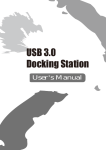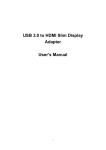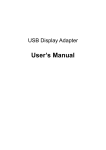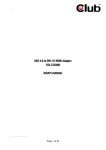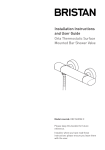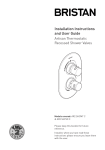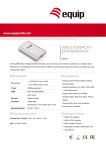Download Acer Universal USB 3.0 Docking Station Owner's Manual
Transcript
Universal USB 3.0 Docking Station User’s Manual © 2012. All Rights Reserved. Universal USB 3.0 Docking Station User’s Manual Original Issue: 07/2012 Model number: __________________________________ Serial number: ___________________________________ Date of purchase: ________________________________ Place of purchase: ________________________________ Safety information Introduction Features Package contents System requirements Product overview 1 1 2 2 2 2 3 Front view Rear view 3 4 Connections Installing the driver 5 6 Installing the driver under Windows 7 or Windows Vista Installing the driver under Windows XP Verifying the driver install Configuring your displays Menu options and settings Multi-monitor configuration Supported resolutions Uninstalling the driver Regulatory compliance Specifications Frequently asked questions 6 8 8 9 10 11 12 13 13 14 15 Contents Before starting... English 1 Before starting... Before connecting or using this product, please read through this User’s Manual. Note: The illustrations in this guide are only for reference. Your product may differ. Safety information • Keep this User’s Manual for future reference • Store the product in a warm, dry environment • Refer to an authorized technician if the product: • Has been exposed to moisture. • Has been dropped or damaged in any way. • Shows obvious signs of breakage. • Is not working well and you can’t fix it by following the advice in the User’s Manual. 2 This docking station enables you to expand your notebook’s connectivity. It allows you to add extra USB peripherals, connect to a LAN, speakers and a microphone while occupying only one USB port on your computer. The docking station supports the USB 3.0 specification. The docking station also supports video output through a DVI or HDMI (optional) connection. The extra display device can be configured to mirror your primary screen or extend the Windows desktop. The docking station is ergonomically designed with most peripherals plugged in from the rear, and two USB ports and the audio jacks on the front. It also features an industry-standard security lock. Features • USB 2 and USB 3.0 compliance. • External display resolution up to 2048 x 1152 resolution. • Stereo audio output. • Gigabit Ethernet connectivity. • HDMI® 1.3 compliant. Package contents • Docking station • USB 3.0 cable • Power adapter • CD containing the User’s Manual and drivers • Quick Guide • DVI-to-VGA adapter (only for selected models) System requirements • PC with dual-core CPU at 2.0 GHz or higher. • 1 GB of RAM • USB 3.0 port • 30 MB of available disk space • Microsoft® Windows® XP 32-bit, Windows Vista® or Windows® 7 (32- or 64-bit) English Introduction English 3 Product overview Front view 1 2 3 4 5 # Item Description 1 Power indicator Lights when the power is on. 2 USB indicator Lights when a USB device is plugged in. 3 USB 3.0 ports Connect to USB devices 4 Speaker jack Connects to speakers or earphones. 5 Microphone jack Connects to a microphone. 4 English Rear view 6 7 8 9 10 11 # Item Description 6 USB 2.0 ports Connect to USB devices. 7 LAN (RJ-45) port Connects to a LAN. 8 DVI connector Connects to a DVI display or projector. 9 HDMI connector (optional) Connects to an HDMI display or projector. 10 Type B USB 3.0 port Connects your docking station to your computer. 11 Power jack Connects to the power adapter. The mini docking station always needs external power to operate, it is not USB-powered. English 5 Connections The illustrations below show how various peripherals may be connected to your docking station. Router Monitor USB peripherals PC Power adapter Earphone Microphone 6 Important: Make sure you have installed the appropriate driver from the supplied CD before connecting the docking station to your PC. Note: The screen captures below are for reference only and may differ from the dialog boxes you see. Installing the driver under Windows 7 or Windows Vista 1 Insert the supplied CD into your computer’s optical disc drive. 2 Click Run Setup.exe to start the installation. Note: If autorun is disabled on your computer, use the file browser to open your optical drive and double-click Setup.exe to start the installation. 3 Enter the administrator password and click Yes if the User Account Control dialog box appears. English Installing the driver English 7 4 Read through the EULA and click I Accept to continue installing. 5 The installation will proceed and may take a few minutes. During the installation, your screen may flash or temporarily go black. 6 Plug your docking station into your computer once the driver is installed. Your system will display a message in the icon tray informing you that the docking station is ready to be used. 8 1 Insert the supplied CD into your computer’s optical disc drive. 2 Read through the EULA and click I Accept to continue installing. 3 The installation will proceed and may take a few minutes. During the installation, your screen may flash or temporarily go black. 4 If you are prompted to restart your computer, please do so before plugging in the docking station. Verifying the driver install You can verify that the driver is correctly installed from the Control Panel > Device Manager. In the Device Manager, you should see a DisplayLink device listed. English Installing the driver under Windows XP English 9 If there is a yellow icon next to any item, the driver has not been installed correctly: In which case, you should remove the driver, unplug the docking station and reinstall the driver. Configuring your displays The supplied utility allows you to configure the display, screen rotation, resolution and physical arrangement. 1 Click the utility icon in the icon tray. 2 Select the item you wish to change from the menu that appears. 10 Option Description DisplayLink Manager Open Windows screen resolution settings. Check for updates Check to see if a new driver is available. USB 3.0 Video Dock/Dual Head Video Dock Screen resolution Select an available resolution. Screen rotation Set the screen rotation as needed. Extend to Extend the screen to the desired display. Set as Main Monitor Set the selected display as the main monitor. Notebook Monitor Off Set the external display as the main display and turn off the notebook’s screen. Note: This function is unavailable in mirror mode, as the resolution is defined as the resolution of the primary monitor. Note: This function works only when an external display is connected, and will only appear when the utility is installed on a notebook computer. Mirror Set the external display to duplicate the main display. Off Turn the external display off. Optimize for Video Optimize display for video playback. Fit to TV Adjust the size of Windows desktop on the external display. Note: Text may be slightly blurred when this option is enabled. Note: This function works only when an external monitor is connected, and in extended mode. If this option is selected while in Mirror mode, the external monitor will change to Extended mode. Audio Setup Open the Windows audio settings page. Note: This function only works on some computers. English Menu options and settings English 11 Option Description Video Setup Open Windows screen resolution settings. Multi-monitor configuration You can connect an additional monitor to your computer through the DVI port and/or HDMI port (if available), in addition to an external monitor connected to your computer’s VGA port. The external monitor can be configured as the main display, to mirror the main display or for an extended Windows desktop. To configure the displays, right-click on the Windows desktop and select Screen resolution (Windows 7), Personalize > Display Settings (Windows Vista), or Properties > Settings (Windows XP) and adjust the settings as required. Alternatively, if your computer is running Windows 7, you can press the Windows key < >and <P> to configure the displays. 12 Resolution Refresh rate: 16-bit color depth (MHz) Refresh rate: 32-bit color depth (MHz) 640 x 480 VGA 60 / 72 / 75 / 85 60 / 72 / 75 / 85 800 x 600 SVGA 56 / 60 / 72 / 75 / 85 56 / 60 / 72 / 75 / 85 1024 x 768 XGA 60 / 72 / 75 / 85 60 / 72 / 75 / 85 1280 x 720 720p 60 60 1280 x 768 WXGA+ 60 / 75 / 85 60 / 75 / 85 1280 x 800 WXGA 60 60 1280 x 1024 SXGA 60 / 75 / 85 60 / 75 1366 x 768 WXGA+ 60 60 1400 x 1050 SXGA+ 60 / 75 / 85 60 / 75 / 85 1600 x 1200 UXGA 60 60 1680 x 1050 WSXGA+ 60 60 1920 x 1080 1080p 60 60 1920 x1200 WUXGA 60 60 2048 x 1152 QXGA 60 60 Important: Interlaced and reduced blanking modes are not supported. English Supported resolutions English 13 Uninstalling the driver If you need to uninstall the driver, go to the Control Panel > Programs > Programs and Features and select DisplayLink Graphics. Click on Uninstall or change the program. Confirm that you wish to delete the driver. You may be asked to reboot your computer to complete the uninstall. Regulatory compliance FCC conditions This equipment has been tested and found to comply with Part 15 Class B of the FCC Rules. Operation is subject to the following two conditions: 1 This device may not cause harmful interference. 2 This device must accept any interference received and include interference that may cause undesired operation. CE This equipment is in compliance with the requirements of the following regulations: EN 55 022: CLASS B WEEE For users in the European Union: According to the WEEE (Waste electrical and electronic equipment) Directive, do not dispose of this product as household waste or commercial waste. Waste electrical and electronic equipment should be appropriately collected and recycled as required by practices established for your country. For information on recycling of this product, please contact your local authorities, your household waste disposal service or the shop where you purchased the product. 14 Host interface Connectors USB 2.0/3.0 Video out HDMI (optional) DVI HDDE Video Host upstream link Type B USB Hub downstream link Type A USB Audio 3.5 mm stereo jack Network RJ-45 (Gigabit Ethernet) Power DC-in Maximum resolution 2048 x 1152 (HDMI and DVI) Color depth 16- and 32-bit Audio Power Stereo (2.1 channels) Mode Self-powered Adapter Input: AC 100 - 240 V Output: DC 5 V, 5 A Consumption Operating: 14.43 W Standby: 1.95 W Dimensions 195 x 77 x 38 mm (without stand) Weight 365 g Environment Compliance Operating temp 10 - 40 degrees C Storage temp -10 to 80 degrees C CE, FCC English Specifications English 15 Frequently asked questions How do I get the drivers I need? Go to www.acer.com and select your country/region. Click Support > Drivers & Downloads > Notebook > Travelmate and then your computer model. Select the operating system from the drop-down menu and click the Drivers tab. Download and open the USB docking station driver file. Once the file you’ve downloaded is open, extract the folder to your computer and double-click autorun.exe to start the installation process. My connected devices are not functioning. This could be caused by the following: • The docking station power adapter is not plugged in properly. Please make sure the power adapter is plugged in properly to the power outlet and the docking station. • The drivers are not correctly installed. To resolve this issue, please make sure you have the correct device drivers and that the docking station driver is correctly installed. • A power surge may have disabled the connected port. To recover the port functionality, turn off the docking station then reconnect the power after a few minutes. My external display does not work after I plugged in the docking station. This could be caused by following: • The docking station power adapter is not plugged in properly. Please make sure the power adapter is plugged in properly to the power outlet and the docking station. • The display cable (VGA/DVI/HDMI) is not correctly connected. Ensure the cable is correctly connected. • The display settings may be incorrect. Make sure the display mode is set to Extended. • The drivers are not correctly installed. Please install the driver from the Driver CD and reboot your system before reconnecting your external display. 16 This could be caused by following: • The docking station power adapter is not plugged in properly. Please make sure the power adapter is plugged in properly to the power outlet and the docking station. • The LAN cable is not correctly connected. Please ensure the LAN (RJ45) cable is plugged in properly. • The drivers are not correctly installed. Please install the driver from the Driver CD and reboot your system before reconnecting your LAN cable. What graphics interface that USB docking station support? The provided docking station driver includes a software-based graphics driver. Not all hardware acceleration methods are available to applications. The table below provides more support information. Interface Windows XP Windows Vista / Windows 7* DirectX 10 No Yes, if supported by the primary graphics card. DirectX 9 No Yes, but full screen mode is not available. It displays only in window mode. DirectX VA No Yes, if supported by the primary graphics card. Direct 3D No Yes, but not available when the docking station is set as the primary display. DirectDraw Yes Yes OpenGL No Yes, but full screen mode is not available. It displays only in window mode. GDI+ No Yes, but full screen mode is not available. It displays only in window mode. * With Windows Aero enabled. The screen is blank when playing protected content. Many factors may cause this issue, such as: English The LAN port (RJ-45) on the docking station does not work after I plugged in the docking station. English 17 • Playing back protected contents over a USB connection. • You may need to download additional CODECs for your viewing program. • Your system may not have the encode/decode capabilities. Please check with the vendor to confirm the support and capabilities. I encounter slow performance and the image lags or freezes when playing videos on external displays. • The CPU may be overloaded. Reduce the screen resolution or close unnecessary programs. • Ensure you have not set the display resolution too high. For details of the supported display resolutions, please refer to "Supported resolutions" on page 12.