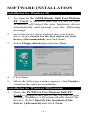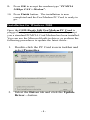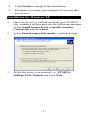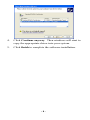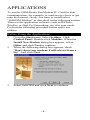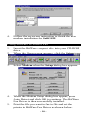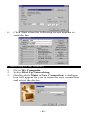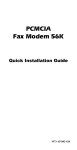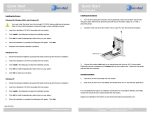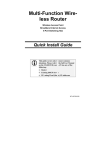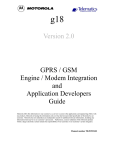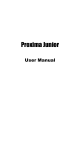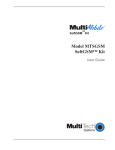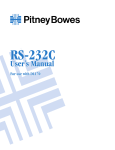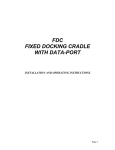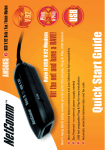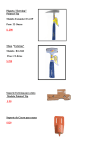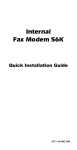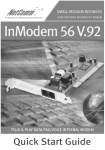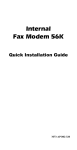Download Abocom GFM560 User's Manual
Transcript
GSM Ready 56K FAX/MODEM PC Card Quick Installation Guide M73-APO02-110 INTRODUCTIONS The GSM-Ready 56K Fax/Modem PC Card provides you both fax and data connection via GSM cellular networks. With this combo communication PC Card, you can always keep in touch with via fax or Email and gain access to the Internet over GSM. GSM Kit Contents ♦ ♦ ♦ One GSM driver disk One GSM cable for Ericsson or Nokia handies This GSM Installation Guide System Requirements ♦ ♦ ♦ ♦ A laptop with 486 CPU or above. At least 8MB RAM installed. At least 3MB of free hard disk space Windows 95/98/ME/ NT 4.x /2000/XP For Windows NT, Administrator Access is required for installing the GSM software. GSM Cellular Phone Requirements ♦ Corresponding services (data, fax and SMS) included -1- PC CARD INSTALLATION Connecting the GSM hand-phone to your laptop 1. Locate the PCMCIA slot of your laptop. Align the GSM-ready 56K Fax/Modem PC Card toward the PCMCIA slot. 2. Load “56K Fax/Modem PC Card” driver into your free drive. Follow the on-screen instruction to finish the installation. Or refer to the user manual for details. Notebook computer GSM-ready 56K Fax/Modem PC Card GSM Cable 3. Connect the provided GSM cable to the GSM-Ready 56K Fax/Modem PC Card. 4. Plug in the GSM cable to your GSM hand-phone. -2- SOFTWARE INSTALLATION Installation for Windows 98 1. As soon as the GSM-Ready 56K Fax/Modem PC Card is inserted into the PCMCIA slot, Windows will detect the new hardware device automatically and prompt you the following message. 2. Insert the device driver diskette into your floppy drive. Select Search for the best driver for your device. (Recommended) and click Next. 3. Select Floppy disk drives and click Next. 4. Click Next. 5. When the following window appears, click Finish to complete the software installation. Installation for Windows Millennium 1. Once the PCMCIA Fax Modem 56K PC Card is plugged into the PCMCIA slot of your system, Windows will automatically detect the device. Select Specify the location of the driver (Advanced) and click Next. -3- 2. Select Search for the best driver for your device. (Recommended) and click Next. 3. Click Next. 4. Click Finish to complete the software installation. Installation for Windows NT 1. Plug the Fax/Modem PC Card into the PCMCIA slot. 2. Run Windows NT 4.0. 3. Double click the Modem Icon in Control Panel. 4. In the Install New Modem window, press the Next button to detect the modem automatically. 5. Press the Change button to change the modem type. 6. Press the Have Disk... button. 7. Insert the INF file disk bundled with the fax/modem PC Card to the floppy drive. 8. Enter the path A:\ and press OK button. -4- 9. Press OK to accept the modem type “PCMCIA 56Kbps FAX + Modem”. 10. Press Finish button. The installation is now completed and the Fax/Modem PC Card is ready to go. Installation for Windows 2000 Once the GSM-Ready 56K Fax/Modem PC Card is plugged into your PCMCIA slot, Windows will prompt you a standard PCMCIA Card Modem has been installed. You can use the Microsoft built-in driver, or perform the following procedures to update the latest driver. 1. Double-click the PC Card icon in taskbar and select Properties. 2. Select the Driver tab and click the Update Driver…button. -5- 3. Click Next to continue. 4. Select Search for a suitable driver for my device (Recommended) as illustrated below. And click Next. 5. Load the device driver diskette into your floppy drive. Select Floppy disk drives and click Next. 6. Click Next. 7. When Windows prompt you to continue the installation. Select Yes. -6- 8. Click Finish to complete the installation. 9. Remember to restart your computer to activate this new device. Installation for Windows XP 1. Once the device is well inserted into your PCMCIA slot, windows will prompt you the following message. Select install form a list or a specific location (Advanced) and click next. 2. Select Search removable media… and click Next. 3. Select the device you inserted, i.e., PCMCIA 56Kbps FAX+Modem and click Next. -7- 4. Click Continue anyway. Then windows will start to copy the appropriate driver into your system. 5. Click finish to complete the software installation. -8- APPLICATIONS To use the GSM-Ready Fax/Modem PC Card for data communication, for example, to send/receive faxes or get onto the Internet, firstly, you have to install/select “SoftGSM Modem” as described in the following section. Then use the application software (such as BitWare, WinFax, or Dial-Up Networking, etc.) for your needs. Perform the following procedure before apply any utilities. Before Using the Applications 1. 2. 3. Go to the Start menu. Select Settings. Click Control Panel. Double-click Modems. When the Install New Modem dialog box appears, select Other and click Next to continue. When the following dialog box appears, check “Don’t detect my modem; I will select it from a list.” And click Next. Select SoftGSM and click Next to continue. -9- 4. Follow the on-screen instruction to finish the new modem installation for SoftGSM. Using BitWare to Send a Fax 1. 2. Insert the BitWare compact disc into your CD-ROM drive. When the Open screen appears, click the Setup icon. 3. Select Modem when the Setup dialog box appears. 4. When the Modem Setup dialog box appear, press Auto Detect and click OK to continue. The BitWare Fax Driver is then successfully installed. Print the file you want to fax to file and set the printer to BitWare Fax Driver as shown below. 5. - 10 - 6. Click Start when the following screen appears to send the fax. Connecting to the Internet 1. 2. 3. Go to My Computer. Select Dial-Up Networking. Double-click Make a New Connection, a dialogue box will appear for you to name the new connection and select the device. - 11 - 4. 5. 6. 7. Name the new connection appropriately. Select SoftGSM Modem and click Next. Enter the area code and phone number of your Internet Service Provider (ISP). Follow the onscreen instruction to proceed. When finished, from the Dial-Up Networking window right-click your newly created connection. Select Properties. On the Server Types tab, enter the proper selections as illustrated below and click OK to complete the settings. . You are now ready to connect to the Internet. - 12 - SMS & PHONEBOOK 1. 2. 3. Click SMS & Phonebook in the “SoftGSM” program folder. Short Message Service (SMS). Before sending SMS messages, the phone number of your local Short Message Service (SMS) Center should be available for configuring the application. If not, check with your network operator. Phonebook. The Phonebook Manager helps you organize phone numbers and names in your personal and cellular phone databases with ease and convenience. You can add, change, or move phone numbers and names much easier than by the phone. - 13 -