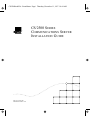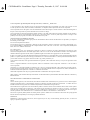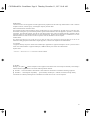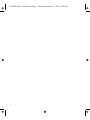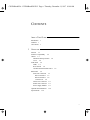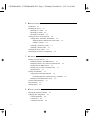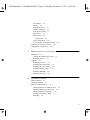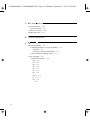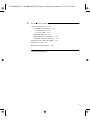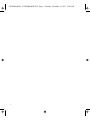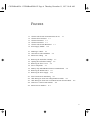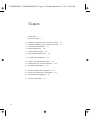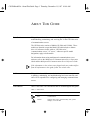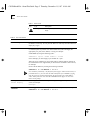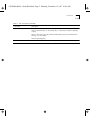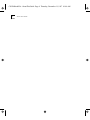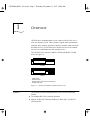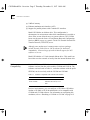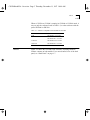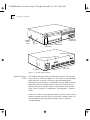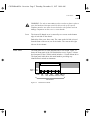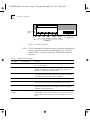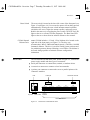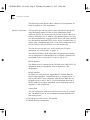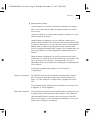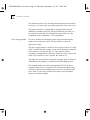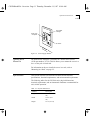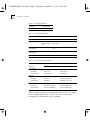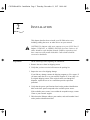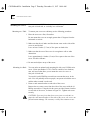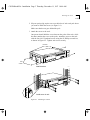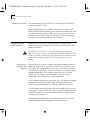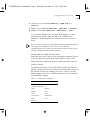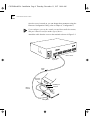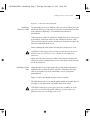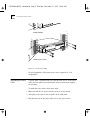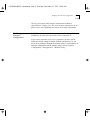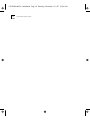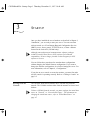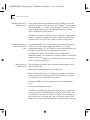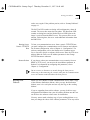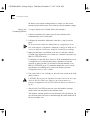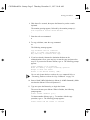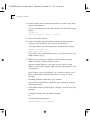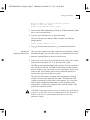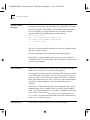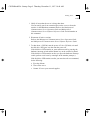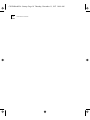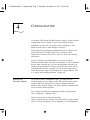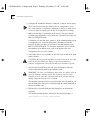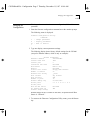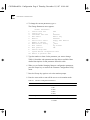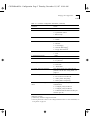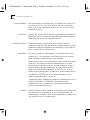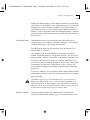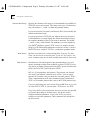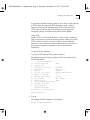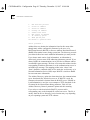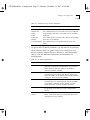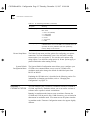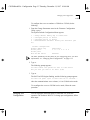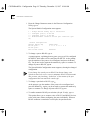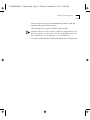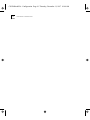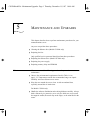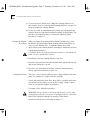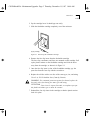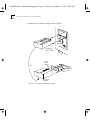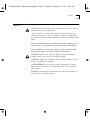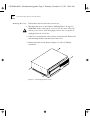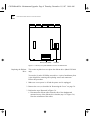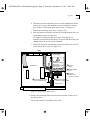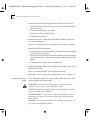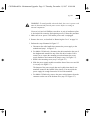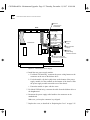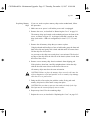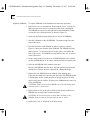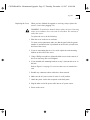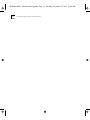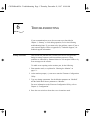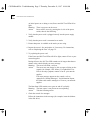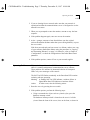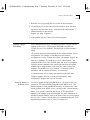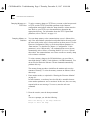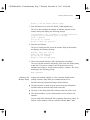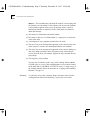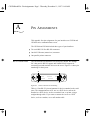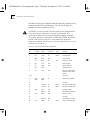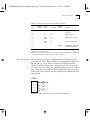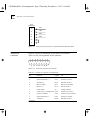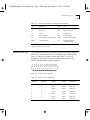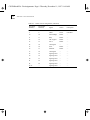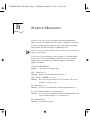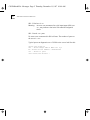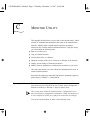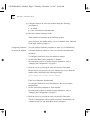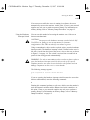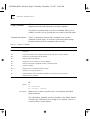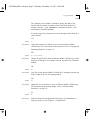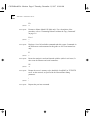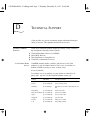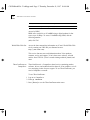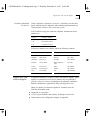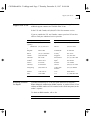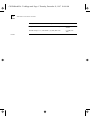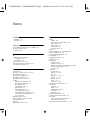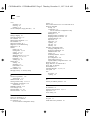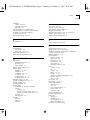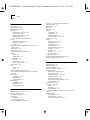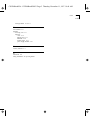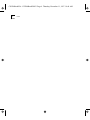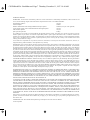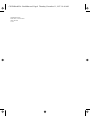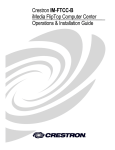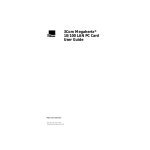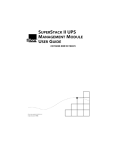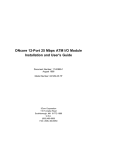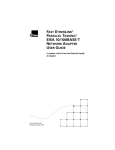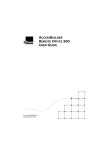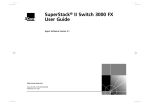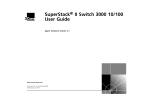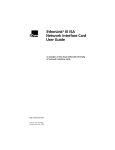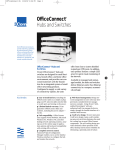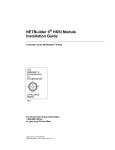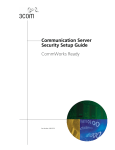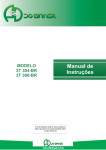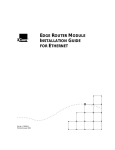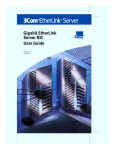Download 3Com CS/2500 Owner's Manual
Transcript
CS2500BookFile : FrontMatter Page i Thursday, December 11, 1997 10:44 AM ® Part No. 09-0263-001 Published December 1995 CS/2500 SERIES COMMUNICATIONS SERVER INSTALLATION GUIDE CS2500BookFile : FrontMatter Page ii Thursday, December 11, 1997 10:44 AM 3Com Corporation ■ 5400 Bayfront Plaza ■ Santa Clara, California ■ 95052-8145 © 3Com Corporation, 1995. All rights reserved. No part of this documentation may be reproduced in any form or by any means or used to make any derivative work (such as translation, transformation, or adaptation) without permission from 3Com Corporation. 3Com Corporation reserves the right to revise this documentation and to make changes in content from time to time without obligation on the part of 3Com Corporation to provide notification of such revision or change. 3Com Corporation provides this documentation without warranty of any kind, either implied or expressed, including, but not limited to, the implied warranties of merchantability and fitness for a particular purpose. 3Com may make improvements or changes in the product(s) and/or the program(s) described in this documentation at any time. UNITED STATES GOVERNMENT LEGENDS: If you are a United States government agency, then this documentation and the software described herein are provided to you subject to the following restricted rights: For units of the Department of Defense: Restricted Rights Legend: Use, duplication or disclosure by the Government is subject to restrictions as set forth in subparagraph (c) (1) (ii) for restricted Rights in Technical Data and Computer Software clause at 48 C.F.R. 52.227-7013. 3Com Corporation, 5400 Bayfront Plaza, Santa Clara, California 95052-8145. For civilian agencies: Restricted Rights Legend: Use, reproduction or disclosure is subject to restrictions set forth in subparagraph (a) through (d) of the Commercial Computer Software - Restricted Rights Clause at 48 C.F.R. 52.227-19 and the limitations set forth in 3Com Corporation’s standard commercial agreement for the software. Unpublished rights reserved under the copyright laws of the United States. If there is any software on removable media described in this documentation, it is furnished under a license agreement included with the product as a separate document, in the hard copy documentation, or on the removable media in a directory file named LICENSE.TXT. If you are unable to locate a copy, please contact 3Com and a copy will be provided to you. Unless otherwise indicated, 3Com registered trademarks are registered in the United States and may or may not be registered in other countries. 3Com is a registered trademark of 3Com Corporation. 3TECH is a trademark of 3Com Corporation. 3ComFacts is a service mark of 3Com Corporation. CompuServe is a registered trademark of CompuServe, Inc. UNIX is a registered trademark in the United States and other countries, licensed exclusively through X/Open Company, Ltd. Inmac is a registered trademark of Inmac Corporation. Sun, SunOS, and SPARC are trademarks of Sun Microsystems Inc. Centronics is a trademark of Centronics. Other brand and product names may be registered trademarks or trademarks of their respective holders. Guide written by Alan Wachtel. Edited by Susan Keohan. Technical illustration by Debra Knodel and Ramona Boersma. Production by Ramona Boersma. ELECTROMAGNETIC COMPATIBILITY INFORMATION Classes Various national agencies (in the United States, The Federal Communications Commission (FCC) govern the levels of electromagnetic emissions from digital devices. Electromagnetic emissions can interfere with radio and television transmission. To reduce the risk of harmful interference these agencies have established requirements for manufacturers of digital devices The manufacturer of a digital device must test and label a product to inform an end-user of the maximum emission level from the product when used in accordance with its instructions. The emission levels encountered are classified as Class A or Class B. A system that meets the Class A requirement can be marketed for use in an industrial or a commercial area. A system that meets the more stringent Class B requirement can be marketed for use in a residential area in addition to an industrial or a commercial area. The end user is generally held responsible for ensuring that his system is suitable for its environment as stated in the above paragraph and bears the financial responsibility for correcting any harmful interference. Modifications Modifications or changes made to this device, and not approved by 3Com, may void the authority granted by the FCC, or other such agency, to operate this equipment. ii CS2500BookFile : FrontMatter Page iii Thursday, December 11, 1997 10:44 AM Shielded Cables Connections between 3Com equipment and other equipment and peripherals must be made using shielded cables in order to maintain compliance with FCC, and other agency, electromagnetic frequency emissions limits. Federal Communications Commission Notice This equipment has been tested and found to comply with the limits for a Class A digital device, pursuant to Part 15 of the FCC rules. These limits are designed to provide reasonable protection against harmful interference when the equipment is operated in a commercial environment. This equipment generates, uses and can create radio frequency energy and, if not installed and used in accordance with the instruction manual, may cause harmful interference to radio communications. Operation of this equipment in a residential area can cause harmful interference in which case the user will be required to correct the interference at his own expense. Canadian Notice This digita l appar atus does not exce ed the Class A limits f or radio nois e emissions fr om digital apparatus se t out in the interference-causing equipment standard entitled “Digital Apparatus”, ICES-003 of the Department of Communications Avis Canadien Cet appareil numérique respecte les limites bruits radioélectriques applicables aux appareils numériques de Classe A prescrites dans la norme sur le matériel brouilleur: “Appareils Numériques”, NMB-003 édictée par le ministre des Communications. Japanese Notice CE NOTICE Marking by the symbol indicates compliance of this equipment to the EMC directive of the European Community. Such marking is indicative that this equipment meets or exceeds the following technical standards: ■ EN 55022 — Limits and methods of measurement of radio interference characteristics of information technology equipment. ■ EN 50082-1 — Electromagnetic compatibility — generic immunity standard part 1: residential, commercial, and light industry. A Declaration of Conformity detailing the above standards has been made and is on file at 3Com Corporation. iii CS2500BookFile : FrontMatter Page iv Thursday, December 11, 1997 10:44 AM iv CS2500BookFile : CS2500BookFileTOC Page v Thursday, December 11, 1997 10:44 AM CONTENTS ABOUT THIS GUIDE Introduction 1 Audience 1 Conventions 1 1 OVERVIEW Features 1-1 Software Compatibility 1-2 Chassis 1-3 Hardware Interrupt Switch 1-4 Cover 1-4 Front Panel 1-4 LEDs 1-5 Reset Switch 1-6 CS/2600 Internal Diskette Drive 1-6 Back Panel 1-6 Serial I/O Connectors 1-7 RS-232 Interface 1-7 RS-422 Interface 1-8 Console Port 1-8 Transceiver Connector 1-9 Printer Port Connector 1-9 Power Supply Module 1-9 Optional Rack Mount Kit 1-10 Specifications 1-10 v CS2500BookFile : CS2500BookFileTOC Page vi Thursday, December 11, 1997 10:44 AM 2 INSTALLATION Preparation 2-1 Mounting the Server 2-2 Mounting on a Table 2-2 Mounting in a Rack 2-2 Mounting on the Wall 2-4 Cabling the Server to the Network 2-4 Cabling Hosts, Terminals, and Modems 2-4 Attaching RS-232 and RS-422 Serial Cables Cabling a Console 2-5 Attaching a Transceiver Cable 2-7 Attaching a Printer Cable 2-7 Attaching the Power Cable 2-8 Modifying the Firmware Configuration 2-9 3 2-5 STARTUP Booting from the Network 3-1 Installing Software on an RBCS Server 3-1 Installing Software on a Generic TFTP/FTP Host 3-2 Booting from an RBCS Server 3-2 Booting from a Generic TFTP/FTP Host 3-3 Remote Reboot 3-3 Booting from Diskette 3-3 Copying and Formatting Diskettes 3-3 Formatting Diskettes without the Copy Command 3-6 Booting the Communications Server 3-6 Normal Startup Messages 3-7 Boot Problems 3-8 Shutting Down 3-8 4 CONFIGURATION Entering the Firmware Monitor 4-1 Changing the Configuration 4-3 Console Baud Rate 4-6 Console Port 4-6 Continuous Self-Test 4-6 vi CS2500BookFile : CS2500BookFileTOC Page vii Thursday, December 11, 1997 10:44 AM Auto-Reboot 4-6 Monitor 4-6 Initial Boot Source 4-7 Number of Reboots 4-7 Network Boot String 4-7 Boot Retries 4-8 Boot Protocol 4-8 Using TFTP 4-9 Printer Setup Menu 4-11 System Default Configuration Menu 4-12 Emulating a CS/2000 or CS/2100 4-12 Changing Port Configuration 4-13 5 MAINTENANCE AND UPGRADES Maintenance 5-1 Cleaning the Diskette Drive Head 5-2 Replacing the Fuse 5-2 Upgrades 5-5 Removing the Cover 5-6 Replacing the Diskette Drive 5-8 Replacing the Power Supply 5-10 Replacing Memory Chips 5-13 Replacing EPROMs 5-14 Replacing the Cover 5-15 6 TROUBLESHOOTING Startup Problems 6-1 Operating Problems 6-3 Memory Dump Procedures 6-5 Dumping Memory to an RBCS Server 6-5 Dumping Memory to a TFTP Host 6-6 Dumping Memory to Diskettes 6-6 Sending in the Memory Dump 6-7 Restarting 6-8 vii CS2500BookFile : CS2500BookFileTOC Page viii Thursday, December 11, 1997 10:44 AM A PIN ASSIGNMENTS RS-232 Serial Ports A-1 RS-422 Operation A-3 Transceiver Connector A-4 Parallel Printer Port A-5 B STARTUP MESSAGES C MONITOR UTILITY Entering the Monitor C-1 Configuring Firmware to Access the Monitor C-2 At Startup C-2 If the Server Becomes Nonfunctional C-2 Using the Hardware Interrupt Switch C-3 Using Commands C-4 Command Descriptions C-4 BT C-4 CO C-5 DE C-5 DF C-5 DU C-5 FC C-5 FO C-6 H or ? C-6 K C-6 UP C-6 ! C-6 viii CS2500BookFile : CS2500BookFileTOC Page ix Thursday, December 11, 1997 10:44 AM D TECHNICAL SUPPORT On-line Technical Services D-1 3Com Bulletin Board Service D-1 Access by Modem D-1 Access by ISDN D-2 World Wide Web Site D-2 ThreeComForum on CompuServe D-2 3ComFacts Automated Fax Service D-3 Support from Your Network Supplier D-3 Support from 3Com D-4 Returning Products for Repair D-4 LIMITED WARRANTY ix CS2500BookFile : CS2500BookFileTOC Page x Thursday, December 11, 1997 10:44 AM x CS2500BookFile : CS2500BookFileLOF Page xi Thursday, December 11, 1997 10:44 AM FIGURES 1-1 1-2 1-3 1-4 1-5 1-6 CS/2500 and CS/2600 Communications Servers CS/2500 Series Enclosure 1-3 CS/2500 Front Panel 1-5 CS/2600 Front Panel 1-5 CS/2500 and CS/2600 Back Panel 1-7 Power Supply Module 1-10 2-1 Mounting in a Rack 2-3 2-2 Console Port Cable Attachment 2-3 Printer Port Cabling 2-8 1-1 2-6 5-1 5-2 5-3 5-4 5-5 5-6 5-7 Removing the Fuseholder Cartridge 5-3 Opening the Fuseholder Cartridge 5-4 Removing the Server Cover 5-6 Server Components 5-7 Memory Chip and EPROM Locations on Motherboard Removing the Diskette Drive 5-9 Removing the Power Supply 5-12 A-1 A-2 A-3 A-4 A-5 Serial Connector Pin Numbering A-1 Cable Wiring for Serial Port in Regular RS-422 Mode A-3 Cable Wiring for Serial Port in Automatic RS-422 Selection Mode Transceiver Connector Pin Numbers A-4 Printer Port Pin Numbers A-5 5-8 A-4 xi CS2500BookFile : CS2500BookFileLOT Page xii Thursday, December 11, 1997 10:44 AM TABLES 1 Notice Icons 1 2 Text Conventions 1-1 1-2 1-3 1-4 1-5 1-6 2 Software Compatible with CS/2500 and CS/2600 Software Compatible with CS/2000 and CS/2100 Front-Panel LED Indicators 1-5 Physical Dimensions 1-10 Electrical Requirements 1-11 Environmental Requirements 1-11 2-1 Console Port Configuration 2-5 4-1 Firmware Configuration Parameters 4-4 4-2 Address Discovery Protocol Parameters 4-10 4-3 IP Addressing Parameters 4-11 A-1 RS-232 Serial Port Pin Assignments A-2 A-2 Transceiver Connector Pin Assignments A-4 A-3 Printer Port Pin Assignments A-5 C-1 Firmware Commands xii C-4 1-2 1-3 CS2500BookFile : AboutThisGuide Page 1 Thursday, December 11, 1997 10:44 AM ABOUT THIS GUIDE Introduction This guide provides information on installing, configuring, troubleshooting, maintaining, and servicing the 3Com® CS/2500 series of communications servers. The CS/2500 series consists of Models CS/2500 and CS/2600. These models are identical except that Model CS/2600 includes a diskette drive. All references in this guide to “CS/2500 series,” “communications server,” or “server,” without a specific model designation, apply to both models. For information about using multiprotocol communications server software, refer to the Multiprotocol Communications Server Operation Guide and the Multiprotocol Communications Server Reference Guide. If the information in the release notes shipped with your product differs from the information in this guide, follow the release notes. Audience This guide is intended for network administrators who have experience in planning, maintaining, and troubleshooting local area networks, and who will be responsible for configuring and managing communications servers. Conventions Table 1 and Table 2 list conventions that are used throughout this guide. Table 1 Notice Icons Icon Type Description Information Note Information notes call attention to important features or instructions. Caution Cautions alert you to personal safety risk, system damage, or loss of data. CS2500BookFile : AboutThisGuide Page 2 Thursday, December 11, 1997 10:44 AM 2 ABOUT THIS GUIDE Table 1 Notice Icons Icon Type Description Warning Warnings alert you to the risk of severe personal injury. Table 2 Text Conventions Convention Description “Enter” vs. “Type” When the word “enter” is used in this guide, it means type something, then press the Return or Enter key. Do not press the Return or Enter key when an instruction simply says “type.” “Syntax” vs. “Command” When the word “syntax” is used in this guide, it indicates that the general form of a command syntax is provided. You must evaluate the syntax and supply the appropriate port, path, value, address, or string; for example: Enable RIPIP by using the following syntax: SETDefault !<port> -RIPIP CONTrol = Listen In this example, you must supply a port number for !<port>. When the word “command” is used in this guide, it indicates that all variables in the command have been supplied and you can enter the command as shown in text; for example: Remove the IP address by entering the following command: SETDefault !0 -IP NETaddr = 0.0.0.0 For consistency and clarity , the full form syntax (upper- and lowercase letters) is provided. However, you can enter the abbreviated form of a command by typing only the uppercase portion and supplying the appropriate port, path, address, value, and so forth. You can enter the command in either upper- or lowercase letters at the prompt. Text represented as screen display This typeface is used to represent displays that appear on your terminal screen, for example: NetLogin: Text represented as commands This typeface is used to represent commands that you enter, for example: SETDefault !0 -IP NETaddr = 0.0.0.0 CS2500BookFile : AboutThisGuide Page 3 Thursday, December 11, 1997 10:44 AM Conventions 3 Table 2 Text Conventions (continued) Convention Description Keys When specific keys are referred to in the text, they are called out by their labels, such as “the Return key” or “the Escape key,” or they may be shown as [Return] or [Esc]. If two or more keys are to be pressed simultaneously, the keys are linked with a plus sign (+), for example: Press [Ctrl]+[Alt]+[Del]. Italics Italics are used to denote new terms or emphasis. CS2500BookFile : AboutThisGuide Page 4 Thursday, December 11, 1997 10:44 AM 4 ABOUT THIS GUIDE CS2500BookFile : Overview Page 1 Thursday, December 11, 1997 10:44 AM 1 OVERVIEW CS/2500 series communications servers connect serial devices over a local area network (LAN). These products support most asynchronous terminals, hosts, printers, personal computers, modems, word processors, and other devices. All CS/2500 series models can be used as terminal servers or as combination host and terminal servers. The CS/2500 series consists of Model CS/2500 and Model CS/2600, shown in Figure 1-1. 3Com CS/2500 CS/2500 3Com CS/2600 CS/2600 2 MB memory RS-232 support RS-422 support (transmit, receive data only) Parallel printer port Figure 1-1 CS/2500 and CS/2600 Communications Servers Features CS/2500 and CS/2600 communications servers offer the following features: ■ Ten standard RS-232-D electrical interfaces ■ Support for RS-422 (Transmit and Receive Data only) over RS-232 serial interfaces CS2500BookFile : Overview Page 2 Thursday, December 11, 1997 10:44 AM 1-2 CHAPTER 1: OVERVIEW ■ 2 MB of memory ■ Ethernet attachment unit interface (AUI) ■ Support for parallel printers with Centronics™ interfaces Model CS/2500 has no diskette drive. This configuration is advantageous in environments where disk contamination is possible or where users are not allowed access to system software. The CS/2500 boots over the network from a 3Com Remote Boot and Configuration Services (RBCS) server or a generic Trivial File Transfer Protocol/File Transfer Protocol (TFTP/FTP) server. Although some multiprotocol communications software packages include Network Control Server (NCS) software for backward compatibility, 3Com no longer provides technical support for NCS software or servers. Model CS/2600 has a 3.5-inch internal diskette drive. This model can boot either over the network or locally from the internal diskette drive. Software Compatibility Models CS/2500 and CS/2600 communications servers use different software versions from the earlier models CS/2000 and CS/2100. The software versions listed in Table 1-1, and other software with the prefix SW/2500, can be used only with the CS/2500 and CS/2600. Table 1-1 Software Compatible with CS/2500 and CS/2600 Software Label and Version TCP/OSI SW/2500-TO-3270, 5.0 or later TCP/LAT/OSI SW/2500-TLO-3270, 5.0 or later In mixed environments, you can configure a CS/2500 or CS/2600 to emulate a CS/2000 or CS/2100 and therefore to be compatible with CS/2000 and CS/2100 software. For information on configuring this emulation, refer to “Emulating a CS/2000 or CS/2100” on page 4-12. CS2500BookFile : Overview Page 3 Thursday, December 11, 1997 10:44 AM Chassis 1-3 When a CS/2500 or CS/2600 is running in CS/2000 or CS/2100 mode, it can use only the software listed in Table 1-2, or other software with the prefix SW/2000 or SW/200. Table 1-2 Software Compatible with CS/2000 and CS/2100 Software Label and Version TCP SW/2000-T-4.1 or later SW/200-TCP 3.2 or later Chassis TCP/LAT SW/2000-TL-4.0 or later OSI/TCP SW/2000-OT 1.0 or later Figure 1-2 shows the CS/2500 series enclosure, including hardware features common to both models. For a more detailed view of the back panel, see “Back Panel” on page 1-7. CS2500BookFile : Overview Page 4 Thursday, December 11, 1997 10:44 AM 1-4 CHAPTER 1: OVERVIEW 00 CS/26 3Com Hardware interrupt switch Diskette drive (CS/2600 only) Air intake LED indicators Reset switch Transceiver connector Printer port Power supply module Serial ports Air exhaust Figure 1-2 CS/2500 Series Enclosure Hardware Interrupt Switch The hardware interrupt switch is located on the server’s left side panel close to the rear, as shown in Figure 1-2. The switch is recessed behind a small round hole to protect it from being pressed unintentionally. Pressing this switch generates a nonmaskable interrupt (NMI), aborting application software, disabling all ports except the console port, and passing control to the monitor utility. For information on the monitor utility, refer to Chapter 4, “Configuration,” and Appendix C, “Monitor Utility.” If the server crashes or stops working entirely, you may need to use the hardware interrupt switch to reboot or to perform a memory dump. For more information concerning memory dumps, refer to Chapter 6, “Troubleshooting.” CS2500BookFile : Overview Page 5 Thursday, December 11, 1997 10:44 AM Front Panel 1-5 WARNING: Use only a nonconductive object such as a plastic stylus to press the hardware interrupt switch. Do not use the tip of a pencil. Graphite particles can cause electrical shock to the operator and can damage components on the server’s circuit boards. Cover The inverted U-shaped cover is secured by two screws on the bottom edge of each side of the chassis. Both sides of the cover have vents. The vents on the left side (viewed from the front of the server) are for air intake. The vents on the right side are for air exhaust. Front Panel The front panel has six LED indicators and a reset switch. Figure 1-3 shows the front panel of the CS/2500 diskless server. Figure 1-4 shows the front panel of the CS/2600, which includes a 3.5-inch diskette drive. The front panel label shows the model number, providing easy identification in mixed environments. CS/2500 3Com Reset switch Power Self Test Boot Packet Network Data State Received Received Activity LED indicators Figure 1-3 CS/2500 Front Panel CS2500BookFile : Overview Page 6 Thursday, December 11, 1997 10:44 AM 1-6 CHAPTER 1: OVERVIEW CS/2600 3Com Reset switch Power Self Test Boot Packet Network Data State Received Received Activity 3.5" diskette drive LED indicators Figure 1-4 CS/2600 Front Panel LEDs The six front-panel LED indicators display operational and diagnostic activity at power-on and while communications server software is running. Table 1-3 lists these front-panel LED indicators and their functions. Table 1-3 Front-Panel LED Indicators LED Name Normal State Function Power On On if server is turned on and the power supply generates voltage on its +5 V DC output. Self Test Off On for approximately two minutes following power-on or reset. Remains on if diagnostic tests fail. Flashes during operation to indicate no boot source or software failure. Boot State Off On during software boot; turns off if boot is successful. Lights cyclically or remains on if boot source is not present or responding. Also indicates hardware failure during operation. Flashing Flashes when the server detects data being received from an I/O port. Used to verify proper physical attachment of I/O devices. Packet Received Flashing Flashes when the server detects a packet on the network with address field matching the server’s address. Verifies that packets are being received by the server. Network Activity Flashes when the server detects a packet on the network. The packet address need not match the server’s address. Verifies proper physical attachment to the network cable and indicates network load. (continued) Data Received Flashing CS2500BookFile : Overview Page 7 Thursday, December 11, 1997 10:44 AM Back Panel 1-7 Reset Switch The reset switch is located at the lower left corner of the front panel (see Figure 1-3 and Figure 1-4). It is recessed to protect it from being pressed unintentionally. Pressing the reset switch interrupts normal operation, reinitializes the server, begins the startup sequence, and purges server RAM in the same way as toggling the power switch. The Self Test LED lights as the server executes self-test diagnostics. The Boot State LED lights as the server boots from its software diskette or the network. CS/2600 Internal Diskette Drive Model CS/2600 includes a 3.5-inch, 135-tpi diskette drive located on the right side of the front panel (see Figure 1-4). The drive can accommodate 1 MB or 2 MB unformatted capacity (720 KB or 1.44 MB formatted) diskettes. This drive is used for booting system software and for performing memory dumps following a server failure. The diskette is also used during operation to maintain software configuration information. Back Panel The CS/2500 and CS/2600 back panel, shown in Figure 1-5, contains the power supply module and three types of connectors: ■ Serial port connectors to connect host, terminal, or modem devices ■ A transceiver connector to connect to local area networks ■ A printer port connector to connect the server to parallel printers with Centronics interfaces Fuse Printer port J1 AC power Power switch Transceiver connector J3 J5 J7 J9 J2 J4 J6 J8 Port J0 connector Serial I/O connectors Figure 1-5 CS/2500 and CS/2600 Back Panel CS2500BookFile : Overview Page 8 Thursday, December 11, 1997 10:44 AM 1-8 CHAPTER 1: OVERVIEW The following sections describe these connectors. Pin assignments are listed in Appendix A, “Pin Assignments. “ Serial I/O Connectors The back panel provides ten serial I/O ports, labeled J0C through J9C, using horizontally mounted 25-pin D-series subminiature female connectors (RS-232-D). All ten ports can be used to connect the server to hosts, terminal devices, or modems. The communications server acts as a data communications equipment (DCE) device and can be attached to a data terminal equipment (DTE) device, such as a terminal, host, or printer, using a straight-through cable. If you want to connect the server to a DCE device, such as a modem, use a null modem cable. You can also have one port serve as the console port. For more information, see “Console Port” on page 1-8. The connector numbers on the back panel correspond to port numbers used by multiprotocol communications server software (connector J0C corresponds to port 0, connector J1C to port 1, and so on). RS-232 Interface The default serial I/O interface for the CS/2500 series is RS-232-D. For information about pin assignments, refer to Appendix A, “Pin Assignments.” RS-422 Interface CS/2500 series serial ports also support RS-422 Transmit Data and Receive Data capabilities. Transmit Data lines are assigned to pins 13 and 14 of the RS-232 serial connectors, while Receive Data lines are assigned to pins 16 and 19. Pin 25 is used for automatic detection of RS-422 mode. For complete information on pin assignments, refer to Appendix A, “Pin Assignments.” Console Port You can configure one of the ten serial I/O ports to serve as a console port. The default is port J0. An asynchronous terminal attached to the port can be used to: ■ Provide access to the server’s user interface ■ Modify firmware configuration CS2500BookFile : Overview Page 9 Thursday, December 11, 1997 10:44 AM Back Panel ■ 1-9 Perform memory dumps Console functions are useful for maintenance and repair (for instance, after a server crash) and for OEMs developing software for CS/2500 series servers. Console port parity is set to none, and the number of data bits is set to 8. Neither setting can be altered. During firmware configuration, you can enable the console port to perform console functions either at all times (leaving nine ports available to connect to other devices), or only when the server is in monitor mode. Monitor mode is enabled by pressing the hardware interrupt switch (refer to “Hardware Interrupt Switch” on page 1-4). In monitor mode, all ports are disabled for use with multiprotocol communications server software. During firmware configuration, you can also set the data rate of the console port to a value between 110 and 9600 bits per second (bps). This rate is in effect any time the port is in monitor mode. The rate is independent of the rate set for the port in multiprotocol communications server software. For firmware configuration procedures, refer to Chapter 4, “Configuration.” Transceiver Connector The CS/2500 series provides an Ethernet network interface (labeled 802.3 Transceiver) at the upper right corner of the back panel (see Figure 1-5). This connector is a female DB-15 equipped with a slide lock. For information on pin assignments for the transceiver connector, refer to Appendix A, “Pin Assignments.” Printer Port Connector The CS/2500 series includes a printer interface port to connect the server to parallel printers with Centronics printer interfaces. The printer port (labeled Parallel Printer) is located at the top left center of the back panel (refer to Figure 1-5). For information on cabling the server to the printer, refer to Chapter 2, “Installation.” CS2500BookFile : Overview Page 10 Thursday, December 11, 1997 10:44 AM 1-10 CHAPTER 1: OVERVIEW The cable between the server and the printer should not be more than 12 feet long, so you must locate your printer physically close to the server. The printer connector is a female DB-25 equipped with jack posts. Although it resembles an RS-232 serial port connector physically, it is not equivalent electrically. For information on the printer port’s pin assignments, refer to Appendix A, “Pin Assignments.” Power Supply Module The server includes an autoranging power supply that automatically adjusts to the local power source. You do not have to select the appropriate voltage. The power supply module is located on the left side of the server’s back panel. It includes the power supply, power switch, fuseholder, and power cord receptacle, as shown in Figure 1-6. The switch is marked according to international I/O convention. When the I side is pressed, the switch is on; when the O side is pressed, the switch is off. The single fuse is mounted in a removable cartridge. Refer to Chapter 5, “Maintenance and Upgrades,” for information about changing fuses. The communications server has an international CEE-22 AC power receptacle approved for 6 A operation. The connector has three prongs, with chassis ground on the middle prong. All servers are shipped with power cords. If your power cord does not match your requirements, contact your network supplier. CS2500BookFile : Overview Page 11 Thursday, December 11, 1997 10:44 AM Optional Rack Mount Kit 1-11 Fuse holder cartridge Power cord receptacle AC switch Figure 1-6 Power Supply Module Optional Rack Mount Kit An optional rack mount kit is available for CS/2500 series servers (3Com part number 3C759). This kit allows you to mount the server in a two- or four-pole 19-inch rack. For information on how to install the server in a rack, refer to “Mounting in a Rack” on page 2-2. Specifications This section describes CS/2500 and CS/2600 exterior hardware specifications, electrical requirements, and environmental requirements. The following tables list the CS/2500 series physical dimensions, electrical requirements, and environmental conditions recommended for safe, reliable operation. Table 1-4 Physical Dimensions Attribute Description Length 12.6 in (32.3 cm) Width 16.2 in (41.1 cm) Height 3.8 in (9.6 cm) CS2500BookFile : Overview Page 12 Thursday, December 11, 1997 10:44 AM 1-12 CHAPTER 1: OVERVIEW Table 1-4 Physical Dimensions Attribute Description Weight 12.0 lb (5.5 kg) Table 1-5 Electrical Requirements Parameter Requirement Input voltage 115/230 VAC 47–63 Hz Input voltage ranges 90 to 132 VAC or 180 to 264 VAC Either range accepted without user switching Maximum current consumption 1.8 A Fuse: 3 A, 250 V, fast-blow, 5 mm x 20 mm Maximum power consumption 161 W Heat dissipation 550 BTU/h Table 1-6 Environmental Requirements Requirement Parameter Minimum Maximum Operating 41°F (5°C) 104°F (40°C) Nonoperating -4°F (-20°C) 140°F (60°C) Operating Sea level 15,000 ft. (4,572 m) Nonoperating Sea level 40,000 ft. (12,191 m) Operating 20% noncondensing 80% noncondensing Nonoperating 10% noncondensing 90% noncondensing Temperature: Altitude: Relative humidity: The server power supply has overcurrent protection on the +5 V output and overvoltage protection on +5 V DC. The server’s total power consumption is approximately 161 W maximum. CS2500BookFile : Installation Page 1 Thursday, December 11, 1997 10:44 AM 2 INSTALLATION This chapter describes how to install your CS/2500 series server, including cabling the server to other devices on your network. CAUTION: To eliminate cable noise emission in excess of FCC Part 15 Subpart J, VDE 0871, or CISPR22 (EN55022) for Class A devices, all cables should be triple-shielded (Inmac® 536888 or equivalent) and have connectors with metallic backshells. Cable shields should be connected to backshells. Preparation Do the following before beginning the installation: 1 Remove the server from its shipping carton. 2 Verify that you have received all items on the packing list. 3 Inspect the server for shipping damage. If you find any damage, contact the shipping company to file a report. If you must return the server to your network supplier or 3Com, ship it in its original shipping carton. If the original carton was damaged in shipment, repack the server in a carton that provides equivalent protection. 4 Verify that the power specifications listed on the product identification label on the back panel correspond to the available power source. If the available power source is not within the acceptable range, contact 3Com or your network supplier. 5 Write down the Ethernet address, part number, and serial number listed on the product identification label. CS2500BookFile : Installation Page 2 Thursday, December 11, 1997 10:44 AM 2-2 CHAPTER 2: INSTALLATION Mounting the Server Mounting on a Table You can mount a CS/2500 series server on a tabletop, in a two- or four-pole 19-inch rack, or vertically in a wall mount. To mount your server on a tabletop, use the following procedure: 1 Place the server on a firm, flat surface. Do not mount the server at an angle greater than 15 degrees from the horizontal or vertical. 2 Make sure that the air intake and fan exhaust vents on the sides of the cover are not blocked. Leave at least 3 inches (7.5 cm) of free space on both sides. 3 Make sure that the rear of the server is not against a wall or other obstruction. Leave approximately 6 inches (15 cm) of free space at the rear of the server for cable clearance. 4 Do not stack objects on top of the server. Mounting in a Rack You can order an optional rack mounting kit with your CS/2500 series server (3Com part number 3C759). This kit consists of two brackets, nuts, and screws that allow you to mount the server in a two- or four-pole 19-inch rack. You need #1 and #2 Phillips screwdrivers to mount the server in the rack. You will probably need two people, one person to hold the server and the other to attach it to the rack. 1 Fasten a rack mount bracket on each side of the server. Remove the two outer screws from the sides of the server with the #1 Phillips screwdriver. Using the #4-40 screws provided, fasten a bracket to each side of the server, as shown in Figure 2-1. Tighten each screw securely. CAUTION: If you use fewer than four screws (two on each side) to fasten the rack mount brackets to the sides of the server, the server can fall and sustain damage. The warranty is void if this situation occurs. CS2500BookFile : Installation Page 3 Thursday, December 11, 1997 10:44 AM Mounting the Server 2-3 2 Slip two spring-clip captive nuts over the holes of each rack pole where you want to install the server (see Figure 2-1). Make sure that the nut goes behind the pole. 3 Attach the server to the rack. One person should hold the server between the poles of the rack, while the other attaches the server to the poles. Attach the server to the rack with the four #10-32 panhead screws using the #2 Phillips screwdriver, as shown in Figure 2-1. Tighten each screw securely. brackets 00 CS/26 3Com 4/40 screws Install brackets 00 CS/26 3Com Install server in rack Figure 2-1 Mounting in a Rack CS2500BookFile : Installation Page 4 Thursday, December 11, 1997 10:44 AM 2-4 CHAPTER 2: INSTALLATION Mounting on the Wall You can mount the server vertically on a wall using a wall mount kit (3Com part number 3C760). When mounting the server vertically, place the server in the vertical stand with the rear panel pointing to one side. Be sure that the side with the exhaust openings points up. When you view the front panel in this position, the reset switch is closest to the floor. If you are mounting a CS/2600, make sure the diskette drive is accessible. Cabling the Server to the Network Attach cables to the server’s network interface connectors, serial connectors, and power connector, all located on the back panel, before turning on the server. CAUTION: Be sure the server is turned off before you attach any cables. Check the AC power switch on the back panel to make sure the O side is pressed in. Connecting or disconnecting the cable between the server and its network interface while the server is on can cause damage. Cabling Hosts, Terminals, and Modems Connect the server to hosts, terminals, and modems through serial port connectors J0 through J9. You can buy cables from 3Com or use your own cables. The communications server acts as a DCE device and can be attached to a DTE device, such as a terminal, host, or printer, using a straight-through cable. If you want to connect the server to a DCE device, such as a modem, use a null modem cable. For wiring information, refer to Appendix A, “Pin Assignments.” If you configure one port as a console port (J0 is the default) and enable the monitor in firmware, that port cannot be used for another type of device. For more information, see “Cabling a Console” on page 2-5. You can connect either RS-232-D or RS-422-compatible devices to the serial ports. To connect an RS-422 device, you must reconfigure the port for RS-422 operation. For more information, refer to “Changing Port Configuration” on page 4-13. Multiprotocol communications server software, version 6.1 and later, sets the following default configuration for each serial port: CS2500BookFile : Installation Page 5 Thursday, December 11, 1997 10:44 AM Cabling the Server to the Network 2-5 ■ All ports are set to terminal (SETDefault -TERM DeVice = Terminal ). ■ BAud is set to AutoBaud (SETDefault -TERM BAud = AutoBaud). ■ PARIty is set to None (SETDefault -TERM PARIty = None). If your network hardware does not match these defaults, you must reconfigure the software. Refer to Chapter 20, “TERM Service Parameters,” in the Multiprotocol Communications Server Reference Guide. Devices connect to the server for communications purposes through the ten serial ports. An RBCS or TFTP server from which the communications server boots over the network connects as part of the network, through the Ethernet AUI connector. Attaching RS-232 and RS-422 Serial Cables Attach the serial cable to the server by inserting the connector into one of the back panel serial ports labeled J0 through J9. Using a small slotted screwdriver, tighten the screws on both sides of the connector. Cabling a Console The default console port is J0, and the default console port data rate is 9600 bps. Because port J0 is the default, you must attach the console to this port the first time you configure your server. Table 2-1 lists the default settings for the server’s default console port, J0. Your terminal must match these settings. Table 2-1 Console Port Configuration Parameter Setting Baud rate 9600 Number of data bits 8 DTR Ignored Duplex Full Echo Off Flow control XON/XOFF Parity None Stop bits 1 CS2500BookFile : Installation Page 6 Thursday, December 11, 1997 10:44 AM 2-6 CHAPTER 2: INSTALLATION Once the server is turned on, you can change these parameters using the Firmware Configuration Utility (refer to Chapter 4, “Configuration”). If you configure a port as the console port and then enable the monitor, that port cannot be used for another type of device. Attach the cable from the server to the terminal as shown in Figure 2-2. Back of server Attach cable to port J0 Serial cable AC power connector MODEM port AUX port Back of terminal Cable guard CS2500BookFile : Installation Page 7 Thursday, December 11, 1997 10:44 AM Cabling the Server to the Network 2-7 Figure 2-2 Console Port Cable Attachment Attaching a Transceiver Cable To connect the server to an Ethernet LAN, you can use either your own transceiver cable or a 3Com cable. The transceiver and transceiver cable must conform to IEEE 802.3 AUI mechanical and electrical specifications. 3Com transceiver cables are available in lengths from 15 to 150 feet (4.6 to 46 meters). Transceiver cables are also available with screw locks. The screw-lock transceiver cables include screw-lock posts to replace the slide-lock connection on the server. Before installing the cable, make sure that power to the server is off. CAUTION: Connecting or disconnecting the cable between the server and the transceiver while the server is turned on can damage the transceiver. Attach one end of the transceiver cable to the connector labeled 802.3 Transceiver on the communications server’s back panel. Attach the other end to the transceiver. Attaching a Printer Cable Attach the DB-25 end of the printer cable to the printer port (labeled Parallel Printer) on the back panel. Attach the Centronics end of the cable to your printer. For more information, refer to your printer documentation. Figure 2-3 shows the cabling from the server to a printer. The cable between the server and the printer should not be more than 12 feet long, so you must locate your printer close to the server. CAUTION: Although the printer port physically resembles the serial ports, they are not interchangeable. Attaching a serial cable to the parallel printer port can damage your server. CS2500BookFile : Installation Page 8 Thursday, December 11, 1997 10:44 AM 2-8 CHAPTER 2: INSTALLATION Install brackets 00 CS/26 3Com Install server in rack Figure 2-3 Printer Port Cabling For pin assignments of the printer port, refer to Appendix A, “Pin Assignments.” Attaching the Power Cable A power cable is supplied with your CS/2500 series server. If the power cable does not match your requirements, contact your network supplier for assistance. To attach the power cable, follow these steps: 1 Make sure that the AC power switch is in the O or off position. 2 Attach the power cable to the receptacle on the back panel. 3 Plug the other end of the power cable into an AC power source. CS2500BookFile : Installation Page 9 Thursday, December 11, 1997 10:44 AM Modifying the Firmware Configuration 2-9 The AC power source must meet the requirements outlined in “Specifications” on page 1-11. The server must be connected to its AC power source with a grounded line cord to meet safety requirements. Modifying the Firmware Configuration The CS/2500 series server’s firmware is preset at the factory for basic installations; in most cases you do not need to reconfigure it. If you want to customize your server’s operation, you may need to modify the default settings of certain firmware parameters. You can access these parameters through the monitor utility. For information on firmware configuration and the monitor utility, refer to Chapter 4, “Configuration,” and Appendix C, “Monitor Utility. “ CS2500BookFile : Installation Page 10 Thursday, December 11, 1997 10:44 AM 2-10 CHAPTER 2: INSTALLATION CS2500BookFile : Startup Page 1 Thursday, December 11, 1997 10:44 AM 3 STARTUP Once you have installed the server hardware as described in Chapter 2, “Installation,” you are ready to start your server. You can start from software stored on a 3Com Remote Boot and Configuration Services (RBCS) server, from a generic TFTP/FTP server, or from a diskette inserted in the local drive (CS/2600 only). Although some multiprotocol communications software packages include Network Control Server (NCS) software for backward compatibility, 3Com no longer provides technical support for NCS software or servers. You can follow these procedures for most hardware configurations without changing the default firmware configuration. If you want to change the firmware configuration, do so before booting the server. For more information, refer to Chapter 4, “Configuration.” If you plan to use a console to access the monitor, you must first make sure the console is operating correctly. Refer to “Cabling a Console” on page 2-5. Booting from the Network The CS/2500, which has no diskette drive, can boot only from the network. The CS/2600 can boot either from the network or from a local diskette. To boot a CS/2600 from the network, you must configure the initial boot source to “Network” or “Network then Floppy.” For information on changing the initial boot source, refer to “Initial Boot Source” on page 4-7. CS2500BookFile : Startup Page 2 Thursday, December 11, 1997 10:44 AM 3-2 CHAPTER 3: STARTUP Installing Software on an RBCS Server 3Com’s Remote Boot and Configuration Service (RBCS) is network control server software that runs on the Sun™ SPARC™ systems product line using SunOS™ 4.1 or later. It provides network control services to 3Com communications servers and internetworking servers (client servers) running the TCP/IP protocols. CS/2500 series software for RBCS servers is supplied on a distribution diskette. To install or upgrade this software, refer to the Multiprotocol Communications Server Operation Guide or software release notes. Installing Software on a Generic TFTP/FTP Host The communications server can boot from any network that supports a TFTP server (for the system image) and an FTP server (for the configuration images). The TFTP and FTP servers will most likely be on the same host, but this is not a requirement for operation. CS/2500 series software for TFTP/FTP servers is supplied on a distribution diskette in 3.5-inch DOS or UNIX tar format. To install this software, refer to the Multiprotocol Communications Server Operation Guide or software release notes. Booting from an RBCS Server The following steps describe how to boot the communications server from an RBCS server: 1 Make sure the communications server is turned off. 2 If the communications server is not already connected to a transceiver, connect a transceiver cable between the server and transceiver. Make sure the transceiver is connected to the network. 3 Configure the RBCS server to support boot of the communications server. 4 Turn on the communications server. All LEDs on the front panel light briefly when the server is turned on. The Power and Self Test LEDs should remain on after the others turn off. If the Power and Self Test LEDs fail to light or do not remain on, turn off the server by pressing the O side of the power switch. Verify that the power cord is connected properly to a working outlet, then turn CS2500BookFile : Startup Page 3 Thursday, December 11, 1997 10:44 AM Booting from Diskette 3-3 on the server again. If the problem persists, refer to “Startup Problems” on page 6-1. The Self Test LED remains on during self-test diagnostics, about 40 seconds. The server then enters the boot phase. The Boot State LED remains on during boot, and the Packet Received LED lights as the image is received from the RBCS server. This process takes several minutes. Following boot, the server reads additional information from the RBCS files. Booting from a Generic TFTP/FTP Host Remote Reboot To boot your communications server from a generic TFTP/FTP host, you must configure the communications server firmware and software. For firmware configuration, refer to Chapter 4, “Configuration.” For software configuration, refer to the Multiprotocol Communications Server Operation Guide or software release notes. Enter the FTP server address under the FAP server IP address parameter in the Change IP/TFTP Parameters submenu. If you plan to reboot your communications server remotely from an RBCS or TFTP server, you must set the Auto-Reboot parameter to Reboot. For information on configuring this parameter, refer to Chapter 4, “Configuration.” Do not connect or disconnect a console during the boot process. Connecting or disconnecting the console cable puts the communications server into monitor mode and aborts the boot process. Booting from Diskette Before you use a Model CS/2600 communications server, make a copy of the software distribution diskette. After you copy the distribution diskette, store it in a safe place and use only the copy as the working diskette. If you are upgrading from earlier software, you may be able to copy configuration information from your old working diskette onto the new one. Refer to the software release notes for instructions. You may want to make a backup copy of your working diskette every time you change the values of the software parameters. If for any reason CS2500BookFile : Startup Page 4 Thursday, December 11, 1997 10:44 AM 3-4 CHAPTER 3: STARTUP the data in your current working diskette is corrupt, you can use the backup copy and still boot the server with the correct parameter settings. Copying and Formatting Diskettes To copy a diskette on a CS/2600, follow this procedure: 1 Connect a terminal to the console port (J0 is the default) on the communications server’s back panel. 2 Configure the terminal to 9600 baud, 8 data bits, 1 stop bit, and no parity. These instructions assume the default firmware configuration. If you have used firmware configuration commands to change the baud rate or to select a different console port, modify the instructions accordingly. 3 Make sure that there is no diskette in the server’s disk drive (Model CS/2600 only) and that the server cannot use a network boot source (an RBCS or TFTP/FTP server). If a diskette is in the disk drive, remove it. If the communications server is configured to use a network boot source, disconnect it from the network, or make sure that it is not listed in the boot database of an RBCS or TFTP/FTP server. To determine whether the server is in the boot database of an RBCS server, refer to the Remote Boot and Configuration Services User’s Guide. 4 Turn on the unit or, if it is already on, press the reset switch on the front panel to reboot. CAUTION: Do not press the hardware interrupt switch in the next step while the Self Test LED is on. Doing so can corrupt memory or firmware configurations. The Self Test LED can take up to a minute to go out. 5 After the Self Test LED has gone out, press the hardware interrupt switch on the left side panel to enter monitor mode. The hardware interrupt switch is recessed into the left side panel (as you face the front panel) and can be reached through the small round hole in the rear air intake vent. CS2500BookFile : Startup Page 5 Thursday, December 11, 1997 10:44 AM Booting from Diskette 3-5 6 Wait about five seconds, then press the Return key on the console keyboard. The monitor greeting appears, followed by the monitor prompt (>): 3Com Corporation CS/2000 Series Monitor > 7 Enter the soft reset command: k 8 To copy a diskette, enter the copy command: co The following message appears: Copy diskettes must be formatted Type f to format your diskettes now Any other key to continue with copy: 9 If you have already formatted a destination diskette on the communications server, press any key to start the copy and proceed to step 12. If you need to format a diskette, type f . The following prompt appears: Insert diskette to be formatted Enter the density to begin formatting operation Escape to abort the format Return to use default density (2Mb): You can also format diskettes without the copy command. Refer to “Formatting Diskettes without the Copy Command” on page 3-6. 10 Insert a blank 2 MB (high-density) diskette (1.44 MB formatted). (Make sure that the diskette is not write-protected.) 11 Type 2 or press the Return key to begin the format. The server formats your diskette. When it finishes, the following prompt appears: Format another diskette (y/n): To format another diskette, type y . To continue with the copy procedure, type n . The following prompt appears: insert master and hit return to continue CS2500BookFile : Startup Page 6 Thursday, December 11, 1997 10:44 AM 3-6 CHAPTER 3: STARTUP 12 Insert the master (source) diskette (the diskette you want to copy from) and press the Return key. The server copies files from the master diskette. The following message appears: reading...OK insert copy and hit return to continue 13 Remove the master diskette. 14 Insert the formatted copy (destination) diskette (the diskette you are copying to) into the diskette drive and press the Return key. A message similar to the following appears during and after copying: writing...verifying...OK Copy another disk? (y/n): If you want to copy another diskette, type y . If you do not want to copy another diskette, type n . 15 When the copy procedure is completed, remove the newly created diskette and label it with the software version. Store the original diskette in a safe place, and use a newly created diskette as your working diskette. Make sure the working diskette is not write-protected. Once you have copied your diskettes, you are ready to start the server. Refer to “Booting the Communications Server” on page 3-7 for the procedure. Formatting Diskettes without the Copy Command You can also format diskettes without the copy command by using the following procedure: 1 Enter monitor mode by following steps 1 through 7 in the previous copy procedure. 2 To format a diskette, enter the format command: fo The following message appears: Insert diskette to be formatted CS2500BookFile : Startup Page 7 Thursday, December 11, 1997 10:44 AM Booting from Diskette 3-7 Enter the density to begin formatting operation Escape to abort the format Return to use default density (2mb): 3 Insert a blank 2 MB (high-density) diskette (1.44 MB formatted). (Make sure it is not write-protected.) 4 Type 2 or press the Return key to begin the format. The server formats your diskette. When it finishes, the following prompt appears: Format another diskette (y/n): 5 Type n to end the format procedure or y to format another diskette. Booting the Communications Server Once you have completed all cable connections and copied the software distribution diskette, you are ready to boot your communications server: 1 Insert the working diskette in the drive, label side up. 2 If the server is off, turn it on by pressing the I side of the power switch located on the back panel. If it is on, press the reset switch. All LEDs on the front panel light briefly when the server is turned on or reset. The Power and Self Test LEDs should remain on after the others turn off. If they do not, turn off the server by pressing the O side of the power switch. Verify that the power cord is connected properly to a working outlet, then turn on the server again. The Self Test LED remains on during self-test diagnostics, about 40 seconds. The server then enters the boot phase. The Boot State LED remains on during boot, which takes several minutes. The server then reads software configuration information, such as parameter tables, routing tables, and directory of logical names, from the diskette. This process takes about 20 seconds. CAUTION: 3Com suggests that you leave a working copy of the diskette in the drive. If the power fails, the communications server must have a diskette in the drive to restart automatically and to record any parameter changes. CS2500BookFile : Startup Page 8 Thursday, December 11, 1997 10:44 AM 3-8 CHAPTER 3: STARTUP Normal Startup Messages If a terminal is attached to the console port, startup messages appear on it during the boot process. These messages vary, depending on your boot source. For example, if the firmware’s Initial Boot Source parameter is set to Local Floppy or Floppy then Network on a Model CS/2600, messages similar to the following appear on the console: Series 2000 Power-up CPU - Passed 2Mbyte RAM C3 MMON rev. xyz EC- Passed Station Address- 0800F1B67068 SIO - Passed 10 ports .......... The server’s Ethernet address and firmware version are displayed along with other startup messages. For more information, refer to Appendix B, “Startup Messages.” If the LEDs or console messages indicate an error, refer to Chapter 6, “Troubleshooting.” If you still cannot resolve the problem, contact 3Com or your network supplier. Boot Problems If the Self Test LED remains on longer than one minute, the unit has failed the test. Contact 3Com or your network supplier. If a terminal is attached to the port designated as the console port, check it for confirmation of the failure. The server may not always be able to report the failure on the console (for example, CPU failure). Report the failure and console messages, if any, to 3Com or your network supplier. Appendix B, “Startup Messages,” provides information on these messages. If the Self Test LED flashes after the self-test diagnostics have run, the communications server is unable to boot its software from the RBCS server. Verify that the RBCS server is properly configured and attached to the network. (Refer to the Remote Boot and Configuration Services User’s Guide for configuration information.) Press the communications server’s reset switch to try again. Shutting Down To shut down a communications server, follow these steps: CS2500BookFile : Startup Page 9 Thursday, December 11, 1997 10:44 AM Shutting Down 3-9 1 Notify all users that the server is being shut down. You can notify users from a terminal port on the server or from the console via the BRoadcast command. Refer to the Multiprotocol Communications Server Operation Guide and Multiprotocol Communications Server Software Reference Guide for information on this command. 2 Disconnect all active sessions. Refer to the Multiprotocol Communications Server Operation Guide and Multiprotocol Communications Server Software Reference Guide. 3 To shut down a CS/2500, turn the power off. On a CS/2600, wait until the disk drive LED goes out, then turn the power off. If the disk drive LED remains on, enter monitor mode by pressing the hardware interrupt switch and the Return key on the console keyboard. If the disk drive LED remains on after you press the hardware interrupt switch, perform a soft reset by entering k at the monitor prompt (>). If the disk drive LED remains on after you enter the soft reset command, do the following: a Eject the diskette. b Turn off the server. c Contact 3Com or your network supplier. CS2500BookFile : Startup Page 10 Thursday, December 11, 1997 10:44 AM 3-10 CHAPTER 3: STARTUP CS2500BookFile : Configuration Page 1 Thursday, December 11, 1997 10:44 AM 4 CONFIGURATION To configure CS/2500 and CS/2600 firmware settings, use the Firmware Configuration Utility. Firmware is preset at the factory for basic installations; in most cases you do not need to reconfigure it. This chapter describes how to make changes if necessary. For information on configuring communications server software, refer to the Multiprotocol Communications Server Operation Guide, Multiprotocol Communications Server Reference Guide, and software release notes. If you are booting your communications server from a diskette, software parameter values are stored on the diskette. 3Com recommends that you make a backup copy of your working diskette each time you modify software parameters. If for any reason the data in your current working diskette becomes corrupted, you can use the backup copy to restore the desired settings. For instructions for copying diskettes, refer to “Copying and Formatting Diskettes” on page 3-4. Entering the Firmware Monitor To use the Firmware Configuration Utility, you must place the communications server in monitor mode. This mode suspends normal operation and allows interaction only with the monitor command interface. After using the monitor, you must reboot the communications server to resume normal operation. For a complete description of commands available in monitor mode, refer to Appendix C, “Monitor Utility.” Follow this procedure to enter monitor mode: 1 Connect a terminal to the console port (connector J0C), using a modem cable. For wiring information, refer to Appendix A, “Pin Assignments.” CS2500BookFile : Configuration Page 2 Thursday, December 11, 1997 10:44 AM 4-2 CHAPTER 4: CONFIGURATION 2 Configure the terminal to 9600 bps, 8 data bits, 1 stop bit, and no parity. These instructions assume the default firmware configuration. If you have used firmware configuration commands to change the baud rate or to select a different console port, modify the instructions accordingly. 3 Make sure that there is no diskette in the server’s disk drive (Model CS/2600 only) and that the server cannot use a network boot source (an RBCS or TFTP/FTP server). If a diskette is in the disk drive, remove it. If the communications server is configured to use a network boot source, disconnect it from the network, or make sure that it is not listed in the boot database of an RBCS or TFTP/FTP server. To determine whether the server is in the boot database of an RBCS server, refer to the Remote Boot and Configuration Services User’s Guide. 4 Turn on the unit or, if it is already on, press the reset switch on the front panel to reboot. CAUTION: Do not press the hardware interrupt switch in the next step while the Self Test LED is on. Doing so can corrupt memory or firmware configurations. This LED can take up to a minute to go out. 5 After the Self Test LED has gone out, press the hardware interrupt switch on the left side panel to enter monitor mode. WARNING: Use only a nonconductive object such as a plastic stylus to press the hardware interrupt switch. Do not use the tip of a pencil. Graphite particles can cause electrical shock to the operator and can damage components on the server’s boards. The hardware interrupt switch is recessed into the left side panel (as you face the front panel) and can be reached through the small round hole in the rear air intake vent. 6 Wait about five seconds, then press the Return key on the terminal keyboard. The monitor greeting appears, followed by the monitor prompt (>): 3Com Corporation CS/2000 Series Monitor > CS2500BookFile : Configuration Page 3 Thursday, December 11, 1997 10:44 AM Changing the Configuration Changing the Configuration 4-3 To change the communications server configuration, follow this procedure: 1 Enter the firmware configuration command fc at the monitor prompt. The following menu is displayed: Firmware Configuration Utility Commands: C - Change parameters D - Display parameters es - Exit to monitor c 2 Type D to display current parameter settings. The following display shows factory default settings for the CS/2600 (except for Ethernet address, which is only an example): Current Parameters: Ethernet address 080002025DAC Console baud rate 9600 Console port 0 Continuous self-test Disabled Auto-reboot Reboot only Monitor Disabled Initial boot source Floppy then Network Number of reboots 00 Network boot string _cs200 Boot retries Try Forever Boot protocol SLP Number of ports 10 Default memory map CS/2500/2600 RS-232 ports 0 1 2 3 4 5 6 7 8 9 RS-422 ports Auto RS-422 select Disabled LF issued after CR YES Printer setup string: Default settngs for the CS/2500 are the same, except that Initial Boot Source is “Network.” 3 To return to the Firmware Configuration Utility menu, press the Return key. CS2500BookFile : Configuration Page 4 Thursday, December 11, 1997 10:44 AM 4-4 CHAPTER 4: CONFIGURATION 4 To change the current parameters, type C . The Change Parameters menu appears: 1. 2. 3. 4. 5. 6. 7. 8. 9. A. P. S. esc Current Parameters: Console baud rate 9600 Console port 0 Continuous self-test Disabled Auto-reboot Reboot only Monitor Disabled Initial boot source Floppy then Network Number of reboots 00 Network boot string _cs200 Boot retries Try Forever Boot protocol SLP Printer setup menu System default configuration menu Return to previous menu 5 Type the number or letter for the parameter you want to change. Table 4-1 describes each parameter and the choices available. More detailed descriptions of each parameter follow this table. 6 When you are finished changing firmware configuration parameters, press the Escape key to return to the Firmware Configuration Utility menu. 7 Press the Escape key again to exit to the monitor prompt. 8 Press the reset switch or turn off the server to exit monitor mode. Table 4-1 Firmware Configuration Parameters Parameter Values 1. Console baud rate 0. 1. 2. 3. 4. 2. Console port 0*–9 3. Continuous self-test d - Disable* e - Enable 110 300 1200 2400 9600* CS2500BookFile : Configuration Page 5 Thursday, December 11, 1997 10:44 AM Changing the Configuration 4-5 Table 4-1 Firmware Configuration Parameters (continued) Parameter Values (continued) 4. Auto-reboot m - Boot monitor u - Upload then reboot r - Reboot only* 5. Monitor d - Disable* e - Enable 6. Initial boot source 1 - Network† 2 - Monitor 3 - Local Floppy‡ 4 - Network then Floppy‡ 5 - Floppy then Network‡ 7. Number of reboots Reset reboots number r - reset 8. Network boot string _cs200* 9. Boot retries 0 - Try One Time F - Try Forever* A. Boot protocol B - BTP Boot S - SLP Boot* T - TFTP Boot ** B. Change IP/TFTP parameters This option appears only when the boot protocol is TFTP. See “Using TFTP” on page 4-9. P. Printer setup menu 1 - Issue a LF after CR 2 - Do not issue a LF after CR 3 - Add a printer setup string 4 - Delete printer setup string S. System default configuration menu 1 - Change default memory map to CS/2000/2100 2 - Configure port(s) as RS-232 3 - Configure port(s) as RS-422 4 - Enable/Disable automatic RS-422 port selection (pin 25) * Default. † Default for CS/2500. ‡ CS/2600 only. Default is Floppy then Network. ** Choosing TFTP adds a choice to the Change Parameters menu. For more information, see “Using TFTP” on page 4-9. CS2500BookFile : Configuration Page 6 Thursday, December 11, 1997 10:44 AM 4-6 CHAPTER 4: CONFIGURATION Console Baud Rate Sets the baud rate for the console port. The default value is 9600. You can set the rate to 110, 300, 1200, 2400, or 9600 bps. Console port parity is set to none, and number of data bits is set to 8. You cannot change these values. Console Port Specifies the console port. The choices are 0 through 9; the default is 0. Specifying a port as a console port and enabling the Monitor parameter disables the port for use with Connection Service. Continuous Self-Test Disabling continuous self-test, the default, causes the self-test diagnostics to run only when turning on and resetting. When you set this parameter to enable, the diagnostics run continuously, except when the server is turned off or in monitor mode. Auto-Reboot The values available are “Boot monitor,” “Upload then reboot,” and “Reboot only. “ The setting takes effect when errors, or the software ReBoot command, require the server to be rebooted. “Boot monitor” puts the server into monitor mode so it can be rebooted by the user. This setting prevents the communications server from rebooting after a crash and allows the network manager to perform a memory dump or debugging procedures. You can perform memory dumps from a CS/2500 to an RBCS or TFTP/FTP server. You can perform memory dumps from a CS/2600 to its internal diskette drive or to an RBCS or TFTP/FTP server. For further information, refer to “Memory Dump Procedures” on page 6-5. “Upload then reboot” automatically dumps the communications server’s memory to the RBCS or TFTP/FTP server, then reboots the communications server. “Reboot only” (the default) automatically reboots the communications server. Monitor Specifies whether the port configured as the monitor port is always used as a monitor port or only when the server is in monitor mode. The default setting is “Disabled”; that is, the port functions as a monitor port only when the server is in monitor mode. CS2500BookFile : Configuration Page 7 Thursday, December 11, 1997 10:44 AM Changing the Configuration 4-7 Because the default setting is for the Monitor parameter to be disabled, you should set it to “Enabled” before resetting the server if you want the monitor to be readily available. In addition, if you set the monitor as your initial boot source, you must make sure the Monitor parameter is enabled. To access the monitor when the Monitor parameter is disabled, press the hardware interrupt switch on the left side panel and then press the Return key. Initial Boot Source Determines the source your server boots from when turning on or resetting. There are five options: “Network,” “Monitor,” “Local Floppy,” “Network then Floppy,” and “Floppy then Network.” The CS/2500 can boot from the network or enter the monitor. The default setting is “Network.” The CS/2600 can boot from a diskette or the network, or enter the monitor. The default setting is “Floppy then Network.” The server first checks whether a diskette is in the drive; if no diskette is present, it tries to boot from the network. If you choose “Network then Floppy,” the server first tries to boot from the network; if unsuccessful, it tries to boot from diskette. In either case, if Boot Retries is set to “Forever,” the server continues trying the two methods alternately unless interrupted by the user. If you select “Monitor,” the server enters monitor mode, and the monitor prompt appears on the console. You can then boot the server by entering the bt command. CAUTION: If you specify the initial boot source as network only or floppy only, make sure the server is connected and configured for a network boot source or has a diskette in the internal drive, respectively. Otherwise the server will be unable to boot, and you will need to press the hardware interrupt switch to access monitor mode. Number of Reboots Counts the number of times the communications server has been rebooted, including failed attempts. Type r to reset the counter to zero. CS2500BookFile : Configuration Page 8 Thursday, December 11, 1997 10:44 AM 4-8 CHAPTER 4: CONFIGURATION Network Boot String Specifies the filename of the image to be downloaded from an RBCS or TFTP/FTP server and executed. This string can be up to 128 characters long. The default is “_cs200 “ (without the quotation marks). If your boot protocol is System Load Protocol (SLP), do not modify the default network boot string. If your boot protocol is TFTP and your Address Discovery Protocol is Local Information, you must change the default network boot string to the complete pathname of the file you want to download. The default, “_cs200,” is not a valid filename. The pathname you enter depends on your UNIX® platform or generic TFTP server. For example, the boot string for a CS/2500 booting multiprotocol software version 6.2 from a DOS TFTP server would be “T25V62 “ (without the quotation marks). Boot Retries Specifies server behavior if a boot attempt fails. If you set “Try One Time,” the server tries to boot only once. If you set “Try Forever,” the server continues trying to boot until a suitable boot source is discovered. Boot Protocol Determines the file transfer protocol the communications server uses when it downloads software from an RBCS or generic TFTP/FTP server. The choices are Bridge Transport Protocol (BTP), System Load Protocol (SLP), and Trivial File Transfer Protocol (TFTP). BTP is a 3Com proprietary load protocol. This protocol was formerly used with 3Com Network Control Servers (NCSs). 3Com no longer supports NCS software, and you should not select this protocol. SLP is 3Com’s implementation of the 802.1 standard System Load Protocol. TFTP is a file transfer protocol that is part of the TCP/IP protocol suite. If you are configuring your server to boot from an RBCS server, you can use either SLP or TFTP. If you boot from a TFTP server, use TFTP. If you select SLP as your boot protocol, the server uses the file specified by Network Boot String as the boot source. You do not need to configure additional parameters. If you select TFTP, you need to configure several other parameters. These parameters are described in the next section. CS2500BookFile : Configuration Page 9 Thursday, December 11, 1997 10:44 AM Changing the Configuration 4-9 If you change the Boot Protocol parameter from TFTP to SLP and back to TFTP, check the Change IP/TFTP Parameters menu’s Address Discovery Protocol field. Changing from TFTP to SLP and back to TFTP results in Address Discovery Protocol reverting from your configured setting to its default setting (BOOTP then RARP). Using TFTP Because TFTP is a file transfer protocol, it must work in conjunction with a boot protocol to perform the boot procedure. When you specify TFTP as the boot protocol, you must configure several additional parameters. These parameters include Address Discovery Protocol, to specify the boot protocol, and others to specify IP addressing information. To specify TFTP parameters: 1 Type T for TFTP from the Boot protocol submenu. The Change Parameters display reappears, with a new option, B, for IP/TFTP parameters: Current Parameters: Console baud rate Console port Continuous self-test Auto-reboot Monitor Initial boot source Number of reboots Network boot string Boot retries Boot protocol Change IP/TFTP parameters Printer setup menu System default configuration menu esc Return to previous menu 1. 2. 3. 4. 5. 6. 7. 8. 9. A. B. P. S. 9600 0 Disabled Reboot only Enabled Floppy then Network 00 _cs200 Try Forever TFTP Select parameter ? 2 Type B. The Change IP/TFTP Parameters menu appears: Change IP/TFTP parameters: CS2500BookFile : Configuration Page 10 Thursday, December 11, 1997 10:44 AM 4-10 CHAPTER 4: CONFIGURATION 1. 2. 3. 4. 5. 6. 7. 8. esc Adr discover protocol Client IP address Server IP address Gateway IP address Subnet mask value FAP server IP address IP security option TFTP upload path Return to previous menu Select parameter ? Address discovery obtains the information listed in this menu either through static entries configured in firmware by the user, or by BOOTstrap Protocol (BOOTP) or Reverse Address Resolution Protocol (RARP) from another source during system boot. The discovery protocol you choose defines how much additional information you must provide. If you choose static entries (local information), no information is discovered; you must enter all IP addressing parameters yourself. If you choose RARP, the communications server provides its Ethernet address in an RARP request message. The boot server maps this address into the corresponding IP address and returns it to the communications server in an RARP reply message. The mapping resides in the “ethers” and “hosts” databases, contained either in files under the /etc directory or in Network Information Service (NIS) maps. BOOTP is similar to RARP but can return more information. The Address Discovery option also determines how the communications server downloads files from the boot server. If BOOTP is used, the filename to download is obtained from the BOOTP server. If RARP or Local Information is used, the server attempts a TFTP download of the file named in the Network Boot String parameter. Table 4-2 lists Address Discovery Protocol parameter options and their meaning. If you select a value that includes BOOTP, you must add a corresponding entry to the bootptab file on the boot server. This file is usually found in the /etc directory, but its location may vary depending on your operating system and TFTP software. CS2500BookFile : Configuration Page 11 Thursday, December 11, 1997 10:44 AM Changing the Configuration 4-11 Table 4-2 Address Discovery Protocol Parameters Value Meaning BOOTP BOOTP only. BOOTP then RARP The communications server first seeks TFTP server addresses using BOOTP; if this fails, it tries RARP. This is the default. RARP RARP only. RARP then BOOTP The communications server first seeks addresses using RARP; if this fails, it tries BOOTP. Local Information The communications server obtains addresses from static entries. 3 To specify other IP address parameters, type the letter for the parameter. These parameters allow you greater control over booting your server, and are required if Address Discovery Protocol is “Local Information.” Table 4-3 lists the additional IP parameters and information for specifying them. Table 4-3 IP Addressing Parameters IP Option Meaning Client IP address The IP address of the communications server. This parameter is required if Local Information is specified for address discovery protocol; otherwise, this address is obtained by BOOTP or RARP. Server IP address The IP address of the RBCS or TFTP/FTP server the communications server boots from. BOOTP requests are sent to this address. If this address is not specified, BOOTP requests are sent to the broadcast address. Gateway IP address If the communications server boots from an RBCS or TFTP/FTP server on another network, enter the IP address of the gateway. If booting across a gateway, you must specify both client and server IP address parameters. Subnet mask value The subnet mask value, if subnet masking is being used. If this parameter is not entered, its value is obtained from BOOTP. FAP server IP address If booting from a TFTP server, enter the IP address of the RBCS or FTP server that stores configuration files for the communications server software. CS2500BookFile : Configuration Page 12 Thursday, December 11, 1997 10:44 AM 4-12 CHAPTER 4: CONFIGURATION Table 4-3 IP Addressing Parameters (continued) IP Option Meaning IP security option Determines the classification protection level as specified in RFC 1038: 1 - don’t care (default) 2 - Unclassified 3 - Confidential 4 - Secret 5 - Top Secret 6 - Other TFTP upload path The pathname to which to upload a memory image from the communications server to the RBCS or TFTP/FTP server. If specified, this is the pathname used when performing memory dumps to the network. Printer Setup Menu The Printer Setup menu provides options for configuring your printer connection. You can automatically issue a line feed after a carriage return (option 1) or not (option 2). You can also add a printer setup string (option 3) or delete the string (option 4). Printer options apply to printer initialization when turning on only. System Default Configuration Menu The System Default Configuration menu allows you to configure your CS/2500 series communications server to run in CS/2000 series emulation mode and to change the default for individual ports from RS-232 to RS-422. Emulating the CS/2000 series is described in the following section. For information on changing port defaults, refer to “Changing Port Configuration” on page 4-13. Emulating a CS/2000 or CS/2100 You can configure your CS/2500 or CS/2600 to run like a CS/2000 or CS/2100, respectively. Emulation allows you to run earlier versions of software and to operate in mixed environments. Running in emulation mode imposes some restrictions. Because the CS/2000 and CS/2100 provide only 1 MB of memory, you are limited to that amount in emulation mode. You cannot access the printer interface in emulation mode. Firmware Configuration menus also appear slightly different. CS2500BookFile : Configuration Page 13 Thursday, December 11, 1997 10:44 AM Changing Port Configuration 4-13 To configure the server to emulate a CS/2000 or CS/2100, do the following: 1 From the Change Parameters menu in the Firmware Configuration Utility, type S . The System Default Configuration Menu appears. 1 2 3 4 25) Change default memory map to CS2000/2100 Configure port(s) as RS-232 Configure port(s) as RS-422 Enable/Disable automatic RS-422 port selection (pin Current Configuration: Default memory map RS-232 ports RS-422 ports Auto RS-422 select CS2500/2600 0 1 2 3 4 5 6 7 8 9 Disabled The other parameters in this menu are for configuring ports. For more information, see “Changing Port Configuration” on page 4-13. 2 Type 1 . The following prompt appears: You must reboot the system for this to take effect. Are you sure you want to do this? (Y/N): 3 Type Y . The Self Test LED begins flashing, and the following prompt appears: You must now power cycle or reset the box to continue... After the communications server reboots, it is in CS/2000 series mode. To reconfigure the server to CS/2500 series mode, follow the same procedure. Changing Port Configuration You can configure individual ports for either RS-232 or RS-422 operation. The default is RS-232. To change port configuration, follow these steps: CS2500BookFile : Configuration Page 14 Thursday, December 11, 1997 10:44 AM 4-14 CHAPTER 4: CONFIGURATION 1 From the Change Parameters menu in the Firmware Configuration Utility, type S . The System Default Configuration menu appears: 1 2 3 4 25) Change default memory map to CS2000/2100 Configure port(s) as RS-232 Configure port(s) as RS-422 Enable/Disable automatic RS-422 port selection (pin Current Configuration: Default memory map RS-232 ports RS-422 ports Auto RS-422 select CS2500/2600 0 1 2 3 4 5 6 7 8 9 Disabled 2 To change a port to RS-422, type 3 . A prompt appears, explaining that any ports you type will be configured for RS-422, while others will be configured for RS-232. At the prompt, type the numbers of the ports to be reconfigured and press the Return key. You do not need to separate the numbers by spaces or commas. To change all ports to RS-422, type A . The System Default Configuration menu reappears, showing the changed configuration. If you change the console port to RS-422, but do not change your console to match, the server reverts to automatic RS-422 selection mode. This prevents you from being “locked out” of the monitor if the port configuration does not match the console type. 3 To change a port back to RS-232, type 2. At the prompt, type the numbers of the ports to be reconfigured and press the Return key. Again, you do not need to separate the numbers by spaces or commas. To change all ports to RS-232, type A . 4 To enable automatic RS-422 port selection (for pin 25 only), type 4 . This option allows you to connect a mix of RS-232 and RS-422 devices to the serial ports without configuring the ports individually. When an RS-422 connector is attached to a serial port, the port detects the CS2500BookFile : Configuration Page 15 Thursday, December 11, 1997 10:44 AM Changing Port Configuration 4-15 presence of an active pin 25 and automatically switches to RS-422 operation. This option affects all ports. This setting acts as a toggle. To disable it, type 4 again. Automatic RS-422 selection requires a different configuration for the RS-422 connector, in which pin 22 acts as a loopback for pin 25. For more information, refer to Appendix A, “Pin Assignments.” 5 To exit the System Default Configuration Menu, press the Escape key. CS2500BookFile : Configuration Page 16 Thursday, December 11, 1997 10:44 AM 4-16 CHAPTER 4: CONFIGURATION CS2500BookFile : MaintenanceUpgrades Page 1 Thursday, December 11, 1997 10:44 AM 5 MAINTENANCE AND UPGRADES This chapter describes how to perform maintenance procedures for your communications server. Any user can perform these procedures: ■ Cleaning the diskette drive (Model CS/2600 only) ■ Replacing the fuse Only qualified service personnel should perform these procedures: ■ Replacing the diskette drive (Model CS/2600 only) ■ Replacing the power supply ■ Replacing memory chips and EPROMs Maintenance 3Com recommends the following procedures for preventive maintenance: ■ Observe the environmental requirements listed in Table 1-6 on page 1-12. Temperatures outside the recommended range can impair reliability and cause diskette access errors. ■ Keep the area around the server clean. Avoid accumulated dust, especially around the air intake slots. For Model CS/2600 only: ■ Handle the software distribution and working diskettes carefully. Always hold a diskette by its protective cover or by the label area; never touch the magnetic media, the metal clips at the edges, or the metal disk in the center. CS2500BookFile : MaintenanceUpgrades Page 2 Thursday, December 11, 1997 10:44 AM 5-2 CHAPTER 5: MAINTENANCE Cleaning the Diskette Drive Head AND UPGRADES ■ To avoid excessive diskette wear, change the working diskette every three months. Refer to “Copying and Formatting Diskettes” on page 3-4 for the procedure for copying diskettes. ■ In case of a crash, an immediate memory dump may help diagnose the problem. Keep four high-density diskettes available for this purpose. The procedure for dumping memory is described in “Memory Dump Procedures” on page 6-5. When you change the working diskette (Model CS/2600 only), clean the diskette drive head using a head-cleaning diskette intended for use with a 3.5-inch diskette drive. To clean the diskette drive head: 1 Apply solvent to the cleaning diskette, according to instructions provided with the head-cleaning kit. CAUTION: Do not use a fluorocarbon-based solvent; it will damage the heads. Use only alcohol-based solvents. 2 Immediately insert the cleaning diskette in the drive. 3 Press the reset switch and wait until the Boot State light and the activity light on the diskette drive go out. 4 Press the reset switch three more times, each time waiting until the activity light on the diskette drive goes out. Replacing the Fuse The server’s fuse is located inside the power supply module on the back panel. It is mounted in a single, removable cartridge. If your unit persistently blows fuses, there may be a problem with either your system’s power supply or your facility’s supply voltage. Contact 3Com or your network supplier for assistance. To change a fuse, follow this procedure: WARNING: Be sure the unit is turned off and the power cord is either disengaged from the unit’s receptacle or unplugged from the wall socket. 1 Remove the fuseholder cartridge by inserting a small slotted screwdriver into the slot, as illustrated in Figure 5-1. CS2500BookFile : MaintenanceUpgrades Page 3 Thursday, December 11, 1997 10:44 AM Maintenance 5-3 2 Pry the cartridge loose. It should pop out easily. 3 Slide the fuseholder cartridge completely out of the enclosure. (Prying cartridge) Figure 5-1 Removing the Fuseholder Cartridge 4 Remove the fuse clip insert from the fuseholder cartridge. The fuse clips, conductors, and fuses are mounted on this cartridge. Pull up the plastic retainer on the fuseholder cartridge and slide the insert away from the cartridge, as shown in in Figure 5-2. 5 Once the fuse clip insert is clear of the fuseholder cartridge, pry the spent fuse from the fuse clip with the screwdriver. 6 Replace the old fuse with a new fuse of the same type, size, and rating. Use a 2-A, 250-V fast-blow fuse (5 mm by 20 mm). WARNING: For continued protection against fire hazard, replace the fuse only with a fuse having the same type and rating. ATTENTION: Pour éviter le risque d’incendie, ne remplacer que par des fusibles de même type et valeur de courant. 7 Reinstall the fuse clip insert in the cartridge so that the plastic retainer locks it in place. CS2500BookFile : MaintenanceUpgrades Page 4 Thursday, December 11, 1997 10:44 AM 5-4 CHAPTER 5: MAINTENANCE AND UPGRADES 8 Reinstall the fuseholder cartridge in the receptacle. Autoranging power module Pull up plastic retainer Flip Fuse Fuseholder cartridge Figure 5-2 Opening the Fuseholder Cartridge Fuse clip insert CS2500BookFile : MaintenanceUpgrades Page 5 Thursday, December 11, 1997 10:44 AM Upgrades Upgrades 5-5 Upgrade procedures require you to remove the server cover. CAUTION: Procedures that involve removing the server cover must be performed by service personnel only. “Service personnel” means people who have appropriate technical training and experience. Service personnel are aware of hazards they are exposed to and of methods to minimize the danger to themselves and others. Follow the instructions in this section carefully. If any problems occur, contact 3Com or your authorized service representative immediately. If the information in release notes shipped with an upgrade kit differs from the information in this guide, follow the release notes. WARNING: Do not open the power supply. It contains hazardous voltages. There are no user-serviceable parts inside. VORSICHT: Öffnen Sie niemals das Netzteil. Hochspannung! Es sind keine zu wartenden Teile enthalten. AVERTISSEMENT: Ne pas ouvrir le bloc d’alimentation. Tensions dangereuses à l’intérieur. Ne contient aucune piece que l’utilisateur puisse réparer. PELIGRO: No abra fuente de alimentacion. Contiene alta tensión. No hay partes para reemplazar adentro. CS2500BookFile : MaintenanceUpgrades Page 6 Thursday, December 11, 1997 10:44 AM 5-6 CHAPTER 5: MAINTENANCE Removing the Cover AND UPGRADES Follow these steps to remove the server cover: 1 Shut down the server, as described in “Shutting Down” on page 3-8. WARNING: Before removing the cover, be sure the unit is turned off and the power cord is either disengaged from the unit’s receptacle or unplugged from the wall socket. 2 If the server is mounted in a rack, remove it from the rack. Remove the rack-mounting brackets from the sides of the server. 3 Remove the black screws shown in Figure 5-3 with a #1 Phillips screwdriver. Figure 5-3 Removing the Server Cover CS2500BookFile : MaintenanceUpgrades Page 7 Thursday, December 11, 1997 10:44 AM Upgrades 5-7 4 Grasp both sides of the cover and carefully lift it off. Figure 5-4 shows a view of the server interior and its components. Figure 5-5 shows the motherboard and the locations of the memory chips and EPROMs that can be replaced. Transceiver connector and cable Printer cable Rear Power supply WARNING: Hazardous voltage. Do not open. No user-serviceable parts inside. Motherboard Power wiring harness connector Daughtercard assembly and diskette drive (CS/2600 only) Ribbon cable connectors Front Memory chips (RAM) EPROMs Figure 5-4 Server Components CS2500BookFile : MaintenanceUpgrades Page 8 Thursday, December 11, 1997 10:44 AM 5-8 CHAPTER 5: MAINTENANCE AND UPGRADES 0-7 8-F Rear Front Memory chips (RAM) EPROMs Figure 5-5 Memory Chip and EPROM Locations on Motherboard Replacing the Diskette Drive This section explains how to replace the diskette drive (Model CS/2600 only). You need a #1 and a #2 Phillips screwdriver. A pair of needlenose pliers is also helpful for removing and replacing screws and connectors. Follow this procedure: 1 Make sure server power is off and the power cord is unplugged. 2 Remove the cover, as described in “Removing the Cover” on page 5-6. 3 Perform the steps illustrated in Figure 5-6. a Disconnect the ribbon cables from the side of the daughtercard mounted on top of the diskette drive bracket (step 1 in Figure 5-6). Note the orientation of the cables. CS2500BookFile : MaintenanceUpgrades Page 9 Thursday, December 11, 1997 10:44 AM Upgrades 5-9 b Disconnect the cable attached to the rear of the daughtercard. Pull it toward you to expose the mounting screw that fastens the diskette drive bracket to the bottom of the chassis (step 2 in Figure 5-6). c Remove the mounting screw (step 3 in Figure 5-6). d Slide the bracket toward the rear and lift it and the diskette drive out of the chassis (step 4 in Figure 5-6). The bottom of the bracket has two keyhole slots that fit over standoffs on the bottom of the chassis. You must slide the bracket far enough to the rear to lift it off the standoffs. e Disconnect the power wiring harness from the connector on the rear of the diskette drive (step 5 in Figure 5-6). Rear Power supply WARNING: Hazardous voltage. Do not open. No user-serviceable parts inside. Motherboard 3 Remove screw. 4 Pull out diskette drive. 5 Remove power wiring harness connector. 1 Disconnect these cables 2 Disconnect cable and from the diskette drive. pull taut to expose screw. Daughtercard Front Figure 5-6 Removing the Diskette Drive 4 Remove the remaining ribbon cable from the connector on the rear of the diskette drive. Be careful to note the orientation of the cable. CS2500BookFile : MaintenanceUpgrades Page 10 Thursday, December 11, 1997 10:44 AM 5-10 CHAPTER 5: MAINTENANCE AND UPGRADES 5 Transfer the bracket from the original diskette drive to the new one. a Remove the four screws (two on each side of the bracket) that hold the diskette drive. b Slide the old drive out of the bracket. c Slide the new drive into the bracket. d Replace the four screws. 6 Reconnect the power wiring harness and the short ribbon cable to the rear of the diskette drive. Make sure you keep the power wiring harness connector keys aligned. 7 Replace the bracket in the chassis. a Slip the keyhole slots on the bottom of the bracket over the standoffs on the bottom of the chassis. b Slide the bracket toward the front of the chassis until the front panel of the diskette drive is flush with the opening in the front panel of the chassis. c Fasten the bracket to the chassis with the screw. 8 Reconnect the ribbon cables to the daughtercard mounted on top of the diskette drive bracket. Be sure to replace the cables in their original orientation. 9 Replace the cover, as described in “Replacing the Cover” on page 5-15. Replacing the Power Supply If any component in the power supply module (other than a fuse) fails, you must replace the entire module. WARNING: Do not open the power supply. It contains hazardous voltages. There are no user-serviceable parts inside. VORSICHT: Öffnen Sie niemals das Netzteil. Hochspannung! Es sind keine zu wartenden Teile enthalten. AVERTISSEMENT: Ne pas ouvrir ce bloc d’alimentation. Tensions dangereuses à l’intérieur. Ne contient aucune piece que l’utilisateur puisse réparer. PELIGRO: No abra fuente de alimentacion. Contiene alta tensión. No hay partes para reemplazar adentro. CS2500BookFile : MaintenanceUpgrades Page 11 Thursday, December 11, 1997 10:44 AM Upgrades 5-11 WARNING: To avoid possible electrical shock, the server’s power cord must be disconnected from the power source before accessing its internal components. You need a #1 and a #2 Phillips screwdriver. A pair of needlenose pliers is also helpful for removing and replacing screws. Follow this procedure: 1 Make sure server power is off and the power cord is unplugged. 2 Remove the cover, as described in “Removing the Cover” on page 5-6. 3 Perform the steps illustrated in Figure 5-7. a Disconnect the cable bundle that connects the power supply to the motherboard (step 1 in Figure 5-7). b For Model CS/2600 only, disconnect the cable attached to the rear of the daughtercard mounted on top of the disk drive bracket. Pull it toward you to expose the mounting screw that fastens the power supply module to the bottom of the chassis (step 2 in Figure 5-7). c Remove the mounting screw (step 3 in Figure 5-7). d Slide the power supply module toward the front of the server and lift it out (step 4 in Figure 5-7). The bottom of the power supply has two keyhole slots that fit over standoffs located on the bottom of the chassis. You must slide the power supply far enough forward to lift it off the standoffs. e For Model CS/2600 only, remove the power wiring harness from the connector on the rear of the diskette drive (step 5 in Figure 5-7). CS2500BookFile : MaintenanceUpgrades Page 12 Thursday, December 11, 1997 10:44 AM 5-12 CHAPTER 5: MAINTENANCE AND UPGRADES 1 Remove connector from motherboard. Rear Power supply WARNING: Hazardous voltage. Do not open. No user-serviceable parts inside. Motherboard 3 Remove screw. 4 Pull out power supply. 5 Remove power wiring harness connector. 2 Disconnect cable and pull taut to expose screw. Daughtercard Front Figure 5-7 Removing the Power Supply 4 Install the new power supply module. a For Model CS/2600 only, reconnect the power wiring harness to the connector on the rear of the diskette drive. b For both models, slip the keyhole slots on the bottom of the power supply module over the standoffs on the bottom of the chassis. Slide the power supply module toward the rear of the chassis. c Fasten the module in place with the screw. 5 For Model CS/2600 only, reconnect the cable from the diskette drive to the daughtercard. 6 Reconnect the power supply cable bundle to the connector on the motherboard. Make sure you keep the connector keys aligned. 7 Replace the cover, as described in “Replacing the Cover” on page 5-15. CS2500BookFile : MaintenanceUpgrades Page 13 Thursday, December 11, 1997 10:44 AM Upgrades Replacing Memory Chips 5-13 If you ever need to replace memory chips on the motherboard, follow this procedure: 1 Make sure server power is off and the power cord is unplugged. 2 Remove the cover, as described in “Removing the Cover” on page 5-6. The memory chips are located on the motherboard, near the front of the server, as shown in Figure 5-5. As shipped, all RAM is stored on four chips (each with a 1 MB x 4 configuration) in slots U5, U7, U9, and U11. 3 Remove the old memory chips that you want to replace. Using the thumb and forefinger of one or both hands, grasp the front and back of the chip and gently rock it back and forth until it becomes loose. Lift the chip out of its socket. As you remove the chip, note exactly how it was oriented. The beveled top edge of the chip faces the left side of the chassis (when viewed from the front of the server). 4 Remove a new memory chip from its antistatic foam shipping pad. If the pins have been bent, carefully straighten them. Orient the chip with the beveled corner closest to the front of the server. All memory chips must have the same orientation. CAUTION: Failure to place the memory chips correctly will cause the self-test diagnostics to fail and possible server or memory chip damage when the server is powered on. 5 Being careful to line up the pins with the socket, firmly push each memory chip into its socket until it snaps into place. CAUTION: Be sure that no pins are bent under the body of the chip. Each pin must be inserted properly into its socket. 6 Repeat steps 4 and 5 for the remaining chips. 7 Replace the cover, as described in “Replacing the Cover” on page 5-15. CS2500BookFile : MaintenanceUpgrades Page 14 Thursday, December 11, 1997 10:44 AM 5-14 CHAPTER 5: MAINTENANCE Replacing EPROMs AND UPGRADES To replace EPROMs on the motherboard, follow this procedure: 1 Remove the cover, as described in “Removing the Cover” on page 5-6. Make sure the server power is off and the power cord is unplugged. The EPROMs are located on the right side of the motherboard (when viewing the server from the front), as shown in Figure 5-5. 2 Gently lift the folded printer ribbon cable to access the EPROMs. 3 Note the orientation of the old EPROMs. The notched edge faces the front of the server. 4 Note the location of each EPROM in order to replace it correctly. Figure 5-5 shows the location of the EPROMs. The EPROM covering address lines 0–7 is located in the left socket (when viewed from the front of the server). The EPROM covering address lines 8–F is located in the right socket. 5 Using a small slotted screwdriver or an EPROM-pulling tool, carefully pry the old EPROM out of its socket, making sure not to bend the pins. 6 Place the old EPROM in the antistatic foam pad. Keep the old EPROM until the server has been powered up and tested with the new firmware. Refer to Appendix B, “Startup Messages.” 7 Remove the new EPROM from its antistatic foam shipping pad. If the pins have been bent, carefully push the side of the EPROM against a flat antistatic surface so that the pins are at right angles to the body and fit easily into the sockets. Orient the new EPROM in the same way as the old EPROM. CAUTION: Failure to orient the EPROMs correctly will destroy them when the server is powered on. 8 Being careful to line up the pins with the socket, firmly push the new EPROM into its socket until it snaps into place. CAUTION: Be sure that no pins are bent under the body of the EPROM. Each pin must be inserted properly into its socket. 9 Replace the cover, as described in the next section. CS2500BookFile : MaintenanceUpgrades Page 15 Thursday, December 11, 1997 10:44 AM Upgrades Replacing the Cover 5-15 When you have finished the upgrade or servicing, always replace the server’s cover before plugging it in. WARNING: To avoid a fire hazard, always replace the cover. Powering on the server without a cover can cause it to overheat. The warranty is void if this occurs. To replace the cover, do the following: 1 Place the cover on the server enclosure. To ensure correct placement, make sure that the panel with the greater number of ventilation holes is positioned on the left side (viewed from the front of the server). 2 If you are remounting the server in a rack, replace the rack-mounting brackets on the sides of the server. 3 Using a Phillips screwdriver, tighten the black screws in the corners of the cover until snug. Do not overtighten. 4 If you installed rack-mounting brackets in step 2, remount the server in the rack. Refer to Figure 2-1 on page 2-3 to see how the server is mounted in a rack. 5 Recable any connectors whose cables have been removed. 6 Make sure the AC power switch is in the O or off position. 7 Attach the power cord to the receptacle on the back panel. 8 Plug the other end of the power cable into an AC power source. 9 Power on the server. CS2500BookFile : MaintenanceUpgrades Page 16 Thursday, December 11, 1997 10:44 AM 5-16 CHAPTER 5: MAINTENANCE AND UPGRADES CS2500BookFile : Troubleshooting Page 1 Thursday, December 11, 1997 10:44 AM 6 TROUBLESHOOTING If your communications server does not start up as described in Chapter 3, “Startup,” or fails during operation, review the following troubleshooting hints. If you cannot solve the problem, contact 3Com or your network supplier. Refer to Appendix D, “Technical Support,” for technical support information. Startup Problems This section lists problems the CS/2500 series server can experience during its startup sequence (self-test and boot processes). These problems are indicated by abnormal behavior of front-panel LEDs or by error messages on the console. To enable error reporting on the monitor port, do the following: 1 Enter monitor mode, as explained in “Entering the Monitor” on page C-1. 2 At the monitor prompt (>), enter fc to start the Firmware Configuration Utility. 3 Type C to change parameters. Set the Monitor parameter to “Enabled” and the Initial Boot Source parameter to “Monitor.” For more information on the Firmware Configuration Utility, refer to Chapter 4, “Configuration.” 4 Press the reset switch to reboot the server in monitor mode. CS2500BookFile : Troubleshooting Page 2 Thursday, December 11, 1997 10:44 AM 6-2 CHAPTER 6: TROUBLESHOOTING At initial power-on or during a reset, Power and Self Test LEDs fail to light. Meaning: There is no power to the server. Action: Power off the server by pressing the O side of the power switch, then do the following: 1 Verify that the power cord is plugged securely into the power supply module. 2 Verify that the power cord is connected to an outlet. 3 Ensure that power is available at the outlet you are using. 4 Inspect the server’s fuse and replace it, if necessary. For instructions, refer to “Replacing the Fuse” on page 5-2. 5 Try replacing the power cord. If the Power and Self Test LEDs still fail to light, contact 3Com or your network supplier. During self-tests, the Self Test LED remains on for longer than about a minute or the console displays an error message. Meaning: The server has failed a self-test. Action: The server may not always be able to report a failure on the console (for example, CPU failure). If a lighted Self Test LED is the only symptom, contact 3Com or your network supplier. If an error message appears on the console, refer to Appendix B, “Startup Messages,” for information. Report the failure and console messages to 3Com or your network supplier. The Boot State LED remains on or goes on and off cyclically. Meaning: The boot source is not present or not responding. Action: Take the following action: 1 Check the console for messages. Follow the instructions in the message (for example, insert the diskette in the disk drive). CS2500BookFile : Troubleshooting Page 3 Thursday, December 11, 1997 10:44 AM Operating Problems 6-3 2 If you are booting from a network, make sure that your network is operational and that the communications server is configured to use the network boot source. 3 When you are prompted to enter the monitor, enter N to retry the boot sequence. 4 If the problem happens again, enter Y to access the monitor. 5 At the > prompt, enter bt to boot from diskette (use the original software distribution diskette rather than your working diskette), or press the reset switch. If the boot succeeds and your boot source is a diskette, make a new copy of your software distribution diskette using the procedure in “Copying and Formatting Diskettes” on page 3-4. Otherwise, refer to Chapter 4, “Configuration,” to check the configuration of the Initial Boot Source parameter. 6 If the problem persists, contact 3Com or your network supplier. Operating Problems This section lists problems the CS/2500 series server can experience while it is running multiprotocol communications server software. These problems are indicated by abnormal behavior of front-panel LEDs or by error messages on the console. The Self Test LED flashes continually or the Boot State LED remains on during software operation. Meaning: A flashing Self Test LED indicates a software failure. A lighted Boot State LED indicates a hardware failure. Action: In either event, take the following action: 1 Reset the server by pressing the reset switch. 2 If the problem persists, perform the following steps: a Using a nonconductive object such as a plastic stylus, press the hardware interrupt switch. The hardware interrupt switch is located on the server’s left side (viewed from the front of the server) close to the front, as shown in CS2500BookFile : Troubleshooting Page 4 Thursday, December 11, 1997 10:44 AM 6-4 CHAPTER 6: TROUBLESHOOTING Figure 1-2 on page 1-4. The switch is recessed into a round hole to protect it from being pressed unintentionally. WARNING: Use only a nonconductive object such as a plastic stylus to press the hardware interrupt switch. Do not use the tip of a pencil. Graphite particles can cause electrical shock to the operator and can damage components on the server’s circuit boards. Pressing this switch aborts software operation and passes control of the server to the monitor utility. b At the > prompt, enter k . Entering this command performs a soft reset. c Enter fc . The Firmware Configuration Utility menu appears. d Enter D to display parameters. If your boot source is a diskette, check the Initial Boot Source parameter. If your boot source is the network, check the settings of Initial Boot Source, Network Boot String, Boot Protocol, and Change IP/TFTP Parameters (for example, the IP addresses configured in firmware should match the IP addresses of actual devices). If you need to reconfigure a setting, refer to “Changing the Configuration” on page 4-3. 3 If the problems persists, contact 3Com or your network supplier. The communications server experiences one or more of the following symptoms: ■ Data Received, Packet Received, and Network Activity LEDs do not indicate any activity, despite being connected to an operational network. ■ The console display freezes, and nothing happens when you press the Return key. ■ When you try to access the server’s management interface from a terminal or a remote location, the server fails to acknowledge the connection attempt. Meaning: Action: A server or Ethernet interface failure has occurred. Take the following action: CS2500BookFile : Troubleshooting Page 5 Thursday, December 11, 1997 10:44 AM Memory Dump Procedures 6-5 1 Reset the server by pressing the reset switch on the front panel. 2 If resetting the server does not resolve the problem, check the cable, transceiver, and any other devices associated with connecting the Ethernet interface to the network. Replace any faulty component. 3 If the problem persists, contact your network supplier. Memory Dump Procedures If the communications server fails during operation, you can write the contents of the server’s CPU registers and RAM to an RBCS or TFTP/FTP server, or to diskettes. This procedure is called a memory dump. The memory dump procedure depends on the communications server’s configuration. For example, if Auto-Reboot in the firmware configuration is set for “Upload then reboot,” the memory dump to the network is automatic. If Auto-Reboot is set to “Boot monitor,” the communications server enters monitor mode and waits for commands. You must attach a terminal to the console port and enter the upload command up to dump memory to the network, or du to dump it to diskettes. If Auto-Reboot is set to “Reboot,” no memory dump is performed, and the contents of memory are overwritten. A communications server crash is also reported in the audit trail. Technical support staff can use audit trail and memory dump information to diagnose the cause of the crash. Dumping Memory to an RBCS Server To write a memory dump to the RBCS server, you must set the boot protocol to TFTP and establish a safepath on the RBCS server. The default safepath is to the data/DUMP directory. If this directory is not already present on the RBCS server, you must create it for the memory dump. If you specify a different path for the TFTP Upload Path parameter, the memory dump uses that path. For more information on the RBCS safepath function, refer to the Remote Boot and Configuration Services User’s Guide or release notes. For information about the TFTP Upload Path parameter, refer to Table 4-3 on page 4-11. CS2500BookFile : Troubleshooting Page 6 Thursday, December 11, 1997 10:44 AM 6-6 CHAPTER 6: TROUBLESHOOTING Dumping Memory to a TFTP Host To write a memory dump to a TFTP host, you must set the boot protocol to TFTP, and the TFTP Upload Path parameter in the firmware configuration must indicate where the dump should be written onto the host. Refer to your TFTP server documentation to determine the appropriate directory. For information about the TFTP Upload Path parameter, refer to Table 4-3 on page 4-11. Dumping Memory to Diskettes You can dump memory to the communications server’s diskette drive only if the Auto-Reboot option has been disabled before the crash, and if the reset switch on the server’s front panel has not been pressed. Use the Firmware Configuration Utility to set the Auto-Reboot parameter to “Boot monitor,” as described in Chapter 4, “Configuration.” If this parameter is set to “Reboot only,” the communications server reboots automatically after a failure, overwriting RAM. If it is set to “Upload then reboot” the communications server does not allow a memory dump to be written to a diskette. To write a memory dump to the CS/2600 diskette, you need four or more high-density (2 MB) 3.5-inch diskettes (1.44 MB formatted). You do not need to format the diskettes. The du command automatically performs this step. The memory dump procedure reinitializes the monitor and saves the contents of memory. To write the memory contents to diskette, follow these steps: 1 Enter monitor mode, as explained in “Entering the Firmware Monitor” on page 4-1. In some instances, a crash may leave the disk drive unusable because some monitor parameters were overwritten. In this case, the server may respond with an error message. To recover, enter the soft reset command: k 2 From the console, enter the dump command: du The server prompts you with the following: Enter the density of the dump diskettes Escape to abort the dump CS2500BookFile : Troubleshooting Page 7 Thursday, December 11, 1997 10:44 AM Memory Dump Procedures 6-7 Return to use the default density (2mb): 3 Press the Return key to select the default, 2 MB (high-density). The server then calculates the number of diskettes required for the memory dump, and displays the following message: ***N diskette(s) will be needed for the dump operation*** Diskettes will be formatted prior to writing Insert a diskette Hit any key to continue Escape to abort the operation 4 Insert the first diskette. The server formats the disk, writes the memory dump to the diskette, and displays the following message: Writing...Label this disk #1 Insert the next dump disk Hit any key to continue Escape to abort the operation 5 Follow the prompts and insert disks, labeling them accordingly. The server formats each disk individually, then writes the memory dump to that disk. The process continues until all diskettes have been formatted and written to, and the memory dump is complete. The server then displays the following prompt: Dump completed Sending in the Memory Dump Contact your network supplier or 3Com Customer Support before sending a memory dump from your communications server. Send the following information along with the diskettes: ■ The date and time at which the crash occurred and any information available about the network traffic load at that time ■ The state of each front panel LED indicator at the time of the crash ■ The version numbers of your communications server software and firmware You can obtain this information after completing the memory dump. To find the version numbers, boot the software and enter SHow -SYS CS2500BookFile : Troubleshooting Page 8 Thursday, December 11, 1997 10:44 AM 6-8 CHAPTER 6: TROUBLESHOOTING VERSion . This command provides both the software version string and the firmware version number. If the software fails to boot, the firmware version number appears in the power-up message when a console is attached and Monitor is enabled. Press the front panel reset button to obtain this message. ■ The transceiver brand name and model number ■ How much of the server is affected (that is, a single port, several ports, or the entire unit) ■ A description of any symptoms present before the crash ■ The text of any error messages that appeared on the console at the time of the crash (if a console was attached and Monitor was enabled) ■ The text of any error messages that appeared on the console during any step of the dump procedure, and a description of any action taken to recover from the error (for example, skipped the step, repeated the step successfully) ■ The frequency of the problem You may also be asked to send a copy of the working diskette (Model CS/2600 only) or a copy of the communications server software loaded on the hard disk of your RBCS or TFTP/FTP server. To make a copy of the working diskette, follow the procedure in “Copying and Formatting Diskettes” on page 3-4. Restarting To reboot the server after a memory dump, enter bt to boot from the working diskette (Model CS/2600 only), or press the reset switch. CS2500BookFile : PinAssignments Page 1 Thursday, December 11, 1997 10:44 AM A PIN ASSIGNMENTS This appendix lists pin assignments for port interfaces on CS/2500 and CS/2600 series communications servers. The CS/2500 and CS/2600 include three types of port interfaces: Ten serial RS-232-D or RS-422 connectors ■ One 802.3 Ethernet (transceiver) connector ■ One parallel printer connector The CS/2500 and CS/2600 have ten serial ports, labeled J0C through J9C, that provide RS-232 support and limited RS-422 support for connecting host and terminal devices to the server. Figure A-1 shows pin numbering for these ports. 25 1 25 1 RS-232 Serial Ports ■ 50 26 50 26 Figure A-1 Serial Connector Pin Numbering Table A-1 lists RS-232 pin assignments for devices attached to the serial ports. The communications server acts as a DCE device and can be attached to a DTE device, such as a terminal, host, or printer, using a straight-through cable. If you want to connect the server to a DCE device, such as a modem, use a null modem cable. CS2500BookFile : PinAssignments Page 2 Thursday, December 11, 1997 10:44 AM A-2 APPENDIX A: PIN ASSIGNMENTS The table also lists pins assigned for RS-422 functions, when the port is configured for RS-422 in the firmware. You can use the table as a reference for cables supplied by 3Com. CAUTION: A chassis ground connection between the communications server and customer equipment is strongly recommended. This connection minimizes the potential for equipment damage caused by electrostatic discharges. On models CS/2500 and CS/2600, the chassis ground connection on serial ports can be made only through the connector headshells. Do not use pin 1 for this connection, since it is not connected to the chassis. Table A-1 RS-232 Serial Port Pin Assignments Pin RS-232D Name 3Com Name Failsafe State Function 1 — — 2 BA TXD — — Not used In Break Transmit Data 3 BB RXD Out — Receive Data 4 CA RTS In True Request to Send 5 CB CTS Out — Clear to Send 6 CC DSR Out — Data Set Ready 7 AB GND — — Signal Ground 8 CF DCD Out 9–10 — — — — Not used 11* DTE DSR DCE DSR In — DCE Data Set Ready 12 — — — — Not used 13 — TXD-B In Break RS-422 Transmit Data 14 — TXD-A In Break RS-422 Transmit Data TXC Out — Transmit Clock 15 DB Direction Received Line Signal Detector (Data Carrier Detect) 16 — RXD-A Out — RS-422 Receive Data 17 DD RXC Out — Receive Clock 18 — — — — Not used 19 — RXD-B Out — RS-422 Receive Data 20 CD DTR In False Data Terminal Ready CS2500BookFile : PinAssignments Page 3 Thursday, December 11, 1997 10:44 AM RS-232 Serial Ports A-3 Table A-1 RS-232 Serial Port Pin Assignments (continued) RS-232D Name 3Com Name 21 — — 22† — 23* — 24* 25‡ Pin Failsafe State Function — — Not used RI Out — Ring Indicator DTE RXC In — DTE Receive Clock — DTE TXC In — DTE Transmit Clock — — — RS-232 Switch between RS-232 and RS-422 operation Direction (continued) * Pins 11, 23, and 24 are supported on ports J0 and J1 only for synchronous modem support. † Ring is active when server is on. ‡ Pin 25 is unused in RS-232 operation. If “Automatic RS-422 Port Selection” is enabled, port switches automatically to RS-422 when active pin 25 is detected. RS-422 Operation When an RS-232 serial port is configured for RS-422 operation, only certain pins are active. When a single port is configured in firmware for RS-422, pins 13, 14, 16, and 19 are reserved for RS-422 operation. When all ports are configured for automatic RS-422 port selection, pin 25 is also used as a switch to detect RS-422 operation. Figure A-2 shows cable wiring for a port configured for normal RS-422 mode. Figure A-3 shows cable wiring when all ports are configured for automatic RS-422 port selection. DCE CS/2500 Pin 13 14 16 19 TXD+ TXDRXDRXD+ Figure A-2 Cable Wiring for Serial Port in Regular RS-422 Mode CS2500BookFile : PinAssignments Page 4 Thursday, December 11, 1997 10:44 AM A-4 APPENDIX A: PIN ASSIGNMENTS DCE CS/2500 Pin TXD+ 13 TXD- 14 RXD- 16 RXD+ 19 22 25 Figure A-3 Cable Wiring for Serial Port in Automatic RS-422 Selection Mode Transceiver Connector Figure A-4 shows pin numbering for the transceiver connector. Table A-2 lists pin assignments for this connector. 1 2 3 4 5 6 7 8 • • • • • • • • • • • • • • • 9 10 11 12 13 14 15 Figure A-4 Transceiver Connector Pin Numbers Table A-2 Transceiver Connector Pin Assignments Pin Function Circuit Use 1 Control In Shield CI-S Control In circuit shield 2 Collision Presence (+) CI-A Control In circuit A 3 Transmit (+) DO-A Data Out circuit A 4* Receive Shield DI-S Data In circuit shield 5 Receive (+) DI-A Data In circuit A 6 Power Return VC Voltage common 7 Control Out (+) (unsupported) CO-A Control Out circuit A 8* Control Out Shield CO-S Control Out circuit shield 9 Collision Presence (-) CI-B Control In circuit B 10 Transmit (-) DO-B Data Out circuit B (continued) CS2500BookFile : PinAssignments Page 5 Thursday, December 11, 1997 10:44 AM Parallel Printer Port A-5 Table A-2 Transceiver Connector Pin Assignments (continued) Pin Function Circuit Use 11* Transmit Shield DO-S Data Out circuit shield 12 Receive (-) DI-B Data In circuit B 13† Power VP Voltage plus 14* Power Shield VS Voltage shield 15 Control Out (-) (unsupported) CO-B Control Out circuit B Shell Chassis Ground Protective ground; conductive shell PG * Attached to power return. † Current should not exceed 500 mA. Parallel Printer Port CS/2500 and CS/2600 servers include a printer port (labeled “Parallel Printer”) for connecting the server to Centronics-type parallel printers. Figure A-5 shows pin numbers for this port. Table A-3 lists pin assignments. The table shows pin assignments for both the server interface and the printer connector interface. 1 2 3 4 5 6 7 8 9 10 11 12 13 • • • • • • • • • • • • • • • • • • • • • • • • • 14 15 16 17 18 19 20 21 22 23 24 25 Figure A-5 Printer Port Pin Numbers Table A-3 Printer Port Pin Assignments Pin (Server Interface) Pin (Printer Interface) Signal Source Description 1 1 Strobe Server — 2 2 Data1 Server Data Bit 0 3 3 Data2 Server Data Bit 1 4 4 Data3 Server Data Bit 2 5 5 Data4 Server Data Bit 3 6 6 Data5 Server Data Bit 4 7 7 Data6 Server Data Bit 5 (continued) CS2500BookFile : PinAssignments Page 6 Thursday, December 11, 1997 10:44 AM A-6 APPENDIX A: PIN ASSIGNMENTS Table A-3 Printer Port Pin Assignments (continued) Pin (Server Interface) Pin (Printer Interface) Signal Source Description 8 8 Data7 Server Data Bit 6 9 9 Data8 Server Data Bit 7 10 10 Acknowledge Printer — 11 11 Busy Printer — 12 12 Out of paper Printer — 13 13 SLCT Printer — 14 14 Unassigned — — 15 32 Error Printer — 16 31 Initialize Printer — 17 36 Unassigned — — 18 33 Signal ground — — 19 19 Signal ground — — 20 21 Signal ground — — 21 23 Signal ground — — 22 25 Signal ground — — 23-25 — Signal ground — — CS2500BookFile : Messages Page 1 Thursday, December 11, 1997 10:44 AM B STARTUP MESSAGES At power-on or reset, the server performs self-tests and diagnostics. When a console is attached and monitor mode is enabled, it sends status and error messages generated by these tests to the console, if possible. This appendix lists these messages in alphabetical order. The server may not always be able to report a failure on the console (for example, CPU failure). If you receive an error message, refer to Chapter 6, “Troubleshooting.” If you still receive an error message, contact 3Com or your network supplier. Refer to Appendix D, “Technical Support,” for technical support information. 3Com Series/2000 Monitor Meaning: The server is in monitor mode. CPU - Failed Test # x Meaning: An error was encountered in CPU test x. CPU - Passed C3 MMON rev. <xxx> Meaning: No errors were encountered in CPU self-tests. The server’s firmware revision is <xxx>. EC - Failed Test # <x> Meaning: An error was encountered in Ethernet controller test <x>. EC - Passed Station Address - <xxxxxxxxxxxx> Meaning: No errors were encountered in Ethernet controller tests. The server’s Ethernet address is <xxxxxxxxxxxx>. Series/2000 Power-up Meaning: Self-tests have begun. CS2500BookFile : Messages Page 2 Thursday, December 11, 1997 10:44 AM B-2 APPENDIX B: STARTUP MESSAGES SIO - Failed test # <x> Meaning: An error was encountered in serial input/output (SIO) test <x>; may indicate a bad serial I/O controller integrated circuit. SIO - Passed <xx> ports No errors were encountered in SIO self-tests. The number of ports on the server is <xx>. Typical power-on diagnostics on a CS/2500 series server look like this: Series 2000 Power-up CPU - Passed 2Mbyte RAM C3 MMON rev. xyz EC- Passed Station Address- 0800F1B67068 SIO - Passed 10 ports 3Com Series/2000 Monitor > CS2500BookFile : Monitor Page 1 Thursday, December 11, 1997 10:44 AM C MONITOR UTILITY This appendix describes how to access and use the monitor utility, which consists of commands and parameters that reside in the motherboard’s firmware. Monitor mode suspends normal operation and allows interaction only with the monitor command interface. Using this utility, you can perform the following tasks: ■ Boot or reset the server. ■ Copy and format diskettes. ■ List and delete files on a diskette. ■ Dump the contents of the server’s memory to diskettes or the network. ■ Display current settings of firmware parameters. ■ Modify firmware parameters to customize the operation of your server. After using the monitor, you must reboot the communications server to resume normal operation. Procedures for displaying and modifying firmware parameters appear in greater detail in Chapter 4, “Configuration.” Entering the Monitor To access the monitor utility, you must attach a terminal to the console port, located on the CS/2500 series server’s back panel. Configure the terminal to 9600 bps, 8 data bits, 1 stop bit, and no parity. These instructions assume the default firmware configuration. If you have used firmware configuration commands to change the baud rate or to select a different console port, modify the instructions accordingly. You can access the monitor in either of the following ways: CS2500BookFile : Monitor Page 2 Thursday, December 11, 1997 10:44 AM C-2 APPENDIX C: MONITOR UTILITY ■ ■ Configure firmware to access the monitor during the following circumstances: ■ At startup ■ If the server becomes nonfunctional Press the hardware interrupt switch. These methods are described in the following sections. Once you access the monitor utility, you are in monitor mode, indicated by the angle bracket prompt (>). Configuring Firmware to Access the Monitor You can configure firmware parameters to allow you to automatically access the monitor at startup or if the server becomes nonfunctional. At Startup To configure firmware to access the monitor at startup: 1 Set the Initial Boot Source parameter to “Monitor.” For instructions on how to modify firmware parameters, refer to “Changing the Configuration” on page 4-3. 2 Reset the server by pressing the reset switch on the front panel. Because the boot source has been set to Monitor, the server enters the monitor utility and displays the following message: 3Com Corporation CS/2000 Series Monitor > If the Server Becomes Nonfunctional To configure firmware to access the monitor if the server becomes nonfunctional: 1 Set the Auto-reboot parameter to “Boot monitor.” For instructions on how to modify firmware parameters, refer to “Changing the Configuration” on page 4-3. 2 Reset the server by pressing the reset switch on the front panel. The server performs the self-tests and boot process determined by the Continuous Self-Test and Initial Boot Source parameters. CS2500BookFile : Monitor Page 3 Thursday, December 11, 1997 10:44 AM Entering the Monitor C-3 If an error occurs while the server is running its software, the server automatically accesses the monitor. At this point, 3Com or your network supplier may ask you to perform a memory dump. For information on memory dumps, refer to “Memory Dump Procedures” on page 6-5. Using the Hardware Interrupt Switch You can use this method of accessing the monitor even if the server becomes nonfunctional. CAUTION: Do not press the hardware interrupt switch while the Self Test LED is on. Doing so can corrupt memory or firmware configurations. This LED can take up to a minute to go out. Using a nonconductive object such as a plastic stylus, press the hardware interrupt switch. The hardware interrupt switch is located on the server’s left side (viewed from the front of the server) close to the rear, as shown in Figure 1-2 on page 1-4. The switch is recessed into a round hole to protect it from being pressed unintentionally. WARNING: Use only a nonconductive object such as a plastic stylus to press the hardware interrupt switch. Do not use the tip of a pencil. Graphite particles can cause electrical shock to the operator and can damage components on the server’s circuit boards. The following message appears: 3Com Corporation CS/2000 Series Monitor > If you are pressing the hardware interrupt switch because the server has become nonfunctional, enter the following command: k Entering this command performs a soft reset, which resets the monitor’s stack and internal variables and the Ethernet and serial controllers. At this point, 3Com or your network supplier may ask you to perform a memory dump. For information on memory dumps, refer to “Memory Dump Procedures” on page 6-5. CS2500BookFile : Monitor Page 4 Thursday, December 11, 1997 10:44 AM C-4 APPENDIX C: MONITOR UTILITY Using Commands While in monitor mode you can boot or reset the server and perform diagnostic tasks and other functions by entering commands. You must be in monitor mode to use these commands. When you are finished, reset the server by pressing the reset switch on the front panel. Command Descriptions Table C-1 summarizes monitor mode commands. You can enter commands in either upper- or lowercase at the angle bracket prompt. Detailed descriptions of the commands follow the table. Table C-1 Firmware Commands Command Function BT Boots from a specified source, overriding the source specified in Initial Boot Source parameter. CO* Copies the contents of one diskette inserted in the disk drive to another diskette. DE* Deletes the specified file from the diskette. DF* Displays files on the diskette. DU* Dumps the server’s memory to a set of diskettes. FC Enters the Firmware Configuration Utility Commands menu. FO* Formats a diskette. H or ? Displays a list of commands and their syntax. K Performs a soft reset of the server. UP Uploads memory to the hard disk of an RBCS or TFTP server on the network. ! Repeats the last command. * Model CS/2600 only. BT Syntax Description BT BT <filenumber> BT <filename> <address> Boots the server from a specified source, overriding the Initial Boot Source parameter. The <filenumber> parameter specifies a bootfile on the diskette (Model CS/2600 only). Valid entries are 0 through 9. For example, enter bt 2 to boot from file 2 on the diskette. CS2500BookFile : Monitor Page 5 Thursday, December 11, 1997 10:44 AM Using Commands C-5 The <filename> and <address> parameters specify the name of the bootfile and the location in memory where it should be loaded. For example, enter bt _cs30 0x4000010 to load and run the file _cs30 from memory location 0x4000010. If you do not specify a parameter, the server attempts to boot from file 0 on the diskette. CO Syntax Description CO Copies the contents of a diskette to one or more diskettes (Model CS/2600 only). For a description of the procedure, refer to “Copying and Formatting Diskettes” on page 3-4. DE Syntax Description DE <filenumber> Deletes the specified file from the diskette (Model CS/2600 only). Valid entries are 0 through 9. For example, enter de 2 to delete file 2 from the diskette. DF Syntax Description DF Lists files on the diskette (Model CS/2600 only), including start and end blocks, length of the file, and starting address. DU Syntax Description DU Dumps the server’s memory to a set of diskettes (Model CS/2600 only). For information about memory dumps, refer to “Memory Dump Procedures” on page 6-5. FC Syntax Description FC Enters the Firmware Configuration Utility menu. For information on using this menu, refer to Chapter 4, “Configuration.” CS2500BookFile : Monitor Page 6 Thursday, December 11, 1997 10:44 AM C-6 APPENDIX C: MONITOR UTILITY FO Syntax Description FO Formats a diskette (Model CS/2600 only). For a description of the procedure, refer to “Formatting Diskettes without the Copy Command” on page 3-6. H or ? Syntax Description H ? Displays a list of all available commands and their syntax. Commands in the list that are not documented in this guide are for 3Com internal use only. K Syntax Description K Resets the monitor’s stack and internal variables (called a soft reset). It also resets the Ethernet and serial controllers. UP Syntax Description UP Dumps the server’s memory to the hard disk of an RBCS or TFTP/FTP server on the network, as specified in the Network Boot String parameter. ! Syntax Description ! Repeats the previous command. CS2500BookFile : TechSupp.med Page 1 Thursday, December 11, 1997 10:44 AM D TECHNICAL SUPPORT 3Com provides easy access to technical support information through a variety of services. This appendix describes these services. On-line Technical Services 3Com offers worldwide product support seven days a week, 24 hours a day, through the following on-line systems: ■ ■ ■ ■ 3Com Bulletin Board Service 3Com Bulletin Board Service (3ComBBS) World Wide Web site ThreeComForum on CompuServe® 3ComFactsSM automated fax service 3ComBBS contains patches, software, and drivers for all 3Com products, as well as technical articles. This service is available via modem or ISDN seven days a week, 24 hours a day. Access by Modem To reach the service by modem, set your modem to 8 data bits, no parity, and 1 stop bit. Call the telephone number nearest you: Country Data Rate Telephone Number Australia up to 14400 bps (61) (2) 9955 2073 France up to 14400 bps (33) (1) 69 86 69 54 Germany up to 9600 bps (49) (89) 627 32 188 or (49) (89) 627 32 189 Hong Kong up to 14400 bps (852) 2537 5608 Italy (fee required) up to 14400 bps (39) (2) 273 00680 Japan up to 14400 bps (81) (3) 3345 7266 Singapore up to 14400 bps (65) 534 5693 Taiwan up to 14400 bps (886) (2) 377 5838 U.K. up to 28800 bps (44) (1442) 278278 CS2500BookFile : TechSupp.med Page 2 Thursday, December 11, 1997 10:44 AM D-2 APPENDIX D: TECHNICAL SUPPORT Country Data Rate Telephone Number U.S. up to 28800 bps (1) (408) 980 8204 Access by ISDN ISDN users can dial-in to 3ComBBS using a digital modem for fast access up to 56 Kbps. To access 3ComBBS using ISDN, dial the following number: (408) 654-2703 World Wide Web Site Access the latest networking information on 3Com’s World Wide Web site by entering our URL into your Internet browser: http://www.3Com.com/ This service features news and information about 3Com products, customer service and support, 3Com’s latest news releases, selected articles from 3TECH™ (3Com’s award-winning technical journal) and more. ThreeComForum on CompuServe ThreeComForum is a CompuServe-based service containing patches, software, drivers, and technical articles about all 3Com products, as well as a messaging section for peer support. To use ThreeComForum, you need a CompuServe account. To use ThreeComForum: 1 Log on to CompuServe. 2 Enter go threecom . 3 Press [Return] to see the ThreeComForum main menu. CS2500BookFile : TechSupp.med Page 3 Thursday, December 11, 1997 10:44 AM Support from Your Network Supplier 3ComFacts Automated Fax Service D-3 3Com Corporation’s interactive fax service, 3ComFacts, provides data sheets, technical articles, diagrams, and troubleshooting instructions on 3Com products 24 hours a day, seven days a week. Call 3ComFacts using your touch-tone telephone. International access numbers are: Country Telephone Number Hong Kong (852) 2537 5610 U.K. (44) (1442) 278279 U.S. (1) (408) 727 7021 Local access numbers are available within the following countries: Support from Your Network Supplier Country Telephone Number Country Telephone Number Australia 800 123853 Netherlands 06 0228049 Belgium 0800 71279 Norway 800 11062 Denmark 800 17319 Portugal 0505 442607 Finland 98 001 4444 Russia (Moscow only) 956 0815 France 05 90 81 58 Spain 900 964445 Germany 0130 8180 63 Sweden 020 792954 Italy 1678 99085 U.K. 0800 626403 If additional assistance is required, contact your network supplier. Many suppliers are authorized 3Com service partners who are qualified to provide a variety of services, including network planning, installation, hardware maintenance, application training, and support services. When you contact your network supplier for assistance, have the following information ready: ■ Diagnostic error messages ■ A list of system hardware and software, including revision levels ■ Details about recent configuration changes, if applicable CS2500BookFile : TechSupp.med Page 4 Thursday, December 11, 1997 10:44 AM D-4 APPENDIX D: TECHNICAL SUPPORT If you are unable to contact your network supplier, see the following section on how to contact 3Com. CS2500BookFile : TechSupp.med Page 5 Thursday, December 11, 1997 10:44 AM Support from 3Com Support from 3Com D-5 If you are unable to receive support from your network supplier, technical support contracts are available from 3Com. In the U.S. and Canada, call (800) 876-3266 for customer service. If you are outside the U.S. and Canada, contact your local 3Com sales office to find your authorized service provider: Country Telephone Number Country Telephone Number Australia (Sydney) (61) (2) 959 3020 Japan (81) (3) 3345 7251 Mexico (525) 531 0591 0800 71429 Netherlands* 06 0227788 Brazil (55) (11) 546 0869 Norway* 800 13376 Canada (905) 882 9964 Singapore (65) 538 9368 Denmark* (Melbourne (61) (3) 653 9515 ) Belgium* 800 17309 South Africa (27) (11) 803 7404 Finland* 0800 113153 Spain* 900 983125 France* 05 917959 Sweden* 120 795482 Germany* 0130 821502 Taiwan (886) (2) 577 4352 Hong Kong (852) 868 9111 United Arab Emirates (971) (4) 349049 Ireland* 1 800 553117 U.K.* 0800 966197 Italy* 1678 79489 U.S. (1) (408) 492 1790 * These numbers are toll-free. Returning Products for Repair A product sent directly to 3Com for repair must first be assigned a Return Materials Authorization (RMA) number. A product sent to 3Com without an RMA number will be returned to the sender unopened, at the sender’s expense. To obtain an RMA number, call or fax: Country Telephone Number Fax Number U.S. and Canada (800) 876 3266, option 2 (408) 764 7120 CS2500BookFile : TechSupp.med Page 6 Thursday, December 11, 1997 10:44 AM D-6 APPENDIX D: TECHNICAL SUPPORT Country Telephone Number Fax Number Europe 31 30 60 29900, option 5 (44) (1442) 275822 Outside Europe, U.S., and Canada (1) (408) 492 1790 10/25/95 (1) (408) 764 7290 CS2500BookFile : CS2500BookFileIX Page 1 Thursday, December 11, 1997 10:44 AM INDEX Symbols C ! command C-6 ? command C-6 cabling console 2-5 hosts, terminals, and modems 2-4 power cable 2-8 printer cable 2-7 serial cables 2-5 transceiver cable 2-7 chassis 1-3 circuit assignments. See pin assignments cleaning diskette drive 5-2 Client IP Address parameter 4-11 CO command C-5 compatibility, software 1-2 CompuServe D-2 configuration console port 4-2 emulation mode 4-12 firmware. See Firmware Configuration Utility RS-232 and RS-422 ports 4-13 serial port 2-4 connectors console port 1-8 Ethernet 1-9, A-4 I/O 1-7 printer port 1-9, A-5 RS-232 1-7, A-1 RS-422 1-8, A-3 serial 1-7, A-1 transceiver 1-9, A-4 Console Baud Rate parameter 4-6 console port baud rate 4-6 cabling 2-5 configuration 2-5, 4-2 description 1-8 specifying 4-6 Console Port parameter 4-6 Continuous Self-Test parameter 4-6 conventions notice icons, About This Guide 15 text, About This Guide 16 copying and formatting diskettes 3-3, C-5 Numerics 3Com Bulletin Board Service (3ComBBS) D-1 3Com sales offices D-4 3ComFacts D-3 A Address Discovery Protocol description 4-10 parameters 4-10 address, Ethernet 3-7, 4-3 automatic RS-422 port selection 4-14 Auto-Reboot parameter 4-6 B back panel 1-6 baud rate, console port 2-5, 4-2, 4-6 Boot monitor setting 4-6 Boot Protocol parameter 4-8 Boot Retries parameter 4-8 Boot State LED 1-5, 3-2, 3-7 booting Boot Protocol parameter 4-8 Boot Retries parameter 4-8 BT command C-4 from diskette 3-3, 3-6 from network 3-1 from RBCS server 3-2 from TFTP/FTP server 3-3 Initial Boot Source parameter 4-7 Network Boot String parameter 4-7 See also startup BOOTP protocol 4-10 Bridge Transport Protocol. See BTP BT command C-4 BTP 4-8 bulletin board service D-1 CS2500BookFile : CS2500BookFileIX Page 2 Thursday, December 11, 1997 10:44 AM 2 INDEX cover description 1-4 removing 5-6 replacing 5-15 current consumption, floppy disk drive, 1-11 D damage, shipping 2-1 Data Received LED 1-6 DE command C-5 deleting file from diskette C-5 DF command C-5 diagnostic messages B-1 diagnostics. See troubleshooting dimensions 1-10 diskette backup copy 4-1 booting from 3-3, 3-6 copying 3-3, C-5 deleting file C-5 dumping memory to 6-6, C-5 formatting 3-3, 3-6, C-6 listing files C-5 working copy 4-1 diskette drive cleaning 5-2 description 1-6 LED indicator 3-8 replacing 5-8 DU command C-5 dumping memory. See memory dump E electrical requirements 1-10 4-Slot chassis 1-11 emulation mode 4-12 entering monitor utility C-1 to C-3 environmental requirements 1-10 4-Slot chassis 1-11 EPROMs, replacing 5-14 error messages B-1 Ethernet address 3-7, 4-3 Ethernet interface 1-9, A-4 F FAP server IP address 4-11 fax service. See 3ComFacts FC command C-5 See also Firmware Configuration Utility features 1-1 File Transfer Protocol server. See TFTP/FTP server firmware commands booting C-4 configuration C-5 See also Firmware Configuration Utility copying diskette C-5 deleting file C-5 dumping memory to diskettes C-5 dumping memory to network C-6 formatting diskette C-6 help menu C-6 listing files C-5 repeating C-6 soft reset C-6 summary C-4 Firmware Configuration Utility changing configuration 4-4 displaying configuration 4-3 emulation mode 4-12 entering 4-3 IP/TFTP parameters 4-9, 4-11 parameters 4-4 port configuration 4-13 Printer Setup menu 4-11 System Default Configuration menu 4-12 firmware version 3-7 floppy disk drive. See diskette drive floppy disk. See diskette FO command C-6 formatting diskettes 3-3, 3-6, C-6 front panel 1-4 fuse description 1-9 replacing 5-2 G Gateway IP Address parameter 4-11 H H command C-6 hardware interrupt switch 1-4, C-3 help menu C-6 hosts, cabling 2-4 I I/O ports 1-7 Initial Boot Source parameter 4-7 CS2500BookFile : CS2500BookFileIX Page 3 Thursday, December 11, 1997 10:44 AM INDEX installation cabling 2-4 to 2-9 mounting 2-2 to 2-4 preparation 2-1 internal disk drive. See diskette drive interrupt switch. See hardware interrupt switch IP address. See IP/TFTP parameters IP security option 4-11 IP/TFTP parameters 4-9, 4-11 N NCS server 3-1, 4-8 Network Activity LED 1-6 Network Boot String parameter 4-7 network, booting from 3-1 Network Control Server server. See NCS server network supplier support D-3 Number of Reboots parameter 4-7 K O K command C-6 on-line technical services D-1 L P LED indicators diskette drive 3-8 front panel 1-5, 3-2, 3-7 listing files on diskette C-5 Local Information parameter 4-10 Packet Received LED 1-6, 3-2 parallel printer port. See printer port parameters, firmware. See Firmware Configuration Utility or parameter name physical dimensions 1-10 pin assignments Ethernet interface A-4 printer port A-5 RS-232 ports A-1 RS-422 ports A-3 serial ports A-1 transceiver connector A-4 ports console 1-8, 4-6 I/O 1-7 monitor 4-6 printer 1-9, A-5 RS-232 1-7, A-1 RS-232 and RS-422 configuration 4-13 RS-422 1-8, A-3 serial 1-7, A-1 power cable 2-8 Power LED 1-5, 3-2, 3-7 power supply module description 1-9 fuse 1-9 power cord receptacle 1-9 power switch 1-9 replacing 5-10 power-on messages B-1 preventive maintenance 5-1 printer port cabling 2-7 description 1-9 pin assignments A-5 Printer Setup menu 4-11 problems. See troubleshooting M maintenance cleaning diskette drive 5-2 preventive 5-1 replacing fuse 5-2 memory chips, replacing 5-13 memory dump procedure 6-5 to 6-8 sending in 6-7 to diskettes 6-6, C-5 to network C-6 to RBCS server 6-5 to TFTP/FTP server 6-6 messages, startup 3-7, B-1 models, communications server 1-1 modems, cabling 2-4 Monitor parameter 4-6 monitor utility commands. See firmware commands entering at startup C-2 hardware interrupt switch 4-1, C-3 if server becomes nonfunctional C-2 functions C-1 monitor mode C-2 mounting rack 2-2 tabletop 2-2 wall 2-4 3 CS2500BookFile : CS2500BookFileIX Page 4 Thursday, December 11, 1997 10:44 AM 4 INDEX R rack mount 1-10, 2-2 RAM, replacing 5-13 RARP protocol 4-10 RBCS server Boot Protocol parameter 4-8 booting from 3-2 dumping memory to 6-5, C-6 installing software 3-2 Network Boot String parameter 4-8 reboot Auto-Reboot parameter 4-6 number of reboots 4-7 remote 3-3 Remote Boot and Configuration Service server. See RBCS server remote reboot 3-3 removing cover 5-6 repeating firmware command C-6 replacing cover 5-15 diskette drive 5-8 EPROMs 5-14 fuse 5-2 memory chips 5-13 power supply module 5-10 requirements 1-10 reset soft C-6 switch 1-6 returning products for repair D-4 Reverse Address Resolution Protocol. See RARP protocol RS-232 ports configuration 4-13 description 1-7 pin assignments A-1 RS-422 ports configuration 4-13 description 1-8 pin assignments A-3 S Self Test LED 1-5, 3-2, 3-7, 3-8 self-test, continuous 4-6 serial cables, attaching 2-5 serial ports description 1-7 pin assignments A-1 Server IP Address parameter 4-11 servicing. See maintenance and upgrades shipping damage 2-1 shutting down 3-8 SLP 4-8 soft reset C-6 software compatibility 1-2 configuration 4-1 parameter values 4-1 running earlier versions 4-12 specifications 1-10 startup entering monitor C-2 from diskette 3-3, 3-6 from network 3-1 from RBCS server 3-2 from TFTP/FTP server 3-3 messages 3-7, B-1 options 3-1 problems 3-8, 6-1 to 6-3 See also booting subnet mask value 4-11 System Default Configuration menu 4-12 System Load Protocol. See SLP T tabletop mount 2-2 technical support D-1 terminals, cabling 2-4 TFTP Upload Path parameter 4-11 TFTP/FTP server Boot Protocol parameter 4-8 booting from 3-3 dumping memory to 6-6, C-6 installing software 3-2 IP/TFTP parameters 4-9 Network Boot String parameter 4-8 TFTP protocol 4-8 ThreeComForum D-2 transceiver connector cabling 2-7 description 1-9 pin assignments A-4 Trivial File Transfer Protocol server. See TFTP/FTP server troubleshooting boot problems 3-8 memory dump 6-5 to 6-8 operating problems 6-3 to 6-5 CS2500BookFile : CS2500BookFileIX Page 5 Thursday, December 11, 1997 10:44 AM INDEX startup problems 6-1 to 6-3 U UP command C-6 upgrades removing cover 5-6 replacing cover 5-15 diskette drive 5-8 EPROMs 5-14 memory chips 5-13 power supply module 5-10 V version, firmware 3-7 W wall mount 2-4 wiring information. See pin assignments 5 CS2500BookFile : CS2500BookFileIX Page 6 Thursday, December 11, 1997 10:44 AM 6 INDEX CS2500BookFile : BackMttr.med Page 7 Thursday, December 11, 1997 10:44 AM LIMITED WARRANTY HARDWARE: 3Com warrants its hardware products to be free from defects in workmanship and materials, under normal use and service, for the following lengths of time from the date of purchase from 3Com or its Authorized Reseller: Internetworking products Network adapters Ethernet stackable hubs and Unmanaged Ethernet fixed port repeaters *Power supply and fans in these stackable hubs and unmanaged repeaters Other hardware products Spare parts and spares kits One year Lifetime Lifetime* (One year if not registered) One year One year 90 days If a product does not operate as warranted during the applicable warranty period, 3Com shall, at its option and expense, repair the defective product or part, deliver to Customer an equivalent product or part to replace the defective item, or refund to Customer the purchase price paid for the defective product. All products that are replaced will become the property of 3Com. Replacement products may be new or reconditioned. Any replaced or repaired product or part has a ninety (90) day warranty or the remainder of the initial warranty period, whichever is longer. 3Com shall not be responsible for any software, firmware, information, or memory data of Customer contained in, stored on, or integrated with any products returned to 3Com pursuant to any warranty. SOFTWARE: 3Com warrants that the software programs licensed from it will perform in substantial conformance to the program specifications therefor for a period of ninety (90) days from the date of purchase from 3Com or its Authorized Reseller. 3Com warrants the magnetic media containing software against failure during the warranty period. No updates are provided. 3Com's sole obligation hereunder shall be (at 3Com's discretion) to refund the purchase price paid by Customer for any defective software products, or to replace any defective media with software which substantially conforms to 3Com's applicable published specifications. Customer assumes responsibility for the selection of the appropriate applications program and associated reference materials. 3Com makes no warranty that its software products will work in combination with any hardware or applications software products provided by third parties, that the operation of the software products will be uninterrupted or error free, or that all defects in the software products will be corrected. For any third party products listed in the 3Com software product documentation or specifications as being compatible, 3Com will make reasonable efforts to provide compatibility, except where the non-compatibility is caused by a “bug” or defect in the third party's product. STANDARD WARRANTY SERVICE: Standard warranty service for hardware products may be obtained by delivering the defective product, accompanied by a copy of the dated proof of purchase, to 3Com's Corporate Service Center or to an Authorized 3Com Service Center during the applicable warranty period. Standard warranty service for software products may be obtained by telephoning 3Com's Corporate Service Center or an Authorized 3Com Service Center, within the warranty period. Products returned to 3Com's Corporate Service Center must be pre-authorized by 3Com with a Return Material Authorization (RMA) number marked on the outside of the package, and sent prepaid, insured, and packaged appropriately for safe shipment. The repaired or replaced item will be shipped to Customer, at 3Com's expense, not later than thirty (30) days after receipt by 3Com. WARRANTIES EXCLUSIVE: IF A 3COM PRODUCT DOES NOT OPERATE AS WARRANTED ABOVE, CUSTOMER’S SOLE REMEDY SHALL BE REPAIR, REPLACEMENT, OR REFUND OF THE PURCHASE PRICE PAID, AT 3COM’S OPTION. THE FOREGOING WARRANTIES AND REMEDIES ARE EXCLUSIVE AND ARE IN LIEU OF ALL OTHER WARRANTI ES, EXPRESS OR IMPLIED, EITHER IN FACT OR BY OPERATION OF LAW, STATUTORY OR OTHERWISE, INCLUDING WARRANTIES OF MERCHANTABILITY AND FITNESS FOR A PARTICULAR PURPOSE. 3COM NEITHER ASSUMES NOR AUTHORIZES ANY OTHER PERSON TO ASSUME FOR IT ANY OTHER LIABILITY IN CONNECTION WITH THE SALE, INSTALLATION, MAINTENANCE OR USE OF ITS PRODUCTS. 3COM SHALL NOT BE LIABLE UNDER THIS WARRANTY IF ITS TESTING AND EXAMINATION DISCLOSE THAT THE ALLEGED DEFECT IN THE PRODUCT DOES NOT EXIST OR WAS CAUSED BY CUSTOMER'S OR ANY THIRD PERSON'S MISUSE, NEGLECT, IMPROPER INSTALLATION OR TESTING, UNAUTHORIZED ATTEMPTS TO REPAIR, OR ANY OTHER CAUSE BEYOND THE RANGE OF THE INTENDED USE, OR BY ACCIDENT, FIRE, LIGHTNING, OR OTHER HAZARD. LIMITATION OF LIABILITY: IN NO EVENT, WHETHER BASED IN CONTRACT OR TORT (INCLUDING NEGLIGENCE) SHALL 3COM BE LIABLE FOR INCIDENTAL, CONSEQUENTIAL, INDIRECT, SPECIAL, OR PUNITIVE DAMAGES OF ANY KIND, OR FOR LOSS OF REVENUE, LOSS OF BUSINESS, OR OTHER FINANCIAL LOSS ARISING OUT OF OR IN CONNECTION WITH THE SALE, INSTALLATION, MAINTENANCE, USE, PERFORMANCE, FAILURE, OR INTERRUPTION OF ITS PRODUCTS, EVEN IF 3COM OR ITS AUTHORIZED RESELLER HAS BEEN ADVISED OF THE POSSIBILITY OF SUCH DAMAGES. Some states do not allow the exclusion of implied warranties or the limitation of incidental or consequential damages for consumer products, so the above limitations and exclusions may not apply to you. This warranty gives you specific legal rights which may vary from state to state. GOVERNING LAW: This Limited Warranty shall be governed by the laws of the state of California. 3Com Corporation CS2500BookFile : BackMttr.med Page 8 Thursday, December 11, 1997 10:44 AM 5400 Bayfront Plaza Santa Clara, CA 95052-8145 (408) 764-5000 1/1/94