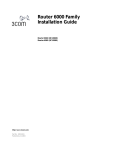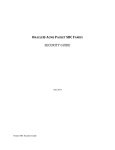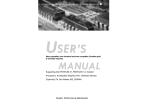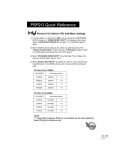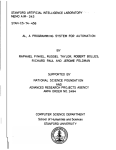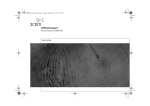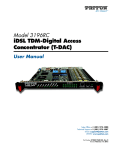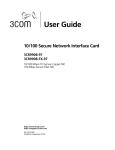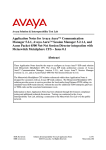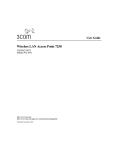Download 3Com Network Router 6000 Owner's Manual
Transcript
3Com® Router 6000 Family Getting Started Guide www.3Com.com/ Part Number 10015123 Rev. AB Published September 2007 Mfg. BOM 3122A077 3Com Corporation 350 Campus Drive Marlborough, MA 01752-3064 Copyright © 2006–2007, 3Com Corporation. All rights reserved. No part of this documentation may be reproduced in any form or by any means or used to make any derivative work (such as translation, transformation, or adaptation) without written permission from 3Com Corporation. 3Com Corporation reserves the right to revise this documentation and to make changes in content from time to time without obligation on the part of 3Com Corporation to provide notification of such revision or change. 3Com Corporation provides this documentation without warranty, term, or condition of any kind, either implied or expressed, including, but not limited to, the implied warranties, terms or conditions of merchantability, satisfactory quality, and fitness for a particular purpose. 3Com may make improvements or changes in the product(s) and/or the program(s) described in this documentation at any time. If there is any software on removable media described in this documentation, it is furnished under a license agreement included with the product as a separate document, in the hard copy documentation, or on the removable media in a directory file named LICENSE.TXT or !LICENSE.TXT. If you are unable to locate a copy, please contact 3Com and a copy will be provided to you. UNITED STATES GOVERNMENT LEGEND If you are a United States government agency, then this documentation and the software described herein are provided to you subject to the following: All technical data and computer software are commercial in nature and developed solely at private expense. Software is delivered as “Commercial Computer Software” as defined in DFARS 252.227-7014 (June 1995) or as a “commercial item” as defined in FAR 2.101(a) and as such is provided with only such rights as are provided in 3Com’s standard commercial license for the Software. Technical data is provided with limited rights only as provided in DFAR 252.227-7015 (Nov 1995) or FAR 52.227-14 (June 1987), whichever is applicable. You agree not to remove or deface any portion of any legend provided on any licensed program or documentation contained in, or delivered to you in conjunction with, this User Guide. Unless otherwise indicated, 3Com registered trademarks are registered in the United States and may or may not be registered in other countries. 3Com and the 3Com logo are registered trademarks of 3Com Corporation. Intel and Pentium are registered trademarks of Intel Corporation. Microsoft, MS-DOS, Windows, and Windows NT are registered trademarks of Microsoft Corporation. Novell and NetWare are registered trademarks of Novell, Inc. UNIX is a registered trademark in the United States and other countries, licensed exclusively through X/Open Company, Ltd. IEEE and 802 are registered trademarks of the Institute of Electrical and Electronics Engineers, Inc. All other company and product names may be trademarks of the respective companies with which they are associated. ENVIRONMENTAL STATEMENT It is the policy of 3Com Corporation to be environmentally friendly in all operations. To uphold our policy, we are committed to: Establishing environmental performance standards that comply with national legislation and regulations. Conserving energy, materials and natural resources in all operations. Reducing the waste generated by all operations. Ensuring that all waste conforms to recognized environmental standards. Maximizing the recyclable and reusable content of all products. Ensuring that all products can be recycled, reused and disposed of safely. Ensuring that all products are labelled according to recognized environmental standards. Improving our environmental record on a continual basis. End of Life Statement 3Com processes allow for the recovery, reclamation and safe disposal of all end-of-life electronic components. Regulated Materials Statement 3Com products do not contain any hazardous or ozone-depleting material. Environmental Statement about the Documentation The documentation for this product is printed on paper that comes from sustainable, managed forests; it is fully biodegradable and recyclable, and is completely chlorine-free. The varnish is environmentally friendly, and the inks are vegetable-based with a low heavy-metal content. Download the latest software and documentation for your 3Com® Router Thank you for purchasing a 3Com Router 6000 Family router. As part of our commitment to bringing you the most capable and dependable network equipment, 3Com offers free software maintenance updates and documentation updates on our website. To obtain the most up-to-date operating software and user documentation for the Router 6000, point your web browser to: www.3Com.com and select the “Support and Registration” link. Please note that you must register your 3Com switch to receive the software upgrade. To register, point your web browser to eSupport.3Com.com. Contents 5 Contents Download the latest software and documentation for your 3Com® Router Contents About This Guide Before You Start 7 Release Notes 7 Conventions 8 Related Documentation 8 Documentation Comments 9 1 Introducing the Router 6000 Family About the Router 6000 11 3Com Router 6040 13 3Com Router 6080 14 System Description 15 About the Router Processor Unit 15 The RPU Module 16 The RPU2 Module 18 Encryption Accelerator Daughter Card The PSU Module 20 FAN module 21 Auto-Config 21 Auto Detect 22 2 Installation Rack-Mounting the Router 23 Mounting the Router on a Tabletop 24 20 6 Contents Power Cords, Grounds and Cables PGND Wire 24 AC-Input Power Cord 25 Console Terminal Cable 26 Router to LAN Connection 26 Router to WAN Connection 28 3 24 Starting and Configuring the Router 6000 Setting up a Configuration Environment 29 Powering on the Router 33 Boot Process of the RPU2 34 Router Configuration Basics 36 Command Line Interface 36 Arranging Slots and Numbering Interfaces 4 37 Troubleshooting Troubleshooting of the Power System 39 Troubleshooting the Configuration System 39 Troubleshooting Application Image Upgrade 40 5 Router Software Maintenance Maintaining RPU or RPU2 Software 43 Boot Menu 43 Upgrading Software Using Xmodem 47 Backing Up/Restoring the Extended Segment of the Boot ROM Image Upgrading the Application Image Using TFTP 51 Dealing with a Router Password Loss 53 A Obtaining Support for Your 3Com Products Register Your Product to Gain Service Benefits 55 Solve Problems Online 55 Purchase Extended Warranty and Professional Services Access Software Downloads 56 Contact Us 57 Telephone Technical Support and Repair 57 56 50 7 About This Guide This guide provides the information you need to install and use the 3Com® Router 6000 Family. The guide is intended for use by network administrators who are responsible for installing and configuring network equipment; consequently, it assumes a basic working knowledge of LANs (Local Area Networks). Before You Start Release Notes This section contains information about the documents and CD-ROM that accompany your Router 6000. The release notes provide important information about the current software release including new features, modifications, and known problems. You should read the release notes before installing the router in your network. If the information in the release notes differ from the information in this guide, follow the instructions in the release notes. Most user guides and release notes are available in Adobe Acrobat Portable Document Format (PDF) or HTML on the 3Com Web site: www.3Com.com 8 About This Guide Conventions Table 1 lists conventions that are used throughout this guide. Table 1 Notice Icons Icon Related Documentation Notice Type Description Information note Information that describes important features or instructions Caution Information that alerts you to potential loss of data or potential damage to an application, system, or device Warning Information that alerts you to potential personal injury In addition to this guide, the Router 6000 documentation set includes the following: ■ Router 5000/6000 Configuration Guide This guide contains information on the features supported by your Switch and how they can be used to optimize your network. It is supplied in PDF format on the CD-ROM that accompanies the Switch. ■ Router 5000/6000 Command Reference Guide This guide provides detailed information about the web interface and command line interface that enable you to manage the Switch. It is supplied in PDF format on the CD-ROM that accompanies the Switch. ■ Router 5000/6000 Module Manual This manual describes the various modules that are available for use with the Router 5000 and Router 6000. ■ Release Notes These notes provide information about the current software release, including new features, modifications, and known problems. The release notes are supplied on the 3Com Web site. Documentation Comments Documentation Comments 9 Your suggestions are very important to us. They will help make our documentation more useful to you. Please e-mail comments about this document to 3Com at: [email protected] Please include the following information when commenting: ■ Document title ■ Document part number (on the title page) ■ Page number (if appropriate) Example: Router 6000 Family Getting Started Guide Part Number 10015123 rev. AA Page 21 Please note that we can only respond to comments and questions about 3Com product documentation at this e-mail address. Questions related to technical support or sales should be directed in the first instance to your network supplier. 10 About This Guide About the Router 6000 11 1 Introducing the Router 6000 Family This section introduces the 3Com® Router 6000 and describes how it can be used in your network. It covers summaries of hardware and software features and also the following topics: About the Router 6000 ■ About the Router 6000 ■ 3Com Router 6040 ■ 3Com Router 6080 ■ System Description ■ The RPU Module ■ The RPU2 Module ■ The PSU Module The 3Com Router 6000 Family are high-performance edge routers that support flexible interface cards (FICs), hot swappable fan modules, and power supply units (PSUs) in 1+1 redundancy. Abundant FIC options Abundant flexible interface cards (FICs) are available for the Router 6000 allowing great flexibility and investment protection. Ethernet access The electrical and fiber (multi-mode and single-mode) FE FICs available with the Router 6000 support PPPoE and PPPoEoA that can offer authentication, authorization, and accounting (AAA) services for Ethernet access, hence satisfying the requirements of government offices and enterprises in broadband access. ATM and DSL Installed with an ADSL or G.HSDSL card, the Router 6000 can connect the medium-to-small-sized enterprises to the digital subscriber line access multiplexer (DSLAM) equipment through a public switched telephone network (PSTN) and then to the Internet. The Router 12 Chapter 1: Introducing the Router 6000 Family 6000 can be installed with an ATM cards to connect its network to an ATM network. MPLS Multiprotocol label switching (MPLS), a combination of IP and ATM technologies, can provides faster forwarding speed and get support from IP protocols to accommodate to emerging applications. Data security and reliability The following are the data security and reliability features that the Route 6000 supports: ■ NAT. Besides some basic functions, NAT can limit concurrent connections to a single user, and thus alleviate negative impacts caused by malicious resource occupation without affecting the normal network applications. In addition, NAT of the Router 6000 also provides the application layer gateway (ALG) function specific to FTP and ICMP. ■ Authentication protocols such as PAP, CHAP, data RADIUS, and VoIP RADIUS. ■ Packet filter and firewall, which fend off external attacks. ■ VPN (including GRE, L2TP, and MPLS) and the technologies of IPSec and IKE. They can ensure security of private networks in an Internet environment. ■ Backup center and virtual router redundancy protocol (VRRP). By providing a backup scheme in case of communication line or device failures, they enhance robustness and reliability of networks. Backup center also supports backup load sharing. ■ Hot swappable fans, interface cards, and PSUs to ensure high reliability. Online software upgrading The onboard Flash memory allows you to upgrade the software online, add new features, and extend new functions. Abundant fault isolation methods The Router 6000 monitor the states of system configurations, system service channels, and system resources is available, and provides fault indication via console and network management host. In addition, logging is provided for recording and outputting any abnormal information. 3Com Router 6040 13 3Com Router 6040 Figure 1 Front panel of the 3Com Router 6040 (1) (2) (4) (3) (6) (5) 1) Slot0 for the main control board 2) FIC Slot1 3) FIC Slot2 4) FIC Slot3 5) FIC Slot4 6) ESD-preventive wrist strap port Figure 2 Rear panel of the 3Com Router 6040 (1) (3) (2) (4) (5) 1) Fan module 2) Grounding screw 3) ESD-preventive wrist strap port 4) PSU 1 (PWR1) 5) PSU 2 (PWR2) 14 Chapter 1: Introducing the Router 6000 Family 3Com Router 6080 Figure 3 Front panel of the 3Com Router 6080 (1) (1) (2) (3) (4) (6) (5) (7) (8) (9) (10) (11) 1) Handles 2) Slot0 for the main control board 3) FIC Slot1 4) FIC Slot2 5) FIC Slot3 6) FIC Slot4 7) FIC Slot5 8) FIC Slot6 9) FIC Slot7 10) FIC Slot8 11) ESD wrist strap port Figure 4 Rear panel of the 3Com Router 6080 (1) (3) (2) (4) (5) 1) Fan module 2) Grounding screw 4) PSU 1 (PWR1) 5) PSU 2 (PWR2) 3) ESD wrist strap port System Description 15 System Description Table 1 System description of the 3Com Router 6040/6080 Item 3Com Router 6040 3Com Router 6080 FIC slot 4 8 Dimensions (H x W x D) 130.5 x 436.2 x 420 mm (5.1 x 17.2 x 16.5 in.) 219.5 x 436.2 x 420 mm (8.6 x 17.2 x 16.5 in.) Weight 18.7 kg (41.2 lb.) 28 kg (61.7 lb.) Input voltage Rated voltage: 100 to 240 VAC; 50/60 Hz Max. voltage: 85 to 264 VAC; 50/60 Hz Max. current: 4.0A/2.0A/2.0A (3Com Router 6080/6040) Max. power 126 W Operating temperature 0 to 40oC (32°F to 104°F) Relative humidity (non-condensing) 5 to 90% 213 W The selection of SDRAM and Flash memory depends on the main control board. For their specifications, refer to “The RPU Module” and “The RPU2 Module”. The standard shipment provides a single PSU for power supply, but you can order one more PSU for redundancy. See “The PSU Module”. About the Router Processor Unit The router processing unit (RPU or RPU2) is the main controller for the Router 6000. The RPU or RPU2 handles protocols, forwards low-speed packets, governs interfaces, and detects faults. You can see information about the operating state of the FAN module, PSU, and system using the LEDs on the RPU or RPU2. Alternatively, you can monitor system status using a network management system. The RPU or RPU2 also provides a hardware reset button. Your Router 6000 may have one of two different Router Process Units: and RPU or and RPU2. For information on the RPU, refer to “The RPU Module”. For information on the RPU2, refer to “The RPU2 Module”. 16 Chapter 1: Introducing the Router 6000 Family The RPU Module Figure 5 The RPU Your Router 6000 may have one of two different Router Process Units: and RPU or and RPU2. For information on the RPU2, refer to “The RPU2 Module”. Specifications Table 2 RPU specifications Item Specifications Fixed interface 2 x 10/100 Mbps Ethernet interfaces 1 AUX port 1 console port Processor 733 MHz Boot ROM 1024 KB NVRAM 512 KB SDRAM 512 MB Flash 32 MB ■ SDRAM is the memory where the communication data between the system and CPU is stored. ■ NVRAM is the place where the alarm records are stored. ■ Flash is the main file storage medium to store application program files, anomaly information, and configuration files. ■ Boot ROM stores the boot program files. The RPU Module 17 Indicators and Button Figure 6 Front panel of the RPU Table 3 RPU Indicator LEDs and button LED and Button RUN (green) ALM (red) Description RPU System operating LED. Blinking means CPU is in normal operation; steady ON or OFF means CPU has failed. FAN Steady ON means the FAN module is operating normally. PWR1 Steady ON means the PSU 1 is operating normally, and steady OFF means the PSU 1 is not present or has failed. PWR2 Steady ON means the PSU 2 is operating normally, and steady OFF means the PSU 2 is not present or has failed. RPU ON means CPU has received an alarm signal, such as PSU or FAN alarm (due to over temperature, for example). FAN ON means the FAN module is not present or its rotation is blocked. PWR1 ON means the PSU 1 has failed. PWR2 ON means the PSU 2 has failed. RESET 10/100/1000 Mbps interface LED The RPU hardware reset button. LINK (green) OFF means no link is present and ON means a link is present. ACT OFF means no data is being transmitted or received on (yellow) the interface and blinking means data is being transmitted or/and received. 18 Chapter 1: Introducing the Router 6000 Family The RPU2 Module Figure 7 The RPU2 Your Router 6000 may have one of two different Router Process Units: and RPU or and RPU2. For information on the RPU, refer to “The RPU Module”. Specifications Table 4 RPU2 specifications Item Specifications Fixed interface 2 x 10/100/1000 Mbps electrical Ethernet interfaces 1 x 10/100/1000 Mbps Ethernet interface (providing both electrical and fiber-optic connectors) 1 AUX port 1 console port CF card slot (the CF card is optional) Processor 700 MHz Boot ROM 512 KB NVRAM 512 KB DDR SDRAM 512 MB Flash 64 MB ■ SDRAM is the memory where the communication data between the system and CPU is stored. ■ NVRAM is the place where the alarm records are stored. ■ Flash is the main file storage medium to store application program files, anomaly information, and configuration files. ■ Boot ROM stores the boot program files. The RPU2 Module 19 Indicators and Button Figure 8 Front panel of RPU2 Table 5 RPU2 LEDs and the button LED and button RUN (green) ALM (red) Description RPU System operating LED. Blinking means CPU is in normal operation; steady ON or OFF means CPU has failed. FAN Steady ON means the FAN module is operating normally. PWR1 Steady ON means the PSU 1 is operating normally, and steady OFF means the PSU 1 is not present or has failed. PWR2 Steady ON means the PSU 2 is operating normally, and steady OFF means the PSU 2 is not present or has failed. RPU ON means CPU has received an alarm signal, such as PSU or FAN alarm (due to over temperature, for example). FAN ON means the FAN module is not present or its rotation is blocked. PWR1 ON means the PSU 1 has failed. PWR2 ON means the PSU 2 has failed. ECARD (green) OFF means no card is present. ON means a card is present and initialized. Blinking means data is being transmitted or/and received. CF (green) OFF means no CF card is present. ON means a CF card is present. Blinking means the CF card is reading/writing data. To prevent data corruption, do not remove the running CF card. RESET 10/100/1000 Mbps interface LED The RPU2 hardware reset button. LINK (green) OFF means no link is present and ON means a link is present. ACT OFF means no data is being transmitted or received on (yellow) the interface and blinking means data is being transmitted or/and received. 20 Chapter 1: Introducing the Router 6000 Family Encryption Accelerator Daughter Card The RPU2 supports the Encryption Accelerator daughter card. This optional add-on for the RPU2 uses hardware encryption to expedite IP packet encryption and provides support for IPSec and DVPN. The PSU Module The power supply system of the Router 6000 can work in either single-power or dual-power mode. In dual-power mode, the two power supply units (PSUs) function in redundancy or load sharing mode. That means, when a PSU fails or its power supply is disconnected, the other PSU can still work and supply all the power required by the system. The PSUs supply 350W power and provide overcurrent and overvoltage protection. You can connect a PSU to the backplane by inserting it from the rear of the router chassis. It is hot swappable and its switchover does not affect the ongoing system operation. When installing your router in a communications equipment room, ensure that the power distribution cabinet can provide a lightning protection box or arrester against the current of 20 KA and above. Figure 9 Router 6000 PSU FAN module 21 Table 6 FAN module LED description LED Description ALM (red) ON means the PSU is not present or has failed. RUN (green) Steady ON means the PSU is operating normally, and OFF means the PSU has failed. OK (red) PSU input LED. Steady ON means the normal voltage (85 to 264 V) is inputting, and OFF means the opposite. The Router 6040 and Router 6080 are equipped with pairs of FAN cooling modules. The two fans in each pair work together to provide redundancy. The failure of one fan does not affect the operation of the other fans, and normal system operating temperature can be maintained. The speed of the fans is controlled by the RPU or RPU2 to maintain optimum system temperature. If a fan stops working, the RPU or RPU2 will display an alarm. The following figure shows a FAN module, using the 3Com Router 6080 as an example. Figure 10 FAN module (Router 6080 shown) Auto-Config With the automatic configuration (auto-config) feature, your Router 6000 can automatically detect and configure all its interfaces upon its first use and start Telnet, FTP, or Web service. Then the connected router or console terminal that has been pre-configured at the network center automatically connects to the router to configure it or to transfer the configuration file. Alternatively, this connection can be initiated administratively. 22 Chapter 1: Introducing the Router 6000 Family Auto-config is well suited to the low-end and mid-range routers on the edge of enterprise networks. To build up a network for configuring your router automatically and remotely, connect the router to the router at the network center depending on the specific interface that you use: ■ For an E1, T1, E3, and T3 interface, use the fiber-optic line of PDH/SDH network. ■ For a serial (in synchronous mode), asynchronous, E1-F, or E1-F interface, use the synchronous/asynchronous leased line of digital data network (DDN). ■ For a 10/100 Mbps Ethernet interface, use the 10/100 Mbps Ethernet. ■ For an analog modem (AM) interface, use the analog telephone line of PSTN network. Figure 11 Network design for auto-config configuration Router to be config ured Router to be configured Centr al router and console terminal Router to be configured Router to be configured Auto Detect Auto detect is a function for checking the connectivity of a network regularly by sending ICMP Request/Reply packets. It works by checking a group of destination IP addresses to see whether the hosts are reachable or unreachable. Based on the result, the router can discover problems and take appropriate actions. The result of auto detect can be used by other features to control whether the configurations for the features can take effect. Rack-Mounting the Router 23 2 Installation 3Com B68 cabinets are available for mounting the 3Com Router 6000 Family. For more information on the cabinets and their installation refer to the chapter “Installing the B68 Cabinet”. Rack-Mounting the Router The 3Com Router 6000 is designed to fit 19-inch standard racks. The following table describes their dimensions: Table 7 Dimensions of the 3Com 6000 Routers Model Dimensions Router 6040 (H x W x D) 130.5 x 436.2 x 420 mm (5.1 x 17.2 x 16.5 in.) Router 6080 (H x W x D) 219.5 x 436.2 x 420 mm (8.6 x 17.2 x 16.5 in.) Figure 12 Mount the router in a rack (2) (1) (3) (1) 1) Mounting screws (2) 2) Mounting brackets (with cable-management brackets installed) 3) Guides 24 Chapter 2: Installation Mounting the Router on a Tabletop When mounting the router on a tabletop, ensure that the surface is clean and you have considered the following: ■ The table is sturdy and well grounded. ■ 10 cm (3.9 in.) clearance is available around the sides of the chassis for heat dissipation. ■ Do not place any heavy object on the chassis. Power Cords, Grounds and Cables PGND Wire WARNING: The normal connection of the protection ground (PGND) on the router chassis is an essential safeguard against lightning shocks and interference. You must correctly connect the PGND when installing or using the router. As shown in the following figure, the router provides a protection ground (PGND) screw at the top right-rear of the chassis. You must securely connect it to the earth ground to safely channel faradic current and leakage electricity to the ground and have the device less susceptible to electromagnetic interference (EMI). The PGND also protects the system against the high voltage of lightning shocks caused by external network lines like E1/T1 and ISDN/PSTN lines. Power Cords, Grounds and Cables 25 Figure 13 PGND screw on the chassis (1) 1) Grounding screw Connect the PGND to the earth ground using a PGND cable with a grounding resistance less than 5-ohm. If you install the chassis in a 19-inch standard rack, you must also ground the rack. WARNING: Lightning strikes can damage your router and even the connected devices. For secure lightning protection, make sure that your router has a good ground connection when it is operating. AC-Input Power Cord AC input range: 100 to 240 VAC, 50 to 60 Hz. The following figure shows the power socket on an AC-powered router. Figure 14 AC-input power socket (1) (2) 1) Cable-retention clip 2) Power switch (3) 3) AC input 26 Chapter 2: Installation AC power socket (recommended) You are recommended to use a three-terminal single-phase power socket with ground contact, which must be grounded reliably. Normally, the ground contact of the power supply system in a building was buried during construction and cabling. Still, before connecting the AC-input power cord, you must make sure that the power supply of the building is well grounded. Console Terminal Cable Console port The Router 6000 provides an RS232 asynchronous serial console port (CON) for router configuration. For its attributes refer to “The RPU Module” or “The RPU2 Module”. Console cable A console cable is an eight-wire shielded cable. At one end of the cable is a crimped RJ-45 connector to the console port on the router; at the other end of the cable is a DB-9 (female) connector to the serial port on the console terminal. The following figure illustrates the console cable. Figure 15 Console cable A A Router to LAN Connection Ethernet interface The RPU provides two 100BASE-TX FE interfaces. For their attributes, refer to the section “The RPU Module”. The RPU2 provides three 10/100/1000 Mbps auto-sensing Ethernet interfaces that each accommodate an RJ-45 connector and an SFP module respectively for electrical and optical connections. Router to LAN Connection 27 The RPU2 provides three 10/100/1000 Mbps Ethernet interfaces, where two are electrical and one provides both fiber-optic and electrical connectors. When both electrical and optical connections are available, you can use only one at a time. For the available SFP options and the interface attributes, refer “The RPU2 Module”. Ethernet cable 1 Electrical Ethernet interface cable Electrical Ethernet interfaces usually use category 5 twisted-pair cables, as shown in the following figure. Figure 16 Ethernet cable Ethernet cables fit into the following two categories: ■ Straight-through cable, at both ends of which, the wires are crimped in the RJ-45 connectors in the same sequence. The cable connects different types of devices, such as a terminal device (PC for example) or router to a Hub or LAN switch. The network cables shipped with the router are standard cables. ■ Crossover cable, at both ends of which, the wires are crimped in the RJ-45 connectors in different sequences. The cable connects the same type of devices, such as PC to PC or PC to router. You can make crossover cables by yourself as needed. In preparing network cables, shielded cables are preferred for electromagnetic compatibility sake. 2 Fiber-optic Ethernet interface cable For the 10/100/1000M Ethernet interfaces on the RPU2, select single mode or multi-mode optical fibers depending on the type of the installed 1000Base-FX SFPs. As the interfaces that these SFP modules provide use LC-type fiber-optic connectors, you must use fibers with LC-type connectors for them. All these SFPs are hot swappable. 28 Chapter 2: Installation SFPs are optional. They are provided only when ordered. Router to WAN Connection Many types of WAN interfaces are available with the Router 6000 and the one provided by the main control boards is an AUX interface. The following subsections describe how to connect it. For connecting the WAN interface on a FIC, refer to the relevant contents in the chapter “FICs”. AUX port AUX is an RS232 asynchronous serial interface, which can back up a WAN interface and provide dial connection. In case of console failure, AUX can function as a console interface. For the AUX interface attributes, refer to the section “The RPU Module” or “The RPU2 Module”. AUX cable AUX cable is an eight-wire shielded cable. At one end of the cable is an RJ-45 connector for connecting the console port on the router. At the other end are DB-9 (male) connector and DB-25 (male) connector. You can plug either of them into the serial port on a modem as needed. The following figure illustrates the AUX cable. Figure 17 AUX cable Setting up a Configuration Environment 29 3 Starting and Configuring the Router 6000 Setting up a Configuration Environment Connecting the router to a console terminal To set up a local configuration environment, connect the RJ-45 connector of the console cable to the console port on the router, and the DB-9 connector to the serial port on the console terminal, a PC for example, as shown in Figure 18. Figure 18 Local configuration through the console port Setting terminal parameters Follow these steps to set terminal parameters on the console terminal, a PC that is running Windows98 for example: 1 Start the PC and select [Start/Programs/Accessories/Communications/HyperTerminal]. The HyperTerminal window displays the Connection Description dialog box, as shown in Figure 19. 30 Chapter 3: Starting and Configuring the Router 6000 Figure 19 Set up a new connection 2 Enter the name of the new connection in the Name field and click <OK>. The dialog box, as shown in Figure 20, appears. 3 Select the serial port to be used from the Connect Using drop-down menu. The serial port must be the same port connected by the console cable. Setting up a Configuration Environment 31 Figure 20 Set the connection port 4 Click <OK>. The Port Settings tab, shown in Figure 21, appears where you can set serial port parameters. Set the following parameters: Baud rate = 9600 Databit = 8 Parity check = none Stopbit = 1 Flow control = none 32 Chapter 3: Starting and Configuring the Router 6000 Figure 21 Set communication parameters 5 Click <OK>. The HyperTerminal dialog box appears. 6 Select Properties. 7 In the Properties dialog box, select the Settings tab, as shown in Figure 22. 8 Select VT100 or Auto detect from the Emulation drop-down menu. 9 Click <OK>. Powering on the Router 33 Figure 22 Set the terminal type Powering on the Router Checking before power-on Before powering on the router, check that: ■ Both the power cord and the PGND are correctly connected. ■ The voltage of the power source complies with the requirement of the router. ■ The console cable is correctly connected. ■ The PC or the terminal is set up and is running. WARNING: Before switching on the power, locate the power switch in the equipment room. In case of an accident, you can switch off power quickly. Powering on the router Turn on the power switch on the router. 34 Chapter 3: Starting and Configuring the Router 6000 Checking/Operating after power-on After powering on the router, check that: ■ The LEDs on the front panel show that the router is operating normally. For description on LED behaviors, refer to the section “Generic Modules”. ■ The console terminal displays normally. After you power on the router, you can see the startup banner (refer to the section “Boot Process of the RPU2”). After the boot process or power-on self-test (POST) completes, press <Enter> as prompted and proceed to configure the router when the command line prompt <3Com> appears. Boot Process of the RPU2 The Boot ROM runs at startup of the router. The terminal displays the following banner: The banner varies by Boot ROM version. System starts booting ... (1.01) ******************************************* * * * 3Com 6000 Router, 10.05 * * * ******************************************* Copyright© 2003-2004 by 3COM-3COM TECH CO., LTD. Compiled at Wed Jul 20 16:35:23 EDT 2005 Testing memory...OK! 512M bytes SDRAM Memory Hardware Version is 2.0 CPLD Version is 1.0 Press Ctrl-B to enter Boot Menu 0 Press <Ctrl+B> to have the system enter Boot Menu. Otherwise, the system starts decompressing the program and displays: System is self-decompressing...................................... OK! Powering on the Router 35 System is starting... Starting at 0x10000... User interface Con 0 is available. Press ENTER to get started. Press <Enter>. The console screen displays: <3Com> The prompt indicates that the router has entered user view and is ready for configuration. ■ Immediately after “3Com 6000 Router, 10.05” appears, “System starts booting ... (1.01)” disappears. (10.05 is the version of the Boot ROM.) ■ To have the system enter Boot Menu, press <Ctrl+B> within three seconds after “Press Ctrl-B to enter Boot Menu...” appears; otherwise, the system starts decompressing the program. To enter Boot Menu after that, you must reboot the router. ■ If the bootstrap discovers that the version of the Boot ROM in the Comware 3.11 is inconsistent with the one in use, it automatically upgrades the Boot ROM program and displays: The current starting file is main application file—flash:/b14d008! Upgrade Bootrom............! Download completed. Please wait,it needs a long time###### Writing into Boot ROM Succeeds. System will reboot... Upon completion of the upgrade the router reboots with the running Boot ROM upgraded. 36 Chapter 3: Starting and Configuring the Router 6000 Router Configuration Basics The following are the general procedures for configuring the router: 1 Before working on the router, fully comprehend network requirements, such as networking purpose, position of the router on the network, subnetting, type of the WAN and transmission medium, security policy and reliability. 2 Based on the requirements, draw a clear and complete networking diagram. 3 Configure the WAN interface on the router. ■ First, configure the physical operating parameters (such as synchronous/asynchronous serial interface, baud rate and synchronization clock) of the interface according to the transmission medium of the WAN. For the dial-up interface, you also need to configure DCC parameters. ■ Then, configure the link layer protocol and the related operating parameters according to the type of the WAN. 4 Assign an IP address or IPX network number to each interface on the router according to subnetting. 5 Configure routing. When enabling a dynamic routing protocol, you also need to configure the related operating parameters. 6 Configure the security settings as needed. 7 Configure the reliability settings as needed. For more information on the protocols and functions provided by the router, refer to V2.41 Configuration Guide. Command Line Interface Characteristics of the command line interface The command line interface (CLI) available with the 3Com Router 6000 provides commands for configuring and managing the router. It supports: ■ Configuring the router locally through the console port. ■ Telneting to the router to configure it locally or remotely; telneting from the router to other routers to manage them. ■ Getting online help whenever you want by entering a question mark (?). Router Configuration Basics 37 ■ Testing reachability of networks quickly with tools, such as tracert and ping. ■ Rich debugging information for network diagnosis. ■ The command line interpreter that supports fuzzy keyword search. When inputting a command, you only need to enter its conflict-free portion, for example, dis for the display command. Command line interface The CLI of the 3Com Router 6000 provides rich configuration commands. They are divided in system view into multiple groups, each associated to a view (refer to V2.41 Configuration Guide). You can switch between different views through commands. Normally, you can only execute the commands appropriate to the view that you access. However, you can execute in any view some commands in common use, such as ping, display current-configuration, and interface. Arranging Slots and Numbering Interfaces The Router 6000 provides many types of interfaces, such as console, AUX, Ethernet, serial (synchronous/asynchronous), and asynchronous port. The following describes how these interfaces are numbered. 1 Slot arrangement Figure 23 Slot arrangement on the 3Com Router 6040 (1) (2) (4) (3) (5) 1) Slot 0 2) Slot 1 4)Slot 3 5) Slot 4 3) Slot 2 38 Chapter 3: Starting and Configuring the Router 6000 Figure 24 Slot arrangement on the 3Com Router 6080 (1) (2) (3) (4) (5) (6) (7) (8) (9) 1) Slot 0 2) Slot 1 3) Slot 2 4)Slot 3 5) Slot 4 6) Slot 5 7) Slot 6 8) Slot 7 9) Slot 8 2 Interface numbering The following are interface numbering rules with the Router 6000: ■ The interfaces are represented by interface-type X/Y/Z, where interface-type can be serial, asynchronous, ethernet or ATM, and so on; X specifies the slot number; Y specifies the daughter card number (it is 0 when no daughter card is installed); and Z specifies the interface sequence number. ■ As shown in the above figures, different interfaces on an interface module share the same slot number X. ■ For every interface, Y starts from 0 and Z indicates the interface sequence on the interface module, from left to right. Troubleshooting of the Power System 39 4 Troubleshooting Troubleshooting of the Power System Symptom: Solution: Check that: ■ The power switch on the router is turned on. ■ The switch of the power source is turned on. ■ The power cord is correctly connected. ■ Troubleshooting the Configuration System The RUN LED on the PSU is OFF or blinking. The power source meets the requirement of the router. If the PSU is DC-input, check the AC/DC OK LED: solid ON means the input voltage is normal (85 to 264 V), off means the input voltage is abnormal. If the router passes POST after powered up, the console screen displays the startup banner; if faults occur to the configuration system, the console screen displays nothing or only illegible characters. Symptom 1: After the router is powered on, the console screen displays nothing. Solution: Check that: ■ The power system is normal. ■ The console cable is correctly connected. Check the console cable and the terminal (HyperTerminal for example) settings. Symptom 2: After the router is powered on, the console screen displays illegible characters. Solution: Verify that the terminal settings are as follows: Baud: 9600 Data bits: 8 40 Chapter 4: Troubleshooting Stop bit: 1 Parity: None Flow control: None Terminal emulation: VT100 Reconfigure the parameters if their values are different. Troubleshooting Application Image Upgrade Symptom 1: Start the router and upgrade Comware 3.11 software using TFTP. The console screen displays: DownLoad Program To Flash Through Net Port boot device : ErrDev unit number : 0 processor number : 0 file name : Router6000.bin inet on ethernet (e) : 1.1.1.1 host inet (h) : 1.1.1.2 user (u) : user ftp password (pw) : password flags (f) : 0x80 Loading... Loading Failed Solution: ErrDev. Fault occurs due to selection of the incorrect boot device Change ErrDev to wancom, the application upgrade device of the Router 6000. Symptom 2: Start the router and upgrade the application image using TFTP. The console screen displays: DownLoad Program To Flash Through Net Port boot device : wancom unit number : 0 processor number : 0 file name : Router6000.bin inet on ethernet (e) : 1.1.1.1 host inet (h) : 1.1.1.2 user (u) : user ftp password (pw) : password flags (f) : 0x80 Attached TCP/IP interface to wancom0. Troubleshooting Application Image Upgrade 41 Subnet Mask: 0xffffffc0 Attaching network interface lo0... done. Loading... Error code 2: Access violation tftpGet: Error occurred while transferring the file. A bad file or twisted pair doesn’t link correctly!Loading Failed Solution: Fault occurs because the source file does not exist or the network cable is not connected. Ensure that the source file is in the TFTP root directory and the cable is connected securely. Symptom 3: Start the router and upgrade Comware 3.11 software using TFTP. The console screen displays: DownLoad Program To Flash Through Net Port boot device : wancom unit number : 0 processor number : 0 file name : Router6000.bin inet on ethernet (e) : 1.1.1.1 host inet (h) : 1.1.1.3 user (u) : user ftp password (pw) : password flags (f) : 0x80 Attached TCP/IP interface to wancom0. Attaching network interface lo0... done. Loading... tftpGet: Error occurred while transferring the file. A bad file or twisted pair doesn’t link correctly!Loading Failed Solution: ■ Fault occurs because the IP address of the PC is incorrect. Correctly assign an IP address to the PC. Symptom 4: Start the router and upgrade Comware 3.11 software using TFTP. The console screen displays: DownLoad Program To Flash Through Net Port boot device : wancom unit number : 0 processor number : 0 file name : Router6000.bin inet on ethernet (e) : 1.1.1.1 42 Chapter 4: Troubleshooting host inet (h) user (u) ftp password (pw) flags (f) : : : : 1.1.1.2 user password 0x80 Loading... Done 1000 Bytes Downloaded.Crc Error! Solution: Fault occurs because an incorrect application image file is downloaded. ■ Download the correct application image file. The bar code labels on the chassis and the FICs contain information about production and servicing. Before you ask your agent for servicing, provide its bar code Maintaining RPU or RPU2 Software 43 5 Router Software Maintenance This chapter describes how to maintain the software on the Router 6000. The router manages three types of files: ■ Boot ROM image file ■ Application image file ■ Configuration file Software maintenance mainly involves these three types of files. This chapter discusses only the software maintenance functions listed in Boot Menu, for example upgrading the Boot ROM and application. For information on other functions, refer to the Configuration Guide. CAUTION: Upgrade software only when necessary and under the guidance of technical staff. Maintaining RPU or RPU2 Software Boot Menu Start the router; when the message “Press Ctrl-B to enter Boot Menu” appears, press <Ctrl+B>. The console screen displays: Please input bootrom password: Enter the correct password (void by default) to have the system display the Boot Menu: Boot Menu: 1: Download application program with XMODEM 2: Download application program with NET 3: Download application program with NET to CF card 4: Set application file type 5: Display applications in Flash 6: Clear application configuration 7: Reset console authentication 44 Chapter 5: Router Software Maintenance 8: Start up and ignore configuration 9: Boot Rom Operation Menu a: Do not check the version of the software b: Start application program from Flash c: Start application program from Compact Flash d: Exit and reboot Enter your choice(1-d): ■ This section describes Boot ROM maintenance using V10.05 as an example. ■ “The entire Boot ROM image file” in the manual includes two segments: extended and basic. You can separately upgrade and back up the extended segment. Boot Menu options are described in the following steps: 1 Refer to the section “Upgrading Software Using Xmodem” to download an application image using Xmodem (Boot Menu option 1). 2 Refer to the section “Upgrading the Application Image Using TFTP” to download an application image using Ethernet (Boot Menu option 2). If you select this option, the following Net Port Download Menu appears: Net Port Download Menu: 1: Change Net Parameter 2: Download From Net to Flash 3: Download From Net to Ram 4: Exit to Main Menu Enter your choice(1-4):1 3 Refer to the section “Upgrading the Application Image Using TFTP” to download an application image from the network to the CF card (Boot Menu option 3). If you select this option, the following Net Port Download Menu appears: Net Port Download Menu: 1: Change Net Parameter 2: Download From Net to CF 3: Download From Net to Ram 4: Exit to Main Menu Enter your choice(1-4): 4 Set the type of the application image file to change the boot file selection order or type of a boot file. The dual image function is available with the router. By default, the system defines and attempts to boot in order with three boot files: main, Maintaining RPU or RPU2 Software 45 backup, and secure. If it fails to boot with the secure boot file, it prompts the boot failure. For example, select Boot Menu option 4. The console screen displays a menu similar to the following: M=MAIN B=BACKUP NO. Name 1 main.bin Oct/10/2002 10:10:10 2 backup.bin Oct/10/2002 10:10:10 3 a.bin Oct/10/2002 10:10:10 4 secure.bin Oct/10/2002 10:10:10 5 Exit to main menu Enter your choice(1-5): S=SECURE Size 5988025 5985198 987491 5988022 Type M Time B N/A S 3 Select option 3. The system displays the following menu, where you can change the file type of a.bin. Set this file as: 1. Main 2. Backup 3. Exit Enter your choice(1-3): 1 Select option 1 to specify the a.bin file as the main boot file. After the modification takes effect, the file type of the original main file named main.bin changes to N/A. The a.bin file is now the first boot file. 5 Display applications in Flash memory. Select Boot Menu option 5. The console screen displays: M=MAIN B=BACKUP NO. Name 1 main.bin Oct/10/2002 10:10:10 2 backup.bin Oct/10/2002 10:10:10 3 a.bin Oct/10/2002 10:10:10 4 s_system.bin Oct/10/2002 10:10:10 5 Exit to main menu S=SECURE Size 5988025 Type N/A 5985198 B 5987491 M 5988022 S You can see that the type of a.bin is now M. Time 46 Chapter 5: Router Software Maintenance Press <Enter> to return to Boot Menu. 6 Clear the application configuration file. Select Boot Menu option 5. The screen displays: Clear configuration, are you sure?[Y/N] Press <Y> to clear the configuration file saved last time. It cannot survive a reboot. Press <N> to reject the clear operation. 7 Reset console authentication. This option allows you to log in from the console port without authentication. Select Boot Menu option 7. Exit and then restart the router. The screen displays “Login authentication ignored”, allowing you to log in from the console port without authentication. Note that this is a one-time operation. It takes effect only at the first reboot after resetting console authentication is selected. At the next reboot, console authentication is required. 8 Start up and ignore configuration. Select Boot Menu option 8. The system sets an Ignore flag to Flash memory and displays: Flag set successfully. Thus, empty configuration applies at reboot. The system removes the Ignore flag after its boot is completed. In case you forget the password, you may select this option to have the router boot with the configuration file ignored. After accessing the system, you may change or delete the password. Note that if not saved, the modified configuration cannot survive a reboot. To have the router reboot with the new configuration, you must perform the save operation after completing the configuration. 9 Boot ROM Operation Menu Select Boot Menu option 9 to enter Boot ROM Download Menu as follows for upgrade, backup, or recovery: Boot ROM Download Menu: 1: Download Boot ROM with XModem 2: Download Extended Segment of Boot ROM with XModem 3: Restore Extended Segment of Boot ROM from FLASH 4: Backup Extended Segment of Boot ROM to FLASH Maintaining RPU or RPU2 Software 47 5: Exit to Main Menu Enter your choice(1-5): 10 Ignore software check (Boot Menu option a). When upgrading software, make sure that you are using the correct software version. If the upgrade still fails and the system displays “invalid version” in this case, you can use this option. It allows the system to upgrade software without checking the version of extended Boot ROM image segment, Boot ROM image, and application image for backward compatibility. This is a one-time operation, however; the router checks version again at reboot. 11 Boot from Flash (Boot Menu option b). 12 Boot from the CF card (Boot Menu option c). 13 Exit and reboot (Boot Menu option d). Upgrading Software Using Xmodem You can use the console port to upgrade software using Xmodem without the need of setting up a configuration environment. Upgrading the application image 1 From the Boot Menu (refer to the section “Boot Menu”) and enter option 1 to download an application image using Xmodem. The router supports the following downloading speeds: Please choose your download speed: 1: 9600 bps 2: 19200 bps 3: 38400 bps 4: 57600 bps 5: 115200 bps 6: Exit to Main Menu Enter your choice(1-6): 2 Select an option. For example, if option 5 for 115200 bps is selected, the following message appears: Download speed is 115200 bps. Change the terminal’s speed to 115200 bps, and select XModem protocol. Press ENTER key when ready. 3 Change the terminal baud rate (see Figure 21) to the same baud rate for software download (115200 bps in this example). After that, select [Dial-in/Disconnect] to disconnect the terminal, and [Dial-in/Dialing] to reconnect it. Then, press <Enter> to start downloading. The system displays: 48 Chapter 5: Router Software Maintenance Please Select Program File Downloading ... CCCCC The new baud rate takes effect only after you reconnect the terminal emulation program. 4 Select [Transfer/Send File] in the terminal window. The following dialog box pops up: Figure 25 Set Send File parameters 5 Click <Browse>. Select the file to be downloaded and set protocol to Xmodem. Click <Send>. The following interface pops up: Figure 26 Load the file using Xmodem Maintaining RPU or RPU2 Software 49 6 After completing download, the system begins writing data to Flash memory, and then displays the following information on the screen: Download completed. Then, the system asks you to select a file type: please select file to be saved as 1. main application file 2. backup application file 3. secure application file 4. cancel downloading Enter your choice(1-4): After you select an option, the system begins writing the file to Flash memory. Writing to flash memory... Please waiting,it need a long time (about 5 min). Write Flash Success. Please return to 9600 bps. Press ENTER key to reboot the system. Change the baud rate of the console terminal to 9600 bps, disconnect and redial. Then you can see the system boot banner. Upgrading the entire Boot ROM program 1 Enter Boot Menu (see the section “Boot Menu”) and select option 8 to enter Boot ROM Download Menu as follows: Boot ROM Download Menu: 1: Download Boot ROM with XModem 2: Download Extended Segment of Boot ROM with XModem 3: Restore Extended Segment of Boot ROM from FLASH 4: Backup Extended Segment of Boot ROM to FLASH 5: Exit to Main Menu Enter your choice(1-5): 2 Select option 1 in the menu to download the entire Boot ROM image using Xmodem. multiple speed options are available. The subsequent steps are the same as those described in the section for upgrading the application image. CAUTION: You are recommended to upgrade the entire Boot ROM program unless necessary and with the guide of technical staff, because no means are available for on-field restore in case of an update failure. 50 Chapter 5: Router Software Maintenance Upgrading the extended segment of the Boot ROM image 1 Enter Boot Menu (refer to the section “Boot Menu”) and select option 8 to enter Boot ROM Download Menu. 2 Select option 2 in the menu to upgrade the extended segment of the Boot ROM image using Xmodem. Multiple speed options are available. The subsequent steps are the same as those described in the section for upgrading the application image. CAUTION: This upgrade approach upgrades only a portion of the Boot ROM image, so you can make a second attempt once errors occur. Upon completion of application image upgrade, the router reboots and checks Boot ROM version for consistency before starting the Comware 3.11 software. If the version of the current extended Boot ROM image segment is not the same as that of the extended segment to be started, the system automatically updates the Boot ROM image, and displays “Upgrade Bootrom............! Download completed.Please wait, it needs a long time###### Writing into Boot ROM Succeeds.” Then, the system continues its boot process. Backing Up/Restoring the Extended Segment of the Boot ROM Image Backing up the extended segment of the Boot ROM image to the Flash Follow these steps to back up the extended segment of the Boot ROM image: 1 Enter Boot Menu (refer to the section “Boot Menu”) and select option 8 to enter Boot ROM Download Menu. 2 Select option 4 in the menu to copy the current extended segment to Flash memory. Backup Extended Segment, are you sure?[Y/N] Enter <Y>. The system displays: Writing to FLASH.Please wait...#### Backuping Boot ROM program to FLASH successed! 3 When Boot ROM Download Menu appears again, select option 5 to exit and reboot the router. Upgrading the Application Image Using TFTP 51 Restoring the extended segment of the Boot ROM image from Flash In case of extended Boot ROM segment errors or an inadvertent upgrade operation, take these steps to restore the extended segment of the Boot ROM image from Flash memory to the Boot ROM: 1 Enter Boot Menu (refer to the section “Boot Menu”), and select option 8 to enter Boot ROM Download Menu. 2 Select option 3 in Boot ROM Download Menu to restore the extended segment from Flash memory. Restore Extended Segment, are you sure?[Y/N] Enter <Y>. The system displays: Writing to Boot ROM.Please wait...###### Restoring Boot ROM program successed! 3 When Boot ROM Download Menu appears again, select option 5 to exit and reboot the router. Upgrading the Application Image Using TFTP Upgrading the application image with NET is to download using an Ethernet interface. In this approach, the router is TFTP Client and needs connecting to TFTP Server using a fixed Ethernet interface. The following describes how to upgrade the application image in this approach: 1 Start TFTP Server on the PC connected to the Ethernet interface on the router and set the path for getting the source file. CAUTION: No TFTP Server is available with the Router 6000. You must make sure that they are available yourself. 2 In Boot Menu select option 3 to enter Net Port Download Menu as follows: Net Port Download Menu: 1: Change Net Parameter 2: Download From Net to Flash 3: Download From Net to SDRAM and Run?? 4: Exit to Main Menu Enter your choice(1-4):1 3 Select option 1 in Net Port Download Menu for example to change the download parameters as follows: Change Download parameter Download device :eth0 52 Chapter 5: Router Software Maintenance Download file(Max 60 char) :vrp.bin IP address of eth0 :1.1.1.11 Subnet mask for eth0 :255.0.0.0 IP address of the server :1.1.1.10 IP address of the gateway : Saving the net configuration, are you sure?[Y/N] Table 8 Description on the download parameters Parameter Description Download device The Ethernet port for downloading, which must be eth0. Download file (Max 60 char) Name of the Comware 3.11 file to be downloaded. IP address of eth0 IP address of interface eth0. Subnet mask for eth0 Subnet mask of interface eth0. IP address of the server IP address of the server where Comware 3.11 is retained. IP address of the gateway You must configure it if the server and the router are not located on the same segment. Press <Y> to save the configuration. 4 When Net Port Download Menu appears, select option 2 to download and write the application image to Flash memory. The system displays: Starting the TFTP download.................................................. TFTP download completed. File length = [07600856] Writing program code to FLASH... Please wait, it may take a long time………………………………………………….. Writing into Flash Successfully! Now, the system returns to Net Port Download Menu. If you select option 3 in the menu to directly download the program to the SDRAM and run it there, the downloaded application image cannot survive a reboot because the file is not written to Flash memory. Upon completion of application image upgrade, the router reboots and checks Boot ROM version for consistency before starting the Comware 3.11 software. If the version of the current extended Boot ROM image Dealing with a Router Password Loss 53 segment is not the same as that of the extended segment to be started, the system automatically updates the Boot ROM image, and displays “Upgrade Bootrom............! Download completed. Please wait, it needs a long time###### Writing into Boot ROM Succeeds.” Then, the system continues its boot process. Dealing with a Router Password Loss Contact our technical staff in the event of Boot ROM password or user password loss. They can help you to set a new password. 54 Chapter 5: Router Software Maintenance A OBTAINING SUPPORT FOR YOUR 3COM PRODUCTS 3Com offers product registration, case management, and repair services through eSupport.3com.com. You must have a user name and password to access these services, which are described in this appendix. Register Your Product to Gain Service Benefits To take advantage of warranty and other service benefits, you must first register your product at: http://eSupport.3com.com/ 3Com eSupport services are based on accounts that are created or that you are authorized to access. Solve Problems Online 3Com offers the following support tool: ■ 3Com Knowledgebase — Helps you to troubleshoot 3Com products. This query-based interactive tool is located at: http://knowledgebase.3com.com It contains thousands of technical solutions written by 3Com support engineers. 56 APPENDIX A: OBTAINING SUPPORT FOR YOUR 3COM PRODUCTS Purchase Extended Warranty and Professional Services To enhance response times or extend your warranty benefits, you can purchase value-added services such as 24x7 telephone technical support, software upgrades, onsite assistance, or advanced hardware replacement. Experienced engineers are available to manage your installation with minimal disruption to your network. Expert assessment and implementation services are offered to fill resource gaps and ensure the success of your networking projects. For more information on 3Com Extended Warranty and Professional Services, see: http://www.3com.com/ Contact your authorized 3Com reseller or 3Com for additional product and support information. See the table of access numbers later in this appendix. Access Software Downloads You are entitled to bug fix / maintenance releases for the version of software that you initially purchased with your 3Com product. To obtain access to this software, you need to register your product and then use the Serial Number as your login. Restricted Software is available at: http://eSupport.3com.com/ To obtain software releases that follow the software version that you originally purchased, 3Com recommends that you buy an Express or Guardian contract, a Software Upgrades contract, or an equivalent support contract from 3Com or your reseller. Support contracts that include software upgrades cover feature enhancements, incremental functionality, and bug fixes, but they do not include software that is released by 3Com as a separately ordered product. Separately orderable software releases and licenses are listed in the 3Com Price List and are available for purchase from your 3Com reseller. Contact Us Contact Us Telephone Technical Support and Repair 57 3Com offers telephone, internet, and e-mail access to technical support and repair services. To access these services for your region, use the appropriate telephone number, URL, or e-mail address from the table in the next section. To obtain telephone support as part of your warranty and other service benefits, you must first register your product at: http://eSupport.3com.com/ When you contact 3Com for assistance, please have the following information ready: ■ Product model name, part number, and serial number ■ A list of system hardware and software, including revision level ■ Diagnostic error messages ■ Details about recent configuration changes, if applicable To send a product directly to 3Com for repair, you must first obtain a return materials authorization number (RMA). Products sent to 3Com without authorization numbers clearly marked on the outside of the package will be returned to the sender unopened, at the sender’s expense. If your product is registered and under warranty, you can obtain an RMA number online at http://eSupport.3com.com/. First-time users must apply for a user name and password. Telephone numbers are correct at the time of publication. Find a current directory of 3Com resources by region at: http://csoweb4.3com.com/contactus/ 58 APPENDIX A: OBTAINING SUPPORT FOR YOUR 3COM PRODUCTS Country Telephone Number Country Telephone Number Philippines 1800 144 10220 or 029003078 800 810 0504 800 616 1463 080 698 0880 00801 444 318 001 800 441 2152 Asia, Pacific Rim — Telephone Technical Support and Repair Australia Hong Kong India Indonesia Japan Malaysia New Zealand 1800 075 316 2907 0456 000 800 440 1193 001 803 852 9825 03 3507 5984 1800 812 612 0800 450 454 PR of China Singapore South. Korea Taiwan Thailand Pakistan Call the U.S. direct by dialing 00 800 01001, then dialing 800 763 6780 Sri Lanka Call the U.S. direct by dialing 02 430 430, then dialing 800 763 6780 Vietnam Call the U.S. direct by dialing 1 201 0288, then dialing 800 763 6780 You can also obtain non-urgent support in this region at this email address [email protected] Or request a return material authorization number (RMA) by FAX using this number: +61 2 9937 5048, or send an email at this email address: [email protected] Europe, Middle East, and Africa — Telephone Technical Support and Repair From anywhere in these regions not listed below, call: +44 1442 435529 From the following countries, call the appropriate number: Austria Belgium Denmark Finland France Germany Hungary Ireland Israel Italy 0800 297 468 0800 71429 800 17309 0800 113153 0800 917959 0800 182 1502 06800 12813 1 800 553 117 180 945 3794 800 879489 Luxembourg Netherlands Norway Poland Portugal South Africa Spain Sweden Switzerland U.K. 800 23625 0800 0227788 800 11376 00800 4411 357 800 831416 0800 995 014 900 938 919 020 795 482 0800 553 072 0800 096 3266 You can also obtain support in this region using this URL: http://emea.3com.com/support/email.html You can also obtain non-urgent support in this region at these email addresses: Technical support and general requests: [email protected] Return material authorization: [email protected] Contract requests: [email protected] Contact Us Country Telephone Number 59 Country Telephone Number Guatemala Haiti Honduras Jamaica Martinique Mexico Nicaragua Panama Paraguay Peru Puerto Rico Salvador Trinidad and Tobago Uruguay Venezuela Virgin Islands AT&T +800 998 2112 57 1 657 0888 AT&T +800 998 2112 1 800 998 2112 571 657 0888 01 800 849CARE AT&T +800 998 2112 AT&T +800 998 2112 54 11 4894 1888 AT&T +800 998 2112 1 800 998 2112 AT&T +800 998 2112 1 800 998 2112 AT&T +800 998 2112 AT&T +800 998 2112 57 1 657 0888 Latin America — Telephone Technical Support and Repair Antigua Argentina Aruba Bahamas Barbados Belize Bermuda Bonaire Brazil Cayman Chile Colombia Costa Rica Curacao Ecuador Dominican Republic 1 800 988 2112 0 810 444 3COM 1 800 998 2112 1 800 998 2112 1 800 998 2112 52 5 201 0010 1 800 998 2112 1 800 998 2112 0800 13 3COM 1 800 998 2112 AT&T +800 998 2112 AT&T +800 998 2112 AT&T +800 998 2112 1 800 998 2112 AT&T +800 998 2112 AT&T +800 998 2112 You can also obtain support in this region in the following ways: ■ Spanish speakers, enter the URL: http://lat.3com.com/lat/support/form.html ■ Portuguese speakers, enter the URL: http://lat.3com.com/br/support/form.html ■ English speakers in Latin America, send e-mail to: [email protected] US and Canada — Telephone Technical Support and Repair All locations: Network Jacks; Wired or Wireless Network Interface Cards: 1 800 876 3266 All other 3Com products: 1 800 876 3266 60 APPENDIX A: OBTAINING SUPPORT FOR YOUR 3COM PRODUCTS