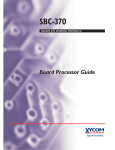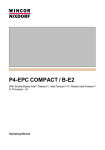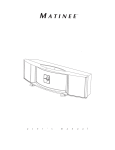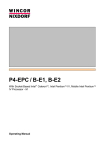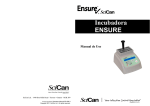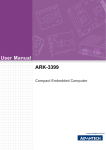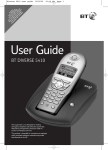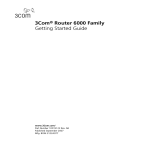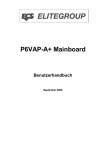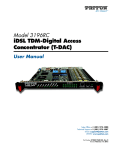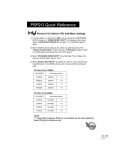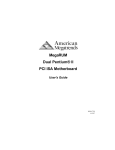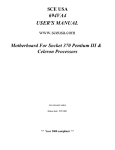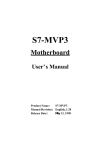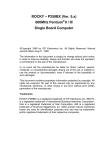Download user`s manual
Transcript
USER’S
More compatible, more functional and more competitive. Excellent quality and faster response.
MANUAL
Supporting Intel PENTIUM III , PENTIUM II or Celeron
®
®
®
Processors, Accelerated Graphics Port, Hardware Monitor
(Optional), Pd Bus Master IDE, SDRAM.
Quality, Performance Mainboards
No part of this manual, including the products and software described in it, may be
reproduced, transmitted, transcribed, stored in a retrieval system, or translated into any
language in any form or by any means, except documentation kept by the purchaser for
backup purposes, without the express written permission of MANUFACTURER.
contents
MANUFACTURER PROVIDES THIS MANUAL “AS IS” WITHOUT WARRANTY OF ANY
KIND, EITHER EXPRESS OR IMPLIED, INCLUDING BUT NOT LIMITED TO THE
IMPLIED WARRANTIES OR CONDITIONS OF MERCHANTABILITY OR FITNESS FOR
A PARTICULAR PURPOSE.
IN NO EVENT SHALL MANUFACTURER, ITS DIRECTORS, OFFICERS, EMPLOYEES
OR AGENTS BE LIABLE FOR ANY INDIRECT. SPECIAL, INCIDENTAL, OR
CONSEQUENTIAL DAMAGES (INCLUDING DAMAGES FOR LOSS OF PROFITS,
LOSS OF BUSINESS, LOSS OF USE OR DATA, INTERUPTION OF BUSINESS AND
THE LIKE), EVEN IF MANUFACTURER HAS BEEN ADVISED OF THE POSSIBILITY
OF SUCH DAMAGES ARISING FROM ANY DEFECT OR ERROR IN THlS MANUAL
OR PRODUCT.
Products and corporate names appearing in this manual may or may not be registered
trademarks or copyrights of their respective companies, and are used only for
identification or explanation and to the owners benefit, without intent to infringe
Intel, Pentium, Pentium II are registered trademark of Intel Corporation
Table Of Contents
Overview . . . . . . . . . . . . . . . . . . . . . . . . . . . . . . . . . . . . .5
Fast start installation . . . . . . . . . . . . . . . . . . . . . . . . . . . . .6
Checking the Package Contents . . . . . . . . . . . . . . . . . . . .7
Mainboard diagram . . . . . . . . . . . . . . . . . . . . . . . . . . . . . .9
6 quick steps . . . . . . . . . . . . . . . . . . . . . . . . . . . . . . . . .16
VIA is a registered trademark of VIA Technologies, Incorporated
Installing the CPU . . . . . . . . . . . . . . . . . . . . . . . . . . . . . .16
IBM, IBM PC, IBM PC/AT, PC-DOS, OS/2 and OS/2 WARP are registered trademarks
of International Business Machines Corporation.
Installing RAM . . . . . . . . . . . . . . . . . . . . . . . . . . . . . . . .18
Ms-DOS, Windows, Windows NT, Windows 98 and Windows 95 are registered
trademarks of Microsoft Corporation.
Attaching power . . . . . . . . . . . . . . . . . . . . . . . . . . . . . . .19
AMI BIOS is a product of American Megatrends, Inc.
Floppy Drive connector . . . . . . . . . . . . . . . . . . . . . . . . . .20
AWARD BIOS is a product of Award Software Inc.
IDE connector . . . . . . . . . . . . . . . . . . . . . . . . . . . . . . . . .20
Third-party brands and names mentioned in this User’s Guide are the property of their
respective owners.
Mounting Mainboard to chassis . . . . . . . . . . . . . . . . . . . .21
The product name and revision number are both printed on the board itself. Manual
revisions are released for each board design represented by the digit before and after
the period of the manual revision number. Manual updates are represented by the third
digit in the manual revision number.
Installing Video Card . . . . . . . . . . . . . . . . . . . . . . . . . . . .22
SPECIFlCATlONS AND INFORMATION CONTAINED IN THIS MANUAL ARE
FURNISHED FOR INFORMATION USE ONLY, AND ARE SUBJECT TO CHANGE AT
ANY TIME WITHOUT NOTICE, AND SHOULD NOT BE CONSTURED AS A
COMMiTMENT BY MANUFACTURER. MANUFACTURER ASSUMES NO
RESPONSIBILITY OR LIABILITY FOR ANY ERRORS OR INACCURACIES THAT MAY
APPEAR IN THIS MANUAL, INCLUDING THE PRODUCTS AND SOFTWARE
DESCRIBED IN IT.
Installing Add-on Boards . . . . . . . . . . . . . . . . . . . . . . . . .22
Bios set-up . . . . . . . . . . . . . . . . . . . . . . . . . . . . . . . . . . .24
Glossary . . . . . . . . . . . . . . . . . . . . . . . . . . . . . . . . . . . . .46
Copyright © 1999 Manufacturer All Rights Reserved.
Manual Revision: 1.00
Release Date:
April 1999
Part No: 90-NEW981.00-00
Page 2
Mainboard User's Manual
Mainboard User's Manual
Page 3
overview
Thank You for purchasing our High Performance PENTIUM III®
PENTIUM II or CELERON® Mainboard. Our advanced technology
mainboard is designed for processing speeds of 233MHz and
333MHz or above and is upgradeable for future processors.
The Intel Mainboard Utilizes Intel's PCI chipset and their IDE
Xcelerator provides an integrated Bus Mastering IDE controller with
two (2) high performance IDE interfaces for up to four (4)IDEdevices
(hard drives, or CD-ROM's). It's I/O controller integrates floppy drive
interface, two (2) FIFO serial ports, one (1) parallel port
and Consumer Infra Red compatible interface.
The VIA Mainboard utilizes VIA's PCI chipset. The VIA's PCI/ISA
IDE provides an integrated Bus Mastering IDE controller with two
high performance IDE interfaces for up to four IDE devices (such as
hard drives or CD-ROM). The integrated super I/O controller
integrates the standard PC I/O functions: floppy interface, two FIFO
serial ports, one EPP/ECP capable parallel port, and support for an
IrDA and Consumer Infra Red compatible interface.
This mainboard is designed to support the new graphic interface
standard, Accelerated Graphic Port (AGP), The AGP interface can
reach a theoretical ~532Mbytes/sec transfer rate for 3D graphics
data. On the other hand, the on-board 32-bit PCI local bus slots
allow a high bandwidth data path, which serves as a super highway,
for intensive data-movement such as networking. The BIOS support
PCI bridge user configuration, which allows for further expansion of
the system with PCI peripherals. Up to two 16-bit ISA slots allow this
board to be backward compatible with the older expansion card. A
total of six expansion slots may be populated with full length add-in
cards, since one PCI and ISA slot share the same chassis I/O panel.
This Mainboard is among our “Auto Jumper” Series that eliminates
the necessity for the user to be overwhelmed by jumper settings on
the Mainboard. It is capable of detecting the CPU brand and core
voltage, setting the appropriate CPU speed according to the
instructions from the user through the CMOS setup.
Mainboard User's Manual
Page 5
fast start
installation
This section will aid you in quickly setting up your series
Mainboard, be sure to use caution to avoid personal injury and
damage to wiring due to sharp pins on connector's and printed
circuit assemblies, rough edges and corners and hot components.
Adhere to warnings regarding accessibility into ares designated
only for authorized Technicians.
Checking The Package Contents
Remove the items from the box and make sure you have the
following items before beginning. If you are missing any of the
items below please contact the representative for a replacement
part.
ATX Box Standard Package
1) Mainboard
2) IDE Hard Drive ribbon cable
Auto Jumper. This Mainboard is among our “Auto
Jumper” Series that eliminates the necessity for the user
to be Overwhelmed by jumper settings on the Mainboard.
It is capable of detecting the CPU brand and core voltage
setting the appropriate CPU speed according to the
instructions from the user through the CMOS setup.
3) Floppy Drive Ribbon Cable
4) CD-ROM
5) Users Guide
Your Location Requirements Are:
AT Box Standard Package
• A sturdy, level surface for placement
1) Mainboard
• Space allowance around mainboard
2) CD-ROM
• Room temperature 50 to 90.5 F10 to 325 C Relative
humidity 20/oc to 80
3) Users Guide
• A stable environment with no abrupt temperature or
humidity changes
• No exposure to chemicals or direct sunlight
• Line voltage and frequency not varying more than + or -1040
from the value stated on the package or nameplate (located on
the back, opposite the power plug)
Page 6
Mainboard User's Manual
Mainboard User's Manual
Page 7
F- 3.3v (Memory Module Sockets) . . . . . . . . . . . . . . . . . .48
FLOPPY
G- Serial COM1, Serial COM2 and
Parallel Port Connector's . . . . . . . . . . . . . . . . . . . . . . .48
AGP
H- Accelerated Graphics Port (AGP) Connector . . . . . . . .48
IDE2
I- 3V Lithium Battery . . . . . . . . . . . . . . . . . . . . . . . . . . . .48
PRIMARY IDE
E- Infra-Red (IR) connector . . . . . . . . . . . . . . . . . . . . . . . .47
O
IDE1
C- Universal Serial Bus (USB) Connector's . . . . . . . . . . . .47
SECONDARY IDE
B- ATX Power Supply . . . . . . . . . . . . . . . . . . . . . . . . . . . .46
POWER
SOCKET
DIMM3
DIMM2
DIMM1
A- PS/2 Keyboard / Mouse Connector's . . . . . . . . . . . . . .46
B
G
Hardware Monitor
GENESYS 520
CPU SLOT
PAGE
S
W
F
J17
CPU
FAN
USB
C
COM2 PARALLEL COM1
COMPONENT
T
A
BOTTOM:
KEYBOARD
BXi98-ATX, BXe98-ATX, BXv98-ATX, BX133-ATX
Mainboard
diagram
TOP:
MOUSE
Before we begin installing your series Mainboard we have provided
you with a diagram of the Mainboard to help you locate the
appropriate “connector's” we will make reference to on the Quick
Step portion of this manual. The letters below describes the key
Mainboard components. Page number in the right hand column
will direct you to a detailed description of the component.
PCI 1
J- PCI Add-in Board Connector's . . . . . . . . . . . . . . . . . . .49
J16
FAN
K- ISA Add-in Board Connector's . . . . . . . . . . . . . . . . . . .49
PCI 2
M- Front Panel Function Connector's . . . . . . . . . . . . . . . . .49
N- Flash BIOS . . . . . . . . . . . . . . . . . . . . . . . . . . . . . . . . .50
J
PCI 4
SB-Link
W- GL520SM Hardware Monitor . . . . . . . . . . . . . . . . . . . .52
Mainboard User's Manual
PCI 5
ISA 1
K
Page 8
Wakeup-Link
PWR .ON
N
T- CPU FAN Connector . . . . . . . . . . . . . . . . . . . . . . . . . .51
IDE. LED
S- CPU Card Slot 1 . . . . . . . . . . . . . . . . . . . . . . . . . . . . .51
BIOS
R- SB-LINK and Creative PCI Header . . . . . . . . . . . . . . . .51
EXTSMI
Q- WAKEUP-LINK Header . . . . . . . . . . . . . . . . . . . . . . . .51
RESET
P- IDE Device Connector's . . . . . . . . . . . . . . . . . . . . . . . .50
PCI 3
INFRARED
Front Panel JP9
1 KEYLOCK
SPEAKER
O- Floppy Drive Connector . . . . . . . . . . . . . . . . . . . . . . . .50
P
H
E
I
R
M
Q
ISA 2
Mainboard User's Manual
Page 9
BOTTOM:
KEYBOARD
J17
F- 3.3v (Memory Module Sockets) . . . . . . . . . . . . . . . . . .48
USB
G- Serial COM1, Serial COM2 and
Parallel Port Connector's . . . . . . . . . . . . . . . . . . . . . . .48
AGP
H- Accelerated Graphics Port (AGP) Connector . . . . . . . .48
I- 3V Lithium Battery . . . . . . . . . . . . . . . . . . . . . . . . . . . .48
O
PRIMARY IDE
E- Infra-Red (IR) connector . . . . . . . . . . . . . . . . . . . . . . . .47
IDE1
C- Universal Serial Bus (USB) Connector's . . . . . . . . . . . .47
FLOPPY
B- ATX Power Supply . . . . . . . . . . . . . . . . . . . . . . . . . . . .46
Hardware Monitor
GENESYS 520
SECONDARY IDE
G
DIMM3
DIMM2
DIMM1
A- PS/2 Keyboard / Mouse Connector's . . . . . . . . . . . . . .46
F
B
W
POWER
SOCKET
PAGE
COM2 PARALLELCOM1
COMPONENT
C
s
T
CPU
FAN
Socket 370
BXi98-CX, BXe98-CX, BXv98-CX, BX133-CX
A
TOP:
MOUSE
Before we begin installing your series Mainboard we have provided
you with a diagram of the Mainboard to help you locate the
appropriate “connector's” we will make reference to on the Quick
Step portion of this manual. The letters below describes the key
Mainboard components. Page number in the right hand column
will direct you to a detailed description of the component.
Mainboard
diagram
IDE2
PCI 1
J- PCI Add-in Board Connector's . . . . . . . . . . . . . . . . . . .49
J16
FAN
K- ISA Add-in Board Connector's . . . . . . . . . . . . . . . . . . .49
PCI 2
M- Front Panel Function Connector's . . . . . . . . . . . . . . . . .49
N- Flash BIOS . . . . . . . . . . . . . . . . . . . . . . . . . . . . . . . . .50
T- CPU FAN Connector . . . . . . . . . . . . . . . . . . . . . . . . . .51
K
Mainboard User's Manual
PCI 5
ISA 1
W- GL520SM Hardware Monitor . . . . . . . . . . . . . . . . . . . .52
Page 10
Wakeup-Link
SPEAKER
EXTSMI
N
1 KEYLOCK
s- Socket 370 CPU Socket . . . . . . . . . . . . . . . . . . . . . . .54
PCI 4
RESET
R- SB-LINK and Creative PCI Header . . . . . . . . . . . . . . . .51
SB-Link
PWR .ON
J
IDE. LED
Q- WAKEUP-LINK Header . . . . . . . . . . . . . . . . . . . . . . . .51
BIOS
P- IDE Device Connector's . . . . . . . . . . . . . . . . . . . . . . . .50
PCI 3
Front Panel JP9
INFRARED
O- Floppy Drive Connector . . . . . . . . . . . . . . . . . . . . . . . .50
P
H
E
I
R
M
Q
ISA 2
Mainboard User's Manual
Page 11
Mainboard
diagram
Before we begin installing your series Mainboard we have provided
you with a diagram of the Mainboard to help you locate the
appropriate “connector's” we will make reference to on the Quick
Step portion of this manual. The letters below describes the key
Mainboard components. Page number in the right hand column
will direct you to a detailed description of the component.
B
BXi98-AT, ZX98-AT, BXv98-AT, BX133-AT
b
T
S
CPU SLOT
COMPONENT
PAGE
a- AT Keyboard Connector . . . . . . . . . . . . . . . . . . . . . . . .53
b- AT
CPUFAN
a
Power Supply . . . . . . . . . . . . . . . . . . . . . . . . . . . .53
B- ATX Power Supply . . . . . . . . . . . . . . . . . . . . . . . . . . . .46
I- 3V Lithium Battery . . . . . . . . . . . . . . . . . . . . . . . . . . . .48
J- PCI Add-in Board Connector's . . . . . . . . . . . . . . . . . . .49
G
20
10
DIMM3
DIMM2
DIMM1
COM1
COM2
AGP
H
Q
PCI1
J
K- ISA Add-in Board Connector's . . . . . . . . . . . . . . . . . . .49
PCI2
M- Front Panel Function Connector's . . . . . . . . . . . . . . . . .49
N- Flash BIOS . . . . . . . . . . . . . . . . . . . . . . . . . . . . . . . . .50
PCI3
IDE1
H- Accelerated Graphics Port (AGP) Connector . . . . . . . .48
JP2
PRIMARY IDE
G- AT Serial COM1, Serial COM2 and
Parallel Port Cable Connector 's pin headers . . . . . . . .48
e
F
Printer
11
SECONDARY IDE
F- 3.3v (Memory Module Sockets) . . . . . . . . . . . . . . . . . .48
G
FLOPPY
IDE2
e- Integrated Functional Connector . . . . . . . . . . . . . . . . . .53
P
O- Floppy Drive Connector . . . . . . . . . . . . . . . . . . . . . . . .50
Q- WAKEUP-LINK Header . . . . . . . . . . . . . . . . . . . . . . . .51
PCI4
ISA1
S- CPU Card Slot 1 . . . . . . . . . . . . . . . . . . . . . . . . . . . . .51
T- CPU FAN Connector . . . . . . . . . . . . . . . . . . . . . . . . . .51
O
WAKEUP-LINK
PWR.ON
IDE..LED
K
N
BIOS
I
P- IDE Device Connector's . . . . . . . . . . . . . . . . . . . . . . . .50
ISA2
RESET
14
1
Front Panel JP9
KEYLOCK
M
SPEAKER
SMI
Page 12
Mainboard User's Manual
Mainboard User's Manual
Page 13
Mainboard
diagram
Before we begin installing your series Mainboard we have provided
you with a diagram of the Mainboard to help you locate the
appropriate “connector's” we will make reference to on the Quick
Step portion of this manual. The letters below describes the key
Mainboard components. Page number in the right hand column
will direct you to a detailed description of the component.
B
b
s
BXi98-CT, ZX98-CT, BXv98-CT, BX133-CT
a
Socket 370
a- AT Keyboard Connector . . . . . . . . . . . . . . . . . . . . . . . .53
Power Supply . . . . . . . . . . . . . . . . . . . . . . . . . . . .53
G
e- Integrated Functional Connector . . . . . . . . . . . . . . . . . .53
e
F
F- 3.3v (Memory Module Sockets) . . . . . . . . . . . . . . . . . .48
G- AT Serial COM1, Serial COM2 and
Parallel Port Cable Connector 's pin headers . . . . . . . .48
H- Accelerated Graphics Port (AGP) Connector . . . . . . . .48
I- 3V Lithium Battery . . . . . . . . . . . . . . . . . . . . . . . . . . . .48
G
Printer
11
JP2
20
10
DIMM3
DIMM2
DIMM1
COM1
COM2
AGP
H
Q
PCI1
J
J- PCI Add-in Board Connector's . . . . . . . . . . . . . . . . . . .49
PCI2
K- ISA Add-in Board Connector's . . . . . . . . . . . . . . . . . . .49
M- Front Panel Function Connector's . . . . . . . . . . . . . . . . .49
T
CPUFAN
PCI3
IDE1
B- ATX Power Supply . . . . . . . . . . . . . . . . . . . . . . . . . . . .46
FLOPPY
IDE2
b- AT
PRIMARY IDE
PAGE
SECONDARY IDE
COMPONENT
CPU
SOCKET
P
N- Flash BIOS . . . . . . . . . . . . . . . . . . . . . . . . . . . . . . . . .50
PCI4
O
WAKEUP-LINK
BIOS
I
O- Floppy Drive Connector . . . . . . . . . . . . . . . . . . . . . . . .50
P- IDE Device Connector's . . . . . . . . . . . . . . . . . . . . . . . .50
ISA1
Q- WAKEUP-LINK Header . . . . . . . . . . . . . . . . . . . . . . . .51
s- Socket 370 CPU Socket . . . . . . . . . . . . . . . . . . . . . . . .54
T- CPU FAN Connector . . . . . . . . . . . . . . . . . . . . . . . . . .51
PWR.ON
IDE..LED
K
ISA2
N
RESET
14
1
Front Panel JP9
KEYLOCK
M
SPEAKER
SMI
Page 14
Mainboard User's Manual
Mainboard User's Manual
Page 15
6 quick
steps
Please follow these steps in order to assure your series
Mainboard installation is successful. Please refer to the back
chapters for further information regarding boot-up and
configuration. An anti static rist band is recommended when
handling electronic components, be sure your work area is
static free before you begin this section
Installing the Central Processing Unit (CPU)
The Mainboard provides a 242-pin CPU card slot.(S in
diagram). The CPU card should have a fan attached to it
to prevent overheating. If a fan is not present, user should
purchase a fan prior to turning on the system. The J17 fan
power connector should be included.
Page 16
Mainboard User's Manual
CPU Cooling Fan Installation Diagram The recommended
heatsinks for the Pentium II processor are those with threepin fans that can be connected to the fan connectors on the
motherboard. J17 provides the +12 Volts D.C. for your CPU
cooling fan.
CAUTION! Be sure that sufficient air circulation is available
across the processor’s heatsink by regularly checking that
your CPU fan is working. Without sufficient circulation. the
processor could overheat and damage both the processor
and the motherboard. You may install an auxiliary fan.
if necessary.
Insert the Cartridge: Push the SEC cartridge's two locks
inward. With the heatsink facing the mainboard's chipset,
press this cartridge gently but firmly until it is fully inserted.
Installing the Central Processing Unit (CPU)
The motherboard provides a 370 pins, Socket 370. The CPU
should have a fan attached to it to prevent overheating. If a
fan is not present, user should purchase a fan prior to turning
on the system. The recommended heatsinks for the Socket
370 processor are those with three-pin fans that can be
connected to the fan connectors on the motherboard. J17
provides the +12 Volts D.C. for your CPU cooling fan.
Mainboard User's Manual
Page 17
Installing the memory
Attaching the power supply ribbon cable
Memory is installed in DIMM Sockets 1-3 (F in diagram)
as follows, using the chart on the following page.
IMPORTANT: Ribbon cables should always be connected
with the red stripe on the Pin 1 side of the connector.
The four corners of the connector's are labeled on the
motherboard. Pin 1 is the side closest to the power
connector on hard drives and floppy drives.
ATX Power Connector.
ATX Power Supply Connector (20-pin ATXPWR)
After you have set the memory firmly into its slot snap the
white chip holders up to lock in the memory chip. The chart
below will help you determine what slot to use for the
memory configuration you want.
The following table for mainboards with WHITE DIMM 3 Only
The single 20-pin connector (B in diagram) incorporates
standard +5V and +12V, with 3n optional 3.3V ani soft-on/off
signals. With a power supply that supports remote power
on/off, the mainboard can turn off the system power through
the software control, such as the shutdown in Windows 95
Start Menu. The BI0S system will turn the system power off
when it receives the proper APM command from the OS.
APM must be enabled in the BI0S and OS systems in order
for the soft-off feature is to work properly.
AT Power Connector.
One (1)
Single Bank
Two (2)
Single Bank
Three (3)
Single Bank
Two (2)
Single Bank
+
One (1)
Double Bank
Two (2)
Double Bank
S
-
-
S
S
-
S
S
S
S
S
D
S
D
S
D
D
S
D
S
-
S= Single Bank DIMM module D= Double Bank DIMM module
Page 18
Mainboard User's Manual
A 12-Pin power supplies provide two plugs incorporates
standard ñ5V and ñ12V, each containing six wires, two of
which are black. Orient the connectors so that the black
wires are together.
ATX Power Connector
AT Power Connector
Mainboard User's Manual
Page 19
FLoppy Disk Drive Connector (34-pin FLOPPY).
This is a 34-pin connector that supports the provided floppy
drive ribbon cable, After connecting the single end to the
on-board “FLOPPY” connector, (O in diagram) connect the
remaining plugs on the other end to the corresponding
floppy drives.
Installing the mainboard into your computer chassis
Snap black mounting pins onto the mainboard as shown.
Carefully insert the mainboard into the computer chassis
and align the corresponding mounting holes on the
mainboard with the holes on you chassis. While chassis
design varies you may need to refer to the chassis manual for the
mainboard mounting area. Insert white pins through the
chassis and through the mounting holes on the mainboard
into the black pin making sure they have snapped fully
into place.
Floppy connection
Black mount pin
IDE Connector.
IDE connection
The (2) on-board IDE connector's (P in diagram)support the
provIded 40-pin IDE hard disk ribbon cable. After connecting
the single end to the mainboard, connect the (2) remaining
plugs at the other end of your hard disk(s). If you install (2)
hard disks, you must configure the (2) drives by setting its
jumpers according to the documentation of your hard disk.
Also, you may connect the (2) hard disk drives so that both
become Masters, using one ribbon cable on the primary IDconnector. and the other on the secondary IDE connector.
NOTE: For the flat ribbon cable connection, please make
sure that the pin 1 of the ribbon cable (the red wire side of
the cable) is correctly connected to the on-board connector's
pin 1 as shown on the “diagram the mainboard”.
Page 20
Mainboard User's Manual
Insert into chassis
Insert White mount pin
Mainboard User's Manual
Page 21
Installing the AGP Video Card and Add-On Boards
First read your Video card documentation for hardware and
software settings that may be required to set up your specific
card. Remove the opening cover plate on your computer case
at the slot aligned with the AGP port. Keep the plate for
possible future use. Carefully align the card's connector's and
press firmly. Secure the card on the slot with the screw you
removed from the cover plate.
Make sure to align rear external I/O connector's with
the corresponding openings in chassis shown below
(A,C & G in diagram)
You can now attach the Front Panel
Function Connector (M in diagram)
wires and Keyboard, Mouse and
Monitor cables to the appropriate
serial ports. connect the main power
cable and Boot your system.
Boot the system while pressing the
key on your keyboard to detect CPU
speed
and
Auto
Configure
Mainboard.
Press the DEL key when prompted
and continue BIOS configurations
discussed in the next chapter.
AGP Video Card
PCI Board Installation
Installing PCI Add-in Boards
First read your expansion card documentation for hardware and
software settings that may be required to set up your specific
card. Set any necessary jumpers on your expansion card and
remove the opening cover plate on your computer case at the
slot you intend to use. Keep the plate for possible future use.
Carefully align the card's connector's and press firmly. Secure
the card on the slot with the screw you removed from the
cover plate.
Page 22
Mainboard User's Manual
I/O connector's aligned
with openings
REMEMBER! This Mainboard is among our “Auto
Jumper” Series that eliminates the necessity for the user
to be overwhelmed by jumper settings on the Mainboard.
It is capable of detecting the CPU brand and core voltage
setting the appropriate CPU speed according to the
instructions from the user through the CMOS setup.
Mainboard User's Manual
Page 23
BIOS
Set-Up
AMIBIOS Setup
Standard CMOS Setup
Sets time, date, hard disk type, types of floppy drive.
Monitor type, and if keyboard is installed.
Advanced CMOS Setup
Sets Typematic Rate and Delay, Above 1 MB
Memory Test, Memory Test Tick Sound, Hit <Del>
Message Display, System Boot Up Sequence, and
many others.
Advanced Chipset Setup
Sets chipset-specific options and features.
Power Management Setup
Controls power conservation options.
PCI/PnP Setup
Sets options related to PCI bus and Plug and Play
options.
Peripheral Setup
Controls I/O Controller- related options.
CPU Configuration Setup
This option selects the type of CPU install in the
motherboard. The settings are Auot (AMBIOS automatically determines the CPU type.)
Mainboard User's Manual
Page 25
Type
How to Configure
SCSI
Select Type. Select Not Installed to the drive parameter screen. The
SCSI drivers provided by the SCSI manufacturer should allow you to
configure the SCSI drive.
Select Type. Select Auto to let AMIBIOS determine the parameters.
Click on OK when AMIBIOS displays the drive parameters. Select
LBA Mode. Select On if the drive has a capacity greater than 540 MB.
Select Block Mode. Select On to allow block mode data transfers.
Select 32-Bit Mode. Select On to allow 32-bit data transfers. Select
the PIO Mode. It is best to select Auto to allow AMIBIOS to determine
the PIO mode. If you select a PIO mode that is not supported by the
IDE drive. The drive will not work properly. If you are absolutely certain that you know the drive’s PIO mode. Select PIO mode 0-4, as
appropriate.
Select Type. Select CDROM. Click on OK when AMIBIOS displays
the drive parameters.
Select Type. You must know the drive parameters. Select the drive
type that exactly matches your drive’s parameters.
Select Type. If the drive parameters do not match the drive parameters listed for drive types 1 - 46. Select User and enter the correct
hard disk drive parameters.
IDE
CD-ROM
Standard
MFM
Non-Standard
MFM
Entering Drive Parameters
Standard CMOS Setup
Select the AMIBIOS Setup Setup options by choosing Standard Setup from the
AMIBIOS. Setup main menu. Standard Setup options are described below.
Floppy Drive A: and B:
Move the cursor to these fields via and and select the floppy type. The setting are
360 KB 5 1/4 inch, 1.2 MB 5 1/4 inch, 720 KB 3 1/2 inch, or 2.88 MB 3 1/2 inch.
Primary Master
Primary Slave
Secondary Master
Secondary Slave
Parameter
Description
Type
Cylinders
Heads
Write
Precompensatio
n
The number for a drive with certain identification parameters.
The number of cylinders in the disk drive.
The number of heads.
The actual physical size of a sector gets progressively smaller as the
track diameter diminishes. Yet each sector must still hold 512 bytes.
Write precompensation circuitry on the hard disk compensates for the
physical difference in sector size by boosting the write current for sectors on inner tracks. This parameter is the track number on the disk
surface where write precompensation begins.
This number is the cylinder location where the heads normally park
when the system is shut down.
The number is the cylinder location where the heads normally park
when the system is shut down.
The formatted capacity of the drive is the number of heads times the
number of cylinders times the number of sectors per track times 512
(bytes per sector).
Landing Zone
Sectors
Capacity
Select these options to configure the drive named in the option. Select Auto Detect
IDE to let AMIBIOS automatically configure the drive. A screen with a list of drive parameters appears. Click on OK to configure the drive.
Page 26
Mainboard User's Manual
Mainboard User's Manual
Page 27
CPU Configuration Setup
The system BIOS is capable to detect the CPU type, say Pentium II or
Celeron. The user is only required to select the CPU speed. In addition, overclocking option is provided for advanced users who prefer to run the CPU over
the specified clock frequency.
Advanced CMOS Setup
Quick Boot
Set this option to Enabled to instruct AMIBIOS to boot quickly when the
computer is powered on. This option replaces the old Above 1 MB
Memory Test Advanced Setup option. The settings are:
1st Boot Device
This option set the type of device for the first boot drives that the
AMIBIOS attempts to boot from after AMIBIOS POST completes. The
settings are Disabled, Network, Optical, SCSI, CDROM, IDE-0, IDE-1,
IDE-2, or IDE-3. The Optimal and Fail-Safe default settings are IDE-0.
2nd Boot Device
This option sets the type of device for the second boot drives that the
AMIBIOS attempts to boot from after AMIBIOS POST completes. The
settings are Disabled, Floppy, or IDE-0. The Optimal and Fail-Safe
default settings are Floppy.
Page 28
Mainboard User's Manual
Mainboard User's Manual
Page 29
3rd Boot Device
Boot To OS/2
This option sets the type of device for the third boot drives that the AMIBIOS
Set this option to Enabled if running OS/2 operating system and using more
attempts to boot from after AMIBIOS POST completes. The settings are
than 64 MB of system memory on the motherboard. The settings are Enabled
Disable, CD-ROM, or IDE-0. The Optimal and Fail-Safe default settings are
or Disabled. The Optimal and Fail-Safe default settings are Disabled.
CD-ROM.
CPU Microcode Update
Try Other Boot Devices
Set this option to Enabled to permit the CPU to be updated online at any time.
Set this option to Yes to instruct AMIBIOS to attempt to boot from any other
The settings are Enabled or Disabled. The Optimal and Fail-Safe default set-
drive in the system if it cannot find a boot drive among the drives specified in
tings are Enabled.
the 1st Boot Device, 2nd Boot Device, 3rd Boot Device options.
Floppy Access Control
System BIOS Cacheable
When set to Enabled, the contents of the F0000h system memory segment can
This option specifies the read/write access that is set when booting from a flop-
be read from or written to cache memory. The contents of this memory seg-
py drive. The settings are Read/Write or Read-Only. The Optimal and Fail-
ment are always copied from the BIOS ROM to system RAM for faster execu-
Safe default settings and Read/Write.
tion. The settings are Enabled or Disabled. The Optimal default setting is
Enabled. the Fail-Safe default setting is Disabled.
Hard Disk Access Control
This option specifies the read/write access that is set when booting from a hard
disk drive. The settings are Read/Write or Read-Only. The Optimal and FailSafe default settings are Read/Write.
S.M.A.R.T. For Hard Disks
C000, 16K Shadow
C400, 16K Shadow
The options specify how the 32 KB of video ROM at C0000h is treated. The
settings are:
Set this option to Enable to permit AMIBIOS to use the SMART (System
Management System Management and Reporting Technologies) protocol for
Setting
Description
Disabled
The contents of the video ROM are not copied to RAM.
Enabled
The contents of the video ROM area from C0000h - C7FFFh are
copied (shadowed) from ROM to RAM for faster execution.
Cached
The contents of the video ROM area from C0000h - C7FFFh are
copied from ROM to RAM and an be written to or read from cache
memory.
reporting server system information over a network. The settings are
Enable/Disabled. The Optimal and Fail-Safe default settings are Disabled.
Boot Up Num Lock
Set the option to Off to turn the Num Lock Key off when the computer is booted
so you can use the arrow keys on both the numeric keypad and the keyboard.
The settings are On or Off. The default settings are On.
PS/2 Mouse Support
Set this option to enable AMIBIOS support for a PS/2-type mouse. Pins 2-3 of
the PS/2 mouse support. The settings are Enabled or Disabled. The Optimal
and Fail-Safe default settings are Enabled.
Primary Display
This option configures the type of monitor attached to the computer. The settings are Mon, CGA 40x25, CGA 80x25, VGA/EGA, or Absent. The Optimal
and Fail-Safe default settings are VGA/EGA.
Password Check
This option enables password checking every time the system boots or when
you run AMIBIOS Setup. If Always is chosen, a user password prompt appears
every time the computer is turned on. If setup is chosen, the password prompt
C800, 16K Shadow
CC00, 16K Shadow
D000, 16K Shadow
D400, 16K Shadow
D800, 16K Shadow
DC00, 16K Shadow
These options enable shadowing of the contents of the ROM area named in the
option. the ROM area not used by ISA adapter cards is allocated to PCI
adapter cards. The settings are:
Setting
Description
Disabled
The contents of the video ROM are not copied to RAM.
Cached
The contents of the video ROM area from C0000h - C7FFFh are
copied from ROM to RAM and can be written to or read from cache
memory.
appears if AMIBIOS is executed. See Advanced Setup chapter for instructions
on changing a password. The Optimal and Fail-Safe defaults are Setup.
Enabled
The contents of the video ROM area from C000h - C7FFFh are
copied (shadowed) from ROM to RAM for faster execution.
Page 30
Mainboard User's Manual
Mainboard User's Manual
Page 31
CAS Lat.
This option sets the latency period for the CAS signal. The settings are 2 CLKs or
d3 CLKs. The Optimal and Fail-Safe default settings are 3 CLKs.
RAS Precharge
This option specifies the length of the RAS precharge part of the DRAM system
memory access cycle when EDO DRAM system memory is installed in this computer. The settings are 3 CLKs or 4 CLKs. the Optimal and Fail-Safe default settings are 4 CLKs.
VGA Frame Buffer USWC
Set this option to Enabled to enable the VGA video frame buffer using USWC
(Uncacheable, Speculatable, Write-Combined) memory. The settings are Enabled
ro Disabled. Older ISA VGA card drivers may not behave correctly if this option is
not set to Disabled. The Optimal and Fail-Safe default settings are Disabled.
PCI Frame Buffer USWC
Set this option to Enabled to enable the USWC memory attribute and improve
video performance when a PCI video adapter is installed. However, VGA card drivers may not behave correctly when this option is set to Enabled. The settings are
Disabled or Enabled. The Optimal and Fail-Safe defaults are Disabled.
DRAM Integrity Mode
This option sets the type of system memory checking. The settings are:
Advanced Chipset Setup
Setting
Description
Non ECC
No error checking or error reporting is done.
ECC Only
Multibit errors are detected and reported as parity errors. Single-bit
errors are corrected by the chipset. Corrected bits of data from memory
are not written back to DRAM system memory. If Level I is selected,
the J25 External SMI software jumper on the Series 745 board is disabled.
Choose Chipset Setup on the AMIBIOS Setup main menu. All Chipset Setup
options are then displayed. AMIBIOS Setup can be customized. AMIBIOS Setup
can be customized. AMIBIOS Setup can be customized via AMIBCP. See the
AMIBIOS Utilities Guide for additional information.
MA Wait State
This option specifies the length of the delay inserted between MA signals. The
settings are Slow or Fast. The Optimal and Fail-Safe default settings are Slow.
SDRAM Timing Latency
This option specifies the latency for the Synchronous DRAM system memory signals. The settings are Auto (AMBIOS automatically determines the optimal delay)
or Manual. The Optimal and Fail-Safe default settings are Auto.
RAS To CAS
This option specifies the length of the delay inserted between the RAS and CAS
signals of the DRAM system memory access cycle. The settings are 2 CLKs ro 3
CLKs. The Optimal and Fail-Safe default settings are 3 CLKs.
Page 32
Mainboard User's Manual
ECC
Multibit errors aer detected and reported as parity errors. Single-bit
errors are corrected by the chipset and are written back to DRAM system memory.
If a soft (correctable) memory error occurs, writing the fixed data back to
DRAM system memory will resolve the problem. Most DRAM errors are
soft errors. If a hard (uncorrectable) error occurs, writing the fixed data
back to DRAM system memory does not solve the problem. In this
case, the second time the error occurs in the same location,m a Parity
Error is reported, indicating an uncorrectable error. If ECCI is selected,
AMIBIOS automatically enables the System Management Interface (SMI)
is enabled. If you do not want to enable power management, set the
Power Management/APM option to Disabled and set all Power
Management/APM to Enabled and set the power management timeout
options as desired.
Mainboard User's Manual
Page 33
Fixed Memory Hole
AGP Common SERR#
This option specifies the location of an area of memory that cannot be addressed
Set this option to Enabled to permit a common SERR# signal for AGP and the
on the ISA bus. The settings are Disabled, 15 MB -16 MB, or 512KB - 640 KB.
standard PC bus. The settings are Enabled or Disabled. The Optimal and Fail-
The Optimal and Fail-Safe default settings are Disabled.
Safe default settings are Enabled.
TypeF DMA Buffer Control1
TypeF DMA Buffer Control2
AGP System Error Forwarding
Set this option to Enabled to enable AGP system errors to be forwarded. The set-
These options specify the DMA channel where TypeF buffer control is implement-
tings are Enabled or Disabled. the Optimal and Fail-Safe default settings are
ed. the settings are Disable, Channel-0, Channel-1, Channel-2, Channel-3,
Enabled.
Channel-4, Channel-5, Channel-6, Channel-7. The Optimal and Fail-Safe default
AGP Parity Error Response
settings are Disabled.
Set this option to Enabled to enable AGP parity error response. The settings are
DMA-0 Type
DMA-1 Type
DMA-2 Type
DMA-3 Type
DMA-5 Type
DMA-6 Type
DMA-7 Type
Enabled or Disabled. The Optimal and Fail-Safe default settings are Enabled.
IRQ12
This option specifies how IRQ12 is used. The settings are:
These options specify the bus that the specified DMA channel can be used on.
The settings are PC/PCI, Distributed, or Normal ISA. The Optimal and Fail-Safe
Settings
Description
Auto
AMIBIOS automatically determines how IRQ12 should be allocated.
Standard
IRQ12 is made available for use on the ISA bus.
Mouse
IRQ12 is used by the PS/2 mouse.
The Optimal and Fail-Safe default settings are Auto.
default settings are Normal ISA.
PIIX4 SERR#
AGP Aperture Size
This option specifies the amount of system memory that can be used by the
Set this option to Enabled to enable the SERR# signal for the Intel PIIX4 chip. The
Accelerated Graphics Port (AGP). The settings are 4 MB, 8 MB, 16 MB, 32 MB,
settings are Enabled or Disabled. The Optimal and Fail-Safe default settings are
64 MB, 128 MB, or 256 MB. The Optimal and Fail-Safe default settings are 256
Disabled.
USB Passive Release Enable
MB.
Set this option to Enabled to enable passive release for USB. The settings are
System Type
This option sets the system type. The settings are Auto (AMIBIOS automatically
determines the system type). DP, or UP. The Optimal and Fail-Safe default settings are Auto.
PIIX4 Passive
Set this option to Enabled to enable passive release for the Intel PIIX4 chip. the
settings are Enabled or Disabled. The Optimal and Fail-Safe default settings are
USWC Write I/O Post
This option sets the status of USWC posted write to I/O. The settings are:
Enabled.
PIIX4 Delayed Transaction
Settings
Description
Enabled
USWC posted writes to I/O are enabled.
Disabled
USWC posted writes to I/O are disabled.
Auto
AMIBIOS automatically determines if USWC posted writes to I/O should
be enabled and sets this option accordingly.
The Optimal and Fail-Safe default settings are Auto.
Page 34
Enabled or Disabled. The Optimal and Fail-Safe default settings are Disabled.
Mainboard User's Manual
Set this option to Enabled to enable delayed transactions for the Intel PIIX4 chip.
The settings are Enabled or Disabled. The Optimal and Fail-Safe default settings
are Enabled.
Master Lat. Timer
This option specifies the latency for the Timer. The settings are 00h through F8h in
increments of 08h. The settings are 00h.
Mainboard User's Manual
Page 35
VGA Palette
Snoop Bit
Description
Disabled
Data read and written by the CPU is only directed to the PCI VGA
device’s palette registers.
Enabled
Data read and written by the CPU is directed to the both the PCI
VGA device’s palette registers and ISA VGA device palette registers,
permitting the palette registers of both devices to be identical.
Allocate IRQ To PCI VGA
Set this option to Yes to allocate an IRQ to the VGA device on the PCI bus. The
settings are Yes or No. The Optimal and Fail-Safe default settings are Yes.
PCI IDE Bus Master
Set this option to Enabled to specify that the IDE controller on the PCI bus has
bus mastering capability. The settings are Disabled or Enabled. The Optimal
and Fail-Safe default settings are Disabled.
Offboard PCI IDE Card
This option specifies if an offboard PCI IDE controller adapter card is used in the
computer. You must also specify the PCI expansion slot on the motherboard
PCI/PnP Setup
Choose PCI/Plug and Play Setup from the AMIBIOS Setup screen to display the
PCI and Plug and Play Setup options, described below.
Plug and Play Aware O/S
where the offboard PCI IDE controller card is installed. If an offboard PCI IDE
controller is used, the motherboard onboard IDE controller is automatically disabled. the settings are Disabled, Auto, Slot1, Slo, Slot3, Slot4, Slot5, or Slot6. If
Auto is selected, AMIBIOS automatically determines the correct setting. The
Set this option to Yes to inform AMIBIOS Setup that the operating system can
Optimal and Fail-Safe default settings are Auto. This option forces IRQ 14 and
handle plug and play (PnP) devices. The settings are No or Yes. The Optimal
15 to a PCI slot on the PCI local bus. This is necessary to support non-compli-
and Fail-Safe default settings are No.
ant PCI IDE adapter cards.
PCI Latency Timer (PCI Clocks)
Offboard PCI IDE Card
This option specifies the latency timing (in PCI clocks) for PCI devices installed in
This option specifies the PCI interrupt used by the primary IDE channel on the
the PCI expansion slots. The settings are 32, 64, 96, 128, 160, 192, 224, or 248.
offboard PCI IDE controller. The settings are Disable, Hardwired, INTA, INTB,
The Optimal and Fail-Safe default settings are 64.
INTC, or INTD. The Optimal and Fail-Safe default settings are Disabled.
PCI VGA Palette Snoop
Offboard PCI IDE Secondary IRQ
When this option is set to Enabled, multiple VGA devices operating on different
This option specifies the PCI interrupt used by the secondary IDE channel on the
buses can handle data from the CPU on each set of palette registers on every
offboard PCI IDE controller. The settings are Disabled, Hardwired, INTA, INTB,
video device. Bit 5 of the command register in the PCI device configuration space
INTC, or INTD. The Optimal and Fail-Safe settings are Disabled.
is the VGA Palette Snoop bit (0 is disabled). For example: if there are two VGA
devices in the computer (one PCI and one ISA) and:
Page 36
Mainboard User's Manual
Mainboard User's Manual
Page 37
PCI Slot1 IRQ Priority, PCI Slo IRQ Priority, PCI Slot3 IRQ Priority,
PCI Slot4 IRQ Priority
These options specify the IRQ priority for PCI devices installed in the PCI expansion
slots. The settings are Auto, (IRQ) 3, 4, 5, 7, 9, 10 and 11, in priority order. The Optimal
and Fail-Safe default settings are Auto.
DMA Channel 0, DMA Channel 1, DMA Channel 3, DMA Channel 5, DMA Channel 6,
DMA Channel 7
These options allow you to specify the bus type used by each DMA channel. The settings are PnP or ISA/EISA. The Optimal and Fail-Safe default settings are PnP.
IRQ3, IRQ4, IRQ5, IRQ7, IRQ9, IRQ10, IRQ11, IRQ12, IRQ14, IRQ15
These options specify the bus that the specified the IRQ line is used on. These options
allow you to reserve IRQs for legacy ISA adapter cards. These options determine if
AMIBIOS should remove an IRQ from the pool of available IRQs passed to devices that
are configureable by the system BIOS. The available IRQ pool is determined by reading
the ESCD NVRAM. If more IRQs must be removed rom the pool, the end user can use
these options to reserve the IRQ by assigning an ISA/EISA setting to it. Onboard I/O is
configured by AMIBIOS. All IRQs used by onboard I/O are configured as PCI/PnP.
IRQ12 only appears if the Mouse Support option in Advanced Setup is set to Disabled.
IRQ14 and 15 will not be available if the onboard PCI IDE is enabled. If all IRQs are set
to ISA/EISA and IRQ14 and 15 are allocated to the onboard PCI IDE, IRQ9 will still be
available for PCI and PnP devices, because at least one IRQ must be available for PCI
and PnP devices. The settings are ISA/EISA and IRQ14 and 15 are allocated to the
onboard PCI IDE, IRQ9 will still be available for PCI and PnP devices, because at least
one IRQ must be available for PCI and PnP devices. The settings are ISA/EISA or
PCI/PnP. The Optimal and Fail-Safe default settings are PCI/PnP.
Reserved Memory Size
This option specifies the size of the memory area reserved for legacy ISA adapter cards.
the settings are Disable, 16K, 32K, or 64K. The Optimal and Fail- Safe default settings
are Disabled.
Reserved Memory Address
Power Management Setup
The AMIBIOS Setup options described in this section are selected by choosing Power
Management Setup from the AmIBIOS Setup main menu.
Power Management/APM
Set this option to Enabled to enable the chipset power management and APM
(Advanced Power Management) features. The settings are Enabled or Disabled. The
Optimal and Fail-Safe default settings are Disabled.
Power Button Function
This option specifies how the power button mounted externally on the computer chassis is used. The settings are:
This option specifies the beginning address (in hex) of the reserved memory area. the
specified ROM memory area is reserved for use by legacy ISA adapter cards.
Setting
Description
On/Off
Pushing the power button turns the computer on or off.
Suspend
Pushing the Power button places the computer in Suspend mode or
Full On power mode.
This option does not appear if the Reserved Memory Size option is set to Disabled.
The settings are C0000, C4000, C8000, CC000, D000, D4000, D8000, or DC000. The
Optimal and Fail-Safe settings are N/A.
Instant On Support
Set this option to Enabled to enable AMIBIOS support for the Intel InstantON specification. The settings are Enabled or Disabled. The Optimal and Fail-Safe default settings are Disabled.
Page 38
Mainboard User's Manual
Page 39
Green PC Monitor Power State
Display Activity
This option specifies the power state that the green PC- compliant video monitor
When set to Monitor, this option enables event monitoring on the video display. If set
enters when AMBIOS places it in a power saving state after the specified period of
to Monitor and the computer is in a power saving state, AMIBIOS watches for display
display inactivity has expired. The settings are Off, Standby, Suspend, or Disabled.
activity. The computer enters the Full On state if any activity occurs. AMIBIOS
the Optimal and Fail-Safe default settings are Disabled.
reloads the Standby and Suspend timeout timers if display activity occurs. The settings are Monitor or Ignore. The Optimal and Fail-Safe default settings are Ignore.
Video Power Down Mode
This option specifies the power state that the video subsystem enters when AMIBIOS
places it in a power saving state after the specified period of display inactivity has
expired. The settings are Standby, Suspend or Disabled. The Optimal and Fail-Safe
default settings are Disabled.
Device 6 (Serial Port 1) Device 7 (Serial Port 2) Device 8 (Parallel Port)
Device 5 (Floppy Disk) Device 0 (Primary Master IDE)
Device 1 (Primary Slave IDE) Device 2 (Secondary Master IDE)
Device 3 (Secondary Slave IDE)
When set to Monitor, these options enable event monitoring on the specified hardware
Hard Disk Power Down Mode
This option specifies the power conserving state that the hard disk drive enters after
interrupt request line. If set to Monitor and the computer is in a power saving state,
the specified period of hard drive inactivity has expired. The settings are Disabled,
AMIBIOS watches for activity on the specified IRQ line. The computer enters the Full
Standby, or Suspend. The Optimal and Fail-Safe default settings are Disabled.
On state if any activity occurs. AMIBIOS reloads the Standby and Suspend timeout
timers if activity occurs on the specified IRQ line.
Hard Disk Timeout
This option specifies the length of a period of hard disk drive inactivity. When this
The settings for each of these options are Monitor or Ignore. The Optimal and Fail-
legth of time expires, the computer enters power-conserving state specified in the
Safe default settings are Ignore.
Hard Disk Power Down Mode Option (see previous page). The settings are Disable, 1
min. (minute), 2 min., 3 min., 4 min., 5 min., 6 min., 7 min., 8 min., 9 min., 10 min., 11
min., 12 min., 13 min., 14 min., 15 min. The Optimal and Fail-Safe default settings are
Keyboard Wakeup & PS/2 Mouse Wakeup Guide
These features enable using Keyboard or PS/2 Mouse to wakeup the system
Disabled.
Standby/Suspend Timer Unit
This option specifies the unit of time used for the Standby and Suspend timeout periods. The settings are 4 msec., 4 sec, 32 sec, or 4 min. The Optimal and Fail-Safe
default settings are 4 min.
Standby Timeout
Keyboard Wake-Up Setup
1. Boot Up System
2. Press DEL to enter CMOS
3. Select Power Management Setup
4. Enable Keyboard Power On
5. Select Wakeup string & Press Enter
Wake-up String
This option specifies the length of a period of system inactivity while in Full power on
The Screen shows ìEnter new keyboard wakeup string : _î
state. When this length of time expires, the computer enters Standby power state.
a. Press <Enter> <Enter> to set default as Right Shift Key ( R Shift )
THe settings are Disabled, 4 msec, 8 msec, 12 msec, 16 msec, up to 508 msec, in
b. Enter a Wakeup String for Keyboard Wakeup { eg. apple }
increments of 4 msec. The Optimal and Fail-Safe default settings are Disabled.
PS/2 Mouse Wake-Up Setup
Suspend Timeout
This option specifies the length of a period of system inactivity while in Standby state.
When this length of time expires, the computer enters Suspend power state. The settings are Disabled, 4 msec, 8 msec, 12 msec, 16 msec, up to 508 msec, in increments
of 4 msec. The Optimal and Fail-Safe default settings are Disabled.
Slow Clock Ratio
This option specifies the speed at which the system clock runs in the Standby Mode
power saving state. The settings are expressed as a percentage between the normal
CPU clock speed and the CPU clock speed when the computer is in the power-conserving state. The settings are 0-12.5%, 12.5-25%, 25-37.5%, 37.5-50%, 50-62.5%,
62.5-75%, or 75-87.5%. The Optimal and Fail-Safe Default settings are 50- 62.5%.
Page 40
Mainboard User's Manual
1.
2.
3.
4.
Boot Up System
Press DEL to enter CMOS
Select Power Management Setup
Enable PS/2 Power On
How to wakeup using Keyboard or PS/2 Mouse ?
Keyboard Wakeup
Shut down system -> Press “Right Shift” or Type the preset string {eg. apple} & Press
“Enter”
Mouse Wakeup
Bootup OS with Mouse Driver eg. Win98 -> Shut Down -> Double Click Left Mouse Button
Mainboard User's Manual
Page 41
Onboard IDE
This option specifies the IDE channel used by the onboard IDE controller. The settings are Disabled, Primary, or Secondary.
Onboard Floppy Controller
Set this option to Enabled to enable the floppy drive controller on the motherboard.
The settings are Auto (AMIBIOS automatically determines if the floppy controller
should be enabled), Enabled, or Disabled.
Onboard Serial Port 1
This option specifies the base I/O port address fo serial port 1. The settings are Auto
(AMIBIOS automatically determines the correct base I/O port address). Disabled,
3F8h, 2F8h, 2E8h, or 3E8h. The Optimal and Fail-Safe default settings are Auto.
Onboard Serial Port 2
This option specifies the base I/O port address fo serial port 2. The settings are Auto
(AMIBIOS automatically determines the correct base I/O port address). Disabled,
3F8h, 2F8h, 2E8h, or 3E8h. The Optimal and Fail-Safe default settings are Auto.
IR Mode
This option specifies the type of infrared devices supported by the system. This option
onlyl appears if the Onboard Serial Por option is not set to Auto or disabled. The settings are Encoded or Non-Encoded. There are no default settings.
IR Duplex Mode
This option specifies type of duplexing used for infrared on serial port 2. This option
only appears if the Onboard Serial Por option is not set to Auto or Disabled. The set-
Peripheral Setup
tings are Half or Full. There are no default settings.
Peripheral Setup options are displayed by choosing Peripheral Setup form the
AMIBIOS Setup main menu. All Peripheral Setup options are described here.
IR Transmitter
This option specifies the type of transmission used by the infrared devices attached to
USB Function
serial port 2. This option only appears if the Onboard Serial Por option is not set to
Set this option to Enabled to enable USB (Universal Serial Bus) support. The settings
Auto or Disabled. The settings are 1.6 uS or 3/16 Buad. There are no default set-
are Enabled or Disabled.
tings.
USB Keyboard/Mouse Legacy Support
Onboard Parallel Port
Set this option to Enabled to enable support for older keyboards and mouse devices if
This option specifies the base I/O port address of th parallel port on the motherboard.
the USB Function option is et to Enabled. The settings are Enabled or Disabled
The settings are Disabled, 378h, 278h, or 3BCh. The Optimal default setting is 378h.
Page 42
Mainboard User's Manual
Mainboard User's Manual
Page 43
Parallel Port Mode
This option specifies the parallel port mode. The Optimal
default setting is Normal. The Fail-Safe default setting is
Disabled. The settings are:
Setting
Description
Normal
The normal parallel port mode is used.
Bi-Dir
Use this setting to support Bidirectional transfers on the parallel port.
EPP
The parallel port can be used with devices that adhere in the
Enhanced Parallel Port (EPP) specification. ECP uses the DMA protocol to achieve data transfer rates up to 2.5 Megabits per second.
ECP provides symmetric bidirectional communication.
Epp Version
This option specifies the Enhanced Parallel Port specification
version number that is used in the system. This option only
appears if the Parallel Port Mode option is set to EPP.
The settings are 1.7 or 1.9. There are no Optimal and FailSafe default settings because the default setting for the
Parallel Port Mode option is not EPP.
Parallel Port DMA Channel
This option is only available if the setting for the Parallel Port
Mode option is ECP. This option is ECP. This option sets the
DMA channel used by the parallel port. The settings are (DMA
Channel 0, 1, or 3. The Optimal and Fail-Safe default settings
are not provided.
Parallel Port IRQ
This option specifies the IRQ used by the parallel port. The
settings are Auto, (IRQ) 5, or (IRQ) 7. The Optimal and FailSafe default settings are auto.
Page 44
Mainboard User's Manual
glossary
glossary
A
About the Soft Touch Power Button
In an ATX based system, the new soft touch power button
replaces the main power switch that turns your system on and
off. From an OFF state, you can switch the system ON by simply pressing the power button. From an ON state, the system
can be turned OFF by pressing and holding the power button for
four (4) seconds. The functions of the power button can also be
be altered in the Power Management section of the CMOS
setup.
P S/2 Keyboard and Mouse Connector's
The Mainboard provides two on-board PS/2 connector's, one
for the keyboard, and the other for a mouse. PS/2 devices all
have a standard 6-pin round shape connector. If you are already
using a PS/2 mouse or keyboard, simply plug them into the corresponding connector's. No jumper settings are necessary.
B
ATX Power Supply Connector
The Mainboard provides a single 20-pin ATX power supply connector, J3 which incorporates standard (5V and (12V, with
optional 3.3V and soft-on/off signals. With a power supply that
supports remote power on/off, the mainboard can turn off the
system power through software control, such as the shutdown
command in the Windows 95 Start Menu. The BI0S system will
turn the system power off when it receives the proper APM command from the OS. APM must be enabled in the BI0S and OS
systems in order for the soft-off feature is to work properly.
Pin
Signal Name
Pin
Signal Name
1
+3.3V
11
+3.3V
2
+3.3V
12
-12V
3
Ground
13
Ground
4
+5V
14
PW_ON
5
Ground
15
Ground
6
+5V
16
Ground
7
Ground
17
Ground
8
PWRGOOD
18
-5V
9
+5VSB
19
+5V
10
+12V
20
+5V
Page 46
Mainboard User's Manual
C
Universal Serial Bus (USB) Connector's
The Mainboard provides two 4-pin Universal Serial Bus (USB)
connector's. USB is a new interface standard for adding external Plug-and-Play (PnP) devices to the computer system.
Peripherals that support USB PnP capabilities can operate at up
to a 12Mb/sec data transfer rate. Eventually, all external devices
connected to your computer will be standardized to USB.
E
Infra-Red (IR) Connector
The Mainboard provides a 5-pin header interface, JP15 for
connection to a Hewlett Packard HSDSL-1000 compatible
infrared (IrDA) transmitter/receiver. Connect JP15 to the front
panel I/O IrDA connector provided with your system. Once the
module is connected to the front panel I/O IrDA connector,
Serial port 2 can be re-directed to the IrDA module. When configured for IrDA, the user can transfer files to or from portable
devices such as laptops, PDA’s and printers using application
software such as LapLink. The IrDA specification provides for
data transfers at 115 kbps from a distance of 1-meter. Support
for Consumer infrared (ASK-IR) is also included. Please refer to
your IR equipment for more detailed information.
The JP15 header pin-out is as follows:
JP15 Pin . . . . . . . .Signal Name
1 . . . . . . . . . . . . . .VCC, power source
2 . . . . . . . . . . . . . .No Connection
3 . . . . . . . . . . . . . .IRRX, infra-red receive
4 . . . . . . . . . . . . . .No Connection
5 . . . . . . . . . . . . . .IRTX, infra-red transmit
Mainboard User's Manual
Page 47
F
G
3.3V Memory Module Sockets (DIMM)
The Mainboard provides three 168 pin standard DIMM sockets
for installation of 3.3V unbuffered Single or Double Bank
SDRAM modules. For ZX Series, two DIMM only.
Serial COM1, Serial COM2 and Parallel Port Connector's
The ATX Mainboard provides two serial port connector's and
one parallel port connector. Based on the ATX standard, (2) 9pin serial ports and (1) 25-pin parallel port are now built on the
mainboard back panel. This design makes your mainboardts
installation easier. The parallel port can be BIOS configured into
standard (SPP) mode, Enhanced Parallel Port (EPP) mode, and
a high speed Extended capabilities Port (ECP) mode. EPP
Mode requires a driver provided by the peripheral manufacturer
in order to operate properly.
The AT Mainboard provides two 10-pin serial ports and one 26pin parallel port pin Headers for Cable are now built on the
mainboard.
J
PCI Add-In Board Connector's
K
ISA Add-In Board Connector's
The Mainboard provides four 32-bit PCI 2 .1 compatible expansion slots and two 16-bit ISA expansion slots.
M
Front Panel Function Connector's
The Mainboard integrates all system front panel functions into
a single on-board 26-pin connector, JP9. These include connections for the following features:
Function
Connector Pin-Out Label
System Reset
RESET
Power LED / Keylock
KEYLOCK
Hard Drive Activity LED
IDE LED
System Speaker
SPEAKER
Soft-Touch Button Power On/Off
SW ON
Turbo LED
TBLED
External Power Saving Control (optional) EXTSMI
H
Accelerated Graphics Port (AGP) Connector
The Mainboard provides an AGP slot compatible with the
Accelerated Grahics Port specification. AGP compliant video
cards offer a much higher throughput than equivalent PCI bus
video cards. PCI currently only supports a 33 Mhz bandwidth,
and can transport at peak rates up to 133 MB/s over its 32 bit
data bus. AGP operates at a 66 Mhz bandwidth which enables
a peak rate of 266 MB/s in what is known as ‘X1’ mode. Using
‘X2’mode, the peak transport rate can go as high as 532 MB/s.
SPEAKER
EXTSMI
SPKR GND
VCC
GND
KEYLOCK
GND
EXT
SMI
14
GND
GND
GV VR
RST
PUSH ON
LITHIUM BATTERY
A 3V, CR-2030, Lithium battery is installed on the on-board
battery socket. This battery is sued to supply the CMOS RAM
backup power during system powered-off. Danger of explosion
if battery is incorrectly replaced. Therefore, if you have any dif
ficulties, please consult to the technical personnel.
Page 48
Mainboard User's Manual
PW LED
13
26
VCC
I
GND
KEY
LOCK
TBLED
RESET
SW ON
Mainboard User's Manual
ECC
IDE
LED
IDE LED
Page 49
N
Flash BIOS
The Mainboard flash BIOS provides users with more flexibility
in upgrading their mainboards. The flash BIOS can be easily
reprogrammed via software.
Q
WAKEUP-LINK Header
The Mainboard provides a WAKEUP-LINK header used to connect an add-in NIC (Network Interface Card) which has Wakeon-LAN capability.
O
Floppy Drive Connector
The Mainboard provides a 34-pin connector that supports the
included floppy drive ribbon cable. After connecting the single
end to the on-board “FLOPPY” connector, connect the remaining plugs on the other end of the cable to the corresponding
floppy drives.
R
SB-LINK and Creative PCI Header
The Mainboard provides headers for PCI add-in cards that
support the Creative SB-Link.
The Creative SB-LINK interface supports Sound Blaster
AWE64D PCI compatible sound solutions. SB-LINK utilizes
Intel’s PC-PCI technology that exists in Intel 440LX or newer
corelogic chipsets.
NOTE: Pin 5 is removed to prevent inserting the connector in
the wrong orientation.
P
IDE Device Connector's
The Mainboard provides (2) independent bus-mastering PCI
IDE interfaces capable of supporting up to Mode 4 and Ultra
DMA-33 devices. The system BIOS supports automatic detection of the IDE device data transfer rate and translation between
different kinds of device modes such as Logical Block
Addressing (LBA), Extended Cylinder Sector Head (ECSH)
translation modes and ATAPI (e.g., CD-ROM) devices on both
IDE interfaces.
The two on-board IDE connector's support the provided 40-pin
IDE hard disk ribbon cables. After connecting the single end to
the mainboard connector's, connect the two remaining plugs at
the other end of your hard disk(s) and/or CD Rom drive(s). If you
install two hard disks and/or CD Rom drives, you must configure the two drives by setting their IDE master/slave jumpers
according to the documentation for those devices.
Also, you may connect the two hard disk drives so that both
become Masters, using one ribbon cable on the primary IDE
connector and one on the secondary IDE connector.
Page 50
Mainboard User's Manual
S
CPU Card Slot 1
The Mainboard provides a 242-pin CPU card slot for use with
Intel Pentium II / III processor. The CPU card should have a fan
attached to it to prevent overheating. If a fan is not present, a fan
should be installed prior to turning the system on.
T
CPU Fan Connector
The recommended heatsinks for the processor are those with 12
Volt three-conductor fans that can be connected to the fan connector J17 on the mainboard. J17 provides +12 Volts DC to the CPU
cooling fan as follows:
J17 PIN
SIGNAL NAME
1
(No Connection)
2
+12V
3
Ground
CAUTION! Be sure that sufficient air circulation is available across the
processor’s heatsink by regularly checking that your CPU fan is working. Without sufficient circulation. the processor could overheat and
damage both the processor and the mainboard. You may install an a
auxiliary fan if necessary.
Mainboard User's Manual
Page 51
FOR BABY AT Mainboards ONLY
a
W
GL520SM Hardware Monitor
The Mainboard provides sophisticated hardware monitoring via
the on-board GL520SM integrated circuit. The GL520SM can be
used to monitor temperatures, power supply voltages, and fan
speeds and will generate interrupts and audible tones that allow
the system speaker to sound an alarm if it detects an abnormal
system situation. Through the SMBus software interface, the
host can program the temperature trip points and query the
GL520SM about system interrupt status, current temperature,
voltage, and fan speed.
AT Keyboard Connector
The Mainboard provides a on-board AT keyboard
connector.
b
AT Power Connector
A 12-Pin power supplies provide two plugs incorpo
rates standard +5V and +12V, each containing six
wires, two of which are black. Orient the connectors so
that the black wires are together.
Pin
1
2
3
4
5
6
Signal Name
Power Good Signal
+5V
+12V
-12V
Ground
Ground
Pin
7
8
9
10
11
12
Signal Name
Ground
Ground
-5V
+5V
+5V
+5V
e
Integrated Function Connector
The total of two USB device connectors, a PS/2 mouse,
and an Infrared devices are all allocated at this connector (JP2).
· Pin1 to Pin5 for USB1 connector
· Pin11 to Pin15 for USB2 connector
· Pin6 to Pin10 for PS/2 connector
· Pin16 to Pin20 InfraRed connector
Page 52
Mainboard User's Manual
11
USB 2
1
USB 1
Mainboard User's Manual
IR
PS/2 Mouse
20
10
Page 53
The connector pin out signal definitions are described as the table
below:
Pin
Signal Name
1 (USB1)
USB +5 Volt
2
USB Port 13
USB Port 1+
4
Ground
5
No Connect
6(PS/2 Mouse)PS/2 Data
7
PS/2 Clock
8
Ground
9
No Connect
10
+5V
s
Pin
11 (USB2)
12
13
14
15
16 (IR)
17
18
19
20
Signal Name
USB +5 Volt
USB Port 2USB Port 2+
Ground
No Connect
+5V
No Connect
Infrared Receive
Ground
Infrared Transmit
370 CPU SOCKET
The Mainboard provides a 370-pin Socket 370 CPU Socket for
use with Intel Socket 370 Celeron processor. The CPU should
have a fan attached to it to prevent overheating. If a fan is not
present, a fan should be installed prior to turning the system on.
For Software Installation, please refer to the CD-ROM.
Page 54
Mainboard User's Manual