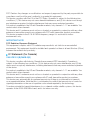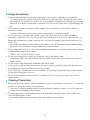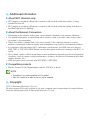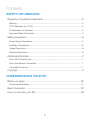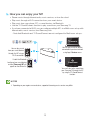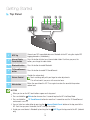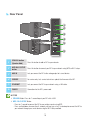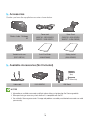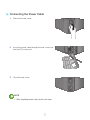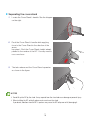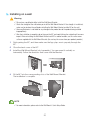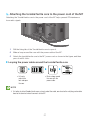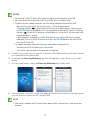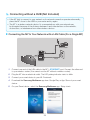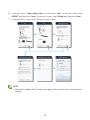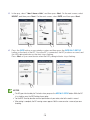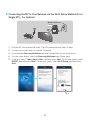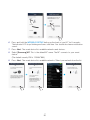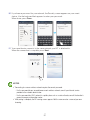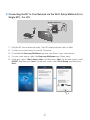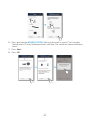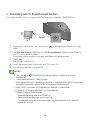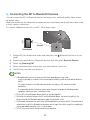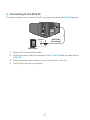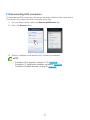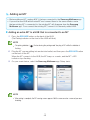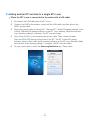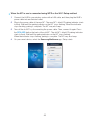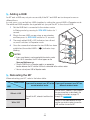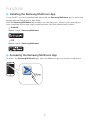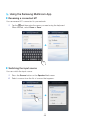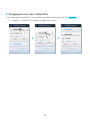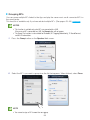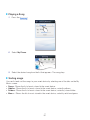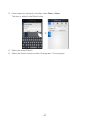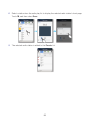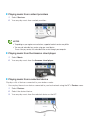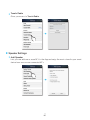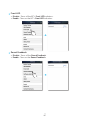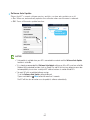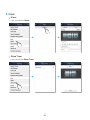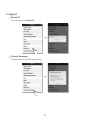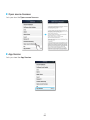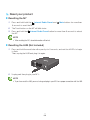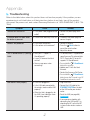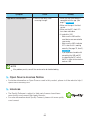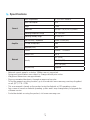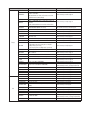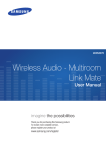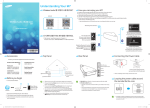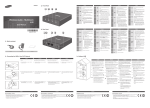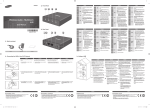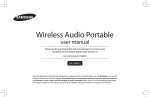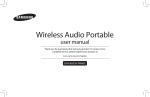Download Samsung WAM751 loudspeaker
Transcript
WAM750/WAM751 Wireless Audio - Multiroom M7 User Manual imagine the possibilities Thank you for purchasing this Samsung product. To receive more complete service, please register your product at www.samsung.com/register Safety Information AA Regulatory Compliance Statements CAUTION RISK OF ELECTRIC SHOCK DO NOT OPEN The lighting flash and arrowhead within the triangle is a warning sign alerting you to dangerous voltage inside the product. ❚❚ Warning CAUTION: TO REDUCE THE RISK OF ELECTRIC SHOCK, DO NOT REMOVE THE COVER (OR BACK). NO USER SERVICEABLE PARTS INSIDE. REFER SERVICING TO QUALIFIED SERVICE PERSONNEL. The explanation point within the triangle is a warning sign alerting you to important instructions accompanying the product. • This product contains chemicals known to the State of California to cause cancer and reproductive toxicity. • To reduce the risk of fire or electric shock, do not expose this appliance to rain or moisture. • Do not expose this apparatus to dripping or splashing. Do not put objects filled with liquids, such as vases on the apparatus. • To turn this apparatus off completely, you must pull the power plug out of the wall socket. Consequently, the power plug must be easily and readily accessible at all times. ❚❚ FCC Statement: (for U.S.A) Federal Communication Commission Interference Statement This equipment has been tested and found to comply with the limits for a Class B digital device, pursuant to Part 15 of the FCC Rules. These limits are designed to provide reasonable protection against harmful interference in a residential installation. This equipment generates, uses and can radiate radio frequency energy and, if not installed and used in accordance with the instructions, may cause harmful interference to radio communications. However, there is no guarantee that interference will not occur in a particular installation. If this equipment does cause harmful interference to radio or television reception, which can be determined by turning the equipment off and on, the user is encouraged to try to correct the interference by one of the following measures: • Reorient or relocate the receiving antenna. • Increase the separation between the equipment and receiver. • Connect the equipment to an outlet that is on a different circuit than the outlet the receiver is connected to. • Consult the dealer or an experienced radio/TV technician for help. 44 2 FCC Caution: Any changes or modifications not expressly approved by the party responsible for compliance could void the user's authority to operate this equipment. This device complies with Part 15 of the FCC Rules. Operation is subject to the following two conditions: (1) This device may not cause harmful interference, and (2) this device must accept any interference received, including interference that may cause undesired operation. For products available in the US and Canadian markets, only channels 1~11 are available. You cannot select other channels. This device and it's antennas must not be co-located or operated in conjunction with any other antenna or transmitter except in accordance with FCC multi-transmitter product procedures. This device operates in the 5.15~5.25GHz frequency range. It is restricted to indoor environments only. IMPORTANT NOTE FCC Radiation Exposure Statement This equipment complies with FCC radiation exposure limits set forth for an uncontrolled environment. This equipment should be installed and operated so there is at least 8 inches (20cm) between the radiator and your body. ❚❚ IC Statement: (for Canada) CAN ICES-3 (B)/NMB-3(B) This device complies with Industry Canada license-exempt RSS standard(s). Operation is subject to the following two conditions: (1) this device may not cause interference, and (2) this device must accept any interference, including interference that may cause undesired operation of the device. For products available in the US and Canadian markets, only channels 1~11 are available. You cannot select other channels. This device and it's antennas must not be co-located or operated in conjunction with any other antenna or transmitter except in accordance with IC multi-transmitter product procedures. This device may automatically discontinue transmission if there is no information to transmit, or an operational failure. Note that this is not intended to prohibit the transmission of control or signaling information or the use of repetitive codes where required by the technology. To reduce potential for harmful interference to co-channel mobile satellite systems, this device operates in the 5150-5250 MHz band, and is for indoor use only. 44 3 IMPORTANT NOTE: IC Radiation Exposure Statement: This equipment complies with IC RSS-102 radiation exposure limits set forth for an uncontrolled environment. This equipment should be installed and operated so there is at least 8 inches (20cm) between the radiator and your body. ❚❚ Important Safety Instructions Read these operating instructions carefully before using the unit. Follow all the safety instructions listed below. Keep these operating instructions handy for future reference. 1 Read these instructions. 2 Keep these instructions. 3 Heed all warnings. 4 Follow all instructions. 5 Do not use this apparatus near water. 6 Clean only with a dry cloth. 7 Do not block any ventilation openings. Install in accordance with the manufacturer's instructions. 8 Do not install near any heat sources such as radiators, heat registers, stoves, or other apparatus (including AV receivers) that produce heat. 9 Do not defeat the safety purpose of the polarized or grounding-type plug. A polarized plug has two blades with one wider than the other. A grounding type plug has two blades and a third grounding prong. The wide blade or the third prong are provided for your safety. If the provided plug does not fit into your outlet, consult an electrician for replacement of the obsolete outlet. 10 Protect the power cord from being walked on or pinched particularly at plugs, convenience receptacles, and the point where it exits the apparatus. 11 Only use attachments/accessories specified by the manufacturer. 12 Use only with the cart, stand, tripod, bracket, or table specified by the manufacturer, or sold with the apparatus. When a cart is used, use caution when moving the cart/apparatus combination to avoid injury from tip-over. 13 Unplug this apparatus during lightning storms or when unused for long periods of time. 14 Refer all servicing to qualified service personnel. Servicing is required when the apparatus has been damaged in any way, such as when the power-supply cord or plug is damaged, liquid has been spilled or objects have fallen into the apparatus, the apparatus has been exposed to rain or moisture, does not operate normally, or has been dropped. 44 4 AA Safety precautions ❚❚ Power Supply Precautions • Do not overload outlets or extension cords. -- This may result in abnormal heat or fire. • Do not plug in or unplug the power cord with wet hands. • Do not place the product near heating equipment. • To clean the power plug blades, remove the plug from the wall outlet and wipe the blades with a dry cloth only. • Do not bend the power cord or pull it forcefully. • Do not put heavy objects on the power cord. • Do not plug the power cord into a loose or damaged outlet. • Fully insert the power cord's plug into the the wall outlet so that the plug is firmly attached to the outlet. -- If the connection is unstable, there is a risk of fire. ❚❚ Installation Precautions • Do not install the product near equipment or objects that generate heat or produce fire (candles, mosquito coils, heaters, radiators, etc.). Do not install in direct sunlight. • When moving the product, turn off the power and disconnect all cords (include the power cord) from the unit. -- A damaged cord may cause a fire and poses a risk of electric shock. • Installing the product in environments with high heat or humidity, dust, or extreme cold, can lead to quality problems or cause the product to malfunction. Before you install the product in an environment that is outside the norm, please contact a Samsung service center for additional information. • When placing the product on a shelf, cabinet, or desk, make sure the top panel faces upwards. • Do not place the product on an unstable surface (e.g. a shaky shelf, a tilted desk, etc.). -- Dropping the product can cause it to malfunction and poses a risk of injury. Severe vibration or impact can also cause the product to malfunction and lead to a fire hazard. • Install your product with enough space around it for ventilation. -- Leave at least 4 inches (10cm) at the rear of the product and more than 2 inches (5cm) on each side of the product. • Keep the plastic packing materials out of reach of your children. -- Children playing with the plastic packing materials run the risk of suffication. 44 5 ❚❚ Usage Precautions • Using for an extended time at high volume may cause serious damage to your hearing. -- If you are exposed to sound louder than 85db for an extended time, you may adversely affect your hearing. The louder the sound is, the more seriously damaged your hearing may become. Note that an ordinary conversation is between 50 to 60 db and road noise is approximately 80 db. • This product contains dangerous high voltage. Do not attempt to disassemble, repair, or modify it yourself. -- Contact a Samsung service center when your product is in need of repair. • Do not place any container that contains liquid on the product (e.g. a vase, beverages, cosmetics, chemicals, etc.). Do do not allow any metal objects (e.g. coins, hair clips, etc.) or flammable material (e.g. paper, matches, etc.) to enter the product (through the air vents, I/O ports, etc.). -- If any harmful material or liquid enters the product, turn off the product immediately, unplug the power cord, and then contact a Samsung service center. • Do not drop the product. In case of a mechanical breakdown, disconnect the power cord and contact a Samsung service center. -- There is a risk of fire or electric shock. • Do not hold or pull the product by the power cord or the signal cable. -- A damaged cable can cause the product to malfunction, cause a fire, and poses a risk of electric shock. • Do not use or keep flammable materials near the product. • If the product emits an abnormal sound or a burnt smell or smokes, unplug the power-cord immediately and contact a Samsung service center. • If you smell gas, ventilate the room immediately. Do not touch the power plug of the product. Do not turn the product off or on. • Do not strike or subject the product to a sudden shock. Do not pierce the product with a sharp object. ❚❚ Cleaning Precautions • Never use alcohol, solvents, waxes, benzene, thinners, air freshener, or lubricants to clean the product, or spray insecticide on the product. -- Using any of these materials can discolor the exterior coating or cause it to split or peel off, or remove the labelling on the product. • To clean the product, unplug the power cord, and then wipe the product with a clean, dry, soft cloth (Microfiber, cotton). -- Avoid leaving dust on the product. Dust can scratch its the surface. 44 6 AA Additional Information ❚❚ About NFC (Android only) • NFC tagging to establish a Bluetooth connection will not work while the product is being powered on and off. • NFC tagging to establish a Bluetooth connection will not work while the battery indicator on the Bluetooth device is blinking. ❚❚ About the Network Connection • Depending on the wireless router used, some network operations may perform differently. • For detailed information on networking with a wireless router or modem, refer to the router's or modem's documentation. • Select one wireless channel that is not used currently. If the selected channel is used by another communication device nearby, radio interference may result in communication failure. • In compliance with the newest Wi-Fi certification specifications, the HUB does not support WEP, TKIP, or TKIP-AES (WPA2 Mixed) security encryption in networks running in the 802.11n mode. • By its nature, wireless LAN may experience radio interference depending on the environmental conditions (such as wireless router performance, distance, obstruction, interference with other wireless devices, etc.) • WEP encryption does not work with WPS (PBC) / WPS (PIN). ❚❚ Compatible products • Mobile : Android 2.3.3 (Gingerbread) or above, iOS (6.0) or above NOTE 99 Some devices may not be compatible with the product. 99 Note that a product of an older version may not be supported. AA Copyright © 2014 Samsung Electronics Co.,Ltd. All rights reserved; No part or whole of this user's manual may be reproduced or copied without the prior written permission of Samsung Electronics Co.,Ltd. 44 7 Contents Safety Information Regulatory Compliance Statements.............................................................. 2 Warning......................................................................................................................2 FCC Statement: (for U.S.A).........................................................................................2 IC Statement: (for Canada)..........................................................................................3 Important Safety Instructions.......................................................................................4 Safety precautions........................................................................................ 5 Power Supply Precautions..........................................................................................5 Installation Precautions................................................................................................5 Usage Precautions......................................................................................................6 Cleaning Precautions..................................................................................................6 Additional Information................................................................................... 7 About NFC (Android only)............................................................................................7 About the Network Connection...................................................................................7 Compatible products...................................................................................................7 Copyright..................................................................................................... 7 Understanding Your M7 Before you begin........................................................................................ 12 Communication Basics.............................................................................................12 Basic Connection....................................................................................... 12 How you can enjoy your M7....................................................................... 13 44 8 Getting Started Top Panel................................................................................................... 14 Rear Panel.................................................................................................. 15 Accessories................................................................................................ 16 Available Accessories (Not Included)........................................................... 16 Connecting the Power Cable...................................................................... 17 Connecting the Cover-Stand...................................................................... 18 Separating the cover-stand.......................................................................................19 Installing on a wall....................................................................................... 20 Attaching the toroidal ferrite core to the power cord of the M7.................... 21 Looping the power cable around the toroidal ferrite core...........................................21 Sleep Mode................................................................................................ 22 Connections Connecting with a HUB (Not Included)........................................................ 23 Connecting the M7(s) to Your Network with a HUB (Not Included).............................23 Connecting without a HUB (Not Included)................................................... 25 Connecting the M7 to Your Network with a LAN Cable (For a Single M7)..................25 Connecting the M7 to Your Network via the WPS Method (For a Single M7)..............27 Connecting the M7 to Your Network via the Wi-Fi Setup Method (For a Single M7) - For Android.............................................................................................................29 Connecting the M7 to Your Network via the Wi-Fi Setup Method (For a Single M7) - For iOS...................................................................................................................32 44 9 Connecting with TV SoundConnect function............................................... 36 Disconnecting TV SoundConnect..............................................................................37 Connecting the M7 to Bluetooth Devices.................................................... 38 Disconnecting Bluetooth...........................................................................................39 Connecting with NFC function - For Android............................................... 40 Connecting to the AUX IN........................................................................... 41 Disconnecting AUX connection.................................................................................42 Adding an M7............................................................................................. 43 Adding an extra M7 to a HUB that is connected to an M7.........................................43 Adding another M7 and Hub to a single M7 in use....................................................44 Adding a HUB............................................................................................ 46 Relocating the M7...................................................................................... 46 Functions Installing the Samsung Multiroom App........................................................ 47 Accessing the Samsung Multiroom App..................................................... 47 Using the Samsung Multiroom App ........................................................... 48 Renaming a connected M7.......................................................................................48 Switching the input source........................................................................................48 Changing the sort order of listed M7s ............................................................................ 49 Grouping M7s...........................................................................................................50 Playing a Song..........................................................................................................51 Sorting songs............................................................................................................51 Creating a Playlist......................................................................................................52 444 10 Listening to a radio station........................................................................................54 Setting Presets..........................................................................................................54 Setting the Default Radio Stations in Speaker Preset.................................................56 Searching for a Radio Station....................................................................................56 Playing music from content providers .......................................................................57 Playing music from the Amazon cloud player.............................................................57 Playing music from a selected device........................................................................57 Using the Settings menu............................................................................. 58 Guide........................................................................................................................58 Service......................................................................................................................59 Speaker Settings.......................................................................................................60 Clock........................................................................................................................63 Support.....................................................................................................................64 Open source licenses................................................................................................65 App Version..............................................................................................................65 Reset your product..................................................................................... 66 Resetting the M7.......................................................................................................66 Resetting the HUB (Not Included)..............................................................................66 Appendix Troubleshooting.......................................................................................... 67 Open Source License Notice...................................................................... 69 Licences..................................................................................................... 69 Specifications............................................................................................. 70 444 11 Understanding Your M7 AA Before you begin ❚❚ Communication Basics Smart Device: Android, iOS (App Control) Internet Wireless Router 1 Requirements: Wireless Router, Smart Device 2 The wireless router should be connected to the Internet. 3 The smart device should be connected to the router via a Wi-Fi connection. AA Basic Connection Wireless Router Wired • If you have a HUB, you can use two or more M7s in a multi-room configuration. 444 12 AA How you can enjoy your M7 • Stream music through Internet radio, music services, or from the cloud. • Play music through a Wi-Fi connection from your smart device. • Play music from your phone, PC, or smart devices via Bluetooth. • Use the TV SoundConnect function to play sound from your Samsung TV. • If you have connected a HUB, you can configure multiple M7s in a Multi-room set-up with Internet radio, music services, and Samsung Link. -- Note that Bluetooth and TV SoundConnect are not configured for Multi-room set-ups. tunein PANDORA Rhapsody Streaming music services You can play music on devices connected to your local network using App's Devices menu. You can play music from your smart devices through the M7 using a Wi-Fi connection. Enable the Bluetooth function of your smart device and the [Samsung] M7 will appear on the device list. You can listen to the sound from your Samsung TV through the M7 by using the TV SoundConnect function. NOTES 99 Depending on your region or manufacturer, supported streaming music services may differ. 444 13 Getting Started AA Top Panel q w er t y VOLU ME VOLU ME 1 2 3 4 NFC Tag Internet Radio Preset button Bluetooth button TV SoundConnect button 5 Volume Control 6 Mute button Connect your NFC compatible device via Bluetooth to the M7 using the simple NFC tagging procedure. (Android only) Press this button to listen to an Internet radio station. Each time you press the button, you change the radio station. Press this button to enable Bluetooth. Press this button to enable TV SoundConnect. Controls the volume level. Touch and drag softly with your finger to make adjustments. This will not work if you press with excessive force. Mutes the sound from this M7. Press again to restore the sound to the previous volume level. NOTES 99 When you turn on the M7, touch buttons appear on its top panel. Mute button for more than 5 seconds to place the M7 into Sleep Mode. 99 Press and hold the TV SoundConnect button for more than 5 seconds to reset the TV SoundConnect 99 Press and hold the and connect a new TV. Internet Radio Preset button on the top panel of the 99 You can listen to a radio station by pressing the M7. Each time you press the button, the M7 changes the station. NFC Tag on the top panel of the M7. (Android 99 Enable your smart device's Bluetooth by touching it to the only) 444 14 AA Rear Panel SPK ADD SPK ADD WPS / Wi-Fi SETUP AUX IN WPS / Wi-Fi SETUP SERVICE q w ETHERNET e POWER AUX IN SERVICE r SPK ADD t WPS / Wi-Fi SETUP AUX IN SERVICE ETHERNET ETHERNET y POWER POWER 1 SPK ADD button (Speaker Add) Press this button to add an M7 to your network. WPS/Wi-Fi SETUP button Press this button to connect your M7 to your network using WPS or Wi-Fi setup. AUX IN Lets you connect the M7 to the analog output of a smart device. 4 SERVICE For service only. Lets service technicians update the firmware of the M7. 5 ETHERNET Lets you connect the M7 to your network using a LAN cable. 6 POWER Connection for the M7's power cord. 2 3 NOTES 99 SPK ADD Button: Press for 1 second to pair your M7 with a HUB. 99 WPS / Wi-Fi SETUP Button: -- Press for 1 second to connect the M7 to your wireless router using WPS. -- Press and hold down for more than 5 seconds until you hear a fast, 3 note beep to connect the M7 to your network through your smart device using the Wi-Fi Setup method. 444 15 AA Accessories Confirm you have the supplied accessories shown below. VOLUM E Wireless Audio - Multiroom M7 Power cord (WAM750 : 3903-000910 WAM751 : 3903-000911) Cover-Stand (WAM750 : AH96-02695A WAM751 : AH96-02695B) Toroidal ferrite core (3301-000144) Quick Start Guide (AH68-02665A) Getting started (AH68-02665D) AA Available Accessories (Not Included) (6ea) (M5 X L50mm-6ea) Audio cable HUB: WAM250 NOTES Wall Mount 99 Information on available accessories and their release dates can be found on the Samsung website. 99 When purchasing an accessory, check whether it is compatible with the M7. 99 Use authentic Samsung accessories. Damage and problems caused by unauthorized accessories can void your warranty. 444 16 AA Connecting the Power Cable 1 Remove the rear cover. SPK ADD WPS / Wi-Fi SETUP AUX IN SERVICE ETHERNET POWER SPK ADD WPS / Wi-Fi SETUP AUX IN 2 Insert the power cable through the rear cover hole into the M7 power port. SERVICE ETHERNET POWER 3 Close the rear cover. SPK ADD WPS / Wi-Fi SETUP AUX IN SERVICE ETHERNET POWER NOTE 99 When completing network setup, close the rear cover. 444 17 AA Connecting the Cover-Stand 1 Before attaching the Cover-Stand, remove the rear cover. Insert the power cable through the Cover-Stand hole into the M7 power port. A VOLUME B ➡ 3 Turn the M7 so the side marked B in the diagram is facing you. With the thumbs of both hands, press side B of the Cover-Stand so that the tabs on side B snap into the slots in the area marked B in the diagram. You may need to press side B of the Cover-Stand with some force. VOLUME 2 The inside of the Cover-Stand has two sides. One side (A) has four tabs - two large tabs and two small tabs. The other side (B) has two large tabs only. Insert the two large tabs on side A into the two slots in the area marked A in the diagram. 4 The M7 can now be installed vertically. E VOLUM Caution 99 Do not place the M7 on an unstable surface. 444 18 ❚❚ Separating the cover-stand 1 Locate the Cover-Stand's handle. See the diagram on the right. ➡ 2 Push the Cover-Stand's handle while applying force to the Cover-Stand in the direction of the arrow. Important : Push the Cover-Stand straight ahead, parallel to the surface of the M7. You may need to use some force. 3 The tabs release and the Cover-Stand separates as shown in the figure. NOTES 99 Do not lift up the M7 by the stand. It may separate from the stand and cause damage or personal injury. 99 When installing the M7 vertically, please make sure to use the stand. If you do not, vibrations from the M7's speakers may cause the M7 to tip over or fall, damaging it. 444 19 AA Installing on a wall Warning 99 Please have a qualified installer install the Wall Mount Bracket. 99 Check the strength of the wall before you install the Wall Mount Bracket. If the strength is insufficient, make sure to reinforce the wall before installing the Wall Mount Bracket and the M7 on the wall. 99 Samsung Electronics is not liable for any damage to the product due to the product being installed inappropriately. 99 After the installation is complete, do not hang on the M7 and avoid striking it or subjecting it to severe impact. When reinstalling the Wall Mount Bracket and M7 in another location, use the same screws as those supplied with the Wall Mount Bracket. (You can buy the screws from your product provider.) 1 Finish pairing the M7, and then make sure the App plays music properly through the M7. 2 Close the back cover of the M7. 3 Install the Wall Mount Bracket (sold separately). You can mount it vertically or horizontally. Follow the directions that come with the Bracket. or or 4 Fit the M7 into the corresponding slots of the Wall Mount Bracket. The installation is complete. or or NOTE 99 For more information, please refer to the Wall Mount's Quick Setup Guide. 444 20 SPK ADD WPS / Wi-Fi SETUP AA Attaching the toroidal ferrite core to the power cord of the M7 AUX IN SERVICE Attaching the Toroidal ferrite core to the power cord of the M7 helps prevent RF interference from radio signals. ETHERNET POWER 1 Pull the fixing tab of the Toroidal ferrite core to open it. 2 Make a loop around the core with the power cable of the M7. 3 Attach the toroidal ferrite core to the M7 power cord as shown in the figure, and then press it until it clicks. ❚❚ Looping the power cable around the toroidal ferrite core ➧ •• Lift up to release the lock and open the core. ➧ ➧ •• Make a loop around the core with the power cable. NOTE 99 It is better to attach Toroidal ferrite cores at each end of the cable, one close to the wall plug and another close to the terminal where it connects to the M7. 444 21 AA Sleep Mode `` In Wi-Fi / Bluetooth / TV SoundConnect mode -- The M7 switches to the sleep mode if there is no music playback or no button operation (either from the top panel or from the app) for 25 minutes. `` In AUX mode -- The M7 switches to the sleep mode if there is no button operation (either from the top panel or from the app) for 8 hours. NOTES 99 While playing music in the Wi-Fi, Bluetooth, or TV SoundConnect connection modes, the M7 will not switch to the Sleep mode. 99 While playing music in AUX mode, it may switch to the Sleep mode. Mute button for more than 5 seconds. 99 To switch to the Sleep mode manually, press and hold the 444 22 Connections AA Connecting with a HUB (Not Included) • If the M7 fails to connect to your network or its network connection operates abnormally, place the M7 closer to the HUB or your router and try again. • The M7 is a wireless network device. Its communications with your network may be disrupted because of the distance between it and other devices on the network, obstructions, or interference from other wireless devices. ❚❚ Connecting the M7(s) to Your Network with a HUB (Not Included) HUB POWER Plug In VOLUME Wireless Router LAN Plug In 1 Connect a LAN cable to the router and the ETHERNET SWITCH on the back of the HUB. NOTE 99 You can connect the LAN cable to any ETHERNET SWITCH Port on the HUB. 2 Attach the HUB's power cord to the power port on the rear of the HUB, and then plug the power cord into an electrical outlet. 3 The power ( ) and the HUB ( ) indicators on the HUB's front turn on. ) begins to flash, plug the M7(s) into an outlet. When the pairing indicator ( The pairing indicator on the M7 starts to flash. If the HUB's pairing indicator does not flash, press the SPK ADD button on the rear of the HUB. NOTE 99 If you are adding multiple M7s, connect all the M7's to electrical outlets. If you are not connecting all the M7s, refer to pages 43~45. Press here 4 Wait until the pairing indicator on the M7 stops flashing. If the M7's LED indicator turns solid blue, pairing is complete. The M7 may also beep. 444 23 NOTES 99 Place each M7 at least 20 inches (50 cm) from the HUB when connecting them to the HUB. 99 Your smart device cannot connect to the M7 or the HUB if there is no wireless router. 99 To confirm you have a proper connection, check the pairing indicator on the front of the HUB. -- When you turn on the HUB for the first time, there is a 20 minute pairing period. The pairing indicator ( ) will blink for these 20 minutes or until pairing occurs. When you press the SPK ADD button to pair additional M7s, the pairing period is reduced to 10 minutes. The pairing indicator ( ) flashes for 10 minutes or until pairing occurs. Turn on the M7 you want to pair while the pairing indicator is flashing. -- If pairing mode has expired, press the SPK ADD button on the rear of the HUB to turn on pairing mode again. Then, turn the M7 off and then on or press the SPK ADD button on the rear of the M7 to link the M7 to the HUB. 99 For a proper connection, connect the HUB to your router before turning on the M7. -- Connecting the M7 to the HUB may take a few minutes. -- There will be a brief sound when the connection is established. 5 Connect your smart device to your Wi-Fi network. (The HUB and the smart device should be connected to the same router.) 6 Download the Samsung Multiroom app from Google Play or App Store of your smart device. 7 On your smart device, select the Samsung Multiroom app. Setup starts. 8 If the automatic setup fails, run the App again and follow the instructions in the app guide on your device to connect the M7 and the HUB. NOTE 99 After pairing is complete, the M7 naming screen appears. Edit the name or enter a name of your own choosing. 444 24 AA Connecting without a HUB (Not Included) • If the M7 fails to connect to your network or its network connection operates abnormally, place the M7 closer to the HUB or your router and try again. • The M7 is a wireless network device. Its communications with your network may be disrupted because of the distance between it and other devices on the network, obstructions, or interference from other wireless devices. ❚❚ Connecting the M7 to Your Network with a LAN Cable (For a Single M7) Wireless Router LAN ETHERNET Plug In POWER VOLUME 1 Connect one end of the LAN cable to the M7's ETHERNET port. Connect the other end to your wireless router. (You cannot use the M7 without a wireless router.) 2 Plug the M7 into an electrical outlet. The LED pairing indicator starts to blink. 3 Connect your smart device to your Wi-Fi network. 4 Download the Samsung Multiroom app from Google Play or App Store of your smart device. 5 On your Smart device, select the Samsung Multiroom app. Setup starts. 444 25 6 In the app, select "I don't have a Hub", and then press Next. On the next screen, select M5/M7, and then press Next. On the next screen, select Wired, and then press Next. 7 Unplug the M7's power cable, and then plug it in again. NOTE 99 After pairing is complete, the M7 naming screen appears. Edit the name or enter a name of your own choosing. 444 26 ❚❚ Connecting the M7 to Your Network via the WPS Method (For a Single M7) WPS/Wi-Fi SETUP button WPS / Wi-Fi SETUP WPS button POWER Plug In WPS VOLUME Wireless Router NOTES 99 The M7 does not support Wi-Fi Direct or Wi-Fi Setup (tethering). 99 Some Wi-Fi devices may search for and find the M7, but not support the connection. 99 For activation of the WPS function on a relevant AP, refer to the AP's manual. 99 The WPS function may not be supported on some APs. In that case connect to the Internet using a wired network or the M7's Wi-Fi Setup. 1 Plug the M7 into an electrical outlet. The LED pairing indicator starts to blink. 2 Connect your smart device to your Wi-Fi network. 3 Download the Samsung Multiroom app from Google Play or App Store of your smart device. 4 On your smart device, select the Samsung Multiroom app. Setup starts. 444 27 5 In the app, select "I don't have a Hub", and then press Next. On the next screen, select M5/M7, and then press Next. On the next screen, select WPS, and then press Next. 6 Press the WPS button on your wireless router, and then press the WPS/Wi-Fi SETUP button on the back of the M7. Once the M7 is connected, the M7 produces a sound, and the LED pairing indicator on the front stops flashing. Press Next on your smart device when the LED pairing indicator stops flashing. NOTES 99 The M7 goes into stand-by for 2 minutes when you press the WPS/Wi-Fi SETUP button. While the M7 is in stand-by, press the WPS button of your router. 99 For the WPS stand-by duration and the specifications of your router, refer to the router's manual. 99 After pairing is complete, the M7 naming screen appears. Edit the name or enter a name of your own choosing. 444 28 ❚❚ Connecting the M7 to Your Network via the Wi-Fi Setup Method (For a Single M7) - For Android WPS/Wi-Fi SETUP button WPS / Wi-Fi SETUP POWER VOLUME Wireless Router 1 Plug the M7 into an electrical outlet. The LED pairing indicator starts to blink. 2 Connect your smart device to your Wi-Fi network. 3 Download the Samsung Multiroom app from Google Play of your smart device. 4 On your smart device, select the Samsung Multiroom app. Setup starts. 5 In the app, select "I don't have a Hub", and then press Next. On the next screen, select M5/M7, and then press Next. On the next screen, select Wi-Fi Setup, and then press Next. 444 29 6 Press and hold the WPS/Wi-Fi SETUP button on the back of your M7 for 5 seconds. The indicator LED stops blinking and turns solid blue. You should also hear a notification sound. 7 Press Next. The smart device lists available networks and devices. 8 Select [Samsung] M7. This is the default M7 name. The M7 connects to your smart device. (The default security PIN is 1234567890.) 9 Press Next. The smart device lists available networks. Select your network from the list. 444 30 10 If you have a password for your network, the Security screen appears on your smart device. Use the keyboard that appears to enter your password. When done, press Done. 11 Your smart device connects to the same network your M7 is attached to. When the connection is complete, press Next. NOTES 99 Connecting to a secure wireless network requires the correct password. -- For the password of your secured home or work wireless network, consult your Internet service provider or the network administrator. -- For the password of a Wi-Fi network in a public place such as a cafe or theater, consult the location's general manager or information center. 99 After pairing is complete, the M7 naming screen appears. Edit the name or enter a name of your own choosing. 444 31 ❚❚ Connecting the M7 to Your Network via the Wi-Fi Setup Method (For a Single M7) - For iOS WPS/Wi-Fi SETUP button WPS / Wi-Fi SETUP POWER VOLUME Wireless Router 1 Plug the M7 into an electrical outlet. The LED pairing indicator starts to blink. 2 Connect your smart device to your Wi-Fi network. 3 Download the Samsung Multiroom app from App Store of your smart device. 4 On your smart device, select the Samsung Multiroom app. Setup starts. 5 In the app, select "I don't have a Hub", and then press Next. On the next screen, select M5/M7, and then press Next. On the next screen, select Wi-Fi Setup, and then press Next. 444 32 6 Press and hold the WPS/Wi-Fi SETUP button on the back of your M7 for 5 seconds. The indicator LED stops blinking and turns solid blue. You should also hear a notification sound. 7 Press Next. 8 Press OK. 444 33 9 Press the smart device's Home button to leave app and select Settings. 10 Choose the M7's Wi-Fi point. 11 Select [Samsung] M7. This is the default M7's name. The M7 connects to your smart device. (The default security PIN is 1234567890.) 12 Use the keyboard that appears to enter your password. 444 34 13 Press the Next on the app screen. The smart device lists available networks. Select your network from the list. 14 If you have a password for your network, the Security screen appears on your smart device. Use the keyboard that appears to enter your password. When done, press Connect. 15 Your smart device connects to the same network your M7 is attached to. When the connection is complete, press Next. NOTES 99 Connecting to a secure wireless network requires the correct password. -- For the password of your secured home or work wireless network, consult your Internet service provider or the network administrator. -- For the password of a Wi-Fi network in a public place such as a cafe or theater, consult the location's general manager or information center. 99 After pairing is complete, the M7 naming screen appears. Edit the name or enter a name of your own choosing. 444 35 AA Connecting with TV SoundConnect function This section explains how to connect the M7 to Bluetooth compatible SAMSUNG TVs. VOLUME TV Connect 1 Plug the M7 into an outlet, and then press the panel. TV SoundConnect button on its top 2 Set Add New Device to On in the TV's TV SoundConnect Settings menu. (Refer to the TV's user manual for details.) A message asking whether to proceed with Bluetooth pairing appears. 3 Select Yes. The M7 pairs with the TV. 4 Select the desired track to play from your TV's music list. 5 The M7 plays the track you selected. NOTES TV SoundConnect button for more than 5 seconds to reset the TV 99 Press and hold the SoundConnect. 99 Optimal pairing distance is 3.3 feet(1 m) or less. 99 If you unplug the M7, the TV SoundConnect connection is terminated. To re-establish the connection, plug the M7 into an outlet, and then set the TV SoundConnect connection again. 99 When the M7 is sleep mode, the TV SoundConnect connection is not terminated. 99 Only one M7 can be connected to the TV via TV SoundConnect. 99 Operational range of TV SoundConnect -- Recommended pairing range: up to 3.3 feet(1 m). -- Recommended operating range: up to 6.5 feet(2 m). -- The connection may be lost or sound may stutter if the distance between the TV and the M7 exceeds 6.5 feet(2 m). 444 36 99 Before activating this function, be sure to activate the Samsung TV's SoundConnect or SoundShare mode. 99 The SoundConnect feature is available on some Samsung TVs released since 2012. Check whether your TV supports the SoundShare or SoundConnect function. (For further details, refer to the TV's user's manual.) 99 Instability in the network environment may cause connection to be lost or sound to stutter. ❚❚ Disconnecting TV SoundConnect To disconnect the TV SoundConnect connection, turn off the TV SoundConnect function on your TV. (For more information, please refer to the TV's user manual.) You can also disconnect the TV SoundConnect connection in the App. 1 On your Smart device, select the Samsung Multiroom app. 2 Press the Source button. 3 Switch to another mode and the TV SoundConnect connection terminates. NOTES 99 To establish a Wi-Fi connection, see pages 23~35. Press here To establish a Bluetooth connection, see page 38. Press here To use the AUX connection, see page 41. Press here 99 You can also terminate the TV SoundConnect connection by pressing the Radio Preset button on the M7. 444 37 Bluetooth or Internet AA Connecting the M7 to Bluetooth Devices You can connect the M7 to Bluetooth devices and enjoy music with high quality stereo sound, all without wires. Bluetooth technology lets Bluetooth-compliant devices interconnect easily with each other using a short, wireless connection. To connect a Bluetooth device to your M7, follow these steps: VOLUME Smart device Connect 1 Plug the M7 into an electrical outlet, and then press the panel. Bluetooth button on its top 2 Enable your smart device's Bluetooth function, and then select Scan for Devices. 3 Select the [Samsung] M7. 4 Select the desired track to play from your smart device's music list. 5 The M7 plays the track you selected. NOTES 99 A Bluetooth device may cause noise or malfunction, depending on usage, when: -- A part of your body is in contact with the receiving/transmitting system of the Bluetooth device or the M7. -- It is subject to electrical variation from obstructions caused by a wall, corner, or by office partitioning. -- It is exposed to electrical interference from same frequency-band devices including medical equipment, microwave ovens, and wireless LANs. 99 Pair the M7 with the Bluetooth device while they are close together. 99 The further the distance between the M7 and the Bluetooth device, the worse the quality. If the distance exceeds the Bluetooth operational range, the connection is lost. 99 The Bluetooth connection only works when the Bluetooth device is close to the M7. The connection is automatically cut off if the Bluetooth device moves out of range. Even within range, the sound quality may be degraded by obstacles such as walls or doors. 99 This M7 may cause electric interference during its operation. 444 38 99 In Bluetooth connection mode, the Bluetooth connection will be lost if the distance between the M7 and the Bluetooth device exceeds 16.25 ft (5m). 99 You may be required to enter a PIN code (password) when connecting the Bluetooth device to the M7. If the PIN code input window appears, enter 0000. 99 The M7 supports SBC data (44.1kHz, 48kHz). 99 The AVRCP feature is not supported. 99 Connect only to a Bluetooth device that supports the A2DP (AV) function. 99 You cannot connect to a Bluetooth device that supports only the HF (Hands Free) function. 99 Only one Bluetooth device can be paired at a time. 99 If you unplug the M7, the Bluetooth connection is terminated. To re-establish the connection, plug the M7 into an outlet, and then set the Bluetooth connection again. ❚❚ Disconnecting Bluetooth To disconnect the Bluetooth connection, turn off the Bluetooth function on your smart device. (For more information, please refer to the smart device's user manual.) You can also disconnect the Bluetooth connection in the App. 1 On your smart device, select the Samsung Multiroom app. 2 Press the Source button. 3 Switch to another mode and the Bluetooth connection will terminate. NOTES 99 To establish a Wi-Fi connection, see pages 23~35. Press here To establish a TV SoundConnect connection, see page 36. Press here To use the AUX connection, see page 41. Press here TV SoundConnect or 99 You can also terminate the Bluetooth connection by pressing the Radio Preset button on the M7. 444 39 Internet AA Connecting with NFC function - For Android You can connect the M7 to Bluetooth devices easily by gently touch the smart device to the mark on the top panel of the M7. Connect your NFC compatible device to enjoy music with high quality stereo sound, all without wires. VOLUME Smart device Connect 1 Plug the M7 into an electrical outlet. 2 Turn on the NFC function on your Smart device, and then gently touch the device to the mark on the top panel of the M7. 3 The Bluetooth screen appears on your Smart device. 4 Select OK. 5 Select the desired track to play from your smart device's music list. 6 The M7 plays the track you selected. NOTES mark on the top 99 To disconnect the Bluetooth connection, gently touch the smart device to the panel of the M7 again. 99 Please be careful not to disturb other buttons around the NFC tag. 99 Do not place or play back your NFC device on top of the NFC tag on the M7. Vibrations from the music may cause the device to tip over and cause the M7 to disconnect or damage the device. 99 The NFC function is built into Android devices running Android OS 4.1 Jellybean or later. 99 The position of the NFC antenna differs on different devices. Check where the NFC antenna is before connecting. 99 If your device is covered with a thick case, the connection may not succeed. mark is a trademark or registered trademark of NFC Forum, Inc. in the United States and in 99 The other countries. 99 If you unplug the M7, the NFC connection is terminated. To re-establish the connection, plug the M7 into an outlet, and then set the NFC connection again. 444 40 AA Connecting to the AUX IN This section explains how to connect the M7 to an audio device using the AUX IN terminal. SPK ADD WPS / Wi-Fi SETUP SPK ADD WPS / Wi-Fi SETUP AUX IN AUX IN SERVICE SERVICE ETHERNET POWER ETHERNET Audio Cable (not included) Earphones Earphones jack jack POWER Smart device 1 Plug the M7 into an electrical outlet. 2 Connect the audio cable (not included) to the M7's AUX IN and the smart device's AUX OUT. 3 Select the desired track to play from your smart device's music list. 4 The M7 plays the track you selected. 444 41 ❚❚ Disconnecting AUX connection To terminate the AUX connection, disconnect the audio cable from the smart device. You can also disconnect the AUX connection in the App. 1 On your Smart device, select the Samsung Multiroom app. 2 Press the Source button. 3 Switch to another mode and the AUX connection terminates. NOTE 99 To establish a Wi-Fi connection, see pages 23~35. Press here To establish a TV SoundConnect connection, see page 36. Press here To establish a Bluetooth connection, see page 38. Press here 444 42 AA Adding an M7 • Before adding an M7, unplug all M7s that are connected to the Samsung Multiroom app. • If you add a new HUB and an extra M7 and connect them to the same wireless router that an existing M7 is connected to, the existing M7 will disappear from the Samsung Multiroom app. To re-connect the existing M7, connect it to the newly added HUB. ❚❚ Adding an extra M7 to a HUB that is connected to an M7 1 Press the SPK ADD button on the back of the HUB. (The Pairing indicator on the front of the HUB will blink.) NOTE 99 The pairing indicator ( flashing. ) flashes during the pairing mode. You plug in M7 whille the indicator is 2 Plug the M7 you are adding into an electrical outlet, and then press the SPK ADD button on the back of the M7. When the M7 connects to the HUB, the M7 beeps or sounds, and the M7's LED indicator stops flashing. 3 On your smart device, select the Samsung Multiroom app. Setup starts. NOTE 99 After pairing is complete, the M7 naming screen appears. Edit the name or enter a name of your own choosing. 444 43 ❚❚ Adding another M7 and Hub to a single M7 in use `` When the M7 in use is connected to the router with a LAN cable 1 Disconnect the LAN cable from the M7 in use. 2 Connect the HUB to the wireless router with the LAN cable, and then plug in the HUB's power cable. 3 Plug in the power cable of the new M7. The new M7's blue LED pairing indicator starts to flash. Wait until the pairing indicator on the M7 stops flashing. When the indicator stops flashing, pairing is complete. The M7 may also beep. 4 Turn off the old M7 by disconnecting the power cable. Then. connect it again. Press the SPK ADD button on the back of the M7. The M7's blue LED pairing indicator starts to flash. Wait until the pairing indicator on the M7 stops flashing. When the indicator stops flashing, pairing is complete. The M7 may also beep. 5 On your smart device, select the Samsung Multiroom app. Setup starts. 444 44 `` When the M7 in use is connected using WPS or the Wi-Fi Setup method 1 Connect the HUB to your wireless router with a LAN cable, and then plug the HUB's power cable into an electrical outlet. 2 Plug in the power cable of the new M7. The new M7's blue LED pairing indicator starts to flash. Wait until the pairing indicator on the M7 stops flashing. When the indicator stops flashing, pairing is complete. The M7 may also beep. 3 Turn off the old M7 by disconnecting the power cable. Then, connect it again. Press the SPK ADD button the back of the old M7. The old M7's blue LED pairing indicator starts to flash. Wait until the pairing indicator on the M7 stops flashing. When the indicator stops flashing, pairing is complete. The M7 may also beep. 4 On your smart device, select the Samsung Multiroom app. Setup starts. 444 45 AA Adding a HUB An M7 and a HUB may not pair successfully if the M7 and HUB are too far apart or are on different floors. In such cases, you can link two HUBs together by setting the second HUB to Repeater mode. The additional HUB amplifies the signal and lets you pair the M7 to the closest HUB. 1 Set the HUB that is connected to the wireless router to Pairing mode by pressing its SPK ADD button for 1 second. 2 Plug in the new HUB you are using as an extender, and then press its SPK ADD button for 10 seconds. 3 The newly added HUB's LED indicators turn off and on, and it switches to Repeater mode. 4 Once the connection between the two HUBs has been established, the added HUB's ( ) indicator stops blinking. M7 Used as a extender NOTES 99 If your smart device is not connected to the wireless router with a Wi-Fi connection, the M7 will not appear on the Samsung Multiroom app. 99 Place the HUB that is in Repeater mode in an appropriate location between the M7 and the HUB that is connected to the wireless router. 99 You can set only one HUB to Repeater mode. HUB AA Relocating the M7 When relocating your M7, refer to the below table. HUB Wireless router If you want to connect your M7 to the If you want to connect your M7 to a current wireless router. different wireless router. Without a HUB Turn off the M7, relocate it and then turn it on. With a HUB 444 46 Turn off the M7, relocate it, then establish the new connection as described in the installation instructions on pages 23 through 35. Press here Connect a LAN cable between the HUB and the new wireless router, turn on the HUB, and then turn on the M7. Functions AA Installing the Samsung Multiroom App To use the M7, you must download and then install the Samsung Multiroom App by accessing the app through Google play or App Store. With the Samsung Multiroom App installed, you can play music stored in your smart device, from connected devices and other content providers, and from Internet radio stations. `` Android Market search : Samsung Multiroom ANDROID APP ON `` iOS ANDROID APP ON Market search : Samsung Multiroom AA Accessing the Samsung Multiroom App To access the Samsung Multiroom app, press the Multiroom app icon on your smart device. Samsung Multiroom 444 47 AA Using the Samsung Multiroom App ❚❚ Renaming a connected M7 You can rename M7s connected to your network. 1 Tap the and then enter the name you want using the keyboard. When finished, select Done or Save. ❚❚ Switching the input source You can switch the input source. 1 Press the Source button on the Speaker List screen. 2 Select a source from the list of sources that appears. 444 48 ❚❚ Changing the sort order of listed M7s If you have added multiple M7s, this function is available. (See pages 43~45.) 1 Drag the of the M7 you want to re-order up or down. 444 49 Press here ❚❚ Grouping M7s You can group multiple M7s linked to the App and play the same music on all connected M7s in the same group. This function is available only If you have added multiple M7s. (See pages 43~45.) Press here NOTES 99 This function is available only when M7s are connected to a HUB. If there are no M7s connected to a HUB, the Group button will not appear. 99 The Group Play function is not available for Bluetooth, NFC tagging(Android only), TV SoundConnect, and AUX IN connections. 1 Press the Group button on the Speaker List screen. 2 Select the M7's you want to group from the list that appears. When finished, select Done. NOTE 99 You cannot assign an M7 to more than one group. 444 50 ❚❚ Playing a Song 1 Press the . 2 Select My Phone. 3 Select the desired song from the list that appears. The song plays. ❚❚ Sorting songs You can list and sort the songs in your smart device by selecting one of the tabs on the My Music screen. • Songs : Shows the list of music stored in the smart device. • Albums : Shows the list of music stored in the smart device, sorted by album. • Folders : Shows the list of music stored in the smart device, sorted by stored folder. • More + : Shows the list of music stored in the smart device, sorted by artist and genre. 444 51 ❚❚ Creating a Playlist 1 Press the . 2 Select the desired tracks. When done, select Add to Playlists, and then select Create Playlist. 444 52 3 Enter a name for the playlist, and then select Done or Save. The track is added to the Playlist folder. 4 Select the desired Playlist. 5 Select the desired song from the list that appears. The song plays. 444 53 ❚❚ Listening to a radio station 1 Select TuneIn. The TuneIn screen appears with the following tabs: • Favorites : Lists 3 default radio stations. • Browse : Lists all supported Internet radio stations. • Search : Lets your search for a desired Internet radio station using keypad input. 2 Select the desired radio station from the displayed list. The selected radio station plays. NOTES Internet Radio Preset button on the top panel of 99 You can listen to a radio station by pressing the the M7. The M7 switches automatically to a default Internet radio station. Internet Radio Preset button, the M7 switches to the next default station, 99 Each time you press the cycling through the 3 default stations. To change the default stations, see page 56. Press here ❚❚ Setting Presets Add a channel to the Presets list so you can quickly find a desired station. 1 Search for the desired radio station using the Browse menu. 444 54 2 Select a station from the radio play list to display the selected radio station's front page. Touch ♥, and then select Save. 3 The selected radio station is added to the Presets list. 444 55 ❚❚ Setting the Default Radio Stations in Speaker Preset Each time you press the Internet Radio Preset button on the M7's top panel, the M7 switches automatically to a default Internet radio station. To replace the randomly selected default Internet radio stations with your own Internet radio stations, follow these steps: 1 Press the Edit button to open the edit box. Press and drag for each selection up to Presets, and then select Done. NOTE 99 If you press the Internet Radio Preset button and then run the App while listening to an Internet Radio station, the App jumps to the radio station editing page automatically. ❚❚ Searching for a Radio Station 1 Select TuneIn. The TuneIn screen appears. 2 Select Search to find the desired radio station. Touch the Search box, and then enter the name or call letters of the radio station you want to search for using the keyboard. 444 56 ❚❚ Playing music from content providers 1 Select Services. 2 You can play music from content providers. NOTES 99 Depending on your region or manufacturer, supported content services may differ. 99 You may not subscribe to a service using your smart device. To use a for-pay service, first subscribe to the service through your computer. ❚❚ Playing music from the Amazon cloud player 1 Select Music. 2 You can play music from the Amazon cloud player. ❚❚ Playing music from a selected device Displays a list of devices connected to your wireless router. -- You can play the music on devices connected to your local network using the M7's Devices menu. 1 Select Devices. 2 Select the desired device. 3 You can play music from the selected device on the M7. 444 57 AA Using the Settings menu 1 Press the button. ❚❚ Guide `` App Tutorial Select App Tutorial to learn how to use the app. 444 58 `` Coach Mark • Disable : The Help text is not displayed as you navigate through the screens. • Enable : The app displays Help text as you navigate through the screens. ❚❚ Service `` Amazon Music, Pandora, Rhapsody Displays a list of available services. NOTES 99 Depending on your region or manufacturer, supported content services may differ. 99 You may not subscribe to a service using your smart device. To use a for-pay service, first subscribe to the service through your computer. 444 59 `` TuneIn Radio Gives you access to TuneIn Radio. ❚❚ Speaker Settings `` Add Speaker Lets you can add one or more M7s to the App and enjoy the music stored in your smart device from one or more connected M7s. 444 60 `` Front LED • Disable : Turns off the M7's Front LED indicators. • Enable : Turns on the M7's Front LED indicators. `` Sound Feedback • Disable : Turns off the Sound Feedback. • Enable : Turns on the Sound Feedback. 444 61 `` Software Auto Update Shows the M7's current software version, and lets you turn auto update on or off. • On : When on, automatically updates the software when new firmware is released. • Off : Turns off the auto update function. Software version of M7 NOTES 99 Auto update is available when your M7 is connected to a network and the Software Auto Update function is set to On. 99 It is strongly recommended that Software Auto Update settings on all the M7s used are set to On. Problems with networked functions (such as Group Play and Ear to Hear) may otherwise occur due to incompatibility issues when a variety of M7 software versions is used on linked M7s. 99 For each M7 with an outdated software version, 1) set the Software Auto Update setting to On and 2) press and hold the Mute button for more than 5 seconds. The M7 will then turn off and on so as to update its software automatically. 444 62 ❚❚ Clock `` Alarm Lets you set the Alarm. `` Sleep Timer Lets you set the Sleep Timer. 444 63 ❚❚ Support `` Device ID Lets you check the Device ID. `` Contact Samsung Provides a link to the Samsung website. 444 64 ❚❚ Open source licenses Lets you view the Open source licenses. ❚❚ App Version Lets you view the App Version. 444 65 AA Reset your product ❚❚ Resetting the M7 1 Press and hold both the Internet Radio Preset and 5 seconds to reset the M7. Mute buttons for more than 2 The Touch button on the M7 will blink twice. 3 Press and hold the the M7. Internet Radio Preset button for more than 5 seconds to reboot NOTE 99 After resetting the M7, stored information will be lost. ❚❚ Resetting the HUB (Not Included) 1 Press and hold the reset hole with a pen tip for 5 seconds, and wait for all LEDs to begin to flash. Then, unplug the HUB and plug it in again. 2 Unplug and then plug in your M7s. NOTE 99 If you have reset the HUB, you must unlug and plug in your M7s for a proper connection with the HUB. 444 66 Appendix AA Troubleshooting Refer to the table below when this product does not function properly. If the problem you are experiencing is not listed below or if the instructions below do not help, turn off the product, disconnect the power cord, and contact Samsung Electronics at 1-800-SAMSUNG (1-800-7267864). Symptom The unit will not turn on. A function does not work when the button is pressed. Sound is not produced. Check •• Is the power cord plugged into the •• Connect the power plug to the outlet? outlet. •• Is there static electricity in the air? •• Disconnect the power plug and connect it again. •• Is the Mute function on? •• Is the volume set to minimum? The TV SoundConnect (TV pairing) •• Does your TV support TV failed. SoundConnect? •• Is your TV firmware the latest version? •• Does an error occur when connecting? HUB doesn't work properly Remedy •• Is the HUB plugged in? •• Is the LAN cable connected to the wireless router and the HUB properly? •• When the Hub is plugged in, do the HUB's front indicators show it's operating properly? 444 67 •• Connect it correctly. •• Press the Mute button to cancel the mute function. •• Adjust the volume. •• TV SoundConnect is supported by some Samsung TVs released after 2012. Check your TV to see if it supports TV SoundConnect. •• Press and hold the TV SoundConnect button to the connection. •• Update your TV with the latest firmware. •• Contact the Samsung Call Center. •• Press and hold the TV SoundConnect button for more than 5 seconds to reset TV SoundConnect and connect a new TV. •• Plug in the HUB. •• Connect the LAN cable to the ETHERNET SWITCH on the back of the HUB and to your wireless router. •• Reset the HUB (see page 66). Press here •• If you experience troubles with connecting the HUB and M7, try relocating the M7 so that the M7 is closer to the wireless router or HUB. Symptom M7 doesn't work properly Check Remedy •• Is the M7 plugged in? •• Plug in the M7. •• Does the M7's front LED indicator •• Check whether the Wi-Fi router remain red 5 minutes after turning you're using had been certified for on? Wi-Fi. •• Unplug the M7, plug it back in, and then reconnect it to the router. •• Reset the M7 (see page 66). Press here •• If used with a HUB -- Make sure the smart device and the HUB are connected to the same Wi-Fi network. -- Make sure the HUB's indicator LED's show that it is working correctly. (See page 23, item 3.) Press here I cannot group speakers. •• Is the product connected to the network via Wi-Fi? 444 68 -- If the problem persists, reset the HUB (see page 66). Press here -- Unplug, then plug in the HUB. Then, unplug and plug in the M7. -- If you experience troubles with connecting the HUB and M7, try relocating the M7 so that the M7 is closer to the wireless router or HUB. •• If the product is connected to the network via Bluetooth, NFC tagging(Android only), TV SoundConnect, or AUX IN, you cannot use the group speakers function. Symptom App doesn't work properly Check •• Does an error occur when accessing the app? Remedy •• Make sure your smart device is compatible with the app. (See page 7) Press here •• Make sure the app is the latest version. •• Make sure the M7's front LED turns from red to blue. •• If used with a HUB -- Make sure the HUB and the smart device are connected to same router. -- Make sure the HUB's indicator LED's show that it is working correctly. (See page 23, item 3.) Press here -- If you experience troubles with connecting the HUB and M7, try relocating the M7 so that the M7 is closer to the wireless router or HUB. NOTE 99 If the problem persists, consult the service center for troubleshooting. AA Open Source License Notice • For further information on Open Sources used in this product, please visit the website: http:// opensource.samsung.com AA Licences • The Spotify Software is subject to third party licenses found here : www.spotify.com/connect/third-party-licenses. • For more information about Spotify Connect, please visit www.spotify. com/connect 444 69 AA Specifications Power Requirements AC 110-120V ~50/60Hz Weight 8.6 Ibs Power Consumption General 24 W Dimensions Operating Temperature Range Operating Humidity Range Amplifier Input sensitivity / Impedance +41°F to +95°F 10 % to 75 % 450mV / KOHM (AUX) S/N ratio (analog input) 65dB Separation(1KHz) 65dB Ethernet 100BASE - TX Terminal Wireless LAN Network 15,8 (W) X 7,6 (D) X 5,3 (H) inches Built-in WEP (OPEN) Security WPA-PSK (TKIP) WPA2-PSK (AES) WPS(PBC/PIN) Supported ----- Network speeds equal to or below 10Mbps are not supported. Design and specifications are subject to change without prior notice. Weight and dimensions are approximate. Dispose unwanted electronics through an approved recycler. To find the nearest recycling location, go to our website: www.samsung.com/recyclingdirect or call, (877) 278 - 0799. -- This user manual is based on the product using the Android or iOS operating system. -- App screen is based on Android operating system and it may change after you upgrade the software version. -- For further details on using the product, visit www.samsung.com. 70 444 LIMITED WARRANTY TO ORIGINAL PURCHASER This SAMSUNG brand product, as supplied and distributed by SAMSUNG and delivered new, in the original carton to the original consumer purchaser, is warranted by SAMSUNG against manufacturing defects in materials and workmanship for a limited warranty period of: One (1) Year Parts and Labor* (*90 Days Parts and Labor for Commercial Use) This limited warranty begins on the original date of purchase, and is valid only on products purchased and used in the United States. To receive warranty service, the purchaser must contact SAMSUNG for problem determination and service procedures. Warranty service can only be performed by a SAMSUNG authorized service center. The original dated bill of sale must be presented upon request as proof of purchase to SAMSUNG or SAMSUNG's authorized service center. Transportation of the product to and from the service center is the responsibility of the purchaser. SAMSUNG will repair or replace this product, at our option and at no charge as stipulated herein, with new or reconditioned parts or products if found to be defective during the limited warranty period specified above. All replaced parts and products become the property of SAMSUNG and must be returned to SAMSUNG. Replacement parts and products assume the remaining original warranty, or ninety (90) days, whichever is longer. SAMSUNG’s obligations with respect to software products distributed by SAMSUNG under the SAMSUNG brand name are set forth in the applicable end user license agreement. Non-SAMSUNG hardware and software products, if provided, are on an “AS IS” basis. Non-SAMSUNG manufacturers, suppliers, publishers, and service providers may provide their own warranties. This limited warranty covers manufacturing defects in materials and workmanship encountered in normal, and except to the extent otherwise expressly provided for in this statement, noncommercial use of this product, and shall not apply to the following, including, but not limited to: damage which occurs in shipment; delivery and installation; applications and uses for which this product was not intended; altered product or serial numbers; cosmetic damage or exterior finish; accidents, abuse, neglect, fire, water, lightning or other acts of nature; use of products, equipment, systems, utilities, services, parts, supplies, accessories, applications, installations, repairs, external wiring or connectors not supplied and authorized by SAMSUNG, or which damage this product or result in service problems; incorrect electrical line voltage, fluctuations and surges; customer adjustments and failure to follow operating instructions, cleaning, maintenance and environmental instructions that are covered and prescribed in the instruction book; product removal or reinstallation; reception problems and distortion related to noise, echo, interference or other signal transmission and delivery problems. SAMSUNG does not warrant uninterrupted or error-free operation of the product. THERE ARE NO EXPRESS WARRANTIES OTHER THAN THOSE LISTED AND DESCRIBED ABOVE, AND NO WARRANTIES WHETHER EXPRESS OR IMPLIED, INCLUDING, BUT NOT LIMITED TO, ANY IMPLIED WARRANTIES OF MERCHANTABILITY OR FITNESS FOR A PARTICULAR PURPOSE, SHALL APPLY AFTER THE EXPRESS WARRANTY PERIODS STATED ABOVE, AND NO OTHER EXPRESS WARRANTY OR GUARANTY GIVEN BY ANY PERSON, FIRM OR CORPORATION WITH RESPECT TO THIS PRODUCT SHALL BE BINDING ON SAMSUNG. SAMSUNG SHALL NOT BE LIABLE FOR LOSS OF REVENUE OR PROFITS, FAILURE TO REALIZE SAVINGS OR OTHER BENEFITS, OR ANY OTHER SPECIAL, INCIDENTAL OR CONSEQUENTIAL DAMAGES CAUSED BY THE USE, MISUSE OR INABILITY TO USE THIS PRODUCT, REGARDLESS OF THE LEGAL THEORY ON WHICH THE CLAIM IS BASED, AND EVEN IF SAMSUNG HAS BEEN ADVISED OF THE POSSIBILITY OF SUCH DAMAGES. NOR SHALL RECOVERY OF ANY KIND AGAINST SAMSUNG BE GREATER IN AMOUNT THAN THE PURCHASE PRICE OF THE PRODUCT SOLD BY SAMSUNG AND CAUSING THE ALLEGED DAMAGE. WITHOUT LIMITING THE FOREGOING, PURCHASER ASSUMES ALL RISK AND LIABILITY FOR LOSS, DAMAGE OR INJURY TO PURCHASER AND PURCHASER’S PROPERTY AND TO OTHERS AND THEIR PROPERTY ARISING OUT OF THE USE, MISUSE OR INABILITY TO USE THIS PRODUCT SOLD BY SAMSUNG NOT CAUSED DIRECTLY BY THE NEGLIGENCE OF SAMSUNG. THIS LIMITED WARRANTY SHALL NOT EXTEND TO ANYONE OTHER THAN THE ORIGINAL PURCHASER OF THIS PRODUCT, IS NONTRANSFERABLE AND STATES YOUR EXCLUSIVE REMEDY. Some states do not allow limitations on how long an implied warranty lasts, or the exclusion or limitation of incidental or consequential damages, so the above limitations or exclusions may not apply to you. This warranty gives you specific legal rights, and you may also have other rights which vary from state to state. To obtain warranty service, please contact SAMSUNG customer care center. The benefits of this Limited Warranty extend only to the original purchaser of Samsung products from an authorized Samsung reseller. THIS LIMITED WARRANTY SHALL NOT APPLY TO ANY SAMSUNG PRODUCTS PURCHASED FROM UNAUTHORIZED RESELLERS OR RETAILERS, EXCEPT IN STATES WHERE SUCH RESTRICTION MAY BE PROHIBITED. For a list of Samsung authorized retailers, please go to: http://www.samsung.com/us/peaceofmind/authorized_resellers.html. Contact SAMSUNG WORLD WIDE If you have any questions or comments relating to Samsung products, please contact the SAMSUNG customer care center. Area North America CANADA URUGUAY 000-405-437-33 PARAGUAY 009-800-542-0001 CHILE BOLIVIA COLOMBIA COSTA RICA DOMINICA ECUADOR EL SALVADOR GUATEMALA HONDURAS JAMAICA NICARAGUA PANAMA PERU PUERTO RICO 0800-124-421 (Demais cidades e regiões) 4004-0000 (Capitais e grandes centros) 800-SAMSUNG(726-7864) 800-10-7260 Bogotá 600 12 72 Gratis desde cualquier parte del país 01 8000 112 112 ó desde su celular #SAM(726) 0-800-507-7267 00-800-1-SAMSUNG (726-7864) 1-800-751-2676 1-800-10-72670 1-800-SAMSUNG (72-6786) 800-6225 1-800-299-0013 1-800-299-0033 800-27919267 800-2791-9111 1-800-234-7267 1-800-SAMSUNG (726-7864) 001-800-5077267 800-7267 800-0101 0-800-777-08 Desde celulares por favor llamar al número 336 8686 1-800-682-3180 TRINIDAD & TOBAGO Venezuela AUSTRIA 0-800-SAMSUNG (726-7864) 0800 - SAMSUNG (0800 - 7267864) BOSNIA BULGARIA CROATIA CZECH DENMARK FINLAND 051 331 999 07001 33 11, sharing cost 062 726 786 800 - SAMSUNG (800-726786) 70 70 19 70 030-6227 515 BELGIUM Europe 1-800-SAMSUNG(726-7864) U.S.A - Consumer 1-800-SAMSUNG(726-7864) Electronics MEXICO 01-800-SAMSUNG(726-7864) ARGENTINE 0800-333-3733 BRAZIL Latin America Contact Center 1-800-SAMSUNG(726-7864) 02-201-24-18 Web Site www.samsung.com/ca/support (English) www.samsung.com/ca_fr/support (French) www.samsung.com/us/support www.samsung.com/mx/support www.samsung.com/ar/support www.samsung.com/latin/support (Spanish) www.samsung.com/latin_en/support (English) www.samsung.com/latin/support (Spanish) www.samsung.com/latin_en/support (English) www.samsung.com/br/support www.samsung.com/cl/support www.samsung.com/cl/support www.samsung.com/co/support www.samsung.com/latin/support (Spanish) www.samsung.com/latin_en/support (English) www.samsung.com/latin/support (Spanish) www.samsung.com/latin_en/support (English) www.samsung.com/latin/support (Spanish) www.samsung.com/latin_en/support (English) www.samsung.com/latin/support (Spanish) www.samsung.com/latin_en/support (English) www.samsung.com/latin/support (Spanish) www.samsung.com/latin_en/support (English) www.samsung.com/latin/support (Spanish) www.samsung.com/latin_en/support (English) www.samsung.com/latin/support www.samsung.com/latin/support (Spanish) www.samsung.com/latin_en/support (English) www.samsung.com/latin/support (Spanish) www.samsung.com/latin_en/support (English) www.samsung.com/pe/support www.samsung.com/latin/support (Spanish) www.samsung.com/latin_en/support (English) www.samsung.com/latin/support (Spanish) www.samsung.com/latin_en/support (English) www.samsung.com/ve/support www.samsung.com/at/support www.samsung.com/be/support (Dutch) www.samsung.com/be_fr/support (French) www.samsung.com/support www.samsung.com/bg/support www.samsung.com/hr/support www.samsung.com/cz/support www.samsung.com/dk/support www.samsung.com/fi/support Area FRANCE GERMANY CYPRUS GREECE HUNGARY ITALIA LUXEMBURG MONTENEGRO SLOVENIA Europe NETHERLANDS NORWAY POLAND PORTUGAL ROMANIA SERBIA SLOVAKIA SPAIN SWEDEN SWITZERLAND U.K EIRE LITHUANIA LATVIA ESTONIA RUSSIA GEORGIA ARMENIA AZERBAIJAN 0771 726 7864 (SAMSUNG) 0848 726 78 64 (0848-SAMSUNG) UZBEKISTAN KYRGYZSTAN TADJIKISTAN MONGOLIA 0330 SAMSUNG (7267864) 0818 717100 8-800-77777 8000-7267 800-7267 8-800-555-55-55 0-800-555-555 0-800-05-555 088-55-55-555 8-10-800-500-55-500(GSM: 7799, VIP care 7700) 8-10-800-500-55-500 8-10-800-500-55-500 8-10-800-500-55-500 7-800-555-55-55 BELARUS MOLDOVA 810-800-500-55-500 0-800-614-40 KAZAKHSTAN CIS Contact Center 01 48 63 00 00 0180 6 SAMSUNG bzw. 0180 6 7267864* (*0,20 €/Anruf aus dem dt. Festnetz, aus dem Mobilfunk max. 0,60 €/Anruf) 8009 4000 only from landline, toll free 80111-SAMSUNG (80111 726 7864) only from land line (+30) 210 6897691 from mobile and land line 0680SAMSUNG (0680-726-786) 0680PREMIUM (0680-773-648) 800-SAMSUNG (800.7267864) 261 03 710 020 405 888 080 697 267 090 726 786 0900-SAMSUNG (0900-7267864) (€ 0,10/Min) 815 56480 0 801-172-678* lub +48 22 607-93-33 ** *(całkowity koszt połączenia jak za 1 impuls według taryfy operatora) ** (koszt połączenia według taryfy operatora) 808 20 7267 08008 SAMSUNG (08008 726 7864) TOLL FREE No. 011 321 6899 0800 - SAMSUNG(0800-726 786) 0034902172678 UKRAINE 0-800-502-000 Web Site www.samsung.com/fr/support www.samsung.com/de/support www.samsung.com/gr/support http://www.samsung.com/hu/support www.samsung.com/it/support www.samsung.com/support www.samsung.com/support www.samsung.com/si/support www.samsung.com/nl/support www.samsung.com/no/support www.samsung.com/pl/support www.samsung.com/pt/support www.samsung.com/ro/support www.samsung.com/rs/support www.samsung.com/sk/support www.samsung.com/es/support www.samsung.com/se/support www.samsung.com/ch/support (German) www.samsung.com/ch_fr/support (French) www.samsung.com/uk/support www.samsung.com/ie/support www.samsung.com/lt/support www.samsung.com/lv/support www.samsung.com/ee/support www.samsung.com/ru/support www.samsung.com/support www.samsung.com/support www.samsung.com/support www.samsung.com/support www.samsung.com/support www.samsung.com/kz_ru/support www.samsung.com/support www.samsung.com/support www.samsung.com/ua/support (Ukrainian) www.samsung.com/ua_ru/support (Russian) www.samsung.com/support www.samsung.com/support Area AUSTRALIA NEW ZEALAND CHINA HONG KONG INDIA Asia Pacific INDONESIA JAPAN MALAYSIA PHILIPPINES SINGAPORE THAILAND TAIWAN VIETNAM U.A.E OMAN KUWAIT BAHRAIN QATAR EGYPT MENA ALGERIA PAKISTAN TUNISIA JORDAN SYRIA IRAN MOROCCO SAUDI ARABIA TURKEY NIGERIA Ghana Africa Cote D’ Ivoire SENEGAL CAMEROON KENYA UGANDA TANZANIA RWANDA BURUNDI DRC SUDAN SOUTH AFRICA BOTSWANA NAMIBIA ZAMBIA MOZAMBIQUE Contact Center 1300 362 603 0800 SAMSUNG (0800 726 786) 400-810-5858 (852) 3698 4698 1800 3000 8282 - Toll Free 1800 266 8282 - Toll Free 30308282 - Non Toll Free 0800112888 021-56997777 0120-327-527 1800-88-9999 1-800-10-7267864 [PLDT] 1-800-8-7267864 [Globe landline and Mobile] 02-4222111 [Other landline] 1800-SAMSUNG(726-7864) 0-2689-3232, 1800-29-3232 0800-32-9999 1800 588 889 800-SAMSUNG (726-7864) 800-SAMSUNG(726-7864) 183-2255 (183-CALL) 8000-4726 800-2255 (800-CALL) 08000-726786 16580 021 36 11 00 0800-Samsung (72678) 80-1000-12 0800-22273 06 5777444 18252273 021-8255 080 100 2255 920021230 444 77 11 0800-726-7864 0800-10077 0302-200077 8000 0077 800-00-0077 7095-0077 0800 545 545 0800 300 300 0685 88 99 00 9999 200 499999 1969 0860 SAMSUNG (726 7864) 8007260000 08 197 267 864 0211 350370 847267864 / 827267864 Web Site www.samsung.com/au/support www.samsung.com/nz/support www.samsung.com/cn/support www.samsung.com/hk/support (Chinese) www.samsung.com/hk_en/support (English) www.samsung.com/in/support www.samsung.com/id/support www.samsung.com/jp/support www.samsung.com/my/support www.samsung.com/ph/support www.samsung.com/sg/support www.samsung.com/th/support www.samsung.com/tw/support www.samsung.com/vn/support www.samsung.com/ae/support (English) www.samsung.com/ae_ar/support (Arabic) www.samsung.com/eg/support www.samsung.com/n_africa/support www.samsung.com/pk/support www.samsung.com/n_africa/support www.samsung.com/Levant/support (English) www.samsung.com/Levant/support (English) www.samsung.com/iran/support www.samsung.com/n_africa/support www.samsung.com/sa/support www.samsung.com/sa_en/support (English) www.samsung.com/tr/support www.samsung.com/africa_en/support www.samsung.com/africa_fr/support www.samsung.com/support www.samsung.com/support QUESTIONS OR COMMENTS? AREA CALL OR VISIT US ONLINE AT IN THE US 1-800-SAMSUNG (726-7864) www.samsung.com/us/ support WRITE Samsung Electronics America, Inc. 85 Challenger Road Ridgefield Park, NJ 07660 © 2014 Samsung Electronics Co., Ltd. All rights reserved.