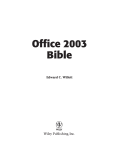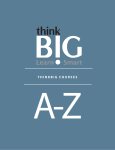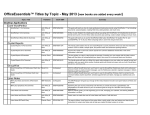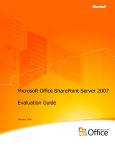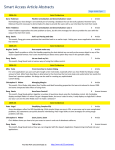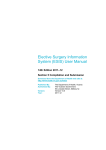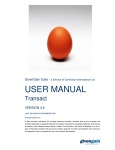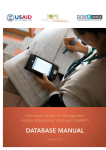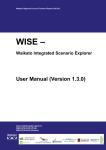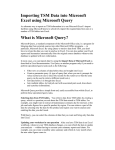Download Wiley Excel 2007 Charts
Transcript
AL Chapter 1 TE RI Introducing Excel Charts MA In This Chapter ◆ What is a chart? D ◆ How Excel handles charts ◆ The parts of a chart TE ◆ Embedded charts versus chart sheets GH ◆ The basic steps for creating a chart RI ◆ Working with charts CO PY When most people think of a spreadsheet product such as Excel, they think of crunching rows and columns of numbers. But, as you probably know already, Excel is no slouch when it comes to presenting data visually, in the form of a chart. This chapter presents an introductory overview of Excel’s charting ability, and contains enough information for a typical user to start creating and customizing charts. What Is a Chart? I’ll start with the basics. A chart is a visual representation of numeric values. Charts (also known as graphs) have been an integral part of spreadsheets since the early days of Lotus 1-2-3. Charts generated by early spreadsheet products were extremely crude by today’s standards. But, over the years, quality and flexibility have improved significantly. You’ll find that Excel provides you with the tools to create a wide variety of highly customizable charts. 9 10 Part I: Chart Basics NOTE In the first edition of this book, I offered an apology for the relatively poor visual quality of Excel charts. I’m pleased to be able to retract that apology for the Excel 2007 edition. The charting feature in Excel 2007 has come a long way, and Excel is now capable of producing charts with much better visual appeal. Displaying data in a well-conceived chart can make your numbers more understandable. Because a chart presents a picture, charts are particularly useful for summarizing a series of numbers and their interrelationships. Making a chart can often help you spot trends and patterns that might otherwise go unnoticed. Figure 1-1 shows a worksheet that contains a simple column chart that depicts a company’s sales volume by month. Viewing the chart makes it very apparent that sales were off in the summer months (June through August), but they increased steadily during the final four months of the year. You could, of course, arrive at this same conclusion simply by studying the numbers. But viewing the chart makes the point much more quickly. Figure 1-1: A simple column chart depicts the sales volume for each month. A column chart is just one of many different types of charts that you can create with Excel. By the way, creating this chart was simple: I selected the data in A1:B13, and then I pressed Alt+F1. ON THE CD All the charts pictured in this chapter are available in a workbook on the companion CD-ROM. The file is named introductory examples.xlsx. How Excel Handles Charts Before you can create a chart, you must have some numbers — sometimes known as data. The data, of course, is stored in the cells in a worksheet. Normally, the data that is used by Chapter 1: Introducing Excel Charts 11 A chart is essentially an “object” that Excel creates upon request. This object consists of one or more data series, displayed graphically. The appearance of the data series depends on the selected chart type. For example, if you create a line chart that uses two data series, the chart contains two lines, and each line represents one data series. The data for each series is stored in a separate row or column. Each point on the line is determined by the value in a single cell, and is represented by a marker. You can distinguish the lines by their thickness, line style, color, or data markers. Figure 1-2 shows a line chart that plots two data series across a 6-year period. The series are identified by using different data markers (squares versus circles), shown in the legend at the bottom of the chart. The lines also use different colors, which is not apparent in the grayscale figure. Figure 1-2: This line chart displays two data series. A key point to keep in mind is that charts are dynamic. In other words, a chart series is linked to the data in your worksheet. If the data changes, the chart is updated automatically to reflect those changes. After you’ve created a chart, you can always change its type, change the formatting, add new data series to it, or change an existing data series so that it uses data in a different range. Charts can reside in either of two locations in a workbook: • In a worksheet (an embedded chart) • On a separate chart sheet Part I a chart resides in a single worksheet, but that’s not a strict requirement. As you’ll see, a chart can use data that’s stored in any number of worksheets, and the worksheets can even be in different workbooks. 12 Part I: Chart Basics Embedded Charts An embedded chart basically floats on top of a worksheet, on the worksheet’s drawing layer. The charts shown previously in this chapter are both embedded charts. As with other drawing objects (such as a text box or a shape), you can move an embedded chart, resize it, change its proportions, adjust its borders, and perform other operations. Using embedded charts enables you to view the chart next to the data that it uses. Or, you can place several embedded charts together so that they print on a single page. When you create an Excel 2007 chart, it’s always an embedded chart. The exception to this rule is when you select a range of data and press F11 to create a default chart. Such a chart is created on a chart sheet. To make any changes to the actual chart in an embedded chart object, you must click it to activate the chart. When a chart is activated, Excel displays the three Chart Tools context tabs shown in Figure 1-3: Chart Tools➪Design, Chart Tools➪Layout, and Chart Tools➪Format. Figure 1-3: Activating a chart displays additional tabs on the Excel Ribbon. Chapter 1: Introducing Excel Charts 13 Chart Sheets Figure 1-4 shows a chart on a chart sheet. When a chart sheet is activated, Excel displays the Chart Tools context tabs, as described in the previous section. NOTE Previous versions of Excel have a Size with Window option for charts on a chart sheet. When this setting is enabled, the chart adjusts itself when you resize the workbook window (it always fits perfectly in the window). This feature is not available in Excel 2007. Figure 1-4: A chart on a chart sheet Part I You can move an embedded chart to its own chart sheet, so you can view it by clicking a sheet tab. When you move a chart to a chart sheet, the chart occupies the entire sheet. If you plan to print a chart on a page by itself, using a chart sheet is often your better choice. If you have many charts to create, you may want to put each one on a separate chart sheet to avoid cluttering your worksheet. This technique also makes locating a particular chart easier because you can change the names of the chart sheets’ tabs to provide a description of the chart that it contains. 14 Part I: Chart Basics What’s new in Excel 2007? In Microsoft Office 2007, the charting feature has undergone some major changes. If you’ve used the charting feature in a previous version of Excel, this sidebar provides a summary of what’s new and what’s changed. The Office 2007 charting engine is compatible with other Office 2007 apps such as Word and PowerPoint. In most (but not all) cases, charts created in a previous version can render without a problem in Office 2007. Excel 2007 offers the following charting changes: • A chart is a shape: In Office 2007, an embedded chart’s container is a shape object. Although you can’t change the type of shape, you can format the shape using most of the new shape-formatting options. • Built-in chart layouts: Each chart type has a number of different predefined layouts that you can apply with a single mouse click. • Built-in chart styles: Each chart type has a number of different predefined styles that you can apply with a single mouse click. • More colors: The old 56-color limitation has been lifted, and a chart can now use any number of colors. And the default color choices are much more pleasing to the eye than the gaudy colors in previous versions. • Enhanced formatting: Office 2007 provides many significant enhancements in formatting chart elements, including quite a few interesting graphic effects. • Chart Wizard: In previous versions, most users invoked the Chart Wizard to assist with creating a chart. The Chart Wizard is no longer available. • Size with Window: In previous versions, charts located on a chart sheet had a Size with Window command that would automatically resize the chart when the window size was changed. This feature has been removed. • Create a series by dragging: You can no longer create a new chart series by selecting cells and dragging the selection into a chart. However, you can accomplish the same effect by copying and pasting. • Direct manipulation of data points: In the past, you could select a data point in a chart and move it — which also changed the underlying data. This rarely used action no longer works. • Keyboard shortcut: Office 2007 supports a new shortcut key combination (Alt+F1) to create an embedded chart (of the default type) from the current range selection. Pressing F11 still creates a chart sheet from the current range selection. Chapter 1: Introducing Excel Charts 15 • Pattern fills: Pattern fills (such as diagonal lines) for chart elements are no longer supported. However, if you open an older file that uses pattern fills, the patterns will continue to display in Office 2007. • Double-clicking to format: In the past, double-clicking a chart element (for example, an axis) displayed a formatting dialog box appropriate for that element. Double-clicking no longer displays a formatting dialog box. However, Office 2007 features a stay-on-top formatting dialog box that lets you modify the selected chart element. • Adding text to a chart: In previous versions, you could add arbitrary text to a chart by selecting the chart and then typing the text (Excel created a text box automatically). That action no longer works in Office 2007. You need to explicitly insert a text box. • PivotCharts retain their formatting: In previous versions, custom formatting applied to a PivotChart was lost when the underlying PivotTable was refreshed. This annoying bug has been fixed in Office 2007. • Log scale enhancements: If you use a logarithmic scale for a chart’s value axis, you are no longer limited to base-10 numbers. In addition, the minimum and maximum scale values for a log chart are no longer constrained to powers of 10. • Chart templates: Chart templates are much easier to create and apply in Office 2007. However, they still suffer from some limitations. • No built-in custom chart types: Previous versions of Excel included several built-in custom chart types (including several combination charts). These custom chart types are no longer available. • Charts and dialog sheets: In Excel 2007, you can no longer add a chart to a dialog sheet. (Dialog sheets are fairly obsolete, anyway.) • Document themes: Office 2007 supports document themes. A theme can be applied to a document to change its overall look by using different fonts, colors, and graphic effects. Applying a document theme changes the appearance of the charts. • Object model changes: If you’re a VBA programmer, you’ll also discover some new twists in the charting object model. Noticeably absent from this list are any new chart types. Unfortunately, Microsoft hasn’t added any new chart types in Office 2007. Maybe in the next release . . . Part I • Rotating 3-D charts: In previous versions, you could use your mouse to directly manipulate the view of a 3-D chart. In Office 2007, changing the view requires the use of a dialog box. 16 Part I: Chart Basics Parts of a Chart A chart is made up of many different elements, and all of these elements are optional. Yes, you can create a chart that contains no chart elements — an empty chart. It’s not very useful, but Excel allows it. Refer to the chart in Figure 1-5 as you read the following description of the chart’s elements. Figure 1-5: Parts of a chart This particular chart is a “combination” chart that displays two data series: Income and Profit Margin. Income is plotted as vertical columns, and the Profit Margin is plotted as a line with square markers. Each bar (or marker on the line) represents a single data point (the value in a cell). The chart has a horizontal axis, known as the category axis. This axis represents the category for each data point (January, February, and so on). This axis doesn’t have a label because the category units are obvious. Notice that this chart has two vertical axes. These are known as value axes, and each one has a different scale. The axis on the left is for the column series (Income), and the axis on the right is for the line series (Profit Margin). The value axes also display scale values. The axis on the left displays scale values from 0 to 250,000, in major unit increments of 50,000. The value axis on the right uses a different scale: 0 percent to 14 percent, in increments of 2 percent. For a value axis, you can control the minimum and maximum values, as well as the increment value. A chart with two value axes is appropriate because the two data series vary dramatically in scale. If the Profit Margin data was plotted using the left axis, the line would not even be visible. Chapter 1: Introducing Excel Charts 17 The example chart also contains horizontal gridlines (which correspond to the values on the left axis). Gridlines are basically extensions of the value axis scale, which makes it easier for the viewer to determine the magnitude of the data points. In addition, all charts have a chart area (the entire background area of the chart) and a plot area (the part that shows the actual chart, including the plotted data, the axes, and the axis labels). Charts can have additional parts or fewer parts, depending on the chart type. For example, a pie chart (see Figure 1-6) has “slices” and no axes. A 3-D chart may have walls and a floor (see Figure 1-7). Figure 1-6: A pie chart Several other types of items can be added to a chart. For example, you can add a trend line or display error bars. CROSS-REFERENCE Refer to Chapters 4 and 5 for additional information about the elements available for various chart types. Part I If a chart has more than one data series, you’ll usually need a way to identify the data series or data points. A legend, for example, is often used to identify the various series in a chart. In this example, the legend appears at the bottom of the chart. Some charts also display data labels to identify specific data points. The example chart displays data labels for the Profit Margin series, but not for the Income series. In addition, most charts (including the example chart) contain a chart title and additional labels to identify the axes or categories. 18 Part I: Chart Basics Figure 1-7: A 3-D column chart Chart limitations The following table lists the limitations of Excel charts. Item Limitation Charts in a worksheet Limited by available memory Worksheets referred to by a chart 255 Data series in a chart 255 Data points in a data series 32,000 Data points in a data series (3-D charts) 4,000 Total data points in a chart 256,000 Most users never find these limitations to be a problem. However, one item that frequently does cause problems is the limit on the length of the SERIES formula. Each argument is limited to 255 characters, and in some situations, that’s simply not enough characters. Refer to Chapter 3 for more information about SERIES formulas. Chapter 1: Introducing Excel Charts 19 Basic Steps for Creating a Chart Creating the Chart Follow these steps to create a chart in Excel 2007: 1. Select the data to be used in the chart. Make sure that you select the column headers, if the data has them. Figure 1-8 shows some data that’s appropriate for a chart. Another option is to select a single cell within a range of data. Excel will then use the entire data range for the chart. 2. Click the Insert tab, and then click a Chart icon in the Charts group. The icon expands into a gallery list that shows subtypes (see Figure 1-9). 3. Click the Chart subtype, and Excel creates the chart of the specified type. Figure 1-10 shows a column chart created from the data. Figure 1-8: This data would make a good chart. TIP To quickly create a default chart, select the data and press Alt+F1 to create an embedded chart, or press F11 to create a chart on a chart sheet. You can also use these keystrokes to duplicate a chart. If you select an embedded chart or chart sheet and press F11, a new default chart sheet is created using the selected chart’s data. If you select an embedded chart and press Alt+F1, a new blank chart is created. Alt+F1 has no apparent effect on a chart sheet. Part I The previous version of Excel featured a Chart Wizard that guided the user through the steps required in creating a chart. The Chart Wizard is not available in Excel 2007, but creating basic charts is still relatively simple. The following sections discuss how to create and customize a basic chart in Excel 2007. 20 Part I: Chart Basics Figure 1-9: The icons in the Insert➪Charts group expand to show a gallery of chart subtypes. Figure 1-10: A column chart with two data series Switching the Row and Column Orientation When Excel creates a chart, it uses a set of rules to determine whether the data is arranged in columns or in rows. Most of the time Excel guesses correctly, but if it creates the chart using the wrong orientation, you can quickly change it by choosing Chapter 1: Introducing Excel Charts 21 The orientation of the data has a drastic effect on the look (and, perhaps, understandability) of your chart. Figure 1-11 shows the column chart after changing the orientation. Notice that the chart now has three data series, one for each month. If the goal is to compare actual with projected for each month, this version of the chart is much more difficult to interpret because the relevant columns are not adjacent. Figure 1-11: The column chart, after swapping the row/column orientation Changing the Chart Type After you’ve created a chart, you can easily change the chart type. Although a column chart may work well for a particular data set, there’s no harm in checking out some other chart types. You can choose Chart Tools➪Design➪Type➪Change Chart Type to display the Change Chart Type dialog box and experiment with other chart types. Figure 1-12 shows the Change Chart Type dialog box. NOTE If your chart uses more than one data series, make sure that a chart element other than a data series is selected when you choose the Chart Tools➪Design➪Type➪Change Chart Type command. If a series is selected, the command only changes the chart type of the selected series. Selecting a single series before you issue the Change Chart Type command is the basis of creating combination charts (see Chapter 2 for more information about combination charts). In the Change Chart Type dialog box, the main categories are listed on the left, and the subtypes are shown as icons. Select an icon and click the OK button, and Excel displays the chart using the new chart type. If you don’t like the result, click the Undo button. Part I Chart Tools➪Design➪Data➪Switch Row/Column. This command is a toggle, so if changing the data orientation doesn’t improve the chart, just choose the command again (or click the Undo button). 22 Part I: Chart Basics Figure 1-12: The Change Chart Type dialog box TIP If the chart is an embedded chart, you can also change a chart’s type by using the icons in the Insert➪Charts group. In fact, this method is more efficient because it doesn’t involve a dialog box. Applying a Chart Layout Each chart type has a number of prebuilt layouts that you can apply with a single mouse click. A layout contains additional chart elements, such as a title, data labels, axes, and so on. This step is optional, but one of the prebuilt designs might be just what you’re looking for. Even if the layout isn’t exactly what you want, it may be close enough that you need to make only a few adjustments. To apply a layout, select the chart and use the Chart Tools➪Design➪Chart Layouts gallery. Figure 1-13 shows how a column chart would look using various layouts. Applying a Chart Style The Chart Tools➪Design➪Chart Styles gallery contains quite a few styles that you can apply to your chart. The styles consist of various color choices and some special effects. Again, this step is optional. Chapter 1: Introducing Excel Charts 23 Part I Figure 1-13: One-click design variations of a column chart TIP The styles displayed in the gallery depend on the workbook’s theme. When you choose Page Layout➪Themes to apply a different theme, you’ll see a new selection of chart styles designed for the selected theme. Adding and Deleting Chart Elements In some cases, applying a chart layout (as described previously) gives you a chart with all the elements you need. Most of the time, however, you’ll need to add or remove some chart elements and fine-tune the layout. You do this using the controls on the Chart Tools➪ Layout tab. For example, to give a chart a title, choose Chart Tools➪Layout ➪Labels➪Chart Title. The control displays some options that determine where the title is placed. Excel inserts a title with the text Chart Title. Click the text and replace it with your actual chart title. 24 Part I: Chart Basics How to master Excel charting I’ve had the pleasure of meeting some of the world’s leading Excel chart experts. These people come from a variety of disciplines, but they all have two attributes in common: They are creative, and they are not afraid to experiment. Yes, dear reader, the key to mastering Excel charting is to think outside the box (as they say) and experiment. Just because Excel doesn’t support a particular type of chart doesn’t mean that you can’t create such a chart. This book provides plenty of chart examples that might seem to be impossible to a typical Excel user. Yet, with a bit of ingenuity (and a few tricks), Excel can do some amazing things. So don’t be afraid to experiment and try some wacky things. The more you play around with Excel, the more you discover. And most of the good stuff isn’t in the Help system. Figure 1-14 shows our column chart after adding a title and specifying that the legend should appear at the bottom of the chart (using Chart Tools➪Layout➪Legend➪Show Legend at Bottom). Figure 1-14: Our column chart after adding a title and moving the legend Formatting Chart Elements Every element in a chart can be formatted and customized in many ways. Many users are content with charts that are created using the steps described earlier in this chapter. But because you’re reading this book, you probably want to find out how to customize charts for maximum impact. Chapter 1: Introducing Excel Charts 25 Excel provides two ways to format and customize individual chart elements. Both of the following methods require that you select the chart element first: Use the Ribbon controls on the Chart Tools➪Format tab. • Press Ctrl+1 to display the Format dialog box that’s specific to the selected chart element. NOTE The Ribbon controls allow only a small subset of the formatting options. For maximum control, use the Format dialog box. For example, assume that you’d like to change the color of the columns for one of the series in the chart. Click any column in the series (which selects the entire series). Then, choose Chart Tools➪Format➪Shape Styles➪Shape Fill and choose a color from the displayed list. To change the properties of the outline around the columns, use the Chart Tools➪Format➪Shape Styles➪Shape Outline control. To change the effects used in the columns (for example, add a shadow), use the Chart Tools➪Format➪Shape Styles➪Shape Effects control. Alternatively, you can select a column in the chart, press Ctrl+1, and use the Format Data Series dialog box shown in Figure 1-15. Note that this is a tabbed dialog box. Click a tab along the left side to view additional controls. It’s also a stay-on-top dialog box, so you can click another element in the chart. In other words, you don’t have to close the dialog box to see the changes you specify. Figure 1-15: Using the Format Data Series dialog box Part I • 26 Part I: Chart Basics Working with Charts The following sections cover these common chart modifications: • Moving and resizing a chart • Converting an embedded chart to a chart on a chart sheet • Copying a chart • Deleting a chart • Adding chart elements • Moving and deleting chart elements • Formatting chart elements • Copying a chart’s formatting • Renaming a chart • Printing charts NOTE Before you can modify a chart, you must activate it. To activate an embedded chart, click it. Doing so activates the chart and also selects the element that you click. To activate a chart on a chart sheet, just click its sheet tab. Moving and Resizing a Chart If your chart is an embedded chart, you can freely move and resize it with your mouse. Click the chart’s border and then drag the border to move the chart. Drag any of the eight “handles” to resize the chart. The handles consist of three dots that appear on the chart’s corners and edges when you click the chart’s border. When the mouse pointer turns into a double arrow, click and drag to resize the chart. When a chart is selected, you can use the Chart Tools➪Format➪Size controls to adjust the height and width of the chart. Use the spinners, or type the dimensions directly into the Height and Width controls. Oddly, Excel does not provide similar controls to specify the top and left positions of the chart. To move an embedded chart, just click its border at any location except one of the eight resizing handles. Then drag the chart to its new location. You also can use standard cut and paste techniques to move an embedded chart. Select the chart and choose Home➪ Clipboard➪Cut (or press Ctrl+X). Then activate a cell near the desired location and choose Chapter 1: Introducing Excel Charts 27 Converting an Embedded Chart to a Chart Sheet When you create a chart using the icons in the Insert➪Charts group, the result is always an embedded chart. If you’d prefer that your chart be located on a chart sheet, you can easily move it. To convert an embedded chart to a chart on a chart sheet, select the chart and choose Chart Tools➪Design➪Location➪Move Chart to display the Move Chart dialog box shown in Figure 1-16. Select the New Sheet option and (optionally) provide a different name for the chart sheet. Figure 1-16: Use the Move Chart dialog box to move an embedded chart to a chart sheet (or vice versa). To convert a chart on a chart sheet to an embedded chart, activate the chart sheet and then choose Chart➪Tools➪Design➪Location➪Move Chart to display the Move Chart dialog box. Select the Object In option and specify the sheet by using the drop-down control. Copying a Chart To make an exact copy of a chart, select the chart (an embedded chart or a chart sheet) and choose Home➪Clipboard➪Copy (or press Ctrl+C). Then activate a cell near the desired location and choose Home➪Clipboard➪Paste (or press Ctrl+V). The new location can be in a different worksheet or even in a different workbook. If you paste the chart to a different workbook, it will be linked to the data in the original workbook. Another way to copy a chart is to press Ctrl while dragging an embedded chart (or while dragging a chart sheet’s tab). Part I Home➪Clipboard➪Paste (or press Ctrl+V). The new location can be in a different worksheet or even in a different workbook. If you paste the chart to a different workbook, it will be linked to the data in the original workbook. Another way to move a chart to a different location is to choose Chart Tools ➪Design➪Location➪Move Chart. This command displays the Move Chart dialog box, which lets you specify a new sheet for the chart (either a chart sheet or a worksheet). 28 Part I: Chart Basics Deleting a Chart To delete an embedded chart, press Ctrl and click the chart (this selects the chart as an object). Then press Delete. When the Shift key is pressed, you can select multiple charts and then delete them all with a single press of the Delete key. To delete a chart sheet, right-click its sheet tab and choose Delete from the shortcut menu. To delete multiple chart sheets, select them by pressing Ctrl while you click the sheet tabs. Adding Chart Elements To add new elements to a chart (such as a title, legend, data labels, or gridlines), use the controls in the Chart Tools➪Layout group. These controls are arranged into logical groups, and they all display a drop-down list of options. Moving and Deleting Chart Elements Some of the elements within a chart can be moved. The movable chart elements include the plot area, titles, the legend, and data labels. To move a chart element, simply click it to select it. Then drag its border. The easiest way to delete a chart element is to select it and then press Delete. You can also use the controls in the Chart Tools➪Layout group to turn off the display of a particular chart element. For example, to delete data labels, choose Chart Tools➪Layout➪Labels➪Data Labels➪None. Note that deleting a chart element by using the controls in the Chart Tools➪Layout group deletes the element (it doesn’t just hide it). For example, assume that you add a chart title and apply formatting to it. Then you use the Chart Tools➪Layout➪Labels➪Chart Title➪ None command to hide the title. If you later decide that you want the title, the previously formatted title is gone and you need to re-apply the formatting. A few chart elements consist of multiple objects. For example, the data labels element consists of one label for each data point. To move or delete one data label, click once to select the entire element and then click a second time to select the specific data label. You can then move or delete the single data label. Formatting Chart Elements Many users are content to stick with the predefined chart layouts and chart styles. For more precise customizations, Excel allows you to work with individual chart elements and apply additional formatting. You can use the Ribbon commands for some modifications, but the easiest way to format chart elements is to right-click the element and choose Format from the shortcut menu. The exact command depends on the element you select. For example, if you right-click the chart’s title, the shortcut menu command is Format Chart Title. Alternatively, you can press Ctrl+1 to display the Format dialog box for the selected element. Chapter 1: Introducing Excel Charts 29 The Format command displays a stay-on-top tabbed dialog box, with options for the selected element. Figure 1-17: Each chart element has a formatting dialog box. This one is used to format a chart axis. TIP If you’ve applied formatting to a chart element and decide that it wasn’t such a good idea, you can revert to the original formatting for the particular chart style. Right-click the chart element and choose Reset to Match Style from the shortcut menu. To reset the entire chart, select the chart area when you issue the command. NOTE In previous versions of Excel, double-clicking a chart element displayed its Format dialog box. That mouse action does not work in Excel 2007. Part I Figure 1-17 shows the Format Axis dialog box, which I displayed by right-clicking the vertical axis and selecting Format Axis from the shortcut menu. 30 Part I: Chart Basics Copying a Chart’s Formatting If you create a nicely formatted chart, and realize that you need to create several more charts that have the same formatting, you have these three choices: • Make a copy of the original chart, and then change the data used in the copied chart. One way to change the data used in a chart is to choose the Chart Tools➪Design➪ Data➪Select Data command and make the changes in the Select Data Source dialog box. • Create the other charts, but don’t apply any formatting. Then, activate the original chart and press Ctrl+C. Select one of the other charts, and choose Home➪Clipboard➪Paste➪ Paste Special. In the Paste Special dialog box, click the Formats option, and then click the OK button. Repeat for each additional chart. • Create a chart template, and then use the template as the basis for the new charts. Or, you can apply the new template to existing charts. See Chapter 2 for more information about chart templates. Renaming a Chart When you activate an embedded chart, its name appears in the Name box (located to the left of the formula bar). It seems logical that you can use the Name box to change the name of a chart — but you can’t. To change the name of an embedded chart, use the Chart Tools➪Layout➪Properties➪Chart Name box. Just type the new name and press Enter. Why rename a chart? If a worksheet has many charts, you may prefer to activate a particular chart by name. Just type the chart’s name in the Name box and press Enter. It’s much easier to remember a chart named Monthly Sales as opposed to a chart named Chart 9. Printing Charts Printing embedded charts is nothing special; you print them the same way that you print a worksheet. As long as you include the embedded chart in the range that you want to print, Excel prints the chart as it appears on-screen. When printing a sheet that contains embedded charts, it’s a good idea to preview first (or use Page Layout View) to ensure that your charts do not span multiple pages. If you created the chart on a chart sheet, Excel always prints the chart on a page by itself. Chapter 1: Introducing Excel Charts 31 TIP If you don’t want a particular embedded chart to appear on your printout, select the chart, choose Chart Tools➪Format, and then click the dialog box launcher in the Size group (it’s the small icon to the right of the word Size) to display the Size and Properties dialog box. In the Size and Properties dialog box, click the Properties tab and deselect the Print Object check box (see Figure 1-18). Figure 1-18: Specifying that a chart should not be printed with the worksheet Part I If you select an embedded chart and choose Office➪Print, Excel prints the chart on a page by itself (as if it were a chart sheet) and does not print the worksheet. 32 Part I: Chart Basics