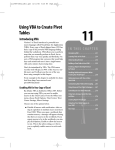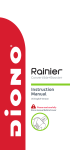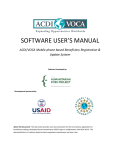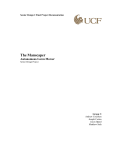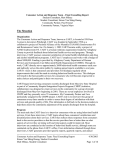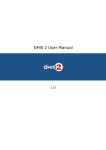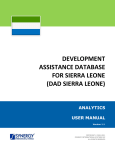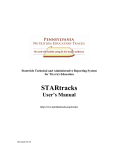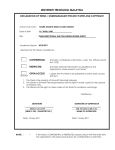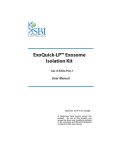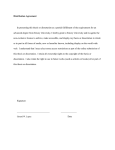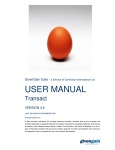Download User Manual
Transcript
The Information System for Management, Analysis, & Reporting Timeliness (I-SMART) Project Version 2.0 was made possible by a grant from the USAID Technical and Operational Performance Support (TOPS) Program. The TOPS Program Improvement Award is made possible by the generous support and contribution of the American people through the United States Agency for International Development (USAID). The contents of the materials produced under this grant do not necessarily reflect the views of TOPS, USAID or the United States Government. It is also important to acknowledge the assistance of Title II implementing partners and all other stakeholders who participated in interviews and the Stakeholder Workshop. The opinions, insights, suggestions, and knowledge provided through these processes were exceedingly valuable and greatly appreciated. The program could not have been successfully carried out without the extensive support of ACDI/VOCA staff in Ghana, Burkina Faso, and at headquarters, who assisted the team during the life of the project, including during field testing. Table of Contents __________________________________________ A. Introduction .................................................................................................................................... 1 B. How to open the database.............................................................................................................. 2 C. How to enter data ........................................................................................................................... 3 1. Registration versus Activities forms............................................................................................ 4 2. Where to begin ........................................................................................................................... 4 Coding or ID setting......................................................................................................................... 6 3. How to fill in each form............................................................................................................... 7 4. Notes on some specific data ....................................................................................................... 8 5. Importing data from other sources .......................................................................................... 10 D. How to edit previously entered data ............................................................................................ 11 E. How to view reports and indicator values .................................................................................... 12 1. How to get the reports.............................................................................................................. 12 2. How to read the reports ........................................................................................................... 12 3. How to export the reports ........................................................................................................ 14 F. For further analysis ....................................................................................................................... 15 G. Using the Magpi system ................................................................................................................ 15 H. 1. What is Magpi ........................................................................................................................... 15 2. Building data collection forms in Magpi ................................................................................... 16 3. Choosing the right devices ........................................................................................................ 17 4. Downloading the forms and uploading the data ...................................................................... 18 5. Downloading the data and importing them to I-SMART .......................................................... 19 6. Other advice .............................................................................................................................. 19 Final recommendations ................................................................................................................ 20 Annex I – How to create Pivot tables .................................................................................................... 21 Step 1: Identify the table or query................................................................................................. 21 Step 2: Open the table/query in PivotTable view .......................................................................... 21 Step 3: Add data fields to the PivotTable view.............................................................................. 22 Step 4: Add calculated detail fields and total fields to the view ................................................... 26 Step 5: Change field captions and format data ............................................................................ 26 Step 6: Filter, sort, and group data ............................................................................................... 27 List of acronyms Ag Agriculture AL Administration division Level ID Identification number I-SMART Information System for Management, Analysis, and Reporting Timeliness M&E Monitoring and Evaluation TOPS The Technical and Operational Performance Support (as in the TOPS Program) USAID United States Agency for International Development A. Introduction The I-SMART database was developed by ACDI/VOCA through a TOPS program grant funded by USAID. ISMART was built to address different data management challenges resulting from the complexity and size of USAID Title II projects. It is designed to be a cost-effective information management system to support multisector program management and reporting that: Builds on low-cost technology—Access 2010, a software that is already included in the MS Office package Allows for accurate reporting thanks to its user-friendly data collection forms and automated reports Promotes partner ownership and capacity, in line with USAID/FORWARD1, and Contributes to sustainability as it is an easily transferrable database that Title II2 implementers can share with their local and international partners, therefore building their data management and quality reporting capacity. This database’s features are drawn from the results of a survey ACDI/VOCA conducted in 2013 to assess the data quality and reporting needs of Title II project implementers. Most Title II projects are implemented in an integrated way across project components: For example, a household may be targeted by both the agriculture and food security activities. Therefore, I-SMART has been designed to be an integrated database to make it easier to assess the degree of integration across components. In addition, it uses identification numbers (ID) to identify each unique beneficiary and limit any risk of double-counting or over/underreporting. The data entry has been automated as much as possible through drop down lists and relationships among tables; entry of the same data in different tables has been limited (e.g., once you enter the details on one beneficiary, you won’t have to type in his or her details again when that beneficiary is benefitting from a different activity). The reports have also been automated so that they are updated as soon as the data have been entered. I-SMART is a foundational database. As such, it addresses some of the essential data management needs of most projects, but it is not meant to cover all projects’ specific needs. For those unaddressed needs, projects have the flexibility to add tables, forms and reports in I-SMART or use other tools. Though it is possible for all Title II projects to use this database at all stages of the project, please note that it is preferable to begin using it when the project is starting up and building its M&E system. 1 In 2010, USAID undertook an ambitious reform agenda called USAID/FORWARD, an effort to strengthen the agency by embracing new partnerships, investing in the catalytic role of innovation, and demanding a relentless focus on results. 2 Title II of the Food for Peace Act provides in-kind commodities and associated costs. This program comprises the majority of USAID food assistance programming. 1 This manual is intended to help I-SMART users manage and populate the database. That includes everyone involved in entering and editing data, as well as analyzing data and reports. This will primarily be the M&E staff and the project management staff. The manual will help them: Understand how the database works Enter and edit data Import data from other sources View and read the reports, and Export the data and the reports. It also includes a section on using Magpi3 as one of the possible ways to populate the database. It is very important to read the entire manual before populating the database. As mentioned above, the database is designed in Microsoft Access 2010. In order to get the most benefit from I-SMART, users should have some familiarity with Access. For use as a reference, the I-SMART 2.0 database can be located at http://www.acdivoca.org/resources. B. How to open the database To open the database, open the Access I-SMART 2.04 file. It leads directly to the Main Menu screen (figure 1) to facilitate data entry and access to reports and to limit access to the tables, forms and queries files. This is intended to limit the risk of unintentionally deleting or editing them and to show a less encumbered screen. However, if you need them, go to the Access File menu, then Options, Current Database and activate the Navigation Pane at the bottom of the page (figure 2). 3 In 2003, Dr. Selanikio and Dr. Donna pooled decades of experience in global health, disaster response, technology, and international development to develop new technology that would enable easier mobile data collection for NGOs and nonprofits, forming DataDyne (now Magpi). 4 The I-SMART user manual was not revised with the update from I-SMART 1.0 to I-SMART 2.0, as no system changes were performed. 2 Figure 1: The I-SMART Main Menu screen Figure 2: How to display the navigation pane C. How to enter data To enter data, click on the “Enter or edit data” button in the Main Menu screen. This will lead you to a page with the “Registration forms” and “Activities forms” buttons. Click on the relevant button to access the needed data collection forms. 3 1. Registration versus Activities forms The Registration forms are for registering the beneficiaries, the intervention areas, the different trainings, equipment, crops, livestock, etc., that the project works with. The Activities forms are for recording the project activities the beneficiaries are participating in. For example, an individual is registered in the Individual beneficiaries registration form. Then, the care he (or she) benefits from or the trainings he (or she) participates in are recorded in the Care provision activity form (under the Health and nutrition activities forms) and the Training activity form. You must enter the individual’s data in the registration form before you can enter that he or she benefits from a particular activity. Figure 3: Registration versus Activities forms 2. Where to begin You need to fill out the Registration forms before you can enter information in the Activities forms. Begin with the Administration Division Registration form and enter the different administration division levels in which the project works. Administration division level 4 (AL4) is the highest and AL1 is the lowest. For example, AL4 could be a district, AL1 is a village. AL3 might be a cercle (e.g. in Burkina Faso), or a chiefdom (e.g. in Sierra Leone), AL2 might be a commune or a section, and AL1 might be a village or a community. After you set up the types of administration levels, go to the Intervention areas registration forms and enter the names of each AL in which the project operates. The AL types you entered will appear in the drop-down list to facilitate the entry of the AL names. For the ACDI/VOCA Title II project in Sierra Leone, for example, the AL4 type is a district and the AL4 names are Bombali, Kailahun, Koinadugu and Tonkolili. This means 4 that the project works in the districts of Bombali, Kailahun, Koinadugu and Tonkolili. Food distribution zones and health center zones will be entered in the AL1 forms. After this, you will register the entities (groups) you are working with. You will see in all the entities registration forms that the AL types and names you entered are in the drop-down lists when you fill in the locations of each entity. The entities registration forms will not let you choose or type in an AL type or name that you haven’t previously entered in the administrative division registration form and in the Intervention areas registration forms. You can now fill out the Household registration form, after which you will record each individual beneficiary who is a member of each household and of each entity in the Individual beneficiaries form. In the latter, you will be able to enter all the groups each individual is member, either at the moment of the enrolment or later on, when s/he joins a new group. The next step is to fill out the Project staff registration form. Then, you can continue with the other registration forms. Fill out as much as possible in all the registration forms before moving to the Activities forms. You will always be able to add ALs, beneficiaries, activities, staff, etc., as you register them in the course of the project. Just keep in mind the above-mentioned order: to add an individual beneficiary, you need to enter his or her household first and make sure that the ALs where he or she lives are in the AL lists. Otherwise, you will have to update the AL registration forms and enter the new locations. Figure 4: Drop-down list in the household registration form based on the data entered in the Intervention areas registration forms 5 Coding or ID setting You will notice that every beneficiary and activity in I-SMART must have an identification number (ID). IDs are necessary to prevent double counting and to ensure that beneficiaries receive the benefits to which they are entitled. This ID will ideally be set up by the Database Manager or M&E Manager and should be consistent project wide. Each individual or entity should have only one ID and each ID should correspond to only one individual or entity. Every type of beneficiary (group, household, individual) should have a different coding system so that one can recognize whether an ID is of a woman’s group or a producer group, of a household or an individual, etc. Every project may have its own coding principle in I-SMART provided it’s a numeric one and between 2,147,483,648 and +2,147,483,647. One of the most efficient coding systems is based on a sequence of codes of locations where the beneficiary lives. For example, an individual beneficiary code will have nine digits. The first digit will represent the AL4 code, (assuming the project works in nine or fewer AL4; otherwise, you will use two digits). The next digit represents the AL3, the next one the AL2, then the next two digits represent the AL1 (assuming there are more than nine AL1s in one AL2). The next two digits represent the household number in that AL1 and the last two digits are the individual’s number in the household. This way, the AL4 code has one digit, AL3 has two digits, AL2 has three digits, AL1 has five, and a household has seven digits (see figure 5 below). Figure 5: Example of coding principle You may use the same principle for the entity beneficiaries but add a digit at the beginning to differentiate one entity type from another. 6 3. How to fill in each form In each form, you will see white areas (fields) where you should enter the relevant information (text/string, integer, decimal, date) corresponding to the text on the left side. Identification numbers: All IDs are integer (numbers without any decimal from -2,147,483,648 to +2,147,483,647). Names: all names are text strings that can be pure text or alphanumeric. Decimals: only prices, costs and area data can use decimals, and most of them can have a maximum of four digits after the decimal separator. Dates: Date formats are MM/DD/YYYY. Next to each date, when you have your cursor in the corresponding white area, you will have a date picker that you can use to enter the date. If you enter data that is in a different format than what the system expects, it will be refused and an error message will appear, letting you know to make the necessary change. For example, you cannot enter a number with a decimal when the field is set to an integer format, nor can you type an integer in a cell formatted for a date. Fields with drop-down lists cannot be filled in with anything other than what is in the list. To add items in the list, you need to edit the corresponding registration form. For example, to add a location of an individual beneficiary that is not in the ALs lists, you need to go to the Intervention areas registration forms and add the new location there. Once this is done, you will have the location automatically added in the related AL drop-down list in the Individual beneficiaries registration form. When you have the cursor in the field you want to fill in, the relevant instructions will appear at the bottom left of the page, as shown in figure 6 below. 7 Figure 6: Completion instructions When you reach the end of the form page, you will see blue buttons that will allow you to: Add a new record See the previous record Save the data just entered, and Exit the form Note that even if you do not click on the save button, normally your data is automatically saved; however, it is safer to click before you exit the form. You can also navigate through records using the Access arrows at the bottom left of the form page (see figure 7 below). Figure 7: Access navigation arrows 4. Notes on some specific data In order to calculate indicators and produce reports, the project must represent all data on costs and prices using the same currency. The same principle applies to production and area measurement units. Therefore, before those types of data are entered, the project needs to decide which units it will use. If the data has been collected in different measurement units, it needs to be converted to one type before it is entered in the database. Similarly, the meaning of some key words should remain the same across 8 areas and time. For example, “quantity” of road built/rehabilitated needs to be defined from the beginning, whether it is the number of roads or the number of kilometers. If a group of people are sharing one good or service from the project, record each person under the relevant activity table. For example, if four members of a Farmer Field School are sharing a single plow, each of them has benefitted from the project. Therefore, each of them should be recorded in the Ag Input and equipment provision activity form. However, the plow will be entered in only one individual’s row, so it is not reported as four plows provided. Therefore, in the other three individuals’ rows, the quantity of equipment will be 0. Following the same principle, in I-SMART, all beneficiaries of food distribution should be counted as separate individuals. So, for example, when a pregnant woman gives birth, her child should be entered as a new beneficiary in the individual beneficiaries’ registration form/table as soon as he or she starts receiving food or service from the project. This is to avoid under reporting that may occur when a woman delivers at the beginning of the annual reporting period, and her child starts receiving food six months later. For the calculation of the number of hectares under improved technologies/practices, in the agriculture technologies and management practices table and form, one plot of land planted by one farmer during one fiscal year should only be recorded once. Two records of plots of land of the same farmer during the same fiscal year mean that those are two different plots and should be both counted in the hectares calculation. In many Title II projects, food distribution activities are the entry point to the other project components. However, this is not always the case. For example, a woman may enter the project as a farmer and be assigned the individual status “other” (vs. “pregnant woman,” “lactating woman” or “child”). If she later becomes pregnant, she is then entitled to receive food. At this point, you must change her individual registration status in the Individual registration form/table to “pregnant woman.” This is because this initial status is one of the registration parameters for the identification and counting of people eligible for food distribution. Because she is already tracked as a beneficiary of the project’s agriculture component, this change of status will not impact her counting as an Ag beneficiary. The ration ID in the Food ration registration form/table absolutely need to be Child, Pregnant woman, Lactating woman and Household. The calculation of the quantity of food commodity distributed is based on this assumption. The use of any other terminologies will make the formula fail. As you will note, to facilitate the reporting and tables creation/automation, some maximum numbers were set, based on needs of most projects. For example, the number of targeted crops has been set to a maximum of five; the number of commodities has been set to a maximum of six; the number of agricultural technologies and practices has been set to a maximum of six; etc. If the project has higher numbers than the maximum, you should add columns in the tables and revise accordingly the queries and report formulas/codes. One easier option would be to regroup the items to get numbers lower than those maximums. 9 It is very important that the requested data fields in all forms be filled in completely, as some of them are crucial in the calculation of indicators and the production of reports. This especially true for birthdates, dates of delivery, etc. When a pregnant woman is registered, you can enter the expected date of delivery and then enter the actual date once the child is born. 5. Importing data from other sources To populate the database, in addition to entering data in the data collection forms, you can import tables from other sources and append them to the I-SMART tables. To do this, the table you import must have exactly the same structure as the Access table that will receive the data. This means both tables need to have the same field names and the same data types. Also, the file to import should have the same or less number of fields than the Access table. Otherwise Access will return an error message and the import may fail. To import the data, go to the Access External data menu (see figure 8 below), Import and link, and choose the format of the table you want to import. Access accepts Excel and Access files among others. A dialogue box will open asking for the source and destination of the data. Indicate the file location and name and then choose “Append a copy of the records to the table.” Then indicate the name of the destination Access table and click on OK. You will see a message indicating whether the import was successful or not. Sometimes, the import is done despite some errors; you will see the details of those errors in a table that Access will create automatically, and which is named after the destination table. Another very simple way to import the data is copy/paste: you will copy the data in the Excel sheet and paste them in the Access table. Figure 8: The Access External data menu 10 Figure 9: The Access Select the source and destination of the data dialog box D. How to edit previously entered data The data edit follows the same principles and instructions as the first entry of the data. To locate the records to edit, use the blue “View previous” button at the bottom of the form page, or the Access navigation arrows as shown in figure 7. You may also use the search box at the top of each form page as shown in figure 10 below. Figure 10: Search box to locate records 11 If you want to delete records, delete the corresponding raw in the concerned table: select the row, and right click on it and choose delete record. E. How to view reports and indicator values 1. How to get the reports Click on the “View indicators values and reports” button in the I-SMART main menu page and follow the prompts to find the reports data you want. In all the reports except the Ag and Livestock production and sales reports, which have annual data, select the start and end dates of the reporting period for which you want to see data. Thus, you can get monthly, quarterly or annual data, life of project data or even daily values of your indicators. Once you set those dates, you can click on the “Submit” button next to the report you want to see, as shown below. You can enlarge or reduce the width of the columns as needed. Figure 11: How to get the report table All the report tables are pivot tables (dynamic crosstabs) except a few such as the Ag and Livelihoods production and sales. This is to take advantage of the dynamic and flexible features of the pivot tools. To see more or less details, you can click on the plus or minus signs next to each field. A food distribution list is available among the Commodity management reports. It will include the names, location and status of all eligible beneficiaries for a given month. This list, based on an automated calculated status (pregnant woman, lactating woman or child) of each beneficiary, will be printed out and is intended to help the commodity management team prepare and implement the food distribution. After the distributions, the actual beneficiaries’ information will be entered in the food distribution activities form. 2. How to read the reports Pivot tables make it easy to read data in a summarized but disaggregated way. In figure 11, we have a total of six unique individuals who received food from the project between 10/1/2012 and 9/30/2013. In 12 the first left grey cell, we see that three of them are children. Of the three children, we see in the top left white cell that one is from Food Distribution Zone 1. Another example is figure 12 below showing the number of household beneficiaries between 10/1/2012 and 9/30/2013 (FY13). We can see that a total of four unique households have benefited from the project. All of them were enrolled before FY13, so they are all “continuing” beneficiaries as per the duration disaggregation required by USAID for this indicator. There is no “new” beneficiary because no household was enrolled in FY13. Figure 12: How to read the reports It is important to read the reports and interpret the values very carefully. For example, in order to get the total number of unique individual beneficiaries of food distribution for FY13, we need to look at the food distribution report table in figure 11. It shows us the figure of six. The table below (figure 13) gives us the monthly number of food distribution beneficiaries during the same reporting period. It is needed to get the values per month, not the total corresponding to the whole reporting period. The total of nine here is just the sum of all the cells’ figures. One person can (and is meant to) receive food several months during the reporting period and is therefore counted in several of the below cells. If we take the total number of beneficiaries who received food during the reporting period from figure 13 rather than figure 11, we are double counting and thus over-reporting. Figure 13: How to read the reports (2) 13 As explained earlier, it is important to define key terms such as “quantity” at the beginning of the project. In the table below, we have the quantity of infrastructures rehabilitated by type. The Grand Total data highlighted in figure 14 has less meaning if the road quantities are in kilometers and the WASH quantities are in numbers of wells. In this case, the project may only consider the other cells’ data. Figure 14: How to read the reports (3) 3. How to export the reports If you want to export the pivot table to Excel, put the cursor on any part of the table, click on the Access Pivot Table tools tab, then on Export to Excel (see figure 15). This will automatically open an Excel sheet with the exported pivot table. That will allow you to design graphs and do further calculations that may be easier in Excel. The other non-pivot-table-based reports (such as the Ag and livelihoods production and sales data) are simple tables that one can copy and paste in Excel or Word. Figure 15: How to export the reports 14 F. For further analysis As mentioned earlier, I-SMART is a foundational database. It may not meet all the data needs of all projects. If you want to add tables, you will be able to do so by clicking on the Access Create table, then Table. If you want to conduct further analysis of your data, you can export your data into Excel or Access. Open the table you want to export and then go to the Access External Data tab, Export. When you click on the export format you want, a dialogue box will open, allowing you to choose the table to export and the destination folder and file name (see figure 16). Also, if you want to add pivot tables in your database, see Annex I – How to create a Pivot table. Figure 16: How to export the data G. Using the Magpi system 1. What is Magpi Magpi (www.magpi.com), previously called Episurveyor, is a mobile data collection platform developed by the Datadyne Group. The I-SMART TOPS grant included testing of the compatibility of the Magpi system to collect data and import them into I-SMART. Magpi is one of the many possible ways to enter data in I-SMART. It uses mobile devices (phones, tablets) to collect data. Magpi is very easy to use. To get data through it: 15 First, open an account online (personal or project account) by providing information such as name, address, etc. A free account allows you to build up to 25 forms with a maximum of 100 questions each and to collect and store up to a monthly total of 500 records. Build the data collection forms in the Magpi website. Identify what devices the project will use (see section 3. Choosing the right devices). Download the Magpi software on the mobile devices. Download the forms on the devices. Collect the data using the phones. Upload the collected data on Magpi’s website. Download the data to the user’s computer. In addition, Magpi offers some simple analysis of the data. Magpi has very concise and helpful guides on each of those steps (e.g., at https://datadyne.zendesk.com/forums/20621347-Getting-Started-with-Magpi). In this manual, we will only address its use and link with I-SMART. Figure 17: Magpi 2. Building data collection forms in Magpi You don’t need any programming skills to build forms in Magpi. You can watch some of the videos on the Magpi site and YouTube to guide you on how to design the forms. Magpi has several instructional webinar series on YouTube (e.g., http://www.youtube.com/watch?v=q7jpmT1OLnE). Magpi allows you to design your forms in any language. To facilitate data collection, you can write the forms in local languages. We noticed that Google Chrome allows a smoother manipulation of Magpi during the forms design compared with Internet Explorer and Mozilla Firefox. 16 As previously mentioned, in order to make your data importable in I-SMART, your Magpi tables must have exactly the same structure as the I-SMART destination tables. To achieve this, you need to properly set the names and types of each field in each of the Magpi forms. Also, Magpi doesn’t allow any space between characters in the questions modalities an automatically replace them with an underscore. If you have such modality in Access, you will need to replace all underscores to spaces before you import your data in Access. Twenty five forms have been developed on Magpi to collect the I-SMART data. They can be shared with you upon request to Maria Bina Palmisano ([email protected]). To be able to use them to collect your own data, set up your own Magpi account. Then send to Maria Bina Palmisano the email address you used to open your account. You will receive an email notifying you the list of forms that have been shared with you. You will see them in your Magpi account after you log in. Open each form and you can use the “Save as” command to rename it. You will then be able to edit the renamed forms, adapt them to your project’s needs and collect your own data. Figure 18: Easy design of the forms in Magpi 3. Choosing the right devices On the Magpi website, there is a list of compatible mobile devices and a link to download the software to your devices. In our experience, however, not all the listed devices work with Magpi. We therefore recommend that you test some of the devices you already have in hand before you buy devices for all your data collection staff/enumerators, and buy only the models that work. Beware of the counterfeit devices sold in some developing countries. 17 If you need to collect data in an area with limited or no internet connectivity to upload the data, you will need to buy SD cards for the phones to store the data until you have an internet connection. The internal memory of the devices is important to inform your purchase decision making. It is also very important to have devices with durable batteries so that they last long enough to collect data before charging them. Even if you plan to extensively train the data collection staff on how to use the devices and the Magpi software, it is always better to have devices that are, or similar to, what they are already used to in order to. This familiarity helps to limit errors in entering the data, especially at the beginning of the data collection process. We tested different types of phones, including i-Phones, tablets, Androids and more basic phones. Magpi worked well even with middle-range phones of $100-$150. As mentioned in the Magpi guides, to install the software, you need to have the devices connected to wifi or you can download the software to your computer and install it on your device via Bluetooth or a USB cable. You want to bear this information in mind when choosing the devices and planning for the software installation. With a good internet connection, it takes less than five minutes to install the software. With a bad one, you may never succeed. Figure 19: List of Magpi compatible devices 4. Downloading the forms and uploading the data In order to download the forms and upload the data from the phones to the Magpi server, you will need a good internet connection. Therefore, before giving the phones to the data collection staff, you should plan to have all the forms downloaded. Once this is done, the forms are stored in the devices and data can be collected offline. 18 If the internet connection is weak, you will need to upload the data in several steps. Once you have uploaded the data to the Magpi site, it is no longer in the devices. You will be able to see the data on the Mapgi site, after you login, under Forms, Data as specified in the Magpi guides (see figure 20). Figure 20: Data uploaded on Magpi 5. Downloading the data and importing them to I-SMART You may want to download them as soon as they are available on the website and do some backups. You can do this by selecting the records and clicking on Export as shown in the Magpi guides. Data can be exported in Access or Excel. Before importing the data, you should check it for consistency, accuracy and completeness. Once the data is cleaned and properly structured, you can follow the instructions provided in this manual to import it to I-SMART (section Importing data from other sources). 6. Other advice Like in any data collection process, you will need to train the data collection staff and their supervisors. The training will include sessions to familiarize the data collectors and supervisors with the devices in addition to the data collection forms, so plan for training sessions that are one or two days longer than the classic paper-based data collection training. The testing phase will also take longer because it will test not only the forms but also the devices, the connectivity, how people react to the mobile data collection etc. You want to factor all of this into the planning and budgeting of your data collection process. 19 Magpi, like any mobile data collection tool, helps improve the quality of the data collected. To get the full benefit of this advantage, one needs to properly use the validation rules, data types and logic functions in Magpi as shown in the Magpi videos cited above. However, this is not enough to ensure full quality data. You will still need to implement the usual good practices such as the careful identification and training of the data collection staff, close supervision of the collection, verification of the respondents’ answers, checking and cleaning of the data etc. H. Final recommendations I-SMART will help improve the user project’s data quality. For example, automated data entry and calculation of the indicators and the way data types are set allows the project to have more reliable reports. The use of IDs contributes to the accuracy of the indicator values, etc. However, for it to be effective, all people involved in the data collection, management and use must be thoroughly trained on the system and its requirements and abilities. I-SMART will contribute more to complex Title II projects that are the beginning of their implementation so that there is no change/switch to manage from any previous system as would be the case for any already running project. One limitation of this non-web-based Access database is that its management should be centralized to avoid having different versions of the same database with several people. The database should be managed by one person who will keep the official version. Access allows file sharing on the web so that multiple people can enter data in one single file, but the typically large size of Access files often limits this, especially where internet connection is a challenge. A simple option is file sharing through the project’s intranet. In any case, the project should choose the most workable solution depending on its constraints and possibilities. One can easily protect the database via a password by clicking on File, then Info, then Encrypt with password but the project is encouraged to choose the best protection solution in discussion with its IT Specialist. Finally, as part of any data quality strategy, it is important to regularly back up the database onsite and offsite. You should do this whenever a significant amount of data has been entered. 20 Annex I – How to create Pivot tables Pivot tables are dynamic crosstabs that you can use to consolidate your data and do some analysis. This annex includes information available at http://office.microsoft.com/en-001/access-help/createpivottable-or-pivotchart-views-in-a-desktop-database-HA101901543.aspx#_Toc273693831 Step 1: Identify the table or query Use can create pivot table from tables or queries. Identify or create the table or query you want to create the pivot table from. Make sure that your table/query includes: Fields that contain the data you want to summarize (for example, number of individuals registered); Fields by which you want to compare data, such as sex, or first activity in the project etc. If you plan to count individuals/services in your PivotTable, you should also make sure your table has a unique ID field for the individuals/services you are counting. For example, to count the number of registered individuals, your table should include the ID of every individual. If the ID in your table is not yet unique, you must create a query to remove duplications. For guidance on how to create a query, see http://office.microsoft.com/en-001/accesshelp/introduction-to-queries-HA010341786.aspx?CTT=5&origin=HA101901543 Step 2: Open the table/query in PivotTable view 1. If the table/query is not already open, in the Navigation Pane, double-click the table/query (figure 21); 2. On the Home tab, in the Views group, click View, and then click PivotTable View. Access displays a blank PivotTable view without any fields or data (figure 22). Navigation pane Figure 21: Open the table from the Navigation Pane 21 Figure 22: How to open the pivot table view Step 3: Add data fields to the PivotTable view In this step, you add the fields that make up the row and column headings of the PivotTable view, as well as the detail and filter fields. To do this, the Field List must be visible. If the Field List is not visible, on the Design tab, in the Show/Hide group, click Field List (figure 23). Figure 23: How to show the field list Add row fields Row fields are the ones that make up the rows of the PivotTable. 22 To add a row field: Drag the field from the Field List to the area marked Drop Row Fields Here in the PivotTable. For example, you select as row field the first activity in the project (field IndFirstActivity in figure 23); Alternatively, you can add the filter field by using the following procedure: 1. Select the field in the Field List. 2. At the bottom of the Field List, select Row Area from the drop-down list, and then click Add to. Add column fields As the name implies, column fields are the ones that make up the columns of the PivotTable. For example, you can have as column field the individual sex (field Sex in figure 23). To add a column field: Drag the field from the Field List to the area marked Drop Column Fields Here in the PivotTable. Alternatively, you can add the filter field by using the following procedure: 1. Select the field in the Field List. 2. At the bottom of the Field List, select Column Area from the drop-down list, and then click Add to. Add detail fields Detail fields are the ones that make up the detail cells of the PivotTable. For example, it is the ID of the registered individuals. If you select as row first activity in the project (IndFirstActivity) and as column the sex (Sex), you will have the registered individuals disaggregated by sex and by first activity in the project. To add a detail field: Drag the field from the Field List to the area marked Drop Totals or Detail Fields Here in the PivotTable. Alternatively, you can add the filter field by using the following procedure: 1. Select the field in the Field List. 2. At the bottom of the Field List, select Detail Area from the drop-down list, and then click Add to. In the individual registration pivot table, you will see in the cells in the pivot table the ID of the individuals by sex and by first activity in the project (figure 24). If you want to get the count of individual ID rather than the ID themselves, right click on any of the ID cells, then, click on Autocalc and then Count (figure 25). Alternatively, you can also click on Autocalc in the Design tab, Tools group. You will see that 23 you can use different calculation methods in addition to the Count one (Sum, First, Last, Average etc.). Then, select any field title (e.g. Sex) and go to Hide Details in the PivotTable Tools menu. Figure 24: Adding fields to the pivot table Figure 25: Commands to change the detail field calculation values 24 Figure 26: Detail field with Count calculated values Add filter fields Filter fields are optional. Adding a filter field allows you to filter the entire PivotTable by a value. For example, you can use the enrolment fiscal year field as a filter. As a result, the entire PivotTable can be filtered for specific FY. To add a filter field: Drag the field from the Field List to the area marked Drop Filter Fields Here in the PivotTable. Alternatively, you can add the filter field by using the following procedure: 1. Select the field in the Field List. 2. At the bottom of the Field List, select Filter Area from the drop-down list, and then click Add to. Move a field Drag the field name to the location you want. Make sure to drag the field name itself (for example, IndFirstActivity), and not one of the field values. Delete a field Select the field name that you want to delete, and then on the Design tab, in the Active Field group, click Remove Field. 25 Note This action removes the field from the view, but the field is still available in the underlying data source. Step 4: Add calculated detail fields and total fields to the view Add calculated detail fields 1. On the Design tab, in the Tools group, click Formulas, and then click Create Calculated Detail Field. Access displays a Properties dialog box. 2. In the Name box, type a name for the calculated field. 3. In the larger box below the Name box, type the calculation that you want to perform. Tip While you are typing the calculation, you can use the drop-down list and the Insert Reference To button at the bottom of the Properties dialog box to add fields to the calculation. 4. Click Change. Access adds the calculated field to the field list. 5. Repeat steps 2 through 4 for any other calculated fields you want to create. 6. Close the Properties dialog box. 7. Add the calculated field to the PivotTable per the instructions in the section Add detail fields. Add total fields 1. Make sure detail cells are displayed: select a column heading label, and then on the Design tab, in the Show/Hide group, click Show Details. 2. Select one of the detail values for which you want to add a total. 3. On the Design tab, in the Tools group, click AutoCalc, and then click the type of total you want to add. 4. Repeat step 3 for any other types of totals you want to add. Step 5: Change field captions and format data 1. 2. 3. 4. 5. 6. 7. 8. In the PivotTable, select the label of the field that you want to change. On the Design tab, in the Tools group, click Properties. In the Properties dialog box, click the Captions tab. In the Caption box, type the caption you want, and then press ENTER. Set any other formatting options that you want for the captions. In the Properties dialog box, click the Format tab. Use the commands on the Format tab to sort data and to format the text and the cells. If your PivotTable contains total rows, click Hide Details on the Design tab to hide the detail fields and show only the total fields as mentioned previously. 26 9. Repeat steps 3 through 7 to set captions and formats for the total fields. Tip To show totals as a percentage of a grand total, select one of the totals, and then on the Design tab, in the Tools group, click Show As, and then select which grand total that you want to compare to (row total, column total, and so on.) Step 6: Filter, sort, and group data To filter data, click the down-arrow next to any field name, and then select or the check boxes to obtain the filtering you want. To group data: 1. In the PivotTable, click the values that you want to group. For example, to group several cities together, click the first city, and then press and hold the CTRL key while you click the other cities you want to group. 2. Right-click one of the selected values, and then click Group Items. Access creates a custom group level. You can change the caption and formatting of the group by using the procedure in the section Step 5: Change field captions and format data. After you have added a grouping level, you can select the group and then use the Expand Field and Collapse Field commands on the Design tab to view or hide the individual fields in the group, respectively. 27