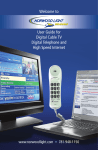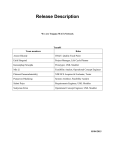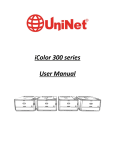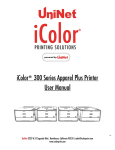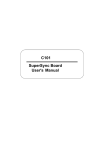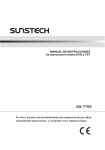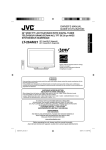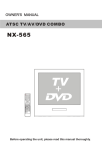Download Wiley Dreamweaver CS4 Digital Classroom, (Book and Video Training)
Transcript
Lesson 1 What you’ll learn in this lesson: • Exploring Dreamweaver’s primary features • Introducing new features in CS4 AL • Understanding how web sites and web pages work • Coding HTML/XHTML: MA TE D Dreamweaver CS4 Jumpstart TE RI the basics CO Starting up PY RI GH Whether you are a novice web designer or an experienced developer, Dreamweaver is a comprehensive tool you can use for site design, layout, and management. In this lesson, you’ll take a tour of Dreamweaver’s key features and get a better understanding of how web pages work. Before starting, make sure that your tools and panels are consistent by resetting your workspace. See “Resetting the Dreamweaver workspace” on page 3. You will work with several files from the dw01lessons folder in this lesson. Make sure that you have loaded the dwlessons folder onto your hard drive from the supplied DVD. See “Loading lesson files” on page 3. Note: If you want to get started creating a page, jump ahead to “Tag structure and attributes” on page 20. Otherwise, the next few pages provide you with an overview of key capabilities and features of Dreamweaver CS4. Lesson 1, Dreamweaver CS4 Jumpstart 7 1 What is Dreamweaver? 1 See Lesson 1 in action! Use the accompanying video to gain a better understanding of how to use some of the features shown in this lesson.The video tutorial for this lesson can be found on the included DVD. What is Dreamweaver? Dreamweaver is an excellent coding and development tool for new and experienced users alike, and it has quickly become the preferred web site creation and management program, providing a creative environment for designers. Whether you design web sites, develop mobile phone content, or script complex server-side applications, Dreamweaver has something to offer. Design and layout tools Dreamweaver’s many icon-driven menus and detailed panels make it easy to insert and format text, images, and media (such as video files and Flash movies). This means that you can create great-looking and functional web pages without knowing a single line of code—Dreamweaver takes care of building the code behind the scenes for you. Dreamweaver does not create graphics from scratch; instead, it is fully integrated with Adobe Photoshop CS4, so you can import and adjust graphics from within the application. The Insert panel features objects in several categories that let you easily add images, web forms, and media to your page. Site management and File Transfer Protocol Dreamweaver has everything you need for complete site management, including built-in file transfer protocol (FTP) capabilities between a server and your local machine, reusable objects (such as page templates and library items), and several safety mechanisms (such as link checkers and site reports) so that you can ensure that your site works well and looks good. If you’re designing your pages with Cascading Style Sheets (CSS), the Browser Compatibility Check and CSS Advisor features will help you to locate and troubleshoot any potential display issues that may occur across different web browsers. 8 Adobe Dreamweaver CS4 Digital Classroom 1 What is Dreamweaver? Coding environment and text editor Dreamweaver lets you work in a code-only view of your document that acts as a powerful text editor. Edit HTML code directly and switch views to see the results of your code as you work. Features such as color-coding, indentation, and visual aids make Dreamweaver a perfect text editing or coding environment for web designers of any level. For more experienced developers, Dreamweaver also supports popular coding and scripting languages, such as JavaScript, and several server-side languages, including ColdFusion, PHP, and ASP.NET. Specialized insert menus and code panels help you to build pages and applications in the language of your choice. Code view is a full-featured text editor that color-codes tags and scripts for editing that’s easier to decipher. Scripting languages, such as those used to build interactive web pages or e-commerce sites, fall into two categories: client-side and server-side. Client-side languages (such as JavaScript) run in your browser, while server-side languages (such as ColdFusion) require special software installed on the server to run. Who uses Dreamweaver? Dreamweaver’s popularity is a result of its diversity. Its ability to take a site from conception through to launch—and maintenance afterward—makes it a preferred tool among industry professionals, businesses, and educational institutions. However, it remains easy and accessible enough for novice designers to get up-and-running quickly. It’s not unusual to see Dreamweaver utilized for personal projects or by small businesses and media professionals, such as photographers and painters, to maintain a web presence. Lesson 1, Dreamweaver CS4 Jumpstart 9 1 New user interface What’s new in Dreamweaver CS4? In this lesson, you’ll look at some of the newest features in Dreamweaver CS4, if you are using Dreamweaver for the first time or new to web design, keep in mind that some of these features are geared to intermediate or advanced users.You may choose to skip this section and go directly ”An overview of the features” later in this lesson. CS4 introduces many innovative design and coding features as well as improvements to Dreamweaver’s flagship features. Because Dreamweaver is part of the industry-standard Adobe Creative Suite, it has been engineered to work as seamlessly as possible with files from other CS4 applications, offering native support for Photoshop files and the ability to edit placed images directly in Adobe Photoshop CS4. New user interface When you launch Dreamweaver CS4, one of the first things you’ll notice is that it now features a user interface that is consistent with the rest of the applications in the Creative Suite. A highlight of this new interface is the workspace configurator, which allows you to easily choose the most efficient workspace for the job at hand. Choose the workspace that matches your tasks—or create your own. Dreamweaver has included some common workspaces for you, but you can also choose to create your own custom workspaces. Among the included workspaces is the new compact mode for your panels, which lets you conserve monitor space by collapsing your panels onto the right side of the screen and expand them only when needed. 10 Adobe Dreamweaver CS4 Digital Classroom Live View 1 Live View Experience tells you that visual web editors often display differently from the browsers they’re emulating. As script-driven interactivity gains popularity, the need to accurately design the different states of your page (including menus, panels, and interface elements) has become increasingly important. The static nature of Design view in Dreamweaver might no longer meet users’ advanced needs. Dreamweaver’s new Live View mode uses the WebKit rendering engine (which is also the basis for the Safari web browser and Adobe AIR) to give you a more accurate preview of your page, usually just as a browser would render it. In addition, you can interact with your page directly within Dreamweaver, viewing all the various states it may require in context. Live View enables you to interact with your pages. When you select Live Code while in Live View mode, you can see, in real time, how visually changing your page affects the code behind the scenes.You can preview your code as classes are added and removed using JavaScript, as dynamic content is inserted using Spry, and much more. It’s one thing, however, to preview these states, and another to effectively work with them. The Freeze JavaScript button (or the F6 key) freezes your page in a particular state (for example, with a menu locked open and a hover effect in place).You can then edit those interactively displayed elements directly in Dreamweaver, without having to use the Preview in Browser feature (F12) and your favorite web browser. Lesson 1, Dreamweaver CS4 Jumpstart 11 1 Related files Related files Web-based projects are becoming more complex than ever before, and you often find that even a single page is composed of a variety of assets. These assets can include Cascading Style Sheets (CSS), external JavaScript files, or even server-side includes. Dreamweaver CS4 has a new feature that will help you be much more effective at designing and managing sites and applications with multiple assets. The Related Files bar now runs across the top of your document window, just below the document tabs. The bar shows you all the various files that combine to create your finished page. Switch between these files using the Related Files bar without losing the visual preview of their parent page. Design view (or Live View) always shows the parent file, but you can now edit any of the related files without losing their important visual context. The Related Files bar shows you the various files that are part of your finished page. Code Navigator Using the new Code Navigator, you can easily jump to any of the related files (including the specific rules within) that combine to create the final display of a selected element. It is no longer necessary to look through multiple style sheets to find a specific rule. It’s now just a context menu-click away in Dreamweaver. With the Code Navigator, when you hover over a CSS rule you are able to see the properties and values and click on them to navigate to that specific code. As with related files, you can do this without losing the visual context that’s so important to creating interactive experiences. The Code Navigator allows you to easily jump to any of your related files. 12 Adobe Dreamweaver CS4 Digital Classroom CSS improvements 1 CSS improvements The rebuilt Property Inspector reduces the risk of making mistakes when adding HTML and CSS for text. In earlier versions, Dreamweaver would sometimes add HTML to the page, and sometimes create CSS styles, depending on which buttons you clicked in the Property Inspector. This often led to a long, undesired list of styles with ambiguous names, such as Style1, Style2, and so on. In Dreamweaver CS4, the two functions—adding HTML and creating styles—are divided into two different views of the Property Inspector. The reconfigured Property Inspector eliminates confusion when using HTML and CSS. HTML data sets Dreamweaver’s new HTML data set feature lets you convert a regular HTML file to a small database system. For instance, you can create an HTML table with rows and columns of data, and use Dreamweaver to import that table into another web page (using JavaScript and Spry). Then you can present that data in a variety of different ways, such as a “Master/Detail” page that lets a user view a master summary of rows from the table, click an item in the list, and instantly see all the details for that table row. The HTML data set feature allows you to import and present data in different ways. Lesson 1, Dreamweaver CS4 Jumpstart 13 1 Photoshop smart objects Photoshop smart objects For this version, Dreamweaver supports a key, long-standing feature of the other Creative Suite programs—smart objects. Dreamweaver CS4 offers support for Photoshop smart objects, meaning you can drag a PSD file into a web page within Dreamweaver, optimize the image for the web, and even resize it. If you later update the original PSD file, a red arrow appears on the image in Dreamweaver, indicating that the source file has changed.You can then click the Update from Original button in the Property Inspector, and a new version of the image is created. Smart objects provide easier optimizing and updating of graphics. Other new features Adobe AIR authoring support Adobe AIR is a cross-platform system that lets developers combine HTML, AJAX, Adobe Flash, and Flex technologies to deploy Rich Internet Applications (RIAs) on the desktop. Because it fully supports Adobe AIR, Dreamweaver allows developers to use familiar tools to build their applications and easily deliver a single application installer that works across multiple operating systems. 14 Adobe Dreamweaver CS4 Digital Classroom An overview of features 1 Subversion Dreamweaver now includes Subversion, a version control system similar to CVS and Visual Sourcesafe (VSS). Subversion is typically used by companies to maintain a team environment on larger projects that require changes to be logged, and versions to be controlled. Previously in Dreamweaver, if you wanted to maintain versions, you would have to do the work yourself— maintaining folders and copies of previous versions. With Subversion, all files are kept on the Subversion server. Changes are tracked so that you can restore your project to any previous state. An overview of features This book is dedicated to exploring, learning, and putting to use all that Dreamweaver has to offer. This section looks at some of the application’s key features. Three different points of view: When you edit a document, Dreamweaver lets you see your work in one of three views: the Design, Split, or Code view. Dreamweaver’s easy-to-use Design view lets you build visually and see everything come to life as you create your pages. More experienced web designers and coders can use the Code view to edit a document’s HTML code and scripts directly, enhanced with easy-to-read color-coding and visual aids. For those who like something in between, the Split view provides a split-pane Design and Code view all at once.You can easily change views at any time with a single click in the Document toolbar. The Split view lets you edit your page visually while seeing the code being created behind the scenes. Built-in FTP: You can easily upload and download files to and from your web server using the Files panel’s drag-and-drop interface, or use the Get/Put button at any time to post pages you’re currently working on. There’s no need for separate software. Dreamweaver also provides Check In/Check Out functionality and synchronization features for easy management. Lesson 1, Dreamweaver CS4 Jumpstart 15 1 An overview of features Page and code object Insert panels: You can find intuitive icons for most common web page elements in a categorized Insert panel, from which you can add elements to your page with a single click.You can use additional panels to fine-tune any page element to ensure that you see exactly what you want. Included in the default Insert panel are tools for formatting text, building forms, and creating layouts. Customize a Favorites tab with your most-used icons. The Insert panel is divided into several categories geared toward specific tasks. Customizable workspace layouts: You can save combinations and positions of panels and toolbars for easy recall at any time. Save multiple workspace layouts for different users, or create different workspaces for specific tasks, such as coding or designing page layouts. You can customize the Favorites panel with icons from any of the other Insert panel categories. 16 Adobe Dreamweaver CS4 Digital Classroom How web sites work 1 Powerful visual aids: Take advantage of the precision you’re accustomed to in other design programs through Dreamweaver’s guides, rulers, measuring tools, and customizable positioning grid. Dreamweaver’s Design-Time style sheets let you customize the look of your page exclusively for the editing process, making layout quicker and easier without permanently altering the page’s appearance. Rulers, a document grid, and guides help you to size and position page items with precision. CSS panel: Take advantage of the vast design and formatting options that CSS provides through Dreamweaver’s full-featured CSS panel, which lets you create, edit, and manage styles on-the-fly from a single panel. How web sites work Before embarking on the task of building web pages (and in turn, a web site), it’s a good idea to know the basics of how web sites work, how your users view them, and what you need to know to make sure your web site looks and works its best. Lesson 1, Dreamweaver CS4 Jumpstart 17 1 How web sites work A simple flow chart What happens when you type in a web site address? Most people don’t even think about it; they just type in a URL, and a web site appears in a flash. They likely don’t realize how many things are going on behind the scenes to make sure that pages gets delivered to their computers so that they can do their shopping, check their e-mail, or research a project. User Machine (client) http://www.yoursite.com/ Web Host (server) When you type in a URL or IP address, you are connecting to a remote computer (referred to as a server) and downloading the documents, images, and resources necessary to reconstruct the pages you will view at that site. Web pages aren’t delivered as a finished product; your web browser (Internet Explorer, Firefox, Safari, and so on) is responsible for reconstructing and formatting the pages based on the HTML code included in the pages. HTML (Hypertext Markup Language) is a simple, tag-based language that instructs your browser how and where to insert and format pictures, text, and media files. Web pages are written in HTML, and Dreamweaver builds HTML for you behind the scenes as you construct your page in the Design view. An Internet Service Provider (ISP) enables you to connect to the Internet. Some well-known ISPs include America Online and Earthlink.You view web pages over an Internet connection using a browser, such as Internet Explorer, Firefox, or Safari. A browser can decipher and display web pages and their content, including images, text, and video. Domain names and IP addresses When you type in a web site address, you usually enter the web site’s domain name (such as eBay.com). The web site owner purchased this domain name and uses it to mask an IP address, which is a numerical address used to locate and dial up the pages and files associated with a specific web site. So how does the web know what domains match what IP address (and in turn, which web sites)? It uses a Domain Name Service (DNS) server, which makes connections between domain names and IP addresses. 18 Adobe Dreamweaver CS4 Digital Classroom An introduction to HTML 1 Servers and web hosts A DNS server is responsible for matching a domain name with its companion IP address. Think of the DNS server as the operator at the phone company who connects calls through a massive switchboard. DNS servers are typically maintained by either the web host or the registrar from which the domain was purchased. Once the match is made, the request from your user is routed to the appropriate server and folder where your web site resides. When the request reaches the correct account, the server directs it to the first page of the web site, which is typically named index.html, default.html, or whatever the server is set up to recognize as a default starting page. A server is a machine very much like your desktop PC, but it’s capable of handling traffic from thousands of users (often at the same time!), and it maintains a constant connection to the Internet so that your web site is available 24 hours a day. Servers are typically maintained by web hosts, companies that charge a fee to host and serve your web site to the public. A single server can sometimes host hundreds of web sites. Web hosting services are available from a variety of providers, including well-known Internet service companies, such as Yahoo!, and large, dedicated hosting companies, such as GoDaddy. It is also common for a large company to maintain its own servers and web sites on its premises. The role of web browsers A web browser is an application that downloads and displays HTML pages. Every time you request a page by clicking a link or typing in a web site address, you are requesting an HTML page and any files it includes. The browser’s job is to reconstruct and display that page based on the instructions in the HTML code, which guides the layout and formatting of the text, images, and other assets used in the page. The HTML code works like a set of assembly instructions for the browser to use. An introduction to HTML HTML is what makes the Web work; web pages are built using HTML code, which in turn is read and used by your web browser to lay out and format text, images, and video on your page. As you design and lay out web pages in Design view, Dreamweaver writes the code behind the scenes that is necessary to display and format your page in a web browser. Contrary to what you may think, HTML is not a programming language, but rather a simple text-based markup language. HTML is not proprietary to Dreamweaver—you can create and edit HTML in any text editor, even simple applications such as Windows Notepad and Mac OS X’s TextEdit. Dreamweaver’s job is to give you a visual way to create web pages without having to code by hand. If you like to work with code, however, Dreamweaver’s Code view, discussed earlier, is a fully featured text editor with color-coding and formatting tools that make it far easier to write and read HTML and other languages. Lesson 1, Dreamweaver CS4 Jumpstart 19 1 An introduction to HTML Tag structure and attributes HTML uses tags, or bracketed keywords, that you can use to place or format content. Many tags require a closing tag, which is the keyword preceded by a forward slash (/). 1 Choose File > Open. When the Open dialog box appears, navigate to the dw01lessons folder. Select BasicHTML.html and press Open. 2 Select the Split button ( ) in the Document toolbar to see the layout as well as the code that makes up the page. Take a look at line 10 (indicated at the left edge of the Code panel). The text My Bold Title is inside a Strong tag, which is simply the word strong contained within angled brackets. Any words or characters inside these tags are formatted in bold, and appear as shown in the Design view. A look at the code reveals the tags used to format text in your page. Tags can also accept CSS rules that specify additional information for how the tag should display the content. CSS rules can take a number of different values, such as a size, a color, or a direction in which to align something. Take a look at the line that reads This text will appear inside of its own paragraph. This line is enclosed in a p (paragraph) tag, which separates it from the other text by a line above and below.You can add a class rule to this to align the text in whichever direction you want. 20 3 Highlight the entire line that reads This text will appear inside of its own paragraph at the bottom of the Design view. 4 With the CSS button selected in the Property Inspector, locate the paragraph align buttons. Press the Align Center button ( ). Adobe Dreamweaver CS4 Digital Classroom An introduction to HTML 5 1 In the New CSS Rule dialog box, type .center into the Selector Name field, and press OK. Name a newly created style in the New CSS Rule dialog box. 6 The text is now centered. Take a look at the Code view, and notice that the .center rule has been added to the opening <p> tag. Align or format text in the Property Inspector, and then see the appropriate rules and attributes created in your code. Lesson 1, Dreamweaver CS4 Jumpstart 21 1 An introduction to HTML For more information on formatting text with CSS rules, please see Lesson 3, “Adding Text and Images.” 7 Choose File > Save to save your work, then choose File > Close. The structure of an HTML document Although you use many HTML tags to format text, certain tags are devoted to establishing structures, such as lists, tables, or, most importantly, the HTML documents themselves. The HTML tag is the most fundamental tag. It is used to specify the beginning and end of HTML in a document: <html></html> Inside the main HTML tags are two tags that define the key areas of your web page: the head and the body. The head of your page contains items that are not visible to your user, but are important nonetheless, such as search engine keywords, page descriptions, and links to outside scripts or style sheets.You create the head of the document inside the HTML tags using the <head> tag: <html> <head></head> </html> The body of your page is where all the visible elements of your page are contained. Here is where you place and format text, images, and other media.You define the body of the page using the <body> tag: <html> <head></head> <body> My text and pictures go here... </body> </html> Whenever you create a new HTML document in Dreamweaver, this framework is created automatically before you add anything to the page. Any visual elements you add to the page are added, using the appropriate HTML code inside the <body> tags. 22 Adobe Dreamweaver CS4 Digital Classroom An introduction to HTML 1 Placing images in HTML You use some tags in HTML to place items, such as pictures or media files, inside a web page. The <img> tag is the most common example; its job is to place and format an image on the page. To place an image and see the resulting code, follow these steps: 1 Choose File > Open. When the Open dialog box appears, navigate to the dw01lessons folder. Select the Images.html file and press Open to edit the file. 2 Click the Split button ( ) in the Document toolbar so that you’re viewing both the layout and the code for your page. In the Design view portion of the Split view, click below the line of text to place your cursor underneath it. This is where you’ll place a new image. Enter the Split view before you insert the image onto your page. Lesson 1, Dreamweaver CS4 Jumpstart 23 1 An introduction to HTML 3 From the Common category in the Insert panel on the right side of the screen, click on the Images element ( ) and choose Image. When the Select Image Source dialog box appears, select the file named gears.jpg, located in the images folder within the dw01lessons folder. Choose Image from the Common tab on the Insert bar. 4 Press OK (Windows) or Choose (Mac OS); when the Image Tag Accessibility Attributes dialog box appears, type the words Gears Image in the Alternate text field, and press OK to place the image. Attach alternate text to your image. The Image Tag Accessibility Attributes dialog box appears when you add images, to provide additional information for users with special needs (such as the visually impaired).You should always provide each image with alternative text, but you can disable this panel by choosing Edit > Preferences (Windows) or Dreamweaver > Preferences (Mac OS). In the Accessibility category, uncheck the Images option. 24 Adobe Dreamweaver CS4 Digital Classroom An introduction to HTML 5 The code shows that the HTML <img> tag has been used to place the image. Click once on the image in the document window to select it. The Property Inspector at the bottom of the page displays and sets the properties for the image. 6 In the Border box of the Property Inspector, type 3 to set a three-pixel border around the image, then press Enter (Windows) or Return (Mac OS). Click on the background of the page to deselect and note the appearance of the border. The <img> tag now contains the border attribute, which is set to a value of 3, just the way you typed it in the Property Inspector. 1 As you change or add options to a selected image, Dreamweaver changes code behind the scenes. 7 Choose File > Save to save your work, then choose File > Close. Note that in HTML, images and media are not embedded, but placed. This means that the tags point to files in their exact locations relative to the page. The tags count on those files always being where they’re supposed to be in order to display them. This is why HTML pages are typically very lightweight in terms of file size. Colors in HTML In Dreamweaver’s various panels and in your code, each color is referred to by a six-character code preceded by a pound sign. This code is called hexadecimal code, and is the system that HTML pages use to identify and use colors.You can reproduce almost any color using a unique hexadecimal code. For example, you represent dark red in HTML as #CC0000. The first, middle, and last two digits of the hexadecimal code correspond to values in the RGB spectrum. For instance, white, which is represented in RGB as R:255 G:255 B:255, is represented in HTML as #FFFFFF (255|255|255). Choosing colors is easy, thanks to a handy Swatches panel, which you can find in many places throughout the work area. The Swatches panel makes it easy to work with colors. Lesson 1, Dreamweaver CS4 Jumpstart 25 1 An introduction to HTML The color pickers in Adobe Photoshop and Illustrator also display and accept hexadecimal codes, making it easy to copy and paste colors between these applications and Dreamweaver. Case sensitivity and whitespace rules HTML is a flexible language that has very few rules regarding its own appearance. Based on how strictly you want to write it, HTML can be either very specific about whether tags are written in upper- or lowercase (called case sensitivity), or not specific at all. To see how HTML treats whitespace, follow these steps. 1 Choose File > Open. When the Open dialog box appears, navigate to the dw01lessons folder. Select the Whitespace.html file, then press Open. 2 If your file is not in Split view, press the Split button ( ) in the Document toolbar, so that you can view both the layout and the code. Notice three seemingly identical tags beneath line 9 in your code: All these tags are valid, even though they have very different case structures. 26 Adobe Dreamweaver CS4 Digital Classroom An introduction to HTML 1 All three tags use a completely different case structure, but all are valid and are treated in the same way. Take a look at the text that reads This is one sentence.This is another. The code shows a lot of space between the two lines, but the Design view shows no space at all. This is because both whitespace and line returns between two pieces of text or tags are not recognized. Despite the large amount of space between the two sentences, they appear side-by-side in the Design view. 3 To create a line return, or a new paragraph, you need to enter the necessary HTML tags. In the Design view at the bottom, position your cursor after the first sentence, then press Shift+Enter (Windows) or Shift+Return (Mac OS) twice. This creates two line returns—you can see that each line return is created in your code by a <br> (break) tag. When rendered in the browser, the <br> tag adds blank lines between the sentences, however the sentences are technically within the same paragraph. To create a line return, hold down the Shift key while pressing the Enter or Return key. Lesson 1, Dreamweaver CS4 Jumpstart 27 1 An introduction to HTML 4 To create a new paragraph, position your cursor before the phrase, This is another, and press Enter (Windows) or Return (Mac OS). The text is separated by a line above and below, and is wrapped inside a set of <p> (paragraph) tags. Dreamweaver creates a new paragraph each time you press the Enter or Return key. Other than a standard single space (such as the ones used between words), several consecutive spaces created by the spacebar are ignored, and are displayed as only one space in Design view and in a browser. 5 Choose File > Save to save your work then choose File > Close. Tag hierarchy HTML tags follow a certain order of weight, or hierarchy, to make sure that everything displays as it should. The tag at the top of the hierarchy is the <html> tag, and every other tag you create is contained within it. Tags such as the <body> tag always hold smaller tags, such as the <p> (paragraph), <img> (image), and <strong> (bold) tags. In addition, structural tags (such as those that create paragraphs, lists, and tables) hold more weight than formatting tags such as <strong> (bold) and <em> (italic). Take this line of code for example: <strong><p>Big bold paragraph</p></strong> Although code such as this may work in certain browsers, it isn’t recommended, because the <strong> tag technically holds less weight than the <p> tag. The following code represents a safer and more proper way to include the bold type: <p><strong>Big bold paragraph</strong></p> 28 Adobe Dreamweaver CS4 Digital Classroom A look at the Welcome Screen 1 Dreamweaver generally does a great job of keeping tags properly nested, or contained within each other. When you choose to manipulate the code by hand, you should always keep good coding techniques in mind. XHTML 1.0 Transitional The latest recommended version of HTML is XHTML 1.0, a stricter version of HTML that makes the language more compatible with newer platforms, such as mobile phones and handheld devices, which require code to be perfectly formed. XHTML combines elements of HTML and XML, a language used to describe data. XML, or Extensible Markup Language, has become a popular method of exchanging information among seemingly unrelated applications, platforms, and systems. By default, Dreamweaver creates new web pages using the XHTML 1.0 Transitional standard. What’s the difference? Although tags and attributes remain the same, the structure of the language changes with XHTML, becoming stricter. Whereas HTML was very forgiving of sloppy coding practices such as overlapping or unclosed tags, XHTML requires all tags to be closed and properly nested. HTML doesn’t care which case you use when constructing tags, but in XHTML, all tags must be lowercase. For example, a <br> (break) tag, which normally doesn’t require a closing tag, now must be closed.You can write tags to self-close by using a forward slash—making sure there is a space between the (br) and the forward slash—and then closing the bracket like so: <br /> The result is a well-formed language that takes advantage of newer browsers and device platforms, while remaining compatible with older browsers. Working with XHTML in Dreamweaver requires nothing more than selecting XHTML 1.0 Transitional as the Document Type (DocType) when creating a new page. Explorations in code Although this book occasionally refers to the code for examples, hand-coding is not a primary goal of the included lessons. The best way to learn how code represents the layouts you are building visually is to switch to the Code view and explore what’s happening behind the scenes. It’s important to remember that every button, panel, and menu in Dreamweaver represents some type of HTML tag, attribute, or value; very rarely will you learn something that is unrelated or proprietary to Dreamweaver alone. Think of the Dreamweaver workspace as a pretty face on the HTML language. Lesson 1, Dreamweaver CS4 Jumpstart 29 1 A look at the Welcome Screen A look at the Welcome Screen A common fixture in most CS4 applications is the Welcome Screen, which is a launching pad for new and recent documents. In Dreamweaver, the Welcome Screen appears when the application launches or when no documents are open. From the Welcome Screen, you can create new pages, create a new site definition, open a recent document, or use one of Dreamweaver’s many starter pages or layouts. The Welcome Screen appears when you launch the application, or when no documents are open. Here’s what you’ll find on the Welcome Screen: Open a Recent Item: A list of the last few documents you worked on appears in the leftmost column, or you can browse to open a different file using the Open button ( ) at the bottom. Create New: In addition to HTML pages, you can choose from a variety of new document formats, such as CSS, JavaScript, and XML. Dreamweaver is not just a web page-building tool, but also a superior text editor, making it ideal for creating many non-HTML files.You can also define a new Dreamweaver site using the link at the bottom, or choose the More folder for even more new file options. Create from Samples: If you’re not up to creating a design from scratch, or if you need a little inspiration, Dreamweaver features several starter files, ranging from complete page designs to stripped-down starter layouts. Starter page designs are categorized into several themes, from Health and Fitness to Entertainment, giving you plenty of options for getting started quickly and in style. Basic starter pages include many useful and common layout structures for e-commerce, photo display, and utility forms. 30 Adobe Dreamweaver CS4 Digital Classroom Creating, opening, and saving documents 1 Creating, opening, and saving documents The lessons throughout this book require that you create, save, and open existing files.You can accomplish most file-related tasks from the File menu at the top, or from the Start page that appears when you launch Dreamweaver. Creating new documents Dreamweaver creates text files, commonly in the form of HTML files (or web pages). It can also create files in a variety of text-based languages, including CSS, XML, JavaScript, and even Flash ActionScript. You can create blank files that you build from the ground up, or get started with a variety of layout templates and themes.You can create new documents from the File menu or from the Welcome Screen. The New Document dialog box gives you a choice of new files in a variety of formats and templates. 1 To create a new document, choose File > New. The New Document dialog box appears. 2 Select Blank Page and under the Page Type column, choose HTML. Under Layout, choose <none> to start a new blank document. Leave the DocType drop-down menu at its default. Press Create. 3 Choose File > Save or File > Save As to start the process of saving your document. 4 When prompted, choose a location for your file and assign it a name. Note that you must save HTML files with an .html extension, or they will not be interpreted properly in a browser. This rule applies for files of any type (such as .xml, .css, and .cfm). Lesson 1, Dreamweaver CS4 Jumpstart 31 1 Self study Opening a recently opened document To open a document you’ve worked on recently, Choose File > Open Recent or, from the Welcome Screen, select a document under the Open a Recent Item column. Choose a file from the Welcome Screen or choose File > Open Recent to select a recently opened file. Now that you’ve seen what Dreamweaver can do, it’s time to put what you’ve learned into practice. Move to the next lesson so that you can begin building your first Dreamweaver site! 32 Adobe Dreamweaver CS4 Digital Classroom Self study 1 Self study Explore the ready-to-use CSS layouts available in Dreamweaver by choosing File > New, then selecting HTML from the Page Type column. Browse the options listed in the Layout column and open a few layouts. Identify some that you’d like to use as a starting point for any future project. Review Questions 1 From what two locations in Dreamweaver can a new document be created? 2 In what three views does Dreamweaver allow you to view and edit documents? 3 True or False: When a web page is requested, it is delivered to a user’s browser as a completed, flat file ready for viewing. Answers 1 From the Welcome Screen or by choosing File > New. 2 Design, Split, and Code views. 3 False. Files are delivered individually; the browser uses HTML code to assemble the resources together to display a finished page. Lesson 1, Dreamweaver CS4 Jumpstart 33