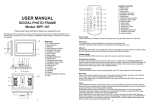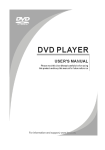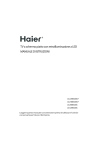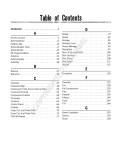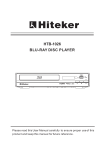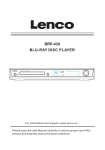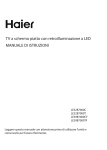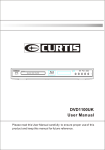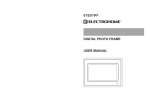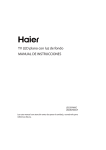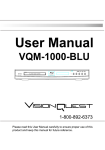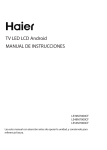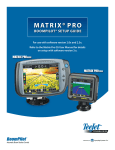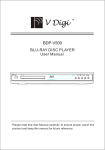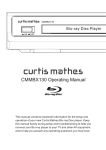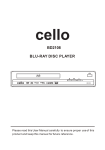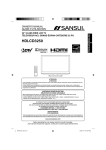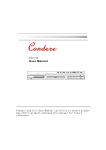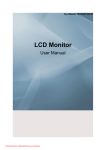Download DX-T700 SP-UK Usermanual - Recambios, accesorios y repuestos
Transcript
DX-T700 1 2 3 4 5 MPEG4 files on discs 9 Multi-angle Dolby Digital 32 Subtitle choices KODAK picture CD 8 Audio choices 16:9 LB MP3 files on CD-R/CD-RW TV Aspect Ratio modes DVD video R RESTRICTED Parental Lock 6 7 8 9 10 11 12 13 DB5113 14 Message Do you want to start Auto Search ? OK Cancel 15 16 Audio Channel Channel eng Sound Mode LR Audio PID:102 17 TV Program List No. Program Name 1 2 3 4 Ideal World , UKTV Br tldeas TMF The HITS 2004/11/19 16:17 16:00-16:30 Good Food Bites 16:30-17:00 Gardens Unplugged 18 DVD-ROM Drive DVB USB 19 20 21 22 23 24 25 26 27 28 29 30 31 32 33 34 35 36 37 38 39 40 41 42 43 44 User Manual DVD\DVB-T COMBO PLAYER DX-T700 Please read this User Manual carefully to ensure proper use of this product and keep this manual for future reference. Forward The machine has two major functions. It can act as a set-top box for receiving DVB-T broadcasts. It can also act as an DVD player. Table of Contents Table of Contents-------------------------------------------------------------------------------------------------- 1 Important Safety Instructions----------------------------------------------------------------------------------- 2 Caution-------------------------------------------------------------------------------------------------------------- 5 Features------------------------------------------------------------------------------------------------------------- 6 Front panel and Rear pane illustration------------------------------------------------------------------------- 7 Connecting to a TV Set------------------------------------------------------------------------------------------- 8 Connecting to AV Amplifier with 2 Channel Analog Audio Input---------------------------------------- 9 Connecting to an AV Amplifier with Digital Audio Input----------------------------------------------------- 10 USB-------------------------------------------------------------------------------------------------11 LED screen--------------------------------------------------------------------------------------------------------- 12 Remote Control----------------------------------------------------------------------------------------- ---------- 13 Remote Control Introduction ------------------------------------------------------------------------ ---------- 15 The setup menu system---DVD PART------------------------------------------------------------------------- 21 MP3 Playback----------------------------------------------------------------------------------------------------- 32 Kodak picture CD Playback------------------------------------------------------------------------------------ 33 The setup menu system---DVB PART------------------------------------------------------------------------- 34 Troubleshooting-------------------------------------------------------------------------------------------------- 43 Specifications----------------------------------------------------------------------------------------------------- 44 1 Important Safety Instructions 1. The apparatus shall not be exposed to dripping or Splashing and that no objects filled with liquids, such as Vases, shall be placed the apparatus. 2. The mains plug is used as the disconnect device, the disconnect device shall remain readily operable. 3. To be completely disconnect the power input, the mains plug of apparatus shall be disconnected from the mains. 4. The mains plug of apparatus should not be obstructed or should be easily accessed during intended use. This symbol indicates that this product incorporates double insulation between hazardous mains voltage and user accessible parts. When servicing use only identical replacement parts. WARNING: To reduce the risk of fire or electric shock, do not expose this apparatus to rain or cords. 2 3 4 Caution 5 Features Full compatibility with MPEG4,DVD, CD, MP3, Kodak Picture CD, CD-R and CD-RW (f i na l i ze d) Screensaver M u l t i p l e p l a y b a c k m o d e s : P r o g r a m , Search Coaxial digital audio output S-video, composite video and component (Y, Pb, Pr) video outputs Disc formats supported by this player: MPEG4 files on discs 9 Multi-angle Dolby Digital 32 Subtitle choices KODAK picture CD 8 Audio choices 16:9 LB MP3 files on CD-R/CD-RW TV Aspect Ratio modes DVD video R RESTRICTED Parental Lock This product incorporates copyright protection technology that is protected by method claims of certain U.S.patents and other intellectual property rights owned by Macrovision Corporation and other rights owners. Use of this copyright protection technology must be authorized by Macrovision Corporation, and is intendedfor home and other limited viewing uses only unless otherwise authorized by Macrovision Corporation. Reverse engineering or disassembly is prohibited. The product complies with the KODAK Picture CD format and will display KODAK Picture CDs. The "KODAK Picture CD Compatible" logo is a trademark of Eastman Kodak Company and is used with permission. Manufactured under license from Dolby Laboratories. "Dolby" and the double-D symbol are trademarks of Dolby Laboratories. Confidential Unpublished Works. c 1992-1997 Dolby Laboratories, Inc. All rights reserved. 6 Front panel and Rear pane illustration Front panel 1 POWER 5 OPEN/CLOSE BUTTON 2 CABIN DOOR 6 PLAY/PAUSE BUTTON 3 LED SCREEN 7 STOP BUTTON 4 SENSOR 8 USB PORT Rear panel 1 MAINS CABLE 6 S-VIDEO output jack 2 RF IN 7 Component Video output (Y, Pb, Pr) 3 RF LOOP THROUGH 8 Digital Audio COAXIAL output jack 4 Audio output (L/ R ) 9 SCART OUT 5 VIDEO output jack 10 SCART IN 7 Connecting to a TV Set TV Aerial Notes: There are four ways of connecting the player s AV o utput to the TV s et: 1. S-Video cable and CVBS Video cable[ set the (S-Video) to (Video)]. 2. Component video cable [set the (Video) to (INTERLACE-YUV or P-SCAN Y, Pb, Pr)]. 3. SCART cable[set the (video type) to TV-RGB] . 4. Left/Right Audio cable [ set the (Audio out) ]. 8 Connecting to an AV Amplifier with 2 Channel Analog Audio Input Notes: 1. Set the TV to the AV input connected to the DVD player. 2. Set the Amplifier to the AV input connected to the DVD player. 9 Connecting to an AV Amplifier with Digital Audio Input Notes: 1. Select the Coaxial digital audio output. 2. Set the player's Audio out to Raw or PCM mode . 3. Set the digital Amplifier to the AV input connected to the DVD player. 10 USB USB interface This unit have a USB jack, when you want to play the USB DISC, you can insert a USB DISC or a MP3 Player with USB Interface to play the MP3 music or and JPEG files or other files. Press the <SOURCE> button to choose USB mode. All the function is the same to play a disc. 11 LED screen LED screen DVD DISC 2 VCD PLAY PAUSE DISC PLAY PLAY TIME REPEAT MP3 DISC PBC 10 DOLBY DIGITAL Note: In DVB mode,channel number and time(HOUR:MINUTE) will be displayed in area 12 Remote Control OPEN/CLOSE POWER 0-10+ NUMBER KEY MUTE EPG TITLE/TTX MENU INFO FAVORITE PAUSE GOTO SETUP MOVE( VOL+/VOL- ) STOP SOURCE PLAY REV 32 RETURN FWD CH+ PBC ENTER 34 SUBTITLE 35 PROGRAM CH- 36 LANGUAGE TV/RADIO 37 REPEAT NEXT 38 A-B PREV VIDEO ZOOM P/N L/R SLOW ANGLE Note: 1. Please note that reference numbers for the remote are described beginning on page 15 to 20 of this manual. 2. In this manual, will be used to represent different NAVIGATION ARROWS on the remote respectively. 3. In order to operate any of the remote functions, you must first press the Power button on the DVD player. 4. Some of the keys is multiple key.Function before / can be used in DVD mode, after / can be used in DVB mode. 13 Using the remote control Insert batteries 1 1. Open the cover. 2 2. Insert batteries. Point the remote control at the remote sensor. (The pictures below are for reference only.) Make sure to match the "+" and "-" of the batteries with the marks inside the battery compartment. 3 3. Close the cover. Remarks: Do not expose the remote sensor of the DVD Player to a strong light source, such as direct sunlight. DB5113 Notes: Improper use of batteries may cause battery leakage and corrosion. To operate the remote control correctly,follow the instructions below: Do not insert the batteries in the wrong direction. Do not charge, heat, open, or short-circuit the batteries. Do not throw batteries into a fire. Do not leave dead batteries in the Remote Control. Do not use different types of batteries together, or mix old and new batteries. If you do not use the remote control for a long period of time, remove the batteries to avoid possible damage from battery corrosion. If the remote control does not function correctly or the operating range becomes reduced, replace all batteries with new ones. If battery leakage occurs, clean the battery compartment, then insert new ones. Notes: Point the remote control directly at the player's remote sensor. Do not leave the remote control in an extremely hot or humid place. Do not spill water or put anything wet on the remote control. Battery life is ~1 year under normal conditions. 14 Remote control Introduction Remote Control Buttons: 1. POWER Software Power On/Off Press <POWER> button, turn on the machine if the machine is off, and turn it off if it is already on. 2. MUTE Press <MUTE> button will mute the audio, and display " Press < MUTE> again will cancel mute audio. " on the screen. 3. TITLE/TTX In DVD mode, Returns to the disc's title. In DVB mode, this displays teletext information. 4. MENU Menu/Play Back Control Press <MENU> in DVD mode will return to the disc's menu. In DVB mode, this button will bring the DVB Menu, and press <RETURN>,<MENU>or<SETUP> will return to channel playback. 5. FAVORITE In DVB mode, Press <FAVORITE> button to turn on the favorite Channel Groups, Press <FAVORITE> button again will turn off the favorite Channel Groups. NOTE: The <FAVORITE> button has no effect in DVD mode. 6. GOTO In DVD mode, pressing <GOTO> button will bring up a Goto menu, and the direction and number buttons can be used to select Track, Title, Chapter, and Time. Use the number keys to input the desired Time, Title or Chapter, then press ENTER to confirm. In DVB mode, pressing <GOTO> will enter the Auto Scan menu. as below: Message Do you want to start Auto Search ? Cancel OK 15 7. VOL+/In DVD mode and DVB mode, Pressing <VOL+> button increases the volume, pressing <VOL-> button decreases the volume. A volume bar will be displayed on the screen. 8. STOP Press <STOP> button to hold playback during playback. Press <PLAY >to reseume playback from the point you pressed STOP. Press <STOP> twice to stop playback completely. NOTE: The <STOP> button has no effect in DVB mode. 9. PLAY Press <PLAY> from stop mode to start play, In the DVB mode, Press the <PLAY> button to display the TV program list. 10.RETURN Pressing <RETURN> from a setup menu will go up one level in the menu. For DVB full-screen play mode, pressing <RETURN> will switch to the channel stored in memory. 11.CH+ In DVB mode ,If you want to change channels, you can press the <CH+> button to change the channels. 12. ENTER Pressing <ENTER> will enter the selected item in a menu. 13.CHIn DVB mode ,If you want to change channels ,you can press the <CH-> button to change the channels. 14.TV/RADIO In DVB mode, press <TV/RADIO> to switch between television and radio mode. NOTE: This button has no effect in DVD mode. 15. NEXT I n DVD mode, Press <NEXT> to skip to the next chapter or track, In D VB mode, the <NEXT> button function same the <CH+> button. 16.PREV In DVD mode ,Press <PREV> to skip to previous chapter or track, In DVB mode, the <PREV> button function same the <CH-> button. 17.VIDEO Press <VIDEO> button to change video output format. S-VIDEO->RGB->P-SCAN->YUV 16 18. ZOOM Press <ZOOM> multiple times to enlarge (X1, X2, 4X) the display, in that order. The OSD will display the current zoom mode. In ZOOM mode, you can press <UP>, <DOWN>and <LEFT>, <RIGHT> button to move the pictures station. 19. P/N Press the <P/N> button to switch between PAL and NTSC TV output formats. Formats are NTSC ,PAL, and AUTO. 20. L/R Press <L/R> to select between Left, Right audio channels. This button has no effect when playing a DVD disc. In DVB mode, Press the <L/R> button to display the Audio channel. In the Audio channel options, you can press the NAVIGATION ARROWS to choose the RR, LR, LL mode. As below: Audio Channel Channel eng Sound Mode LR Audio PID:102 21.SLOW In DVD mode, press <SLOW > button to enter slow playback, and cycle between different speeds. The possible speeds are ,1/2, 1/4, 1/8, 1/16, 1/32, and normal. NOTE: The <SLOW> button has no effect in DVB mode. 22. ANGLE In DVD mode, pressing <ANGLE> will change the view angle, on DVD that support this feature. NOTE: In the DVD mode ,This <ANGLE> button has effect in the special DVD disc . NOTE: The <ANGLE> button has no effect in DVB mode. 23. OPEN/CLOSE In DVD mode, press <OPEN/CLOSE> to immediately eject or close the disc tray. NOTE: The <OPEN/CLOSE> button has no effect in DVB mode. 24.Number In DVD mode, press a number key a select a title or track. The number keys are also used for inputting a password. To select a track from 0 to 9, directly press a key from <0> to <9>. In order to select a track 10 or greater, first press <10+>. For DVB mode, use <0> to <9> to directly input a two digit channel number. The <10+> key has no effect in this mode. 17 25. EPG In the DVB mode, Press the <EPG> button to display the electronic program guide again press <RIGHT> button to display more detail. As below: TV Program List No. Program Name 1 2 3 4 Ideal World , UKTV Br tldeas TMF The HITS 2004/11/19 16:17 16:00-16:30 Good Food Bites 16:30-17:00 Gardens Unplugged NOTE: The <EPG> button has no effect in DVD mode. 26. INFO In DVD mode, pressing <INFO> will bring up a information menu, and the direction and number buttons can be used to select Track, Title, Chapter, and Time. As below: In the DVB mode, Press <INFO> button to display the Program information options, Press the <RETURN> to exit the INFO option. As below: 27. PAUSE In DVD mode, press <PAUSE> to pause playback. From this state, press <PAUSE> to advance one video frame. For audio-only media, pressing <PAUSE> the second time will resume playback. For DVB, press <PAUSE> to pause and again press <PAUSE> to resume playback. 28. SETUP In DVD mode, Pressing <SETUP> button will enter the DVD setup menu. I n DVB mode, press <SETUP> button to display the DVB main menu. Press <SETUP> button again to exit the setup menu. 18 29. UP/DOWN/LEFT/RIGHT Used to navigate menus. When not in a menu, there are also DVB specific uses for each button. In the DVB mode, Pressing <UP>/<DOWN> button will go the next/ previous channel, in the list of all channels. 30. SOURCE P ress the< SOURCE> button to switch between DVD, DVB and USB operation. As below: DVD-ROM Drive DVB USB 31. REV In DVD mode, press <REV> to enter Fast-Reverse playback. Press the same button again to increase speed, from X2 to X4 to X8 to X16 to X32. NOTE: The <REV> button has no effect in DVB mode. 32. FW D In DVD mode,press<FWD>to enter fast forward playback. Press this key again to increase speed from X2 to X4 to X8 to X16 to X32. NOTE: The <FWD> button has no effect in DVB mode. 33. PBC In DVD mode, it is PBC. NOTE: The <PBC> button has no effect in DVB mode. 34. SUBTITLE In DVD mode, press <SUBTITLE> button to display subtitle. NOTE: In the DVD mode ,This <SUBTITLE> button has effect in the special DVD disc. In the DVB mode, Press <SUBTITLE> button to display the language options. As below: 19 35.PROGRAM In DVD mode , Press the <PROGRAM> button to display the PROGRAM options. As below: NOTE: The <PROGRAM> button has no effect in DVB mode. 36. LANGUAGE In DVD mode, pressing <LANGUAGE> will change between different Audio languages, if playing DVD or AVI media. This button has no effect for VCD/CD/MP3/ WMA/JPG media. In DVB mode, use this button to select different languages on the current channel. 37.REPEAT In DVD mode, press <REPEAT> to select repeat mode. Press multiple times to cycle between Title Repeat, Chapter Repeat, and Repeat Off. 38. A-B Repeat Segment In DVD mode, press <A-B> once to set the starting point for repeat segment. Press it again to set an end point, and the player will repeat the segment from the start to end point. Press it once more to turn off repeat segment. NOTE: The <A-B> button has no effect in DVB mode. 20 The setup menu system---DVD PART NOTE: In the DVD setup and System setting options. If you press <SETUP> into the DVD setup and System setting option when playing disc, the some options has no effect. 1. General Steps of setup menu In the DVD mode, Press the <STOP> button or open mode, Then press <setup> button, the DVD main setup menu appears. A. DVD Setup-language Setup Press the Up and Down button move on the DVD setup and to enter. the DVD Setup-lanuage Setup option appear the screen. In the DVD Setup-language Setup, you can setup the Menu, Audio, Subtitle, External subtitle Press the <UP>, <DOWN> and <LEFT>, <RIGHT> arrow buttons to highlight the icon of the desired page, then press the <DOWN >or <RIGHT> arrow button to activate that page. For example, if you want to setup the audio setup, press <DOWN> button to highlight the Audio Option, the Audio setup page will be displayed on the screen. 1). MENU Highlight the MENU option, and press the Arrow buttons to choose the menu language you prefer. Press <ENTER> to confirm. If the disc you are playing has that Language availabel. It will display the menu in the language. Notes: If your preferred language is not availabel, the disc s default language will be played. 21 2). AUDIO Highlight the AUDIO option, and press the Arrow buttons to choose the audio language you prefer. Press <ENTER> to confirm. If the disc you are playing has that language available, it will output the language. 3). SUBTITLE Highlight the SUBTITLE option, and press the Arrow buttons to choose the subtitle language you prefer. Press <ENTER> to confirm. If the disc you are playing has that language available, it will display subtitles in that language. 4). EXTERNAL SUBTITLE Highlight the EXTERNAL SUBTITLE option, and press the Arrow buttons to choose the supported subtitle language when playing MPEG4 format discs. 22 B. DVD Setup-Audio Setup Press <DOWN> arrow button to highlight the Audio Setup option on the screen In the DVD setup-Audio Setup ,you can setup the Digital Out, Analog Out, Downmix, Center, Rear. Press <UP>, <DOWN> and <LEFT>, <RIGHT> arrow buttons to highlight the icon of the desired page, then press the <DOWN> or <RIGHT> arrow button to activate that page. For example, if you want to setup the Rear setup, press <DOWN> button to highlight the Rear Option, the Rear setup page will be displayed on the screen. 1).DIGITAL OUT Highlight the DIGITAL OUT option, and press the Arrow buttons to choose the audio output mode you prefer. Press Enter to confirm. There are 3 optional audio output modes: SPDIF / RAW, and SPDIF/ PCM, OFF. Notes: When digital output is NOT in use, It is recommended to turn OFF , the digital output setting for the purpose on minimizing circuit interference. 2). ANALOG OUT Highlight the ANALOG OUT option, and press the Arrow buttons to choose the audio output mode you prefer. Press <ENTER> to confirm. NOTE: If you choose OFF , cut off analog audio output. 23 3). DOWNMIX There are two modes, one is LO/RO, one is LT/RT. C. DVD Setup-Custom Setup Press the <Down> arrow button to highlight the Custom Setup option on the screen In the DVD setup-Custom Setup ,you can setup the Parental Ctrl, Angle Mark. Press the <UP>, <DOWN> and <LEFT>, <RIGHT> arrow buttons to highlight the icon of the desired page, then press the <DOWN> or <RIGHT> arrow button to activate that page. For example, if you want to setup the Angle Mark setup, press <DOWN> button to highlight the Angel Mark Option, the Angel Mark setup page will be displayed on the screen. 24 1). PARENTAL CTRL Parental Ctrl:1,2:G,3:G,4:PG13,5,6:R,7:NC17,8 the eight levels. The first level discs are open to people of ever age and eight level only suitable for the adult. If you want to change the parental ctrl setting, enter the user s a ge control i tem a nd t hen e nter f our digital password. The default password is 6666 (if you are using this player for the first time, just input this code).If the input code has been confirmed, the level setting up menu will appear. Move the cursor to choose the expected level and press <ENTER> button to confirm and memory it. Move the cursor to the ENTER and press <ENTER> button to confirm and withdraw to the user setup menu or press <ENTER> button to directly with draw from the operation. 2).ANGLE MARK There are On and Off the two choices for this item. If in the ON mode, when play a disc which the content is multi-angle shot, you may press the <ANGLE> button on the remote control to enjoy the scene in different angles. 25 D. DVD Setup-Exit Press the <DOWN> arrow button to highlight the <EXIT> option on the screen In the DVD Setup-Exit ,Choose the Exit option to return the DVD main Setup. 2. DVD Mode of System Setting Press the <SETUP> button, the DVD main setup menu appears the screen, then press the <DOWN> button to highlight the system setting option. A. System Setting Menu-language Setup Press the <UP> and <DOWN> button move on the System setting and to enter button. the System setting Menu-lanuage Setup option appear the screen. In the System setting Menu-language Setup, you can setup the OSD option. 26 1. OSD LANGUAGE Highlight the OSD LANGUAGE option, and press the Arrow buttons to choose the OSD language you prefer. Press <ENTER> to confirm, and it will display OSD in that language. B. System setting Menu-Display Setup Press the <DOWN> arrow button to highlight the Setup option on the screen In the System Setting Menu-Display Setup ,you can setup the TV Standard, Display Type, Video Output, Brightness, Contrast option. Press the <UP>, <DOWN> and <LEFT>, <RIGHT> arrow buttons to highlight the icon of the desired page, then press the <DOWN> or <RIGHT> arrow button to activate that page. For example, if you want to setup the Contrast setup, press <DOWN> button to highlight the Contrast Option, the Contrast setup page will be displayed on the screen. 1). TV Standard According to the Color System of the TV, you can choose the TV Standard. 27 2).Display TYPE According to the Display type, you can choose 4:3PS,4:3LB or 16:9 . 3).VIDEO OUTPUT According to the output jack of TV set, you can choose CVBS+S-VIDEO, CVBS+RGB , CVBS+YUV, YUV+ P-SCAN. 4).BRIGHTNESS According to the Brightness, you can choose Normal, Bright or soft . 5). CONTRAST Use the <UP> and <DOWN> arrow buttons to move the scroll and adjust the contrast. 28 C. System setting Menu-Preference Press the Down arrow button to highlight the Preference option on the screen In the System Setting Menu-Preference Setup, you can setup the UI Style, Change PIN, Default Type, and Default options. Press the <UP>, <DOWN> and <LEFT>, <RIGHT> arrow buttons to highlight the icon of the desired page, then press the <DOWN> or <RIGHT> arrow button to activate that page. For example, if you want to setup the Default setup, press Down button to highlight the Default Option, the Default setup page will be displayed on the screen. 1). UI Style According to UI Style, you can choose Style1,Style2,Style3,Style4. 2). Change PIN The default password is 6666. 29 3). Default Type In the Default Type options, you can choose the DVD MODE, DVB MODE, USB MODE, User Select MODE, Last operation Type MODE. NOTE: In the Default Type, If you choose the DVB MODE. That next power on the PLAYER will direct enter DVB MODE, no again display the SOURCE list. 4). Default The Default setup options are RESTORE factory setup, Let your PLAYER work on the default state. 5). System Info The system info includes model, HW, SW and Date. 30 3. Game options Press the <SETUP> button, the DVD main setup menu appears the screen, then press the <DOWN> button to highlight the Game option. A. Press the <UP> and <DOWN> button move on the DVD setup and press <ENTER> button to confirm the Main Menu-Game option, appear the screen. In the Main Menu-Game Setup, you can setup the Mine, Tetris, Rush Hour, Calendar four kinds of games. For example: If you want to play the Mine Game, you can press the <DOWN> button to highlight the Mine options. Then press the <ENTER> button to enter. As below: Other Game options operation same to the Mine Game. 31 MP3 Playback When a Mp3 disc is loaded, the screen will display as follows: Current directory name Current MP3/JPEG file name. If a JPEG file is playing, the name should have a JPEG extension. Press to select the file when the cursor appears in the file window. Press select to play the current file select by the cursor. Press to switch between the directory window and the file window. Note: The player will not function correctly under the following condition: 1. The disc is badly scratched, damaged or dirty. 2. The disc is not finalized. 3. The recording format is not supported by the player. 32 Kodak picture CD Playback General function: You can set sideshow transition modes for any pictures. Press PAUSE to stop playing. Press or to see the previous or next picture. Press PLAY to continue sideshow transitions. Press STOP to return to root menu. IMAGE ROTATION Press the DIRECTION button ( )to rotation the image as you prefer. 26 Zoom function: This player provides both Zoom in /out and Zoom pan function. Press the ZOOM consecutively, the picture will zoom in/out in turn as followings: Q2 Q3 Q4 Q1/2 QOFF 33 Q1/3 Q1/4 The setup menu system---DVB PART 1. First Time Installation After all the connections have been made properly, switch on your TV. Make sure the receiver is connected to the mains and press <POWER> to switch the receiver on. If you are using the receiver for the first time, a First Time Installation menu will be displayed to guide you through the initial setup. Use the remote controller to finish the setup. A. At the First time installation menu, select YES and press <ENTER> button on the remote controller to proceed. Do you want to start first time Installation Wizard? B. Enter your regional settings, include your Country, Language, Time Zone . Then select <NEXT> to proceed. C. Select Yes to start the automatic channel search. 34 D. Wait to complete the scanning. In case you want to stop the scanning, press the <RETURN> button. The channels already found will still be stored. E. When finished, all active channels found will be stored automatically. The last found channel will be played. 2. DVB Mode of Main Menu Press the <SETUP> button, the DVB main setup menu appears the screen, then press the <DOWN> button to highlight the DVB Menu option. A. Press the <UP> and <DOWN> button move on the DVB Menu and to enter button to enter the DVB Menu-Program list option, appear the screen. In the DVB Menu-Program list, you can setup the TV Program, Music Program, Sort options. Press the <UP>, <DOWN> and <LEFT>, <RIGHT> arrow buttons to highlight the icon of the desired page, then press the <DOWN> or <RIGHT> arrow button to activate that page. For example, if you want to setup the Sort setup, press <DOWN> button to highlight the Sort Option, the Sort menu page will be displayed on the screen. 35 1).TV Program Press the <RIGHT> button to highlight the TV Program, Then press the <ENTER> button to enter the TV program options, appear the screen. All active channels are listed in the Program List, allowing you to make your own favorite channel group, move, delete channels. Creating Favorite Channel Groups This feature allows you to group your favorite channels. To create your favorite groups: a. Select the channel which you would like to add to the group and go to the Favor column. b. When the Favor column of the desired channel is highlighted, one red heart symbol will appear after press the <ENTER> button. Pressing the <ENTER> button again will un-select the channel of the favorite group. C. Once your favorite group is created, you can press the <FAVORITE> keys to quickly access your favorite channels. Moving a Channel a. Select the channel which you like to move and go to the Move column. b. Press <ENTER> button and a symbol will be displayed. c. Use the <UP / DOWN> key to move the channel to a desired position. d. Press <ENTER> button again will be exit the moving channel mode. 36 Deleting a Channel a. Select the channel which you like to delete and go to the Del column. b. Press <ENTER> button and an X symbol will be displayed. Repeat this step in the channel to be deleted. c. Press <SETUP> or <RETURN> button and the marked channel will be deleted. d. Press <ENTER> button again will exit the deleting channel mode. 2).Music Program Press the <DOWN> button to highlight the Music Program, Then press the <ENTER> button to enter the Music program options, appear the screen. NOTE: This Music program options operation same the TV Program. 3).Sort Press the <DOWN> button to highlight the Sort options, yon can choose the channels Sort style. As: By Name, By Service ID, By Channel number 37 B. Press the Up and Down button move on the DVB Menu-Program Search option appear the screen. In the DVB Menu-Program Search, you can setup the Automatic Search, Manual Search options 1).Automatic Search. Choose the Automatic Search options, This operation same the First Time Installation. Refer to First time Installation. 2).Manual Search. If any channel is missing after auto search, or you want to add newly launched channels, you can use Manual Search to scan the desired channels. To manually search the target channel, you must know its parameters, e.g., the channel number. After the channel is found, it is appended to the current channel list. a. Enter the Manual Search menu via Main Menu > Program Search > Manual Search. b. Specify the appropriate channel number in the Channel No field by press <DOWN> and <UP> button. Enter your selection, the frequency and bandwidth values are changed accordingly. c. Select <ENTER> button to start manual search d. If no signal is found, a message indicating no signal will appear. Otherwise scanned channel will be saved and appended to the current channel list. 38 C. Parental Control This feature allows you to prevent children or unauthorized people from watching channels. 1). Enter Main Menu > Parental Control. First, you will need to enter PIN as prompted to use the parental control menu. (The default PIN is 6666.) 2). After correct PIN input, the following options are provided: Channel Lock: Allows you to activate or de-activate the overall parental control. When set to YES, all the channels with locking settings will be locked. Parental Setting: In the channel list, select the channel you want to lock and then press <ENTER>. A padlock symbol will be displayed. To remove the lock, press <ENTER> again. Antenna Power The default setting is OFF. Set this option to ON if this receiver box is connected to an external active antenna that amplifies the received signal. This receiver box can supply 5V DC at 50mA maximum. 39 Caution: If you are using a normal passive antenna, make sure to set this setting to OFF . 2).Country In the Country options, you can choose a kinds of the Countries. As: England Germany, Italy, France, Spain etc. 3).Language Press the <DOWN> button to highlight the Language options, then Press the <ENTER> button to into the Language setup. . 1 st /2nd Audio : This option allows you to select your first and second choice for the audio language. If neither of your selected language is available on the program transmitted, the main language of the program will be used. Subtitle : Allows you to select the subtitle language. If your selected language is not available on the program transmitted, the main language of the program will be used. Exit: you can choose the Exit options to return the System setting. 40 4).GMT usage: Allows you to enable/disable Greenwich Mean Time (GMT) usage. If you know the GMT time zone of your location, set GMT usage to ON and select an appropriate time zone. If you prefer to set the time manually, select OFF in GMT usage item and then manually select the date and time. 5). Time Zone Select an appropriate time zone to display the local time correctly. Both EPG and system schedule need a correct time zone setting. 6). System Schedule Press the <DOWN> button to highlight the System Schedule options, then Press the <ENTER> button to into the System schedule setup. 41 This feature allows the receiver to automatically switch on and tune to a pre-specified channel for a pre-set length of time. Up to10 tasks can be scheduled. a. In the Schedule pane, use the <UP / DOWN> key to select a task and use <RIGHT / LEFT > key to switch between Inactive and Active. b. Press <ENTER> to enter the detail page. c. Enter the following settings as required. Use the <UP / DOWN> key to move between setting items, the <RIGHT / LEFT> key to switch between available selections and numeric keys to enter numeric value. Mode: You can repeat the task by setting the frequency as Once, Daily or Weekly. Or you can select Stop to disable the task. Start and End Time: Enter the start and end time that automatically turns on and off the receiver. Channel Type: Select TV or radio channel as required. Channel No: Select the channel to be played at scheduled time. d. When the setting is done, press <SETUP> or <RETURN> to save the changes. 2. DVB System Setting In the DVB mode, the DVB System Setting options setup same as the In DVD mode. Refer to the System Setting of DVD mode. 3. DVB Game In the DVB mode, the DVB Game options setup same as the In DVD mode. Refer to of the Game of DVD mode. 42 Troubleshooting I f you have any questions, please consult the troubleshooting guide below. NO PICTURE OR SOUND BAD DISC DISPLAYED Ensure the power button is on. Ensure the disc is not warped, damaged or deformed. Ensure the power outlet is operational. Ensure the disc is not badly stained or damaged. Ensure the power cord is not damaged. Ensure the disc format is compatible with the player. Ensure the power plug is connected firmly to the outlet. Please check whether you have tried to play a software CD. If so, please restart the player. PICTURE BUT NO SOUND REMOTE NOT WORKING Ensure the audio jacks are securely connected.. Make sure the Main unit s POWER button is on Ensure the audio connector is not damaged. Ensure the remote batteries are working. Ensure the volume is turned up in VOL/CH setup. Point the remote control directly at the player s IR Ensure you have set the player s AUDIO settings correctly. sensor. Ensure you have entered the correct AV input for your TV. Remove any obstacles between the remote and the Ensure the audio is not set to mute. IR sensor. SOUND BUT NO PICTURE UNIT NOT WORKING Ensure the video jacks are securely connected. Turn off the power and then turn it on again. Ensure you have entered the correct AV input for your TV. Ensure the video connector is not damaged. Ensure you have set the player s VIDEO settings correctly. POOR PICTURE OR SOUND NO DISC DISPLAYED Ensure you have set the player s AUDIO settings correctly. Ensure you have put the disc on the tray. Ensure the disc is not scratched or stained. Ensure the disc is not upside down. Ensure the AV connector or the output terminal is not Ensure the disc is not distorted, stained or scratched. damaged. 43 Specifications Power requirements: 100-240V~ 50/60Hz Power consumption: 20W Video standard: NTSC/PAL/AUTO Unit Weight: 1.8kg Video out Video out: 1.0V(p-p)/75 , sync, negative polarity, RCA pin jack x 1 S-video output connector(separate Y C signal output connector): Y output: 1.0V(p-p)/75 , sync, negative polarity C output: 0.286V(p-p)/75 Audio out 2 channel out: RCA pin jackx2 Coaxial out: 0.5V(p-p75 ,RCA pin Jack x l Frequency response: 20Hz to 20kHz S/N ratio:>90dB Total harmonic distortion: <0.0025% [Accessories] Video/ Audio cable x 1 Remote Control x 1 User s M anual x 1 Battery x 2 Specifications are subject to change without notice. Weight and dimensions are approximate. This symbol on the product or in the instructions means that your electrical and electronic equipment should be disposed at the end of life separately from your household waste, There are separate collection systems for recycling in the EU. For more information, please contact the local authority or your retailer where you purchased the product. 44