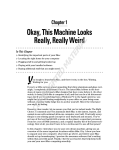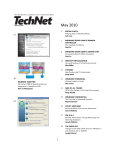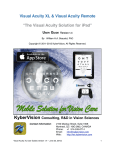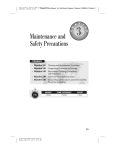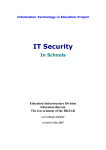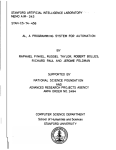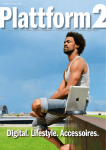Download Wiley MacBook For Dummies, 3rd Edition
Transcript
Chapter 1 RI AL Hey, It Really Does Have Everything I Need TE In This Chapter ▶ Introducing the MacBook Air ▶ Locating the right home for your computer MA ▶ Identifying the important parts of your Mac laptop ▶ Unpacking, plugging in stuff, and getting hooked up D ▶ Playing with your bundled software TE ▶ Buying additional stuff that you might need GH M PY RI ost action films have one scene in common: I call it the “gear up” scene, where the good guys strap on their equipment in preparation for battle. (It doesn’t matter what era: You see “gear up” scenes in Gladiator, Aliens, and virtually every movie Arnold has made.) You’re sure to see lots of clicking straps and equipping of offensive weapons (and sometimes even a dash of war paint). The process usually takes a minute or so, all told with whiplash camera work and stirring martial music in the background. CO Well, fellow Macintosh Road Warrior, it takes only two seconds and one move for you to gear up: closing the lid. That’s because your MacBook is a selfcontained world, providing virtually everything you’ll find on a desktop iMac or Mac Pro. This is indeed the decade of the laptop, meshing nicely with your cellphone and that wireless connection at your local coffee shop. You have selected the right companion for the open road. Unlike some of Apple’s other designs, such as the Mac mini or the iMac, your MacBook looks similar to a PC laptop running Windows. (In fact, an Intel-based Mac laptop can run Windows, if you absolutely must.) But your laptop holds a number of pleasant surprises that no PC laptop can offer — and, in the case of the MacBook Air, you’ll lose pounds and inches from your chassis! In this chapter, I introduce you to the hardware and all the major parts of the machine — and you even find out how to unpack and connect your computer. And, as frosting on the cake, I preview the software that Apple is so proud of, as well as the accessories that you should buy now rather than later. 12 Part I: Tie Myself Down with a Desktop? Preposterous! Welcome to your Mac laptop, good reader. Gear up! An Overview of Your Mac Laptop Sure, your MacBook Pro might be less than an inch thin (and a MacBook Air even more svelte than that — I get to that later in the chapter), but a lot of superb design lives inside, and you’ll encounter the same parts that you’d find in a desktop machine. In the following sections, I discuss those important parts — both the stuff you can see and the stuff that’s shoehorned within. The parts you probably recognize Every laptop requires some of the same gizmos. Figure 1-1 helps you track them down. Of course, as you’d expect, a computer has a body of sorts in which all the innards and brains are stored, a display screen, a keyboard, a trackpad or other pointing device, and ports for powering and exchanging data with outside toys. iSight camera LCD screen Figure 1-1: The charismatic form of a typical Mac laptop. Keyboard Trackpad Disc slot (MacBook and MacBook Pro only) Chapter 1: Hey, It Really Does Have Everything I Need Feeling outdated? Never! Are you using an older MacBook or iBook? It seems that Apple’s product line changes every time you tear a page from your 12-month calendar, and every new generation of laptops includes new whiz-bang features. Sometimes you can add those features separately to your older machine — such as an external iSight camera or an AirPort Extreme card — but you can’t update some things, such as your iBook motherboard. Sigh. Here’s my take on this situation: If your older laptop does what you need at a pace you can accept, there is no need to upgrade it. Skeptical? Here’s the proof: Before my recent upgrade to a MacBook Pro, yours truly was lugging a pristine iBook G3, which booted Mac OS X Tiger and did absolutely everything that I demanded. (A little more patience was required, certainly, but technology authors are simply brimming with patience.) The moral: Avoid the upgrade fever unless you really need a new companion! If your laptop bears the iBook logo, you can still enjoy this book and discover new tips and tricks from it! Unless the breed of Intel-based Mac laptops has a feature that you absolutely can’t use on your iBook (such as booting directly into Windows), you can sail on with your current computer, fiercely proud of The Bitten Apple that appears on the cover. Although this book was written with the MacBook, MacBook Air, and MacBook Pro lines in mind, virtually everything you read here still applies to your older laptop. Unless it’s steam driven, of course. That magnificent screen What a view you have! Today’s Mac laptops feature a 13-, 15-, or 17-inch LED display. Most displays are available in glossy or standard finish: The former is a good choice for the brightest colors and deepest blacks, and the latter is a good choice where reflections might be a problem. LED screens use far less electricity than their antique CRT ancestors do, and they emit practically no radiation. Apple’s laptop screens offer a widescreen aspect ratio (the screen is considerably wider than it is tall), which augurs well for those who enjoy watching DVD movies. (A favorite editor of mine loves it when I use the antique word augur, meaning to predict or foretell.) That reminds me: Throw away your printed dictionary! You won’t need it because Mac OS X Snow Leopard includes the fantastic Dictionary widget, which uses the Internet to retrieve definitions from the online Oxford American Dictionary site. More on widgets in general in Chapter 5 . . . and yes, it does contain augur. 13 14 Part I: Tie Myself Down with a Desktop? Preposterous! The keyboard and trackpad Hey, here’s something novel for your laptop. Unlike the external input devices on a standard desktop computer, your Mac has a built-in keyboard and trackpad (which does the job of a mouse). The keyboard is a particular favorite of mine for a few reasons: ✓ You can either control the sound volume or mute all that noise completely. ✓ You can use illuminated keyboards (at least on high-end Mac laptops), which are perfect for darkened dorm rooms and airplane flights. ✓ A handy-dandy Media Eject key lets you eject a CD or DVD. The disc slot You’ll notice a long groove on the right side of your MacBook or MacBook Pro. No, it’s not for your credit card. This slot accepts CDs and DVDs into your optical drive. If the drive is empty, loading a disc is as simple as sliding it in an inch or so; the drive sucks in the disc automatically. (And we don’t need a stinkin’ floppy. Macs haven’t had floppy drives for years now, and the PC types are finally catching up.) Note that this drive only accepts standardsized CD and DVD discs — don’t try to load a mini-disc or an odd-shaped “credit-card” optical disc into your drive. A MacBook Air doesn’t sport an internal optical drive (more on the MacBook Air later in this chapter). You use either the CD & DVD Sharing feature in Snow Leopard to read discs remotely (from another Mac or PC on your network), or you can pick up an external optical drive from Apple for about $100. (Such is the price you play for super-thin and super-light.) “Luke, the printed label side of the disc should always be facing you when you load a disc. Always.” Food for your ears A machine this nice had better have great sound, and the Mac doesn’t disappoint. You have a couple of options for Mac laptop audio: ✓ All Mac laptops sport built-in speakers (and a microphone to boot). The MacBook Air has a single speaker, and MacBook and MacBook Pro models sport stereo speakers. ✓ Use built-in audio Line Out jacks to connect your Mac’s audio to a pair of headphones, or a more powerful (and expensive) external speaker system, or a home stereo system. Chapter 1: Hey, It Really Does Have Everything I Need Hey, where’s my remote? If this isn’t your first Mac laptop, you’re probably looking for the Apple Remote among all the Styrofoam. Unfortunately, the latest crop of Mac laptops doesn’t come with a remote. This once-standard device, which looks somewhat like a first-generation iPod shuffle, allowed you to control your laptop wireless from across the room. Think DVD viewings, presentations, and lazy iTunes listening. If you’ve picked up a used MacBook or MacBook Pro, you might have a remote already. Otherwise, you can always buy one directly from Apple for about $20. However, you can’t use an Apple Remote with the MacBook Air, which doesn’t have an IR (infrared) receiver. The power cable Sorry, you can’t get a wireless power system . . . yet. (Apple’s working hard on that one.) However, the MacBook Pro was the first major release of a laptop with a magnetic power connector; the MacBook and MacBook Air followed suit soon after. The MagSafe connector reduces the chances of your pride and joy being yanked off a desk when someone trips over the power cord, because the magnetic closure pops off under significant strain. Now that’s sassy. The power button Yep, you have one of these, too. It’s on the upper right, next to the keyboard, bearing the familiar “circle with a vertical line” logo. The iSight camera Check out that tiny square lens above your screen. That’s a built-in iSight camera, which allows you to chat with others in a videoconferencing environment by using Snow Leopard’s iChat feature. You can even take photos with it, using the Photo Booth software that comes with your laptop, or set up a travelin’ Webcam. The battery compartment Owners of a MacBook or MacBook Pro can open the cover on the bottom of the laptop to switch batteries. Many road warriors who constantly use their laptops for extended periods swear by extra batteries, especially if they’re on-site in the middle of nowhere and there’s not an AC outlet to be found. Of course, your laptop automatically charges the battery while it’s plugged in, so you shouldn’t have to remove the battery unless you’re replacing it or switching it with another battery. 15 16 Part I: Tie Myself Down with a Desktop? Preposterous! If you’re using a MacBook Air, your battery is sealed inside the case and can’t be swapped. Only an Apple technician can replace a dead battery in a MacBook Air laptop. The holes called ports The next stop on your tour of Planet Laptop is Port Central — those rows of holes on the sides of your computer. Each port connects a different type of cable or device, allowing you to easily add all sorts of functionality to your computer. Each of these stellar holes is identified by an icon to help you identify it. Here’s a list of what you’ll find and a quick rundown on what these ports do. Connections for external devices and networking: ✓ FireWire: These ports are the standard in the Apple universe for connecting external hard drives and DVD recorders, but they do double duty as the connector of choice for peripherals like your digital video (DV) camcorder. (A peripheral is another silly techno-nerd term that means a separate device you connect to your computer.) If you have a current MacBook Pro model, you have a fast FireWire 800 port — older MacBooks may have one of the older FireWire 400 ports too. (The latest MacBook Air and MacBook models don’t have a FireWire port.) ✓ USB: Short for Universal Serial Bus, the familiar USB port is the jack-of-alltrades in today’s world of computer add-ons. Most external devices that you want to connect to your laptop (such as portable hard drives, scanners, and digital cameras) use a USB port, including the iPod. Depending on the model of laptop, you’ll have either two or three USB 2.0 ports available. USB 2.0 connections are much faster than the old USB 1.1 standard, but they still accept USB 1.1 devices running at the slower speed. Get the lowdown on FireWire and USB ports in Chapter 22. ✓ Ethernet: Today’s Mac laptops include a standard 10/100/1000 Ethernet port, so the laptop is ready to join your existing wired Ethernet network. (Alternatively, you can go wireless for your network connection; more on that in the next section and in Chapters 11 and 22.) Because the MacBook Air is designed to be completely wireless, it doesn’t have a wired Ethernet port; if necessary, you can add a USB Ethernet adapter to add a wired network port to your Air. ✓ SD card: Some MacBook models include an SD (Secure Digital) card slot, allowing you to plug SD memory cards from digital cameras, cellphones, and portable devices directly into your laptop. Chapter 1: Hey, It Really Does Have Everything I Need ✓ ExpressCard/34: When you need the absolute fastest performance possible from an external device, you can connect that device to your 17-inch MacBook Pro by using the ExpressCard slot. These cards are the descendants of the popular PCMCIA (or PC Card) cards, which many models of older Mac PowerBooks can use. The 17-inch MacBook Pro is the only Mac laptop to include the ExpressCard slot. Connections for external video and audio are ✓ Mini DisplayPort connector: In case that splendid screen isn’t big enough, you can buy an adapter for this port that allows you to send the video signal from your laptop to another VGA or DVI monitor, or even S-Video output for your TV and VCR. ✓ Headphone/Optical Output: You can send the high-quality audio from your rectangular beast to a set of standard headphones or an optical digital audio device such as a high-end home theater system. ✓ Audio Line In: Last (but certainly not least) is the Audio Line In jack on the MacBook Pro, which allows you to pipe the signal from another audio device into your laptop. This one comes in particularly handy when you record MP3 files from your old vinyl albums or when you want to record loops in GarageBand. Don’t forget the parts you can’t see When you bought your new digital pride and joy, you probably noticed a number of subtle differences between the low-end MacBook and the überexpensive, top-end MacBook Pro and MacBook Air models. I call these differences the Important Hidden Stuff (or IHS, if you’re addicted to acronyms already), and they’re just as important as the parts and ports that you can see. Internal storage devices are as follows: ✓ CPU: Today’s Mac laptops feature — gasp! — Intel processors, which run faster and cooler than the old G4 processors that powered the iBook and PowerBook models. Of course, the faster the processor, the better. (Definitely not rocket science.) ✓ Hard drive: MacBook and MacBook Pro laptops use the latest in hard drive technology: namely, serial ATA hard drives, which are significantly faster than the EIDE hard drives used in previous Mac laptop models. (You don’t need to worry about what ATA and EIDE mean here. Really.) As you might expect, the MacBook Pro laptop line has a larger-capacity hard drive as standard equipment, but you can special-order a MacBook from Apple with a larger hard drive. 17 18 Part I: Tie Myself Down with a Desktop? Preposterous! The MacBook Pro and MacBook Air also have another storage option besides the mundane hard drive: You can opt for the much more expensive (and much more technically impressive) solid-state drive. Hold on to your chair — you find no moving parts with a solid-state drive, and it offers better performance than a standard hard drive. Think of the solidstate drive as an internal USB flash drive, which uses RAM chips rather than magnetic platters to hold your data! Pricey, but super-sweet, and Apple once again introduces the latest in computer hardware. ✓ Optical drive: Okay, I’m cheating a little here. I mention the optical drive in an earlier section, but all you can see is the slot, so it qualifies as an IHS item. Depending on your Mac, your computer includes one of the following: • No built-in optical drive The MacBook Air can be equipped with an external SuperDrive, or you can use another computer’s drive remotely over your wireless network. • A DVD-R/CD-RW SuperDrive, which can play and record both CDs and DVDs If you prefer to burn Blu-ray discs, don’t give up hope of recording! Thanks to those handy USB ports, it’s child’s play to add an external Blu-ray recorder. Wireless communications devices include the following: ✓ Wireless Ethernet: “Look, Ma, no wires!” As I mention earlier, you can connect your laptop to an existing wireless Ethernet network. All current Mac laptops have built-in AirPort Extreme hardware (older laptops can be upgraded with an internal AirPort or AirPort Extreme card). With wireless connectivity, you can share documents with another computer in another room, share a single high-speed Internet connection betwixt several computers, or enjoy wireless printing. Truly sassy! Although Apple would want you to build your wireless wonderland with an Apple AirPort Extreme Base Station — go figure — you can use your Mac with any standard 802.11 wireless network. And yes, PCs and Macs can intermingle on the same wireless network without a hitch. (Scandalous, ain’t it?) ✓ Bluetooth: Let’s get the old “digital pirate” joke out of the way: “Arrgh, matey, I needs me a wireless parrot.” (Engineers again . . . sheesh.) Although strangely named, Bluetooth is another form of wireless connectivity. This time, however, the standard was designed for accessories such as your keyboard and mouse, and devices such as a personal digital assistant (PDA) and a cellphone. Here’s the video display device: Chapter 1: Hey, It Really Does Have Everything I Need ✓ Video card: If your applications rely heavily on high-speed 3-D graphics, you’ll be pleased as punch to discover that today’s MacBook Pro line of laptops come equipped with muscle-bound cards, such as the NVIDIA GeForce GT 330M. This card is well suited to 3-D modeling, video editing, and well, honestly, blasting the enemy into small smoking pieces with aplomb. Meet the MacBook Air Here’s a corker of a conundrum: The MacBook Air is unique for both its size and weight (see Figure 1-2). And yet the Air is just like the MacBook and the MacBook Pro. Well, mostly. Figure 1-2: Behold the MacBook Air. “Hold on, Mark. How can it be so singular and yet share so much with its road warrior siblings?” That’s what I show you in the following sections, which discuss the many similarities and the handful of very striking differences between the three laptops in the MacBook line. If you’re considering buying an Air, these sections can help you decide whether you’d like to go ultra-thin or stick with the conventional laptop crowd. One thing’s for sure — Apple never does things mundane! Comparing ’twixt MacBooks Do you remember when Apple introduced those first iMacs? Although they shared the same basic components as any computer — a monitor, keyboard, ports, speakers, and cables — the iMac was revolutionary because it was completely self-contained. And it came in colors. And it didn’t have a floppy 19 20 Part I: Tie Myself Down with a Desktop? Preposterous! drive. In fact, Apple had redesigned the common computer with the focus on style and ease of use, and had scrapped the floppy drive (and rightly so, seeing as how floppies had become practically useless and were unreliable, to boot). I consider the MacBook Air to be an extension of the iMac revolution. With this design, Apple has focused this time on physical dimensions and weight, and has tossed anything that isn’t absolutely necessary for the lecture hall, boardroom, or city park. However, I’m happy to note that the Air is no toy, nor is it a bare-bones subnotebook. You’ll find the Air as powerful as the MacBook, and the Air even shares some of the features of the MacBook Pro. What are the MacBook similarities? Consider the similarities between the Air and the other MacBooks: ✓ Widescreen display: The Air has the same-size display as the other MacBook models. Same display resolution, same gorgeous graphics. ✓ Intel Core 2 Duo processor: The Air is powered by the same type of CPU as its siblings. ✓ Keyboard and trackpad: The Air has a full-size keyboard, and it’s even backlit, just like the MacBook Pro. The Air’s trackpad includes support for Multi-Touch control, too. (Read more about Multi-Touch in Chapter 4.) ✓ Snow Leopard: The Air runs the latest version of Mac OS X with aplomb. ✓ iSight and microphone: Every MacBook Air is video ready, using the same iSight camera. You can record audio with the built-in microphone as well. (Read more about iSight and recording in Chapter 12.) ✓ Wireless support: Like the other MacBooks, the Air has both built-in AirPort Extreme hardware (802.11n) and built-in Bluetooth hardware. (Read more about AirPort Extreme in Chapter 11.) I think most Apple laptop owners would agree that this list covers the major features to look for in a MacBook, so we can all agree that the MacBook Air is no underpowered pushover. So what’s so flippin’ radical? I’m glad you asked! Here’s the checklist of striking differences that set the Air apart from the MacBook and MacBook Pro: ✓ Physical dimensions: Apple doesn’t call this machine the Air for nothing! The current Air laptop measures a mere 0.76 inches in height (at its tallest point) when closed, 12.8 inches in width, and 8.94 inches in depth. Oh, and hold on to your chair for this one: Our champ weighs in Chapter 1: Hey, It Really Does Have Everything I Need at a lightweight three pounds! (That’s a couple of pounds you won’t be carrying around all day at that convention expo. Take it from this traveler: You will feel the refreshing difference in just an hour or two.) ✓ Cost: At the time of this writing, two versions of the laptop are available. An entry-level MacBook Air will set you back $1,499, and the top-of-theline Air is a whopping $1,799. The more expensive Air is equipped with a very pricey, solid-state drive and a faster CPU. (Don’t miss the upcoming coverage on why solid-state is worth every penny.) ✓ Ports: The Air offers only three ports: a USB 2.0 port, an Audio Out jack, and a Mini DisplayPort for connecting an external monitor or video device. Notice I didn’t mention a FireWire port, which can be a big problem for Apple old-timers like me. I have a huge collection of FireWire devices. The Air also doesn’t have an infrared port, so it’s not compatible with the Apple Remote. Rats. ✓ Sealed battery: You can’t swap batteries with a MacBook Air because the battery is sealed inside the laptop. (Think iPod.) ✓ Sealed case: You can’t add or replace RAM modules. However, a MacBook Air comes equipped with 2GB of RAM, so you should be good to go. Comparatively, the MacBook can be upgraded to 4GB of RAM, and MacBook Pro models can be upgraded to 8GB. ✓ Speaker(s): The MacBook Air includes but one speaker. ✓ Solid-state drive: Now we’re talkin’, Buck Rogers! I discuss the solidstate drive option in the next section. ✓ No built-in optical drive: Whoa, Nellie! This is a big one. Apple decided that a typical Air owner is likely to use a wireless connection for transferring files and media. But what if you have to reinstall Snow Leopard or new applications? If you need to read or burn discs, a separate external USB SuperDrive is available for about $100, or you can use the Remote Disc feature and share the drive on another computer. (More on Remote Disc in the section “Sharing a CD or DVD drive,” later in this chapter.) As you can see, these striking differences make the choice between a MacBook Air and a MacBook/MacBook Pro very easy indeed. To wit: The Air is designed for the traveler who appreciates minimum weight and size, but who doesn’t want to sacrifice the power, full-size screen, and full-size keyboard of a typical MacBook. These folks see the MacBook Air as a race car: nimble, with reduced weight and no unnecessary frills. (Think of a typical NASCAR entry: Who needs an expensive stereo or air conditioning?) If you prefer the additional versatility of a MacBook or MacBook Pro — including the standard set of ports, the ability to swap batteries, and a built-in optical drive — I highly recommend that you stick with the more conventional MacBook or MacBook Pro. 21 22 Part I: Tie Myself Down with a Desktop? Preposterous! Look, Ma, no moving parts! You’re probably familiar with the common species of usbius flashimus — more commonly called the USB flash drive. With one of these tiny devices, you get the equivalent of a 4–64GB hard drive that plugs into a USB 2.0 port, allowing you to pack your data with you as you jet across the continents. But have you ever asked yourself, “Self, why don’t they make internal hard drives that use this same technology?” Actually, dear reader, solid-state drives have been around for a number of years now (think iPod shuffle/nano). Unfortunately, however, the solidstate memory used in today’s flash drives gets pretty expensive as capacity increases. In fact, the cost has been the limiting factor, as a solid-state drive offers a number of advantages that really set it apart from a conventional magnetic hard drive: ✓ No moving parts: Unlike a typical magnetic hard drive, you find no read-write heads and no magnetic platter — just gobs of happy silicon memory chips. In effect, a solid-state drive works along the same lines as your MacBook’s system RAM. Unlike your Mac’s RAM, though, a solidstate drive doesn’t lose the data it stores when you turn off your laptop. As you can imagine, no moving parts on a computer in motion is superior on two levels: • The solid-state drive never wears out or needs replacing. • If your laptop is accidentally abused (think, getting knocked off your desk), it’s far less likely that you’ll lose a hard drive’s worth of priceless data when it hits the ground. ✓ Speed: Oh, my goodness, is this thing fast! Your MacBook will boot/ restart/awake in far less time, and everything you do on your laptop will benefit from the speed boost. A solid-state drive can read data far faster than a conventional magnetic hard drive. ✓ Power usage: Forget your hard drive spinning up from sleep mode. The solid-state drive uses far less power than a conventional hard drive, resulting in significantly longer battery life. ✓ Blessed silence: The solid-state drive is completely silent. (No more of that gargling noise while the disk is accessed. Sweet.) So do you need the solid-state drive option for your MacBook Pro or Air? The answer lies in your bank account (as well as your need for elbow room). If you can afford the extra expense of the solid-state drive and you can fit all your applications and data into 128GB (or the even more expensive 256GB and 512GB drives), I heartily recommend that you consider joining Buck Rogers with the storage device of the future. Chapter 1: Hey, It Really Does Have Everything I Need If you’d rather save that coin for something else, or you need a larger internal hard drive to hold things like digital video and a massive collection of digital images, stick with the tried-and-true magnetic hard drive. What if I need that pesky optical drive? Can a laptop survive in the jungle that is Real Life without a DVD drive? The terse answer is no. I’ll be honest here: Ripping an audio CD or burning an iDVD slideshow disc without an optical drive is impossible. (Rather like a cheap tank of gas.) And the wonders of digital media are a big part of the iWorld. So what was Apple thinking? First, a bit of explanation. Today’s DVD drives are thin, but not Air thin. To create the stunning Air design with truly revolutionary dimensions, Apple engineers had to leave out the drive. However, if you own a MacBook Air, you have two choices when it comes to reading the contents of a CD or DVD: Go external, or find how to share. The external USB route This is my choice. Personally, I have no problem toting around an external USB DVD burner with a MacBook Air. Heck, half the time, you’re likely to leave it at home because most of us don’t install software every day. The folks at Cupertino want you to download your movies from the iTunes Store, so if you follow the Apple Path, you still don’t need an optical drive! A USB SuperDrive from Apple costs a mere $100, and it can read and write DVDs as well as the built-in SuperDrive you find in the MacBook and MacBook Pro. You can also use any third-party USB DVD drive that’s compatible with Apple’s laptops and Mac OS X Snow Leopard. Sharing a CD or DVD drive The other option for installing software or reading a DVD on the MacBook Air is Snow Leopard’s built-in CD/DVD Sharing feature. Sharing is an option if you have a wired or wireless network (see Chapter 11) with at least one of the following: ✓ A Macintosh running Mac OS X Tiger, Leopard, or Snow Leopard ✓ A PC running Windows XP or Vista or 7 This requires you to install a Windows application supplied by Apple with your MacBook Air. 23 24 Part I: Tie Myself Down with a Desktop? Preposterous! You can only read from a shared optical drive. You can’t write data to the remote drive, even if that drive is a DVD recorder. On the Macintosh with the optical drive, open System Preferences, click the Sharing icon, and then select the DVD or CD Sharing check box. Note that you can set whether the Mac will request your permission when another computer attempts to share the drive. On a PC, display the Control Panel, click the DVD or CD Sharing icon, and then select the Enable DVD or CD Sharing check box. Again, you can specify that permission is required if security is a concern. After you set up the shared drive, just load the disc and select the Remote Disc item in any Finder sidebar. (Remote Disc appears under the Devices heading in the sidebar.) Now you can access the drive as if it were directly connected to your MacBook Air. Ah, technology! Location, Location, Location! If you choose the wrong spot to park your new laptop, I can guarantee that you’ll regret it. Some domiciles and office cubicles don’t offer a choice — you have one desk at work, for example, and nobody’s going to hand over another one — but if you can select a home for your Mac, consider the important placement points in this section: ✓ Keep things cool. Your new laptop is silent, but that super-fast Intel Core 2 Duo (or i5 or i7) processor generates heat. Make sure that the location you choose is far from heating vents and shielded from direct sunlight. I also recommend a laptop cooling pad, which elevates the base of your laptop to allow air to circulate underneath. ✓ Outlets are key! Your computer needs a minimum of at least one nearby outlet, and perhaps as many as three: • A standard AC outlet (using a current adapter if you’re traveling abroad, if necessary) • A telephone jack (if you have an Apple modem for connecting to the Internet or sending and receiving faxes) • A nearby Ethernet jack (if you use the MacBook or MacBook Pro’s built-in Ethernet port for connecting to a wired Ethernet network) If you prefer to send your data over the airwaves, consider wireless networking for your Mac — I discuss everything you need to know in Chapter 11. Chapter 1: Hey, It Really Does Have Everything I Need ✓ Don’t forget the lighting. Let me act as your mom. (I know that’s a stretch, but bear with me.) She’d say, “You can’t possibly expect to work without decent lighting! You’ll go blind!” She’s right, you know. You need a desk or floor lamp at a minimum if you need to refer to books or documents often in your work. ✓ Plan to expand. If your laptop hangs out on a desk, allow an additional foot of space on each side. That way, you have room for external peripherals, more-powerful speakers, and an external keyboard and mouse if you need one. If you want to keep an external keyboard handy, consider using a laptop shelf. These Plexiglas or metal stands elevate your laptop several inches above the desk, putting the screen at a better ergonomic position and allowing you to park your keyboard and external mouse underneath. Unpacking and Connecting Your Laptop You’re going to love the following sections. They’re short and sweet because the configuration of a laptop on your desktop is a piece of cake. (Sorry about the cliché overload, but this really is easy.) Unpacking for the road warrior Follow these guidelines when unpacking your system: ✓ Check for damage. I’ve never had a box arrive from Apple with shipping damage, but I’ve heard horror stories from others (who claim that King Kong must have been working for That Shipping Company). Check all sides of your box before you open it. If you find significant damage, take a photograph (just in case). ✓ Search for all the parts. When you’re removing those chunks o’ foam, make certain that you’ve checked all sides of each foam block for parts snuggled therein or taped for shipment. ✓ Keep all packing materials. Do not head for the trash can with the box and packing materials. Keep your box and all packing materials for at least a year, until the standard Apple warranty runs out. If you have to ship the laptop to an Apple service center, the box and the original packing are the only way for your machine to fly. And now, a dramatic Mark’s Maxim about cardboard containers: 25 26 Part I: Tie Myself Down with a Desktop? Preposterous! Smart computer owners keep their boxes far longer than a year. If you sell your laptop or move across the country, for example, you’ll want that box. Trust me on this one.™ ✓ Store the invoice for safekeeping. Your invoice is a valuable piece of paper, indeed. Save your original invoice in a plastic bag, along with your computer’s manuals and original software, and other assorted hoo-hah. Keep the bag on your shelf or stored safely in your desk, and enjoy a little peace of mind. ✓ Read the Mac’s manual. “Hey, wait a minute, Mark. Why do I have to read the manual from Apple along with this tome?” Good question, and here’s the answer: The documentation from Apple might contain new and updated instructions that override what I tell you here. (For example, “Never cut the red wire. Cut the blue wire instead.” Or something to that effect.) Besides, Apple manuals are rarely thicker than a restaurant menu. You can always download the latest updated manuals for Apple computers in electronic format from Apple’s Web site. (Adobe’s PDF format is the standard for reading documents on your computer, and Snow Leopard can open and display any PDF document, using the Preview application or the QuickLook feature.) I always keep a copy of the PDF manual for my MacBook Pro on my hard drive, just in case. Connecting Cables 101 Your laptop makes all its connections simple, but your computer depends on you to get the outside wires and thingamabobs where they go. The absolutely essential connection After your new Mac is resting comfortably in its assigned spot (I assume that’s a desktop), you need to make just one required connection: the power cable! Plug the cable into the corresponding MagSafe socket on the Mac first, and then plug ’er into that handy AC outlet. (After your battery is completely charged, of course, you can go mobile at a moment’s notice.) Adding the Internet to the mix If you have Internet access or a local computer network, you need to make at least one of the following connections described in this section. If you get on the Internet by dialing a standard phone number and your laptop has an external USB modem, just make two more connections: Chapter 1: Hey, It Really Does Have Everything I Need 1. Plug one of the telephone cable’s connectors into your external modem. 2. Plug the other telephone cable connector into your telephone line’s wall jack. After you get your account information from your ISP, Chapter 11 has the details on configuring your modem and Internet settings for dialup access. If you have high-speed Internet service, or if you’re in an office or school with a local computer network, you can probably connect through your MacBook or MacBook Pro’s built-in Ethernet port. You make two connections: 1. Plug one end of the Ethernet cable into the Ethernet port on the Mac. 2. Plug the other end of the Ethernet cable into the Ethernet port from your network. Your network port is probably one of the following: an Ethernet wall jack, an Ethernet hub or switch, or a cable or DSL Internet router (or sharing device). Will you be joining a wireless network? If so, you find the information you need on configuring Snow Leopard for wireless networking in Chapter 11. Great, a Lecture about Handling My Laptop Proper handling of your laptop is important, so take a moment to cover the Rules of Proper Laptop Deportment. Okay, perhaps I’m lecturing a bit, but a little common sense goes a long way when handling any computer equipment, and your laptop is no different. (Scolding mode off.) Keep these rules in mind while opening and carrying your laptop: ✓ The cover is your friend. Open your laptop’s cover slowly, without jerking or bending it. ✓ Close it before you move it. By closing your laptop, you put your Mac OS X operating system into sleep mode, and the hard drive automatically spins down (making it safer to move). The laptop is still on, and will spring back to life after you open the cover. 27 28 Part I: Tie Myself Down with a Desktop? Preposterous! ✓ Be nice to your keyboard. Don’t press too hard on those keys! Use the same amount of pressure that you use with a desktop computer keyboard. ✓ Keep food and drinks far away. Care to turn your laptop into a very expensive doorstop? Then go ahead and park your soda next to it. (Oh, and crumbs are perfect if you’re interested in buying replacement keyboards.) ✓ Keep your laptop as level as possible. Using your laptop while it’s tilted too far in any direction can eventually cause problems with your magnetic hard drive. I kid you not. (If you choose a solid-state hard drive, of course, this rule no longer applies!) An Overview of Mac Software Goodness The following sections answer the most common of all novice computer questions: “What the heck will I do with this thing?” You find additional details and exciting factoids about the software that you get for free, software you’ll want to buy, and stuff you can do on the Internet. What comes with my laptop? Currently, Apple laptops ship with the following major software applications installed and ready to use: ✓ The iLife ’09 suite: You know you want these applications! They turn your Mac into a digital hub for practically every kind of high-tech device on the planet, including DV camcorders, digital cameras, portable music players, PDAs, and even cellphones. Chapters 13–17 focus on the major iLife applications that will appeal to MacBook owners: iTunes, iPhoto, iMovie, iDVD, and GarageBand. ✓ iWork trial version: You can try this productivity suite from Apple, but expect to buy the full shootin’ match if you want to continue using the applications. With iWork, you can create documents, spreadsheets, and presentations within Pages, Numbers, and Keynote. See Part V for more on working with these applications. ✓ Photo Booth and Front Row: You discover more about these applications in Chapter 12. For now, suffice it to say that Photo Booth works with your laptop’s iSight camera, and Front Row is the remote-control software you use with your Apple Remote (if you have one). The installed software on your Mac might change as new programs become available. Chapter 1: Hey, It Really Does Have Everything I Need Connecting to the Internet from your lap What is a modern computer without the Internet? Apple gives you great tools to take full advantage of every road sign and off-ramp on the Information Superhighway right out of the box: ✓ Web surfing: I use Snow Leopard’s Apple Safari Web browser every single day. It’s faster and better designed than Internet Explorer, with features such as tabbed browsing and built-in RSS feeds. If tabbed browsing and RSS feeds sound like ancient Aztec to you, don’t worry. Chapter 8 is devoted entirely to Safari. ✓ Web searches: Dashboard widgets can search the entire Internet for stocks, movie listings, airline schedules, dictionaries, and foreign language translations. I explain the Dashboard in Chapter 5. ✓ Chat: iChat lets you use your Mac to chat with others around the world for free on the Internet — by keyboard, voice, or full-color video. This is awesome stuff straight out of Dick Tracy and Buck Rogers. If you’ve never seen a video chat, you’ll be surprised by just how good your friends and family look! Always wear a shirt when videoconferencing. ✓ E-mail: Soldier, Apple has you covered. The Mail application is a fullfeatured e-mail system, complete with defenses against the torrent of junk mail awaiting you. (Imagine a hungry digital saber-toothed tiger with an appetite for spam.) Send pictures and attached files to everyone on the planet, and look doggone good doing it. Applications that rock Dozens of small applications are supplied with Mac OS X. I mention them in later chapters, but here are three good examples to whet your appetite: ✓ DVD Player: Put all that widescreen beauty to work and watch your favorite DVD movies with DVD Player! You have all the features of today’s most expensive stand-alone DVD players, too, including a spiffy on-screen control that looks like a remote. ✓ Address Book: Throw away that well-thumbed collection of fading addresses. Use the Snow Leopard Address Book to store, search, and recall just about any piece of information on your friends, family, and acquaintances. ✓ Chess: Ah, but this isn’t the chessboard your dad used! Play the game of kings against a tough (and configurable) opponent — your MacBook — on a beautiful 3-D board. Heck, your Mac even narrates the game by speaking the moves! 29 30 Part I: Tie Myself Down with a Desktop? Preposterous! You can use the data you store in your Address Book in other Apple applications included with Snow Leopard, such as Apple Mail and iChat. Boot Camp For Dummies Mac OS X Snow Leopard includes one particularly exciting feature for Windows switchers: You can use the Apple Boot Camp utility and your licensed copy of Windows XP, Vista, or 7 to install and boot Windows on your Intel-based Mac laptop! Boot Camp creates a Windows-friendly partition (or section) on your hard drive, where all your Windows files are stored. Other than the slightly strange key assignments you’ll have to remember, Boot Camp is reliable and easy to use. However, I strongly urge you to back up your laptop on a regular basis; inviting Windows to your Mac laptop also invites potential viruses as well. Apple’s Boot Camp Assistant provides step-by-step instructions, making it easy to configure your laptop for Windows. To run the Boot Camp Assistant, open your Applications folder and double-click the Utilities folder; then double-click the Boot Camp Assistant application icon. Other Stuff That Nearly Everyone Wants No man is an island, and no computer is either. I always recommend the same set of stuff for new PC and Mac owners. These extras help keep your new computer clean and healthy (and some make sure that you’re happy as well): ✓ A laptop sleeve or case: Most laptop owners eschew the traditional bulky laptop bag, because a bag broadcasts the fact that you’re carrying a valuable MacBook (and adds yet another item to carry on your trip). On the other hand, if you pack your MacBook in a briefcase, book bag, or backpack, you need to provide protection from bumps and scratches. That’s where a laptop sleeve or thin case comes in. I use the very cool BookBook hardback leather case from Twelve South (www. twelvesouth.com), which looks — you guessed it — exactly like an old-fashioned leather-bound book from the outside! (I think it makes me appear scholarly, while disguising my MacBook.) The BookBook (shown in Figure 1-3) is available for all sizes of MacBooks, costs under $100, and provides long-lasting, cushioned protection for your expensive road warrior. Chapter 1: Hey, It Really Does Have Everything I Need Figure 1-3: The BookBook case provides protection and camouflage for your MacBook. ✓ Surge suppressor: Even an all-in-one computer like your laptop can fall prey to a power surge. I recommend using one of these: • A basic surge suppressor with a fuse can help protect your Mac from an overload. • A UPS (uninterruptible power supply) costs a little more, but it does a better job of filtering your AC line voltage to prevent brownouts or line interference from reaching your computer. Of course, your laptop’s battery immediately kicks in if you experience a blackout, so a UPS is less important for your computer. However, any computer tech will tell you that filtered AC current is far better for your laptop, and your UPS can also provide power for external devices that don’t have a battery. ✓ Screen wipes: Invest in a box of premoistened screen wipes to keep your screen pristine. Your Mac’s screen can pick up dirt, fingerprints, and other unmentionables faster than you think. Make sure that your wipes are especially meant for LED/LCD or laptop computer screens. 31 32 Part I: Tie Myself Down with a Desktop? Preposterous! ✓ Blank CDs and DVDs: Depending on the type of optical drive installed in your laptop — and the type of media you’re recording, such as computer data CDs, DVD movies, or audio CDs — you’ll want blank discs for • CD-R (record once) • CD-RW (record multiple times) • DVD-R (record once) and DVD+RW (record multiple times) ✓ Cables: Depending on the external devices and wired network connectivity you’ll be using, these are • A standard Ethernet cable (for wired networks or high-speed Internet) • FireWire or USB cables for devices you already have ✓ Restraining cable: For those who are a little more security conscious or tend to use their laptops in public places, a standard Kensington laptop lock slot is provided on the MacBook and MacBook Pro case. (Sorry, MacBook Air owners, but your case is too thin to sport a lock slot.) The principle is the same as a bicycle cable lock: If your laptop is secured by a cable to a sturdy fixture, it’s nearly impossible for it to walk off with someone else. ✓ Wrist rest: You might have many reasons to buy a new Mac laptop, but I know that a bad case of carpal tunnel syndrome is not one of them. Take care of your wrists by carrying a keyboard wrist rest in your laptop bag.