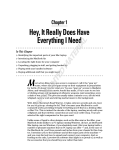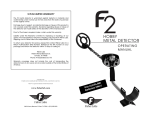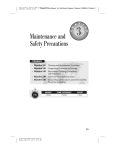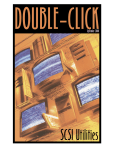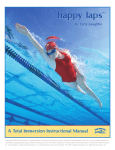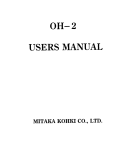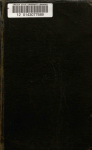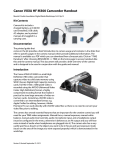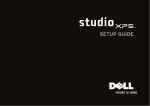Download Wiley iMac For Dummies, 6th Edition
Transcript
Chapter 1 In This Chapter ▶ Locating the right home for your computer ▶ Plugging stuff in and getting hooked up ▶ Playing with your bundled software MA ▶ Identifying the important parts of your iMac TE RI AL Okay, This Machine Looks Really, Really Weird ou bought a brand-new iMac, and there it sits, in the box. Waiting. Waiting for you. GH Y TE D ▶ Buying additional stuff that you might need CO PY RI If you’re a little nervous about unpacking that shiny aluminum-and-glass rectangle, I completely understand. Face it: The latest iMac follows in the footsteps of many revolutionary iMac designs that have come before it. (In other words, it doesn’t look like a computer at all, and that can be a bit disconcerting.) And if you’re switching from a Windows PC to the Apple universe, you might find yourself floating weightlessly in your office or your living room without a familiar bulky beige box to anchor yourself. Hence the reluctance you might be feeling. However, dear reader, let me assure you that you’ve indeed made The Right Choice. I commend you! The aluminum Intel iMac is the fastest, leanest, and easiest-to-use self-contained all-in-one computer ever built. Practically everything’s in one shining panel (except for your keyboard and mouse). You’ve got one of the best backlit LED screens on the planet, a super-fast processor, room for a ton of RAM (memory), and a regular laundry list of the latest technology. Best of all, you don’t have to be a techno-nerd to use all that power! In this chapter, I introduce you to your new dream machine, giving you an overview of the more important locations within iMac City. I show you how to unpack your new computer, what wires go where, and where your iMac should set up housekeeping. I preview the awesome software that’s waiting within that powerful panel. Finally, I list the accessories that help keep both you and your new iMac computing smoothly. 10 Part I: Know Your iMac An Introduction to the Beast The Intel iMac might look like a sculpture straight out of your local museum of modern art, but it still sports everything that it needs to function as a computer. In this section, I identify the important stuff that you need to live your life — you know, write a term paper in Pages, hear the music you downloaded, or manage the affairs of those lazy Sims. Major parts of your major appliance Every computer requires some of the same gizmos. Figure 1-1 helps you track them down. Of course, as you’d expect, a computer has a “body” of sorts in which all the innards and brains are stored (the screen, in this case), a display screen, a keyboard, a mouse/pointing device, and ports for powering and exchanging data with peripherals. LCD screen Disc slot Keyboard Figure 1-1: The charismatic form of your aluminum Intel iMac. Foot Mouse That magnificent screen What a view you’ve got! An aluminum iMac is graced with either a 21.5" or 27" LED display. LED screens use far less electricity than their antique CRT ancestors, and they emit practically no radiation (less, in fact, than even the LCD screens Apple recently used). Chapter 1: Okay, This Machine Looks Really, Really Weird Both sizes of iMac screens offer a widescreen aspect ratio (the screen is considerably wider than it is tall), which augurs well for those who enjoy watching DVD movies. (A favorite editor of mine loves it when I use the antique word augur, meaning to predict or foretell.) For example, the 27" screen boasts a whopping 2560 x 1440 resolution. That reminds me: Throw away your printed dictionary! You won’t need it because Mac OS X Snow Leopard includes the fantastic Dictionary widget that uses the Internet to retrieve definitions from Dictionary.com. More on the widgets in Chapter 5 . . . and yes, the Dictionary widget does contain augur. The keyboard and mouse Hey, here’s something novel for the Intel iMac — something external (outside the computer’s case). Gotta have a keyboard and mouse, right? And you gotta love the options with iMac: You’ll go nomadic . . . um, that is, wireless and free. The iMac comes standard with a truly 21st century combo of an Apple wireless keyboard and Magic Mouse! This dynamic duo lets you sit back and relax with your keyboard in your lap, without being tied down by a cord. (Say it with me: “Death to cords, death to cords.”) Just stay within about 30 feet of your iMac screen, and sweet freedom is yours. You can also feel safe using these wireless peripherals because they offer secure 128-bit, over-the-air encryption, which helps keep sensitive information safe while you type and click away. One downside about the wireless keyboard, though: Unlike the previous wired keyboard, the wireless model doesn’t include any USB ports, and you will need a supply of batteries. (Go rechargeable!) The keyboard is a particular favorite of mine because from here ✓ You can either control the sound volume (using the volume control buttons F11 and F12) or mute all that noise completely (using the Mute button F10). ✓ A handy-dandy Media Eject key lets you eject a CD or DVD. The wireless Magic Mouse needs a flat surface, but that’s what TV trays are for, right? The disc slot You’ll notice a long groove on the right edge of your iMac. No, it’s not for your credit card. (If you order online often enough, you’ll memorize your card number.) This slot accepts standard-size CDs and DVDs into your optical drive (don’t try using mini-CD or DVD discs in your iMac — they can get stuck and Ruin Your Day). If the drive is empty, loading a disc is as simple as sliding it in an inch or so; the drive sucks in the disc automatically. (And we don’t need no stinkin’ floppy drive. Macs haven’t had floppy drives for years now, and the PC types are just beginning to follow.) 11 12 Part I: Know Your iMac “Luke, the printed label side of the disc should always be facing you when you load a disc. Always.” Yes, your computer has a foot . . . just one You and I — normal human beings — would say that the iMac is supported by a sturdy aluminum stand, but Apple calls it a foot. The foot lets you tilt the iMac panel up and down for the best viewing angle. Most importantly, though, the foot minimizes the computer’s desk space requirements (or its footprint). (Engineers . . . sheesh.) And yes, that foot is perfectly balanced and quite stable, so there’s no danger of your treasured iMac taking a dive. If you decide to get really snazzy and mount your 27-inch iMac to the wall, you can remove the foot and install the VESA mounting adapter (available separately for about $30). You can use any VESA standard mounting bracket on your wall, too. You can be positioned within 30 yards or so of your wallmounted iMac with a wireless Apple keyboard and mouse. Hey, Hewlett-Packard or Dell, can you mount one of those monolithic PCs to the wall? I think not. Food for your ears A machine this nice had better have great sound, and the iMac doesn’t disappoint. You have a couple of options for iMac audio: ✓ The iMac sports built-in stereo speakers (and a microphone to boot) ✓ Built-in ports connect your iMac audio to either • More powerful (and more expensive) external speaker systems • A set of headphones • A home stereo system The power cable Sorry, but you can’t get a wireless power system . . . yet. (Apple’s working hard on that one.) With the wireless keyboard and mouse setup, the power cable is actually the only required cable that you need to run your computer! Now that’s sassy. The power button Yep, you’ve got one of these, too. It’s on the back of the case. Those holes are called ports Our next stop on your tour of Planet iMac is Port Central — that row of holes on the back of your computer (see Figure 1-2). Each port connects a different type of cable or device, allowing you to easily add all sorts of extra functionality to your computer. Chapter 1: Okay, This Machine Looks Really, Really Weird Fan exhaust Figure 1-2: Only slightly less sexy — it’s the back end of an aluminum Intel iMac. Ports Power button Each of these stellar holes is identified by an icon to help you identify it. Here’s a list of what you’ll find as well as a quick rundown on what these ports do. ✓ FireWire: These ports are the standard in the Apple universe for connecting external hard drives and DVD recorders, but they do double duty as the connector of choice for most digital video (DV) camcorders. (A peripheral is another silly techno-nerd term, meaning a separate device that you connect to your computer.) Note that the iMac offers a FireWire 800 port, which is twice as fast as the older FireWire 400 port — the ports are shaped differently, so you can’t plug a FireWire 400 device into a FireWire 800 port in error. (Converter cables are available that allow you to plug a FireWire 400 device into your FireWire 800 port.) ✓ USB: Short for Universal Serial Bus, the familiar USB port is the jack-ofall-trades in today’s world of computer add-ons. Most external devices (such as portable hard drives, scanners, or digital cameras) that you want to connect to your iMac use a USB port. The iMac sports four USB 2.0 ports on its back. USB 2.0 connections are much faster than the old USB 1.1 standard. For the specs on connecting your keyboard and mouse, see the upcoming section, “Absolutely essential connections.” For more on FireWire and USB ports, get the lowdown in Chapter 23. ✓ Ethernet: The iMac includes a standard 10/100/1000 Ethernet port, so it’s ready to join your existing wired Ethernet network. (Alternatively, you can go wireless for your network connection; find more on that in the next section and in Chapter 21.) 13 14 Part I: Know Your iMac Apple doesn’t include a built-in modem on the iMac, so if you need a dialup connection to the Internet, you need an external 56K v.92 USB modem. (Apple sells a USB modem, which can send and receive faxes, too.) ✓ Mini DisplayPort: In case that splendid screen isn’t quite big enough, you can add an adapter to this port and send the video signal from your iMac to an LCD monitor or flatscreen TV with a DVI port. (Apple also offers different adapters that can connect your iMac to standard VGA monitors and projectors.) Connections for external audio Your Intel iMac comes equipped with two pretty powerful stereo speakers on the bottom of the case, but you’re certainly not limited to them. Apple provides a number of connectors to add a wide range of audiophile equipment to your system. ✓ Headphone/Optical Output: You can send the high-quality audio from your rectangular beast to a set of standard headphones or to an optical digital audio device, such as a high-end, home theater system. ✓ Line In: Last (but certainly not least) is the audio Line In jack, which allows you to pipe the signal from another audio device into your iMac. This one comes in particularly handy when you record MP3 files from your old vinyl albums or when you want to record loops within GarageBand, which you can read more about in Chapter 15. This jack supports both analog and digital input. Important Hidden Stuff When you bought your new digital pride and joy, you probably noticed a number of subtle differences between the low-end iMac and the uber-expensive top-end model. I call these differences the Important Hidden Stuff (or IHS, if you’re addicted to acronyms), and they’re just as important as the parts and ports that you can see. ✓ Hard drive: The aluminum iMac uses serial ATA hard drives. As I type these words, the iMac product line offers three different hard drive sizes, depending on the processor speed and screen size you choose: 500GB, 1TB or an immense 2TB (yes, friends and neighbors, that TB means terabyte, or 1000GB). The bigger, the better. ✓ Optical drive: Okay, I’m cheating a little here. I mention the optical drive in an earlier section, but all you can see is the slot, so it qualifies as an IHS item. All new iMac models include a DVD-R SuperDrive (which can play and record both CDs and DVDs). Chapter 1: Okay, This Machine Looks Really, Really Weird ✓ Wireless Ethernet: “Look, Ma, no wires!” As I mention earlier, your iMac can join an existing wireless Ethernet network with its built-in AirPort Extreme card. With wireless connectivity, you can share documents with another computer in another room, share a single high-speed Internet connection betwixt several computers, or enjoy wireless printing. Truly sassy! Although Apple would want you to build your wireless wonderland with an Apple AirPort Extreme Base Station — go figure — you can actually use your iMac with any standard 802.11g or 802.11n wireless network. And yes, PCs and Macs can intermingle on the same wireless network without a hitch. (Scandalous, ain’t it?) ✓ Bluetooth: Let’s get the old “digital pirate” joke out of the way: “Arrgg, matey, I needs me a wireless parrot.” (Engineers again . . . sheesh.) Although strangely named, Bluetooth is actually another form of wireless connectivity. This time, however, the standard was designed for accessories like your keyboard and mouse, and devices like your personal digital assistant (PDA) and cellphone. Bluetooth is now built in to every aluminum iMac. ✓ SD Card slot: This slot allows you to directly read photos and video from standard SD memory cards — photographers and video junkies, rejoice! ✓ iSight camera: The iMac’s built-in video and still camera appears as a tiny lens and activity light at the top of your computer. ✓ Video card: If your applications rely heavily on high-speed 3-D graphics, you’ll be pleased as punch to find that your iMac comes equipped with an NVIDIA GeForce 9400M, ATI Radeon HD 4670 or (for the more expensive models) an ATI Radeon HD 4850 card. All three cards are well suited to 3-D modeling, video editing, and well, honestly, blasting the enemy into small smoking pieces with aplomb. Choosing a Home for Your New Pet If you pick the wrong spot to park your new iMac, I can guarantee that you’ll regret it later. Some domiciles and office cubicles obviously don’t offer a choice — you’ve got one desk at work, for example, and nobody’s going to hand over another one — but if you can select a home for your iMac, consider the important placement points in this section. 15 16 Part I: Know Your iMac Picking the right location You know the mantra: Location, location, location. ✓ There’s always the wall. Your iMac can disguise itself as a particularly interesting digital picture frame. With the right mounting adapter, you can hang your computer right on the wall and snub your desk altogether. This wall-mounted solution has two big problems: • Your VESA mounting plate must be installed safely and correctly (for example, using the studs within your walls). The iMac is slim and trim, but it’s no lightweight, and it doesn’t bounce well. You don’t want it to take a high dive! • External peripherals aren’t happy campers — that includes any FireWire and USB devices, which must either camp out on the floor or on a nearby (and conspicuous) shelf. (Personally, I think the cables for external devices tend to spoil the appearance of a wallmounted computer.) Your iMac must be mounted at the proper height on the wall. It’s not good ergonomic practice to sit more than two feet away from your iMac’s screen, and the screen should be placed at (or slightly below) eye level. My solution? Don’t plan on using any external devices. Instead, opt for a wireless network with a remote printer and remote backup storage space, like a Time Capsule unit on your network. ✓ Keep things cool. Your new iMac is nearly silent, but that super-fast Intel dual or quad-core processor generates quite a bit of heat. Fans inside the case draw the heat away. (Nothing like an overheated processor to spoil an evening of Civilization 4.) Follow these three rules to keep your cool. Make sure that • The location you choose is far from heating vents. • The location you choose is shielded from direct sunlight. • Allow plenty of room below the machine (where the air enters the case) and above the machine (where heated air escapes from the slot at the top of the case). Hot air from a wall-mounted iMac can discolor the wall. Chapter 1: Okay, This Machine Looks Really, Really Weird Considering the convenience factor Technology is nothing if you can’t make it convenient: ✓ Outlets, outlets, outlets! Your computer needs a minimum of at least one nearby outlet, and perhaps as many as three or four: • A standard AC outlet (I’ll discuss surge protectors and uninterruptible power supplies at the end of this chapter) • A telephone jack (if you use an external USB modem for connecting to the Internet or sending and receiving faxes) • A nearby Ethernet jack (if you use the iMac’s built-in Ethernet port for connecting to a wired Ethernet network) If you prefer to send your data over the airwaves, consider wireless networking for your iMac. I discuss everything you need to know in Chapter 21. ✓ Don’t forget the lighting. Let me act as your Mom. (I know that’s a stretch, but bear with me.) She’d say, “You can’t possibly expect to work without decent lighting! You’ll go blind!” She’s right, you know. At a minimum, you need a desk or floor lamp. ✓ Plan to expand. If your iMac hangs out on a desk, allow an additional foot of space on each side. That way, you have space for external peripherals, more powerful speakers, and that wired keyboard and mouse. Unpacking and Connecting You are going to love this section — it’s short and sweet because the installation of an aluminum iMac on your desktop is a piece of cake. (Sorry about the cliché overload, but this really is easy.) Unpacking your iMac For Dummies Follow these guidelines when unpacking your system: ✓ Check for damage. I’ve never had a box arrive from Apple with shipping damage, but I’ve heard horror stories from others (who claim that King Kong must have been working for That Shipping Company). Check all sides of your box before you open it. 17 18 Part I: Know Your iMac Take a photograph of any significant damage (just in case). ✓ Search for all the parts. When you’re removing those chunks o’ Styrofoam, make certain that you check all sides of each foam block for parts that are snuggled therein or taped for shipment. ✓ Keep all those packing materials. Do not head for the trash can with that box and those packing materials. Keep your box intact and also keep all packing materials for at least a year until your standard Apple warranty runs out. If you have to ship it to an Apple service center, the box and the original packing is the only way for your iMac to fly. And now, a dramatic Mark’s Maxim about cardboard containers: Smart computer owners keep their boxes far longer than a year. For example, if you sell your iMac or move across the country, you’ll want that box. Trust me on this one. ✓ Store the invoice for safekeeping. Your invoice is a valuable piece of paper, indeed. Save your original invoice in a plastic bag, along with your computer’s manuals and original software, manuals, and other assorted hoo-hah. Keep the bag on your shelf or stored safely in your desk, and enjoy a little peace of mind. ✓ Read the iMac’s manual. “Hey, wait a minute, Mark — why do I have to read the manual from Apple along with this tome?” Good question, and here’s the answer: There might be new and updated instructions in the documentation from Apple that override what I tell you in this book. (For example, “Never cut the red wire. Cut the blue wire instead.” Or something to that effect.) Besides, Apple manuals are rarely thicker than a restaurant menu. Connecting cables like a true nerd The iMac makes all its connections really simple, but your computer depends on you to get the outside wires and thingamabobs where they go. Absolutely essential connections After your new iMac is resting comfortably in its assigned spot (I assume that’s a desktop), you need to make a minimum of one connection: the power cable. Plug the cable into the corresponding socket on the iMac first; then plug ’er in to that handy AC outlet. Your batteries will need to be installed in your wireless keyboard and mouse. After the batteries are in, you’re set to go. Chapter 1: Okay, This Machine Looks Really, Really Weird Adding the Internet to the mix If you have Internet access or a local computer network, you need to make at least one of the following connections. If you don’t already have any Internet service, you’ll probably want to start with local dialup Internet access (if you have an external USB modem for your iMac). If you decide to investigate your high-speed options immediately, your local cable and telephone companies can provide you with more information on DSL or cable Internet service. Dialup Internet access If you get on the Internet by dialing a standard phone number, you’ll need an external USB modem to connect your iMac. Follow these steps: 1. Plug your external USB modem into one of the USB ports on the back of your iMac. 2. Plug one of the telephone cable’s connectors into your modem’s line port. 3. Plug the other telephone cable connector into your telephone line’s wall jack. Networks and high-speed Internet access If you have high-speed Internet service or if you’re in an office or school with a local computer network, you can probably connect through the iMac’s built-in Ethernet port. You make two connections: 1. Plug one end of the Ethernet cable into the Ethernet port on the iMac. 2. Plug the other end of the Ethernet cable into the Ethernet port from your network. It’s probably one of the following: • An Ethernet wall jack • An Ethernet hub or switch • A cable or DSL Internet router (or sharing device) Will you be joining a wireless network? If so, you find all the details you need in Chapter 21 to configure Snow Leopard for wireless networking. 19 20 Part I: Know Your iMac Discovering All the Cool Things You Can Do This section answers the most common of all novice computer questions: “What the heck will I do with this thing?” You find additional details and exciting factoids about the software that you get for free, software you’ll want to buy, and stuff you can do on the Internet. What software do I get? Currently, all iMac computers ship with these major software applications installed and ready to use: ✓ The iLife suite: You know you want these applications! They turn your iMac into a digital hub for practically every kind of high-tech device on the planet, including DV camcorders, digital cameras, portable music players, PDAs, and even cellphones. Chapters 11–16 of this book focus on the five major applications that make up iLife: iMovie, iDVD, iTunes, iPhoto, iWeb and GarageBand. ✓ The iWork suite: A demo version of Apple’s powerful office productivity suite is included with your iMac. You can create documents, spreadsheets, and presentations within Pages, Numbers, and Keynote. It’s much like that Other Office Suite (the one that costs a bundle) from those guys in Redmond. Figure 1-3 illustrates a flyer under construction in Pages. ✓ Front Row: This onscreen menu system makes it easy to watch movies, listen to your music, and display your favorite photos on that gorgeous iMac screen . . . all remotely, if you invest in an Apple Remote! I go into the details of Front Row in Chapter 10. The installed software on your iMac might change as new programs become available. Looking forward to fun on the Internet What is a modern computer without the Internet? Apple gives you great tools to take full advantage of every road sign and offramp on the Information Superhighway, right out of the box: Chapter 1: Okay, This Machine Looks Really, Really Weird ✓ Web surfing: I use Snow Leopard’s Safari Web browser every single day. It’s faster and better designed than other browsers (although I might be biased). Safari includes tabbed browsing and has built-in RSS feeds. If tabbed browsing and RSS feeds sound like ancient Aztec to you, don’t worry. Chapter 8 is devoted entirely to Safari. ✓ Web searches: Your Dashboard widgets can search the entire Internet for stocks, movie listings, business locations, and dictionaries. ✓ Chat: iChat lets you use your iMac to chat with others around the world for free via the Internet — by keyboard, voice, or (with your built-in iSight Web camera) full-color video. This is awesome stuff straight out of Dick Tracy and Buck Rogers. If you’ve never seen a video chat, you’ll be surprised by just how good your friends and family look! Always wear a shirt when videoconferencing. ✓ E-mail: Soldier, Apple’s got you covered. The Mail application is a fullfeatured e-mail system, complete with defenses against the torrent of junk mail awaiting you. (Imagine a hungry, digital, saber-toothed tiger with an appetite for spam.) Send pictures and attached files to everyone else on the planet, and look doggone good doing it. Figure 1-3: Pages is a great tool for home and office. 21 22 Part I: Know Your iMac Applications that rock Dozens of small applications are built into Mac OS X. I mention them in later chapters, but here are three good examples to whet your appetite: ✓ iCal: Keep track of your schedule and upcoming events, and even share your calendar online with others in your company or your circle of friends. See how to keep your life in order in Figure 1-4. ✓ DVD Player: Put all that widescreen beauty to work and watch your favorite DVD movies with DVD Player! You have all the features of today’s most expensive standalone DVD players, too, including a spiffy onscreen control that looks like a remote. ✓ Address Book: Throw away that well-thumbed collection of fading addresses. Snow Leopard’s Address Book can store, search, and recall just about any piece of information on your friends, family, and acquaintances. You can use the data you store in your Address Book in other Apple applications that are included with Snow Leopard, such as Apple Mail and iChat. Figure 1-4: Hey, isn’t that iCal running on your iMac? You are iTogether! Chapter 1: Okay, This Machine Looks Really, Really Weird Would you like to play a game? “All productivity and no play. . . .” Hey, Steve Jobs likes a good challenging game as much as the next guy, so you can look forward to playing Chess on your iMac right out of the box — ah, but this isn’t the chessboard your Dad used! Play the game of kings against a tough (and configurable) opponent — your iMac — on a beautiful 3-D board. Heck, your iMac even narrates the game by speaking the moves! Stuff You Oughta Buy Right Now No man is an island, and no computer is either. I always recommend the same set of stuff for new PC and Mac owners. These extras help keep your new computer clean and healthy (and some make sure you’re happy as well): ✓ Surge suppressor or UPS (uninterruptible power supply): Even an allin-one computer like your iMac can fall prey to a power surge. I recommend one of these: • A basic surge suppressor with a fuse can help protect your iMac from an overload. • A UPS costs a little more, but it does a better job of filtering your AC line voltage to prevent brownouts or line interference from • A UPS provides a few minutes of battery power during a blackout so you can save your documents and safely shut down your iMac. ✓ Screen wipes: Invest in a box of premoistened screen wipes. Your iMac’s screen can pick up dirt, fingerprints, and other unmentionables faster than you think. Make sure your wipes are especially meant for flat-panel monitors or laptop computer screens. ✓ Blank CDs and DVDs: Depending on the type of media you’re recording — like computer data CDs, DVD movies, or audio CDs — you’ll want blank discs for • CD-R (record once) • CD-RW (record multiple times) • DVD-R (record once) • DVD-RW (record multiple times) 23 24 Part I: Know Your iMac ✓ Cables: Depending on the external devices and wired network connectivity you’ll be using, these are • A standard Ethernet cable (for wired networks or high-speed Internet) • FireWire or USB cables for devices you already have Most hardware manufacturers are nice enough to include a cable with their products, but there are exceptions, especially USB printers. Shame on those cheapskates! ✓ A wrist rest for both your keyboard and mouse: You might have many reasons to buy a new iMac, but I know that a bad case of carpal tunnel syndrome is not one of them. Take care of your wrists by adding a keyboard and mouse rest (even for a wireless keyboard/mouse combo, even on a TV tray).