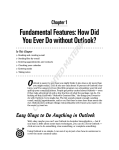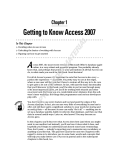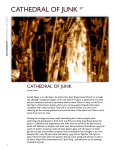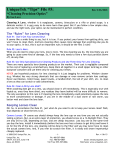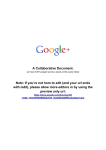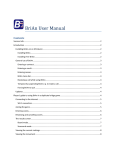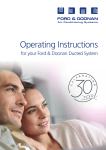Download Wiley Outlook 2010 For Dummies
Transcript
Chapter 1 RI AL The Outlook Features You Really Need to Know TE In This Chapter ▶ Reading and creating e-mail MA ▶ Sending files by e-mail ▶ Checking your calendar ▶ Entering appointments and contacts D ▶ Managing tasks TE ▶ Keeping notes GH I CO PY RI ’m kicking off this book with Outlook’s “Greatest Hits,” the things you’ll want to do with Outlook every single day. The list sounds simple enough: sending e-mail, making appointments, and so on. But even if you use only about 10 percent of Outlook’s features, you’ll be amazed at how this little program can streamline your life and spiff up your communications. People get pretty excited about Outlook — even if they take advantage of only a tiny fraction of what the package can do. But there’s more here than meets the eye; Outlook does ordinary things extraordinarily well. I know you want to do the same, so read on. Why Do So Many People Use Outlook? Millions of people use Outlook because millions of people use Outlook. That’s not redundant — Outlook is the standard tool for communicating, collaborating, and organizing for hundreds of millions of people around the world. When so many people use the same tool for organizing the things they do individually, it becomes vastly easier for everyone to organize the things they do together by using that tool. That’s the case with Outlook. It’s a powerful tool even if you work all alone, but that power gets magnified when you use it to collaborate with others. 12 Part I: Getting the Competitive Edge with Outlook What’s new in Microsoft Outlook 2010 Every version of Outlook adds some new nips and tucks, but this time, Outlook got its most extensive facelift ever. The Ribbon is the most prominent change, bringing a new look to the main Outlook screen. Ribbons in the various Outlook modules are also more powerful and flexible than ever. Some other improvements include: ✓ Quick Steps automate and streamline the tasks that you perform frequently. ✓ Threaded e-mail conversations make it easier for you follow an ongoing conversation, or ignore it if you want. ✓ Faster searches and better search tools ✓ Richer text-editing tools and better handling of images ✓ You can connect to your favorite social media services and track the online activities of people you know well. ✓ You can customize the Ribbon to suit your needs. But the main benefit of using Outlook remains the same — it offers a single tool that unifies your communications with all of your daily activities and helps you get more done with less effort. Easy Ways to Do Anything in Outlook Well, okay, maybe you can’t use Outlook to decipher hieroglyphics — but if you learn a little about some basic techniques, you can do a lot in Outlook — click an icon to do something, view something, or complete something. Using Outlook is so easy, I can sum it up in just a few simple sentences to cover the most common tasks: ✓ Open an item and read it: Double-click the item. ✓ Create a new item: Click an icon in the Navigation pane, click a New button in the Ribbon at the top of the screen, and fill out the form that appears. When you’re done, click the Send button — or alternatively, the Save and Close buttons. ✓ Delete an item: Click the item once to select it, and then click the Delete icon in the Ribbon at the top of the screen. The Delete icon contains a black X. ✓ Move an item: Use your mouse to drag the item to where you want it. Does that seem too simple? No problem. If you have an itch to complicate things, you could try to use Outlook while hopping on a pogo stick or flying the space shuttle. But why? These four tricks can take you a long way. Chapter 1: The Outlook Features You Really Need to Know Outlook can also do some sophisticated tricks, such as automatically sorting your e-mail or creating automated form letters, but you’ll need to understand a few details to take advantage of those tricks. The other 300 pages of this book cover the finer points of Outlook. If you only wanted the basics, I could’ve sent you a postcard. The figures you see in this book and the instructions you read assume that you’re using Outlook 2010 the way it comes out of the box from Microsoft — with all the standard options installed. If you don’t like the way the program looks (or how things are named) when you install Outlook, you can change many of the things you see. If you change too much, however, some instructions and examples I give you won’t make sense, because then the parts of the program that I talk about may have names you gave them, rather than the ones Microsoft originally assigned. The Microsoft people went to great lengths to make Outlook’s features easy to find. I suggest leaving the general arrangement alone until you’re comfortable using Outlook. E-Mail: Basic Delivery E-mail is Outlook’s most popular feature. I’ve run across people who didn’t know Outlook could do anything but exchange e-mail messages. It’s a good thing that Outlook makes it so easy to read your e-mail, although it’s too bad that so many people stop there. Reading e-mail When you start Outlook, you normally see a screen with four columns. The leftmost column is the Navigation pane, which lets you switch between different modules in Outlook to perform different tasks. The second column from the left is your list of messages; the third column (called the Reading pane) contains the text of one of those messages. If the message is short enough, you may see its entire text in the Reading pane, as shown in Figure 1-1. If the message is longer, you’ll have to open it to see the whole thing. Here’s how to see the entire message: 1. Click the Mail button in the Navigation pane. You don’t need this step if you can already see the messages. 2. Double-click the title of the message. Now you can see the entire message. 3. Press Esc to close the message. The message form closes. 13 14 Part I: Getting the Competitive Edge with Outlook Figure 1-1: Doubleclick the message you want to read. Mail button Reading pane Navigation pane A quick way to skim the messages in your Inbox is to click a message and then press the up-arrow or down-arrow key. You can move through your message list as you read the text of your messages in the Reading pane. If you feel overwhelmed by the number of e-mail messages you get each day, you’re not alone. Billions and billions of e-mail messages fly around the Internet each day, and lots of people are feeling buried in messages. In Chapter 6 I’ll show you the secrets of sorting and managing your messages, along with the brand-spanking new Conversations feature that makes it easy to deal with extended email discussions. Answering e-mail Anytime you’re reading an e-mail message in Outlook, buttons labeled Reply and Reply All appear somewhere near the top of the screen. That’s a hint. When you want to reply to a message you’re reading, click the Reply button. A new message form opens, already addressed to the person who sent the Chapter 1: The Outlook Features You Really Need to Know original message. If you’re reading a message sent to several people besides you, you also have the option of sending a reply to everyone involved by clicking the Reply All button. Some people get carried away with the Reply All button and live to regret it. If you receive a message addressed to lots of other people and click the Reply All button to fire back a snide response, you could instantly offend dozens of clients, bosses, or other bigwigs. Use Reply All when you need it, but make sure that you really know who’s getting your message before you click the Send button. When you reply to a message, the text of the message that was sent to you is automatically included. Some people like to include original text in their replies, and some don’t. In Chapter 5, I show you how to change what Outlook automatically includes in replies. Creating new e-mail messages At its easiest, the process of creating a new e-mail message in Outlook is ridiculously simple. Even a child can do it. If you can’t get a child to create a new e-mail message for you, you can even do it yourself. If you see a button labeled New E-Mail in the upper-left corner of the screen, just click it, fill out the form, and click the Send button. How’s that for simple? If you don’t see the New E-Mail button, follow these steps instead: 1. Click the Mail button in the Navigation pane. Your message list appears. 2. Click the New E-Mail button in the Ribbon. The New Message form appears. 3. Fill out the New Message form. Put the address of your recipient in the To box and a subject in the Subject box, and type a message in the main message box. 4. Click the Send button. Your message is on its way. If you want to send a plain e-mail message, that’s all you have to do. If you prefer to send a fancy e-mail, Outlook provides the bells and whistles — some of which are actually useful. You might (for example) send a High Priority message to impress some big shots, or send a Confidential message about a hush-hush topic. (Discover the mysteries of confidential e-mail in Chapter 4.) 15 16 Part I: Getting the Competitive Edge with Outlook Sending a File Some people swear that they do nothing but exchange e-mail all day. Swearing is exactly what I’d do if I were in their shoes, believe me. If you’re lucky, you probably do lots of things other than exchange e-mail; you probably do most of your daily work in programs other than Outlook. You might create documents in Microsoft Word or build elaborate spreadsheets with Excel. When you want to send a file by e-mail, Outlook gets involved, although sometimes it works in the background. To e-mail a document you created in Microsoft Word, for example, follow these steps: 1. Open the document in Microsoft Word. The document appears on-screen. 2. Click the File tab in the upper-left corner of the screen. The Backstage view appears. 3. Choose Share. The Share page appears. Yes, I know you learned how to share in kindergarten, but this is different. 4. Choose Send Using Email. A list appears, detailing different ways to send your file via e-mail. 5. Click the Send as Attachment button. The New Message form appears with your document listed on the Attached line (as pictured in Figure 1-2). If you want to type a message in the main part of the screen you can, but it isn’t necessary. Figure 1-2: You can e-mail a document right from Microsoft Word. Chapter 1: The Outlook Features You Really Need to Know 6. Type the e-mail address of your recipient in the To field. The address you enter appears in the To field. 7. Click the Send button. Your file is now en route. Whew! When you’re just sending one Word file, these steps seem like a long way to go, but they’ll always get your document on its way. For some reason, the folks at Microsoft made this task more laborious as the years have passed. But don’t be discouraged. If you e-mail documents frequently, I describe a more powerful way to attach files in Chapter 5. Quick Calendar Keeping Time management is a myth. You can’t get more than 24 hours in a day, no matter how well you manage it. But you can get more done in a 24-hour day if you conscientiously keep your calendar current. Outlook can help you with that. Entering an appointment If you’ve ever used an old-fashioned paper planner, the Outlook Calendar will look familiar to you. When you click the Calendar icon and then click the Day tab, you see a grid in the middle of the screen with lines representing each segment of the day. You can adjust the length of the segments from as little as five minutes to as much as an hour (as in Figure 1-3). To enter an appointment at a certain time, just click the line next to the time you want your appointment to begin, type a name for your appointment, and press Enter. If you want to enter more detailed information about your appointment — such as ending time, location, category, and so on — see Chapter 8 for the nitty-gritty on keeping track of all the details in your calendar. Managing your schedule Time management involves more than just entering appointments. If you’re really busy, you want to manage your time by slicing and dicing your list of appointments to see when you’re free to add even more appointments. You can choose from several different views of your Calendar by clicking the Day, Work Week, Week, Month, and Schedule View buttons at the top of the 17 18 Part I: Getting the Competitive Edge with Outlook Calendar screen. If you need a more elaborate collection of Calendar views, choose one of the views listed under the Change View button in the View tab in the Ribbon. To really master time management, see Chapter 8 to see the different ways you can view your Outlook Calendar. Figure 1-3: Track your busy schedule in the Outlook Calendar. Adding a Contact When it’s not what you know but who you know, you need a good tool for keeping track of who’s who. Outlook is a great tool for managing your list of names and addresses, and it’s just as easy to use as your Little Black Book. To enter a new contact, click the Contacts button in the Navigation pane; then click the New Contact icon in the Ribbon to open the New Contact entry form. Fill in the blanks on the form (an example appears in Figure 1-4), and then click the Save & Close button. Presto — you have a Contacts list. Outlook’s Contacts feature can be a lot more than your Little Black Book — if you know the ropes. Chapter 7 reveals the secrets of searching, sorting, and grouping the names in your list — and of using e-mail to keep in touch with all the important people in your life. Chapter 1: The Outlook Features You Really Need to Know Figure 1-4: Keep detailed information about everyone you know in the Contacts list. Entering a Task Knowing what you need to do isn’t enough: you need to know what to do next. When you’re juggling a thousand competing demands all at once, you need a tool that shows you, at a glance, what you need to do next to keep your work moving forward. Outlook 2010 has several task management tools that help you organize your lengthy To-Do list for peak performance. Those tools include the Tasks module, the To-Do List, and the Daily Task List. Chapter 9 describes all of them, but here’s the quick way to get started in a jiffy. To enter a new task, follow these steps: 1. Click the text that says Click Here to Add a New Task. The words disappear, and you see the insertion point (a blinking line). 2. Type the name of your task. Your task appears in the block under the Subject line in the Task list (which in turn appears in Figure 1-5). 19 20 Part I: Getting the Competitive Edge with Outlook Figure 1-5: Entering your task in the Task list. 3. Press Enter. Your new task moves down to the Task list with your other tasks. Outlook can help you manage anything from a simple shopping list to a complex business project. In Chapter 9, I show you how to deal with recurring tasks, how to regenerate tasks, and how to mark tasks as complete (and earn the right to brag about how much you’ve accomplished). Taking Notes I have hundreds of little scraps of information that I need to keep somewhere, but until Outlook came along, I didn’t have a place to put them. Now all the written flotsam and jetsam I’ve decided I need goes into my Outlook Notes collection — where I can find it all again when I need it. To create a new note, follow these steps: 1. Click the Notes button in the Navigation pane (or press Ctrl+5). Your list of notes appears. Chapter 1: The Outlook Features You Really Need to Know 2. Click the New Note button in the Ribbon. A blank note appears. 3. Type the text you want to save. The text you type appears in the note (see Figure 1-6). 4. Press Esc. The note you created appears in your list of notes. An even quicker way to enter a note is to press Ctrl+Shift+N and type your note text. You can see how easy it is to amass a large collection of small notes. Chapter 10 tells you everything you need to know about notes, including how to find the notes you’ve saved as well as how to sort, categorize, and organize your collection of notes and even how to delete the ones you don’t need anymore. After you’re in the habit of using Outlook to organize your life, I’m sure that you’ll want to move beyond the basics. That’s what the rest of this book shows you. When you’re ready to share your work with other people, send e-mail like a pro, or just finish your workday by 5:00 p.m. and get home, you’ll find ways to use Outlook to make your job — and your life — easier to manage. Figure 1-6: Preserve your prose for posterity in an Outlook note. 21 22 Part I: Getting the Competitive Edge with Outlook