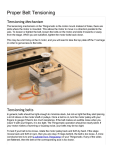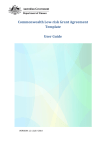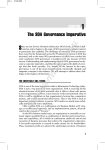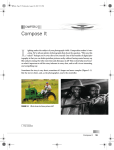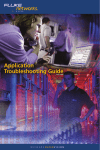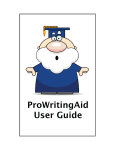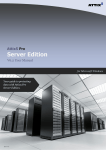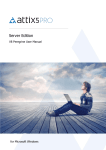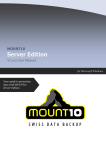Download Wiley Troubleshooting and Maintaining Your PC All-in-One For Dummies, 2nd Edition
Transcript
Chapter 1: Backup, Backup, Backup AL In This Chapter ✓ Making a copy of your stuff ✓ Setting up the first backup ✓ Creating a backup routine ✓ Restoring files from a backup set MA ✓ Restoring personal files TE RI ✓ Using an external hard drive for backup D ✓ Using Windows Vista Complete PC Backup M RI GH TE ost people believe it a sad fact of 21st century life that when you lose your computer’s stuff, it’s gone forever. Music, photos, videos, old emails, documents, financial information — all of it’s just a spark away from digital non-existence because, well, that’s the way things are on the computer. People accept this situation as truth, but it’s absolutely not. The key is to create a backup copy, or archive, of your stuff. Do it often and you’ll never lose a thing. Well, a digital thing. PY That Emergency Copy CO Nothing is better than having a good collection of stuff on a computer: work, play, music, video, pictures, email — an electronic image of your digital life. Well, actually, there’s something better: having a second copy of all that stuff. I’m shocked at the number of people who fail to make a second, safety copy. If this idea is new and revolutionary to you, read this section to find out more. Understanding backup It’s one of the old ones, perhaps the most ancient of computer utilities. It’s commonly called backup, though it’s had other names, such as the curious tar. The purpose is a vital one: to ensure that you have a second copy, or even multiple copies, of your data. Sounds good, right? Yet few people bother and end up paying the price later. 626 That Emergency Copy You can make a safety copy, or backup, of your computer files in three ways: Manual copy: To back up your files, simply duplicate them on removable media: an optical disc or a media card. You use the standard file copying methods in Windows to copy the files. It’s simple. Time consuming, but simple. I do it all the time. Backup program: Employ a backup program. The program does basically the same thing as when you copy files. The advantage is that it automates and simplifies the process. Plus, the program adds features such as scheduling, the ability to manage backup sets, and the power to quickly restore files from the backup. Internet backup: It’s the newest kid on the backup block — a backup program, similar to what’s described in the preceding paragraph, but stored on the Internet rather than on optical discs or external hard drives. Internet backup also involves ongoing fees, which is why it isn’t my preferred recommendation. No matter how you back up, the result is the same: You have a second copy of your files. You can use the copy to restore files you accidentally deleted, recover files irreparably changed, or restore portions of your system damaged by a virus or hardware disaster. Backup is good news. And now, for the bad news: Too many people don’t back up. In the olden days, people didn’t back up, because it was a chore. I remember backing up one of my early PC’s hard drives to a set of about 40 floppy disks. Shuffling those disks in and out was a nightmare. That’s why few people bothered back then. Today’s backup programs take advantage of high-capacity optical discs, media cards, external hard drives, network and Internet storage. There’s no more disk swapping. (Well, there can be, when you use optical discs.) External storage is cheap and plentiful. Backup programs are widely available, and a good backup program comes with Windows. Despite all that, the bad news remains that few people back up. Worse: People who don’t back up seem somehow resigned to the fact that all computer data is temporary. It need not be. You have no reason in the digital age not to keep with you copies of your digital life — pictures, videos, music, and documents — forever. You will never lose this stuff if you use backup and stick with a regular backup schedule. It’s not that difficult. That Emergency Copy 627 ✦ The process of backing up files is referred to as archiving. A backup copy of a file is also known as an archive. ✦ The key to being successful in backing up your files is to place them on removable media, which is a type of storage that’s different from the computer’s internal storage — specifically, the hard drive. Remember that the hard drive is the first location for storing files on your computer. To keep the backup copy safe, it should be on another storage media. That way, if your PC has a hardware problem, your files exist safely elsewhere. ✦ Backup is also necessary when the computer’s primary storage is an SSD (see Book I, Chapters 2 and 4 for more on SSD). That’s because the backup philosophy is about your stuff (data), not about the media on which it’s stored. ✦ Yes, I strongly recommend storing your backup copies in a firesafe. You can find a small, portable firesafe for your data at most office supply stores. ✦ Backup programs can be run automatically. You never forget to back up when you schedule the backup program to run every day and make that safety copy of your stuff. ✦ Backup programs remember which files have been backed up and which files have been created or modified since the last backup. You can take advantage of this situation by directing the backup program to archive only those files that are newly created or have been modified since the last backup operation. ✦ The clutch of files that’s backed up is referred to as a backup set. Backup programs can manage multiple backup sets. ✦ Backup programs feature a restore utility that allows you to easily recover files that have been backed up. The files can be restored individually, or the computer’s entire file system can be rebuilt by using the archived copy. ✦ The tar utility still exists in the Unix operating system. This tape archive relates to copies made to a tape backup machine often connected to early Unix systems. The tar utility is still used, mostly to create archive files similar to compressed folders (Zip files) in Windows. Tar archives often use the filename extension tar or tar.gz for compressed archives. Backup, Backup, Backup ✦ Removable media or an external hard drive (which is another form of removable media) is best for your file backups. That’s because you can store the removable media elsewhere, such as in a firesafe. Book VI Chapter 1 628 That Emergency Copy Types of backup Backup programs don’t always archive all the files on your computer. Instead, the programs can be customized to back up specific types of files (music, for example) or only files from certain folders. Additionally, different types of backups are created, which can be tuned to create an overall backup strategy: Full backup: A n archive copy of all files on your computer’s main hard drive. Personal backup: An archive copy of all your user files on the computer’s main hard drive. The backup includes neither program files nor the Windows operating system. Incremental backup: The name of a backup set that includes only those files created or modified since the last backup. Image backup: An image backup copies information directly from the computer’s hard drive at a very low level. It’s a backup copy, but merely of raw data and not of separate files. This type of backup might also be called a clone. Making that backup copy You don’t need to run a backup program to make a backup. In fact, anytime you copy a file, you’re essentially making a backup; the duplicate file is a safety copy of the original. As long as the copy is saved to an external storage device or media, it’s an official backup. The following steps demonstrate how to manually create a backup copy of one or more files. These steps work for any version of Windows, and you can use them whether or not your computer has a backup program. To complete these steps, you need an external storage device, such as a media card or USB thumb drive: 1. Open the folder containing the files you want to back up. If you’re backing up a folder, that folder’s parent folder must be visible. For example, to back up my Work folder, I need to be able to see the Documents folder, which is where the Work folder lives. I don’t recommend backing up your account, or user profile, folder by using the file-copy method. That’s because your account folder and all its subfolders is probably larger than any storage media you have. If it isn’t, that’s swell. If it is, however, you’ll run out of room on the backup media and won’t know about it until it’s too late (which is another reason to use a real backup program rather than just copy over files). 2. Click to select the files or folders you want to back up. To select more than one icon at a time, press and hold the Ctrl key as you click each icon. That Emergency Copy 629 3. Press Ctrl+C to copy the files. The Ctrl+C key combination places the list of files (or a single file) into the Windows Clipboard, where they sit happily until you paste them into another folder, which completes the entire copy operation. 4. Insert the removable media into your PC, or attach the media. For example, plug in the USB thumb drive or stick a media card into your PC’s media card reader. If the removable storage device is already attached, you’re set to go. You can also use an optical disc as the removable storage media. Ensure that the disc has been inserted and prepared by Windows for use as a data disc. Book VI Chapter 1 5. If you see the AutoPlay dialog box, choose the option Open Folder to When the AutoPlay dialog box doesn’t appear, manually open the external storage device by using the Computer window: 6. Open the Computer window. In Windows XP, it’s the My Computer window. The window lists all storage devices attached to your PC, similar to the list shown in Figure 1-1. One device should represent the storage media you’re copying the files to. Figure 1-1: Removable media in the Computer window. Backup, Backup, Backup View Files; skip to Step 8. 630 That Emergency Copy 7. Open the icon representing the removable media. Which icon is it? The answer depends on the type of media and on how the drive letters are assigned. In Figure 1-1, for example, the USB thumb drive is given the letter G (named KINSGTON). That’s the one I’m using. 8. Create a new folder for the backup: Right-click in the media’s window and choose New➪Folder from the shortcut menu. Sure, you can just copy the files over, but you find life easier to deal with if you create a special backup folder. 9. Name the folder to reflect the backup contents and today’s date. I name my work backups with something like work.2009-06-01. bak. That’s the name work for the content, and then the date, and then the letters bak for backup. This book’s backup folder files are named TroubleAIO.2009-10-10.bak and so on, depending on the backup date. 10. Open the folder. 11. Press Ctrl+V to paste in the files, which effectively copies them from your PC’s hard drive to the backup media. 12. Properly eject the media and keep it in a safe place, such as in a firesafe. I admit that most people don’t put backup media in a safe place. Even I let the media card stick out of the front of my PC’s console, looking like a tiny diving board. For backups to be effective, you must keep making them. You don’t follow these steps only one time and then consider yourself finished. Backing up is like doing the laundry: You always have new dirty clothes that need washing. So, just like you’re never really done doing the laundry (unless you wash your clothes in the nude), you should back up on a regular schedule to catch those new or modified files. How often is enough? Once a day seems about right for people serious about their data. That’s another reason to consider a real backup program instead of merely copying and pasting files. ✦ I use both techniques: a real backup program and copying and pasting files. I’m very serious about backing up my stuff. ✦ The keyboard shortcut to copy a file is Ctrl+C, and then you press Ctrl+V to “paste” the file copy into a destination folder. ✦ You can copy files in Windows in about a jillion other ways. Anytime you see a book about Windows that’s thicker than your fist, it probably lists every last way to copy a file. That Emergency Copy 631 ✦ The steps in this section work differently if you use an optical disc. The optical disc must be prepared, and then the files must be burned to the disc and, finally, the disc ejected. ✦ In Windows Vista, use the Live File System to create your backup optical discs. See my book PCs For Dummies for details. ✦ True, you don’t need to include the current date in a filename because Windows slaps a creation date on every file it creates. I add dates to filenames anyway because the date stamp on old files doesn’t always survive the transfer to newer computers or media. By putting the date in the filename, I ensure that I always know the backup date. ✦ Another advantage to placing the date in a backup filename is that you can use Windows to easily sort the file list. As long as you use the same format, such as year-month-date, the files are sorted chronologically. ✦ Then again, using a real backup program allows you to manage all that information automatically. It’s your call. ✦ If you forget to properly name a folder, click to select it and press the F2 key. Type the new folder’s name. ✦ Another, valid way to back up is to place all your file duplicates into a compressed folder. If you recall from elsewhere in this book, a compressed folder is also a Zip file, which is also an archive. The advantage of using a compressed folder for your file-copy backups is that it takes up less space on the backup media. Using a backup program Far simpler than copying files is to run a backup program. The benefits are many, as discussed throughout this program. Windows 7 comes with a Backup program, called Backup and Restore. It’s available free with Windows 7 Professional and Ultimate versions, but doesn’t come with the Home versions of Windows 7. Windows Vista comes with the backup program Windows Backup. It’s available in all versions of Windows Vista. Windows Vista Business Edition and Windows Vista Ultimate come with the backup program Complete PC Backup. Unlike the standard Windows Backup program, Complete PC Backup copies all files from your computer to external media. It’s ideal for completely restoring your computer system. Backup, Backup, Backup ✦ When you’re adept with wildcards, you can use them to match groups of backup files by their names or dates. For example, work.*.bak matches all my work folders on the backup media. Book VI Chapter 1 632 The Computer Backs Up for You Windows XP also comes with a backup program, though it might not have been installed on your PC. You may be able to locate the program by looking in the special folder ValueAdd. You can look for this folder on your PC’s start-up hard drive or on drive C or on the Windows XP distribution disc. Open the Msft folder inside ValueAdd, and then open the NTBackup folder. Run the NTBackup program, NTBackup.msi, to install the Windows Backup Utility in Windows XP. Numerous third-party backup programs are also available, including Internet backup options. Check your local or online software store for the variety. Because of space constraints, I don’t cover any of those applications in this chapter. ✦ I’m just guessing at the name Windows Backup for the backup program that comes with Windows. That’s because I don’t see the words Windows Backup on any dialog boxes, windows, or wizards used by the backup program. ✦ Several programs can also back up. For example, Microsoft Word can be configured to automatically create a backup copy of any old document you modify. The Quicken money management program also urges you to create a backup copy of your financial stuff about every third time you close the program. The Computer Backs Up for You There’s no need to fuss over backup. As long as you configure the backup program properly, things should run just fine. This section explains how to set things up for automatic, reliable backups on your PC. Getting an external hard drive The best way to back up in Windows is to get an external hard drive. Forget about using optical discs because you’d have to use a stack of them to back things up. That’s a pain. Forget digital media because the capacity is too low. Instead, invest in an external USB or eSATA hard drive. All the external hard drives I purchased recently require no extra setup on the software side; after plugging in the drive, it pops right up in the Computer window, and I’m ready to use the thing. Okay, well, some programs may be preinstalled on the hard drive. In fact, the hard drive may have an autorun setting, in which case a configuration program may appear whenever you first turn on the drive. Whatever. The Computer Backs Up for You 633 ✦ Get an external hard drive that has a capacity equal to or greater than the capacity of your PC’s internal hard drive or primary mass storage device. ✦ If you can afford it, get the largest-capacity external hard drive. ✦ Another advantage of an external hard drive is that you can easily detach it and put it into a firesafe. ✦ For more information on external hard drives, see Book I, Chapter 4. ✦ Feel free to delete any bonus programs that came on the external hard drive. ✦ Okay, I lied. If you plan to use Complete PC Backup, you probably need to convert the external drive’s format. Information is provided in the section “Setting up an external hard drive for Complete PC Backup,” later in this chapter. Finding the backup program Like many annoying things, Windows changes the location of its backup program with every new edition. Locate Backup in Windows 7 Don’t bother looking for the Windows Backup program on the Start button menu. In Windows 7, the Backup program is found in the Control Panel, for some reason. Here’s how to bring it forth: 1. Open the Control Panel window. 2. Beneath the System and Security heading, choose Back Up Your Computer. The Backup and Restore window appears, as shown in Figure 1-2. Unlike in Windows Vista, this window is the only place you need to go for backing up or restoring files on your PC. 3. Close the window when you’re done looking. Later sections in this chapter explain how to use the Backup and Restore window. Book VI Chapter 1 Backup, Backup, Backup ✦ It’s your hard drive. If you don’t plan to use the “free” programs that came with the drive, don’t. Delete them. Delete anything you don’t want on the external hard drive. You need the storage space more than you need those programs. 634 The Computer Backs Up for You System Repair disc option Full system backup Figure 1-2: The Windows 7 Backup and Restore window. Control backup media storage Restore settings Backup settings You can also access the Backup and Restore window from the Windows 7 Action Center. A Backup and Restore link in the lower-left corner of the Action Center window takes you directly to that window. You might also see alerts in the Action Center window, reminding you to back up or alerting you that a scheduled backup failed to run. Refer to Chapter 1 in Book II for more information on the Action Center. Locate Backup in Windows Vista Just to prove how unpopular the operating system is, Windows Vista has two locations for its backup operations: the Backup Status and Configuration window and the Backup and Restore Center. Backup and Restore Center: Open the Control Panel’s Backup and Restore Center icon to view the Backup and Restore Center window, as shown in Figure 1-3. The window lists information about recent backups and allows you to back up your computer or restore files. The Computer Backs Up for You 635 Book VI Chapter 1 Backup, Backup, Backup Figure 1-3: The Backup and Restore Center window. Backup Status and Configuration: The Backup Status and Configuration window is shown in Figure 1-4. To open the window, from the Start button menu, choose All Programs➪Accessories➪System Tools➪Backup Status and Configuration. The window you see looks similar to the one shown in Figure 1-3. Figure 1-4: The Backup Status and Configuration window. 636 The Computer Backs Up for You Why do you see two locations? I don’t know. It’s confusing. The windows have lots of overlap, which means that you can do the same things in both of them. Yes, it’s dumb and redundant, and a reminder to those who like Windows Vista why it was worthy of derision. ✦ When your version of Windows lacks the Complete PC Backup program, Figures 1-3 and 1-4 look different. The Back Up Computer and Restore Computer buttons, plus the areas they’re in, are missing from the Backup and Restore Center window (refer to Figure 1-3). In Figure 1-4, the Complete PC Backup button-thing is missing from the left side of the window. ✦ Of the two locations, I use the Backup Status and Configuration window more often. ✦ Two or three large buttons are on the left side of the Backup Status and Configuration window. The top one, Backup, causes backup options to appear in the window. The second button is Restore, which deals with restoring files to your computer from a backup. See the section “Files from Days of Yore,” later in this chapter, for information on restoring files. ✦ A third button that appears on the left side of the Backup Status and Configuration window is Complete PC Backup. See the later section, “The Windows Vista Complete PC Backup,” for more information. ✦ You can quickly jump from the Backup and Restore Center to the Backup Status and Configuration window by clicking the Change Settings link beneath the Back Up Files button. ✦ Windows also features, in the notification area, an itsy-bitsy icon that appears whenever a backup is overdue. Clicking the icon opens the Backup Status and Configuration window. Or, is it the Backup and Restore Center window? Oh, it doesn’t matter. . . . Configuring (and making your first) backup The first backup you make with Windows Backup is different from the rest of them, mostly because this first-time operation also configures the backup software. The following steps walk you through the process and assume that you’re backing up to an external hard drive that’s always connected to your PC: 1. Start the Windows Backup program. Refer to the preceding section for specifics on conjuring up the proper backup window for your computer. In Windows Vista, open the Backup Status and Configuration window, though if you haven’t yet used Backup, you see a different window from the one shown earlier, in Figure 1-3. The Computer Backs Up for You 637 2. Choose the option to configure the Backup procedure. In Windows 7, choose Set Up Backup. In Windows Vista, the button is labeled Set Up Automatic File Backup. It looks like a link, but it’s a button — a big button. 3. If prompted, type the administrator’s password or click the Continue button. The computer desperately looks for backup devices. They include these backup destinations: Hard Drive: The best choice, though I recommend selecting an external hard drive. Although an internal hard drive works, you should choose a separate, physical hard drive inside the computer, not a partition. Network Drive: Works only when the computer is connected to a server type of network. That explains why no shared network hard drive appears on the list. 4. Choose the option Hard Disk. 5. Select the external hard drive from the drop-down menu. 6. Click the Next button. When your PC has more than one internal hard drive or disk partition, you may be prompted to select those additional disks for backup. I don’t recommend doing so unless you keep important files on those drives, such as images, music, or crucial documents. 7. Choose any extra disk drives to back up if prompted. 8. Click the Next button. The next step is to choose which types of files you want to back up. Rather than let you fuss over this decision, I recommend backing up all your personal information; keep all options selected. 9. Click the Next button. 10. Set a backup schedule. Use the gizmos in the window to set a regular backup schedule. The type and variety of available gizmos depends on whether you select Daily, Weekly, or Monthly from the menu button labeled How Often at the top. Backup, Backup, Backup Optical Drive (CD or DVD): An okay choice, though if you have more information to back up than can fit on a single optical disc, you’ll swap discs. Keep in mind that automatic backups require extra preparatory work. Book VI Chapter 1 638 The Computer Backs Up for You How often you back up depends on how often you use the computer and on the nature of the information it holds. For example, in an office situation, I recommend backing up daily, right after work. At home, I work every day, so I back up every day. For my kid’s game computers, I have the backup program run once a week. 11. Click the Save Settings and Start Backup button. Because the next thing you should do after setting up the backup program is to back up your computer, the steps are combined. Feel free to do something else while the backup proceeds. A typical backup can take anywhere from a few minutes to several hours, depending on how much stuff is being backed up. Browse the web, check your email, play Spider Solitaire — you get the idea. When the backup is completed, a pop-up balloon from the notification area alerts you (unless that feature has been disabled). 12. Click the Close button to dismiss the Back-Up Files window. 13. Close the Backup Status and Configuration window. Now count yourself lucky, for several reasons: First, you just backed up your computer. A second, safety copy of your personal files exists, allowing you to recover them if unwelcome fates befall you. Second, the computer is backing up to an external hard drive that will always be there and (hopefully) take a long time to fill up. You don’t need to set things up or remember to do this or that in preparation. Third, you set up automatic backups to take place. As long as the computer is on (or sleeping) when that time rolls around, the computer is backed up. Now you can use your computer with confidence. Files are regularly updated on the backup disk. They can swiftly and accurately be recovered if anything bad ever happens, when anything bad ever happens. ✦ To recover files from a backup disk, see the section “Files from Days of Yore,” later in this chapter. ✦ You can also set the backup configuration by clicking the Options button in Windows 7, or in Windows Vista by clicking the Change Settings link in the Backup and Restore Center window. ✦ Yes, your computer must be on when the backup takes place. The computer can be in either Stand By or Sleep mode. That’s okay: Windows wakes the computer and runs the backup. But an automatic backup doesn’t run when the computer is turned off or in Hibernation mode (which means that it’s turned off). The Computer Backs Up for You 639 ✦ Backing up your data consumes computer resources. Be sure to schedule a backup for when you’re not doing anything else, especially something processor-intensive on the computer, such as editing video, working with images, or playing a sophisticated computer game (full screen with action). ✦ Every time you back up your files, the Windows Backup program creates a new, unique backup set on the external hard drive. These sets are maintained like a database for use by the Restore portion of the Backup program. That way, not only can older files be recovered, but older versions of those files can also be recovered as well. Confirming that the backup worked In Windows 7, you can check the Action Center to confirm that the backup worked. In fact, the Action Center instantly alerts you to a failed or skipped backup. In Windows Vista, to confirm that the backup took place, open either of the two backup windows: Backup Status and Configuration or Backup and Restore Center (refer to Figures 1-3 and 1-4). I prefer viewing the Backup Status and Configuration window (refer to Figure 1-4). Ensure that the Back Up Files button is selected (in the upper-right part of the window), and then read the information in the Backup Status area. It not only lists the last successful backup but also describes when the next scheduled backup takes place. Because Windows Vista has no Action Center, a warning pops up from the notification area whenever an automatic backup doesn’t take place. You can click the icon to open the Backup Status and Configuration window or right-click the icon to choose Backup Now and immediately run the backup procedure. Making an immediate backup Do you have moments of brilliance? Perhaps a burst of productivity? I do. Sometimes I seem to just churn out a lot of work in a short amount of time. When that happens, I want to make doubly sure that I have a backup copy of my stuff. I call it an immediate backup. Sometimes I make an immediate backup by simply copying a file or folder to a media card. That works. But when I end up doing work all over the computer, the only way to ensure that I catch everything is to simply usurp the scheduled backup and run an instant, immediate backup. Here’s how: Backup, Backup, Backup When you do things correctly, your computer is backed up all the time automatically. But how do you know? Book VI Chapter 1 640 The Computer Backs Up for You 1. Start your PC’s backup program. Refer to the section “Finding the backup program,” earlier in this chapter, for the specifics. 2. In Windows Vista, ensure that the Back Up Files button is selected from the left side of the Backup Status and Configuration window. 3. Click the Backup Up Now button. 4. If prompted, type the administrator’s password or click the Continue button. Windows starts running the backup program. While it runs, you’re free to do something else, which I recommend because backing up files takes time. 5. Click the Close button when the backup is done, and then close the Windows Backup window. There’s no need to do an immediate backup if your computer’s backup schedule is tight — say, once a day. But on those PCs where backup is a weekly or monthly routine, I recommend making an immediate backup once in a while, just to be safe. Clicking the Back Up Files button in the Backup and Restore Center window can also start an immediate backup. Modifying the backup routine If you originally configured the backup properly, there’s no need to change things. Then again, I suppose that they wouldn’t have provided a way to modify the backup routine if people always guessed the proper ways to do things in the first place. You have a number of reasons to modify the computer’s backup routine: ✦ You want to back up more often. ✦ You want to choose a different set of files to back up. ✦ You added another internal hard drive and need to back it up. ✦ You need to reset the time to later in the day because the backup routine is causing your PC to lag while you’re playing Call of Duty. ✦ You just bought a newer, larger external hard drive to write off as a tax expense, and you need to start using it. ✦ Other reasons I cannot think of right now. The Computer Backs Up for You 641 To “recajigger” the backup routine, follow these steps: 1. Start the Windows Backup program. In Windows Vista, ensure that you’re using the Backup Status and Configuration window. 2. In Windows Vista, ensure that the Back Up Now button is chosen from the left side of the Backup Status and Configuration window. 3a. In Windows 7, click the Options button and then choose Change Backup Settings. If the Options button isn’t visible, click the link Change Settings, found beneath the statistical information in the center of the window. Continue button or type the administrator’s password to proceed. 5. Work through the wizard to reset whatever backup options need resetting. As when you first configured the backup, you choose the external backup media, decide what to back up, set the schedule, and select other options. In Windows 7, set the backup schedule by clicking the Change Schedule link on the final screen. 6. In Windows 7, click the Save Settings and Exit button. In Windows 7, after changing the schedule, you can click the Back Up Now button to begin a new backup. Otherwise, just close the window and the backup will happen on schedule. In Windows Vista, a backup takes place immediately after you make changes; sit back and watch. Click the Close button when the backup has completed, and then you can close the Backup window. ✦ In Windows 7, you can change only the backup schedule by clicking the Change Schedule link in the Backup and Restore window. ✦ Also see the earlier section, “Confirming that the backup worked,” for information on how you can ensure later that the backup has taken place according to your wishes. Backup, Backup, Backup 3b. In Windows Vista, click the big Change Backup Settings button. 4. If prompted by the User Account Control (UAC) warning, click the Book VI Chapter 1 642 The Computer Backs Up for You Stopping a backup in progress Why stop a backup? Primarily because the Backup program is a resource hog. If you need to use your computer and not have random pauses and stops (especially when playing Call of Duty), you can stop a backup. The key to stopping a backup is to find the Stop Backup button. In Windows 7, you find the Stop Backup button by clicking the View Details button in the Backup and Restore window while a backup is taking place. In the window that appears, you see a progress bar for the current backup as well as the Stop Backup button. In Windows Vista, the Stop Backup button appears in either the Backup Status and Configuration window or the Backup and Restore Center window while a backup is taking place. You’re asked to confirm that you want to stop the backup after you click the Stop Backup button. ✦ There’s nothing wrong with stopping a backup; it doesn’t destroy any data that’s already on the backup hard drive. Stopping the backup does, however, prevent the backup program from making copies of all the files in need of backing up. ✦ You can’t resume a stopped backup, but you can make an immediate backup to make up for the stopped backup. See the earlier section, “Making an immediate backup.” Disabling the backup program You have no way to postpone a backup, but you can turn off the backup program, essentially disabling automatic backup. Follow these steps: 1. Open the Windows Backup program. In Windows Vista, use the Backup Status and Configuration window. 2. In Windows Vista, ensure that the big Back Up Files button is selected on the left side of the window. 3a. In Windows 7, click the Turn Off Schedule link, found on the left side of the window. 3b. In Windows Vista, click the Turn Off button, found at the bottom of the window. 4. If you’re assaulted by a UAC warning, click the Continue button or type the administrator’s password. 5. Close the Backup Status and Configuration window. Files from Days of Yore 643 You can easily resume the backup schedule again: In Windows 7, choose the link Turn On Schedule, found near the bottom of the Backup part of the window. In Windows Vista, click the Turn On button, which conveniently replaces the Turn Off button in Step 3. ✦ Backup programs don’t run when you turn them off. ✦ Turning off the backup program is one way to suppress the continual pop-up messages about missing the backup. For example, on my laptop, I turn off the backup program when I’m on the road because I’m away from the external backup drive. Upon returning home, I turn on backup again. Backup files are nice to have, but they do no good unless it’s possible to fish out one or more files from time to time, or even — in the worst-case scenario — when you lose all your files. In that case, you rely on Backup’s lesser used but wonderfully opposite program, Restore. This section explains how to use Restore. ✦ Most of the information here is specific to the Backup program that comes with Windows 7 and Windows Vista. The Windows XP backup program has a similar Restore option, as do various third-party backup programs. ✦ I refer to the restore procedure as a restore program, restore operation, or sometimes just restore. It’s not a different program from the Windows Backup utility — just a different part of the same program. ✦ Unlike when you use the backup program, there’s no need to configure Restore. ✦ The restore operation works best when you have a recent file backup. Back up your files! Do it often. ✦ You can also restore files from a manual backup or file copy. The operation works the same as creating the manual backup: Look on the backup media for the file you want, and then copy it back to the computer’s primary storage device, the hard drive. ✦ Yea verily, even when you have a backup file, you don’t get everything back. All files created or modified since the last backup are lost. But it’s better than the alternative of losing them all. Backup, Backup, Backup Files from Days of Yore Book VI Chapter 1 644 Files from Days of Yore Restoring something from the last backup The beauty of having a backup set of files is that you can recover a file, one that’s long lost or destroyed or just a previous version of something you once had. So, although you cannot use the backup sets to restore your misspent youth, you can perform the following steps to restore a file from a backup set: 1. Start the Windows Backup program. In Windows Vista, open the Backup Status and Configuration window. 2. In Windows Vista, click the Restore Files button on the left side of the window. Because the Windows Vista backup window is modal, it shows either the backup settings or the restore settings. You want the Restore Files portion of the window to be shown. 3a. In Windows 7, click the button Restore My Files. 3b. In Windows Vista, click the Restore Files button. Windows Vista assaults you with two additional choices: Files from the latest backup: The file you restore is the most recent version of the file that’s backed up. Most often, this choice is the one you want. Files from an older backup: Use this option only when you want to recover an older version of a file, as discussed in the next section. In Windows 7, you click the link Choose a Different Date because it assumes that you always want to restore files from the most recent backup. 4. In Windows Vista, choose the option Files from the Latest Backup and click the Next button. You use the next screen to choose which files and folders you want to back up. The screen shown in Figure 1-5 is from Windows 7; the Windows Vista version is similar. 5. Add files and folders to be recovered. You can use three buttons on the right side of the screen (refer to Figure 1-5) to add files to the list. The buttons are named differently for Windows 7 and Windows Vista, but they do similar things: Search: Click the Search button to summon the Search for Files to Restore window, where you can hunt down the files you want to restore. Browse for Files/Add Files: Click this button to choose individual files to restore. Browse for Folders/Add Folders: Click this button to restore an entire folder — and all files and folders in that folder. Files from Days of Yore 645 Book VI Chapter 1 Backup, Backup, Backup Figure 1-5: Choose files to restore. After choosing a button, you see another dialog box from which you choose the files. The dialog box lists files on the backup, not on your computer. In Windows 7, choose your user account from the list of folders on the left side of the window to locate your personal files and folders. Then browse the folders to find the files or folders you’re looking for. In Windows Vista, you use the Add Folder to Restore dialog box, similar to the Open or Browse dialog box in the window. Keep adding the files you want to restore; repeat Step 5 and keep clicking the buttons to collect all the files and folders you want to restore. In Figure 1-5, you see a smattering of files I’m restoring on my PC. When you need to restore only a single file, just restore that file. Don’t feel pressured to restore a bunch of them just because the program lets you. 6. Click the Next button. You need to choose where to restore files. You have two options: In the original location: The files and folders you selected are placed back on the hard drive in the same folder where Backup found them. Most of the time, this option is the one you choose, especially for file recovery. In the following location: You get to select in which folder to place the restored files. This option is best for recovering an older version of a file where you don’t want to overwrite the current version. 646 Files from Days of Yore 7. Click the Restore button or the Start Restore button. The files are restored. 8. Click the Finish button. 9. Close the Backup window. The only kink in the hose happens when you attempt to restore a backedup file and the same file still exists on the hard drive. A warning message appears, similar to the one shown in Figure 1-6. Figure 1-6: Restoring a file that already exists. You have three options: Copy and Replace: The backup file replaces the existing file. This option is most likely the one you want, unless you want to keep both versions of the file. In that case, choose the option Copy and Keep Both Files. Don’t Copy: The file isn’t restored. Choosing this option basically undoes the restore operation for that lone file. Copy, but Keep Both Files: The file is restored but given a new name. Both files exist in the same folder: the current one and the restored copy with a number in parentheses after its name. If you have any doubt, please choose the option Don’t Copy. You can always try to restore the file later, but you don’t want to lose something unexpectedly. Files from Days of Yore 647 ✦ You can also start the restore operation in the Backup and Restore Center window by clicking the Restore Files button. ✦ The files you restore aren’t removed from the backup set. If the need arises, you can restore them again. ✦ Recovering a deleted file from the Recycle Bin is easier than recovering a file from a backup. ✦ See Book II, Chapter 8 for information on the Previous Versions command in Windows 7 and Windows Vista. Restoring from an older backup To scour older backup sets, follow the steps presented in the preceding section. But rather than use the most current backup, you select an earlier one. For Windows 7, click the link Choose a Different Date, in Windows Vista, use the dialog box that appears to choose a recent backup. You can also use the menu button to select a time period to see backups from even earlier than last week. In Windows Vista, you choose the option Files from an Older Backup. After clicking the Next button, you see a list of recent backup sets. To see even older backup sets, put a check mark by the option Show Backups Older than 30 Days. Choose a date and time in the window. The dates march back through time as long as you’ve been backing up your computer (though older backup sets are purged as the backup media gets full). After choosing a date, click the Next button. At that point, the restore operation proceeds as described in the preceding section. Be sure that you choose the option Copy But Keep Both Files when restoring the older version, when you do want to keep both files. Restoring all your personal files The restore operation works simply for restoring files or folders that get smooshed or seemingly vanish overnight. You can also restore all your personal files if anything nasty ever befalls them. The steps work the same as for restoring any file or folder, but you must take care to find the right folder. As you may expect, the steps are different between Windows 7 and Windows Vista. Book VI Chapter 1 Backup, Backup, Backup Unless otherwise directed to do so, the restore operation looks for only the most recently backed-up file. But what about older files? What if you have a file that’s evolved and you need to recover an earlier version? Maybe you want both the earlier version and the current version. Windows Backup can handle that. 648 Files from Days of Yore ✦ This type of restore operation doesn’t recover all files on your computer. For that operation, see the section “The Windows Vista Complete PC Backup,” later in this chapter. ✦ You can recover all your PC’s files even when your version of Windows lacks the Complete PC Backup. You start by reinstalling Windows and then reinstalling your program files. After that, use Restore to recover your personal files as described in this section. The process isn’t perfect, and it’s time consuming, but it works. Restore your files in Windows 7 The methods for restoring all your personal files in Windows 7 are pretty easy: 1. Get to the Backup and Restore window. 2. Click the button Restore My Files. Use the most recent backup, which is presented in the Restore Files window. 3. Click the Browse for Folders button. 4. From the list of folders on the left side of the window, choose the one with your account’s name. For example, on my PC, I choose Dan’s Backup. 5. Click the Add Folder button. Now your account folder, and all its contents, are selected for restoration. 6. Click the Next button. In the Restore Files window, the option to restore files to their original location is chosen. That’s the one you want; to restore all your files. 7. Click the Restore button. 8. Sit back and watch. The operation may take some time, depending on how much stuff you’re restoring. 9. Click the Finish button and close the Backup and Restore window. Restore your files in Windows Vista To get all your personal files back in Windows Vista, follow these steps: 1. Click the button Restore Files on the left side of the Backup Status and Configuration window. From the Start menu, choose All Programs➪Accessories➪System Tools➪Backup Status and Configuration to open the window. The Windows Vista Complete PC Backup 649 2. Click the Restore Files button. 3. Choose the option Files from the Latest Backup. I’m assuming that you want the most recent version of the file, which makes sense. 4. Click the Next button. The key to restoring your personal files is to choose your account’s personal folder. 5. Click the button Add Folders. The Add Folder to Restore window appears. 6. From the Address bar, choose Users. You may have to click the angle-brackets thing (<<) at the left end of the Address bar to display a drop-down folder menu. From this menu, you can choose the Users folder. 7. Click to select your account folder from the list. Your account folder has the same name as your account in Windows. On my PC, the folder is named Dan. 8. Click the Next button and continue to restore the files. Follow through with Step 7 and onward in the section “Restoring something from the last backup,” earlier in this chapter. The Windows Vista Complete PC Backup Suppose that the worst possible thing happens, and I’m not talking about that dream coming true where you’re naked in public. I’m talking about that dreaded day when you lose everything on your computer: your files, music, pictures, videos, programs, all that pornography, Windows — everything. Yes, even your great American novel. Such a day of woe, but it need not be when you use the Complete PC Backup, as described in this section. ✦ Complete PC Backup is a feature found only in Windows Vista Business, Windows Vista Enterprise, and Windows Vista Ultimate editions. ✦ Windows 7 automatically backs up your entire PC, so there’s no Complete PC Backup equivalent necessary for its version of Backup. ✦ The odd thing about dreaming that you’re naked in public is that no one else in the dream seems to mind that you’re naked. That’s because the dream isn’t really about being nude; rather, it’s about being exposed, or vulnerable. Roll that in your cigar and smoke it, Dr. Freud! Backup, Backup, Backup The Users folder is “one folder up” from your account folder. Book VI Chapter 1 650 The Windows Vista Complete PC Backup Understanding Complete PC Backup The Complete PC Backup program is different from the regular backup program. Unlike the automatic backup, which is a file copying and archiving utility, the Complete PC Backup program is a disk imaging program. It sounds cool — and it is. A disk imaging program doesn’t copy individual files to a backup disk. Instead, it copies the raw information from a hard drive — specifically, the main drive partition on your PC. That’s where Windows, your programs, and all your personal files and other information are stored. All that stuff is compressed and copied to an external hard drive. Unlike when you use a regular backup, you have no way to pluck out individual files or folders from a disk image backup. Still, that’s not the reason behind Complete PC Backup. No, the reason you use it is to fully restore your computer’s hard drive in case of a disaster. The restore recovers everything: Windows, program files, and all your personal information. Ta-da! You get your computer back. You access the Complete PC Backup program from the standard backup locations in Windows: the Backup and Restore Center window (refer to Figure 1-3) or the Backup Status and Configuration window (refer to Figure 1-4). Both locations launch the same program, though I prefer (as usual) to use the Backup Status and Configuration window. Setting up an external hard drive for Complete PC Backup To use an external hard drive for the Complete PC Backup, you must ensure that the drive is formatted with the NT File System, or NTFS. Because most external hard drives come formatted with the FAT32 standard, it means that the drive must be converted. The conversion operation is technical, but not that difficult to work through. Here are the steps: 1. Open the Computer window and make a note of the external hard drive letter and its volume label. In Figure 1-1, earlier in this chapter, you can see that the external hard drive is named My Book and is given drive letter J. You need to know this drive letter. The drive’s volume label is a smidgen of text used to identify the media by name. It’s not used for much in Windows, except for instances that involve formatting or conversion. In the Computer window, the volume label name appears in front of the drive letter. For drive J, the label is My Book. The Windows Vista Complete PC Backup 651 2. Close the Computer window. The next step is to open an administrator Command Prompt window. 3. From the Start menu, choose All Programs➪Accessories and then right-click the Command Prompt icon. 4. Choose the command Run As Administrator from the pop-up menu. The Administrator Command Prompt window opens and displays a command prompt. 5. Click the Continue button or type the administrator password to continue. 6. Type the command convert D: /fs:ntfs, but replace D with your PC’s external drive letter. convert j: /fs:ntfs Double-check your typing! A colon appears after the drive letter followed by a space. A colon appears between fs and ntfs. 7. Press Enter. If you see the message Drive is already NTFS, you’re fine; skip to Step 10. Also, confirm that you typed the proper drive letter in Step 6. You’re prompted for the drive’s volume label: The type of the file system is FAT32. Enter current volume label for drive J: To cancel the operation at this point, press Ctrl+C. 8. Type the drive’s volume label. You can always reopen the Computer window if you forget what the label was, but because you made a note of it in Step 1, you won’t have to. 9. Press Enter. Windows converts the drive’s internal structure to the NTFS format. Again, none of the drive’s files are erased. The process can take several minutes, depending on the drive’s capacity. You see some information displayed on the screen as you wait. When the operation has been completed, you see the text Conversion complete and then another command prompt. 10. Type exit and press Enter to close the Administrator Command Prompt window. Backup, Backup, Backup For example, on my PC, the external drive letter is J, so I type this command: Book VI Chapter 1 652 The Windows Vista Complete PC Backup To confirm that the drive has been converted, open the Computer window and select the external drive’s icon. The bottom part of the window, the Details pane, should describe the file system as NTFS. (If the Details pane doesn’t show up, choose Layout➪Details Pane from the Organize button menu.) ✦ Converting the drive to NTFS doesn’t change how you can use the drive. As far as you’re concerned, the drive still shows up and holds files just like before. Internally, however, Windows is using the drive more efficiently. ✦ Most operating systems now available understand the NTFS format and can use an NTFS hard drive just as well as they can use a FAT32 hard drive. ✦ Converting the drive is not the same as reformatting the drive. The reformat operation erases the drive’s contents. ✦ Also see the section “Getting an external hard drive,” earlier in this chapter. ✦ If you attempt to use Complete PC Backup with a non-NTFS external hard drive, you’re suitably thumped with a warning. Better convert the drive before that happens. Backing up your entire computer I recommend running Complete PC Backup on your PC. Doing so is in addition to having a regular backup schedule, as described elsewhere in this chapter. Here’s how to pull off the Complete PC Backup operation: 1. Open the Backup Status and Configuration window. Choose All Programs➪Accessories➪System Tools➪Backup Status and Configuration from the Start button’s menu. 2. Ensure that the big button Complete PC Backup is selected on the left side of the window. The Backup Status and Configuration window appears, as shown in Figure 1-7. 3. Click the button Create a Backup Now. 4. Type the administrator’s password or click the Continue button. 5. Choose the option On a Hard Drive. Trust me: You do not want to use optical discs. The Complete PC Backup operation takes a zillion of them. The Windows Vista Complete PC Backup 653 6. Select the external, NTFS-formatted hard drive from the menu button. If the disk doesn’t have enough room, you’re warned; choose another disk or work in Windows to remove excess files from the disk. Book VI Chapter 1 Backup, Backup, Backup Figure 1-7: The Complete PC Backup is done here. 7. Click the Next button. 8. If necessary, choose any additional disk drives or partitions in your computer for backing up, and click the Next button. A summary screen appears, listing which disks will be backed up and how much space will be used. If you already ran Complete PC Backup, you see a message describing how only newer information will be added to the backup; unlike in a traditional backup, a new backup set isn’t created when you run Complete PC Backup a second time. 9. Click the Start Backup button. 10. Do something else while the program runs. Actually, the backup may not take that long. An image backup doesn’t consume as much time as a file-by-file backup. You can continue to use your computer while the Complete PC Backup is running. Browse the web. Write a letter. Play a game of Spider Solitaire. When the backup is complete, you see the message The Backup Completed Successfully. 654 The Windows Vista Complete PC Backup 11. Click the Close button and then close the Backup Status and Configuration window. Unlike in a regular backup, you have no need to refresh the Complete PC Backup often. In fact, the thing cannot be scheduled; you can only run Complete PC Backup manually. But continue to make regular backups as described earlier in this chapter. Those backups keep your own files current, which is more important than keeping a full image of the PC’s hard drive. You can run the Complete PC Backup again, and I recommend doing so every six months or thereabouts. When you run the Complete PC Backup again, it makes a note of only the changed items on your PC, so it keeps the image backup fresh and also avoids eating up a whole lot of disk space. Beyond a couple of times a year, there’s really no reason to run the program more often. ✦ You can also start a Complete PC Backup operation by clicking the Back Up Computer button in the Backup and Restore Center window. ✦ The Complete PC Backup can be done whether or not you turned on the regular PC backup. See the section “Disabling the backup program,” elsewhere in this chapter. ✦ The backup image is placed on the external hard drive in a folder named WindowsImageBackup. It’s separate from any folders used with the standard backup program. Restoring your entire computer If you’re astute, you probably noticed that the Backup Status and Configuration window (refer to Figure 1-7), lacks an option to do a restore operation for Complete PC Backup. There’s no Restore button. I mention this because I wasn’t astute and really didn’t notice that the button was missing until just a moment ago. That’s probably because I’ve never really needed to restore my entire PC. (Not yet, anyway — knock on wood.) A Restore Computer button can be found in the Backup and Restore Center window (refer to Figure 1-3). Clicking this button is useless; a warning dialog box appears when you click it. The warning basically says: Using the Complete PC Backup restore operation is designed only for disaster recovery. As such, it can be run only by starting your computer with a recovery disc or booting into a RECOVERY hard disk partition. For details, The Windows Vista Complete PC Backup 655 refer to Book II, Chapter 8. Use the System Recovery Options menu to choose Windows Complete PC Restore, and then follow the directions onscreen. ✦ The recovery option isn’t one to use casually. For example, you would be silly to run the Complete PC Backup restore procedure simply to recover a lost file. Instead, use the Backup program as described in the section “Files from Days of Yore,” found earlier in this chapter. ✦ Recovering your hard drive with the Complete PC Backup program erases the computer’s hard drive. Book VI Chapter 1 Backup, Backup, Backup 656 Book VI: Maintenance