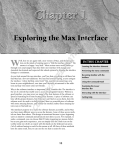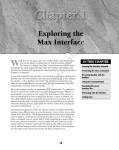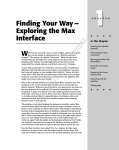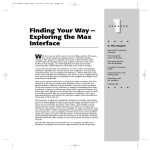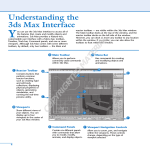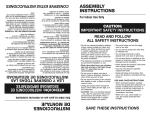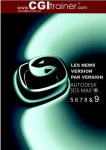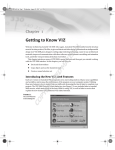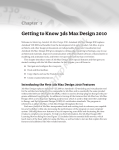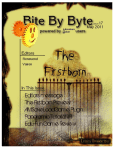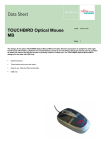Download Wiley 3ds Max 2009 Bible
Transcript
TE RI AL Exploring the Max Interface MA W TE D ell, here we are again with a new version of Max, and the first question on the minds of existing users is “Did the interface change?” The answer is a happy “very little.” Most serious users would rather go through root canal surgery than have their user interface (UI) change, and Autodesk has learned and respected this valued opinion by keeping the interface changes to a minimum. GH As you look around the new interface, you’ll see that everything is still there but that Max has a few new additions. You may find yourself saying, as you navigate the interface, “Where did that come from?” But, just like encountering a new house in your neighborhood, over time you’ll become accustomed to the addition and may even meet some new friends. CO PY RI Why is the software interface so important? Well, consider this: The interface is the set of controls that enable you to access the program’s features. Without a good interface, you may never use many of the best features of the software or spend a frustrating bit of time locating those features. A piece of software can have all the greatest features, but if the user can’t find or access them, then the software won’t be used to its full potential. Max is a powerful piece of software with some amazing features, and luckily the interface makes these amazing features easy to find and use. 17 IN THIS CHAPTER Learning the interface elements Previewing the menu commands Becoming familiar with the toolbars Using the Command Panel Examining the Lower Interface Bar Interacting with the interface Getting help Part I Getting Started with 3ds Max The interface’s purpose is to make the software features accessible, and in Max you have many different ways to access the features. Some of these access methods are faster than others. This design is intentional because it gives beginning users an intuitive command and advanced users direct access. For example, to undo a command, you can choose Edit ➪ Undo (requiring two mouse clicks), but as you gain more experience, you can simply click the Undo icon on the toolbar (only one click); an expert with his hands on the keyboard can press Ctrl+Z without having to reach for the mouse at all. All three of these methods have the same result, but you can use the one that is easiest for you. Has the Max interface succeeded? Yes, to a degree, but like most interfaces, it always has room for improvement, and we hope that each new version takes us closer to the perfect interface (but I’m still looking for the “read my thoughts” feature). Autodesk has built a loophole into the program to cover anyone who complains about the interface — customization. If you don’t like the current interface, you can change it to be exactly what you want. CROSS-REF Customizing the Max interface is covered in Chapter 4, “Customizing the Max Interface and Setting Preferences.” This chapter examines the latest incarnation of the Max interface and presents some tips that make the interface feel comfortable, not cumbersome. Learning the Interface Elements If you’re new to the Max interface, the first order of business is to take a stroll around the block and meet the neighbors. The Max interface has a number of interface elements that neatly group all the similar commands together. For example, all the commands for controlling the viewports are grouped together in the Viewport Navigation Controls found in the lower-right corner of the interface. If all the details of every interface command were covered in this chapter, it would be an awfully long chapter. So for those commands that are covered in more detail elsewhere, I include a cross-reference to the chapter where you can find their coverage. NOTE The entire interface can be divided into five easy elements. Each of these interface elements, in turn, has groupings of sub-elements. The five main interface elements are listed here and shown separated in Figure 1.1: Menus: This is the default source for most commands, but also one of the most time-consuming interface methods. The menus are found along the top edge of the Max window. Toolbars: Max includes several toolbars of icon buttons that provide single-click access to features. These toolbars can float independently or can be docked to an interface edge. The main toolbar is the only toolbar that is visible by default. Viewports: Four separate views into the scene show the Top, Front, Left, and Perspective viewpoints. Command Panel: The major control panel located to the right of the four viewports, it has six tabbed icons at its top that you can click to open the various panels. Each panel includes rollouts containing parameters and settings. These rollouts change depending on the object and tab that is selected. Lower Interface Bar: Along the bottom edge of the interface window is a collection of miscellaneous controls. 18 Exploring the Max Interface In addition to these default elements are several additional interface elements that aren’t initially visible when Max is first loaded. These additional interface elements include the following: Floating toolbars: Several additional toolbars are available as floating toolbars. You access them by choosing Customize ➪ Show UI ➪ Show Floating Toolbars or by selecting them from the toolbar’s right-click pop-up menu. Quadmenus: Right-clicking on the active viewport reveals a pop-up menu with up to four panes, referred to as a quadmenu. Quadmenus offer context-sensitive commands based on the object or location being clicked and provide one of the quickest ways to access commands. Dialog boxes and editors: Some commands open a separate window of controls. These dialog boxes may contain their own menus, toolbars, and interface elements. A good example of this interface element type is the Material Editor, which has enough controls to keep you busy for a while. FIGURE 1.1 Max includes five main interface elements. Title bar and menus Main toolbar Viewports Command Panel Lower Interface Bar 19 1 Part I Getting Started with 3ds Max Using the Menus The pull-down menus at the top of the Max interface include most of the features available in Max and are a great place for beginners to start. Several of the menu commands have corresponding toolbar buttons and keyboard shortcuts. To execute a menu command, you can choose it from the menu with the mouse cursor, click its corresponding toolbar button if it has one, or press its keyboard shortcut. You can also select commands using the keyboard arrows and press the Enter key to execute them. The main menu includes the following options: File, Edit, Tools, Group, Views, Create, Modifiers, Animation, Graph Editors, Rendering, Customize, MAXScript, Help, and Tentacles. If you’re using 3ds Max 2009 Design, then you’ll find one additional menu item, Lighting Analysis. Unlike some other programs, these menu options do not disappear if not needed. The list is set, and they are always there when you need them. The menus have been reorganized in 3ds Max 2009 and one instantly recognizable change is that the reactor menu is under the Animation menu. Another change is the new Lighting Analysis menu option in 3ds Max 2009 Design. NEW FEATURE NOTE The Tentacles menu appears only if the Turbo Squid plug-in is installed. If a keyboard command is available for a menu command, it is shown to the right of the menu item. If an ellipsis (three dots) appears after a menu item, that menu command causes a separate dialog box to open. A small black arrow to the right of a menu item indicates that a submenu exists. Clicking the menu item or holding the mouse over the top of a menu item makes the submenu appear. Toggle menu options (such as Views ➪ Show Ghosting) change state each time they are selected. If a toggle menu option is enabled, a small check mark appears to its left; if disabled, no check mark appears. CROSS-REF A complete list of keyboard shortcuts can be found in Bonus Chapter 2, “3ds Max 2009 Keyboard Shortcuts.” You can also navigate the menus using the keyboard by pressing the Alt key by itself. Doing so selects the File menu, and then you can use the arrow keys to move up and down and between menus. With a menu selected, you can press the keyboard letter that is underlined to select and execute a menu command. For example, pressing Alt and then F (for File) and N (for New) executes the File ➪ New command; or you can press Alt, use the down arrow to select the New command, and press the Enter key. By learning the underlined letters in the menu, you can use the keyboard to quickly access menu commands, even if the menu command doesn’t have an assigned keyboard shortcut. And because you don’t need to stretch for the Y key while holding down the Ctrl key, underlined menu letters can be faster. For example, by pressing Alt, G, and U successively, you can access the Group ➪ Ungroup menu command. The keyboard buffer remembers the order of the letters you type regardless of how fast you key them, making it possible to quickly access menu commands using the keyboard. Over time, you can learn patterns to help you remember how to access certain menu commands, such as Alt, C, H, E for creating an ellipse. TIP Not all menu commands are available at all times. If a menu command is unavailable, then it is grayed out, as shown in Figure 1.2, and you cannot select it. For example, the Clone command is available only when an object is selected, so if no objects are selected, the Clone command is grayed out and unavailable. After you select an object, this command becomes available. 20 Exploring the Max Interface FIGURE 1.2 All menus feature visual clues. Keyboard shortcut Disabled command Submenu exists Opens dialog box Using the Toolbars Now that you’ve learned the menu two-step, it is time for the toolbar one-step. The main toolbar appears by default directly under the menus at the top of the Max window. Using toolbars is one of the most convenient ways to execute commands because most commands require only a single click. Docking and floating toolbars By default the main toolbar is docked along the top edge of the interface above the viewport, but you can make any docked toolbar (including the main toolbar) a floating toolbar by clicking and dragging the two vertical lines on the left (or top) end of the toolbar away from the interface edge. After you separate it from 21 1 Part I Getting Started with 3ds Max the window, you can resize the floating toolbar by dragging on its edges or corners. You can then drag and dock it to any of the window edges or double-click on the toolbar title bar to automatically dock the toolbar to its latest location. Figure 1.3 shows the main toolbar as a floating panel. If you right-click on any floating toolbar away from the buttons, you can access a pop-up menu that includes options to dock or float the current toolbar, access the Customize UI window, or show or hide any of the toolbars or the Command Panel. The main toolbar can be hidden with the Alt+6 keyboard shortcut. FIGURE 1.3 The main toolbar includes buttons and drop-down lists for controlling many of the most popular Max functions. CROSS-REF You can customize the buttons that appear on any of the toolbars. See Chapter 4, “Customizing the Max Interface and Setting Preferences.” If you select the Customize ➪ Show UI ➪ Show Floating Toolbars menu command, several additional toolbars appear. These are floating toolbars. You also can make them appear by selecting them individually from the toolbar right-click pop-up menu. These floating toolbars include Axis Constraints, InfoCenter, Layers, reactor, Extras, Render Shortcuts, Snaps, Animation Layers, and Brush Presets. NEW FEATURE The InfoCenter toolbar is new to 3ds Max 2009. Using tooltips and flyouts All icon buttons (including those found in toolbars, the Command Panel, and other dialog boxes and windows) include tooltips, which are identifying text labels. If you hold the mouse cursor over an icon button, the tooltip label appears. This feature is useful for identifying buttons. If you can’t remember what a specific button does, hold the cursor over the top of it and the tooltip gives you its name. All toolbar buttons with a small triangle in the lower-right corner are flyouts. A flyout is a single toolbar button that expands to reveal additional buttons. Click and hold on the flyout to reveal the additional icons, and drag to select one. Figure 1.4 shows the flyout for the Align button on the main toolbar. FIGURE 1.4 Flyout menus bundle several toolbar buttons together. 22 Exploring the Max Interface NOTE The General panel of the Preference Settings dialog box contains an option for setting the number of milliseconds to wait before the flyout appears. Learning the main toolbar On smaller resolution screens, the main toolbar is too long to be entirely visible. To see the entire main toolbar, you need to set your monitor resolution to be at least 1280 pixels wide. To scroll the toolbar to see the end, position the cursor on the toolbar away from the buttons, such as below one of the drop-down lists (the cursor changes to a hand); then click and drag the toolbar in either direction. Using the hand cursor to scroll also works in the Command Panel, Material Editor, and any other place where the panel exceeds the given space. TIP The easiest way to scroll the main toolbar is to drag with the middle mouse button. Toolbar buttons that open dialog boxes such as the Layer Manager, Material Editor, and Render Scene buttons are toggle buttons. When the dialog box is open, the button is highlighted yellow, indicating that the dialog box is open. Clicking on a highlighted toggle button closes the dialog box. Corresponding menus (and keyboard shortcuts) work the same way, with a small check mark appearing to the left of the menu command when a dialog box is opened. Table 1.1 lists the controls found in the main toolbar. Buttons with flyouts are separated with commas. TABLE 1.1 Main Toolbar Buttons Toolbar Button Name Description Undo (Ctrl+Z) Removes the last performed command. You can set the levels of Undo in the Preferences dialog box. Redo (Ctrl+Y) Brings back the last command that was undone. Select and Link Establishes links between objects. Unlink Selection Breaks links between objects. Bind to Space Warp Assigns objects to be modified by a space warp. Selection Filter drop-down list Limits the type of objects that can be selected. Select Object (Q) Chooses an object. Select by Name (H) Opens a dialog box for selecting objects by name. (continued) 23 1 Part I Getting Started with 3ds Max TABLE 1.1 Toolbar Button 24 (continued) Name Description Rectangular Selection Region Circular Selection Region Fence Selection Region Lasso Selection Region Paint Selection Region (Ctrl+F to cycle) Determines the shape used for selecting objects with the mouse. Window/ Crossing Toggle Specifies whether an object must be crossed or windowed to be selected. Select and Move (W) Selects an object and allows positional translations. Select and Rotate (E) Selects an object and allows rotational transforms. Select and Uniform Scale Select and Non-Uniform Scale Select and Squash (R to cycle) Selects an object and allows scaling transforms using different methods. Reference Coordinate System drop-down list Specifies the coordinate system used for transforms. Use Pivot Point Center Use Selection Center Use Transform Coordinate Center Specifies the center about which rotations are completed. Select and Manipulate Selects an object and allows parameter manipulation via a manipulator. Keyboard Shortcut Override Toggle Allows keyboard shortcuts for the main interface and the active dialog box or feature set to be used when enabled. Only main interface shortcuts are available when disabled. Exploring the Max Interface Toolbar Button Name Description Snap Toggle 2D Specifies the snap mode. 2D snaps only to the active construction grid, 2.5D snaps to the construction grid or to geometry projected from the grid, and 3D snaps to anywhere in 3D space. Snap Toggle 2.5D Snap Toggle 3D (S) Angle Snap Toggle (A) Causes rotations to snap to specified angles. Percent Snap (Shift+Ctrl+P) Causes scaling to snap to specified percentages. Spinner Snap Toggle Determines the amount a spinner value changes with each click. Edit Named Selection Sets Opens a dialog box for creating and managing selection sets. Named Selection Sets drop-down list Lists and allows you to select a set of named objects. Mirror Selected Objects Creates a mirrored copy of the selected object. Align (Alt+A) Opens the alignment dialog box for positioning objects, allows objects to be aligned by their normals, determines the location of highlights, and aligns objects to a camera or view. Quick Align Normal Align (Alt+N) Place Highlight (Ctrl+H) Align to Camera Align to View Manage Layers Opens the Layer Manager interface where you can work with layers. Open Curve Editor Opens the Function Curves Editor. Open Schematic View Opens the Schematic View window. Material Editor (M) Opens the Material Editor window. Render Setup (F10) Opens the Render Setup dialog box for setting rendering options. continued 25 1 Part I Getting Started with 3ds Max TABLE 1.1 Toolbar Button (continued) Name Description Rendered Frame Window Opens the Rendered Frame Window. Quick Render (Production) Render Iterative Produces a quick test rendering of the current viewport without opening the Render Setup dialog box using the production settings, the iterative render mode or to the ActiveShade window. Quick Render (ActiveShade) NEW FEATURE The Rendered Frame Window and the Render Iterative buttons are new additions to the main toolbar in 3ds Max 2009. Using the Viewports The four viewports make up the largest area of the entire interface and provide a way of viewing the objects within the scene. Each of the viewports is configurable and can be unique from the others. Understanding how to work with the viewports is vital to accomplishing tasks with Max, so viewports have an entire chapter dedicated just to them — Chapter 2, “Controlling and Configuring the Viewports.” CROSS-REF Using the Command Panel If there is one place in Max, besides the viewports, where you’ll spend all your time, it’s the Command Panel (at least until you’re comfortable enough with the quadmenus). The Command Panel is located to the right of the viewports along the right edge of the interface. This is where all the specific parameters, settings, and controls are located. The Command Panel is split into six panels, each accessed via a tab icon located at its top. These six tabs are Create, Modify, Hierarchy, Motion, Display, and Utilities. You can pull away the Command Panel from the right window edge as a floating dialog box, as shown in Figure 1.5, by clicking on the open space to the right of the tabbed icons at the top of the Command Panel and dragging away from the interface edge. You can also dock it to the left window edge, which is really handy if you’re left-handed. While it’s a floating panel, you can resize the Command Panel by dragging on its edges or corners (but its width remains constant). After you’ve pulled the Command Panel or any of the toolbars away from the interface, you can re-dock them to their last position by double-clicking on their title bar. You can also right-click on the title bar to access the pop-up menu of floating toolbars, but the pop-up menu also includes options to Dock (either Left or Right for the Command Panel or Left, Right, Top, or Bottom for toolbars) and Float. 26 Exploring the Max Interface FIGURE 1.5 The Command Panel includes six separate panels accessed via tab icons. Create Motion Modify Hierarchy Display Utilities Working with rollouts Most of the controls, buttons, and parameters in the Command Panel are contained within sections called rollouts. A rollout is a grouping of controls positioned under a gray, boxed title, as shown in Figure 1.6. Each rollout title bar includes a plus or minus sign (a minus sign indicates that the rollout is open; a plus sign shows closed rollouts). Clicking the rollout title opens or closes the rollout. You can also reposition the order of the rollouts by dragging the rollout title and dropping it above or below the other rollouts. NOTE You cannot reposition some of the rollouts, such as the Object Type and the Name and Color rollouts, found in the Create panel. Right-clicking away from the buttons in a rollout presents a pop-up menu where you can select to close the rollout you’ve clicked in, Close All, Open All, or Reset Rollout Order. The pop-up menu also lists all available rollouts within the current panel with a check mark next to the ones that are open. Expanding all the rollouts often exceeds the screen space allotted to the Command Panel. If the rollouts exceed the given space, then a small vertical scroll bar appears at the right edge of the Command Panel. You can drag this scroll bar to access the rollouts at the bottom of the Command Panel, or you can click away from the controls when a hand cursor appears. With the hand cursor, click and drag in either direction to scroll the Command Panel. You can also scroll the Command Panel with the scroll wheel on the mouse. 27 1 Part I Getting Started with 3ds Max FIGURE 1.6 Open and close rollouts by clicking on the rollout title. Opened rollout Closed rollout CROSS-REF You can customize the Command Panel like the other toolbars. Customizing the Command Panel is covered in Chapter 4, “Customizing the Max Interface and Setting Preferences.” Increasing the Command Panel’s width The Command Panel can also be doubled or tripled (or any multiple as long as you have room) in width by dragging its left edge toward the center of the interface. The width of the Command Panel is increased at the expense of the viewports. Figure 1.7 shows the Command Panel double its normal size. Tutorial: Rearranging the interface for lefties I used to work for a company that required that all computers have the mouse to the left of the keyboard. We swapped computers often, and the boss hated having to move the mouse to the other side of the keyboard (and you thought your work environment was weird). The reality is that some people like it on the left and others prefer it on the right, and Max can accommodate both. With the Command Panel on the right side of the interface, the default Max interface obviously favors righthanders, but with the docking panels, you can quickly change it to be friendly to lefties. To rearrange the interface for lefties, follow these steps: 1. Click the Command Panel on the empty space to the right of the Utilities tab, and drag toward the center of the interface. As you drag the Command Panel away from the right edge, the cursor changes. 28 Exploring the Max Interface 2. Continue to drag the Command Panel to the left edge, and the cursor changes again to indicate that it will be docked when released. Release the mouse button, and the Command Panel docks to the left side. 3. For an even easier method, you can right-click on the Command Panel’s title bar and select Dock ➪ Left from the pop-up menu. FIGURE 1.7 Increase the width of the Command Panel by dragging its left edge. Figure 1.8 shows the rearranged interface ready for all you southpaws. TIP To save the interface changes, use the Customize ➪ Save Custom UI Scheme menu. The maxstart.cui file is loaded by default when Max is started. 29 1 Part I Getting Started with 3ds Max FIGURE 1.8 Left-handed users can move the Command Panel to the left side. Using the Lower Interface Bar Controls The last major interface element isn’t really an interface element but just a collection of several sets of controls located along the bottom edge of the interface window. These controls cannot be pulled away from the interface like the main toolbar, but you can hide them using Expert Mode (Ctrl+X). These controls, shown in Figure 1.9, include the following from left to right: Time Slider: The Time Slider, located under the viewports, enables you to quickly locate a specific frame. It spans the number of frames included in the current animation. Dragging the Time Slider can move you quickly between frames. Clicking the arrow buttons on either side of the Time Slider moves to the previous or next frame (or key). Track Bar: The Track Bar displays animation keys as color-coded rectangles with red for positional keys, green for rotational keys, and blue for scale keys. Parameter change keys are denoted by gray rectangles. Using the Track Bar, you can select, move, and delete keys. The button at the left end of the Track Bar is the Open Mini Curve Editor button. It provides access to the animation function curves. Status Bar: The Status Bar is below the Track Bar. It provides valuable information, such as the number and type of objects selected, transformation values, and grid size. It also includes the Selection Lock Toggle, Transform Type-In fields, and the value of the current Grid size. 30 Exploring the Max Interface Prompt Line: The Prompt Line is text located at the bottom of the window. If you’re stuck as to what to do next, look at the Prompt Line for information on what Max expects. To the right of the Prompt Line is the Communication Center button for setting how often Max looks for updates. The Prompt Line also includes buttons for enabling Adaptive Degradation, accessing Communication Center, and adding and editing Time Tags, which are used to name specific animation frames. Key Controls: These controls are for creating animation keys and include two different modes — Auto Key (keyboard shortcut, N) and Set Key (keyboard shortcut, '). Auto Key mode sets keys for any changes made to the scene objects. Set Key mode gives you more precise control and sets keys for the selected filters only when you click the Set Keys button (keyboard shortcut, K). Time Controls: Resembling the controls on an audio or video device, the Time Controls offer an easy way to move through the various animation frames and keys. Based on the selected mode (keys or frames), the Time Controls can move among the first, previous, next, and last frames or keys. Viewport Navigation Controls: In the lower-right corner of the interface are the controls for manipulating the viewports. They enable you to zoom, pan, and rotate the active viewport’s view. FIGURE 1.9 The Lower Interface Bar includes several sets of controls. Time Slider Track Bar Status Bar Prompt Line Key Controls Time Controls Viewport Navigation Controls Interacting with the Interface Knowing where all the interface elements are located is only the start. Max includes several interactive features that make the interface work. Learning these features makes the difference between an interface that works for you and one that doesn’t. Gaining quick access with the right-click quadmenus Quadmenus are pop-up menus with up to four separate sections that surround the cursor, as shown in Figure 1.10. Right-clicking in the active viewport opens these quadmenus. The contents of the menus depend on the object selected. 31 1 Part I Getting Started with 3ds Max Many of the real pros use quadmenus extensively. One reason is that they can access the commands from the mouse’s current location using a couple of clicks without having to go all the way to the Command Panel to click a button. TIP FIGURE 1.10 Quadmenus contain a host of commands in an easily accessible location. Clicking with the left mouse button away from the quadmenu closes it. For each menu, the last menu item selected is displayed in blue. To quickly access the blue menu item again, simply click the gray-shaded bar for the quadrant that contains the blue menu item. Using Customize ➪ Customize User Interface, you can specify which commands appear on the quadmenus, but the default options have just about everything you need. CROSS-REF You can learn more about customizing the interface in Chapter 4, “Customizing the Max Interface and Setting Preferences.” If you press and hold the Alt, Ctrl, and Shift keys while right-clicking in the active viewport, you can access specific sets of commands; Shift+right-click opens the Snap options, Alt+right-click opens Animation commands, Ctrl+right-click opens a menu of primitives, Shift+Alt+right-click opens a menu of reactor commands, and Ctrl+Alt+right-click opens a menu of rendering commands. Understanding the button color cues Max’s interface uses color cues to help remind you of the current mode. When a button is yellow, it warns that it has control of the interface. For example, if one of the select buttons on the main toolbar is selected, it turns yellow and any dragging in the viewport affects the object; however, if one of the Viewport Navigation Control buttons is selected, it turns yellow and dragging the viewport changes the view. Knowing what the current mode is at all times can keep you out of trouble. 32 Exploring the Max Interface Right-clicking in the active viewport exits any Viewport Navigation mode that has control and returns control to the most recent transform tool. Right-clicking in one of the inactive viewports keeps the focus where it is and makes that clicked viewport active. Another common button color is red. When either the Auto Key or Set Key buttons are depressed, they turn red. The edge of the active viewport being animated along with the Time Slider also turns red. This reminds you that any modifications will be saved as a key. Toggle buttons can be turned on and off. Example toggle buttons include the Snap buttons. When a toggle button is enabled, it also turns yellow. Toggle buttons highlighted in blue are non-exclusive, but they notify you of a mode that is enabled, such as the Key Mode Toggle or the Affect Pivot Only button. CROSS-REF All interface colors can be customized using the Customize User Interface dialog box, which is discussed in Chapter 4, “Customizing the Max Interface and Setting Preferences.” Using drag-and-drop features Dialog boxes that work with files benefit greatly from Max’s drag-and-drop features. The Material Editor, Background Image, View File, and Environmental Settings dialog boxes all use drag and drop. These dialog boxes let you select a file or a material and drag it on top of where you want to apply it. For example, with the Maps rollout in the Material Editor open, you can drag a texture image filename from Windows Explorer or the Asset Manager and drop it on the Map button. You can even drag and drop Max files from Windows Explorer into the Max interface to open them. Controlling spinners Spinners are those little controls throughout the interface with a value field and two small arrows to its right. As you would expect, clicking the up arrow increases the value and clicking the down arrow decreases the value. The amount of the increase or decrease depends on the setting in the General tab of the Preference Settings dialog box. Right-clicking on the spinner resets the value to its lowest acceptable value. Another way to control the spinner value is to click the arrows and drag with the mouse. Dragging up increases the value, and dragging down decreases it. The effect of the spinner drag is shown in the viewport if the Update During Spinner Drag menu option is enabled in the Views menu. If the cursor is located within a spinner, you can press Ctrl+N to open the Numeric Expression Evaluator, which lets you set the value using an expression. For example, you can set a spinner value by adding numbers together as you would using a calculator. An expression of 30+40+35 sets the value to 105. CROSS-REF Chapter 33, “Animating with the Expression Controller and Wiring Parameters,” covers the Numeric Expression Evaluator in more detail. Understanding modeless and persistent dialog boxes Many dialog boxes in Max are modeless, which means that the dialog box doesn’t need to be closed before you can work with objects in the background viewports. The Material Editor is an example of a modeless dialog box. With the Material Editor open, you can create, select, and transform objects in the background. Other modeless dialog boxes include the Material/Map Browser, the Render Scene dialog box, the Video Post dialog box, the Transform Type-In dialog box, the Display and Selection Floaters, and the various graph editors. Pressing the Ctrl+~ keyboard shortcut closes all open dialog boxes. Pressing the same keyboard shortcut again reopens the dialog boxes that were previously closed. 33 1 Part I Getting Started with 3ds Max Another feature of many, but not all, dialog boxes is persistence, which means that values added to a dialog box remain set when the dialog box is reopened. This feature applies only within a given Max session. Choosing the File ➪ Reset command button or exiting and restarting Max resets all the dialog boxes. Getting Help If you get stuck, Max won’t leave you stranded. You can turn to several places in Max to get help. The Help menu is a valuable resource that provides access to references and tutorials. The 3ds Max Help and MAXScript Help are comprehensive help systems that work like a Web browser. Additional Help presents help systems for any external plug-ins that are loaded. The Tutorials command loads the tutorials, which offer a chance to gain valuable experience. Using the InfoCenter toolbar With all the various help files, it can be tough to know exactly which one to look in for the information you need sometimes. To help with this, 3ds Max includes an InfoCenter toolbar. You open this toolbar by rightclicking it or the Command Panel away from the other buttons and selecting it from the pop-up menu. NEW FEATURE The InfoCenter toolbar is new to 3ds Max 2009. When you enter a keyword in the InfoCenter toolbar, Max performs a search and presents a list of information on where the keyword is found in all the various help files, including Max documentation and online resources, as shown in Figure 1.11. You can use wildcards when searching for keywords. The asterisk (*) replaces one or more characters, the question mark (?) replaces a single character, and the tilde (~) looks for prefixes and/or suffixes added to the word. For example, con* finds controller, construct, and contour; sta? finds star and stat; ~lit finds prelit and relit; and limit~ finds limited and limitless. TIP Clicking the InfoCenter icon located to the right of the search text field opens a pop-up menu, which includes options to search only one specific resource or add a search location to the InfoCenter. This option to add a search location opens a dialog box where you can browse to a specific document to include in the search. A variety of document types can be searched, including text files, DOC files, help files, HTML and XML pages, and PDFs. The pop-up menu also includes an option to access the InfoCenter Settings dialog box, shown in Figure 1.12. The InfoCenter Settings dialog box also includes settings for configuring the Communication Center, which is a resource for getting information and announcements from Autodesk. You can configure the Communication Center to inform you when updates are available, display product support issues, and even include RSS feeds from Autodesk. TIP 34 Within the InfoCenter Settings dialog box is an option to disable those annoying balloon notifications that pop up at the bottom of the interface, or you can make them semi-transparent. Exploring the Max Interface FIGURE 1.11 The InfoCenter toolbar lets you search multiple help files at once. Communication Center InfoCenter Search Favorites FIGURE 1.12 The InfoCenter Settings dialog box lets you specify which items are searchable. You can save specific search items to a Favorites list by clicking the icon that appears at the right end of the search list next to each article. 35 1 Part I Getting Started with 3ds Max Viewing the Essential Skills Movies When Max first loads, users are greeted with a Learning Movies dialog box, shown in Figure 1.13, that includes six Essential Skills Movies (seven movies are available in 3ds Max 2009 Design). These simple movies explain the basics of working with Max. NEW FEATURE The Essential Skills Movies are all new to 3ds Max 2009 and a unique set of Essential Skills Movies are available for 3ds Max 2009 Design. The Learning Movies dialog box also includes links to What’s New and to Learning Path, which are pages on the Autodesk Web site where you can find more tutorials and resources. After viewing the Essential Skills Movies, you can disable the Show this dialog at startup option to prevent this dialog box from appearing next time you start Max. You can access the Learning Movies dialog box at any time using the Help menu. NOTE The Essential Skills Movies require an installation of QuickTime. FIGURE 1.13 The Learning Movies dialog box includes video clips showing the basic skills you need for working with Max. Using the browser-based reference guides The Autodesk 3ds Max Help, What’s New, MAXScript Help, and Tutorials are all Web browser based help interfaces. An organized list of topics is available in the left navigation pane, as shown in Figure 1.14, and the right includes a pane where the details on the selected topic are displayed. Across the top are several 36 Exploring the Max Interface toolbar buttons used to control the interface. The Hide button hides the left navigation pane, the Back and Forward buttons move between visited pages, the Home button returns to the first page of the help file, the Print button prints the information in the right pane, and the Options button displays a pop-up menu of options. FIGURE 1.14 The User Reference includes panels for viewing the index of commands and searching the reference. Above the left navigation pane are four tabs that open separate panels when selected. The Contents panel displays a list of topics; the Index panel lists all topics alphabetically; the Search panel includes a text field where you can search for specific keywords; and the Favorites panel keeps a list of bookmarks to topics you add to the list. Throughout the textual descriptions, keywords linked to other related topics are highlighted in blue and underlined. Using the rest of the Help menu The Keyboard Shortcut Map displays an interactive interface for learning all the keyboard shortcuts. The Help ➪ Data Exchange Solutions menu opens a Web page that explains how to use the FBX format to exchange files with other software packages. The Customer Involvement Program provides an interface where you can send feedback to Autodesk regarding 3ds Max. The program lets you send feedback anonymously or you can include your e-mail. 37 1 Part I Getting Started with 3ds Max The next set of help menu commands applies to users with 3ds Max subscriptions. They let you access various e-Learning lessons, submit and view support requests, and edit your subscription profiles. All of these commands require that you enter your subscription contract number. The 3ds Max on the Web options (The Area, Online Support, Updates, Resources, Partners, and Training) automatically open a Web browser and load the Autodesk Support Web pages or look for updates. The Area Web site is another excellent resource for help. It is the community site for 3ds Max users. If you need help from something more personable than a help file, the Area Web site is a Max community sponsored by Autodesk. It has some awesome help worth looking into. TIP The Activate 3ds Max command lets you enter an activation number to authorize the software; the License Borrowing option lets you borrow and return the current Max license for use on another computer; and the About 3ds Max command opens the About dialog box, which displays the serial number and current display driver. Summary You should now be familiar with the interface elements for Max. Understanding the interface is one of the keys to success in using 3ds Max. Max includes a variety of different interface elements. Among the menus, toolbars, and keyboard shortcuts, several ways to perform the same command exist. Discover the method that works best for you. This chapter covered the following topics: Learning the interface elements Viewing and using the pull-down menus Working with toolbars Accessing the Command Panel Learning the lower interface controls Interacting with the Max interface Getting additional help In this chapter, I’ve skirted about the viewports covering all the other interface elements, but in the next chapter, you’re going to hit the viewports head-on. 38