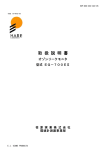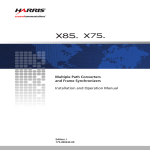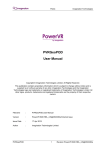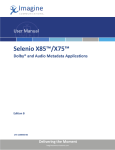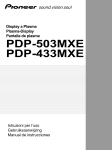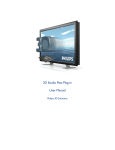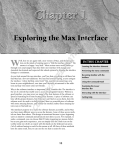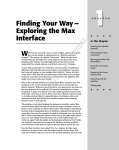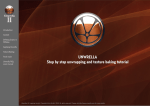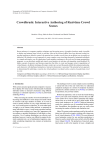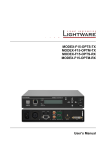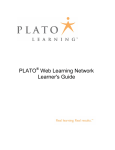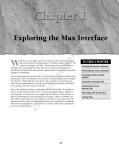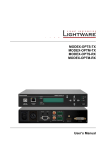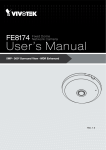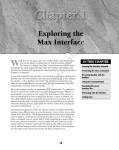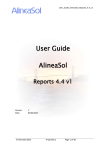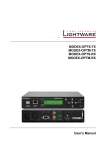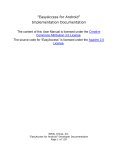Download Untitled
Transcript
Welcome to the 17th issue of Bite by Byte.
In this Issue, we will be looking at a new game from one of the masters of stunning graphics,
Vairon. Vairon has put together a teaser for his long-awaited game, The Firstborn. What is it about?
When will it be released? Find out in this preview article.
Also in this issue is a newly released plugin called, “AM Save/Load Game”. This plugin allows you to have
a customized save and load game option, including a load game page with previous saved games. There
is room for enhancements, but the initial release of this plugin gives you most of what you would want.
Vairon strikes again with a first in series on Panoramic image development. If you haven’t yet ventured
into panoramic, this would be a good start. Start now and be ready for GM’s upcoming panoramic
enhancements!
Thinking about submitting an article? We could use some more editors. Please!!!
Here are some ideas:
1.
2.
3.
4.
5.
6.
7.
How to – draw, animation, 3D modeling, music, sound effects, coding, plugins
Information about your game (must be a finished product)
Information about your website
Information about a plugin
Puzzle or other entertainment
Introduction of a AM forum member
Anything you think AM members would be interested in
You can submit articles by registering at http://www.hickchickgames.com/am_magazine/register.html .
Please be sure that you enter the same email address you use in your profile in the AdventureMaker
forums. This is how I verify legitimate users. After verification, I’ll give you a password and the link to the
upload site.
In order to make it easier to compile an issue, please submit in DOC, DOCX, RTF, or TXT formats. If you
have several files or want to compress, the upload site is set to accept ZIP and RAR Types. If you can’t
use any of these, please contact me by email or PM.
I hope you enjoy this issue!
Reneuend
New Adventure Game from Vairon
Storyline:
You are a member of an elite military group that is near Jerusalem, Middle East, in a rescue
mission. After an attack, you separate yourself from your team and walk away from the battle. A strong
sandstorm forces you to seek shelter in abandoned ruins, but you don't realize that the place you've
chosen to shelter has a dark history ... as you will soon discover from this place. You must find a way to
protect yourself as the nightmare begins.
Unseen screenshots:
The Gate to Underworld of The
Firstborn.
New main menu of the game.
… continued
Puzzle of the Underworld entry:
This is one of the first puzzles you'll find in The Firstborn. This puzzle can be tricky, you must be
very observant to resolve it successfully; the solution is in your enviroment. Here I use the KeyGuard
plugin for changing the state of hotspots and cursor.
The puzzle of Underworld entry.
Techniques used in the game:
The Keyguard plugin is the basis of this game. I've used it for everything, from creating the
cursors to the interaction with inventory objects. I also use several procedures, including GM-support
procedure for playing music and effects with code under windows 7. I think having the audio control is
essential to create the right atmosphere. As of this time, the load screen and save screen have not been
created due to lack of time, too much code. In general, I like my games with personality and not limited
to use established procedures, but unfortunately that translates into higher development time.
Released date:
It's difficult to put a release date, but if all goes well before the summer we will play The
Firstborn... I hope.
~ Vairon
Backup Your Projects:
Use Lyberodoggy’s Adventure Maker
Project Toolkit to easily backup your
projects.
Give your games a custom Save & Load Game interface
Features:
-
Auto-Save game
Load game page (unlimited saves)
Icon display when game saved
Very customizable
No code required (out-of-the-box)
Quick setup manual
Full user’s manual
Support from the creator
“Rotten Luck” adventure game
o Next Issue!
Lyberodoggy’s Adventure Maker
Project Toolkit
…continued
During game play, the player may encounter a dangerous situation. For example, taking gold from a
treasure chest that is guarded by a troll with a club.
By clicking on a ‘Save Game” icon, or by using a Keypress shortcut (usually CTL-S), the game will
be saved.
When a game is saved, an icon is displayed for a short period of time (default = 1 second) to tell the user
the game has been saved.
If the user wants to load a previously saved game, they can click on a “Load Game” icon or use a
Keypress Shortcut key (usually CTL-L ). When they do this, a “Load Game” page will be displayed.
The “load Game” page displays an icon for each frame where the user saves the game from. Each icon
has a description and a timestamp as a caption. When multiples of 9 saved games have been exceeded,
a new page is created and a right arrow indicates that there is another page of saved games. Clicking on
one of the icons will load the game at that position in the game (all forward progress in a current game
will be lost).
A game called, “Rotten Luck” was to be included with this plugin, but I’ve decided to wait until the next
issue to debut this game. “Rotten Luck” was designed to make heavy use of this new plugin.
Enjoy!
~reneuend
By Vairon
OBJECTIVES:
We are going to learn to create the six necessary images to create a panoramic image whit the
combination software of the cubic panorama plugin, in this case we will use to generate the images 3D
Studio Max.
SOME CONSIDERATIONS:
We use for this tutorial 3D Studio Max 2010, but is valid for other versions.
You must have some knowledge about 3D Studio Max and 3D images creation. This tutorial only
teaches you to generate images not to create them.
STEP I: SCRIPT CREATION AND GENERATION IMAGES
We all know that to create a panoramic image we must generate six images that together form
the final image. These six images must be: one to the front, other for each view side (right and left), one
more for the back side, one for the top and another for the bottom. All of them must be in first person.
First of all we have to create a complete 3D environment , that means we have to move the
camera to visualise all angles of the scene, do not neglect any detail because when we are creating the
images we can have a 360º view.
Once we have finished the scene we must create the follow script:
---------------------------------------------------------------------- Pipmak cubic panorama export for 3DS MAX
--------------------------------------------------------------------NodePath = ""
MyCamera = "Cinepresa01"
h = 0
sH= "69"
sDimx="256"
sDimy="256"
Dimw=256
Dimh=256
mlistCamera=#()
t=$
fileName=""
listCamera=cameras as array
for i=1 to listCamera.count/2 do
(
mListCamera[i]="camera"+(i as string)
)
if listCamera.count==0 then enableExport=false else enableExport=true
By Vairon
rollout PipmakExport "Pipmak Export"
(
group "Camera Setting"
(
dropdownlist cameraDDL "Camera" items:mListCamera
edittext MyHeightID "View Height" width:120 type:#integer
text:sH
)
group "Render Setting"
(
edittext MyDimxID "Bitmap width " width:120 type:#integer
text:sDimx
edittext MyDimyID "Bitmap height" width:120 type:#integer
text:sDimy
)
group "Project Setting"
(
edittext MyPathID "Path" width:150 type:#string
text:"C:\\"
--edittext MyNodeID "Node" width:100 type:#string text:"1"
spinner MyNodeID "Node" type:#integer range:[1,1000,1]
align:#left
checkbox incID "Increment node after export" checked:true
)
group "Export"
(
button run "Create cubic node" width:120
enabled:enableExport
)
fn export =
(
makeDir NodePath
fileName=NodePath+"\\node.lua"
out_file = createfile fileName
format "cubic
{\"front.jpg\",\"right.jpg\",\"back.jpg\",\"left.jpg\",\"top.jpg\"
,\"bottom.jpg\"}" to:out_file
close out_file
t.fov=90
t.pos.z=h
tx=t.pos.x
ty=t.pos.y
tz=t.pos.z
ttx=t.target.pos.x
tty=t.target.pos.y
ttz=t.target.pos.z
By Vairon
To create the script we have to go to the menu and select New Script option. It will appear the
3D Studio Max scripts editor, we can copy and paste the script mentioned. Once we have finished save it
with the name we wanted in File-> Save option.
We have created the script in a file , now we have only to run in the scene where we want
obtain the six images.
IMPORTANT NOTE:
You must have created at least one camera , otherwise the script will not work.
STEP II: CONFIGURE AND EXECUTE THE SCRIPT
To execute the script we go back to the MaxScript menu and this time we choose Run Script….. It
will appear a file explorer to look the saved script before, we select and execute it.
It will appear a new window with different parameters for the configuration of the images.
Camera Setting: From here we can choose the camera we
are using to generate the images and the View Height value (
we can leave this field within modification or prove different
configurations).
Render Setting: Here we select the size in pixels from de
images that we are going to generate. If we want the
panoramic image is 800x600 size must be of 768x768 pixels,
if we want the panoramic image 1024x768, we must choose
a size for them 1024x1024. These sizes have given me good
result but, you can try other until you get the result whished.
Project Setting: We can choose the Path and the node
number. By default the script creates a folder in the path
specified with the node number and inside this folder keeps
the images with its names (front, left, right, top, back and
bottom). The box Increment node after export, is only useful
to change the folder´s name each time the images are
generated.
By Vairon
Finally we can only press the button Create cubic node and voilá!. Automatically six windows are
generated with the six views. Once we have finished the process, can close all windows because the
images are saved in the location indicated above.
STEP III: PANORAMA IMAGE CREATION
Once we have the six requires images, we can use the combiner software of the plugin cubic
panorama. The situation of the images is as follow:
TOP
LEFT
FRONT
BOTTOM
RIGHT
BACK
By Vairon
Once we have placed them we should look to match the margins, otherwise the image will not
be valid. Once this is verified, we can generate the panoramic image.
This tutorial aims to explain the basic for you to create images, but you should test until you
obtain the desired result, do not be discouraged if at first you don’t do it correctly, keep trying.
And that’s all, I hope this tutorial has helped you.
Until next time!!
Review by reneuend
EDU-FUN is a game for young children to help in learning math, words, colors, and
animals. It was created by one of our newer forum members, Mike Davis (PanM). This is his first
Adventure Maker game, but not his first game. He has others that you can find on his website at
http://open5ffuntime.weebly.com/.
Pros:
-
Simple to use
Very colorful
No bugs
Cons:
-
No Sound
Mouse pointer doesn’t change when hovering over a hotspot
For a first game, it was done very well. I hope many young children get to enjoy PanM’s first
game, and of course, I hope PanM continues to build other games too!
There is a Sticky on the AM Magazine Forums that contains all past Issues with descriptions and
download links. This is where you will find future issues.
http://www.adventuremaker.com/phpBB2/viewtopic.php?t=5888
There is now a place to upload your articles for this magazine. Please register at
http://www.hickchickgames.com/am_magazine/register.html