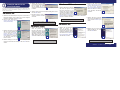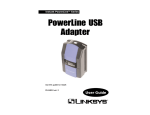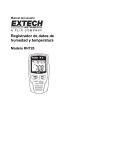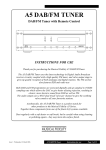Download Linksys PLUSB10
Transcript
Installation Process For more detailed instructions, please refer to the User Guide. This Quick Installation is meant to help you install the USB Adapter quickly and easily. For detailed instructions on installation and configuration and further setup options, please consult the User Guide. Instant PowerLine™ PowerLine USB Adapter Included with the Linksys PLUSB10 PowerLine USB Adapter • Instant PowerLine USB Adapter (1) • One Power Cord (2) • One USB Cable (3) • One Setup Utility CD-ROM (4) • One User Guide (5) • Quick Installation (this document) and Registration Card (not shown) PLUSB10 System Requirements • Pentium-Class 90MHz or Higher • Minimum 32MB RAM • USB-Ready PC • Windows 98, Millennium, 2000, or XP • CD-ROM Drive D. Click the Install button to begin installation of the Security Configuration Utility. Windows 2000 users: Windows will inform you that there was no digital signature found. Click the Yes button to proceed with the installation. Note: You must have Windows 98, 2000, Millennium, or XP installed on your PC. Windows 95 and NT do not support the PowerLine USB Adapter. B. Insert the USB cable’s Type B connector into the USB port on the PowerLine USB Adapter. B D C. Plug the power cord into the powerline port on the PowerLine USB Adapter. Windows XP users: Windows will notify you that the driver has not passed Windows Logo testing. Click the Continue Anyway button. E. Click the Finish button to exit. Using the Setup Utility CD-ROM A. Insert the Setup Utility CD-ROM into the computer’s CD-ROM drive. The Setup Utility CD-ROM should run automatically. If it does not, click the Start button and choose Run. In the box that appears, enter D:\setup.exe (if “D” is the letter of your CD-ROM drive). B. To install the PowerLine USB Adapter, click Next. C. Enter your User Name and Organization Name. Select Anyone who uses this computer (all users) to install a shortcut to the Security Configuration Utility on every user’s desktop (This selection is not available for Windows 98 and ME users). Then click the Next button. F. Eject the Setup Utility CD-ROM from the CD-ROM drive. C D. Plug the other end of the power cord into an electrical outlet. E Connecting the PowerLine USB Adapter to Your PC A. Insert the end of the USB cable with the Type A connector (rectangular) into the computer’s USB port. C Note: Use only the supplied power cord to connect the USB Adapter to the power outlet. D Note: For highest performance, plug the PowerLine USB Adapter’s power cord directly into a power outlet on the wall. Do not plug the device into a UPS or power strip with surge protection. The PowerLine USB Adapter has its own power filter for protection against surges. Your hardware installation is complete. For setup information or any other questions, refer to the User Guide. A Continue to Step 3 W W W . L I N K S Y S . C O M Installing the USB Driver for the PowerLine USB Adapter Proceed to the instructions for your operating system: Windows 98, 2000, Millennium, or XP. Note: Your Windows operating system may ask for its Windows Installation Files. Windows 98 A. Windows 98 will automatically detect the presence of the PowerLine USB Adapter hardware in your computer once you have completed the hardware installation. Click the Next button. E. Windows will ask you to supply your Windows 98 Installation Files. Insert the Windows 98 CD-ROM into the CD-ROM drive of your computer. Then click the OK button to continue. Windows Millennium E F. Windows will tell you when it has finished installing the new driver. Click the Finish button. G. Click the Yes button to restart your computer, or click the No button to restart later. G B. Click the radio button next to Search for the best driver for your device. (Recommended). A Your driver installation is complete. For setup information or any other questions, refer to the User Guide. Your driver installation is complete. For setup information or any other questions, refer to the User Guide. B A. Windows 2000 will automatically detect the presence of the PowerLine USB Adapter in your computer after you have completed the hardware installation. Windows will inform you that there was no digital signature found. Click the Yes button to install the USB driver. A A. Windows XP will automatically detect the presence of the PowerLine USB Adapter in your computer after you have completed the hardware installation. Click the radio button next to Install from a list or specific location (Advanced). Then click the Next button. B C. Windows will notify you that the driver has not passed Windows Logo testing. Click the Continue Anyway button. Windows XP Windows 2000 C. Windows will look for new drivers and ask you which locations you want to search. Select Specify a location:, and enter C:\Program Files\Linksys\USB Drivers in the location field (if “C” is the letter of your hard drive). Click the Next button to continue. A. Windows Millennium will automatically detect the presence of the PowerLine USB Adapter in your computer after you have completed the hardware installation. Windows will ask you the location of the USB driver files. Enter C:\Program Files\Linksys\USB Drivers in the Copy files from: field (if “C” is the letter of your hard drive). Then click the OK button to install the USB driver. B. Click the radio button next to Search for the best driver in these locations. Select Include this location in the search:, and enter C:\Program Files\Linksys\USB Drivers in the location field (if “C” is the letter of your hard drive). Then click the Next button. C D. Windows will tell you when it has finished installing the new driver. Click the Finish button. A D C D. Windows will display a screen announcing that it is ready to install the driver for the PowerLine USB Adapter. Click the Next button to continue. Your driver installation is complete. For setup information or any other questions, refer to the User Guide. Your driver installation is complete. For setup information or any other questions, refer to your product’s User Guide. QI-PLUSB1-012802NC-JL W W W . L I N K S Y S . C O M