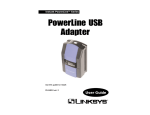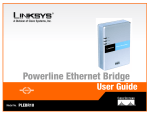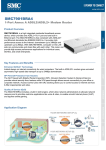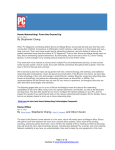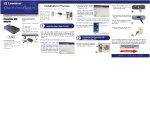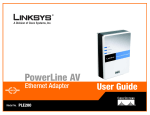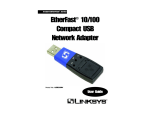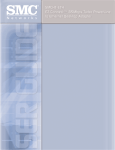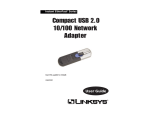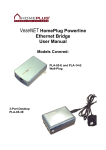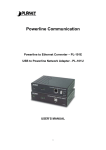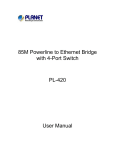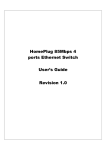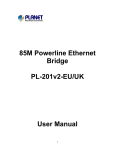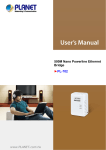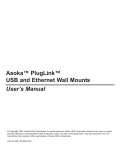Download Linksys PLEBR10 User's Manual
Transcript
Instant PowerLineTM Series EtherFast® 10/100 Bridge & U S B Adapter Use this guide to install the following products: PLEBR10 PLUSB10 User Guide COPYRIGHT & TRADEMARKS Copyright © 2002 Linksys, All Rights Reserved. Instant PowerLine is a trademark of Linksys. Microsoft, Windows, and the Windows logo are registered trademarks of Microsoft Corporation. All other trademarks and brand names are the property of their respective proprietors. LIMITED WARRANTY Linksys guarantees that every Instant PowerLine EtherFast 10/100 Bridge and Instant PowerLine USB Adapter will be free from physical defects in material and workmanship for one year from the date of purchase, when used within the limits set forth in the Specifications section of this User Guide. If the product proves defective during this warranty period, call Linksys Technical Support in order to obtain a Return Authorization Number. BE SURE TO HAVE YOUR PROOF OF PURCHASE AND A BARCODE FROM THE PRODUCT’S PACKAGING ON HAND WHEN CALLING. RETURN REQUESTS CANNOT BE PROCESSED WITHOUT PROOF OF PURCHASE. When returning a product, mark the Return Authorization Number clearly on the outside of the package and include a copy of your original proof of purchase. All customers located outside of the United States of America and Canada shall be held responsible for shipping and handling charges. IN NO EVENT SHALL LINKSYS’S LIABILITY EXCEED THE PRICE PAID FOR THE PRODUCT FROM DIRECT, INDIRECT, SPECIAL, INCIDENTAL, OR CONSEQUENTIAL DAMAGES RESULTING FROM THE USE OF THE PRODUCT, ITS ACCOMPANYING SOFTWARE, OR ITS DOCUMENTATION. LINKSYS DOES NOT OFFER REFUNDS FOR ANY PRODUCT. Linksys makes no warranty or representation, expressed, implied, or statutory, with respect to its products or the contents or use of this documentation and all accompanying software, and specifically disclaims its quality, performance, merchantability, or fitness for any particular purpose. Linksys reserves the right to revise or update its products, software, or documentation without obligation to notify any individual or entity. Please direct all inquiries to: Linksys P.O. Box 18558, Irvine, CA 92623. FCC STATEMENT The Instant PowerLine EtherFast 10/100 Bridge and Instant PowerLine USB Adapter have been tested and complies with the specifications for a Class B digital device, pursuant to Part 15 of the FCC Rules. These limits are designed to provide reasonable protection against harmful interference in a residential installation. This equipment generates, uses, and can radiate radio frequency energy and, if not installed and used according to the instructions, may cause harmful interference to radio communications. However, there is no guarantee that interference will not occur in a particular installation. If this equipment does cause harmful interference to radio or television reception, which is found by turning the equipment off and on, the user is encouraged to try to correct the interference by one or more of the following measures: • • • • Reorient or relocate the receiving antenna Increase the separation between the equipment or devices Connect the equipment to an outlet other than the receiver’s Consult a dealer or an experienced radio/TV technician for assistance UG-PLEBR10PLUSB10-012602NC JL Instant PowerLineTM Series EtherFast® 10/100 Bridge and USB Adapter Table of Contents Chapter 1: Introduction to the EtherFast 10/100 Bridge The Linksys EtherFast 10/100 Bridge Features Package Contents System Requirements 1 1 1 2 2 Chapter 2: Introduction to the USB Adapter The Linksys USB Adapter Features Package Contents System Requirements 3 3 3 4 4 Chapter 3: Getting to Know the EtherFast 10/100 Bridge The EtherFast 10/100 Bridge’s Ports The EtherFast 10/100 Bridge’s Front Panel LEDs 5 5 6 Chapter 4: Getting to Know the USB Adapter The USB Adapter’s Ports The USB Adapter’s Front Panel LEDs 7 7 8 Chapter 5: Planning Your Powerline Network 9 Chapter 6: Using the Setup Utility CD-ROM Overview Running the InstallShield Wizard Chapter 7: Connecting the EtherFast 10/100 Bridge 10 10 10 16 Chapter 8: Connecting the USB Adapter 17 Chapter 9: Installing the Driver for the USB Adapter Overview Windows 98 Windows 2000 Windows Millennium Windows XP 18 18 18 22 23 24 Chapter 10: Using the Security Configuration Utility Overview Setting Up Security on an Instant PowerLine Device 26 26 26 Appendix A: Troubleshooting Common Problems and Solutions Frequently Asked Questions 30 30 30 Appendix B: Glossary 32 Appendix C: IP Addressing What’s an IP Address? Static IP Addresses Dynamic IP Addresses DHCP (Dynamic Host Configuration Protocol) 38 38 38 38 38 Appendix D: Specifications for the EtherFast 10/100 Bridge Environmental 39 40 Instant PowerLineTM Series Appendix E: Specifications for the USB Adapter Environmental 41 42 Appendix F: Warranty Information 43 Appendix G: Contact Information 44 EtherFast® 10/100 Bridge and USB Adapter Chapter 1: Introduction to the EtherFast 10/100 Bridge r The Linksys EtherFast® 10/100 Bridge The Linksys Instant PowerLine™ EtherFast® 10/100 Bridge offers a complete Internet connection solution for your home powerline network. The PowerLine Bridge makes sharing your broadband access easier than ever. Build a strong and simple-to-use home network by taking advantage of the most pervasive home networking medium—powerlines. The PowerLine Bridge is ideal for users who already have a router. It can be plugged into an Ethernet port on a router to equip a network with powerline capabilities and take advantage of the router’s features. The PowerLine Bridge can also plug directly into a cable or DSL modem to allow Internet access and data transfer rates up to 14Mbps over home powerlines. With the PowerLine Bridge, create a network in no time at all to share an Internet connection (a router may be required), files, and printers, or even play multi-user network games at blazingly fast speeds. It’s easy, convenient, and cost-effective. Features • Connects 10/100 Ethernet Network to Powerline Network for Seamless Integration • Share Internet Access Across Your Entire Home Powerline Network* • Up to 14Mbps Data Transfer Over Powerlines • Bridges Cable or DSL Modem Connection and HomePlug Connection • Fully HomePlug 1.0 Compliant • No New Wires™ Approach • PowerPacket™ Technology Facilitates Efficient Packet Transmission • 56-Bit Data Encryption to Ensure Data Security and Reliability • Easy-to-Read LED indicators • Easy Installation—No Software Required • Free Technical Support—24 Hours a Day, 7 Days a Week, Toll-Free US Calls • 1-Year Limited Warranty * Router may be required 1 Instant PowerLineTM Series EtherFast® 10/100 Bridge and USB Adapter Chapter 2: Introduction to the U S B Adapter Package Contents The Linksys USB Adapter The newest and fastest way to network your PCs is through powerline networking, which allows you to turn the powerlines in your home into your network cable. The easiest way to integrate any PC or laptop into such a powerline network is with the Linksys Instant PowerLine™ USB Adapter. Use your existing USB port with your existing powerlines! The Plug-and-Play USB Adapter connects directly to virtually any USB-ready PC—just plug it in and you’re ready to share data, printers, or high-speed Internet access over your existing powerline network. For desktop installation, you don’t have to open your PC’s case. With user-friendly software, it’s simple to set up. Figure 1-1 • • • • • One Instant PowerLine EtherFast 10/100 Bridge One Power Cord One Setup Utility CD-ROM One User Guide Quick Installation and Registration Card (not shown) Not only is the Instant PowerLine USB Adapter easy to install and use, but it’s also powerful. You can send and receive data at speeds of up to 12Mbps. It’s also versatile. Need to use it temporarily on another PC? No problem. Plug it into the USB port; set it up, and you’re ready to go. So for full desktop and notebook PC flexibility and powerline convenience, the Instant PowerLine USB Adapter provides the perfect solution! System Requirements for the EtherFast® 10/100 Bridge Features • • • • • • • Existing Ethernet/Fast Ethernet Network or an Existing Ethernet/Fast Ethernet Network Adapter and Network Cable TCP/IP Protocol CD-ROM Drive • • • • • • • • • • 2 Up to 12Mbps High-Speed Data Transfer Rate Share Internet Access Across Your Entire Home Powerline Network Fully HomePlug 1.0 Compliant Provides Powerline Connectivity Through Your USB Port—No Additional Wiring Needed PowerPacket™ Technology Facilitates Efficient Packet Transmission PowerLine Products Integrate with Your Existing Network Can Be Used with Multiple PCs to Reduce Networking Costs 56-Bit Data Encryption to Ensure Data Security and Reliability Easy-to-Read LED indicators Compatible with Windows 98, Millennium, 2000, and XP Plug-and-Play Operation Provides Easy Setup Works with Virtually All Standard Internet Applications Free Technical Support—24 Hours a Day, 7 Days a Week, Toll-Free US Calls 1-Year Limited Warranty 3 Instant PowerLineTM Series EtherFast® 10/100 Bridge and USB Adapter Chapter 3: Getting to Know the EtherFast 10/100 Bridge Package Contents The EtherFast 10/100 Bridge’s Ports Figure 3-1 Powerline The Powerline Port is where you will connect your power cord. Figure 2-1 • • • • • • One Instant PowerLine USB Adapter One Power Cord One USB Cable One Setup Utility CD-ROM One User Guide Quick Installation and Registration Card (not shown) System Requirements • • • • • 4 Figure 3-2 10/100 RJ-45 The 10/100 RJ-45 Port is where you will connect your UTP Category 5 cable. Pentium-Class 90MHz or Higher Minimum 32MB RAM USB-Ready PC Windows 98, Millennium, 2000, or XP CD-ROM Drive 5 Instant PowerLineTM Series The EtherFast 10/100 Bridge’s Front Panel LEDs EtherFast® 10/100 Bridge and USB Adapter Chapter 4: Getting to Know the U S B Adapter The USB Adapter’s Ports Powerline The Powerline Port is where you will connect your power cord. Figure 4-1 USB Figure 3-3 PowerLine Status Power The USB Port is where you will connect your USB cable. To work with USB ports, your computer must be running Windows 98, 2000, Millennium, or XP. Figure 4-2 Green. The Power LED will light up when the PowerLine Bridge is powered on. The USB icon shown in Figure 4-2 marks a USB port on a PC or device. Link Green. The Link LED will light up when the PowerLine Bridge is powered on. Activity Green. The Activity LED will light up when there is powerline network traffic. Your USB Adapter comes with a USB cable that has two different types of connectors. Type A, the master connector, is shaped like a rectangle and plugs into your computer’s USB port. Type B, the slave connector, resembles a square and connects to the USB port on the USB Adapter. Collision Orange. The Collision LED flashes when there is a collision. Figure 4-3 Ethernet Status Link 100 Activity 6 Green. The Link LED will be lit steadily when there is a physical LAN connection. Green. The 100 LED will be lit steadily when there is a physical 100Mbps LAN connection. USB Type A USB Type B Figure 4-4 Important: Windows 95 and NT do not support the USB Adapter. Green. The Activity LED will light up when there is LAN traffic. 7 EtherFast® 10/100 Bridge EtherFast® 10/100 Bridge and USB Adapter The USB Adapter’s Front Panel LEDs Chapter 5: Planning Your Powerline Network With the Instant PowerLine products, a network can be created using home powerlines. Computers can be networked over powerlines using a USB Adapter or an EtherFast 10/100 Bridge. Use the USB Adapter for a USB-enabled computer, or use the 10/100 Bridge for an Ethernet-enabled computer. The 10/100 Bridge is also ideal for any user who already has a router and wants to share high-speed Internet access across the powerline network. Connect the Bridge to the router after you have configured the Bridge using the Security Configuration Utility. Connect a straight-through UTP Category 5 cable to the uplink port of the router, or connect a crossover UTP Category 5 cable to a LAN port on the router. Figure 4-5 PowerLine Status Power Green. The Power LED will light up when the PowerLine USB Adapter is powered on. Link Green. The Link LED will light up when the PowerLine USB Adapter is powered on. Activity Green. The Activity LED will light up when there is powerline network traffic. Collision Orange. The Collision LED flashes when there is a collision. Figure 5-1 8 9 Instant PowerLineTM Series Chapter 6: Using the Setup Utility CD-ROM EtherFast® 10/100 Bridge and USB Adapter 2. When you see Figure 6-2, click the Next button to continue. Overview To begin installation of the EtherFast 10/100 Bridge or USB Adapter, you will use the Setup Utility CD-ROM to run the InstallShield Wizard. When installing the USB Adapter, you must run the Setup Utility CD-ROM on the PC that will be connected to the Adapter. Running the InstallShield Wizard 1. Insert the Setup Utility CD-ROM into the computer’s CD-ROM drive. The Setup Utility CD-ROM should run automatically. If it does not, click the Start button and choose Run. In the box that appears, enter D:\setup.exe (if “D” is the letter of your CD-ROM drive). Figure 6-2 3. Enter your User Name and Company Name. Select Anyone who uses this computer (all users) to install a shortcut to the Security Configuration Utility on every user’s desktop (This selection is not available for Windows 98 and ME users). Then click the Next button to continue. Figure 6-1 Figure 6-3 10 11 Instant PowerLineTM Series 4. Click the Install button to begin installation of the Security Configuration Utility. Figure 6-4 Windows 2000 users: Windows will inform you that there was no digital signature found. Click the Yes button to proceed with the installation. Figure 6-5 12 EtherFast® 10/100 Bridge and USB Adapter Windows XP users: Windows will notify you that the driver has not passed Windows Logo testing. Click the Continue Anyway button. Figure 6-6 5. If you are installing the 10/100 Bridge, proceed to step 6. If you are installing the USB Adapter, click the Finish button to exit the InstallShield Wizard, and proceed to Chapter 8: Connecting the USB Adapter. Figure 6-7 13 Instant PowerLineTM Series 6. You will see Figure 6-8. Proceed to Chapter 7: Connecting the EtherFast 10/100 Bridge. After installing the Bridge hardware, click the OK button. EtherFast® 10/100 Bridge and USB Adapter 8. Click the Finish button to exit the InstallShield Wizard. Figure 6-10 Figure 6-8 7. If the 10/100 Bridge is connected to the PC as shown in the diagram (see Figure 6-9), click the Yes button. Otherwise, click the No or Not Sure button. 9. You will be asked to restart your computer. Click the Yes button to restart now, or click the No button to restart later. Figure 6-11 The installation of the EtherFast 10/100 Bridge is complete. Proceed to Chapter 10: Using the Instant PowerLine Security Configuration Utility. Figure 6-9 14 15 Instant PowerLineTM Series Chapter 7: Connecting the EtherFast 10/100 Bridge 1. Plug the other end of the UTP Category 5 cable into the computer’s LAN port. 2. Plug the UTP Category 5 cable into the 10/100 RJ-45 port on the 10/100 Bridge. 3. Plug the power cord into the powerline port on the EtherFast 10/100 Bridge. EtherFast® 10/100 Bridge and USB Adapter Chapter 8: Connecting the USB Adapter 1. Insert the other end of the USB cable with the Type A connector into the computer’s USB port. Figure 8-1 shows two USB ports as they might appear on your computer. Note the two USB icons marking the ports. 2. Insert the standard USB cable’s Type B connector into the USB port on the USB Adapter. Figure 8-1 3. Plug the power cord into the powerline port on the USB Adapter. Figure 7-1 4. Plug the other end of the power cord into an power outlet. Figure 8-2 Important: Use only the supplied power cord to connect the 10/100 Bridge to the power outlet. Important: Because the 10/100 Bridge sends data over the powerlines of your house, it is best to plug the Bridge’s power cord directly into a power outlet. Do not plug the device into a UPS or power strip with surge protection. The 10/100 Bridge has its own power filter for protection against surges. The hardware installation of the EtherFast 10/100 Bridge is complete. Return to step 6 of Chapter 6: Using the Setup Utility CD-ROM. 4. Plug the other end of the power cord into an electrical outlet. Important: Use only the supplied power cord to connect the 10/100 Bridge to the power outlet. Important: Because the USB Adapter sends data over the powerlines of your house, it is best to plug the USB Adapter’s power cord directly into a power outlet. Do not plug the device into a UPS or power strip with surge protection. The USB Adapter has its own power filter for protection against surges. The hardware installation of the USB Adapter is complete. Proceed to Chapter 9: Installing the Driver the USB Adapter. 16 17 Instant PowerLineTM Series Chapter 9: Installing the Driver for the USB Adapter EtherFast® 10/100 Bridge and USB Adapter 2. Click the radio button next to Search for the best driver for your device. (Recommended). Overview After installing your USB Adapter in your computer, you will install the network driver. The installation procedure for the network driver will vary depending on which operating system you are using on your computer. Proceed to the instructions for your operating system: Windows 98, 2000, Millennium, or XP. Windows 98 1. Windows 98 will automatically detect the presence of the USB Adapter hardware in your computer once you have completed the hardware installation. Click the Next button. Figure 9-2 3. Windows will look for new drivers and ask you which locations you want to search. Select Specify a location:, and enter C:\Program Files\Linksys\USB Drivers in the location field (if “C” is the letter of your hard drive). Click the Next button to continue. Figure 9-1 Figure 9-3 18 19 Instant PowerLineTM Series 4. Windows will display a screen announcing that it is ready to install the driver for the USB Adapter. Click the Next button to continue. Figure 9-4 EtherFast® 10/100 Bridge and USB Adapter 6. Windows will tell you when it has finished installing the new driver. Click the Finish button. Figure 9-6 5. Windows will ask you to supply your Windows 98 Installation Files. Insert the Windows 98 CD-ROM into the CD-ROM drive of your computer. Then click the OK button to continue. 7. Click the Yes button to restart your computer, or click the No button to restart later. Figure 9-5 Figure 9-7 The Windows 98 driver installation is now complete. Proceed to Chapter 10: Using the Instant PowerLine Security Configuration Utility. 20 21 Instant PowerLineTM Series EtherFast® 10/100 Bridge and USB Adapter Windows 2000 Windows Millennium 1. Windows 2000 will automatically detect the presence of the USB Adapter in your computer after you have completed the hardware installation. Windows will inform you that there was no digital signature found. Click the Yes button to install the USB driver. 1. Windows Millennium will automatically detect the presence of the USB Adapter in your computer after you have completed the hardware installation. Windows will ask you the location of the USB driver files. Enter C:\Program Files\Linksys\USB Drivers in the Copy files from: field (if “C” is the letter of your hard drive). Then click the OK button to install the USB driver. Figure 9-9 Figure 9-8 The Windows Millennium driver installation is now complete. Proceed to Chapter 10: Using the Instant PowerLine Security Configuration Utility. The Windows 2000 driver installation is now complete. Proceed to Chapter 10: Using the Instant PowerLine Security Configuration Utility. 22 23 Instant PowerLineTM Series EtherFast® 10/100 Bridge and USB Adapter 3. Windows will notify you that the driver has not passed Windows Logo testing. Click the Continue Anyway button. Windows XP 1. Windows XP will automatically detect the presence of the USB Adapter in your computer after you have completed the hardware installation. Click the radio button next to Install from a list or specific location (Advanced). Then click the Next button. Figure 9-10 Figure 9-12 4. Windows will tell you when it has finished installing the new driver. Click the Finish button. 2. Click the radio button next to Search for the best driver in these locations. Select Include this location in the search:, and enter C:\Program Files\Linksys\USB Drivers in the location field (if “C” is the letter of your hard drive). Then click the Next button. Figure 9-13 Figure 9-11 24 The Windows XP driver installation is now complete. Proceed to Chapter 10: Using the Instant PowerLine Security Configuration Utility. 25 Instant PowerLineTM Series Chapter 10: Using the Security Configuration Utility Overview After installing your EtherFast 10/100 Bridge or USB Adapter and USB driver, you will run the Security Configuration Utility for each Instant PowerLine device. This utility will set up security using a network password. EtherFast® 10/100 Bridge and USB Adapter 2. All of the Instant PowerLine devices on your powerline network must share the same network password. The password must have between 4 and 24 characters. The password is case-sensitive, so note whether you use lowercase or uppercase letters. The password can include any letters of the alphabet, numbers, or punctuation marks. Type in your password in the Network Password field. Then click the Next button. Important: Remember this password. You will need to set this password on each Instant PowerLine device on your powerline network. Note: Make sure your TCP/IP protocol is set up appropriately on your computer before running the Security Configuration Utility. For more information, refer to Appendix C: IP Addressing. Setting Up Security on an Instant PowerLine Device To ensure the security of an Instant PowerLine Device, set up a network password using the Instant PowerLine Security Configuration Utility. To begin, double-click the Security Configuration Utility icon on your desktop. 1. You will see the screen shown in Figure 10-1. Click the Next button. Figure 10-2 Figure 10-1 26 27 Instant PowerLineTM Series 3. The Security Configuration Utility will search your powerline network for the other Instant PowerLine devices configured with the same network password. These devices will be listed in the Powerline Network Devices MAC Address box. Then click the Next button. EtherFast® 10/100 Bridge and USB Adapter 4. The Security Configuration Utility will tell you when the Instant PowerLine device has been configured with the network password. Click the Finish button. Figure 10-4 Figure 10-3 The security configuration of your EtherFast 10/100 Bridge or USB Adapter is now complete. 28 29 Instant PowerLineTM Series Appendix A: Troubleshooting Common Problems and Solutions This section provides possible solutions to problems regarding the installation and operation of the EtherFast 10/100 Bridge or USB Adapter. Read the description below to solve your problems. If you can’t find an answer here, check the Linksys website at www.linksys.com. 1. The power LED does not light up after I installed the Instant PowerLine device. • Unplug the UTP Category 5 or USB cable from the computer. Unplug the power cord from the power outlet. Then repeat the hardware installation process. Make sure the power outlet is working properly. EtherFast® 10/100 Bridge and USB Adapter How do the Instant PowerLine products handle signal interference between two adjacent homes? How is eavesdropping prevented? The Instant PowerLine products use 56-bit DES security encryption to ensure network separation between homes. To enable 56-bit DES security encryption on Instant PowerLine products, you must run the Security Configuration Utility on each and every Instant PowerLine product. How do the Instant PowerLine products handle node addressing on the network? The Instant PowerLine products adhere to standard Ethernet addressing protocols using destination and source MAC addressing. 2. The Link LED for Ethernet status does not light up on the EtherFast 10/100 Bridge. • When the Ethernet port detects a LAN connection, the Link LED will light up. Check the Ethernet adapter on your computer to see if the connection and adapter are working properly. Make sure you are using a straight-through UTP Category 5 cable to connect the 10/100 Bridge to your computer. • For use with a router, connect a straight-through UTP Category 5 cable to the uplink port of the router, or connect a crossover UTP Category 5 cable to a LAN port on the router. 3. I can’t connect to other computers on my powerline network or to the Internet. • Make sure the IP address and TCP/IP protocol are set up correctly for all the powerline networked computers. For more information on IP addresses, see Appendix C: IP Addressing. • Make sure all devices on the powerline network have been configured using the Security Configuration Utility. The network password must be the same for all devices in order for them to communicate with each other. See Chapter 10: Using the Security Configuration Utility. Frequently Asked Questions Do the Instant PowerLine products cause interference with other home networking or powerline products? No. The Instant PowerLine products can co-exist with phoneline and wireless networking technologies. Instant PowerLine operates in a different frequency band than powerline control and can co-exist with technologies such as X-10, CEBus, and LONworks. 30 31 Instant PowerLineTM Series 10BaseT - An Ethernet standard that uses twisted wire pairs. user is likely to require the Internet connection at a particular location. It’s especially useful in education and other environments where users change frequently. Using very short leases, DHCP can dynamically reconfigure networks in which there are more computers than there are available IP addresses. 100BaseTX - IEEE physical layer specification for 100 Mbps over two pairs of Category 5 UTP or STP wire. DHCP supports static addresses for computers containing Web servers that need a permanent IP address. Bridge - A device that interconnects different networks together. DNS - The Domain Name System (DNS) is the way that Internet domain names are located and translated into Internet Protocol (IP) addresses. A domain name is a meaningful and easy-to-remember “handle” for an Internet address. Appendix B: Glossary CAT 5 - ANSI/EIA (American National Standards Institute/Electronic Industries Association) Standard 568 is one of several standards that specify “categories” (the singular is commonly referred to as “CAT”) of twisted pair cabling systems (wires, junctions, and connectors) in terms of the data rates that they can sustain. CAT 5 cable has a maximum throughput of 100 Mbps and is usually utilized for 100BaseTX networks. CSMA/CD (Carrier Sense Multiple Access/Collision Detection) - The LAN access method used in Ethernet. When a device wants to gain access to the network, it checks to see if the network is quiet (senses the carrier). If it is not, it waits a random amount of time before retrying. If the network is quiet and two devices access the line at exactly the same time, their signals collide. When the collision is detected, they both back off and each wait a random amount of time before retrying. Default Gateway - The router used to forward all traffic that is not addressed to a station within the local subnet. DHCP (Dynamic Host Configuration Protocol) - A protocol that lets network administrators centrally manage and automate the assignment of Internet Protocol (IP) addresses in an organization's network. Using the Internet's set of protocol (TCP/IP), each machine that can connect to the Internet needs a unique IP address. When an organization sets up its computer users with a connection to the Internet, an IP address must be assigned to each machine. Without DHCP, the IP address must be entered manually at each computer and, if computers move to another location in another part of the network, a new IP address must be entered. DHCP lets a network administrator supervise and distribute IP addresses from a central point and automatically sends a new IP address when a computer is plugged into a different place in the network. DHCP uses the concept of a “lease” or amount of time that a given IP address will be valid for a computer. The lease time can vary depending on how long a 32 EtherFast® 10/100 Bridge and USB Adapter Driver - A workstation or server software module that provides an interface between a network interface card and the upper-layer protocol software running in the computer; it is designed for a specific NIC, and is installed during the initial installation of a network-compatible client or server operating system. Dynamic IP Address - An IP address that is automatically assigned to a client station in a TCP/IP network, typically by a DHCP server. Network devices that serve multiple users, such as servers and printers, are usually assigned static IP addresses. Encryption - A security method that applies a specific algorithm to data in order to alter the data's appearance and prevent other devices from reading the information. Ethernet - IEEE standard network protocol that specifies how data is placed on and retrieved from a common transmission medium. Has a transfer rate of 10 Mbps. Forms the underlying transport vehicle used by several upper-level protocols, including TCP/IP and XNS. Fast Ethernet - A 100 Mbps technology based on the 10Base-T Ethernet CSMA/CD network access method. Firmware - Programming that is inserted into programmable read-only memory, thus becoming a permanent part of a computing device. HomePlug™ Powerline Alliance - A nonprofit organization established to provide a forum for the creation of specifications for home powerline networking products and services. 33 Instant PowerLineTM Series Hot Swap - The ability to replace a card or other hardware part in a hardware device without turning it off or losing functionality. Network - A system that transmits any combination of voice, video and/or data between users. IEEE - The Institute of Electrical and Electronics Engineers. The IEEE describes itself as “the world’s largest technical professional society—promoting the development and application of electrotechnology and allied sciences for the benefit of humanity, the advancement of the profession, and the wellbeing of our members.” Network Mask - also known as the “Subnet Mask.” The IEEE fosters the development of standards that often become national and international standards. The organization publishes a number of journals, has many local chapters, and has several large societies in special areas, such as the IEEE Computer Society. PowerPacket™ - The basis for the HomePlug™ Powerline Alliance 1.0 specification, PowerPacket is a robust, secure, and reliable means of transferring data. This technology reduces interference generated by appliances, electronic devices, and halogen lights. PowerPacket also has encryption techniques built into the hardware to prevent neighbors on the same power grids from gaining access to sensitive data or the Internet connection. IP Address - In the most widely installed level of the Internet Protocol (Internet Protocol) today, an IP address is a 32-binary digit number that identifies each sender or receiver of information that is sent in packets across the Internet. When you request an HTML page or send e-mail, the Internet Protocol part of TCP/IP includes your IP address in the message (actually, in each of the packets if more than one is required) and sends it to the IP address that is obtained by looking up the domain name in the Uniform Resource Locator you requested or in the e-mail address you're sending a note to. At the other end, the recipient can see the IP address of the Web page requester or the e-mail sender and can respond by sending another message using the IP address it received. IPCONFIG - A utility that provides for querying, defining and managing IP addresses within a network. A commonly used utility, under Windows NT and 2000, for configuring networks with static IP addresses. ISP - An ISP (Internet service provider) is a company that provides individuals and companies access to the Internet and other related services such as website building and virtual hosting. LAN - A local area network (LAN) is a group of computers and associated devices that share a common communications line and typically share the resources of a single processor or server within a small geographic area (for example, within an office building). MAC Address - The MAC (Media Access Control) address is a unique number assigned by the manufacturer to any Ethernet networking device, such as a network adapter, that allows the network to identify it at the hardware level. 34 EtherFast® 10/100 Bridge and USB Adapter Plug-and-Play - The ability of a computer system to configure expansion boards and other devices automatically without requiring the user to turn off the system during installation. Powerline Networking - Data transmission over powerlines. RJ-45 - A connector similar to a telephone connector that holds up to eight wires, used for connecting Ethernet devices. Router - Protocol-dependent device that connects subnetworks together. Routers are useful in breaking down a very large network into smaller subnetworks; they introduce longer delays and typically have much lower throughput rates than bridges. Static IP Address - A permanent IP address that is assigned to a node in a TCP/IP network. STP (Shielded Twisted Pair) - Telephone wire that is wrapped in a metal sheath to eliminate external interference. Subnet Mask - The method used for splitting IP networks into a series of subgroups, or subnets. The mask is a binary pattern that is matched up with the IP address to turn part of the host ID address field into a field for subnets. TCP (Transmission Control Protocol) - A method (protocol) used along with the Internet Protocol (Internet Protocol) to send data in the form of message units between computers over the Internet. While IP takes care of handling the actual delivery of the data, TCP takes care of keeping track of the individual units of data (called packets) that a message is divided into for efficient routing through the Internet. 35 Instant PowerLineTM Series TCP/IP - Transmission Control Protocol/Internet Protocol (TCP/IP) is the basic communication language or protocol of the Internet. It can also be used as a communications protocol in a private network (either an intranet or an extranet). When you are set up with direct access to the Internet, your computer is provided with a copy of the TCP/IP program just as every other computer that you may send messages to or get information from also has a copy of TCP/IP. UDP (User Datagram Protocol) - A communications method (protocol) that offers a limited amount of service when messages are exchanged between computers in a network that uses the Internet Protocol (IP). UDP is an alternative to the Transmission Control Protocol (TCP) and, together with IP, is sometimes referred to as UDP/IP. Like the Transmission Control Protocol, UDP uses the Internet Protocol to actually get a data unit (called a datagram) from one computer to another. Unlike TCP, however, UDP does not provide the service of dividing a message into packets (datagrams) and reassembling it at the other end. Specifically, UDP doesn't provide sequencing of the packets that the data arrives in. This means that the application program that uses UDP must be able to make sure that the entire message has arrived and is in the right order. Network applications that want to save processing time because they have very small data units to exchange (and therefore very little message reassembling to do) may prefer UDP to TCP. EtherFast® 10/100 Bridge and USB Adapter A different “plug-and-play” standard, FireWire/IEEE 1394, is designed to support much higher data rates and devices such as video camcorders and digital video disk (digital versatile disk) players. Both standards are expected to exist together, serving different device types. UTP - Unshielded twisted pair is the most common kind of copper telephone wiring. Twisted pair is the ordinary copper wire that connects home and many business computers to the telephone company. To reduce crosstalk or electromagnetic induction between pairs of wires, two insulated copper wires are twisted around each other. Each signal on twisted pair requires both wires. Since some telephone sets or desktop locations require multiple connections, twisted pair is sometimes installed in two or more pairs, all within a single cable. WINIPCFG - Configuration utility based on the Win32 API for querying, defining, and managing IP addresses within a network. A commonly used utility, under Windows 95, 98, and Millennium, for configuring networks with static IP addresses. USB (Universal Serial Bus) - A “plug-and-play” interface between a computer and add-on devices (such as audio players, joysticks, keyboards, telephones, scanners, and printers). With USB, a new device can be added to your computer without having to add an adapter card or even having to turn the computer off. The USB peripheral bus standard was developed by Compaq, IBM, DEC, Intel, Microsoft, NEC, and Northern Telecom and the technology is available without charge for all computer and device vendors. USB supports a data speed of 12 megabits per second. This speed will accommodate a wide range of devices, including MPEG video devices, data gloves, and digitizers. It is anticipated that USB will easily accommodate plug-in telephones that use Integrated Services Digital Network and digital private branch exchange. Since October, 1996, the Windows operating systems have been equipped with USB driver or special software designed to work with specific I/O device types. USB is integrated into Windows 98. Today, most new computers and peripheral devices are equipped with USB. 36 37 Instant PowerLineTM Series Appendix C: I P Addressing What’s an IP Address? EtherFast® 10/100 Bridge and USB Adapter Appendix D: Specifications for the EtherFast 10/100 Bridge IP stands for Internet Protocol. Every device on an IP-based network, including PCs, print servers, and routers, requires an IP address to identify its “location,” or address, on the network. Since the Internet is simply one huge global network, every PC that logs on to the Internet also needs an IP address. Standards: IEEE 802.3, IEEE 802.3U, HomePlug 1.0 There are two ways of assigning an IP address to your network devices. Ports: Powerline LAN One Powerline Port One 10BaseT/100BaseTX RJ-45 Port Cabling Type: Powerline LAN Power Cord UTP Category 5 or Better Topology: Star (Ethernet), Bus (Powerline) Speed: Powerline LAN Up to 14Mbps (Powerline) 10/100Mbps Static IP Addresses A static IP address is a permanent IP address that you assign manually to a PC or other device on a TCP/IP network. Since a static IP address remains valid until you disable it, static IP addressing insures that the device assigned it will always have that same IP address. Static IP addresses are commonly used with network devices such as server PCs or print servers. Dynamic IP Addresses A dynamic IP address is automatically assigned to a device on a TCP/IP network, such as PCs and print servers. These IP addresses are called “dynamic” because they are only temporarily assigned to the PC or device. After a certain time period, they expire and may change. Dynamic IP addresses are typically assigned by a DHCP server, which can be a computer on the network or another piece of hardware, such as a router. If a PC logs on to the network (or the Internet) and its dynamic IP address has expired, the DHCP server will assign it a new dynamic IP address. DHCP (Dynamic Host Configuration Protocol) Encryption: 56-bit Data Encryption with Key Management LEDs: Power Link, Activity, Collision Link, 100, Activity Powerline Ethernet DHCP is software that automatically assigns IP addresses to client stations logging onto a TCP/IP network. DHCP frees you from having to manually assign permanent IP addresses to every device on your network. DHCP software typically runs on servers and is also found on network devices such as routers. 38 39 Instant PowerLineTM Series Environmental Dimensions: 6.50" x 3.82" x 1.24" (165mm x 97mm x 31.5mm) Unit Weight: 0.7 oz. (0.3.2 kg) Certifications: FCC Class B, UL Listed, HomePlug 1.0 Operating Temp.: 32°F to 104°F (0°C to 40°C) Storage Temp.: -4°F to 158°F (-20°C to 70°C) Operating Humidity: 10% to 85% Non-Condensing Storage Humidity: 40 5% to 90% Non-Condensing EtherFast® 10/100 Bridge and USB Adapter Appendix E: Specifications for the USB Adapter Standards: USB Spec. 1.1, HomePlug 1.0 Encryption: 56-Bit Data Encryption with Key Management Ports: Powerline USB One Powerline Port One USB Port Cabling Type: Powerline USB Power Cord Standard USB Cable Topology: Bus (Powerline) Speed: Powerline Up to 12Mbps (USB) LEDs: Power, Link, Activity, Collision 41 Instant PowerLineTM Series Environmental Dimensions: 6.50" x 3.82" x 1.24" (165mm x 97mm x 31.5mm) Unit Weight: 0.7 lbs. (0.3.2 kg) Certifications: FCC Class B, UL Listed, HomePlug 1.0 Operating Temp.: 32°F to 104°F (0°C to 40°C) Storage Temp. : -4°F to 158°F (-20°C to 70°C) Operating Humidity: 10% to 85% Non-Condensing Storage Humidity: EtherFast® 10/100 Bridge and USB Adapter Appendix F: Warranty Information BE SURE TO HAVE YOUR PROOF OF PURCHASE AND A BARCODE FROM THE PRODUCT'S PACKAGING ON HAND WHEN CALLING. RETURN REQUESTS CANNOT BE PROCESSED WITHOUT PROOF OF PURCHASE. IN NO EVENT SHALL LINKSYS’S LIABILITY EXCEED THE PRICE PAID FOR THE PRODUCT FROM DIRECT, INDIRECT, SPECIAL, INCIDENTAL, OR CONSEQUENTIAL DAMAGES RESULTING FROM THE USE OF THE PRODUCT, ITS ACCOMPANYING SOFTWARE, OR ITS DOCUMENTATION. LINKSYS DOES NOT OFFER REFUNDS FOR ANY PRODUCT. 5% to 90% Non-Condensing LINKSYS OFFERS CROSS SHIPMENTS, A FASTER PROCESS FOR PROCESSING AND RECEIVING YOUR REPLACEMENT. LINKSYS PAYS FOR UPS GROUND ONLY. ALL CUSTOMERS LOCATED OUTSIDE OF THE UNITED STATES OF AMERICA AND CANADA SHALL BE HELD RESPONSIBLE FOR SHIPPING AND HANDLING CHARGES. PLEASE CALL LINKSYS FOR MORE DETAILS. 42 43 Instant PowerLineTM Series Appendix G: Contact Information For help with the installation or operation of this product, contact Linksys Technical Support at one of the phone numbers or Internet addresses below. Sales Information Tech Support RMA Issues Fax Email Web FTP Site 800-546-5797 (LINKSYS) 888-793-4632 949-261-1288 949-261-8868 [email protected] http://www.linksys.com ftp.linksys.com http://www.linksys.com © Copyright 2002 Linksys, All Rights Reserved. 44