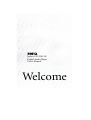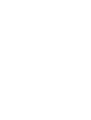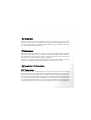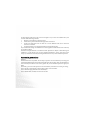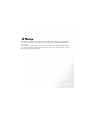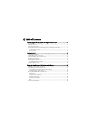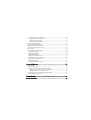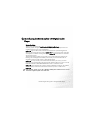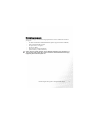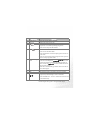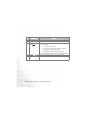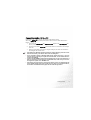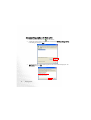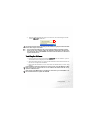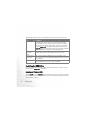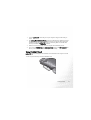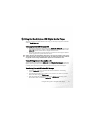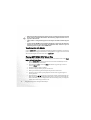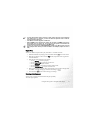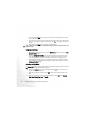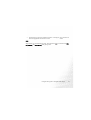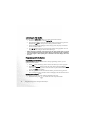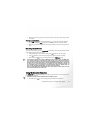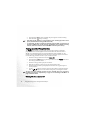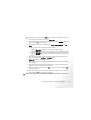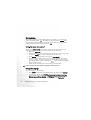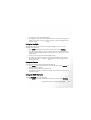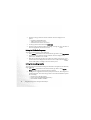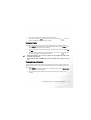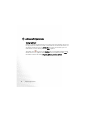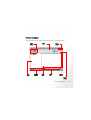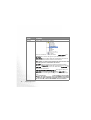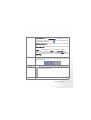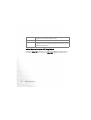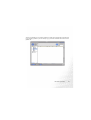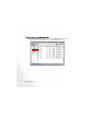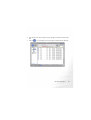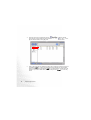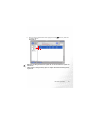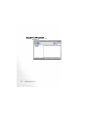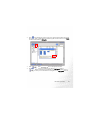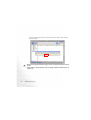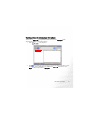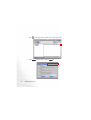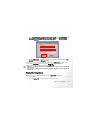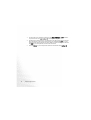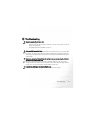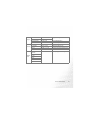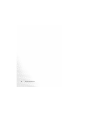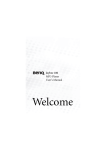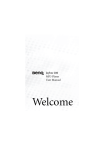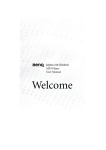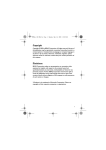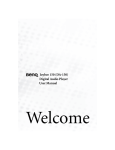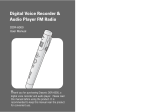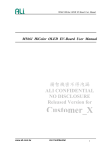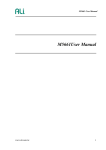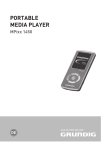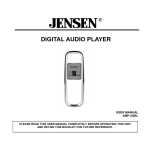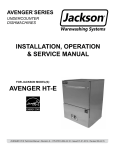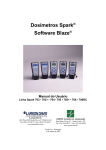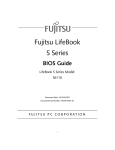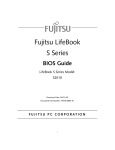Download Benq Joybee 130 512Mb
Transcript
Joybee 130 (DA130) Digital Audio Player User’s Manual Welcome Copyright All rights reserved. No part of this publication may be reproduced, transmitted, recorded, stored in a retrieval system, or translated into any language or computer language, in any form or by any means, electronic, mechanical, recording, photocopying, or otherwise, without the prior permission of the BenQ Corporation. Disclaimer The BenQ Corporation shall make no warranty or representation, either expressed or implied, with respect to the quality, accuracy or fitness for any particular purpose of this document. The information in this document is subject to change without notice. The content of this manual has been checked and proofread prior to publication. *Windows is the registered trademark of Microsoft Corporation. All trademarks or product names appearing in this manual are registered property of their respective owners. Important Information FCC Compliance This equipment has been tested and found to comply with the limits for a Class B digital device, pursuant to Part 15 of the FCC Rules. These limits are designed to provide reasonable protection against harmful interference in a residential installation. This equipment generates, uses, and can radiate radio frequency energy and, if not installed and used in accordance with the instructions, may cause harmful interference to radio communications. However, there is no guarantee that interference will not occur in a particular installation. If this equipment does cause harmful interference to radio or television reception, which can be determined by turn- ing the equipment off and on, the user is encouraged to try to correct the interference by one or more of the following measures: 1. Reorient or relocate the receiving antenna. 2. Increase the separation between the equipment and receiver. 3. Connect the equipment into an outlet on a circuit different from that to which the receiver is connected. 4. Consult the dealer or an experienced radio/TV technician for help. Any unauthorized changes or modifications to this equipment would void the user’s authority to operate this device. This device complies with Part 15 of the FCC Rules. Operation is subject to the following two conditions: (1) This device may not cause harmful interference, and (2) this device must accept any interference received, including interference that may cause undesired operation. Accessories precautions Batteries: Alkaline batteries are recyclable. You can help to preserve our environment by returning your used rechargeable batteries to the authorized collection and recycling outlet. For detailed locations of the recycle outlets in each country, please call your environment protection agency for detail. The battery pack is not waterproof. Do not use the battery outside if it is snowing or raining. Do not get dirt, sand, liquids, or other foreign matter on the terminals. Do not touch the plug terminals with metal objects. Do not disassemble, remodel, heat or throw into fire. Warnings To reduce the risk of fire, electric shock or product damage, do not expose this apparatus to rain, moisture, dripping or splashing and that no objects filled with liquids shall be placed on the apparatus. Use of controls or adjustments or performance of procedures other than those specified herein may result in hazardous radiation exposure. Do not open covers and do not repair yourself. Refer servicing to qualified personnel. <Memo> Table of Contents Introducing the BenQ Joybee 130 Digital Audio Player ............................. 1 Introduction ...............................................................................................................1 Package Contents .......................................................................................................2 System Requirements................................................................................................. 3 Description and Funciton of BenQ Joybee 130 Digital Audio Player.....................4 A Tour of Joybee 130.............................................................................................. 4 LCD Display............................................................................................................7 Getting Started ............................................................................................... 8 Changing the Battery ................................................................................................. 8 Connecting Joybee 130 to a PC .................................................................................9 Disconnecting Joybee 130 from a PC........................................................................10 Installing the Software ............................................................................................... 11 Installing the USB Driver...........................................................................................12 Installing in Windows 98SE ...................................................................................12 Using SD/MMC Card ................................................................................................ 13 Using the BenQ Joybee 130 Digital Audio Player ...................................... 15 Turning Joybee 130 On and Off................................................................................15 Transferring Data to the Joybee 130 .........................................................................15 Transferring Data with Windows File Manager ...................................................15 Transferring Files with QMusic.............................................................................16 Playing MP3/WMA/WAV Music Files .....................................................................16 Repeat Play..............................................................................................................17 Creating a Play Segment.........................................................................................17 Language Learning ................................................................................................. 18 Selecting an EQ Mode ............................................................................................ 18 SRS...........................................................................................................................19 Listening to FM Radio ............................................................................................... 20 Programming Favorite Stations............................................................................. 20 Programming a Favorite Station........................................................................ 20 Selecting a Preset Channel.................................................................................. 20 Tuning to a Favorite Station .............................................................................. 21 Recording a Radio Station ..................................................................................... 21 Using the Recorder Function .................................................................................... 21 Playing Recorded Voice/FM Files ............................................................................. 22 Deleting Files From Joybee 130 ............................................................................. 22 System Setup .............................................................................................................. 24 Setting the Power Save Interval ............................................................................. 24 Setting the Language .............................................................................................. 24 Setting the Backlight............................................................................................... 25 Setting the Contrast................................................................................................ 25 Setting the WOW SRS Level .................................................................................. 25 Setting the FM Radio Frequency ........................................................................... 26 Setting the Recording Quality................................................................................ 26 Setting the Playlist .................................................................................................. 27 Viewing System Information ................................................................................. 27 Advanced Operations ...................................................................................28 Using QMusic............................................................................................................. 28 Overview of QMusic .............................................................................................. 29 Adding Music to the Joybee 130 Using QMusic................................................... 32 Adding music from an audio CD to Joybee 130 ............................................... 34 Adding files from a PC to Joybee 130 ................................................................ 38 Updating Joybee 130 Automatically with QMusic ............................................... 41 Deleting Files Using QMusic ................................................................................. 43 Troubleshooting ...........................................................................................45 Service Information .....................................................................................46 Introducing the BenQ Joybee 130 Digital Audio Player Introduction Thank you for purchasing the BenQ Joybee 130 Digital Audio Player! The BenQ Joybee 130 Digital Audio Player offers high quality audio playback and voice recording functions at low power consumption. Joybee 130 supports MP3, WMA, and WAV music formats for your listening pleasure. Moreover, the seven built-in EQ modes of Joybee 130 allow you to enjoy music at the best sound quality. In addition to being a MP3 player, Joybee 130 also functions as a FM radio and an audio recorder. The FM radio function enables you to preset up to 12 radio stations for quick and easy listening. The recording function enables you to record your voice from the built-in microphone, from the radio receiver or from the MP3 player. Joybee 130 not only enriches your musical life but also allows you to carry your data everywhere. Its convenient driver-free plug and play function allows you to use it as a USB flash disk on Windows 98SE/2000/ME/XP MAC OS 10.3.3 and future version. Joybee 130 comes equipped with a software suite for additional convenience. The QMusic software enables you to convert and transfer music from your PC or audio CDs to Joybee 130. If the operation system in your PC is Windows 98SE, please install the driver so that the PC will recognize Joybee 130 as flash disk. Introducing the BenQ Joybee 130 Digital Audio Player 1 Package Contents Check the contents of your Joybee 130 digital audio Player package. Contact your dealer immediately if any accessories are missing or appear damaged. Joybee 130 CD-ROM 2 AAA Battery USB Cable User’s Manual Warranty card 1. BenQ Joybee 130 Digital Audio Player 2. Earphones 3. USB Cable 4. An AAA Alkaline Battery (strongly recommanded) 5. CD-ROM(QMusic/ Driver etc.) 6. User’s Manual 7. Warranty Card Introducing the BenQ Joybee 130 Digital Audio Player Earphones System Requirements Your PC must comply with the following requirements in order to enable data transfer to your player: • • • • • • OS: Microsoft Windows 98SE/2000/ME/XP (QMusic supports Windows 2000/XP) CPU: Pentium 200 MHz or faster I/O port: USB (1.1 or higher) Device: CD-ROM Hard disk space: 40 MB (minimum) System memory: 32 MB (minimum) Please read this manual carefully to find detailed descriptions and instructions of every function of the Joybee 130 in order to use these convenient functions and enjoy high quality music with the Joybee 130. Introducing the BenQ Joybee 130 Digital Audio Player 3 Description and Funciton of BenQ Joybee 130 Digital Audio Player The following section describes the various components of Joybee 130. A Tour of Joybee 130 (6) (9) (8) (7) - (5) (4) (10) ER AY (11) (3) (2) (12) (13) (1) 4 Introducing the BenQ Joybee 130 Digital Audio Player be Joy e1 30 P3 M PL Item Description Function (1) Battery cover Switch and open the battery container. (2) USB port Connects the Joybee 130 to a PC. (3) SRS • Press to switch between modes of SRS 3-D , EQ, SRS and EQ mode, or non-SRS-EQ while playing music. (4) Mode • Press to show the preset FM stations. • Press to switch modes. • Press to enter the Main Menu. • Press and hold for 2 seconds to display options for the current mode. • Press to cancel current setting and go back to the previous level in setup or playback mode. (5) Power on/off jog wheel • Press down the jog wheel to turn on Joybee 130. After the welcome note is displayed, Joybee 130 enters the last used mode automatically (default is MP3/WMA playback). If there are files on Joybee 130, the titles of these files are displayed on the screen. • Press down and hold the jog wheel for about 4 seconds to turn off the player. (6) LCD display (7) MIC Displays player status and file information. High sensitivity built-in microphone for voice recording. (8) Volume control • Press VOL – or VOL + to decrease or increase volume respectively while listening to music or FM radio. • Press and hold VOL – or VOL + to decrease or increase volume continuously. Introducing the BenQ Joybee 130 Digital Audio Player 5 Item (9) Description Earphone jack Function Connects to earphones. (10) Strap hole To attach a strap to the device (11) A-B repeat/ Lock • Follow this procedure to repeat a desired section during audio playback. i. Press once to set point A. ii. Press again to set point B and the section from point A to B repeats continuously. iii. Press again to disable the repeat function. • Press and hold for 2 seconds to lock or unlock the buttons. 6 (12) Record Press to start recording. Press again to stop recording. (13) SD/MMC card slot To insert SD/MMC card as another source of data Introducing the BenQ Joybee 130 Digital Audio Player LCD Display The LCD screen displays information about the player mode and file information. The following table shows the icons displayed on the screen and their meanings. Item Description Indicates playback of an audio file. Indicates playback has been paused. Indicates playback has been stopped. Indicates audio file being scanned in forward direction (Forward). Indicates audio file is being scanned in reverse direction (Rewind). Indicates in FM mode. Indicates that recording has been paused. Indicates repeat mode is disabled. Indicates single track repeat mode. Indicates repeat mode for all files. Indicates random repeat mode, and all tracks are played randomly. Indicates shuffle repeat mode, and a random track is repeated. Indicates the starting point of A-B segment. Indicates A-B repeat mode. Indicates battery status. Indicates SD/MMC card is in. Indicates buttons are locked. Introducing the BenQ Joybee 130 Digital Audio Player 7 Getting Started Changing the Battery Joybee 130 uses one AAA regular or rechargeable Alkaline battery. One battery provides at least 15 hours of power for Joybee 130. The battery icon on the screen will indicate the left power of the battery. 8 Getting Started Connecting Joybee 130 to a PC Connect the Joybee 130 to your PC by using the USB cable provided. When the Joybee 130 is successfully connected to the PC, there are three indications as follows. 1. Two new icons JOYBEE 130 and Removable Disk appear in the My Computer window on your PC. 2. The LCD screen of the Joybee 130 also indicates that it is connected to the USB port of the PC. 3. When you upload files to the player using the USB port, the LCD screen indicates this using the data transfer icon. • If the dialog box “Windows found new hardware” keeps appearing on the PC screen after the connection, press Next or OK to close the dialog box. • If your operation system is Windows 98SE, please install driver first, or your PC won’t be able to recognize your Joybee 130 as a flash disk. You can find the driver in Joybee 130 CD-ROM. • Joybee 130 with SD/MMC card inserted are displayed on your PC at the same time. If there are more than one disk shown as “Removable disk,” make sure you are transferring files to Joybee 130 or SD/MMC card. • If the Joybee 130 is off when it is connected to the PC, it turns on automatically and acts as a USB storage device. If the Joybee 130 is on when it is connected to the PC, all functions are disabled and the player acts as a USB storage device. Getting Started 9 Disconnecting Joybee 130 from a PC 1. Double click the USB device icon on the task bar. 2. A dialog box as shown below appears on the screen. Select USB Mass Storage Device in the dialog box and press Stop. 3. 10 Another dialog box as shown below appears on the screen. Select BenQ Joybee 130 USB Device and press OK. Getting Started 4. When the following dialog box appears on the screen, close the dialog box and disconnect Joybee 130 from the PC. Do not disconnect the Joybee 130 from your PC without using the procedure described here or there may be loss of data. • The procedure described here may vary according to different operating systems. • There are two icons of BenQ Joybee 130 USB Device displayed in the dialog box. The second one refers to the SD/MMC card. Please select the first one to disconnect Joybee 130 from the PC. Installing the Software 1. Insert the software CD provided with the Joybee 130 in the CD-ROM on your PC. An installation menu is displayed on the PC screen. 2. Select the desired software you want to install and click it. Follow the instructions on the screen to complete the installation. 3. Please read the table below to know more about the details before you start using QMusic. If the installation menu does not appear on your PC screen, open File Manager in Windows and locate the ‘autorun.exe’ file on the software CD. Double-click the icon to open the installation menu. Note: Please install Media Player 9 and Direct 8.1 first before you install QMusic. You can find both software in Joybee 130 CD-ROM. Getting Started 11 The following table shows the contents and functions of the software suite on the CD. Item Description Install QMusic QMusic is an easy-to-use file manager that allows you to play an audio CD and MP3 files, convert music on an audio CD into MP3 files, create playlists, and save your MP3 files on CDs if your computer is equipped with a CD burner. With QMusic, you can save your music files on the Joybee 130, and organize and update the data stored on Joybee 130. Please note that QMusic works only on Windows 2000/XP. Windows 2000 does not support the CD burning function. Install BenQ Joybee 130 Driver The player software includes driver for Windows 98SE, you must install the driver before connecting the Joybee 130 to your PC. Install Windows QMusic requires Windows Media Player 9 to be installed on your Media Player system. Click this item to install Windows Media Player 9 if you do not have it installed. Install Direct X QMusic requires Direct X 8.1 to be installed on your system. Click this item to install Direct X if you do not have it installed. Installing the USB Driver If your operation system is Windows 98SE, please install the driver or your PC won’t be able to recognize Joybee 130 as a flash disk. Installing in Windows 98SE Use the Install Joybee 130 Software option described in the previous section to install the driver if you have Windows 98SE running on your PC. You can also install the USB driver following the steps below: 12 Getting Started 1. Connect Joybee 130 to the USB port of your computer using the USB cable provided. 2. The Adding New Hardware Wizard appears to install the driver. Follow the instructions on the screen to complete installation. Browse to select the files required for installation under the Joybee 130 directory in the BenQ folder on the disk drive where you installed the Joybee 130 Software. 3. Follow the instructions of the wizard to complete the installation process. 4. Two new icons JOYBEE 130 and Removable Disk appear in the My Computer window on your PC after installation is completed successfully. Using SD/MMC Card Joy be e1 30 MP 3P LA YE R Joybee 130 supports reading data on SD/MMC card. Please follow the steps to insert the SD/MMC card. 1. Press to eject the dummy card in the SD/MMC card. Getting Started 13 2. Please insert the SD/MMC card upside down into the slot. Joybee 130 will search for the files stored in MP3, WMA and WAV formats and list the filenames automatically on OSD. However, files on SD/MMC card can only be played but not edited while being inserted in Joybee 130. If you want to read SD/MMC card on your PC, please make sure the card is inserted in Joybee 130 before connecting to the PC by USB cable. When SD/MMC card is inserted into Joybee 130, the files on SD/MMC card are displayed after those on Joybee 130. Please note that you cannot use A-B repeat or fastforward and rewind the tracks when playing files stored on SD/MMC card. 14 Getting Started Using the BenQ Joybee 130 Digital Audio Player Attach the earphone provided and follow the steps, you are ready to enjoy the wonderful world of BenQ Joybee 130. Turning Joybee 130 On and Off 1. Press the jog wheel down once to turn on the Joybee 130. Joybee 130 enters the last used mode automatically (default is MP3/WMA playback). If there are files on the Joybee 130, the titles of these files are displayed on the screen. 2. Press down and hold the jog wheel for about 4 seconds to turn the player off; there will be a progress bar of power off on the screen. Joybee 130 turns off automatically when there is no action for awhile to save energy. To change the time of power saving, please refer to "Setting the Power Save Interval" on page 24. Power saving is disabled when Joybee 130 is connected to a PC. Transferring Data to the Joybee 130 You can transfer your music files to Joybee 130 using Windows File Manager as well as the QMusic software provided on the software disc. QMusic provides the additional function to enable you to convert your audio CDs into MP3 files and copy them to the player. Transferring Data with Windows File Manager 1. Connect Joybee 130 to a PC with the USB cable as described in "Connecting Joybee 130 to a PC" on page 9. 2. If you already have MP3 (.mp3), WMA (.wma) or WAV (.wav) files on your hard disk, locate them using the File Manager. 3. Select the desired files and drag them to the new JOYBEE 130. By doing so, the selected files will be transferred to Joybee 130. Using the BenQ Joybee 130 Digital Audio Player 15 • When files are being transferred to Joybee 130, do not disconnect Joybee 130 from the PC. Use the procedure described in "Disconnecting Joybee 130 from a PC" on page 10 to disconnect it. • Check if there is enough memory space on the Joybee 130 before transferring files to it. • Joybee 130 with SD/MMC card inserted are displayed on your PC at the same time. If there are more than one disk shown as Removable disk,” make sure you are transferring files to Joybee 130 or SD/MMC card. Transferring Files with QMusic Connect Joybee 130 to your PC using the USB cable provided as described in "Connecting Joybee 130 to a PC" on page 9. Please refer to "Using QMusic" on page 28 for more details about transferring files or music from a PC to Joybee 130. Playing MP3/WMA/WAV Music Files Use the following procedure to quickly start listening to your favorite music on the BenQ Joybee 130 Digital Audio Player. 1. Turn on Joybee 130. The player enters the last used mode automatically and displays a list of files in present mode. 16 2. Press the button to enter the Menu and slide the jog wheel up or down to switch to Music mode. 3. Press down the jog wheel to confirm. 4. Press down the joy wheel to play the current track. 5. Slide up or down the jog wheel to skip to the previous or next tracks. 6. Press down the jog wheel to pause playback. Press down the jog wheel again to reume playback. 7. Press the button to increase or decrease the volume as desired during playback. Pressing the buttons and holding them down to increase or decrease the volume continuously. The LCD display shows the volume setting when you change the volume. The volume range is from 0 to 16. Using the BenQ Joybee 130 Digital Audio Player • To have the filenames shown correctly on LCD, please select the correct language from Setup menu. For instance, you have to switch to Japanese mode in order to read the Japanese filenames. • Use QMusic to edit the playlists of audio files. • When SD/MMC card is inserted into Joybee 130, the files on SD/MMC card are displayed after those in Joybee 130. You cannot use A-B repeat or fast-forward and rewind the tracks when playing files on SD/MMC card. • Joybee 130 supports files in MP3/WMA/WAV formats only. MP3 bit rates is 8~320 kbps (sample rate 8~48 Khz); bit rates for WMA is 32~192 kbps (sample rate 8~44.1 Khz). Repeat Play You can use different repeat mode to play music files or recorded voice files. 1. While the audio files are playing, press and hold the button to enter the menu. 2. Slide the jog wheel up or down to select Play mode, and press down the jog wheel to enter the submenu. 3. There are five repeat modes for you to choose. 4. 5. • Choose Normal to cancel repeat play. • Choose Repeat Track to repeat the current track. • Choose Repeat All to repeat all tracks. • Choose Random to play back the tracks in random order. • Choose Random Repeat to repeat a random track. Slide up or down the jog wheel to select a desired choice, and press down the jog wheel to confirm. A message will pop up and shows the setting is . Press the button to exit without saving your settings. Creating a Play Segment You can create a segment of audio file that will play repeatedly. To create a play segment: Using the BenQ Joybee 130 Digital Audio Player 17 1. once to set point A to mark the starting point of the section Press the button you would like to repeat. 2. Press the key again to set point B to mark the end of the section. The segment from point A to B on the track repeats continuously. The icon appears on the LCD display. 3. Press the button again to cancel the repeat function. Files on SD card cannot be set as A-B segment, and therefore cannot be used for language learning. Language Learning 1. Right after the A-B segment is set, press the Record guage Learning mode. button and enter the Lan- 2. Under the Language Learning mode, the player will play the set section first, the LCD display will show the repeat message to remind users starting to record the voice. The permitted record time is exactly the same as the A-B segment time. 3. After finishing recording, the player will play the original A-B segment, then play the recorded voice. The number of th repitition is three. Then the player exits the Language Learning mode. Selecting an EQ Mode The Joybee 130 provides seven equalizer modes to enhance the quality of audio. Select the EQ mode as described in the following procedure. 4. While under Music menu, press and hold the button for two seconds to display the submenu of EQ mode. 18 5. Slide the jog wheel up or down to select EQ, and press down the jog wheel to confirm. 6. Slide the jog wheel up or down to scroll through the various EQ modes: Normal, Rock, Jazz, Classic, Pop, Bass and Speech. Using the BenQ Joybee 130 Digital Audio Player 7. Press down the jog wheel to confirm the selection. A message of the LCD dispplay after the selection is done. will show on SRS SRS provides 3-D surround effect of music. Press the button EQ, SRS+EQ, and Non-SRS-EQ while playing music. to switch between SRS, Using the BenQ Joybee 130 Digital Audio Player 19 Listening to FM Radio The radio mode of Joybee 130 enables you to listen to FM radio as follows. 1. Press down the jog wheel to turn on Joybee 130. 2. Press the button to enter the main menu. Slide up or down the jog wheel to highlight the FM mode, then press down the jog wheel to confirm. 3. Choose a FM station by sliding up or down the jog wheel, the player searches for the next available channel. 4. Use button to increase or decrease the volume during playback. the LCD display shows the setting of vloume while adjusting it. • While scanning for stations, if the frequency of the radio matches that of a preset channel, information regarding the preset channel is displayed on the LCD display. • If the radio signal is stereo quality, this is indicated on the LCD display with a stereo icon. Programming Favorite Stations Programming a Favorite Station You can program as many as 12 FM stations. After programming a station, you can quickly tune to the station. 1. Under FM mode, slide the jog wheel to tune to the station you want to program. 2. Press and hold MODE button to enter the menu, slide jog wheel to highlight SAVE mode. Press down the jog wheel to enter the mode. Or press and hold SRS button to enter the SAVE mode quickly. 3. Slide the jog wheel to the favorite channel number, press down the jog wheel to save. A message of will show on the LCD dispplay after the selection is done. Selecting a Preset Channel To select from one of the 12 preset channesl, please follow the steps. 1. Under FM mode, press to enter the list of the 12 preset channels. 20 Using the BenQ Joybee 130 Digital Audio Player 2. Slide up or down the jog wheel to select one channel, then press down the jog wheel to confirm. Tuning to a Favorite Station 1. Under FM mode, press and hold the button to enter the submenu. Slide the jog wheel to highlight Load mode. Press down the jog wheel to enter the mode. 2. Slide the jog wheel to select the favorite preset channel, press down the jog wheel to enter. Recording a Radio Station To use the record function of your Joybee 130 and record your favorite programs from FM radio channels, please follow the steps. 1. When listening to your favorite channel, press button to start recording. 2. Press 3. Press the button button to pause recording and press it again to resume recording. to stop recording and resume to FM Radio mode. • All recorded programs are saved as WAV files with filenames such as FM001.wav. The number at the end of the filenames refers to the order in which the programs were recorded. These files are saved under the FM Radio folder on the Joybee 130. Refer to the procedure described in "Playing Recorded Voice/FM Files" on page 22 to listen to your recorded programs. The repeat play and equalizer functions are also available when you play back a recorded program. Refer to "Repeat Play" on page 17 and "Selecting an EQ Mode" on page 18 for more details. • The recorded FM files and all WAV files can only be played in Voice mode. You can enter Voice mode from the main menu. Using the Recorder Function The Joybee 130 has a recording function to enable you to record your voice using the builtin microphone as follows. • Recording function will be disabled when the battery is low. 1. Press the button to start recording and speak into the microphone. Using the BenQ Joybee 130 Digital Audio Player 21 2. Press the button to pause recording and press it again to resume recording. 3. Press the button to stop recording. • Note that recorder function is only available in voice recording (by built-in microphone) and FM radio recording (in FM radio mode). • To distinguish the files recorded from FM radio and from MIC, recorded files are divided as FM0001.wav for FM recording and MIC0001.wav for MICIN recording. However, both files cannot be stored in SD/MMC card but Joybee 130 only. Playing Recorded Voice/FM Files The VOICE mode enables you to play back your recorded voice files or FM radio programs. All voice recorded signals are saved as WAV files with a filename such as MIC001.wav while FM programs are saved with filenames such as FM001.wav. The number at the end of the filename indicates the order in which the signal was recorded. Use the following procedure to listen to your recorded voice files. 1. Press down the jog wheel and turn on the Joybee 130. 2. Press the button , slide the jog wheel up or down to select VOICE mode. Press down the jog wheel to confirm. 3. Press down the jog wheel to play the current file. 4. Slide the jog wheel up or down to go to the previous/next tracks. 5. Press down the jog wheel to puase playback. Press down the jog wheel again to resume playback. 6. Use the buttons to increase or decrease the volume as desired during playback. The LCD display shows the volume setting when you change the volume. The play mode and equalizer functions are also available when you play back a recorded signal. Refer to "Repeat Play" on page 17 and "Selecting an EQ Mode" on page 18 for more details. Deleting Files From Joybee 130 22 Using the BenQ Joybee 130 Digital Audio Player Use the delete function provided in the Setup menu to delete any unneeded music or voice files. 1. Press down the jog wheel and turn on the Joybee 130. 2. Press the button . Slide the jog wheel up or down to select DELETE mode. Press the jog wheel and enter the submenu. 3. The submenu provides you with four options: Music, Voice, All Music, and All Voice. 4. Use the jog wheel to select the desired option as follows: • • • • 5. Select the Music File option if you want to delete single music file Select the Voice File option if you want to delete one of your recorded voice files. Select the All Music option if you want to delete all the music files on the player. Select the All Voice files if you want to delete all the recorded voice files on the player. Press down the jog wheel to confirm the selection. Proceed the following steps to step 10 if you choose the All Music or All Voice option. 6. Joybee 130 switches to file list layout mode. 7. Slide the jog wheel up or down to scroll through the files and select the one that you want to delete. 8. Press down the jog wheel to delete the selected file(s). A menu is displayed to confirm if you really want to delete the selected file(s). 9. Slide up or down the jog wheel to select Yes if you want to continue deleting or No to cancel the operation. 10. Press down the jog wheel to confirm the delete action. The file(s) is (are) deleted. 11. Press the button to exit from the setup menu. You can also use QMusic or the Windows File Manager to delete files on Joybee 130. Using the BenQ Joybee 130 Digital Audio Player 23 System Setup The system setup menu provides additional functions to enable you to customize the Joybee 130. Press the button , then slide the jog wheel to select the SETUP mode. Press down the jog wheel to enter it. You can exit from the menu at any time without making changes by pressing and hold the button . Setting the Power Save Interval The purpose of Power Saving is to shut down and save power when the player is not working for some time. To set the power save interval, do the following: 1. Turn on the Joybee 130. 2. Press the button to enter the main menu and slide up or donw the jog wheel to switch to SETUP mode. A menu is displayed on the LCD screen. 3. Under SETUP mode, slide the jog wheel to select Power Saving. 4. Press down the jog wheel to enter it. There are various options for the setting of power save. Slide up or down the jog wheel to select the desired option and press down the jog wheel to confirm. A message of will show on the LCD dispplay after the selection is done. 5. Joybee 130 will automatically turn off according to the latest setting. Power save will lessen the depletion of display and increase its life. Setting the Language To set the language, do the following: 1. Enter SETUP mode from the main menu, slide the jog wheel to select Language. 2. 24 Press down jog wheel to enter Language. The LCD display shows the various choices for the language setting such as English, Traditional Chinese, Simplfied Chinese, Japanese, French, Spanish, and Portuguese. The available language options vary according to the region where you bought your Joybee 130. Using the BenQ Joybee 130 Digital Audio Player 3. Use jog wheel to select the desired language. 4. The language of your choice is selected for the menus. Press down the jog wheel to confirm your setting. A message of will show on the LCD dispplay after the selection is done. Setting the Backlight This function allows you to choose for how long the backlight to be on. To set the backlight, do the following: 1. Enter SETUP mode from the main menu, slide jog wheel to select Backlight. 2. Press down the jog wheel and enter the submenu. The LCD display shows the various choices for the backlight setting such as Always Off, 5 sec, 10 sec, 30 sec, 60 sec, and Always On. 3. Use the jog wheel to select the desired backlight setting. 4. Press down the jog wheel to confirm your setting. The backlight of your choice is selected for the menus. A message of will show on the LCD dispplay after the selection is done. Setting the Contrast To set the contrast level for the LCD display, do the following: 1. Enter SETUP mode from the main menu, slide the jog wheel to select Contrast setting, from level 1 to level 10. 2. Use the jog wheel to select the desired contrast. 3. Press down he jog wheel to confirm your setting. The contrast of your choice is selceted for the menus. Setting the WOW SRS Level To set the WOW SRS level, fo the following: 1. Enter SETUP mode from the main menu, slide the jog wheel to select WOW SRS. Using the BenQ Joybee 130 Digital Audio Player 25 2. 3. 4. Press down the jog wheel and enter the submenu. The LCD display shows 3 options. • Brightness: High/Medium/Low • Trubass: From level 1 to level 10 • WOW Volume: from level 1 to level 10 Use the jog wheel to select the desired WOW SRS. Press down the jog wheel to confirm your setting. A message of the LCD dispplay after the selection is done. will show on Setting the FM Radio Frequency To set the FM radio frequency, do the following: 1. Enter SETUP mode from the main menu, slide the jog wheel to select FM Channel. 2. Press down the jog wheel and enter the submenu. The LCD display shows 2 options: 87.5~108 Mhz or 76~91 Mhz. 3. Slide the jog wheel and press down to confirm your setting. A message of will show on the LCD display after the selection is done. Adjust the setting and get the best radio quality according to the area in which you are. Setting the Recording Quality To set the quality of sound while recording from the built-in microphone or the FM radio, do the following: 1. Enter SETUP mode from the main menu, slide the jog wheel to select Record Setup. Press down the jog wheel and enter the submenu. 2. Use jog wheel to toggle between Record Quality, Record Source, Recording Device and Recording Rate. Press down the jog wheel to switch between different options for each setting. • • • 26 Record Source: FM/ Microphone Device: Internal (Embedded Flash Memory) Rate: 8000Hz/ 16000Hz/ 32000Hz Using the BenQ Joybee 130 Digital Audio Player 3. Press down the jog wheel to toggle between each options. 4. to confirm the setting. A message of Press down the button on the LCD dispplay after the selection is done. will show Setting the Playlist To set the audio tracks be played in the sequence of the playlist you edit with QMusic. 1. Enter SETUP mode from the main menu, slide the jog wheel to select Playlist. Press down the jog wheel and enter the submenu. 2. Use the jog wheel to select the desired option. The menu provides you 2 options:On and Off. 3. Press down the jog wheel to confirm your selection. A message of on the LCD dispplay after the selection is done. will show • Setting the playlist to be on and your Joybee 130 will playback the audio tracks sequence in your playlist. • Please note that files on SD/MMC card cannot be edited while inserted in Joybee 130. Viewing System Information To view information about the system such as details about memory usage of system and SD/MMC card, number of music and voice files, and the version number of the firmware, do the following: 1. Enter SETUP mode from the main menu, slide the jog wheel to select System Info.. Press down to enter the submenu. 2. The screen displays information about the version of firmware and the system memory. Using the BenQ Joybee 130 Digital Audio Player 27 Advanced Operations Using QMusic QMusic is a software provided to help you to organize your music collection. You can use it to play audio CDs or MP3s on your PC, convert audio CD tracks into MP3 format, create playlists, transfer music to your Joybee 130, burn music CDs and create your own music album. For more details, please refer Help in QMusic. The QMusic icon appears on your Desktop after it is successfully installed. Double click the icon to launch QMusic. Alternatively, you can start QMusic by clicking Start on the Windows task bar and clicking Programs, QMusic2, and then QMusic2. 28 Advanced Operations Overview of QMusic The user interface of the QMusic program is shown in the illustration below. Action buttons Left panel Display Playback buttons Right pane System buttons Status bar Feature buttons Search window Advanced Operations 29 Features Description Action buttons Provide specific functions of QMusic. Left panel Displays all files supported by QMusic. There are two default folders in your hard disk: Music Library and My Joybee. You can save and organize your audio files here. Music Library: All your MP3 audio files transferred from audio CD would be saved in the folders under this root data base. QMusic can auto-search CD album title and CD tracks data base when your PC is connected to the internet. My Joybee: QMusic automatically synchronizing function folder. When you set Joybee 130 automatically synchronizing every time the Joybee 130 is connected to your PC, the audio files on Joybee 130 will be replaced by the files here. Joybee130(F:24 Mb Available\Capacity...): This appears when your Joybee 130 is connected to your PC. F stands for Joybee 130 as a removable drive and the digits following are current memory usage status. There are two on the left panel. The first refers to Joybee 130; and the second refers to the SD/MMC card inserted in Joybee 130. If the availability and capacity of the second Joybee 130 icon are 0 MB, it means that SD/MMC card is not inserted. 30 Advanced Operations MP3: Joybee 130 default folder. You can directly drag and drop your audio files saved under the Music Library to this folder, or you can just right click the folder and select to copy audio files saved in your hard disk to this folder. FMRadio: Joybee 130 default folder. All your recorded FM audio files will be saved in this folder. MicIn: Joybee 130 default folder. All your recorded voice files will be saved in this folder. Playlist: You can right click this folder to create sub-playlists to organize all your audio files in MP3 folder of Joybee 130. Create different playlists, drag and drop the audio files from MP3 folder of Joybee 130 to each playlist, and you can reorganize the playback order in each album. Playback buttons Provide functions such as playing a selected file, skipping to the next or previous files, pausing playback, stopping playback, ejecting a CD, and volume control. Status bar Feature buttons Right panel Displays details of files, such as total number of files and playing time. Set repeat or random playing of files in playback mode and provide additional options. Displays the files in the folder or media selected in the left panel. Advanced Operations 31 Search window Provides searching function. Type in a file name and press the magnifier icon to search for a particular file. System buttons Control QMusic window. Display Displays progress of an action. For example, when an audio file is being played, the name, elapsed playing time and other information of the file is displayed here. Adding Music to the Joybee 130 Using QMusic Connect the Joybee 130 to the PC. The icon appears in the left panel of the QMusic interface, and the directories on Joybee 130 are displayed under the icon. 32 Advanced Operations You can now add files to your Joybee 130 from an audio CD using the file conversion facility provided by QMusic or you can directly copy your audio music files from the PC to the Joybee 130. Advanced Operations 33 Adding music from an audio CD to Joybee 130 1. Put an audio CD in the CD-ROM on your PC. The icon appears in the left panel of QMusic, and the files on the CD appear in the right panel. 34 Advanced Operations 2. Select the files to be added to Joybee 130 by clicking the checkboxes in front of the files. 3. Click the icon, and QMusic starts converting the selected files into MP3 files. Advanced Operations 35 36 4. After the conversion is completed, the icon is added to the left panel. All the converted files are placed in this album. Click to display the details of files in the right panel. 5. Click to select the file to be added to Joybee 130. To select more than one file, press and hold the Ctrl key on the keyboard while selecting the files. To select all files, click the first file, press and hold the Shift key on the keyboard, and then click the last file. If you want to delete files, select files and press the Delete key on the keyboard. Advanced Operations 6. Drag to copy the selected files from the right panel to the MP3 directory under the icon. • When files are being transferred to Joybee 130, do not disconnect the Joybee 130 from the PC. • Check if there is enough memory space on Joybee 130 before transferring files to Joybee 130. Advanced Operations 37 Adding files from a PC to Joybee 130 1. Click in the left panel. 38 Advanced Operations 2. Press and a dialog box opens to help you to select the desired files. Browse and select MP3, WAV or WMA files to be added to Joybee 130 from the PC. Press Open to add the selected files to My Joybee. 3. Click 4. Press under icon on the QMusic interface. and QMusic starts transferring the files in My Joybee folder to . Before transferring the selected files to Joybee 130, QMusic shows a dialog box to ask if you want to delete the existing files in the My Joybee folder. If Advanced Operations 39 you want to keep them, abort the transfer and back up these files, before starting file transfer again. 40 • When files are being transferred to Joybee 130, do not disconnect Joybee 130 from the PC. • Check if there is enough memory space on Joybee 130 before transferring files to Joybee 130. Advanced Operations Updating Joybee 130 Automatically with QMusic You can set up Joybee 130 to be updated with the music from the My Joybee folder automatically when it is connected to the PC. 1. Click in the left panel. 2. Press and a dialog box opens to help you to select the desired files. Browse and select MP3, WAV or WMA files to be added to the Joybee 130 from the PC. Press Open to add the selected files to My Joybee. Advanced Operations 41 42 3. Press on the right panel of QMusic in the function button area. 4. In the Option dialog box shown, click the Joybee tab. Advanced Operations 5. Select Automatically launch QMusic when Joybee added under Launch Settings and Automatically transfer MP3 files to Joybee when added under Update Settings. Click the button to save your settings. 6. Connect Joybee 130 to the PC and QMusic automatically updates the files on Joybee 130 with the files in My Joybee folder. From now on, if you want to automatically update files on Joybee 130, you only need to save files in the My Joybee folder and connect Joybee 130 to your PC. QMusic automatically transfers the files in the folder to Joybee 130. • When files are being transferred to Joybee 130, do not disconnect Joybee 130 from the PC. • Check if there is enough memory space on Joybee 130 before transferring files to Joybee 130. Deleting Files Using QMusic Use the following procedure to delete files on your Joybee 130 using QMusic. 1. Start QMusic. 2. Connect Joybee 130 to the PC using the provided USB cable. Advanced Operations 43 44 3. Locate the files to be deleted by clicking on the MicIn, FMRadio or MP3 subdirectory under the the icon in the left panel of QMusic. 4. The files in the selected directory are displayed in the right panel. Click to select the file to be deleted. To select more than one file, press and hold the Ctrl key on the keyboard while selecting the files. To select all files, click the first file, press and hold the Shift key on the keyboard, and then click the last file. 5. Press the Delete key on the keyboard to delete all selected files from Joybee 130. Advanced Operations Troubleshooting Unable to transfer files to Joybee 130. Check the following: • The USB cable has been securely connected to the PC and Joybee 130, and the Joybee 130 is turned on. • The USB driver has been installed on your PC. Data stored in Joybee 130 is lost. If the power supply is unstable when the Joybee 130 is connected to a PC, it may cause data loss. Hence, we strongly recommend you to back up all the data stored on the Joybee 130. BenQ Corporation shall make no representation on damage or indemnification arising out of loss of data. Memory on the Joybee 130 is sufficient for the files I want to transfer to Joybee 130, but I cannot transfer them to Joybee 130. The Joybee 130 allocates memory in blocks of 16KB or 32KB. Even a file of 1 byte size occupies one block of memory. Hence, even if the total size of the files is not larger than the memory size, you may not be able to transfer all files to Joybee 130. I cannot see anything on the screen of Joybee 130. Check that the Joybee 130 is turned on and has sufficient battery charge. Troubleshooting 45 Service Information If you cannot solve the problems encountered while using the Joybee 130 with the troubleshooting guide, please contact our worldwide service locations to obtain the latest drivers and online support services. Area Asia Country Telephone Number E-mail Address China +86-512-68092520 [email protected] Hong Kong +852-23306188 [email protected] Taiwan 0800-027-427 [email protected] Singapore +65-6777-2229 [email protected] Thailand +66-2-6700310-1 [email protected] Malaysia +603-7954-8660 [email protected] Australia Europe 61-1300-130-336 [email protected] The Netherlands 0900-2367-669 [email protected] Belgium +32(0)2-645-32-52 Luxembourg Europe 46 Germany 0130-3232-002 (Euro$0.09/minute) [email protected] Switzerland +41(0)22-567-5331 N/A Italy +39(0)2-385-91-029 [email protected] UK/Ireland +44(0)207-216-0039 [email protected] Spain +34(0)91-754-7015 [email protected] Portugal +351-2-1316-4113 Service Information Europe America Austria +43(0)1-360-2772-062 [email protected] Romania +40(0)259-342431 Czechoslovakia 02-24321322 [email protected] Poland 032-373-6168 [email protected] USA +305-593-5250 [email protected] Los Angeles 888-723-2238 [email protected] Mexico 01-800-712-7745 [email protected] Chile 562-399-5000 [email protected] The United Arab Emirates +971-4-2825767 [email protected] Iran Middle Kuwait East Yemen Qatar Saudi Arabia Service Information 47 48 Service Information