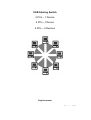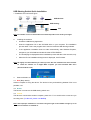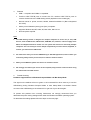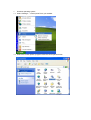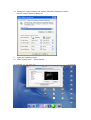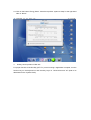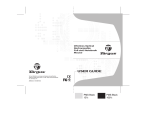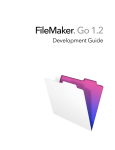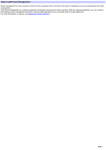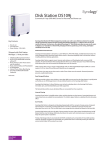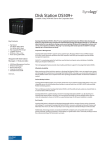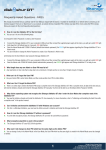Download Digitus USB Sharing Switch
Transcript
USB Sharing Switch 2 PCs – 1 Device 4 PCs –1 Device 4 PCs – 2 Devices English manual Rev. 1.0 – 250902 USB Sharing Switch Quick Installation 1. Installation and connection figure USB Devices USB sharing PCs Note: The number of to be connected devices and PCs depends on the model you bought. 2. Installing the software • Install the USB Sharing Application: • Insert the Application CD in the CD-ROM drive on your computer. The installation process starts. This is the program that is used to install the USB Sharing software. • If the application installation does not start automatically, start Windows Explorer, navigate to your CD-ROM and double-click the SETUP.EXE file. • The Install page is displayed and the installation process will take a few seconds, only. • When the End of Installation dialog boxes is displayed, click Finished. Note: We highly recommended that you reboot your PC after the installation has been finished. To install the software on an Apple MAC computer you need minimum Mac OS 9 (Recommended: OS X). 3. Status Indication on Taskbar: 3.1. Red (Busy status): Another computer is using the device. The device is busy and switching between PCs is not possible, now. 3.2. Green: The Device is connect to the USB sharing switch now. 3.3. Yellow: The device is connected to another computer, press Ctrl + F11 to switch to the current one you are using now. (For MacOS, please use Alt-F11) Note: After improper installation or connection the green light on the taskbar will light up on all PCs the software is installed on. 4. Features • USB 1.1 compliant and USB 2.0 compatible. • Two/four USB TYPE-B ports to connect the PC, one/two USB TYPE-A ports to connect the devices to the USB sharing switch (depends on the model type). • Devices can be i.e. printer, scanner, camera, external hard disks i.e. (But not keyboard and mice!) • Hotkey control between (among) two (four) computers. • Supports Windows 98, ME, 2000, XP, Mac OS 9, Mac OS 10. • No extra power required. Note: 1. The USB Sharing Switch is designed for multiple computers to share one (or two) USB devices, such as USB-Printer, USB-Scanner, USB-HDD, etc). However, it does not apply to the Mouse and Keyboard because neither one can operate the switch once shared by multiple computers. If it is necessary to access multiple computers by one set of mouse, keyboard, or monitor, you should use a KVM switch. 2. No matter how when you connect USB-Sharing to USB Storage-Devices, before switch you must doing safety remove process first, then switch to another location. 3. When you use MAC-OS, please use ALT-F11 to switch the device. 4. We strongly recommend you to turn off the suspend (sleep) function of the OS while using the switch with connected devices. 5. Trouble Shooting: Problems happened due to Windows Suspend Mode and Mac Sleep Mode. The signal on the taskbar will turn to green on all connected PCs when users try to use the USB-Sharing during Windows Suspend Mode or Mac Sleep Mode is activated. Please re-connect the USB-Sharing to the relevant PC to get use of your device again. To prevent this problem from occurring furthermore, we strongly recommend that you deactivate the power saving settings either under the Windows and MAC operating system. To deactivate the settings please follow the steps on the next page: 1. Windows operating system 1.1 Select “Settings” – “Control panel” from your taskbar: 1.2 Select the “Power options” program inside the control panel window. 1.3 Change the “System standby” and “System hibernates” properties to “Never”. And the “Power schemes” to always on. 2. Apple MAC Operating system 2.1 Select “System Prefs” – “Screen Savers” 2.2 Click on the button “Energy Saver”. Move the top slider “system to sleep” to the right hand side on “Never”. 3. Hotkey control problem in Mac OS For proper function of the Hot-Key (ALT-F11) control running a Apple MAC computer, turn the function key on the keyboard on and the sticky keys on “Universal access” off. (both to be deactivated in the “System Prefs). FCC Interference Statement This equipment has been tested and found to comply with the limits for a Class B digital device pursuant to Part 15 of the FCC Rules. These limits are designed to provide reasonable protection against radio interference in a commercial environment. This equipment can generate, use and radiate radio frequency energy and, if not installed and used in accordance with the instructions in this manual, may cause harmful interference to radio communications. Operation of this equipment in a residential area is likely to cause interference, in which case the user, at his own expense, will be required to take whatever measures are necessary to correct the interference. CE Declaration of Conformity This equipment complies with the requirements relating to electromagnetic compatibility, EN 55022/A1 Class B, and EN 50082-1. This meets the essential protection requirements of the European Council Directive 89/336/EEC on the approximation of the laws of the member states relation to electromagnetic compatibility. Copyright The contents of this publication may not be reproduced in any part or as a whole, stored, transcribed in an information retrieval system, translated into any language, or transmitted in any form or by any means, mechanical, magnetic, electronic, optical, photocopying, manual, or otherwise, without the prior written permission. Trademarks All product, company, brand names are trademarks or registered trademarks of their respective companies. They are used for identification purpose only. Specifications are subject to be changed without prior notice.