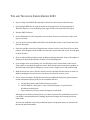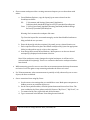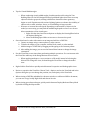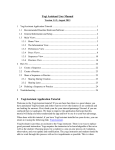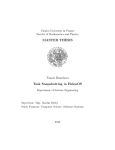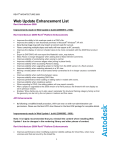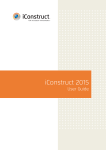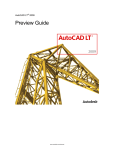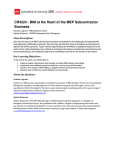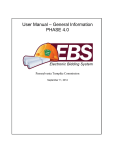Download Autodesk Design Review 2007, DE, 5 User Pack CD
Transcript
TIPS AND TRICKS FOR DESIGN REVIEW 2009 • Open recently viewed DWF files quickly from the list at the bottom of the File menu. • Open multiple DWF files in separate instances of Design Review by selecting them in Windows Explorer, or on the desktop, then right‐click the selection and choose Open. • Rename DWF file sheets. • In the Thumbnails or List View palette, select a sheet, click once on the sheet’s name, and type a new name. • You can choose between DWFx and DWF as the default file format on the General tab in the Options dialog box. • Press N to quickly control how Design Review is shown on the screen. Press N once to hide palettes. Press N again to hide toolbars and show the current sheet full screen. Press N again to show all items. • Show or hide toolbars quickly by right‐clicking any displayed toolbar. A list of all toolbars is displayed. A check mark indicates a toolbar is currently displayed. • If you change views several times, you can click the Previous View button on the Canvas Pane toolbar to step back through your views. With Smooth camera transitions enabled, on the Model tab in the Options dialog box, you can create a simple, movie‐like walk through. • With the Zoom tool active, click the canvas to zoom in and Alt‐click the canvas to zoom out. Without making the Zoom tool active, use the mouse wheel to zoom in or out. • Save a custom workspace. Design Review has four predefined workspaces (preconfigured toolbar and palette layouts) that you can customize and save. a. Arrange the palettes and toolbars the way you want. b. Choose Window > Workspace > Save Current Workspace, to open the Save Workspace As dialog box. c. Type a name for your new custom workspace and click OK. Although you can define custom layouts, you cannot overwrite the predefined layouts. You can change a customized layout by making any desired changes and resaving it with the same name. Also, bear in mind that each of the predefined layouts is displayed when you activate tools that invoke that functionality. • Share custom workspaces. After creating custom workspaces you can share them with others. a. From Windows Explorer, copy the layout(s) you want to share from the SavedLayouts folder: XP: C:\Documents and Settings\[username]\Application Data\Autodesk\Autodesk Design Review\9.0\userdata\SavedLayouts Vista: C:\Users\[username]\AppData\Roaming\Autodesk\Autodesk Design Review\9.0\userdata\SavedLayouts Warning: Don’t rename the workspace file name. Tip: Since the layout files are named strangely, use the Date Modified attribute to help you find the one you want. b. Share the layout(s) with the recipient(s) by email, post to a shared location, etc. c. Each recipient will need to place the shared workspace file(s) into the appropriate folder (see the path in step a) on his or her computer. d. Start Design Review and choose Window > Workspaces to see the new shared workspace(s) displayed at the bottom of the list. Note: If the workspace creator changes the original workspace, it will have to be reshared with the recipient(s). There is no connection between a workspace that has been shared. • While measuring, press Esc once to cancel the current measurement but keep the measure tool active. Press Esc again to stop measuring and make the Select tool active. • For 3D measurements, when a measurement is partially or fully obscured by one or more objects, the lines are dashed. • Save a customized view using My Views. a. Set the canvas view settings that you would like to save. Make parts transparent or hidden, zoom in on particular objects, etc. b. On the Views palette toolbar, click the Options button and choose Save View. The view is added to the Views palette under My Views as “My View 1”, “My View 2”, etc. c. To rename the My View, right‐click and choose Rename. d. Type a new name in the Rename View dialog box and click OK. 2 Tips and Tricks for Design Review 2009 | Autodesk, Inc. • Replace an existing My View. If you determine that a different view better represents what you were previously trying to capture with a My View you can overwrite what you’ve already saved. o In the Views palette under My Views, right‐click the view you would like to overwrite and choose save. • When working with saved My Views, right‐click any My View and choose Reset to Published View to return the sheet or model to its published view. • When combining one DWF file with another, drag one or more sheets from the “original” DWF file and drop it into either the Thumbnails or List View palette of the receiving DWF file, not on to the canvas. When dropping a sheet in either the Thumbnails or List View palette, you can select a position for it before you drop it. If you drop the dragged sheet on the canvas of the receiving file, you will actually create a new DWF file, containing the dropped sheet, not a merged file. • Change the rotation center point with the 3D Navigation Wheels. Changing the rotation center, or pivot point, using the wheels also changes the rotation target associated with Orbit tool and ViewCube rotation. o o With the View Object Wheel or the Full Navigation Wheel a. Click and hold the Center wedge. b. Move the Pivot sphere over the object, and release the mouse button to set the new rotation target. With the Full Navigation Wheel Zoom wedge a. Click the Zoom wedge to set a new rotation target. b. To zoom the view without setting a new rotation target, press Ctrl then click and hold the Zoom wedge. Move the mouse to zoom in our out. Note: Using the Zoom wedge to set the Pivot sphere away from the model may cause the model to leave the canvas while rotating the view. If you “lose” the model, click the wheel’s menu button and choose Go Home to reset the model and center the view. o To reset the model’s original center • Click the wheel’s menu button and choose Restore Original Center. 3 Tips and Tricks for Design Review 2009 | Autodesk, Inc. • Tips for Virtual Walkthroughs: When conducting virtual walkthroughs of architectural models using the Tour Building Wheel or the Full Navigation Wheel, published lights often leave too many objects as black or grayscale, making it difficult to determine where geometry begins or ends. Experiment with various Lighting Options to enhance the visibility of objects such as walls, windows, doors, or even buildings in larger models. o Decrease or increase the walk speed. Depending on the number of objects in the model you are touring, you may find the walkthrough speed too fast or too slow to allow examination of the virtual space. i. Right click the wheel and choose Options to display the SteeringWheel tab in the Options Dialog box. ii. Move the Walking Speed slider to increase or decrease the speed. Save white board or other information as an image and add it to a DWF file. a. Capture an image using a camera phone or other camera. b. Transfer the image to your computer via BlueTooth, email, or other method. c. Add the image to a DWF file by dragging and dropping to the Contents palette. d. After adding the image, you can use the Rotate Sheet button to change the image orientation. Use the ViewCube to save time when performing multiple operations. You can interact with the ViewCube while any of the Design Review tools are active. o When applying markups or cross sections to a 3D model, instead of selecting the Orbit tool to change the view, click and drag the ViewCube to change the model view. o • • • Right click the ViewCube to quickly switch between Perspective and Orthographic views. • Resize or reposition the ViewCube. Choose Tools > Options, and on the ViewCube tab in the Options dialog box you can change the position, size, and opacity of the ViewCube. • When viewing a DWF file embedded in a browser window or a Microsoft Office document, you can save a copy locally. Right click and choose Save As. • When viewing georeferenced maps, quickly switch between Display Mode and Entry Mode by double‐clicking the Map toolbar. 4 Tips and Tricks for Design Review 2009 | Autodesk, Inc.