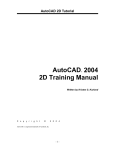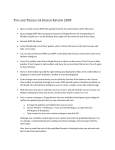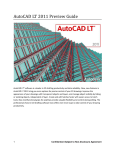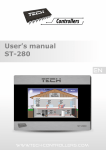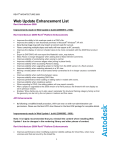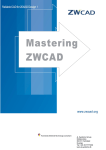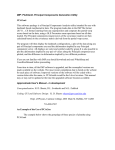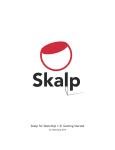Download Autodesk Table Top Game 2009 User's Manual
Transcript
AutoCAD LT® 2009 Preview Guide www.autodesk.com/autocad AUTOCAD LT 2009 PREVIEW GUIDE Contents Introduction ........................................................................................................................................................ 3 User Interface ..................................................................................................................................................... 3 Application Window ........................................................................................................................................ 3 Menu Browser ................................................................................................................................................ 3 Quick Access Toolbar ..................................................................................................................................... 7 InfoCenter ....................................................................................................................................................... 7 Ribbon ............................................................................................................................................................ 8 Status Bar ....................................................................................................................................................... 9 Quick Properties ........................................................................................................................................... 11 Quick View Layouts ...................................................................................................................................... 14 Quick View Drawings .................................................................................................................................... 16 Tooltips ......................................................................................................................................................... 18 Hidden Message Settings ............................................................................................................................. 20 Design and Drafting ......................................................................................................................................... 21 Layer Management ....................................................................................................................................... 21 Working with DGN files ................................................................................................................................. 22 DWFx Support .............................................................................................................................................. 24 Xref Clipping ................................................................................................................................................. 25 Interactive Array Preview .............................................................................................................................. 26 Find and Replace.......................................................................................................................................... 26 Visualization ..................................................................................................................................................... 26 Geographic Location..................................................................................................................................... 26 Navigation Wheel.......................................................................................................................................... 27 Image References ........................................................................................................................................ 28 Nonrectangular Viewports ............................................................................................................................ 29 Full Color and Color Book support ................................................................................................................ 30 Fields ............................................................................................................................................................ 31 64-Bit Operating System Support ................................................................................................................... 31 www.autodesk.com/autocadlt Confidential–Subject to Nondisclosure Agreement AUTOCAD LT 2009 PREVIEW GUIDE Introduction You can dramatically increase your productivity with AutoCAD LT® software, the world’s number-one-selling 2D drafting and detailing product. AutoCAD LT is a powerful solution for designers who need full native DWG™ file format compatibility without 3D capabilities or advanced customization. Increase efficiency with an updated user interface that not only accelerates routine tasks but also makes commands easier to find, helping new users become productive as quickly as possible. And working with layers is now easier than ever. Move to new levels of productivity with AutoCAD LT software. User Interface Application Window The AutoCAD LT 2009 application window offers a new look and feel. It provides easy access to the most commonly used tools while maximizing the drawing area. The default application window includes the Menu Browser, Quick Access toolbar, InfoCenter, Ribbon, and Status bar. Many of these user interface enhancements become even more valuable with a dual monitor configuration. The default model space background has been changed to an off-white, which enables you to draw in model space with dark colors that you can see just as easily on the white layouts. Ribbon InfoCenter Quick Access toolbar Menu Browser Status Bar Figure 1. AutoCAD LT 2009 application window Menu Browser The new Menu Browser provides easy access to a variety of content, including commands and documents, from a single button in the upper-left corner of the AutoCAD LT display. www.autodesk.com/autocadlt Confidential–Subject to Nondisclosure Agreement AUTOCAD LT 2009 PREVIEW GUIDE Figure 2. Menu Browser button The Menu Browser displays a vertical list of the menus, emulating the menus that traditionally ran horizontally across the top of the AutoCAD LT window. Selecting a menu from the Menu Browser expands the menu list, enabling you to launch a command. Figure 3. Menu Browser A search tool at the top of the Menu Browser enables you to search the CUI (customize user interface) file for key terms. For example, as you begin typing L-I-N-E in the search field, AutoCAD LT dynamically filters the search options to display all CUI entries that include the word line (Linetype, Command Line, Line, Multiline, and so forth). You can then click a listed item to launch the associated command. www.autodesk.com/autocadlt Confidential–Subject to Nondisclosure Agreement AUTOCAD LT 2009 PREVIEW GUIDE Figure 4. Menu Browser search tool In addition to providing command access, the Menu Browser enables you to view and access recent or open documents. You can display the document names along with icons or with small, medium, or large preview images, making them easy to identify. Figure 5. Menu Browser document preview images www.autodesk.com/autocadlt Confidential–Subject to Nondisclosure Agreement AUTOCAD LT 2009 PREVIEW GUIDE When viewing recently used documents in the Menu Browser, you can display them in an ordered list or group them by date or file type. Hovering the cursor over a document name automatically displays a preview image and other document information. Figure 6. Recent documents preview In addition to recent documents, the Menu Browser offers easy access to recently taken actions. You can view a list of the actions you have recently selected and then select one to repeat it. Right-click menus within the Menu Browser offer additional controls, including the ability to pin a recent document or action so that it remains on the list and the ability to clear the Recent Documents or Recent Actions list. www.autodesk.com/autocadlt Confidential–Subject to Nondisclosure Agreement AUTOCAD LT 2009 PREVIEW GUIDE Figure 7. Menu Browser right-click menu options Quick Access Toolbar The Quick Access toolbar is displayed at the top of the AutoCAD LT window, next to the Menu Browser. It includes the most commonly used tools, such as New, Open, Save, Plot, Undo, and Redo. You can add and remove tools using the Customize User Interface dialog box, which is accessible from the right-click menu. Drag commands from the Command list onto the Quick Access toolbar. The Quick Access tools, which are saved on a per-workspace basis, can be reorganized or removed by expanding the Quick Access Toolbar node under each workspace. In addition to the Customize the Quick Access Toolbar option, the right-click menu enables you to control the display of the menu bar and toolbars. Figure 8. Quick Access toolbar InfoCenter The InfoCenter has been enhanced in AutoCAD LT 2009 to provide more flexibility when searching for help. You can collapse or expand the search field, saving space on the title bar. And when searching the AutoCAD help system for a topic, you can specify which document to search, decreasing the amount of time you spend trying to locate a topic. www.autodesk.com/autocadlt Confidential–Subject to Nondisclosure Agreement AUTOCAD LT 2009 PREVIEW GUIDE Figure 9. InfoCenter Ribbon The Ribbon, displayed near the top of the AutoCAD LT window, provides easy access to AutoCAD LT tools through a collection of tabs and panels. Each tab contains multiple panels, and each panel contains multiple tools. Some panels can be expanded to access additional tools. Figure 10. Ribbon By default, the Ribbon is docked at the top of the AutoCAD LT window. However, a right-click menu enables you to control the display and behavior of the Ribbon. You can close the Ribbon and reopen it later using the Ribbon command. Reduce the amount of space the Ribbon occupies by disabling the Show Panel Titles option or by minimizing the tabs or panel titles. www.autodesk.com/autocadlt Confidential–Subject to Nondisclosure Agreement AUTOCAD LT 2009 PREVIEW GUIDE Figure 11. Ribbon right-click menu You can also emulate Dashboard behavior by undocking the Ribbon and anchoring it to the left or right. Figure 12. Ribbon title bar right-click menu You can control the display of content within the Ribbon’s tabs and panels; just right-click to display the contextsensitive menu and turn Panels or Tabs on and off. Easily reorganize Ribbon tabs, or panels within the tabs, by dragging them to new locations. You can even drag panels off the ribbon to create separate, floating panels. And to customize the Ribbon still further, you can access the new Ribbon nodes in the Customize User Interface dialog box. Figure 13. Ribbon content right-click menu Status Bar The AutoCAD LT status bar has been updated with new tools and icons. The left side of the Status bar includes button toggles for familiar functions such as Osnap, Grid, and Dynamic Input. A right-click menu enables you to easily switch the Status bar display from icons to traditional text labels and back. The Quick Properties (QP) toggle is a new addition to the Status bar. www.autodesk.com/autocadlt Confidential–Subject to Nondisclosure Agreement AUTOCAD LT 2009 PREVIEW GUIDE Figure 14. Status bar toggles The right-click menus for some Status bar toggles include additional controls relevant for that particular toggle. Easy access to these controls minimizes the need to access them in the Settings dialog box. Figure 15. Right-click menus for Snap, Polar, and Osnap The Model and Layout buttons have been moved to the right side of the Status bar, where several new tools have also been added. The Layout flyout has been replaced by the Quick View Layouts button, which is accompanied by the Quick View Drawings button. The Status bar provides easy access to navigation and viewing tools, including Pan and Zoom as well as the new SteeringWheels™ functionality. The Annotation scale button has been replaced by a Viewport/Annotation toggle that links the Annotation scale to the viewport scale, helping to ensure that they stay in sync. A new Workspace Switching button replaces the Workspaces toolbar, providing the same functionality in considerably less space. www.autodesk.com/autocadlt Confidential–Subject to Nondisclosure Agreement AUTOCAD LT 2009 PREVIEW GUIDE Model Layout Quick View Layouts Quick View Drawings Pan Zoom SteeringWheels Viewport Scale Viewport/Annotation Workspace Switching Figure 16. Status bar tools Quick Properties The Quick Properties panel enables you to view and modify object properties when you need them, without sacrificing screen real estate. You can turn on quick properties with the QP toggle on the Status bar. With it turned on, the Quick Properties window automatically displays an editable list of properties when you select an object. If the list of object properties exceeds the length of the Quick Properties window, passing your cursor over the Quick Properties window automatically expands the window to display all the properties. Figure 17. Quick Properties window A right-click menu enables you to control the behavior and display of the Quick Properties window. If the AutoCollapse option is disabled, the Quick Properties window maintains its full size. The Location Mode option enables you to specify where to display the Quick Properties window. Selecting Cursor displays it relative to the point you picked when selecting the object. The Float option displays it as a floating window in the last place you positioned it. The Docked option displays it as a panel in the Ribbon. www.autodesk.com/autocadlt Confidential–Subject to Nondisclosure Agreement AUTOCAD LT 2009 PREVIEW GUIDE Figure 18. Quick Properties location modes The Settings option provides additional controls for the Quick Properties window through a new Quick Properties tab in the Drafting Settings dialog box. On the Quick Properties tab, you can specify whether Quick Properties is enabled and whether the Quick Properties window displays when any object is selected or only when those with defined quick properties are selected. This option provides an alternate method for setting the location mode and enables you to specify direction and distance of the Quick Properties window relative to the cursor when Cursor mode is active. Finally, using the Quick Properties tab you can specify the default number of rows that will be visible in a collapsed Quick Properties window. Figure 19. Quick Properties tab of the Drafting Settings dialog box www.autodesk.com/autocadlt Confidential–Subject to Nondisclosure Agreement AUTOCAD LT 2009 PREVIEW GUIDE If multiple objects are selected, the Quick Properties window behaves similarly to the familiar Properties window, displaying only the properties that are common to all selected objects. A drop-down list enables you to select a specific type of object in order to display all Quick Properties for that particular object type. Figure 20. Quick Properties window with multiple object types selected You can customize what properties are displayed for each object type using the Customize User Interface dialog box, which is easily accessible using the Customize button in the upper-right corner of the Quick Properties window. The dialog box is displayed with the new Quick Properties node already selected. The right side of the Customize User Interface dialog box displays two lists: the defined object types and the available object properties for a specified object type. Figure 21. Defining Quick Properties You can add or remove items from the Object Type list using the Edit Object Type button at the top of the list. www.autodesk.com/autocadlt Confidential–Subject to Nondisclosure Agreement AUTOCAD LT 2009 PREVIEW GUIDE Figure 22. Edit Object Type list Quick View Layouts The Quick View Layouts button on the status bar displays a horizontal row of Quick View Layout images. This new functionality provides a faster and more visual alternative to using the traditional Model and Layout tabs for switching between layouts within the current drawing. You can identify and select layouts, not only by name, but by appearance. Move the mouse past the edge of the image strip to view layouts that extend beyond the screen. You can increase or decrease the size of the layout preview images by holding down the Ctrl key while rolling the mouse wheel up or down. www.autodesk.com/autocadlt Confidential–Subject to Nondisclosure Agreement AUTOCAD LT 2009 PREVIEW GUIDE Figure 23. Quick View Layout images Passing the cursor over a layout preview displays Plot and Publish buttons in the upper corners of the image. Additional tools are available in the Quick View control panel, which is automatically displayed below the Quick View images. Using these tools you can pin Quick View open so that it remains visible while you work in the drawing editor. Then use the Close button to turn off Quick View when you no longer want it displayed. The New Layout button creates a new layout in the current drawing and displays the preview at the end of the row of images. You can easily publish all the layouts in the drawing using the Publish tool. Publish Plot Pin Quick View Layouts New Layout Publish Close Quick View Layouts Figure 24. Quick View Layouts control panel www.autodesk.com/autocadlt Confidential–Subject to Nondisclosure Agreement AUTOCAD LT 2009 PREVIEW GUIDE You can right-click a layout preview to display the familiar Layout menu options, including access to the Page Setup Manager. A new option in the right-click menu enables you to export layout geometry to model space in a new drawing. Figure 25. Quick View Layouts right-click menu Quick View Drawings The Quick View Drawings button, on the Status bar, displays a horizontal row of Quick View drawing images. This new functionality is a faster and more visual alternative to using the Ctrl+Tab key combination or the Window menu for switching between open drawings. As with Quick View Layouts, you can move the mouse past the edge of the image strip to view images that extend beyond the screen. You can increase or decrease the size of the drawing preview images by holding down the Ctrl key while rolling the mouse wheel up or down. www.autodesk.com/autocadlt Confidential–Subject to Nondisclosure Agreement AUTOCAD LT 2009 PREVIEW GUIDE Figure 26. Quick View Drawings images Passing the cursor over a drawing preview displays Save and Close buttons in the upper corners of the image, enabling you to quickly save or close any open drawing, not just the current one. Additional tools are available in the Quick View Drawings control panel, which is automatically displayed below the Quick View images. Using these tools, you can pin Quick View Drawings open so that it remains visible while you work in the drawing editor. Then use the Close button to turn off Quick View Drawings when you no longer want it displayed. The New button creates a new drawing and displays the preview at the end of the Quick View bar. You can easily open existing drawings using the Open button. Close Save Pin Quick View Drawings New Open Close Quick View Drawings Figure 27. Quick View Drawings control panel www.autodesk.com/autocadlt Confidential–Subject to Nondisclosure Agreement AUTOCAD LT 2009 PREVIEW GUIDE When you hover the cursor over a Quick View Drawings image, previews of all the layouts in that drawing, including model space, are displayed above the drawing images in a separate image bar. You can easily view and activate any layout within any open drawing directly from the Quick View Drawing bar. To see a larger view of the layout images, simply pass the cursor over a layout preview image. AutoCAD LT software automatically enlarges the layout images and reduces the size of the drawing images. Moving the cursor back over a drawing image returns the drawing images to the larger size and the layout images to the smaller size. Figure 28. Quick View layout images within Quick View Drawings Tooltips Improved tooltips in AutoCAD LT 2009 provide more information as you need it. Tooltips are automatically displayed when you pass the cursor over various tools. The improved tooltips not only show the name of the tools but provide additional information, and even graphics, directly from the help system. www.autodesk.com/autocadlt Confidential–Subject to Nondisclosure Agreement AUTOCAD LT 2009 PREVIEW GUIDE Figure 29. Tooltip help In addition to using command tools, you can control the content displayed in the tooltips for the External References palette. Right-click the border of the External References palette, select the Tooltip Style option, and then choose to display a preview, details, or both. When displaying a preview, you can specify a small, medium, or large image. www.autodesk.com/autocadlt Confidential–Subject to Nondisclosure Agreement AUTOCAD LT 2009 PREVIEW GUIDE Figure 30.Tooltip styles If you pass the cursor over an item in the External References palette, you can quickly preview the drawing geometry and detail information without selecting the item. Figure 31. Preview and Details tooltip Preview images display as tooltips for layout tabs helping you locate the layout you want to use. Hidden Message Settings Warning messages have been updated in AutoCAD LT 2009 software to provide more consistent messaging and interaction throughout the application. You can control the display of individual warning messages, unlike in previous versions of AutoCAD LT. In the past, if you chose the option Don’t Show Me This Again when a warning message was displayed, for example when closing the Command window, you could not restore that warning message without all previously hidden messages also being restored. In AutoCAD LT 2009, when you www.autodesk.com/autocadlt Confidential–Subject to Nondisclosure Agreement AUTOCAD LT 2009 PREVIEW GUIDE select an option that hides a particular message, for example, Always Close the Command Line Window, AutoCAD LT stores it in a list of hidden messages. Figure 32. Command Line Close Window message box You can selectively restore hidden messages using a new option on the Systems tab of the Options dialog boxes. Figure 33. Hidden message settings Design and Drafting Layer Management The Layer Properties Manager includes many enhancements to help increase productivity. It has been converted to a modeless dialog box, enabling you to keep it displayed while using other commands. The changes you make within the Layer Properties Manager are instantly applied to the drawing, so you don’t need to click an Apply button. You can freeze and unfreeze columns to display key information, such as the layer name, while accessing layer properties at the opposite side of the dialog box. Right-click menu options have been updated for clarity and additional functionality You can optimize or maximize either one or all columns to ensure that content, column headers, or both are not truncated. And more descriptive tooltips are displayed for the column headers. To free up space in the Layer Properties Manager, you can collapse the Filters pane. www.autodesk.com/autocadlt Confidential–Subject to Nondisclosure Agreement AUTOCAD LT 2009 PREVIEW GUIDE Figure 34. Layer Properties Manager Layer Isolate controls have been added to the Layer Settings dialog box, and a new option for combining layer property changes for Undo and Redo operations is accessible from the User Preferences tab of the Options dialog box. Figure 35. Layer controls Working with DGN files AutoCAD LT 2009 includes support for exporting your AutoCAD DWG files to Bentley Systems’ MicroStation® V7 DGN format in addition to the V8 DGN support that was added in AutoCAD LT 2008. You will find the new V7 DGN option in the Files of Type list when you use the EXPORT or DGNEXPORT command. www.autodesk.com/autocadlt Confidential–Subject to Nondisclosure Agreement AUTOCAD LT 2009 PREVIEW GUIDE Figure 36. DGN Export You can now control the layer visibility of attached DGN files by selecting the DGN Layer option from the rightclick menu when a DGN attachment is selected. Figure 37. DGN layer control A new DGN mapping tool enables you to map DGN levels, linestyles, lineweights, and colors to AutoCAD LT layers, linetypes, lineweights, and colors and vice versa. Save and access named DGN mappings for increased control during the import and export of DGN files. You can access the DGN mappings using the new DGNMAPPING command, and specify the location for DGN mapping setups from the Files tab of the Options dialog box. www.autodesk.com/autocadlt Confidential–Subject to Nondisclosure Agreement AUTOCAD LT 2009 PREVIEW GUIDE Figure 38. DGN mappings DWFx Support AutoCAD LT 2009 includes support for DWFx, which is a DWF format that is compliant with Microsoft's XML Paper Specification (XPS) format. DWFx files are easily distributable on the Windows Vista® platform, as this format is supported by the XPS Viewer. You will find DWFx listed along with DWF in all DWF- related functionality, including Markup, External References (DWFATTACH), Publish, and Plot. www.autodesk.com/autocadlt Confidential–Subject to Nondisclosure Agreement AUTOCAD LT 2009 PREVIEW GUIDE Figure 39. DWFx file format Xref Clipping You can now use grips to edit the boundary of a clipped external reference. Ensure the XCLIPFRAME system variable is set to 1, and then select the clipped xref and grab a grip. In addition to using grips to edit the clip boundaries, a new grip enables you to quickly invert the clipping area. Figure 40. Xref clipping grips www.autodesk.com/autocadlt Confidential–Subject to Nondisclosure Agreement AUTOCAD LT 2009 PREVIEW GUIDE Interactive Array Preview When you preview an array of objects using the Array command, you can pan, zoom, and navigate the model before accepting the newly arrayed objects. Click anywhere or press the Esc key to return to the Array dialog box, or right-click to accept the new array. Find and Replace The Find and Replace functionality has been updated to include an expandable dialog box and more options. Use the Find command to access the Find and Replace dialog box, and then select the More Options icon in the lower-left corner to view and modify the search options and text types. The display automatically zooms in on the text as it is found. Figure 41. Find and Replace Visualization Geographic Location AutoCAD LT 2009 software provides more options for defining the geographic location of a drawing using the Geographic Location command. In addition to the previous methods for specifying the geographic location— entering latitude and longitude information or selecting the location from a map—you can now import location information from a KML or KMZ file or from the Google Earth™ application. www.autodesk.com/autocadlt Confidential–Subject to Nondisclosure Agreement AUTOCAD LT 2009 PREVIEW GUIDE Figure 42. Geographic Location options The new GEOLATLONGFORMAT system variable enables you to specify the format of the latitude and longitude values in the Geographic Location dialog box and the coordinate status bar in Geographic mode. You can also control the visibility of the geographic marker using the new GEOMARKERVISIBILITY system variable. Steering Wheel AutoCAD LT 2009 includes a new tool to help you navigate your drawing with ease. The Wheel command displays the Navigation Wheel at the cursor for quick access to Zoom and Pan and the new Rewind functionality. Figure 43. Navigation Wheel The Rewind tool displays frames from previous view orientations, enabling you to quickly restore the view you want to reuse. www.autodesk.com/autocadlt Confidential–Subject to Nondisclosure Agreement AUTOCAD LT 2009 PREVIEW GUIDE Figure 44. Rewind tool Image References AutoCAD LT 2009 includes the ability to attach images to a drawing as externally referenced files. You will find the new Attach Image option in the drop-down list of the External References palette, or you can use the new IMAGEATTACH command. Figure 45. Attach Image option After attaching an image, you can clip the image to a polygonal or rectangular shape using the IMAGECLIP command and then turn off the image frame with the IMAGEFRAME system variable. The new Image Adjust dialog box, accessible with the IMAGEADJUST command, enables you to control the brightness, contrast, and fade of the image. You can further control the image’s appearance with the IMAGEQUALITY command. www.autodesk.com/autocadlt Confidential–Subject to Nondisclosure Agreement AUTOCAD LT 2009 PREVIEW GUIDE Figure 46. Image Adjust dialog box Nonrectangular Viewports AutoCAD LT 2009 offers more control over the display of layout viewports by enabling you to create nonrectangular viewports. When using the MVIEW command, you can select the Polygonal or Object option from the right-click menu. Figure 47. MVIEW right-click menu The Polygonal option enables you to pick points to specify a multisided shape for the viewport. Alternatively, you can create a viewport of nearly any shape by using the Object option and selecting an existing closed object such as a spline or circle. www.autodesk.com/autocadlt Confidential–Subject to Nondisclosure Agreement AUTOCAD LT 2009 PREVIEW GUIDE Figure 48. Examples of nonrectangular viewports Full Color and Color Book support In AutoCAD LT 2009 you have more flexibility when it comes to specifying colors. The Select Color dialog box has been updated to include tabs for True Color and Color Books in addition to the traditional Index Color. Figure 49. Select Color dialog box www.autodesk.com/autocadlt Confidential–Subject to Nondisclosure Agreement AUTOCAD LT 2009 PREVIEW GUIDE Fields AutoCAD LT 2009 software enables you to create fields in your drawings. Fields, which can be inserted in text, attributes, or tables, read data from various sources and then automatically update to reflect changes to the data. For example, you might insert a field for the date and file name as part of a title block. You can also use fields to display object properties such as the area of a hatch or the diameter of a circle. Figure 50. Field dialog box 64-Bit Operating System Support AutoCAD LT 2009 software can be purchased in either a 32- or 64-bit version. The 64-bit version includes ® ® ® support for 64-bit Windows operating systems with 64-bit Intel or AMD chipsets. Taking advantage of a 64bit system when running AutoCAD LT 2009 enables you to work with larger data sets. Conclusion The new and enhanced functionality in AutoCAD LT 2009 combines a modern interface with powerful 2D drafting and detailing functionality that you expect in AutoCAD LT software. Enjoy increased productivity as you select drawings, layouts and commands with fewer clicks. Increase design flexibility and reduce errors with improved viewport, layer, color, image, and field support. Autodesk, AutoCAD, AutoCAD LT, DWF, DWG. and SteeringWheels are registered trademarks or trademarks of Autodesk, Inc., in the USA and/or other countries. All other brand names, product names, or trademarks belong to their respective holders. Autodesk reserves the right to alter product offerings and specifications at any time without notice, and is not responsible for typographical or graphical errors that may appear in this document. © 2008 Autodesk, Inc. All rights reserved. www.autodesk.com/autocadlt Confidential–Subject to Nondisclosure Agreement