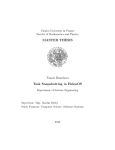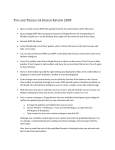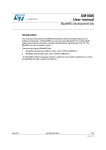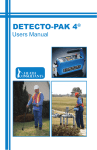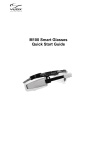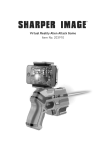Download Yogi Assistant User Manual 1 YogiAssistant
Transcript
Yogi Assistant User Manual Version 1.1.2, August 2013 1 YogiAssistant Application Tutorial .............................................................................. 1 1.1 Recommended Baseline Hardware/Software ........................................................ 2 1.2 General Information and Setup .............................................................................. 2 1.3 Main Views ............................................................................................................ 2 1.3.1 Home View ..................................................................................................... 3 1.3.2 The Information View..................................................................................... 4 1.3.3 Preferences View ............................................................................................ 4 1.3.4 Poses Views .................................................................................................... 6 1.3.5 Sequences View ............................................................................................ 10 1.3.6 Practices View .............................................................................................. 16 2 How To ....................................................................................................................... 22 2.1 Create a Sequence ................................................................................................ 22 2.2 Create a Practice .................................................................................................. 23 2.3 Share a Sequence or Practice ............................................................................... 23 2.3.1 Sharing During Creation ............................................................................... 23 2.3.2 Sharing Later................................................................................................. 23 2.4 Deleting a Sequence or Practice .......................................................................... 24 3 Troubleshooting .......................................................................................................... 24 1 YogiAssistant Application Tutorial Welcome to the YogiAssistant tutorial! If you are here then there is a good chance you have purchased YogiAssistant and either want to review the features or are confused and are looking for answers. First, thank your for your interest/patronage! Second, if you are confused then we apologize. We hope to improve the application but hope that this tutorial will help you better understand the app and how to use it to your best advantage. When done with this tutorial, if you have YogiAssistant installed on your device, you can return to it using the following link: YogiAssistant. YogiAssistant is just that, an assistant to the Yoga instructor. There is no way to replace good, personal instruction. Yoga requires the instructor to be knowledgeable of the art as well as the student. Choosing poses for a student is a one-on-one process of evaluation, observation, and even update and modification. The yoga instructor and student should be able to work through this process with as few impediments as possible. This is where YogiAssistant comes in. Once the yoga instructor has determined an approach suitable for a particular student, YogiAssistant enables him/her to share that approach with the student. The form the sharing takes is in the usual form of pose sequences, but in YogiAssistant that may be sequences or practices. Once created, the sequences and practices can be reused and reshared. When you share a sequence or practice you are providing the student with more than just stick figures; the practice or sequence you provide will have associated with it all of the pose, sequence, or practice information from the library and from what the instructor deemed necessary/appropriate. 1.1 Recommended Baseline Hardware/Software Much of YogiAssistant can be used any iPhone or iPad that can run iOS 6 or better. But a major functionality of YogiAssistant is the sharing of sequences and practices using Bluetooth, and Bluetooth Low Energy (sometimes referred to as BTLE) is only supported on newer hardware, so if you want the full spectrum of functionality then the baseline is iPhone 4S or newer, and iPad 3 or newer, running iOS 6 or newer. 1.2 General Information and Setup YogiAssistant organizes information in three composable layers: (1) poses, (2) sequences, and (3) practices. Poses form the primary or foundational level. Everything else is constructed using poses. The poses in YogiAssistant are a library and, as such, are immutable. This means that they cannot be modified or deleted. Being in a library they are reusable components. You can gather poses into pose sequences, and in this form you can provide notes, modify durations, and change pose order. Pose sequences are reusable components so they can be used in multiple practices. Pose sequences can be shared. In a similar manner, pose sequences can be gathered into practices. The practice is the exercise component that is the focus of a yoga practitioner's work. A practice can be shared and it can be played. The application is divided into several types of views: • • • • • Main views show the home screen plus available practices, sequences and poses Detail views show detailed information for practices, sequences and poses Creation views allow the user to select sequences or poses to add to a new practice or sequence Play view allows the user to play a practice Supporting views shows information and preferences, accessible form the home screen The following sections describe each of these view types in detail. The screen shots shown in this document are the iPhone versions. The iPad versions are functionally identical but the layout is different owing to differences in screen size. 1.3 Main Views There are five main views available on the main/startup screen, as tabs: • • • • • Home View shows the application splash screen with the tabs to other views and buttons for information and preferences Practices View shows the available practices along with the ability to create new ones and delete old ones Sequences View shows the available sequences and the ability to create new ones and delete old ones Poses View shows the available poses, organized by pose groups Play View shows the player and runs the currently-selected practice 1.3.1 Home View As you can see from this image, there are two buttons and five tabs on the Home view. The two buttons are the Settings button, on the left side above the tab bar, and the Information button, on the right side above the tab bar. The five tabs refer to the views just mentioned. 1.3.1.1 Title Areas At the top of every main view other than the Home view is an information area that provides the title of the view and buttons specific to navigation, creation, and editing. Just below it is the content area, which is often a table of entries. Each table entry can itself be selected. 1.3.1.2 Tab Areas At the bottom of every main view is a tab area where you can select other main views (Home, Practices, Sequences, and Poses). Selecting any of these will swap the current main view to that view. 1.3.2 The Information View At the bottom right of the Home page is a button that, when selected, opens the Information view that describes the application. On this view is a button that will launch the Arbor-Studios home page for YogiAssistant in Safari. It will return when done if you select the YogiAssistant link from the Tutorial page and have YogiAssistant installed on your device. 1.3.3 Preferences View At the bottom left of the Home page is a button that, when selected, opens the Preferences view that shows the features that can be used to control the application. It is also the view you must currently go to to load practices and sequences from those being transmitted by Bluetooth. Several items of note exist on the Preferences view. First, in the upper left hand of the title bar there is a 'Done' button. Selecting this button will return you to the Home view/page. The remainder of the items in the view relate to preferences you can set in the application. They are: • Music: You can listen to music while playing a practice. You can elect no music, music provided with the application, or music from your iTunes library. If you want to use your iTunes library you must create a playlist entitled "Yoga Music" and sync it into your iPhone or iPad. Each of these options toggles on/off but they are linked to one another so if (for example) you turn music off the other music modes will also be turned off. Note: At present there is no YogiAssistant music. • • • • Description Audio: You can listen to an audio version of the pose description during practice play. Toggles on/off. Note: This feature is currently disabled. Pose Bell Audio: You can have a bell ring at the end of each pose during practice play. Toggles on/off. Reset Table Libraries: You can elect to show only the built-in library poses, sequences, and practices, as opposed to the library items plus any you have defined or transferred. Toggles on/off. Loading Shared Practices or Sequences: If someone is sharing a practice or sequence with you, all you have to do is navigate to the Preferences view before they share it and it will be transferred automatically. There were be a temperature gauge in an alert view to show you the progress, and some statements displayed in that view. It will disappear when the transfer is complete and you can then navigate to the Practices or Sequences view to see the new item. 1.3.4 Poses Views The far right tab of the Home page shows a pose icon that will provide access to the yoga pose library. As mentioned, yoga poses are the primary compositional level of the application. The figure below identifies all of the features available on the Poses main application view . Poses are immutable, in that they are not editable, but when they are composed into sequences their duration and order can be modified. 1.3.4.1 Pose Groups The first pose view is the Pose Group view. Poses are organized into 7 groups and are display by group to make finding them easier: • • • • • • • Forward Bend Back Bend Twist Extension Inversion Lateral Restorative 1.3.4.2 Poses View Selecting any pose group will open the Poses view, which is a table of the poses in the selected pose group. In the upper left portion of the title bar you will find a 'Done' button. Selecting this button will return to the Pose Group view. The remainder of this view is a table of the poses in this pose group. The pose group selected will be shown in the title bar in case you forget which one you selected on the Pose Group view. The pose group illustrated in the figure is the ‘Extension’ pose group. Each pose will be shown with an accompanying stick figure (left) and name. 1.3.4.3 Pose Detail View Selecting any pose in the Poses view table will open the Pose Detail page for that pose. The figure below shows the pose detail view for the Dancer pose. There are several items of note in the Poses view. First, as with most views in the app, there is a 'Done' button in the upper left of the title bar. Selecting this button will return you to the Poses view for the selected pose group. The remainder of the content shown on the Pose Detail view are related to pose attributes: • • • • • • Pose name in English Pose name in Sanskrit An image of the pose A description of how to get into the pose, scrollable Any notes associated with the pose, scrollable A button that allows the user to hear the pose title audio It should be noted that the Pose Detail view is really provided as a guide. You can see pose details when you select a sequence detail or a sequence in a practice detail as well. 1.3.5 Sequences View The figure below identifies all of the features available on the Sequences main application view . The main portion of the screen presents a table of the currently available sequences. Some of these are provided with the application, while others are created by you. Any of these can be selected to see a detail view of the sequence. On the upper right hand side of the title bar is an 'Edit' button which will enable you to delete sequences you have created. You will not be able to delete those provided with the application. On the upper left hand side of the title bar is an 'Add' button which will enable you to create a new sequence. The remainder of the view is a table listing the known sequences (both library and user-defined). 1.3.5.1 Sequence Detail View If you select any sequence from the Sequences table the application will open the Sequence Detail view for that sequence. There are several items of import on the Sequence Detail view. First, as with other views, there is a title bar that has 2 buttons. The lefthand button is a ‘Done’ button which, when selected, will return you to the Sequences view. The righthand button is a ‘Share’ button. It will become enabled if the sequence being viewed is a user-created/defined sequence. The remainder of the content in this view are 6 sequence-related attributes: • • • • • • Sequence Name: The name of the sequence Sequence Duration: The ‘play’ time of the sequence, which is the summation of pose durations Sequence Attributes: This is an aggregate of pose attributes but isn’t currently being used Sequence Description: The general description of the sequence Sequence Poses: A table showing each pose stick figure, name, and default duration Sequence Notes: Any notes the creator wishes to append to the sequence 1.3.5.2 Sequence Editing If you select the 'Edit' button on the upper right of the Sequences view the display mode will change to the standard Apple delete mode, where you can select a sequence for deletion and then delete it. Note: You can only delete sequences you have created. Once you have selected the ‘Edit’ button its text will change to ‘Done’. In the figure below only one sequence is marked for potential deletion. This is because it is the only sequence in the list shown that isn’t a custom/user-defined sequence. 1.3.5.3 Sequence Creation If you select the 'Add' button on the upper left of the Sequences view a new view will be opened for creating a new sequence. There are 2 views associated with sequence creation: (1) Pose Selection view, and (2) the New Sequence view. 1.3.5.3.1 New Sequence Pose Selection The first view in this sequence will be the Pose Selection view. Why? Because at the heart of a new sequence are the poses it organizes, so the first step in creating a new sequence should be the selection of poses. There are 2 ways to select poses for a sequence: (1) using the entire pose table, and (2) using a search mechanism to location a pose. • • Table Selection: The table shown by default is a listing of all of the poses in the pose library. You can select multiple poses at a time. When the table is first shown no poses are selected. That is, they have an unselected icon on the far left. When you select a pose to include the icon on the left will change to the selected icon . Search Selection: Since the pose library comprises over 100 poses you might chose to search for a pose to add. There is a search bar just below the title bar. It is comprised of several ‘scope’ buttons (below) and a search string entry area (above). By default the ‘name’ scope is selected, but you can also select the ‘pose group’ scope. You can then type a name (English or Sanskrit) or you can type the group name into the search string entry area. The resulting table will allow you to choose the pose(s) you want more easily. When you are done selecting poses to include then hitting the 'Select’ (Poses) button will display the New Sequence view. 1.3.5.3.2 New Sequence View The New Sequence view allows you to complete the customization of the sequence. There are 3 steps to this customization, and then you can save and/or share the sequence with others. • • • Sequence name (required) Pose order (optional) Pose duration (optional) The figure below illustrates the functionality of the new sequence view. Sequence Name: Most important on the New Sequence view is that you must provide a sequence name. Otherwise the 'Save' and 'Share' buttons will not be enabled. If you select the ‘Done’ button at this point all of your edits will be lost. Pose Duration: Also on this page will be the table of selected poses. Now you can edit the pose durations to suit the sequence you are creating. Pose Order: If the poses aren't in the correct order, you can select the 'Edit' button on the upper right and the mode will change to a reorder mode. Now you can drag the poses into the correct order. Once a name is provided the 'Save' and 'Share' buttons will be enabled. When you select 'Save' the information associated with the new sequence will be written into the application defaults and it will appear on the Sequences main view the next time you display it. If you select the 'Share' button, the same information will be transmitted to iPhones or iPads close by using Bluetooth. In order for the transfer to take place Bluetooth must be turned on on both devices, the devices must be within a few feet of each other, and the ‘reset’ application preference must be turned ‘off’. 1.3.6 Practices View The figure below identifies all of the features available on the Practices main application view . The main portion of the screen presents a table of the currently available practices. Some of these are provided with the application, while others are created by you. Any of these can be selected to see a detail view of the practice. On the upper right is an 'Edit' button which will enable you to delete practices you have created. Note: You will not be able to delete those provided with the application. On the upper left is an 'Add' button which will enable you to create a new practice. Selecting any practice in the table will open the Practice Detail view for that practice. 1.3.6.1 Practice Detail When you select a practice from from the Practices view you will be taken to the Practice Detail view. On this view you will find a table of sequences associated with the practice. There are several items of import on the Practice Detail view. First, as with other views, there is a title bar that has 2 buttons. The lefthand button is a ‘Done’ button which, when selected, will return you to the Practices view. The righthand button is a ‘Play’ button. The remainder of the content in this view are 6 practice-related attributes: • • • • Practice Name: The name of the practice Practice Duration: The ‘play’ time of the practice, which is the summation of sequence durations (which may include sequence iterations). Practice duration is not editable. It is calculated based on the sequences associated with it Practice Attributes: This is an aggregate of sequence attributes but isn’t currently being used Practice Description: The general description of the sequence, scrollable • • Practice Sequences: A table showing each sequence by name, duration, and count. The practice duration is calculated as the sum of each sequence multiplied by its count. So if there are 2 sequences and the first has a count of 0 and the second has a count of 1, then the practice duration would be: Dp = Ds1 + Ds2 * 2 That is, a count of 0 means that the sequence isn’t ‘repeated’ Practice Notes: Any notes the creator wishes to append to the practice, scrollable 1.3.6.2 Practice Play The figure below illustrates the features of the practice play feature. There is the typical title bar with 2 button on it. The lefthand button is a ‘Done’ button that will return you to the Practice Detail view. The righthand button is a ‘Pause’ button that will stop the play. As soon as the ‘Play’ button is selected on the Practice Detail view the play is started. What happens is that all of the poses associated with all of the sequences are aggregated and then sequenced one at a time. The total amount of time in the practice is displayed under the title bar, and is decremented every second of play. For each pose, the pose name will be announced in English and in Sanskrit. Each pose will show a countdown of the remaining hold time (and total hold time). A large image of the pose will also be shown. When the pose hold time runs out, and if the ‘Play Bell’ preference is turned ‘On’, then the bell sound will be played before the next pose is announced. 1.3.6.3 Practice Editing The figure below identifies the features associated with managing (through deletion) the practice list. As with sequences, you may only delete user-created practices. Library practices will not show a delete icon. 1.3.6.4 Practice Creation View The figure below identifies shows the features associated with practice creation. As with sequence creation there are 2 steps: (1) sequence selection, and (2) the new practice. 1.3.6.4.1 New Practice Sequence Selection The first step in practice creation is to select the sequences that will be associated with the new practice. The mechanism for selecting sequences for new practices is very similar to selecting poses for new sequences except that there is no search capability. If it turns out that users of YogiAssistant are create many practices then a search utility may be added to make it easier to locate them. For now it doesn’t seem necessary. 1.3.6.4.2 New Practice View The second part of practice creation entails 2 steps: • • Practice Name (required) Sequence Ordering (optional) The figure below identifies the features associated with this second part of practice creation. Practice Name: The user will type in a name to identify the practice. This step is mandatory and the ‘Save’ and ‘Share’ buttons will not be enabled unless and until it is provided. Sequence Ordering: If the user selects the ‘Edit’ button in the upper right of the title bar then s/he will be able to reorder the sequences as desired/required. Once a name is provided the 'Save' and 'Share' buttons will be enabled. When you select 'Save' the information associated with the new practice will be written into the application defaults and it will appear on the Practices main view the next time you display it. If you select the 'Share' button, the same information will be transmitted to iPhones or iPads close by using Bluetooth. In order for the transfer to take place Bluetooth must be turned on on both devices, the devices must be within a few feet of each other, and the ‘reset’ application preference must be turned ‘off’. 2 How To The following are recipes for achieving specific ends using YogiAssistant. If you do not see a recipe for something you are trying to do with the app, please send us mail at: [email protected] and please mention YogiAssistant in the subject line. 2.1 Create a Sequence • • • • • • • • From the Home main view select the Sequences tab to open the Sequences main view On the Sequences view select the ‘Add’ button On the ‘Poses’ view (New Sequence Pose Selection view), use table or search mechanisms to select poses to add into the new sequence. You cannot edit durations or order in this view but will be able to in the next view When done selecting poses press the ‘Select’ button On the New Sequence view provide a name for the sequence. This will enable the ‘Save’ and ‘Share’ buttons. In the pose table edit whatever durations require it If you want/need to modify pose order, select the ‘Edit’ button on the righthand side of the title bar, and then drag the poses into the correct order. Select the ‘Save’ button 2.2 Create a Practice • • • • • • • From the Home main view select the Practices tab to open the Practices main view On the Practices view select the ‘Add’ button On the ‘Sequences’ view (New Practice Sequence Selection view), use the table to select sequences to add into the new practice. You cannot edit sequence order in this view but will be able to in the next view When done selecting poses press the ‘Select’ button On the New Practice view provide a name for the new practice. This will enable the ‘Save’ and ‘Share’ buttons. If you want/need to modify sequence order, select the ‘Edit’ button on the righthand side of the title bar, and then drag the sequences into the correct order. Select the ‘Save’ button 2.3 Share a Sequence or Practice There are two ways to share a sequence or a practice: (1) when initial creation is done, from the New Sequence or New Practice view, or (2) from the Sequences or Practices view. Note: You can only share sequences or practices you have yourself created. 2.3.1 Sharing During Creation • • • • If sharing from the New Sequence or New Practice view, then perform all the steps in 2.1 or 2.2 above Make sure that the person(s) you are sharing with have bluetooth turned on, YogiAssistant open, and that they are on the Preferences view Select the ‘Share’ button Check to make sure that a statement to the effect that the sequence or practice was shared is displayed in the view 2.3.2 Sharing Later • • • • Select the Sequences or Practices tab from the Home view. Select the sequence or practice and open its Sequence Detail or Practice Detail view Make sure that the person(s) you are sharing with have bluetooth turned on, YogiAssistant open, and that they are on the Preferences view Select the ‘Share’ button 2.4 Deleting a Sequence or Practice You can remove a sequence or practice you have created as follows: • • • • 3 Select the Sequences or Practices tab from the Home view. Select the ‘Edit’ button from the title bar. Select any rows that you want to delete (only user-defined sequences or practices will be so identified). Select ‘Delete’ for each row. Troubleshooting Symptom Device not seen in Bluetooth. Solution Make sure that the iPhone is a 4S or more recent, or that the iPad is a 3 or more recnt. Make sure that Bluetooth is turned on in both device’s preferences. Make sure that the devices are within a few feet of each other. Practices and sequences do not transfer. Check to see if there is a statement saying that the practice or sequence was sent on the sending device. Check to see if there is a statement saying that the practice or sequence was received on the receiving device. Check to make sure that ‘reset’ isn’t set in the Preferences view. Custom practices and/or sequences do not appear in the practices and sequences lists, respectively. Check to make sure that ‘reset’ isn’t set in the Preferences view. If there is any other type of problem with the application, please send mail to: [email protected] and please mention YogiAssistant in the subject line. We will try to understand and resolve your problem.