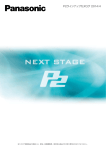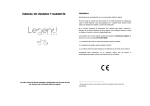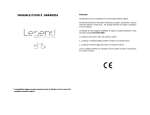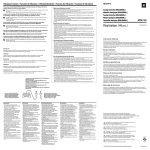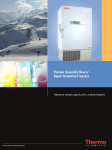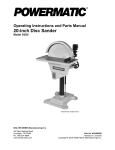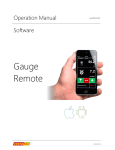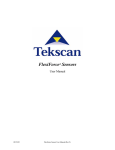Download Saitek PX5000 Gamepad
Transcript
Important: The PX5000 uses advanced self calibration technology to ensure absolute precision game control. Do
not press any of the gamepad buttons or move the analogue mini joysticks until 5 seconds after pressing the reset
button on the Sony PlayStation®2. This may affect game play.
GETTING CONNECTED: IT’S SO EASY!
you start, make certain that your Sony PlayStation®2/
1 Before
PS one™/PlayStation® is turned OFF!
the Saitek PX5000 connector plug into one of your game
2 Insert
console’s controller ports.
on your PlayStation®2/PS one™/PlayStation® and start
3 Turn
up your favorite game. Be sure to explore the rest of the manual
to learn all about the playing modes and special options your new
PX5000 gamepad has to offer. Have fun!
FEATURES
AND CONTROLS
Game
Buttons (4)
LCD
Display
ANALOG
SETUP
SELECT
START
D-Pad
L1
L2
Analog
Mode LED
MACRO
Analog Joysticks (2)
(Right stick also used for
selecting/setting LCD
options in Setup Mode)
TURBO
R2
Axis Lock Dials (2)
R1
DIGITAL / ANALOG MODES AT A GLANCE
D-PAD
LEFT
ANALOG
STICK
DIGITAL
On
D-Pad
ANALOG
On
Analog
Stick
MODE
Power Up
Default
ANALOG
x1
ANALOG
x2
ANALOG
LED
Rever ts back to default (Digital Mode)
RIGHT
ANALOG
STICK
Analog
Stick
Congratulations on your purchase of Saitek’s exciting and innovative PX5000 gamepad!
Besides bringing you unprecedented macro programming functions via a large LCD display,
this fully analog gamepad will also provide precise and fluid game play in any situation! The
PX5000 is compatible with the Sony PlayStation®2/PS one™/PlayStation® line of video game
consoles. As shown under Features and Controls, the PX5000 boasts 4 analog action buttons,
4 analog triggers, an analog D-Pad, and 2 analog mini-joysticks. Game compatibility is
assured with your choice of Digital or Analog Modes, and you can easily add extra speed and
power to the buttons of your choice by activating Turbo Mode. You’ll benefit greatly from the
unique Macro Mode feature, which can be used to program, store and retrieve a number of
personalized macro sequences, instantly accessible at any time during your game! What’s
more all your personalized macro sequences can be saved on the PX5000’s built-in memory,
even when you have disconnected the pad. In addition, the handy axis lock function allows
you to lock both joysticks separately, for even greater control over game play in special situations. Saitek’s noted DoubleShock 2 vibration effects provide all the realism you’re looking for,
with twin motors integrated into both sides of the PX5000. These motors, automatically activated in games supporting the vibration feature, offer feedback that varies from a slight jolt to
full force!
2. DIGITAL VS. ANALOG MODE
Your PX5000 gamepad offers a choice between Digital and Analog Modes, allowing you to
switch between the two for various types of games. The pad defaults to Digital Mode on power
up. To switch over to Analog Mode at any time, simply press ANALOG. Whenever Analog
Mode is active, the Analog Mode LED will turn on. Refer to the Digital/Analog Modes Chart for
a summary of the settings. Note that some games will select the mode automatically, basically
overriding any manual mode selection. Check your game’s documentation for details.
• Using the PX5000 in Digital Mode:
In Digital Mode, the PX5000 acts like a standard PlayStation®2/PS one™/PlayStation®
gamepad. However, unlike most other gamepads, the PX5000 analog sticks also function
in Digital Mode! As noted in the chart, Digital Mode causes the left analog stick to emulate
the D-Pad, and the right analog stick to emulate the [, }, ], and { buttons.
AN OVERVIEW OF THE LCD SYMBOLS
1. L1 and L2 Buttons
2. D-Pad Directional Indicators
3. Turbo Mode, Setup Mode, and
Macro Mode Indicators
4. Macro Group Numbers
5. Mode Display/Editing Area
6. R1 and R2 Buttons
7. [, }, ], and { Buttons
8. Duration Indicator Bars
9. Directional Arrows
1
ENGLISH
1. A LOOK AT THE BASICS
• Using the PX5000 in Analog Mode:
In Analog Mode, your gamepad features all the standard
digital functions, along with the activation of the dual
analog sticks. This combination is perfect for games
requiring a high level of control, since the pressuresensitive analog sticks offer increased precision and
performance. The action buttons and the D-Pad also
react to the amount of pressure applied, giving you the
ultimate in control! For superior response in your driving
and flying games, or any game where accuracy is
essential, we recommend using Analog Mode. To take
full advantage of the analog features, look for games
with the Analog Controller Compatible label!
3. A GUIDE TO USING SETUP MODE
HINTS AND TIPS
FOR LCD NAVIGATION!
• Always use the right-hand
joystick to select modes and
edit settings in
Setup Mode.
• Not sure which
way to move
your joystick
while editing?
Take a look at the directional
arrows at the bottom right of
the display—they’ll indicate
your current joystick movement options!
• Whenever you press an action
button, whether in Setup Mode
or during game play, the symbol for that button will appear
in the display.
Setup Mode provides access to some of the PX5000
gamepad’s most unique features: Macro Mode, Turbo
Mode, and Rename Mode! To program or edit information in
any of these modes, you must always start out by pressing
SETUP to enter Setup Mode. The display will show SETUP,
along with the first menu option, Â. Pull the right-hand joystick down repeatedly to cycle
through the other menu options: ˇ, ‰, and then back to Â. Check out the
rest of this section for complete details on using these extraordinary modes!
Before you go on to learn about Setup Mode, however, an important note regarding your
gamepad’s memory capabilities. The PX5000 will retain your programmed information even
when it has been unplugged from your video game console—so your own personal names,
settings, and macros will always be instantly available, whenever you use the gamepad! As
you are using Setup Mode, you’ll notice that the display will often show UPDATING! after you
enter and confirm settings. A word of caution: Never turn off or unplug your game console
while information is being updated (i.e., while UPDATING! is being displayed). If the PX5000
loses power while updating, memory corruption can result. If this occurs, you’ll need to reset
the gamepad by erasing its memory, as described in Section 5.
3.1 RENAME MODE: PERSONALIZE YOUR PX5000!
Your PX5000 gamepad allows personalization with any name, up to 6 characters. Follow
these steps to change the User Name in the display:
a. After pressing SETUP to enter Setup Mode, move the right joystick down until the
‰ menu option is displayed.
b. Press the MACRO button to enter Rename Mode, and the display will show the current
User Name.
c. The flashing cursor always indicates the character which can be changed. To edit the
User Name, move the right joystick up to go forwards in the alphabet, and down to go
backwards. After selecting the first letter, move the stick to the right to put the flashing
cursor in position to select the next letter. Note that numbers, spaces, and some punctua2
PLAY IT SAFE!
Whether you’re fighting off the
enemy, or in the middle of an exciting race, remember that it’s
important to be
aware of how
you are sitting
and how you’re holding the
PX5000 gamepad! Try not to
stay in the same position for too
long, and be sure to take breaks
now and then. Be smart—don’t
take a chance on straining your
wrists, hands, or fingers! Plus,
a word of caution: If you have
strained muscles, broken bones,
or joint problems in your fingers,
hands, or arms, do not use the
gamepad with any games that
support the vibration feature.
3.2 TURBO MODE: BOOST SPEED, ADD POWER!
Whenever you want a shot of extra speed or firepower
during your game, simply turn on Turbo Mode! If you’re firing
at the enemy, for example, adding Turbo Mode to your trigger
will cause it to fire continuously when held down, instead of
firing just one shot—and you can even specify any of 3
different speed settings! After programming all your turbo
buttons, as described below, you can activate Turbo Mode
during game play by pressing TURBO. The display will show
TURBO to indicate that this mode is in effect. As long as Turbo
Mode is active, holding down any turbo-programmed button
will give that button the turbo effect. To exit Turbo Mode and
return the buttons to normal, press TURBO again to turn the TURBO display off. Follow the
steps below to learn how to use this special mode!
a. After pressing SETUP to enter Setup Mode, move the right joystick down until the ˇ
menu option is displayed.
b. Press the MACRO button to enter Turbo Mode. The display will show SEL.KEY:? and
TURBO, along with symbols for any buttons that are enabled with the turbo function.
c. Press one of the buttons ([, }, ], {, L1, L2, R1, R2, D-Pad up/down/left/right) to set,
edit, or delete the turbo function for that button. The display will show the button you
pressed and its current turbo speed setting, as in *:SPEED 2. To change the speed for
that button, move the right joystick to the right or left and select one of the settings:
SPEED 0 (Turbo Off), SPEED 1, SPEED 2, or SPEED 3.
d. Press MACRO to confirm your chosen speed setting and return to the SEL.KEY:? display.
Note that if you press MACRO when SPEED 0 is displayed, the turbo function will be
turned off for that button and its symbol will disappear from the display.
e. To set the turbo function for another button, repeat Steps c and d, above. After programming all your desired turbo buttons, press SETUP to exit Turbo Mode.
3.3 MACRO MODE: PROGRAM YOUR OWN MACRO SEQUENCES!
Macro Mode allows you to set up and name 2 individual Macro Groups, each containing up
to 4 different Macro Keys. Not sure what a macro is? It’s essentially a series of commands or
actions that can be saved and stored, and then recalled during game play by pressing a single
button! This button, which is used to trigger your programmed macro sequence, is called a
Macro Key, and each assigned Macro Key can be used to trigger a sequence of up to 12 steps
3
ENGLISH
tion marks are also available. To go back and change
previously selected characters, simply move the
joystick to the left.
d. Once you have finished entering your User Name,
press MACRO to confirm. The display will briefly show
UPDATING!, and you’ll automatically exit Rename Mode.
Note: Whenever a Macro Group has been activated
during game play, the User Name will be overridden by
the name of the active Macro Group.
of your choice! When a Macro Group has been activated, the group’s name and number will
be displayed. You can call up any of that group’s programmed sequences instantly during
game play by holding down MACRO and pressing one of the designated Macro Keys. As you
can imagine, this feature has the potential to add a tremendous amount of power to your
game-playing abilities. So, let’s go ahead and learn how to create your own macros!
a. After pressing SETUP to enter Setup Mode, the  menu option will automatically
be displayed. If you’re already in Setup Mode, move the right joystick down until Â
appears in the display.
b. Press the MACRO button to enter Macro Mode. The display will show MACRO:1, along
with MACROS.
c. To select a different Macro Group, move the right joystick to the right to cycle through
MACRO:1, MACRO:2, and MACRO:OFF.
d. Press MACRO to confirm your displayed selection. The display will show UPDATING!, and
then ACTIVATE?.
e. You now have a choice between activating or programming/editing a macro: Moving the
right joystick up and down will alternate the display between ACTIVATE? and SETTINGS?.
To activate a Macro Group, go to Option A, below. To program, edit, or delete a Macro
Group, go to Option B, below.
> OPTION A: TO ACTIVATE A MACRO GROUP:
(1) After entering Setup Mode and selecting a Macro Group (Steps a through e,
above), press MACRO when ACTIVATE? is displayed. This will turn your selected
Macro Group on and automatically quit Macro Mode, with that Macro Group’s
name and number showing in the display. Note: If the display you confirmed was
MACRO:OFF, pressing MACRO at this point will turn all the Macro Groups off. The
User Name will then be displayed instead of a Macro Group Name.
(2) To use the active Macro Group during your game, hold down MACRO and press
any one of that Macro Group’s pre-programmed trigger keys!
> OPTION B: TO PROGRAM, EDIT, OR DELETE MACROS:
(1) After entering Setup Mode and selecting a Macro Group (Steps a through e,
above), press MACRO when SETTINGS? is displayed. The display will show the
current Macro Group Name, which you now have the option of changing.
(2) The flashing cursor always indicates the character which can be changed. To edit
the Macro Group (up to 6 characters), move the right joystick up to go forwards in
the alphabet, and down to go backwards. After selecting the first letter, move the
stick to the right to put the flashing cursor in position to select the next letter. Note
that numbers, spaces, and some punctuation marks are also available. To go back
and change previously selected characters, simply move the joystick to the left.
(3) Once you have finished entering your Macro Group Name, press MACRO. The
display will briefly flash UPDATING! as the new name is being confirmed.
(4) The display will now show SEL.KEY:?, together with any currently assigned Macro
Key symbols for that group. Remember that Macro Keys are gamepad buttons that
have been designated to trigger macro sequences, and a maximum of 4 Macro
Keys can be assigned in any Macro Group.
> > TO ADD A NEW MACRO KEY:
(a) With SEL.KEY:? showing, press the gamepad button you want to use as a
4
5
ENGLISH
Macro Key. The display will show your selected Macro Key, along with the
first step number (e.g., R1:STEP 1). Note: If you try to add a Macro Key
when 4 keys have already been set up, the display will show MACRO FULL.
You’ll have to delete one of the current Macro Keys before adding another, as described later in this section.
(b) Press one of the buttons ([, }, ],{, L1, L2, R1, R2, D-Pad up/down/
left/right) to set the button for the first step. You can also select the duration for this first step, by moving the right joystick up repeatedly. (Moving
the joystick up once turns on the first duration indicator bar in the display
and gives you the shortest duration). Subsequent pushes of the joystick
(up to a total of 8) add to the duration for that step. Note that with the 5th
push of the joystick, the Macro Key icon becomes bold and the first bar
turns on again. The bold icon indicates the second half of the duration
settings, which creates longer times. The maximum duration has been
selected when the icon is bold (e.g., # instead of @), and all 4 duration
bars are on (;).
(c) Move the right joystick to the right to select the next step (e.g., R1:STEP 2).
(d) Repeat Steps (b) and (c) to program more steps, up to a maximum of 12.
(e) After you have finished entering all your desired steps for this Macro Key,
press MACRO to confirm. After a brief UPDATING! display, the SEL.KEY:?
display will return.
(f) Repeat Steps (a) through (e) to set up any additional Macro Keys, up to a
total of 4. To exit Macro Mode, press SETUP.
> > TO EDIT A CURRENT MACRO KEY:
(a) With SEL.KEY:? showing (as well as the symbols for any Macro Keys
assigned to that group), choose the Macro Key you want to edit by pressing that button on the gamepad. The display will show EDIT/DEL., with
EDIT automatically highlighted.
(b) Press MACRO, and the first step for that Macro Key will be displayed
(e.g., L2:STEP 1). Move the right joystick to the right, if necessary, to select
the step you would like to edit. To delete a displayed button, simply press
that button to remove it from the display. To add a new button, press that
button to add it to the display. To edit the duration setting, move the right
joystick up or down to add or subtract duration bar indicators. Displaying
only the first duration bar gives you the shortest duration. Subsequent
pushes of the joystick (up to a total of 8) add to the duration for that step.
Note that with the 5th push of the joystick, the Macro Key icon becomes
bold and the first bar turns on again. The bold icon indicates the second
half of the duration settings, which creates longer times. The maximum
duration has been selected when the icon is bold (e.g., % instead of $),
and all 4 duration bars are on (;).
(c) Move the right joystick to the right to select the next step you want to edit
(e.g., L2:STEP 2). Skip over any steps that don’t require editing.
(d) After you have finished editing, press MACRO to confirm. UPDATING! will
be displayed, and then SEL.KEY:?.
(e) Repeat Steps (a) through (d) to edit any other Macro Keys. To exit Macro
Mode, press SETUP.
> > TO DELETE A CURRENT MACRO KEY:
(a) With SEL.KEY:? showing (as well as the symbols for any Macro Keys
assigned to that group), choose the Macro Key you want to delete by
pressing that button on the gamepad. The display will show EDIT/DEL.,
with EDIT automatically highlighted. Move the right joystick to the right to
highlight DEL..
(b) Press MACRO to confirm. After UPDATING! flashes briefly, that button’s
symbol will disappear from the LCD, and SEL.KEY:? will be displayed.
(c) Repeat Steps (a) and (b) to delete any other Macro Keys. To exit Macro
Mode, press SETUP.
4. LOCKING THE AXES
The analog sticks on the PX5000 gamepad offer a lockable axis feature, which is ideal for
improved control in situations where the axes need to be handled separately! Try it out for
steering and accelerator/brake functions in driving games, for example, or in flight simulation
games. To lock the axis for either of the sticks, simply rotate the Axis Lock Dial to your desired
setting, as described below. As soon as the dial clicks into place, the axis has been locked.
Caution: The Axis Lock Dial can only be rotated 90 degrees. If you attempt to rotate the dial
too far or force it in any way, you risk damaging the mechanism!
• To lock the vertical axis: Turn the dial until the alignment marks line up with the vertical
marks on the stick.
• To lock the horizontal axis: Turn the dial until the alignment marks line up with the horizontal marks on the stick.
• To unlock either axis: Turn the dial until the alignment marks are in a diagonal position.
5. HAVE QUESTIONS? HERE’S SOME HELP!
a. My PX5000 isn’t functioning. What’s wrong?
• Check the cable connections. Turn off your PlayStation®2/PS one™/PlayStation® and
unplug the PX5000 from the controller port. Then plug it back in, making certain that
the connection is snug.
• Make sure that your console’s power cord is plugged in snugly, both into the unit itself
and into the wall. Consult your PlayStation®2/PS one™/PlayStation® manual for
console troubleshooting.
b. The sticks don’t seem to be working correctly.
• Is the Axis Lock function enabled? If the alignment marks on the Axis Lock Dial are
lined up with the marks on the stick (either horizontally or vertically), the axis is
locked—and movement is restricted to that axis only. To unlock the axis, turn the dial
until the alignment marks are in a diagonal position.
• Are you in Digital Mode? If so, the analog sticks are currently emulating the D-Pad and
the [, }, ], and { buttons. Switch to Analog Mode, if desired, by pressing ANALOG.
c. I’m trying to add a Macro Key, but the display keeps showing MACRO FULL.
6
6. IF YOU NEED MORE SUPPORT…
Give our website a visit at www.saitek.com. Besides obtaining help with your technical
questions, you’ll also find up-to-date news and product information, as well as listings of related links that are sure to interest you. And, while you’re there, why not explore our website a
little further and check out all the other products Saitek has to offer, including a great variety of
game controllers, chess computers, and other electronic products—you might just come
across something you’ve never seen before!
If you need additional help with the setup or use of your PX5000 gamepad, you can also
obtain comprehensive product support by contacting your nearest Technical Support Center.
You’ll find a complete listing of our worldwide affiliates on a separate sheet, included in the box
with your PX5000. We’ve provided everything you might need, including e-mail addresses,
mailing addresses, and telephone numbers. In order to deal with your problems as quickly as
possible, we ask that you please follow these guidelines when contacting us:
• Have access to your Sony PlayStation®2/PS one™/PlayStation® when you call! If you are
experiencing problems with one particular game, try to have that game loaded.
• Provide us with other relevant information, such as the game’s manufacturer, the version
number, etc.
• Describe the problem you are having and the events that led up to it, trying to be as precise as possible. Remember—the better we can understand the problem, the faster we can
find the solution!
PlayStation®2/PS one™/PlayStation® and Dual Shock™/Dual Shock 2™ are trademarks of Sony Computer
Entertainment Inc.
7
ENGLISH
• Only 4 Macro Keys can be active in a Macro Group at any one time. If you’re getting
the MACRO FULL message and you still want to add a new Macro Key, you’ll have to
delete a current Macro Key first. For details, see Section 3.3.
d. I turned my video game console off while the PX5000 was updating information.
Will my programmed settings be affected?
• Yes. As noted in Section 3, the gamepad’s memory can become corrupted if your
console is turned off or unplugged while UPDATING! is being displayed. If this occurs,
the gamepad will have to be reset, and the memory erased, as follows: Press <setup
to enter setup mode. Press and hold the [, }, ],{, R1, and R2 buttons, and press
SETUP. The display will show ERASE ALL?. Pressing MACRO at this point will show
UPDATING! in the display for about 10 seconds while the PX5000’s memory is being
purged. Note that if you decide not to erase the memory when ERASE ALL? is showing,
you can press SETUP to cancel.
e. The vibration feature isn’t working.
• Since this feature is not supported by all games, you’ll need to check your game documentation. If the vibration feature is supported, the documentation will usually specify
Dual Shock™/Dual Shock 2™ or Vibration Function Compatible.
• Some games require you to activate this feature from within the game. It’s often as
simple as selecting the Shock option from the game menu. Check your game documentation for details.