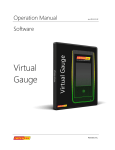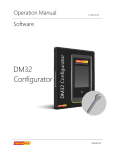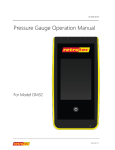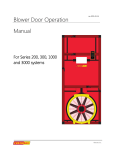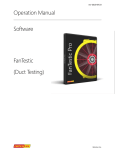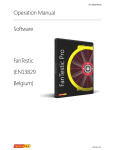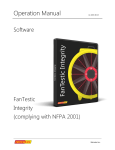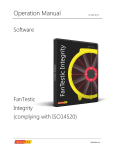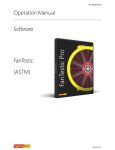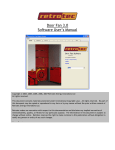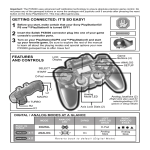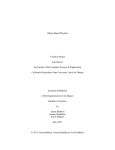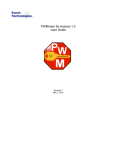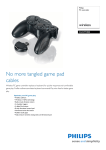Download DM32 WiFi - Retrotec
Transcript
Operation Manual rev-2013-12-02 Software Gauge Remote Retrotec Inc. GaugeRemote 1. Introduction ........................................................................................... 4 1.1 Compatibility................................................................................................................................................. 5 1.1.1. Pressure gauge................................................................................................................................... 5 1.1.2. Mobile device ..................................................................................................................................... 5 1.2 Terms of Service .......................................................................................................................................... 6 2. Installing GaugeRemote ....................................................................... 7 2.1 Android devices ........................................................................................................................................... 7 2.2 iOS devices .................................................................................................................................................... 8 2.3 Windows Phone 8 devices ....................................................................................................................... 8 3. Setting up the wireless network .......................................................... 9 3.1 Step 1: Connect DM32 to wireless network ...................................................................................... 9 3.1.1. “Create” a network from the DM32 ........................................................................................... 9 3.1.2. “Join” a network from a Router ................................................................................................ 10 3.1.3. Join a WiFi hotspot from a mobile device ............................................................................ 11 3.2 Step 2: Connect mobile device to wireless network ................................................................... 13 3.2.1. Android devices .............................................................................................................................. 13 3.2.2. iOS (Apple) devices........................................................................................................................ 13 3.3 Step 3: “Forget” the building’s WiFi network................................................................................. 14 4. Using GaugeRemote to control the DM32........................................ 15 4.1 Launch GaugeRemote ............................................................................................................................ 15 4.2 Connecting GaugeRemote with DM32 ............................................................................................ 15 4.3 Connection limitations ........................................................................................................................... 16 4.3.1. “Locked by mobile App” .............................................................................................................. 16 4.3.2. Number of DM32s controlled by GaugeRemote ............................................................... 17 4.4 User Interface differences between GaugeRemote and DM32 .............................................. 17 5. Troubleshooting .................................................................................. 18 5.1 DM32 cannot be unlocked by mobile App .................................................................................... 18 Page 2 of 21 ©Retrotec Inc. 2013 5.1.1. Close GaugeRemote on Android ............................................................................................. 18 5.1.2. Close GaugeRemote on iOS....................................................................................................... 19 5.2 DM32 cannot be found on Connection Screen ............................................................................ 20 6. Contact ................................................................................................. 21 Page 3 of 21 ©Retrotec Inc. 2013 1. Introduction GaugeRemote is a mobile application (app) that allows a mobile device to wirelessly control a WiFi version of Retrotec’s DM32 pressure gauge (manometer). GaugeRemote features the same intuitively designed user interface as the DM32 gauge itself, eliminating a learning curve for using the application. Simply launch the app and select the DM32 to connect to. A fully mirrored interface will allow you to set speed or pressure, change devices and ranges, and receive results. Most mobile devices utilize capacitive (thermal-sensitive) touchscreens rather than resistive (pressuresensitive) touchscreens, so you may notice heightened responsiveness from these screens. Page 4 of 21 ©Retrotec Inc. 2013 1.1 Compatibility To use GaugeRemote, the user must have a compatible pressure gauge and a compatible mobile device. 1.1.1. Pressure gauge GaugeRemote is only compatible with the WiFi version of the DM32 pressure gauge, which should not be confused with the DM32 gauge that does not have WiFi capabilities. This manual only refers to the DM32 WiFi version. To know if your DM32 is a WiFi version, when you turn it on, the splash screen will show “Wifi” as highlighted below: Retrotec has the ability to upgrade the firmware (software) on your non-WiFi version (depending on which model you have), and upgrade it to the WiFi version. To inquire about upgrading your DM32 to the WiFi version, please contact [email protected]. 1.1.2. Mobile device GaugeRemote is compatible with mobile devices (smartphones, tablets, music players, or cameras) that have WiFi capability and run one of the following operating systems: Android iOS Windows Phone 8 Version 2.2 and higher Version 5.1 and higher [Coming soon] (Devices running: (Devices: Page 5 of 21 ©Retrotec Inc. 2013 Froyo, Gingerbread, Honeycomb, Ice Cream Sandwich, Jelly Bean) 1.2 iPhone 3GS/4/4S/5, iPod touch - 3rd /4th/5th generation, iPad) Terms of Service Procedures and illustrations in this manual may differ slightly for your mobile device, depending on which OS version or custom ROM the mobile device is running. On Android for example, Samsung mainly deploys TouchWiz, HTC deploys Sense, and there are many other custom ROMs created by developer organizations. Since there are updates to operating systems and countless versions of ROMs, Retrotec may not support all issues that can arise, due to bugs that can stem from the platform themselves. Retrotec does not support the use of a router for setting up a wireless network – for router support, please use instructional reference materials and technical support from the router manufacturer. Page 6 of 21 ©Retrotec Inc. 2013 2. Installing GaugeRemote 2.1 Android devices To install GaugeRemote on Android devices, visit Google’s Play store: 1 2 Press the Apps icon to see the applications list, which looks similar to the following icons: Press the Play Store icon, which looks similar to the following icons: 3 Search for “GaugeRemote” in Google Play 4 Press the “Install” button Alternatively, visit the following website directly from your mobile device, using a web browser such as Chrome, Firefox, or Opera: https://play.google.com/store/apps/details?id=com.dm.dm32controller Page 7 of 21 ©Retrotec Inc. 2013 2.2 iOS devices To install GaugeRemote on iOS devices, visit Apple’s App Store: 1 Press the App Store icon, which looks similar to the following icons: 2.3 2 Search for “GaugeRemote” in the App Store Windows Phone 8 devices [Coming soon] Page 8 of 21 ©Retrotec Inc. 2013 3 Press on the following cloud button, the “FREE” button, or the “INSTALL APP” button, which may also appear. 3. Setting up the wireless network To use the GaugeRemote app on a mobile device, there must be a wireless network that both the mobile device and the DM32 can connect to. The DM32 gauge has the ability to: 1. Create a wireless network itself, or 2. Join a wireless network that has been: a. Created by a router, or b. Created by a mobile device (with WiFi hotspot capability, also known as “tethering”). 3.1 Step 1: Connect DM32 to wireless network 3.1.1. “Create” a network from the DM32 The benefit of creating a network from a DM32, as opposed to joining a network, is that no router is required. Depending on the environment, the connection range between the devices may be up to 60 feet. Using the DM32, follow the steps to create a wireless network from the gauge: 1. Press “Settings” from the Home Screen Press the “…” (Next page) button Press the “Network” button Press the “Status” button until “Wifi Create” is displayed as the Status. 2. Wait for a number to appear as the “IP address”, which will appear once it is created. This should take a moment. 3. The wireless network created has a “Network Name (SSID)” displayed in the format of DM32-XXXXXX, which has its serial number as its suffix. Remember this network name, since it will be the network that the mobile device should connect to. Note: Only one mobile device can connect to each DM32-generated wireless network at a time. Page 9 of 21 ©Retrotec Inc. 2013 3.1.2. “Join” a network from a Router The benefit of joining a network from a router, as opposed to creating a network from a DM32, is that the connection range between the devices is much wider than 60 ft. routers are typical Perform the following steps to join a wireless network that is not created by the DM32 gauge: 1. Obtain a router and power it on, if it is not already setup in the tested enclosure. 2. Set the network name (SSID) on the router, if not already done so. Follow the router’s manufacturer’s instructions for setting the SSID. Note: Setting a password for the router is not necessary - if a password exists for the router, implement the password credentials into the DM32 using Retrotec’s Configurator software. For these instructions, see the DM32 Configurator software manual) 3. Press the “Settings” from the Home Screen Press the “…” (Next page) button Press the “Network” button Press the “Status” button until “WiFi Join” is displayed as the Status. 4. Press the “Mode” button until “DHCP” is set as the Mode. 5. Press the WiFi icon. 6. Press the “Network Name (SSID)” button, type the Network name (SSID), then press Set Page 10 of 21 ©Retrotec Inc. 2013 7. Press the “” button to go back to the “Network settings” screen and wait for a number to appear as the “IP address”, which will appear once it is connected to the router. This should take a moment. 3.1.3. Join a WiFi hotspot from a mobile device Most smartphones and some tablets today have the ability to “tether,” which generates a WiFi hotspot (provides a wireless network) for other devices to connect to it. (The main application of tethering is intended for sharing internet connection to another device by transmitting its 3G/HSPA+/LTE data, however this WiFi hotspot can be utilized to connect a DM32 WiFi gauge.) Tablets with the ability to generate a WiFi hotspot are usually marketed as a “3G” or “WiFi” variant of the device. Generating a WiFi hotspot from a mobile device is similar to “creating” a WiFi network from a DM32 – there is no functional benefit over which device is providing the network. As opposed to “joining” a network, no router is required for both these methods. Depending on the environment and device, the connection range between the devices may be up to 60 feet. 3.1.3.1. Android devices To generate a WiFi hotspot from Android devices: 1 In the applications list or notifications dropdown window, press the Settings icon, which looks similar to the following icons: Page 11 of 21 ©Retrotec Inc. 2013 2 From the Settings menu, select “More…” under the category of “Wireless & Network” settings. 3 Select “Tethering & portable hotspot” 4 5 Select “Set up Wi-Fi hotspot” 3.1.3.2. Enter the Network name, also know as the SSID. It is recommended to leave “Security” or “Encryption type” to “None” or “Open” respectively. Press “Save” to go back to the “Tethering & portable hotspot” screen 6 Toggle the “Portable Wi-Fi hotspot” selection so that it is checked, turning on the WiFi hotspot. At this instance, the WiFi hotspot icon will appear in the notification bar, as shown below: iOS (Apple) devices To generate a WiFi hotspot from iOS devices: 1 2 In the applications list, press the Settings icon, which looks similar to the following: From the Settings menu, select “Personal Hotspot” Page 12 of 21 ©Retrotec Inc. 2013 3 Select “Tethering & portable hotspot.” This screen will specify what the wireless network name (SSID) is. 3.2 Step 2: Connect mobile device to wireless network If a Wifi Hotspot was generated from the mobile device (section 3.1.3), the following steps are not needed. 3.2.1. Android devices To connect an Android device to a wireless network: 1 2 3 In the applications list or notifications dropdown window, press the Settings icon, which looks similar to the following icons: Turn on WiFi by toggling Wi-Fi switch to the “ON” position, then press on “Wi-Fi” label to view the wireless networks available Select the wireless network name (SSID) that the DM32 created or joined in section 3.1. Wait for the wireless icon to appear at the notification bar. 3.2.2. iOS (Apple) devices To connect an iOS device to a wireless network: 1 2 3 In the applications list, press the Settings icon, which looks similar to the following: Press on “Wi-Fi” label to view the WiFi settings. Turn on WiFi by toggling Wi-Fi switch to the “ON” position, if not already done so. Page 13 of 21 ©Retrotec Inc. 2013 4 Select the wireless network name (SSID) that the DM32 created or joined in section 3.1. Wait for the wireless icon to appear at the notification bar. 3.3 Step 3: “Forget” the building’s WiFi network Upon a temporary disconnection from the desired network (e.g. from the DM32) this may result in an immediate connection to the next strongest WiFi network (which is usually the building’s WiFi network). As a result, this may prevent the mobile device from reconnecting to the desired network automatically. Hence, if the building has a WiFi network from a router, it should be ignored by the mobile device before using GaugeRemote. If the building has a WiFi network, open the list of available wireless networks: Page 14 of 21 ©Retrotec Inc. 2013 Android iOS (Apple) Press and hold the building’s WiFi network name, then select “Forget network” Press the arrow beside the building’s WiFi network name , then select “Forget this Network” 4. Using GaugeRemote to control the DM32 Since GaugeRemote has virtually the same user interface as the DM32 gauge itself, the mobile device user should be familiar with how to operate functions of the DM32. For detailed instructions and illustrations on the DM32 gauge’s user interface, see the DM32 Operation manual by clicking here. 4.1 Launch GaugeRemote Press on the GaugeRemote icon in your apps list, or on your Home Screen, depending on which operating system your mobile device is running. The icon should look like one of the following: When the GaugeRemote app launches, a Retrotec GaugeRemote splash screen appears momentarily and the Connection Screen is presented. 4.2 Connecting GaugeRemote with DM32 If the mobile device and DM32 are connected to the same wireless network (see section 3), the Connection Screen upon startup should automatically search for and display the serial number of DM32 gauge(s) currently connected to this network. Android, iOS (Apple), and Windows Phone 8 Connection screens are shown below respectively: Page 15 of 21 ©Retrotec Inc. 2013 Select the desired DM32 and click “Connect” button to pair the mobile device with the DM32 gauge. Upon connection, GaugeRemote should retrieve all settings and displays from the DM32 at that moment If no DM32 gauges are listed, press the “Find Gauges” button to search for gauges on the wireless network. In the event that no DM32 gauges are found after a few tries of using the “Find Gauges” button, see section 5.2 4.3 Connection limitations Users should be aware that there are connection limitations by design, which are intentionally imposed on the GaugeRemote app. 4.3.1. “Locked by mobile App” Once GaugeRemote connects with a DM32, the DM32 touchscreen becomes “locked,” meaning its touchscreen is temporarily not functional. The DM32 will display “Locked by remote App.” This design allows quicker measurement response rates between the devices, because there will only be the process of GaugeRemote measurement data retrieval, without also the constant retrieval of setting changes from the DM32. 4.3.1.1. Unlocking DM32 from Android devices To unlock the DM32 from an Android device, either press the back button from the GaugeRemote Home Screen, or press the home button from any screen on GaugeRemote. The back button and home button can be either hard keys or soft keys, depending on which mobile device you have. Page 16 of 21 ©Retrotec Inc. 2013 4.3.1.2. Unlocking DM32 from iOS devices To unlock the DM32 from an Android device, push the home button from any screen on GaugeRemote – this button is the hard key on the face of Apple device. 4.3.2. Number of DM32s controlled by GaugeRemote DM32 gauges are designed so that only one mobile device can connect to its created WiFi network at a time. In other words, only one App can control a DM32 gauge at once. This design prevents the ability for more than one mobile device to join the network created by one DM32, which would conflict with communication. 4.4 User Interface differences between GaugeRemote and DM32 Other than the Connection Screen, there are some notable differences to the User interface of GaugeRemote, as opposed to the actual DM32 gauge: Scrolling – this feature makes the (‘next page’) button from the DM32 obsolete in the Settings menu of GaugeRemote. On GaugeRemote, you can see more on a Settings list by flicking your finger up or down (aka “kinetic scrolling”) Certain DM32 Settings cannot be controlled via GaugeRemote app – These are the following: o Network status o Recalibrate touchscreen o Firmware update Page 17 of 21 ©Retrotec Inc. 2013 5. Troubleshooting 5.1 DM32 cannot be unlocked by mobile App There may be unexpected circumstances on the mobile device that may crash the GaugeRemote app. If this occurs, the DM32 may remain locked. At this point, the quickest way to unlock the DM32 is to restart it (Hold the power button for two seconds to turn it off, then press it again to turn it back on). The limitation of this method is that if you have your fan running, it will turn off. To unlock the gauge without turning off the gauge (and in effect, not turn off the fan if it’s in operation), the user can reconnect to the gauge and manually unlock it: 1. Close the GaugeRemote app 2. Reconnect the DM32 (see section 4.1) 3. Press the Home button on the mobile device, while using GaugeRemote (see section 4.3.1) To properly close the GaugeRemote app, it should be closed from the Task Manager of the mobile device. 5.1.1. Close GaugeRemote on Android Press the apps button, which lists all apps running in the background. The icon should be similar to one of the following: Find GaugeRemote, and swipe left or right on it to close GaugeRemote: Page 18 of 21 ©Retrotec Inc. 2013 5.1.2. Close GaugeRemote on iOS If not already at the iOS Home Screen, press the Home button to get to the Home Screen, From the Home Screen, push the Home button two times quickly. Depending on which iOS version the mobile device is running, apps that are running in the background will show either at the lower section of the screen, or as a scrollable list of apps. If the running apps are shown at the lower section of the screen, press the red minus sign at the top left corner of the GaugeRemote icon to close it: If the running apps are shown as a scrollable list of apps (iOS version 7.0 and greater), find GaugeRemote and swipe up on it to close GaugeRemote. Page 19 of 21 ©Retrotec Inc. 2013 5.2 DM32 cannot be found on Connection Screen In the event that no DM32 gauges are found after a few tries of using the “Find Gauges” button from the Connection Screen, the following may be the problem: Problem Problem details Solution Another mobile device is connected to the DM32 gauge DM32s are designed so that only one mobile device can connect to its generated WiFi hotspot network at a time Find the other mobile device that is connected to the DM32’s generated WiFi network, and disconnect it. Mobile device has disconnected from the target wireless network Sudden disconnection on a mobile devices can occur if the wireless network signal strength is weak Reconnect to the target wireless network by repeating steps in section 3. Mobile device is automatically connecting to another wireless network After an unexpected disconnection from the target wireless network, mobile devices are designed to connect to the wireless network that has the highest signal strength. Since this may not be the target wireless network (especially when disconnection is caused by a low signal strength), it may connect to another (e.g. The building router’s) wireless network. Prevent the mobile device from connecting to an undesired wireless network. See section 3.3. Mobile device cannot find the gauge’s IP address Under certain circumstances, it is possible that GaugeRemote cannot find the gauge’s IP address using the “Find Gauges” button. Press “Advanced” from the Connection Screen, and enter the IP address directly from the DM32. One of these circumstances is if the mobile device is creating a WiFi hotspot. (See section 3.1.3) The IP address of the DM32 can be found in “Settings” “Network” “IP address” Page 20 of 21 ©Retrotec Inc. 2013 6. Contact For bug reports, questions, comments, or suggestions on GaugeRemote, please contact Retrotec: [email protected]. Page 21 of 21 ©Retrotec Inc. 2013