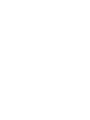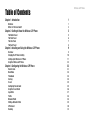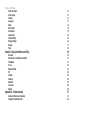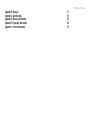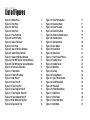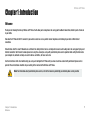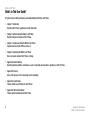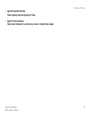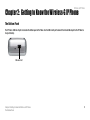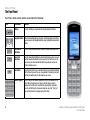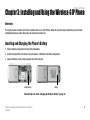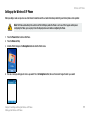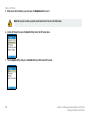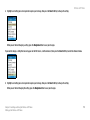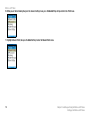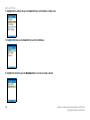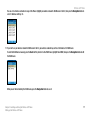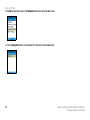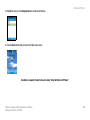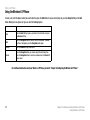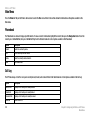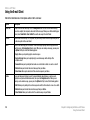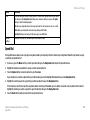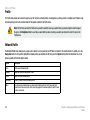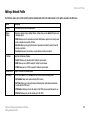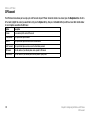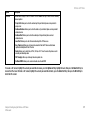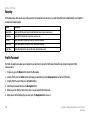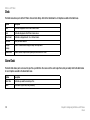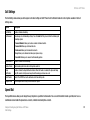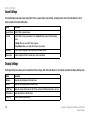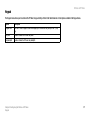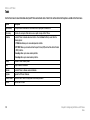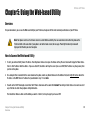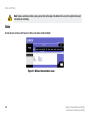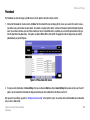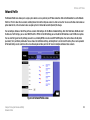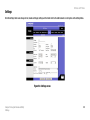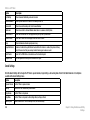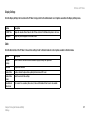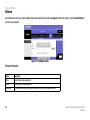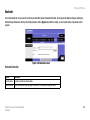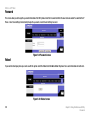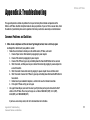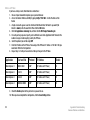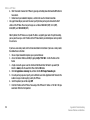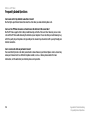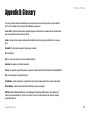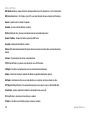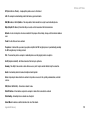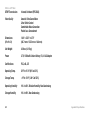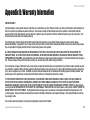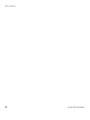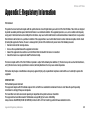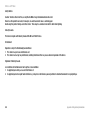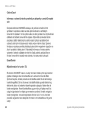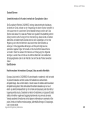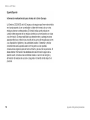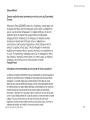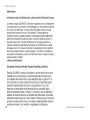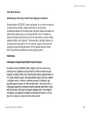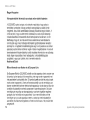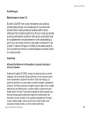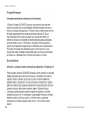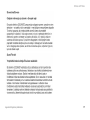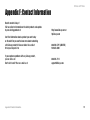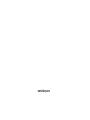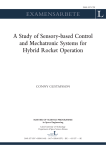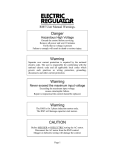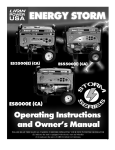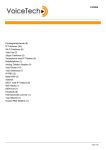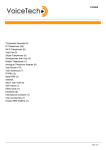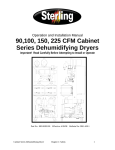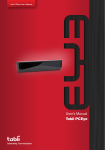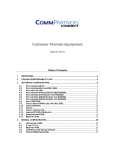Download Linksys WIP300, Wireless-G IP Phone
Transcript
Wireless-G IP Phone Voice Model No. WIP300 User Guide Wireless-G IP Phone Copyright and Trademarks Specifications are subject to change without notice. Linksys is a registered trademark or trademark of Cisco Systems, Inc. and/or its affiliates in the U.S. and certain other countries. Copyright © 2006 Cisco Systems, Inc. All rights reserved. Other brands and product names are trademarks or registered trademarks of their respective holders. Warning: This product contains chemicals, including lead, known to the State of California to cause cancer, and birth defects or other reproductive harm. Wash hands after handling. How to Use this Guide This User Guide has been designed to make understanding networking with the Wireless-G IP Phone easier than ever. Look for the following items when reading this User Guide: This exclamation point means there is a caution or warning and is something that could damage your property or IP Phone. This question mark provides you with a reminder about something you might need to do while using the IP Phone. This checkmark means there is a note of interest and is something you should pay special attention to while using the IP Phone. WIP300-UG-60714A DF Wireless-G IP Phone Table of Contents Chapter 1: Introduction Welcome What’s in This User Guide? Chapter 2: Getting to Know the Wireless-G IP Phone The Bottom Panel The Front Panel The Side Panel The Back Panel Chapter 3: Installing and Using the Wireless-G IP Phone Overview Charging the IP Phone’s Battery Setting up the Wireless-G IP Phone Using the Wireless-G IP Phone Chapter 4: Configuring the Wireless-G IP Phone Home Screen Main Menu Phonebook Call Log E-mail Configuring Your Account Using the E-mail Client Speed Dial Profile Network Profile Editing a Network Profile SIP Account Roaming 1 1 2 5 5 6 7 8 9 9 10 11 22 23 23 24 24 24 25 25 26 27 28 28 29 30 32 Wireless-G IP Phone Profile Password Secure Setup Settings Language Clock Alarm Clock Call Settings cSpeed Dial Sound Settings Display Settings Keypad Tools 32 33 33 33 34 34 35 35 36 36 37 38 Chapter 5: Using the Web-based Utility 39 Overview How to Access the Web-based Utility Phonebook E-mail Network Profile SIP Settings Software Bootcode Password Reboot Appendix A: Troubleshooting Common Problems and Solutions Frequently Asked Questions 39 39 41 42 43 44 45 48 49 50 50 51 51 56 Wireless-G IP Phone Appendix B: Glossary Appendix C: Specifications Appendix D: Warranty Information Appendix E: Regulatory Information Appendix F: Contact Information 57 61 63 65 79 Wireless-G IP Phone List of Figures Figure 2-1: Bottom Panel Figure 2-2: Front Panel Figure 2-3: Side Panel Figure 2-4: Back Panel Figure 3-1: Press the Button Figure 3-2: Insert the Battery Figure 3-3: Connect the Power Figure 3-4: Front Panel Figure 3-5: Scan for Wireless Networks Figure 3-6: Select Wireless Network Figure 3-7: Connect to Wireless Network Figure 3-8: Enter WEP Key (for Secured Networks) Figure 3-9: Enter WPA Key (for Secured Networks) Figure 3-10: Successful Connection Figure 3-11: Select Menu Figure 3-12: Select SIP Settings Figure 3-13: Edit Proxy IP Figure 3-14: Save Proxy IP Figure 3-15: Save Proxy Port Figure 3-16: Save Register Proxy IP Figure 3-17: Save Register Proxy Port Figure 3-18: Save Outbound Proxy IP Figure 3-19: Edit Outbound Proxy Port Figure 3-20: Save Expire Time 3 4 5 6 7 7 8 9 10 10 11 11 11 11 12 12 13 13 14 14 15 15 16 16 Figure 3-21: Save Phone Number Figure 3-22: Save User Name Figure 3-23: Save Password Figure 3-24: Save SIP Settings Figure 3-25: Return to Standby Screen Figure 3-26: Standby Screen Figure 3-27: Call Connected Figure 3-28: Line Options Figure 3-29: Second Call Figure 3-30: Unlock Keys Figure 4-1: Front Panel of IP Phone Figure 4-2: Standby Screen Figure 4-3: Standby Screen Figure 4-4: Main Menu Figure 4-5: Call Log Figure 4-6: Call Log Options Figure 4-7: Type of Phone Number Figure 4-8: Select Phone Book Figure 4-9: Phone Book Figure 4-10: Phone Book Options Figure 4-11: Add Person Figure 4-12: Enter Name Figure 4-13: Select Call Option Figure 4-14: Call Option 17 17 18 18 19 19 20 20 21 21 23 24 25 25 26 26 26 29 29 29 30 30 31 31 Wireless-G IP Phone Figure 4-15: Forwarding Figure 4-16: Enter Phone Number Figure 4-17: Select Network Settings Figure 4-18: Network Settings - DHCP Figure 4-19: Network Settings - Fixed IP Figure 4-20: Enter IP Address Figure 4-21: Edit Subnet Mask Figure 4-22: Enter Subnet Mask Figure 4-23: Select Phone Settings Figure 4-24: Phone Settings Figure 4-25: Ring Options Figure 4-26: Ring Types Figure 4-27: Keypad Tone Figure 4-28: Wallpaper Figure 4-29: Change Date Figure 4-30: Change Clock Figure 4-31: Change Time Format Figure 4-32: Change Clock Type Figure 4-33: Select Time Zone Figure 4-34: Change Time Zone Figure 4-35: Select NTP Server Figure 4-36: Enter Name of NTP Server Figure 4-37: Select Language Figure 4-38: Language Figure 4-39: Phone Password Figure 4-40: Change Power Saving 31 31 32 32 33 33 33 33 34 34 34 34 35 35 36 36 36 36 37 37 37 37 38 38 38 38 Figure 4-41: Select Upgrade Figure 4-42: Upgrade Figure 4-43: Upgrade in Progress Figure 4-44: Upgrade Successful Figure 4-45: Wireless Figure 4-46: Scanning for Wireless Networks Figure 4-47: List of Wireless Networks Figure 4-48: Connecting to Wireless Network Figure 4-49: Enter WEP Key (for Secured Network) Figure 4-50: Enter WPA Key (for Secured Network) Figure 4-51: Connected to Wireless Network Figure 4-52: Wi-Fi Profiles Figure 4-53: Edit SSID Figure 4-54: Edit Wireless Mode Figure 4-55: Change Authentication Mode Figure 4-56: Edit WEP Key Figure 4-57: Enter WEP Key Figure 4-58: Change EAP Type (802.1x) Figure 4-59: Edit EAP Type (WPA-PSK) Figure 4-60: Change EAP Type (WPA-PSK) Figure 4-61: Enter SSID Figure 4-62: Change Transmit Key Figure 4-63: Edit WPA Key Figure 4-64: Profile Added Figure 4-65: Edit Proxy IP Figure 4-66: Enter Proxy IP 39 39 39 39 40 40 40 41 41 41 41 42 42 42 43 43 43 43 44 44 44 45 45 46 47 47 Wireless-G IP Phone Figure 4-67: Enter Register Proxy IP Figure 4-68: Enter Register Proxy Port Figure 4-69: Change Outbound Proxy IP Figure 4-70: Edit Outbound Proxy Port Figure 4-71: Change Expire Time Figure 4-72: Change Phone Number Figure 4-73: Change User Name Figure 4-74: Change Password Figure 4-75: Edit Payload Type Figure 4-76: Web Site Figure 4-77: Visit Web Site Figure 4-78: Auto-Scroll Option Figure 4-79: Information Figure 5-1: Wireless Network Status screen Figure 5-2: Phone Book Edit screen Figure 5-3: E-mail screen Figure 5-4: Network Profile screen Figure 5-5: SIP screen Figure 5-6: Settings screen Figure 5-7: Software screen Figure 5-8: Bootcode screen Figure 5-9: Password screen Figure 5-10: Reboot screen 47 47 48 48 48 48 49 49 49 50 50 50 51 40 41 42 43 44 45 48 49 50 50 Chapter 1: Introduction Wireless-G IP Phone Welcome Thank you for choosing the Linksys Wireless-G IP Phone. It will allow you to make phone calls using your broadband connection, whether you’re at home or in your office. How does the IP Phone do this? It connects to your wireless router or access point to receive telephone service through your cable or DSL Internet connection. But what does all of this mean? Networks are useful tools for sharing Internet access and computer resources and making voice calls using your high-speed Internet connection. You’ll be able to make phone calls using the account you set up with your Internet phone service provider while surfing the Internet on your computer. So, networks not only are useful in homes and offices, but also can be fun. Use the instructions in this User Guide to help you set up and configure the IP Phone after you have created an account with your Internet phone service provider. These instructions should be all you need to get the most out of the Wireless-G IP Phone. Note: For information about your Internet phone service, refer to the materials provided by your Internet phone service provider. Chapter 1: Introduction Welcome 1 Wireless-G IP Phone What’s in This User Guide? This guide covers installing, configuring, and troubleshooting the Wireless-G IP Phone. • Chapter 1: Introduction Describes the IP Phone’s applications and this User Guide. • Chapter 2: Getting to Know the Wireless-G IP Phone Describes the physical features of the IP Phone. • Chapter 3: Installing and Using the Wireless-G IP Phone Explains how to install the IP Phone and use it. • Chapter 4: Configuring the Wireless-G IP Phone Discusses how to configure the IP Phone’s settings. • Appendix A: Troubleshooting Describes potential problems and solutions, as well as frequently asked questions, regarding use of the IP Phone. • Appendix B: Glossary Gives a brief glossary of terms frequently used in networking. • Appendix C: Specifications Provides technical specifications for the IP Phone. • Appendix D: Warranty Information Provides warranty information for the IP Phone. 2 Chapter 1: Introduction What’s in This User Guide? Wireless-G IP Phone • Appendix E: Regulatory Information Provides regulatory information regarding the IP Phone. • Appendix F: Contact Information Provides contact information for a variety of Linksys resources, including Technical Support. Chapter 1: Introduction What’s in This User Guide? 3 Wireless-G IP Phone 4 Chapter 1: Introduction What’s in This User Guide? Wireless-G IP Phone Chapter 2: Getting to Know the Wireless-G IP Phone The Bottom Panel The IP Phone’s USB mini-B port is located on the bottom panel of the Phone. Use the USB mini-B port to connect the included AC adapter to the IP Phone to charge its battery. USB mini-B Port Chapter 2: Getting to Know the Wireless-G IP Phone The Bottom Panel 5 Wireless-G IP Phone The Front Panel The IP Phone’s buttons and their functions are described in the table below: Icon 6 Button Name Function Softkeys Press the Soft Keys to select menu items directly above the Soft Keys. Navigation Button Move the Navigation button up or down to scroll through menus and settings. You can also press the Navigation button to select a highlighted menu item or setting. Place/Receive Call Button Press the Place/Receive Call button to make or receive Internet phone calls. Power/ End Call Button Press the Power/End Call button to end and Internet phone call, or press and hold the Power/End Call button for two seconds to Turn the Phone on or off. You can also press the Power/End Call button to quickly exit a menu and return to the Home screen. Clear Button Press the Clear button to erase characters when you are entering information into the Phone. If you need to erase a large number of characters, press and hold the Clear button until all of the characters are erased. Numeric Keypad Press the keys on the Numeric Keypad to enter letters and numbers in the Phone. When entering text, press the keys until the letter you want is displayed on the LCD screen. To switch from entering letters to numbers, press the left Soft Key. (To enter special characters, press the * [Star] or 1 keys until the character is displayed on the LCD screen.) Chapter 2: Getting to Know the Wireless-G IP Phone The Front Panel Wireless-G IP Phone The Side Panel The IP Phone’s Headset jack is located on the side panel of the Phone. Use it to connect a headset for hands-free operation. Headset Jack Chapter 2: Getting to Know the Wireless-G IP Phone The Side Panel 7 Wireless-G IP Phone The Back Panel The IP Phone’s battery compartment is located on the back panel of the IP Phone. For directions on how to insert the battery, refer to “Chapter 3: Installing and Using the Wireless-G IP Phone”. Battery compartment 8 Chapter 2: Getting to Know the Wireless-G IP Phone The Back Panel Wireless-G IP Phone Chapter 3: Installing and Using the Wireless-G IP Phone Overview This chapter provides instructions for first-time installation and basic use of the IP Phone. Follow the steps below to get started. Once you have finished configuring the phone you will be able to make and receive Internet phone calls. Inserting and Charging the Phone’s Battery 1. Remove the battery compartment cover by sliding it downwards. 2. Insert the battery with the metal contacts facing the contacts at the bottom of the battery compartment. 3. Replace the battery cover by sliding it upwards until it clicks into place. Metal Contacts Battery Proceed to the next section, “Charging the IP Phone’s Battery” on page 10. Chapter 3: Installing and Using the Wireless-G IP Phone Overview 9 Wireless-G IP Phone Charging the IP Phone’s Battery 1. Connect the small end of the included AC power adapter to the USB mini-B port on the bottom of the IP Phone. USB mini-B port 2. Plug the other end of the adapter into a standard electrical outlet. You see a charging indicator on the LCD screen Note: Allow the battery to charge for eight hours before initial use. When the Battery charging indicator remains solid blue, the battery is fully charged and ready for use. When the battery is fully charged, proceed to “Setting up the Wireless-G IP Phone” on page 9. 10 Chapter 3: Installing and Using the Wireless-G IP Phone Charging the IP Phone’s Battery Wireless-G IP Phone Setting up the Wireless-G IP Phone Before you begin, make sure you have an active Internet connection and the account information provided by your Internet phone service provider. Note: The Phone automatically dims and turns off the LCD display when the Phone is not in use. If this happens while you are configuring the Phone, press any key to turn the display back on and continue configuring the Phone. 1. Press the Power button to turn on the Phone. 2. Press the Menu Soft Key. 3. Scroll to Profile, then press the Navigation button to enter the Profile menu. 4. You see a message asking you to create a password. Press the Navigation button, then use the numeric keypad to enter a password. Chapter 3: Installing and Using the Wireless-G IP Phone Setting up the Wireless-G IP Phone 11 Wireless-G IP Phone 5. When you are finished entering a password, press the Navigation button to save it. Note: After you have created a password, you will need to enter it to access the Profile menu. 6. Scroll to SIP Account, then press the Select Soft Key to enter the SIP Account menu. 7. Press the Option Soft Key, then press the Select Soft Key to edit the default SIP account. 12 Chapter 3: Installing and Using the Wireless-G IP Phone Setting up the Wireless-G IP Phone Wireless-G IP Phone 8. Highlight each setting your service provider requires you to change, then press the Select Soft Key to change the setting. When you are finished changing a setting, press the Navigation button to save your changes. If you need to change a setting that does not appear on the Edit screen, scroll to Advanced, then press the Select Soft Key to enter the Advanced menu. 9. Highlight each setting your service provider requires you to change, then press the Select Soft Key to change the setting. When you are finished changing the setting, press the Navigation button to save your changes. Chapter 3: Installing and Using the Wireless-G IP Phone Setting up the Wireless-G IP Phone 13 Wireless-G IP Phone 10. When you are finished making changes in the advanced settings menu, press the Back Soft Key until you return to the Profile menu. 11. Highlight Network Profile, then press the Select Soft key to enter the Network Profile menu. 14 Chapter 3: Installing and Using the Wireless-G IP Phone Setting up the Wireless-G IP Phone Wireless-G IP Phone 12. Highlight the network profile that matches the type of security you’re using for your wireless network. If you don’t have security enabled on your wireless network, highlight OPEN. 13. Press the Option Soft Key to enter the Profile Options menu, then press the Select Soft Key to edit the network profile. Chapter 3: Installing and Using the Wireless-G IP Phone Setting up the Wireless-G IP Phone 15 Wireless-G IP Phone 14. Highlight Wireless Settings, then press the Select Soft Key to enter the Wireless Settings menu. 15. Highlight ESSID, then press the Select Soft Key to enter the ESSID menu. 16. Highlight Site Survey, then press the Navigation button to scan for your wireless network. 16 Chapter 3: Installing and Using the Wireless-G IP Phone Setting up the Wireless-G IP Phone Wireless-G IP Phone You see a list of wireless networks in range of the Phone. Highlight your wireless network’s ESSID name in the list, then press the Navigation button to select it. Continue with step 18. 17. If you don’t see your wireless network’s ESSID name in the list, your wireless network may not be set to broadcast its ESSID name. To enter the ESSID name manually, press the Back Soft Key to return to the ESSID menu, highlight New ESSID, then press the Navigation button to edit the ESSID name. When you are finished entering the ESSID name, press the Navigation button to save it. Chapter 3: Installing and Using the Wireless-G IP Phone Setting up the Wireless-G IP Phone 17 Wireless-G IP Phone 18. Press the Back Soft Key until you return to the Wireless Settings menu. 19. Highlight Security, then press the Navigation button to enter the Security menu. 18 Chapter 3: Installing and Using the Wireless-G IP Phone Setting up the Wireless-G IP Phone Wireless-G IP Phone 20. Highlight the type of security you have enabled on your wireless network and press the Navigation button to select it. Then change the settings to match your wireless network. If you don’t have security enabled on your wireless network, select OPEN. 21. When you are finished selecting wireless security settings, press the Back Soft Key until you return to the Edit menu. Chapter 3: Installing and Using the Wireless-G IP Phone Setting up the Wireless-G IP Phone 19 Wireless-G IP Phone 22. Highlight Account Choice and press the Navigation button to enter the Account Choice menu. 23. Press the Navigation button to assign the default SIP account to the current network profile. 20 Chapter 3: Installing and Using the Wireless-G IP Phone Setting up the Wireless-G IP Phone Wireless-G IP Phone 24. Highlight On, then press the Navigation button to activate the SIP Account. 25. Press the Back Soft Key until you return to the Phone’s home screen. Installation is complete. Proceed to the next section, “Using the Wireless-G IP Phone.” Chapter 3: Installing and Using the Wireless-G IP Phone Setting up the Wireless-G IP Phone 21 Wireless-G IP Phone Using the Wireless-G IP Phone To make a call, enter the phone number you want to dial, then press the Call button. To answer an incoming call, press the Accept Soft Key or the Call button. When you’re on a phone call, you can select the following options: Option Description Hold Press the Hold Soft Key to place a call on hold. To return to the call, press the Resume Soft Key. Mute Press the Navigation button to mute the Phone’s microphone. To unmute the Phone’s microphone, press the Navigation button again. OnHook Press the OnHook Soft Key to end a call. Volume Move the Navigation button up or down to adjust the call volume, then press the Navigation button to save the new volume level or the Back Soft Key to cancel. For additional information about your Wireless-G IP Phone, proceed to “Chapter 4: Configuring the Wireless-G IP Phone.” 22 Chapter 3: Installing and Using the Wireless-G IP Phone Using the Wireless-G IP Phone Chapter 4: Configuring the Wireless-G IP Phone Wireless-G IP Phone Home Screen The home screen displays a variety of information about the IP Phone. Refer to the table below for a list of icons that appear on the home screen and their meanings: Icon Description Signal Strength: Indicates the signal strengh of the access point you’re IP Phone is connected to. Message: Indicates that you have received a new message. In Call/Call Forward: Indicates that you are on a call or forwarding a call. Network Encryption: Indicates that you are connected to an access point that has encryption enabled. SIP Registered/Not Registered: Indicates the status of the IP Phone’s connection to a SIP server. Ring Mode (Silent/Ring/Vibrate/Ring+Vibrate): Indicates the ring mode that’s currently enabled. Alarm: Indicates that the alarm you set is going off. Battery Level: Indicates the amount of battery power you have remaining. You can also display a summary of the phone’s current status by pressing the Status Soft Key. Chapter 4: Configuring the Wireless-G IP Phone Home Screen 23 Wireless-G IP Phone Main Menu Press the Menu Soft Key on the Phone’s home screen to enter the Main menu. Refer to the sections below for information on the options available in the Main menu. Phonebook The Phonebook can store and display up to 200 contacts. To view a contact’s information, highlight the contact, then press the Navigation button. To call the contact, press the Call button, then press the Call Soft Key. Refer to the table below for a list of options available in the Phonebook: Option Description Search Search for a contact by name. Edit Edit the currently selected contact. Delete Delete the currently selected contact. New Add a new contact. Call Log The IP Phone keeps a list of the calls you’ve recently missed, dialed, and received. Refer to the table below for a list of options available in the Call Log: Option Description Missed Calls Displays a list of calls you’ve recently missed. Dialed Calls Displays a list of calls you’ve recently dialed. Received Calls Displays a list of calls you’ve recently received. Delete All Clears all call lists. 24 Chapter 4: Configuring the Wireless-G IP Phone Main Menu Wireless-G IP Phone To get more information about a call in your call log, highlight the call, then press the Navigation button to display date and time information for the call. Refer to the table below for a list of options available in the Missed Calls, Dialed Calls, and Received Calls menus: Option Description Save Add additional information about a caller and save the contact information to your Phonebook. Del Record Delete the current caller from the call log. Del All Missed/ Dialed/Received Clear all of the calls in the call list you’re viewing. E-mail The IP Phone’s built-in e-mail client allows you to send and receive messages using your POP3 e-mail account. Note: Not all e-mail services support POP3. Contact your e-mail service for more information about POP3 settings and support. Configuring Your Account 1. If necessary, press the Menu Soft Key, scroll to E-mail, then press the Navigation button to enter the E-mail menu. If an e-mail account has not been configured, you see the New account menu. 2. Enter the information provided by your e-mail service. 3. When you have finished configuring your e-mail account information, press the Back Soft Key until you see the Option menu. 4. Scroll to Activate, press the Navigation button, then press the OK Soft Key to activate the e-mail account. 5. Press the Back Soft Key until you see the E-mail menu. Chapter 4: Configuring the Wireless-G IP Phone E-mail 25 Wireless-G IP Phone Using the E-mail Client Refer to the table below for a list of options availbe in the E-mail menu: Option Description Write New Compose a new e-mail message. Press the Navigation button to create a new e-mail message, then enter a subject, the recipients, and content of the message. When you are finished editing your e-mail, select Send Mail or Save To Draft to save the message to the draft folder. Receive Receive new e-mail mesages. To save power, the phone only checks e-mail message when you use the Receive option in the e-mail client. Inbox Access e-mail messages you’ve received. To read a message, highlight the message you want to read, then press the Navigation button to view it. When you are viewing a message, you can press the Option Soft Key to select the following options: • Reply: Allows you to quickly reply to e-mail messages. • Reply with Log: Allows you to quickly reply to e-mail messages with a history of the original e-mail. • Forward: Allows you to quickly edit and send an e-mail to other contacts or save it as a draft. • Delete: Allows you to delete the current message from your Inbox. • Clear Inbox: Allows you to delete all of the e-mail messages in your Inbox. Outbox View e-mail messages that you’ve sent. To view information about when an e-mail was sent, highlight e-mail you want information about, then press the Navigation button. When you are viewing a sent e-mail message, you can press the Option Soft Key to select the following options: • Edit: Allows you to quickly edit a sent message and send it to other contacts or save it as a draft. • Delete: Allows you to delete the current message from your Outbox. • Clear Outbox: Allows you to delete all of the e-mail messages in your Outbox. 26 Chapter 4: Configuring the Wireless-G IP Phone Using the E-mail Client Wireless-G IP Phone Option Description Draft View e-mail messages that you’ve saved as drafts. To view a draft, highlight the e-mail you want to veiw, then press the Navigation button. When you are viewing a draft, you can press the Option Soft Key to select the following options: Edit: Allows you to quickly edit a sent message and send it to other contacts or save it as a draft. Delete: Allows you to delete the current message from your Draft folder. Clear Draft: Allows you to delete all of the messages in your Draft folder. Account Settings Allows you to activate, edit, and delete your e-mail account settings. Speed Dial The Speed Dial menu allows you to assign up to nine phone numbers you frequently call to the number keys on the phone. Follow the steps below to assign a contact to your Speed Dial list. 1. If necessary, press the Menu Soft Key, scroll to Speed Dial, then press the Navigation button to enter the Speed Dial menu. 2. Highlight the number your would like to assign a contact’s phone number to. 3. Press the Option Soft Key to view the contacts in your Phonebook. If you already have a contact assigned to the speed dial location you selected, highlight Phonebook, then press the Navigation button. 4. Highlight the contact you want to assign to the speed dial location, then press the Navigation button. If the contact you selected has more than one phone number stored in your Phonebook, you see another screen with a list of numbers for that contact. Highlight the number you want to assign to the speed dial location, then press the Navigation button. 5. Press the Back Soft Key until you return to the main Speed Dial menu. Chapter 4: Configuring the Wireless-G IP Phone Speed Dial 27 Wireless-G IP Phone Profile The Profile menu allows you to make changes to your SIP accounts, network profiles, roaming options, profile password, or configure your IP phone using SecureEasySetup. Refer to the sections below for the options available in the Profile menu. Note: The first time you enter the Profile menu, you will be asked to create a password. Enter a password using the numeric keypad, then press the Navigation button to save the password. After you have created a password, you will need to enter it to access the Profile menu. Network Profile The Network Profile menu allows you to assign up to six wireless access points for your IP Phone to connect to. To view the details of a profile, press the Navigation button. To edit a profile, highlight the network profile you would like to edit, then press the Option Soft Key. Refer to table below for a list of options available in the Profile Options menu: Option Description Edit Edit the current network profile. Rename Change the current network profile’s name. Delete Delete the current network profile. Auto Detect Enable or disable the current network profile. Move Move the current network profile up or down in the network profile list. The IP phone will try to connect to all of the access points, in the order they appear in the network profile list, until it is able to make a connection. 28 Chapter 4: Configuring the Wireless-G IP Phone Profile Wireless-G IP Phone Editing a Network Profile The Edit menu allows you to edit the currently selected network profile. Refer to the table below for a list of options available in the Edit menu: Option Description Preview View a summary of the current network profie. Wireless Settings Edit wireless network settings. Highlight Wireless Settings, then press the Select Soft Key to select the following options: • ESSID: Allows you to enter your wireless network’s ESSID name or perform a site survey to view wireless networks in range of the IP Phone. • Data Rate: Allows you to specify the data rate of your wireless network. If you don’t know the data rate, select Auto. • Security: Allows you to select wireless security settings to match your network. IP Settings Select from the following IP modes: • Fixed IP: Allows you to manually enter IP settings for your network. • DHCP: Allows you to use DHCP to acquire IP settings for your network. • PPPoE: Allows you to use PPPoE to acquire IP settings for your network. Account Choice NAT Settings Assign a SIP account to a network profile. Set STUN server options. Press the Select Soft Key to select from the following options: • NAT Solution: Allows you to enable or disable STUN services. • NAT Timer: Allows you to change the interval of time the phone waits between commication sessions with the STUN server. • STUN Address: Allows you to enter the address of the STUN server you want the phone to use. • STUN Port: Allows you to enter the network port of the STUN. Chapter 4: Configuring the Wireless-G IP Phone Editing a Network Profile 29 Wireless-G IP Phone SIP Account The SIP Account menu allows you to assign up to six SIP accounts to your IP Phone. To view the details of an account, press the Navigation button. To edit a SIP account, highlight the account you would like to edit, press the Option Soft Key, then press the Select Soft Key to edit the account. Refer to table below for a list of options available in the Edit menu: Option Description Preview View a summary of the current SIP account. Phone Number Enter your Internet phone number. Auth. ID Enter your Internet phone service account’s authoriztion id. Auth. Password Enter your Internet phone service account’s authorization password. SIP Domain Enter the address of your Intenet phone service provider’s SIP domain. Proxy Address Enter the address of your Internet phone service provider’s proxy server. 30 Chapter 4: Configuring the Wireless-G IP Phone SIP Account Wireless-G IP Phone Option Description Advanced Make advanced changes to the SIP account. Press the Select Soft Key to select from the following advanced options: • Proxy Port: Allows you to enter the network port of your Internet phone service provider’s proxy server. • Outbound Address: Allows you to enter the address of your Internet phone service provider’s outbound server. • Outbound Port: Allows you to enter the network port of your Intenet phone service’s outbound server. • Local Port: Allows you to enter the local network port the IP Phone uses. • Reg. Timer(sec): Allows you to change the amount of time the IP Phone waits between registration attempts with the SIP server. • Codec: Allows you to select Auto, G.711a, G.729a, or G.711u as the codec the phone uses for encoding and decoding audio. • Pkt Time(ms): Allows you to change the audio packet size. • OutBand DTMF: Allows you to enable or disable out-of-band DTMF. To rename a SIP account, highlight the account you would like to rename, press the Option Soft Key, highlight Rename, then press the Select Soft Key to rename the SIP account. To delete a SIP account, highlight the account you would like to delete, press the Select Soft Key, then press the OK Soft Key to delete the SIP account. Chapter 4: Configuring the Wireless-G IP Phone SIP Account 31 Wireless-G IP Phone Roaming The Roaming menu allows you to set specific parameters for roaming from one wireless access point to another. Refer to table below for a list of options available in the Roaming menu: Option Description Roam Metric Specify an RSSI (Received Signal Strength Indication) value to begin a roaming scan. Roam Delta Specify the RSSI threshold for target access points to join. NProbes Specify the number of probes per channel to send when scanning. Active Time Specify the amount of time spent on each channel when scanning. Home Time Specify the amount of time spent on the home channel between scans. Profile Password The Profile Password menu allows you to change the password used to access the Profile menu. Follow the steps below to change the Profile menu password. 1. If necessary, press the Menu Soft Key to enter the Main menu. 2. Scroll to Profile, press the Select Soft Key, enter your password, then press the Navigation button to enter the Profile menu. 3. Scroll to Profile Password, then press the Select Soft Key. 4. Enter the old password, then press the Navigation button. 5. When you see the New Password screen, enter a new password for the Profile menu. 6. When you are finished entering the password, press the Navigation button to save it. 32 Chapter 4: Configuring the Wireless-G IP Phone Roaming Wireless-G IP Phone Secure Setup The Secure Setup menu allows you to configure your IP Phone’s wireless network settings with the push of a button. If you have a Linksys wireless router or access point that supports SecureEasySetup, you can use the Secure Setup feature to quickly and easily configure your IP Phone’s wireless network settings. Before you begin, locate the SecureEasySetup or Cisco logo button on the wireless router or access point, then proceed to step 1. If you need help finding the button on your wireless router or access point, refer to the on-screen User Guide included with the wireless router or access point. 1. Press the SecureEasySetup or Cisco logo button on the wireless router or access point. 2. When the SecureEasySetup or Cisco logo begins to flash, press the Select Soft Key, then press the Yes Soft Key run SecureEasySetup. Note: You can also press and hold the Clear button to quickly access the Secure Setup feature from the IP Phone’s home screen. When you see the Run SES message appear on the screen, press the Yes Soft Key. 3. When you see the Save Configuration message appear on the screen, press the Save Soft Key. 4. Select the Profile you would like to save the new wireless configuration settings to, then press the Save Soft Key. Settings Use the Settings menu to make changes to select regional settings, set the date and time, and personalize your phone. Refer to the sections below for the options available in the Settings menu. Language The Language menu allows you set the IP Phone’s display language. To change the language, highlight the language you would like the phone to use, then press the Navigation button to save your setting. Chapter 4: Configuring the Wireless-G IP Phone Secure Setup 33 Wireless-G IP Phone Clock The Clock menu allows you to set the IP Phone’s time and date settings. Refer to the table below for a list of options available in the Clock menu. Option Description Time Set the time displayed on the IP Phone’s home screen. Date Set the date displayed on the IP Phone’s home screen. Time Format Set the time’s display format to 12- or 24-Hour format. . Timezone Set set your local timezone. Daylight Savings Enable or disable automatic Daylight Savings time adjustment. Network Time Enable or disable the phone from updating the time from an NTP server. Alarm Clock The Alarm Clock allows you to set an alarm to go off at a specified time. You can also set the alarm to go off once, daily, or weekly. Refer to the table below for a list of options available in the Alarm Clock menu. Option Description Alarm Time Set the time you want the alarm to go off at. Mode Set the alarm to go off once, daily, or weekly. 34 Chapter 4: Configuring the Wireless-G IP Phone Clock Wireless-G IP Phone Call Settings The Call Settings menu allows you to change all call related settings on the IP Phone. Refer to the table below for a list of options availabe in the Call Settings menu. Option Description Call Waiting Enable or disable call waiting. Call Forward Make changes to call forwarding settings. Press the Select Soft Key to select from the following call forwarding options: • Forward Number: Allows you to enter a number to forward calls to. • Forward All: Allows you to forward all calls. • No Answer: Allows you to forward missed calls. • Busy: Allows you to forward calls when your phone is busy. • Cancel All: Allows you to cancel all call forwarding options. c Block Caller ID Enable or disable caller id blocking. Refuse Private Block incoming calls from callers with a private caller id. Beep Notification Enable or disable the Beep Notification feature. When this feature is enabled, the phone will beep every 50 seconds so that you can keep track of how long you’ve been on a call. Hold Transfer Select SIP or DTMF Flash as the method used for transferring calls. Regional Tone Set the Regional tone setting to North America or Japan. Speed Dial The Speed Dial menu allows you to change the way the phone’s speed dial function works. You can select Disable to disable speed dial, Ask to see a confirmation screen before the phone dials a contact, or Dial to immediately dial a contact. Chapter 4: Configuring the Wireless-G IP Phone Call Settings 35 Wireless-G IP Phone Sound Settings The Sound Settings menu allows you to change the IP Phone’s speaker volume, ringer settings, and warning tones. Refer to the table below for a list of options available in the Sound Setting menu. Option Description Speaker Volume Set the IP Phone’s speaker volume. Ring Tone Set the IP Phone’s ring tone and volume. Press the Select Soft Key to select from the following options. • Melody: Allows you to set the IP Phone’s ring tone. • Ring Volume: Allows you to adjust the IP Phone’s ringer volume. Ring Mode Set the IP Phone’s ring mode to Silent, Ring, Vibrate, or Ring + Vibrate. Warning Tone Enable or disable the IP Phone’s warning tones, such as low battery. Display Settings The Display Settings menu allows you to customize the IP Phone’s display. Refer to the table below for a list of options available in the Display Settings menu. Option Description Wallpaper Change the picture displayed on the home screen. Greeting Change the message displayed on the home screen. LCD Off Time Change the amount of time it takes for the IP Phone to turn off its LCD when the phone is not in use. LCD Brightness Change the brightness of the LCD screen. Config. Tip Enable or disable configuration tips. 36 Chapter 4: Configuring the Wireless-G IP Phone Sound Settings Wireless-G IP Phone Keypad The Keypad menu allows you to customize the IP Phone’s keypad settings. Refer to the table below for a list of options available in the Keypad menu. Option Description Keypad Lock Lock the IP Phone’s keypad. To unlock the keypad, press the Left Soft Key then press the * (Star) key. Key Tone Enable or disable the IP Phone’s key tones. Key Backlight Enable or disable the IP Phone’s key backlight. Chapter 4: Configuring the Wireless-G IP Phone Keypad 37 Wireless-G IP Phone Tools Use the Tools menu to view information about your IP Phone and network status. Refer to the sections below for the options available in the Tools menu. Option Description Signal Quality View signal status information for the wireless access point you’re connected to. Site Survey Perform a site survey of all the wireless access points in range of the IP Phone. Statistics View the IP Phone’s network and codec statistics. Press the Select Soft Key to select from the following options: • IP Statistics: Allows you to view network packets statistics. • RTP/RTCP: Allows you to view Real-Time Transport Protocol (RTP) and Real Time Control Protocol (RTCP) statistics. • Encoding: Allows you to view encoding statistics. • Decoding: Allows you to view decoding statistics. Battery View the IP Phone’s battery status. Ping Ping an IP address or domain. Version View the IP Phone’s software version information. Upgrade Upgrade the IP Phone’s firmware. Back to Default Reset all of the IP Phone’s settings back to their factory defaults. Restart Soft reset the IP Phone. 38 Chapter 4: Configuring the Wireless-G IP Phone Tools Chapter 5: Using the Web-based Utility Wireless-G IP Phone Overview For your convenience, you can use the Web-based utility on your PC to view, change or edit the most commonly used features of your IP Phone. Note: Your phone must be set to its home screen to use the Web-based utility. You can make choices from either the phone or the PC, but not both at the same time. If your phone is not on the home screen, the message: Phone Cfg file locked by: xxxxxx will display on the PC when you select an option. How to Access the Web-based Utility 1. To start, you will need the IP phone’s IP address. From the phone’s home screen press the Status soft key. The next screen will display the Phone Status. Item 2 is the IP address. Note the address. If you use a Static IP, the address will stay the same. If you use a DHCP, the IP address may change every time you turn on the phone. 2. On a computer that is connected to the same network as the phone, launch any Internet browser. In the Address field, enter http://IP address where the IP address is the WiFi Phone’s IP address that you obtained in step 1. Press Enter. 3. You will see the Wi-Fi Phone login screen. Enter the IP Phone’s Username and Password. Click Submit. You will log in to the Status screen and can select any of the tabs to add or change phone setting information. The default User Name is admin and the Admin password is “admin”, but may change if you have an ITSP. Chapter 5: Using the Web-based Utility Overview 39 Wireless-G IP Phone Note: To make a selection or confirm an entry, you must click on the option at the bottom of the screen. Pressing the Enter key will not confirm your selection(s). Status Click on the Status tab to view the IP phone’s IP Address, Mac address, ESSID and BSSID. Figure 5-1: Wireless Network Status screen 40 Chapter 5: Using the Web-based Utility How to Access the Web-based Utility Wireless-G IP Phone Phonebook The Phonebook can store and display up to 200 contacts. Use this option to add, edit or delete a contact. 1. Click on the Phonebook tab. To add a contact, click New. The Phone Book Edit screen will display. On this screen, you can enter the contact’s name, email address and up to 5 numbers for each contact. To customize a ring tone for this contact, select one of the options from the Ring Tone drop down menu. You can choose to make any or all of these numbers part of your 9 Speed Dial entries. In addition, you can select the phone number entry type from the Type Choice drop down menu. Your options are Generic, Mobile, Office, Home or FAX. The appropriate icon will display when you view the phonebook entry on your Wi-Fi phone. Figure 5-2: Phone Book Edit screen 2. To Save your entry information, click Save Settings. You can also choose to Delete an entry or Cancel Settings that you have not yet saved. If your IP phone is on, the new Contact information will display immediately and can be edited either in the Phone or on the PC. After you select Save Settings, you will see “Settings Saved Successfully” at the top of the screen,. You can then click on the Phonebook tab to add another entry, or select a different tab. Chapter 5: Using the Web-based Utility Phonebook 41 Wireless-G IP Phone E-mail The IP Phone’s built-in e-mail client allows you to send and receive messages using your POP3 e-mail account. Click on the E-mail tab. You can choose to Configure a new e-mail contact, Remove an existing contact, or make a contact Active. To Configure a new account, select Configure from the E-mail Account List. The next screen displays Account Setting, where you can enter your Account Name, Your Name and your Mail Address. The POP3 Setting allows you to enter the POP3 information, including Address, Port, User ID and Password. The SMTP Setting allows you to enter the SMTP information for this account, including Address, Port, User ID and Password. The Advanced Setting option allows you to enter your Reply Address and signature information. You can also choose to Reserve Mail, which keeps a copy of your new mail on the remote POP3 server. Click on Save Settings to add this entry to your E-Mail Account List. Figure 5-3: E-mail screen 42 Chapter 5: Using the Web-based Utility E-mail Wireless-G IP Phone Network Profile The Network Profile menu allows you to assign up to six wireless access points for your IP Phone connection. Click on the Network tab to see the Network Profile List. This list shows the six accounts, including the one that is Active. Only one account at a time can be active. You can use the blue arrow to move an option down the list, or the red arrow to move an option up the list. Click on Go to confirm (Commit) the change. You can Configure, Remove or Turn Off any of these accounts. Click Configure. For the Wireless Network Settings, Enter the Profile Name, ESSID and select the Data rate. For IP Settings, you can select DHCP, Fixed IP or PPPoE. For the NAT Settings you can Disable the NAT Solution or select STUN server options. You can select the type of Security Settings you want to use, including OPEN, or one of several WEP or WPA options. You can then choose the Key Index placement (1 to 4) and the Key information. You can choose the Certification Settings, including CA Cert., User Cert and Private Key. These can be uploaded. SIP Account Settings can be selected on this screen. Choosing Go will take you to the SIP screen to Configure or Remove these accounts. Figure 5-4: Network Profile screen Chapter 5: Using the Web-based Utility Network Profile 43 Wireless-G IP Phone SIP You can use SIP to Configure or Remove the SIP Account Settings. You can assign up to six SIP accounts to your IP Phone. To view the SIP settings, select the SIP tab. You will see the Account List. This list shows the configured accounts and which ones are active. To edit a SIP account, click on Configure. You can add, change or edit the Internet phone service Account Name, Phone Number, Authentication ID, Authentication Password, SIP Domain, Local Port, Proxy Address, Proxy Port, Outbound Address, Outbound Port and Register Timer (in seconds). You can also select Codec options, Pkt (Packet) Time (in milliseconds) and the Out of Band DTMF. To remove a SIP account, click on Remove. Click on Save Settings to confirm your choices. Figure 5-5: SIP screen 44 Chapter 5: Using the Web-based Utility SIP Wireless-G IP Phone Settings Click the Settings tab to make changes to Call, Sound and Display Settings and the Clock. Refer to the table below for a list of options in the Settings Menu. Figure 5-6: Settings screen Chapter 5: Using the Web-based Utility Settings 45 Wireless-G IP Phone Option Description Call Waiting Check to enable Call Waiting, uncheck to disable Forward Number Enter a phone number or IP address to forward your calls to Forward All Check to send all incoming calls to the Forward Number No Answer Check to send calls to Forward Number when there is no answer on the IP phone Block Caller ID Select On to block caller id’s that you previously set up in the IP phone menu Refuse Private Select On to refuse calls that display Private Call as the User ID Busy Check to forward calls when your phone is busy Beep Notification Enable or disable the Beep Notification feature. When this feature is enabled, the phone will beep every 50 seconds so that you can keep track of how long you’ve been on a call. Hold Transfer Select SIP or DTMF Flash as the method used for transferring calls Regional Tone Set the Regional tone setting to North America or Japan Sound Settings Click the Sound Settings tab to change the IP Phone’s speaker volume, ringer settings, and warning tones. Refer to the table below for a list of options available in the Sound Settings menu. Option Description Speaker Volume Set the IP Phone’s speaker volume Melody Choose one of the available ring tone melodies Ring Volume Set the IP Phone’s ring volume Ring Mode Set the IP Phone’s ring mode to Silent, Ring, Vibrate, or Ring + Vibrate Warning Tone Check to enable the IP Phone’s warning tones, such as low battery 46 Chapter 5: Using the Web-based Utility Settings Wireless-G IP Phone Display Settings Click the Display Settings tab to customize the IP Phone’s display. Refer to the table below for a list of options available in the Display Settings menu. Option Description LCD Off Time Change the amount of time it takes for the IP Phone to turn off its LCD when the phone is not in use. Wallpaper Change the picture displayed on the home screen. Clock Click the Clock tab to set the IP Phone’s time and date settings. Refer to the table below for a list of options available in the Clock menu. Option Description Daylight Savings Check to enable or uncheck to disable automatic Daylight Savings time adjustment Timezone Set your local timezone Network Time Enable or disable the phone from updating the time from an NTP server Network Time Server Select the server for time settings New Network Time Server Enter a name for a secondary time server, in the event the Network Time Server is not available Chapter 5: Using the Web-based Utility Settings 47 Wireless-G IP Phone Software Select the Software tab. You can view the Software Information for your Wi-Fi phone. Click on Upgrade to confirm the settings, or click on Cancel Settings if you do not want to upgrade. Figure 5-7: Software screen Software Information Option Description Active View the Active software application Inactive View the Inactive software application New Image Select a New software Image by typing in the address, or selecting it by clicking on Choose 48 Chapter 5: Using the Web-based Utility Software Wireless-G IP Phone Bootcode Select the Bootcode tab. You can view the Current Version of the Wi-Fi phone’s Bootcode Information. You can update the Bootcode Image by entering the Bootcode Image information, selecting it by clicking on Choose. Click on Upgrade to confirm the settings, or select Cancel Settings if you do not want to upgrade. Figure 5-8: Bootcode screen Bootcode Information Option Description Current Version View the Current Version of the bootcode Bootcode Image Select a New bootcode Image by typing in the address, or selecting it by clicking on Choose Chapter 5: Using the Web-based Utility Bootcode 49 Wireless-G IP Phone Password This screen allows you to change the password information of the Wi-Fi phone. Select the Password tab. Enter the new Username and/or Password for the IP Phone. Select Save Settings to immediately change the password, or select Cancel Settings to cancel. Figure 5-9: Password screen Reboot If you need to reboot your phone you can do so with this option. Select the Reboot tab. Click Go to Reboot the phone. Your saved information will not be lost. Figure 5-10: Reboot screen 50 Chapter 5: Using the Web-based Utility Password Appendix A: Troubleshooting Wireless-G IP Phone This appendix provides solutions to problems that may occur during the installation and operation of the Wireless-G IP Phone. Read the description below to solve your problems. If you can't find an answer here, check the website of your Internet phone service provider or the Linksys website at www.linksys.com/international. Common Problems and Solutions 1. When I make a telephone call, the call doesn’t go through; instead, I hear a fast busy signal. Go through this checklist until your problem is solved: • Follow these instructions to reboot your cable or DSL modem, IP Phone, and router: 1. Power off your cable or DSL modem by unplugging its power adapter. 2. Power off the router by unplugging its power adapter. 3. Power off the IP Phone by pressing and holding down the Power On/Off button for two seconds. 4. Wait 30 seconds, and then power on your cable or DSL modem by plugging its power adapter into an electrical outlet. 5. Wait 30 seconds. Power on the router by plugging its power adapter into an electrical outlet. 6. Wait 10 seconds. Power on the IP Phone by pressing and holding down the Power On/Off button for two seconds. 7. Reboot one of your networked computers, and check for an active Internet connection. 8. Pick up the IP Phone and try your call again. • Set up port forwarding on your router. You must specify that four port ranges be forwarded to the IP address of the IP Phone. These four port ranges are as follows: 5060-5061 (UDP), 53-53 (UDP), 69-69 (UDP), and 10000-20000 (UDP). If you have a non-Linksys router, refer to its documentation for instructions. Appendix A: Troubleshooting Common Problems and Solutions 51 Wireless-G IP Phone If you have a Linksys router, then follow these instructions: 1. On one of your networked computers, open your web browser. 2. Access the Router’s Web-based Utility by going to http://192.168.1.1 or the IP address of the Router. 3. A login screen will appear. Leave the User Name field blank. Enter the Router’s password (the default is admin) in the Password field. Then click the OK button. 4. Click the Applications & Gaming tab, and then click the Port Range Forwarding tab. 5. For each port range you must specify, enter a different name in the Application field. Then enter the number or range of external port(s) used by the IP Phone. 6. Select the protocol you will be using, UDP. 7. Enter the IP address of the IP Phone. For example, if the IP Phone’s IP address is 192.168.1.100, you would enter 100 in the field provided. 8. Repeat steps 5-7 until you have entered all four port ranges for the IP Phone. Application Start and End Protocol IP Address Enable Internet phone 1 5060 to 5061 UDP (IP address of IP Phone) X Internet phone 2 53 to 53 UDP (IP address of IP Phone) X Internet phone 3 69 to 69 UDP (IP address of IP Phone) X Internet phone 4 10000 to 20000 UDP (IP address of IP Phone) X 9. Check the Enable option for the port services you want to use. 10. When you have completed the configuration, click the Save Settings button. 52 Appendix A: Troubleshooting Common Problems and Solutions Wireless-G IP Phone 2. When I’m on a telephone call, words are dropped intermittently. Go through this checklist until your problem is solved: • Are you using a wireless router and cordless phone? If so, the router and cordless phone may be using the same frequency and interfere with each other. Move the cordless phone farther away from the router. • There may be heavy network activity, particularly if you are running a server or using a file sharing program. Try to limit network or Internet activity during any Internet telephone call. For example, if you are running a file sharing program, files may be uploading in the background even though you are not downloading any files, so make sure you exit the program before you make an Internet phone call. • There may not be enough bandwidth available for your Internet phone call. You may want to test your bandwidth using one of the bandwidth tests available online. If necessary, access your service account at your Internet phone service provider’s website, and reduce the bandwidth requirements for your service. For more information, refer to your Internet phone service provider’s website. • There may be too many wireless routers or access points in your location using the same broadcast channel. Try changing the channel that your wireless router or access point uses; refer to the documentation of your router or access point for instructions. 3. The IP Phone does not ring, and my calls automatically go to voicemail. Go through this checklist until your problem is solved: • Check the ringer volume on the IP Phone, and make sure it is set to an audible level. • Follow these instructions to reboot your cable or DSL modem, IP Phone, and router: 1. Power off your cable or DSL modem by unplugging its power adapter. 2. Power off the router by unplugging its power adapter. 3. Power off the IP Phone by pressing and holding down the Power On/Off button for two seconds. 4. Wait 30 seconds, and then power on your cable or DSL modem by plugging its power adapter into an electrical outlet. 5. Wait 30 seconds. Power on the router by plugging its power adapter into an electrical outlet. Appendix A: Troubleshooting Common Problems and Solutions 53 Wireless-G IP Phone 6. Wait 10 seconds. Power on the IP Phone by pressing and holding down the Power On/Off button for two seconds. 7. Reboot one of your networked computers, and check for an active Internet connection. • Set up port forwarding on your router. You must specify that four port ranges be forwarded to the IP address of the IP Phone. These four port ranges are as follows: 5060-5061 (UDP), 53-53 (UDP), 69-69 (UDP), and 10000-20000 (UDP). Note: By default, the IP Phone uses a dynamic IP address assigned by your router. For port forwarding, you may need to assign a static IP address to the IP Phone. Contact your Internet phone service provider for assistance. If you have a non-Linksys router, refer to its documentation for instructions. If you have a Linksys router, then follow these instructions: 1. On one of your networked computers, open your web browser. 2. Access the Router’s Web-based Utility by going to http://192.168.1.1 or the IP address of the Router. 3. A login screen will appear. Leave the User Name field blank. Enter the Router’s password (the default is admin) in the Password field. Then click the OK button. 4. Click the Applications & Gaming tab, and then click the Port Range Forwarding tab. 5. For each port range you must specify, enter a different name in the Application field. Then enter the number or range of external port(s) used by the IP Phone. 6. Select the protocol you will be using, UDP. 7. Enter the IP address of the IP Phone. For example, if the IP Phone’s IP address is 192.168.1.100, you would enter 100 in the field provided. 54 Appendix A: Troubleshooting Common Problems and Solutions Wireless-G IP Phone 8. Repeat steps 5-7 until you have entered all four port ranges for the IP Phone. Application Start and End Protocol IP Address Enable Internet phone 1 5060 to 5061 UDP (IP address of IP Phone) X Internet phone 2 53 to 53 UDP (IP address of IP Phone) X Internet phone 3 69 to 69 UDP (IP address of IP Phone) X Internet phone 4 10000 to 20000 UDP (IP address of IP Phone) X 9. Check the Enable option for the port services you want to use. 10. When you have completed the configuration, click the Save Settings button. 4. The power LED does not light up. Go through this checklist until your problem is solved: • Remove the IP Phone’s battery from its compartment. Wait five seconds while the IP Phone resets itself. Insert the battery and power on the IP Phone. • You may be using the wrong power adapter. Make sure the power adapter you are using is the one included with the IP Phone. Appendix A: Troubleshooting Common Problems and Solutions 55 Wireless-G IP Phone Frequently Asked Questions Can I make calls if my Internet connection is down? No. Your high-speed Internet connection must be active when you make Internet phone calls. Can I use the IP Phone to make a call and browse the Internet at the same time? No. The IP Phone supports either calling or web browsing, not both at the same time. However, you can make calls with the IP Phone while browsing the Internet on your computer. Please note that your web browsing may affect the quality of your telephone call, depending on the amount of upstream data traffic passing through your Internet connection. Can I receive calls while my network is down? You cannot directly receive calls while your network is down. However, your Internet phone service account may allow you to forward calls to a different telephone number, such as a cellular phone number. For more information, visit the website of your Internet phone service provider. 56 Appendix A: Troubleshooting Frequently Asked Questions Appendix B: Glossary Wireless-G IP Phone This glossary contains some basic networking terms you may come across when using this product. For more advanced terms, see the complete Linksys glossary at http://www.linksys.com/glossary. Access Point - A device that allows wireless-equipped computers and other devices to communicate with a wired network. Also used to expand the range of a wireless network. Ad-hoc - A group of wireless devices communicating directly with each other (peer-to-peer) without the use of an access point. Bandwidth - The transmission capacity of a given device or network. Bit - A binary digit. Boot - To start a device and cause it to start executing instructions. Broadband - An always-on, fast Internet connection. Browser - An application program that provides a way to look at and interact with all the information on the World Wide Web. Byte - A unit of data that is usually eight bits long Cable Modem - A device that connects a computer to the cable television network, which in turn connects to the Internet. Default Gateway - A device that forwards Internet traffic from your local area network. DHCP (Dynamic Host Configuration Protocol) - A networking protocol that allows administrators to assign temporary IP addresses to network computers by “leasing” an IP address to a user for a limited amount of time, instead of assigning permanent IP addresses. Appendix B: Glossary 57 Wireless-G IP Phone DMZ (Demilitarized Zone) - Removes the Router's firewall protection from one PC, allowing it to be “seen” from the Internet. DNS (Domain Name Server) - The IP address of your ISP's server, which translates the names of websites into IP addresses. Domain - A specific name for a network of computers. Download - To receive a file transmitted over a network. DSL (Digital Subscriber Line) - An always-on broadband connection over traditional phone lines. Dynamic IP Address - A temporary IP address assigned by a DHCP server. Encryption - Encoding data transmitted in a network. Ethernet - IEEE standard network protocol that specifies how data is placed on and retrieved from a common transmission medium. Firmware - The programming code that runs a networking device. FTP (File Transfer Protocol) - A protocol used to transfer files over a TCP/IP network. Full Duplex - The ability of a networking device to receive and transmit data simultaneously. Gateway - A device that interconnects networks with different, incompatible communications protocols. Half Duplex - Data transmission that can occur in two directions over a single line, but only one direction at a time. HTTP (HyperText Transport Protocol) - The communications protocol used to connect to servers on the World Wide Web. Infrastructure - A wireless network that is bridged to a wired network via an access point. IP (Internet Protocol) - A protocol used to send data over a network. IP Address - The address used to identify a computer or device on a network. 58 Appendix B: Glossary Wireless-G IP Phone ISP (Internet Service Provider) - A company that provides access to the Internet. LAN - The computers and networking products that make up your local network. MAC (Media Access Control) Address - The unique address that a manufacturer assigns to each networking device. Mbps (MegaBits Per Second) - One million bits per second; a unit of measurement for data transmission. Network - A series of computers or devices connected for the purpose of data sharing, storage, and/or transmission between users. Packet - A unit of data sent over a network. Passphrase - Used much like a password, a passphrase simplifies the WEP encryption process by automatically generating the WEP encryption keys for Linksys products. Port - The connection point on a computer or networking device used for plugging in cables or adapters. RJ-45 (Registered Jack-45) - An Ethernet connector that holds up to eight wires. Roaming - The ability to take a wireless device from one access point's range to another without losing the connection. Router - A networking device that connects multiple networks together. Server - Any computer whose function in a network is to provide user access to files, printing, communications, and other services. SSID (Service Set IDentifier) - Your wireless network's name. Static IP Address - A fixed address assigned to a computer or device that is connected to a network. Static Routing - Forwarding data in a network via a fixed path. Subnet Mask - An address code that determines the size of the network. Appendix B: Glossary 59 Wireless-G IP Phone Switch - 1. A data switch that connects computing devices to host computers, allowing a large number of devices to share a limited number of ports. 2. A device for making, breaking, or changing the connections in an electrical circuit. TCP (Transmission Control Protocol) - A network protocol for transmitting data that requires acknowledgement from the recipient of data sent. TCP/IP (Transmission Control Protocol/Internet Protocol) - A set of instructions PCs use to communicate over a network. Telnet - A user command and TCP/IP protocol used for accessing remote PCs. TFTP (Trivial File Transfer Protocol) - A version of the TCP/IP FTP protocol that has no directory or password capability. Throughput - The amount of data moved successfully from one node to another in a given time period. Topology - The physical layout of a network. TX Rate - Transmission Rate. Upgrade - To replace existing software or firmware with a newer version. Upload - To transmit a file over a network. URL (Uniform Resource Locator) - The address of a file located on the Internet. WAN (Wide Area Network)- The Internet. WEP (Wired Equivalent Privacy) - A method of encrypting network data transmitted on a wireless network for greater security. WLAN (Wireless Local Area Network) - A group of computers and associated devices that communicate with each other wirelessly. 60 Appendix B: Glossary Appendix C: Specifications Model WIP330 Standards 802.11b, 802.11g Channels 11 Channels (US, Canada), 13 Channels (Europe) Transmit Power 12 dBm for 802.11b and 802.11g @ Normal Temp Range External Interface One Mini USB 1.1 Port, One Stereo Ear Phone Jack Display 2.2 inch (55.9 mm) (240 x 320 pixels) Network Protocols TCP/IP Security WEP (64/128), WPA-PSK Encryption QoS ToS Voice Protocols SIP v2 Session Initiation Protocol (RFC3261), SDP (RFC2327) Voice Codecs G.711 u/A-law, G.729a/b Appendix C: Specifications Wireless-G IP Phone 61 Wireless-G IP Phone DTMF Transmission In-band, Out-band (RFC2833) Voice Quality Acoustic Echo Cancellation Jitter Buffer Control Comfortable Noise Generation Packet Loss Concealment Dimensions (W x H x D) 1.84" x 5.32" x 0.74" (46.7 mm x 135.2 mm x 18.8 mm) Unit Weight 4.20 oz. (0.12 kg) Power 3.7V, 1250mAh Lithium Battery, 5V, 1A AC Adapter Certifications FCC, cUL, CE Operating Temp. 32ºF to 113ºF (0ºC to 45ºC) Storage Temp. -4ºF to 131ºF (-20ºC to 55ºC) Operating Humidity 10% to 85% Relative Humidity, Non-Condensing Storage Humidity 10% to 95% Non-Condensing 62 Appendix C: Specifications Wireless-G IP Phone Appendix D: Warranty Information LIMITED WARRANTY Your Internet phone service provider warrants to You that, for a period of one year (the “Warranty Period”), your Linksys Product will be substantially free of defects in materials and workmanship under normal use. Your exclusive remedy and Your Internet phone service provider’s entire liability under this warranty will be for Your Internet phone service provider at its option to repair or replace the Product or refund Your purchase price less any rebates. This limited warranty extends only to the original purchaser. If the Product proves defective during the Warranty Period call Your Internet phone service provider Technical Support in order to obtain a Return Authorization Number, if applicable. If You are requested to return the Product, mark the Return Authorization Number clearly on the outside of the package. You are responsible for shipping defective Products to Your Internet phone service provider. ALL IMPLIED WARRANTIES AND CONDITIONS OF MERCHANTABILITY OR FITNESS FOR A PARTICULAR PURPOSE ARE LIMITED TO THE DURATION OF THE WARRANTY PERIOD. ALL OTHER EXPRESS OR IMPLIED CONDITIONS, REPRESENTATIONS AND WARRANTIES, INCLUDING ANY IMPLIED WARRANTY OF NONINFRINGEMENT, ARE DISCLAIMED. Some jurisdictions do not allow limitations on how long an implied warranty lasts, so the above limitation may not apply to You. This warranty gives You specific legal rights, and You may also have other rights which vary by jurisdiction. This warranty does not apply if the Product (a) has been altered, except by Your Internet phone service provider, (b) has not been installed, operated, repaired, or maintained in accordance with instructions supplied by Your Internet phone service provider, or (c) has been subjected to abnormal physical or electrical stress, misuse, negligence, or accident. In addition, due to the continual development of new techniques for intruding upon and attacking networks, Your Internet phone service provider does not warrant that the Product will be free of vulnerability to intrusion or attack. TO THE EXTENT NOT PROHIBITED BY LAW, IN NO EVENT WILL YOUR INTERNET PHONE SERVICE PROVIDER BE LIABLE FOR ANY LOST DATA, REVENUE OR PROFIT, OR FOR SPECIAL, INDIRECT, CONSEQUENTIAL, INCIDENTAL OR PUNITIVE DAMAGES, REGARDLESS OF THE THEORY OF LIABILITY (INCLUDING NEGLIGENCE), ARISING OUT OF OR RELATED TO THE USE OF OR INABILITY TO USE THE PRODUCT (INCLUDING ANY SOFTWARE), EVEN IF Your Internet phone service provider HAS BEEN ADVISED OF THE POSSIBILITY OF SUCH DAMAGES. IN NO EVENT WILL Your Internet phone service provider’ LIABILITY EXCEED THE AMOUNT PAID BY YOU FOR THE PRODUCT. The foregoing limitations will apply even if any warranty or remedy provided under this Agreement fails of its essential purpose. Some jurisdictions do not allow the exclusion or limitation of incidental or consequential damages, so the above limitation or exclusion may not apply to You. Please contact your Internet phone service provider regarding the warranty for the Product. Appendix D: Warranty Information 63 Wireless-G IP Phone 64 Appendix D: Warranty Information Wireless-G IP Phone Appendix E: Regulatory Information FCC Statement This product has been tested and complies with the specifications for a Class B digital device, pursuant to Part 15 of the FCC Rules. These limits are designed to provide reasonable protection against harmful interference in a residential installation. This equipment generates, uses, and can radiate radio frequency energy and, if not installed and used according to the instructions, may cause harmful interference to radio communications. However, there is no guarantee that interference will not occur in a particular installation. If this equipment does cause harmful interference to radio or television reception, which is found by turning the equipment off and on, the user is encouraged to try to correct the interference by one or more of the following measures: • Reorient or relocate the receiving antenna. • Increase the separation between the equipment and receiver. • Connect the equipment into an outlet on a circuit different from that to which the receiver is connected. • Consult the dealer or an experienced radio/TV technician for help. This device complies with Part 15 of the FCC Rules. Operation is subject to the following two conditions: (1) This device may not cause harmful interference, and (2) this device must accept any interference received, including interference that may cause undesired operation. FCC Caution: Any changes or modifications not expressly approved by the party responsible for compliance could void the user's authority to operate this equipment. IMPORTANT NOTE: FCC Radiation Exposure Statement: This equipment complies with FCC radiation exposure limits set forth for an uncontrolled environment. End users must follow the specific operating instructions for satisfying RF exposure compliance. This transmitter must not be co-located or operating in conjunction with any other antenna or transmitter. This equipment has been SAR-evaluated. The Maximum average SAR(1g) test value is 0.836 W/kg. Linksys declares that WIP300 (FCC ID: Q87-WIP300) is limited in CH1~CH11 for 2.4 GHz by specified firmware controlled in U.S.A. Appendix E: Regulatory Information 65 Wireless-G IP Phone Safety Notices Caution: To reduce the risk of fire, use only No. 26 AWG or larger telecommunication line cord. Do not use this product near water, for example, in a wet basement or near a swimming pool. Avoid using this product during an electrical storm. There may be a remote risk of electric shock from lightning. Industry Canada This device complies with Industry Canada ICES-003 and RSS210 rules. IC Statement Operation is subject to the following two conditions: 1. This device may not cause interference and 2. This device must accept any interference, including interference that may cause undesired operation of the device. Règlement d’Industry Canada Les conditions de fonctionnement sont sujettes à deux conditions: 1. Ce périphérique ne doit pas causer d’interférence et 2. Ce périphérique doit accepter toute interférence, y compris les interférences pouvant perturber le bon fonctionnement de ce périphérique 66 Appendix E: Regulatory Information Wireless-G IP Phone User Information for Consumer Products Covered by EU Directive 2002/96/EC on Waste Electric and Electronic Equipment (WEEE) This document contains important information for users with regards to the proper disposal and recycling of Linksys products. Consumers are required to comply with this notice for all electronic products bearing the following symbol: Appendix E: Regulatory Information 67 Wireless-G IP Phone 68 Appendix E: Regulatory Information Wireless-G IP Phone Appendix E: Regulatory Information 69 Wireless-G IP Phone 70 Appendix E: Regulatory Information Wireless-G IP Phone Appendix E: Regulatory Information 71 Wireless-G IP Phone 72 Appendix E: Regulatory Information Wireless-G IP Phone Appendix E: Regulatory Information 73 Wireless-G IP Phone 74 Appendix E: Regulatory Information Wireless-G IP Phone Appendix E: Regulatory Information 75 Wireless-G IP Phone 76 Appendix E: Regulatory Information Wireless-G IP Phone Appendix E: Regulatory Information 77 Wireless-G IP Phone For more information, visit www.linksys.com. 78 Appendix E: Regulatory Information Wireless-G IP Phone Appendix F: Contact Information Need to contact Linksys? Visit us online for information on the latest products and updates to your existing products at: http://www.linksys.com or ftp.linksys.com Can't find information about a product you want to buy on the web? Do you want to know more about networking with Linksys products? Give our advice line a call at: Or fax your request in to: 800-546-5797 (LINKSYS) 949-823-3002 If you experience problems with any Linksys product, you can call us at: Don't wish to call? You can e-mail us at: 800-326-7114 [email protected] Appendix F: Contact Information 79 Wireless-G IP Phone 80 Appendix F: Contact Information www.linksys.com