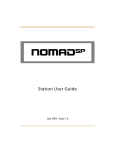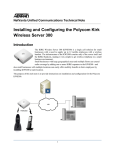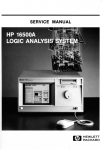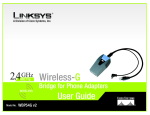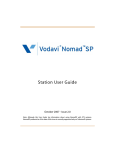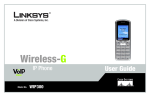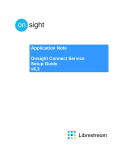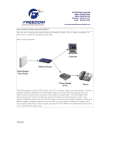Download CPE Configuration Gu..
Transcript
Customer Premise Equipment March 2010 Table of Contents 1 DEFINITIONS.....................................................................................................................2 2 CPE/IAD INTEROPERABILITY LIST..................................................................................3 3 AUTOMATIC CONFIGURATION........................................................................................5 3.1 3.2 3.3 3.4 3.5 3.6 3.7 3.8 3.9 3.10 3.11 3.12 3.13 3.14 3.15 4 POLYCOM SOUNDPOINT ........................................................................................................ 5 POLYCOM SOUNDSTATION 4000 / 6000 ................................................................................ 7 POLYCOM VVX 1500............................................................................................................. 8 POLYCOM KIRK WIRELESS SERVER 300 (KWS300)............................................................. 9 POLYCOM KIRK 2010 HANDSET (FOR KWS300)................................................................. 11 POLYCOM KIRK 4020/40 HANDSET (FOR KWS300) ........................................................... 11 POLYCOM KIRK 5020/40 HANDSET (FOR KWS300) ........................................................... 11 CISCO 7960/7940 ............................................................................................................... 12 CISCO LINKSYS SPA841, 92X, 94X, 96X, 525G ................................................................. 13 LINKSYS SPA-901 .............................................................................................................. 14 AASTRA ............................................................................................................................... 15 LINKSYS / SIPURA ATA ....................................................................................................... 16 LINKSYS RT31P2 ATA/ROUTER ......................................................................................... 17 GRANDSTREAM BT200........................................................................................................ 18 MEDIATRIX 2102.................................................................................................................. 19 MANUAL CONFIGURATION............................................................................................20 4.1 4.2 4.3 4.4 4.5 UTSTARCOM F1000............................................................................................................ 20 X-T EN / X-LITE .................................................................................................................... 22 MEDIATRIX 4104.................................................................................................................. 23 CYBERDATA VOIP CEILING SPEAKER ................................................................................. 27 VERILINK 8000S SERIES IAD............................................................................................... 29 ________________________________________________________________________ 1 Definitions Certified Equipment (CE) – Customer Provided Equipment (CPE) that CommPartners (CP) actively ensures will continue to interoperate with the CP network and operating facilities and will be re-certified based upon CP network changes. Not every CPE feature or function will be covered. Only features and functions identified in the Configuration Guide will be included in the certification. Authorized Equipment (AE) – Customer Provided Equipment (CPE) that CP has completed Interoperability (Inter-Op) testing, including availability of published Configuration Guide. Equipment Approval is a snapshot and if equipment remains within industry standards should continue to operate satisfactorily on the network; however, CPE in this category will not be automatically retested and “re-authorized” in advance of CP network changes. Other Devices (OD) – CommPartners Connect services may be attached to other devices than those listed; however, CommPartners Connect NCC and Support teams will be unable to assist in the deployment of support of such devices CommPartners Connect Customer Premise Equipment Page 2 of 31 ________________________________________________________________________ 2 CPE/IAD Interoperability List IP Phones Firmware Aastra 480i/480iCT/9133i Certified 8.8 Grandstream BT200 1.1.6.32 ● ● ● ● Grandstream GXP-2000/2020 Cisco Linksys SPA841/901/92x/94x/96x/525 Polycom SoundPoint IP300/500 Polycom SoundPoint IP301/32x/33x 2.1.2 3.1.3rb Polycom SoundPoint IP430/450 3.1.3rb Polycom SoundPoint IP501/550/560 3.1.3rb Polycom SoundPoint IP600/601/650/670 3.1.3rb Polycom SoundStation IP4000/6000 3.1.3rb Polycom VVX 1500 3.1.3rb CyberData VoIP Ceiling Speaker Vendor Certified ● ● 1.4 Aastra 55i/57i Cisco 7940G/7960G Authorized ● ● ● ● ● ● ● ● 4.02 ● ● ● ● ● ● ● ● ● ● ● ● ATAs Linksys PAP2/PAP2T 3.1.22 Linksys RT31P2 2.0.12 Mediatrix 2102 Sipura SPA-1000/2000/2002 5.0 3.1.5 ● ● ● ● ● ● Softphones ● CounterPath X-Ten/X-Lite WiFi Phones Linksys WIP300/330 UTStarcom F1000 3.10st Polycom Kirk Wireless Server 300 (KWS300 Polycom Kirk 2010 Handset (w/ KWS300) Polycom Kirk 4020/40 Handset (w/ KWS300) Polycom Kirk 5020/40 Handset (w/ KWS300) ● ● ● ● ● ● ● ● ● ● ● IP PBX ● ● ● Asterisk Cisco Call Manager / Express / UC500 Fonality Grandstream GXE-5024 Intuitive Voice Evolution PBX CommPartners Connect Customer Premise Equipment 2.3.5.3 ● ● ● ● Page 3 of 31 ________________________________________________________________________ IP PBX (continued) ● Iwatsu Linksys SPA-9000 Sutus BC200 ● ● ● ● ● ● 5.1.8 1.3.4.070801.15 Toshiba Strata CIX Vertical Telenium Vertical Wave Vertical Xcelerator 1.5.4 ● ● ● ● ● IAD / Gateway Adtran TA900(e) Series Quintum DX & AX 14.02 P102-11-00 Citel SIP Handset Gateway Cisco AS5300/5400 InGate Siparator Mediatrix 4104 Verilink 8000s Series IAD CommPartners Connect Customer Premise Equipment 2.5 12.2 ● ● ● ● ● ● ● ● ● Page 4 of 31 ________________________________________________________________________ 3 Automatic Configuration 3.1 Polycom SoundPoint • • • • • • • • • • • • • • • Power the phone on and press the SETUP soft button that appears during boot. Enter the “456” password Press “OK” Using the down arrow cursor key, scroll down to the DHCP MENU choice Press the SELECT button Under the BOOT SERVER option, locate the OPTION 66 setting and change it to STATIC using the left/right arrows. EXIT back to the previous menu. Using the down arrow cursor key, scroll down to the SERVER MENU choice Press the SELECT button The cursor will be on the SERVER TYPE field Press the EDIT soft button Using the left or right arrow keys, change the field to read FTP Press OK The cursor will now be on the SERVER ADDRESS field Press the EDIT soft button CommPartners Connect Customer Premise Equipment Page 5 of 31 ________________________________________________________________________ • You will enter the address prov.commpartners.us o Note: in order to enter numbers, you may need to press the a->1A soft button until it says 1->Aa o Key Strokes for the new domain are as follows, dash(-) indicates a pause until the cursor on the phone moves, * is for period o 7-777-666-888*222-666-6-6-7-2-777-8-66-33-777-7777*88-7777 • • • Once you have entered the IP address, press OK The cursor will now be on the FTP USER field Ensure the entry mode is set to a->1A and enter the username that corresponds to the device you are provisioning: For Polycom 670, user = poly670 For Polycom 650, user = poly650 For Polycom 550, user = poly550 For Polycom 450, user = poly450 For Polycom 430, user = polycom For Polycom 331, user = poly331 For Polycom 330, user = poly330 For Polycom 321, user = poly321 For Polycom 320, user = poly320 For Polycom 301, user = poly301 For Polycom 300, user = polycom For Polycom 501, user = poly501 For Polycom 500, user = polycom • • • • • • After you enter the username, press OK The cursor will now be on the FTP PASSWORD field Press the EDIT soft button Again, enter the word polycom as the password Press OK Press the EXIT button until you reach the menu that asks if you would like to save settings and reboot. You have the option here of canceling all your entries or saving them. Upon reboot the phone will contact the FTP server at CommPartners and auto-provision itself to the user and device previously entered into the system. CommPartners Connect Customer Premise Equipment Page 6 of 31 ________________________________________________________________________ 3.2 Polycom SoundStation 4000 / 6000 • • • • • • • • • • • • • • • • Power the phone on and press the SETUP soft button that appears during boot. Enter the “456” password Press “OK” Using the down arrow cursor key, scroll down to the DHCP MENU choice Press the SELECT button Under the BOOT SERVER option, locate the OPTION 66 setting and change it to STATIC using the left/right arrows. EXIT back to the previous menu. Using the down arrow cursor key, scroll down to the SERVER MENU choice Press the SELECT button The cursor will be on the SERVER TYPE field Press the EDIT soft button Using the left or right arrow keys, change the field to read FTP Press OK The cursor will now be on the SERVER ADDRESS field Press the EDIT soft button You will enter the address prov.commpartners.us o o o • • • Note: in order to enter numbers, you may need to press the a->1A soft button until it says 1->Aa Key Strokes for the new domain are as follows, dash(-) indicates a pause until the cursor on the phone moves, * is for period 7-777-666-888*222-666-6-6-7-2-777-8-66-33-777-7777*88-7777 Once you have entered the IP address, press OK The cursor will now be on the FTP USER field Press the EDIT soft button CommPartners Connect Customer Premise Equipment Page 7 of 31 ________________________________________________________________________ • • • • • • • • 3.3 For the IP4000, ensure the entry mode is set to a->1A and enter the word polycom. This is done using typical number keys similar to entering names on a cell phone (eg: pressing the 2 key once gives “a” but pressing the 2 key three times gives “c” For the IP6000, ensure the entry mode is set to a->1A and enter the word poly6000 After you enter the username, press OK The cursor will now be on the FTP PASSWORD field Press the EDIT soft button Enter the word polycom as the password Press OK Press the EXIT button until you reach the menu that asks if you would like to save settings and reboot. You have the option here of canceling all your entries or saving them. Upon reboot the phone will contact the FTP server at CommPartners and auto-provision itself to the user and device previously entered into the system. Polycom VVX 1500 • • • • • • • • • • • • • • • The cursor will now be on the SERVER ADDRESS field Press the EDIT button on the touch screen You will enter the address prov.commpartners.us o o o • • • • • • Power the phone on and press the SETUP button on the touchscreen Enter the “456” password and press OK Using the down arrow cursor key, scroll down to the DHCP MENU choice Press the SELECT button Under the BOOT SERVER option, locate the OPTION 66 setting and change it to STATIC using the left/right arrows. EXIT back to the previous menu. Using the down arrow cursor key, scroll down to the SERVER MENU choice Press the SELECT button The cursor will be on the SERVER TYPE field Press the EDIT soft button Using the left or right arrow keys, change the field to read FTP Press OK Note: in order to enter numbers, you may need to press the a->1A soft button until it says 1->Aa Key Strokes for the new domain are as follows, dash(-) indicates a pause until the cursor on the phone moves, * is for period 7-777-666-888*222-666-6-6-7-2-777-8-66-33-777-7777*88-7777 Once you have entered the IP address, press OK The cursor will now be on the FTP USER field Press the EDIT soft button Enter the word polyvvx1500 After you enter the username, press OK The cursor will now be on the FTP PASSWORD field CommPartners Connect Customer Premise Equipment Page 8 of 31 ________________________________________________________________________ • • • • 3.4 Press the EDIT soft button Enter the word polycom as the password Press OK Press the EXIT button until you reach the menu that asks if you would like to save settings and reboot. You have the option here of canceling all your entries or saving them. Upon reboot the phone will contact the FTP server at CommPartners and auto-provision itself to the user and device previously entered into the system. Polycom Kirk Wireless Server 300 (KWS300) • You will need: o o • • Connect the KWS300 to a PoE switch or PoE injector The KWS300 is shipped with a default IP address of 192.168.0.1. You will need to set a static IP address on your PC to log into the web interface. Use the following: o o o • Broadsoft Enterprise Seat Information (Line Port, Auth User, Auth Password, Domain) for each Kirk Wireless Handset Kirk Wireless Handset Phone’s IPEI Code IP Address: 192.168.0.100 Subnet Mask: 255.255.255.0 Gateway: 192.168.0.1 Open a web browser and go to http://192.168.0.1/. Use the following login credentials: o o User: admin Password: kws300 CommPartners Connect Customer Premise Equipment Page 9 of 31 ________________________________________________________________________ • Go to Configuration > SIP. Use the following settings: General o Local port: 5060 o Transport: UDP only o Default domain: <Use the Broadsoft Domain> o Register each endpoint on separate port: disabled o Send all messages to current registrar: disabled o Registration expire: 3600 o Max forwards: 70 o SIP type of service (TOS/Diffserv): 96 Proxies o Proxy 1: Priority 1; Weight 100; URI sip:204.14.39.36 Authentication o Default User: <Use one of the user accounts> o Default Password: <Use one of the user passwords> DTMF Signaling o Send as RTP (rfc2833): enabled o Offered rfc2833 payload type: 101 o Send as SIP INFO: disabled o Tone duration: 270 Message waiting indication o Enable indication: enabled o Enable subscription: enabled o Subscription expire: 3600 Media o Packet duration: 20 o Media type of service: 184 o Port range start: 58000 o Codec priority: (1) PCMU/8000; (2) PCMA/8000 o Require symmetric RTP Call status o Play on-hold tone: enabled o Display status messages: enabled o # key ends overlap dialing: disabled • • • Go to Users Click New Enter the following: DECT o IPEI: <See section “Finding the Phone’s IPEI> o Access Code: <leave blank> o Standby text: <leave blank> SIP o o o o o o Username/Extension: <Enter the Broadsoft line port> Domain: <Enter the Broadsoft Domain> Displayname: <Enter the user’s First/Last Name> Authentication user: <Enter the Broadsoft account’s Auth User> Authentication password: <Enter the Broadsoft account’s Auth Pass> Disabled: disabled CommPartners Connect Customer Premise Equipment Page 10 of 31 ________________________________________________________________________ 3.5 Polycom Kirk 2010 Handset (for KWS300) • The KWS300 will need to be configured with the Broadsoft seat information before proceeding Power on the phone and press OK Use the arrow keys and scroll to REG. MENU, press OK Select SUBSCRIBE Leave AC Code blank and press OK Phone will search for KWS300 The phone will return to the main screen, verify the phone has subscribed in the User tab of the KWS300 web interface • • • • • • 3.6 Polycom Kirk 4020/40 Handset (for KWS300) • • • • • • • 3.7 Press Menu Use the arrow keys (Redial / Book) and select LOGIN by Select SUBSCRIPTION CREATE Phone will search for KWS300 Once the phone returns the AIC # of the KWS300, press the OK (MUTE) button You will be asked to enter the AC code, press the OK button The phone will return to the main screen, verify the phone has subscribed in the User tab of the KWS300 web interface Polycom Kirk 5020/40 Handset (for KWS300) • • • • • • • • • • • CommPartners Connect Customer Premise Equipment Press Menu softkey Scroll to SETTINGS Select ADVANCED Select LOGIN Choose CREATE LOGIN Phone will search for KWS300 and will return with the AIC# on the unit Press the SELECT softkey You will be asked for the AC code, leave blank and press the OK softkey After the phone connects, press OK Press BACK/EXIT until you reach the main screen Verify the phone has subscribed by going to the User tab in the KWS300 web interface Page 11 of 31 ________________________________________________________________________ 3.8 Cisco 7960/7940 1. 2. 3. 4. 5. 6. 7. 8. 9. • • • • • • • • Handset with indicator light LCD Screen Cisco IP Phone model type Line or speed dial button Footstand adjustment Directories button ? button Settings button Speaker button 10. 11. 12. 13. 14. 15. 16. 17. Mute button Headset button Volume button Services button Message button Navigation button Dial pad Softkeys Press Settings button (button on the middle right side of the phone with a check mark onthe icon) Use the up / down arrow key button to highlight Unlock Config (Option 9) and press the Select softkey. Enter password cisco Highlight Network Configuration and press Select softkey. Highlight Alternate TFTP (Option 27) and press the YES softkey. Select TFTP Server (Option 7) Enter 204.14.36.103 Select Save CommPartners Connect Customer Premise Equipment Page 12 of 31 ________________________________________________________________________ 3.9 Cisco Linksys SPA841, 92x, 94x, 96x, 525G 1. 2. 3. 4. 5. 6. 7. • • • • • • Handset LCD screen (SPA962 in color) Voice mail indicator light Lines (SPA941, SPA942 and SPA962 Soft buttons Navigation button Mailbox button 8. Hold button 9. Setup button 10. Volume adjustment bar 11. Headset button 12. Speaker button 13. Mute button 14. Dial pad Find the IP address of phone (Press Settings button >> Select Network (Option 9) Enter IP address into the address bar of a web browser Click on Admin Login in the upper right corner Click on Advanced in the upper right corner Click on Provisioning tab Find Profile Rule field and change accordingly: SPA-841: tftp://prov.commpartners.us/spa$MA.txt SPA-921 & 922: tftp://prov.commpartners.us/SPA901_921_922/$MA.xml CommPartners Connect Customer Premise Equipment Page 13 of 31 ________________________________________________________________________ SPA-941 & 942: tftp://prov.commpartners.us/SPA941_942/$MA.xml SPA-961 & 962: tftp://prov.commpartners.us/SPA961_962/spa$MA.txt SPA-525G: tftp://prov.commpartners.us/SPA525G/$MA.xml • • 3.10 Scroll down and click on Submit All Changes button Phone may need to be power-cycled if it does not register within 2 minutes Linksys SPA-901 1. 2. 3. 4. 5. 6. 7. • • • • • • Handset Message Waiting Light Status Ringer On/Off Switch Flash Redial Volume Find IP address of phone by dialing ****110# Enter IP address into the address bar of a web browser Click on Admin Login in the upper right corner Click on Advanced in the upper right corner Click on Provisioning tab Find Profile Rule field and change to: tftp://prov.commpartners.us/SPA901_921_922/$MA.xml • • Scroll down and click on Submit All Changes button Phone may need to be power-cycled if it does not register within 2 minutes CommPartners Connect Customer Premise Equipment Page 14 of 31 ________________________________________________________________________ 3.11 Aastra • • • • • • Open your web browser and enter the phone’s IP address or host name into the address field At the prompt, enter your username and password and click OK. o The Network Status window displays the IP phone you are accessing o NOTE: For an administrator, the default username is “admin” and the password is “22222” Click on the Configuration Server link at the bottom of the menu on the left Set the Download Protocol to TFTP On the TFTP Server field, enter 204.14.36.103 Click on Save Settings CommPartners Connect Customer Premise Equipment Page 15 of 31 ________________________________________________________________________ 3.12 Linksys / Sipura ATA • • • • • • • Connect an analog phone to the Phone 1 port Dial ****110# to receive the IP address of the ATA Open an internet browser and type in the IP address of the ATA in the address bar Click on the Admin Login link located at the top right of the page Click on the Switch to Advanced View link at the top center of the page Click on the Provisioning tab and find the Profile Rule field Find Profile Rule field and change accordingly: PAP2: tftp://prov.commpartners.us/pap2/$MA.xml PAP2T: tftp://prov.commpartners.us/pap2t/pap2t$MA.txt SPA-1000: tftp://prov.commpartners.us/SPA1000/spa$MA.txt SPA-2000: tftp://prov.commpartners.us/SPA2000/spa$MA.txt SPA-2002: tftp://prov.commpartners.us/SPA2002/spa$MA.txt • • Scroll to the bottom of the page and click on the Save Settings button After the ATA reboots it will bring you back to the main page of the web interface. Close the browser and power-cycle the ATA by unplugging the power cable. CommPartners Connect Customer Premise Equipment Page 16 of 31 ________________________________________________________________________ 3.13 Linksys RT31P2 ATA/Router • • • Connect a PC to one of the three LAN Ethernet ports Open an internet browser and type http://192.168.15.1/Voice_adminPage.htm in the address bar Use the following if prompted for password: User: admin Password: admin • • • Click on the Switch to Advanced View link at the top center of the page Click on the Provisioning tab and find the Profile Rule field Enter the following into the Profile Rule field: tftp://prov.commpartners.us/RT31P2/rt31p2$MA.xml • • Scroll to the bottom of the page and click on the Save Settings button After the ATA reboots it will bring you back to the main page of the web interface. Close the browser and power-cycle the ATA by unplugging the power cable. CommPartners Connect Customer Premise Equipment Page 17 of 31 ________________________________________________________________________ 3.14 Grandstream BT200 • • Connect a PC to the same network as the phone Make sure the phone is turned on and shows its IP address o • • • • • If the IP address does not appear on the display, press the Menu button and use the down arrow key to select [2] IP Addr. Press the Menu button again to display the IP address. Open a web browser Enter the IP address of the phone on the address bar of the web browser The default administrator password is admin Once logged in, click on the Advanced Settings tab Set the following fields accordingly: Upgrade Via: TFTP Config Server Path: prov.commpartners.us/bt200 Firmware Server Path: prov.commpartners.us/bt200 Firmware File Prefix: Firmware File Postfix: Config File Prefix: Config File Postfix: • • Scroll to the bottom of the page and click Update Click Reboot CommPartners Connect Customer Premise Equipment Page 18 of 31 ________________________________________________________________________ 3.15 Mediatrix 2102 • • • • • • Connect a PC to the LAN port of the Mediatrix 2102 Open a web browser Enter http://192.168.10.1 in the address bar The default username is admin; password is 1234 Click on the Management link, then the Configuration File sub-link Set the following fields accordingly: o o o o o • • Configuration File Server Source: Static Configuration File Server Host: prov.commpartners.us Configuration File Server Port: 69 Configuration File Transfer Protocol: TFTP Specific Configuration File Name: /mt2102/mt2102-%mac%.xml Click Submit If valid configuration files are successfully downloaded, then the Mediatrix 2102 automatically restarts to apply all the new settings. If the Mediatrix 2102 does not restart, this could mean the download failed or that the configuration in the file is the same as the configuration in the unit. CommPartners Connect Customer Premise Equipment Page 19 of 31 ________________________________________________________________________ 4 Manual Configuration 4.1 UTStarcom F1000 1. Fixed antenna 2. Earpiece 3. LCD Screen 4. Navigation Key 5. Left Soft Key 6. Talk Key 7. Number Keypad 8. * Key/Switch Key 9. Charging Socket 10. Earphone Socket 11. Right Soft Key 12. Power Key 13. # Key/Lock Key 14. Microphone 15. Battery Cover Release Button 16. Battery Cover You must connect to a valid WI-FI AP (Access Point) for the phone to work correctly. The UT Starcom supports AP scanning as well as specified selection of access points. • • • Select Menu Select Wi-Fi Settings Select Net Search This will scan your local area for valid AP’s and list them accordingly. Once the list is established you can select and save any AP form the list. Once the AP selection is made, the phone will give you the option to enable WEP security (none, 64bit, or 128bit). The best way to verify connectivity to the AP is to “ping” your UT Starcom phone from a PC that exists on the same network. Once connected to your AP, you can proceed to the next steps. CommPartners Connect Customer Premise Equipment Page 20 of 31 ________________________________________________________________________ • • • • Select Menu Select Wi-Fi Settings Select Signal Protocol Select SIP The following settings are necessary for the phone to register to Broadsoft. These settings are specific; any errors in configuration will not allow the phone to register in Broadsoft: • SIP Register Mode – DNS • SIP Register Server Domain – example.com Enter the domain provisioned for the enterprise in Broadsoft • SIP Register Server IP – 204.14.39.36 • SIP Register Server Port – 5060 • SIP Outbound Proxy – DNS • SIP Outbound Proxy Server Name – xxx-obproxy.commpartners.us Replace xxx with the closest outbound proxy. Available options: LAS (Las Vegas), ORD (Chicago), JFK (New York), ATL (Atlanta) • SIP Outbound Proxy Server IP - 204.14.39.36 • SIP Outbound Proxy Port – 5060 • SIP User Name – 000010000200003 Your Username will be the 15 digit Line ID that is associated with your VOIP user account • SIP Authentication String – 000010000200003 This will typically be the same as the User Name. This field correlates to the Authentication Username field found under the user in Broadsoft. • SIP Password – 000010000200003 Before entering the SIP Password, you will be prompted for the Phone’s Admin Password. By default, this password is set to 88888. Once this has been completed, the SIP Password can then be entered and is typically set to the 15-digit number. This field correlates to the Authentication Password field found under the user in Broadsoft. • Save all the above settings and exit to the main menu. You must reset the phone for these settings to take effect. CommPartners Connect Customer Premise Equipment Page 21 of 31 ________________________________________________________________________ 4.2 X-Ten / X-Lite • • • Right-click on the X-Ten’s display screen and select SIP Account Settings A new window appears, click on the Add button Complete the following fields: Display Name Enter the First and Last name of the user as configured in Broadsoft Username Enter the Line/Port (typically the 15-digit number) of the user as configured in Broadsoft. If configured as an Shared Call Appearance line, make sure to include the “_#” of the line Password Enter the Authentication Password that was entered for the account in Broadsoft. This field is typically the 15-digit number Authorization Username Enter the Authentication User that was entered for the account in Broadsoft. This field is typically the 15-digit number Domain Enter the domain of the Broadsoft enterprise Register with domain and receive incoming calls Make sure this box is checked Proxy Make sure “proxy” has been selected. Address Enter the IP address of the closest outbound proxy. Options are as follows: Las Vegas: 204.14.39.36 Chicago: 204.16.49.4 New York: 204.16.57.4 Atlanta: 204.16.53.4 CommPartners Connect Customer Premise Equipment Page 22 of 31 ________________________________________________________________________ • • Once the above fields have been populated, click on the OK button. On the next window, click on the Close button. The phone display will show the configured username along with registration status *** Attention *** You may have problems with the X-Lite Softphone when used in an enterprise for anything beyond direct dialing. Incoming calls that go through an Auto Attendant, Hunt Group, or Call Center may experience dropped and/or failed calls due to no g729a codec support. 4.3 Mediatrix 4104 • Connect an analog phone to port 1 and dial * # * 0 to find the IP address of the Mediatrix 4104 • In your web browser’s address field, type the IP address of the Mediatrix 4104 obtained from the DHCP server • The username and password prompt appears, use the following: Username: admin Password: 1234 CommPartners Connect Customer Premise Equipment Page 23 of 31 ________________________________________________________________________ • Once you are logged in, click on SIP then on Configuration at the top of the page • Configure the fields accordingly using the information provided in the trunk email received from Provisioning: SIP Server Source: Static SIP Port: 5060 SIP Domain: <This field must be blank> Registrar Host: Enter the Proxy/Domain specified in the email Registrar Port: 5060 Proxy Host: Enter the Proxy/Domain specified in the email Proxy Port: 5060 Outbound Proxy Host: Enter the Outbound Proxy specified in the email Outbound Proxy Port: 5060 Presence Compositor Host: 0.0.0.0 Presence Compositor Port: 0 Unregistered Port Behavior: Disable Port SIP User Configuration Port User Name (1): Enter the Trunk Username specified in the email Friendly Name (1): <This field must be blank> Other Accepted Username (1): <This field must be blank> Port User Name (2): If provided in the email, enter one of the Trunk Numbers Friendly Name (2): <This field must be blank> Other Accepted Username (2): <This field must be blank> Port User Name (3): If provided in the email, enter another Trunk Number Friendly Name (3): <This field must be blank> Other Accepted Username (3): <This field must be blank> Port User Name (4): If provided in the email, enter another Trunk Number Friendly Name (4): <This field must be blank> Other Accepted Username (4): <This field must be blank> CommPartners Connect Customer Premise Equipment Page 24 of 31 ________________________________________________________________________ • • • Scroll to the bottom of the page and click on the Submit button At the top of the page, click on SIP then on Authentication Configure the settings accordingly: Unit Authentication Index 1 Validate Realm: Enable Realm: BroadWorks Username: Enter the Auth Username specified in the email Password: Enter the Auth Password specified in the email Disable Index 2 – 5 CommPartners Connect Customer Premise Equipment Page 25 of 31 ________________________________________________________________________ • Scroll to the next section and configure accordingly: User Agent Authentication Port 1 Index 1 Validate Realm: Enable Realm: BroadWorks Username: Enter the Auth Username specified in the email Password: Enter the Auth Password specified in the email • • • Click on the Submit button at the bottom of the page At the top of the page, click on Management then Configuration File Enter the following settings General Configuration File Server Source: Static Configuration File Server Host: 216.226.48.203 Configuration File Server Port: 80 Configuration File Transfer Protocol: HTTP Configuration File Path: commPartners Generic Configuration File Name: sipReReg10s.xml Configuration File Update On Restart: Enable • • Click Submit Click Reboot at the top of the page CommPartners Connect Customer Premise Equipment Page 26 of 31 ________________________________________________________________________ 4.4 CyberData VoIP Ceiling Speaker Parameter IP Addressing IP Address Web Access Username Web Access Password Subnet Mask Default Gateway • • All speakers are initially configured with the above IP information Connect the speaker to an 802.3af (PoE) compliant Ethernet switch o • • If an 802.3af compliant Ethernet switch is not available, you will need a PoE (Power over Ethernet) Injector. Part #010867A Connect a PC to the same Ethernet switch the speaker is connected Assign the following static IP information to the PC: o o o • Factory Default Setting Static 192.168.3.10 admin admin 255.255.255.0 192.168.3.1 IP Address: 192.168.3.1 Subnet Mask: 255.255.255.0 Default Gateway: 192.168.3.10 Open an internet browser and go to http://192.168.3.10/ o o Username: admin Password: admin CommPartners Connect Customer Premise Equipment Page 27 of 31 ________________________________________________________________________ • Click on the SIP Setup button and complete the following fields: o SIP Server: Enter the domain configured for the enterprise in Broadsoft o Outbound Proxy: Use one of the following: • • • • • Las Vegas: las-obproxy.commpartners.us Chicago: ord-obproxy.commpartners.us New York: jfk-obproxy.commpartners.us Atlanta: atl-obproxy.commpartners.us o Remote SIP Port: 5060 o Local SIP Port: 5060 o SIP User ID: Enter the Line/Port (typically the 15-digit number) of the user as configured in Broadsoft. o Authenticate ID: Enter the Authentication User that was entered for the account in Broadsoft. This field is typically the 15-digit number o Authenticate Password: Enter the Authentication Password that was entered for the account in Broadsoft. This field is typically the 15-digit number o SIP Registration: Yes o Unregister on Reboot: Yes o Register Expiration: 60 Click on the Save Settings button CommPartners Connect Customer Premise Equipment Page 28 of 31 ________________________________________________________________________ 4.5 Verilink 8000s Series IAD • Connect to the Console port using a straight thru 9-pin serial cable • In Hyperterminal, connect using the following settings: o o o o o o • • • Bits Per Second: 19,200 Data Bits: 8 Parity: None Stop Bits: 1 Flow Control: None Emulation: ANSI or VT100 Press Enter. The Enter Login ID > prompt will appear, type Supervisor At the Enter Password > prompt, type supervisor Use the ? key to display the available options: ***************************************** * Main Menu * ***************************************** 1. Reports Menu 2. Configure IP Router 3. Configure Bridge 5. Configure WAN 6. Configure LAN 7. Configure SNMP 8. Configure Login 9. System Utilities D. Configure DHCP Server M. Configure Multicast N. Configure NAT T. Telephony Clock Recovery Z. Diagnostics Menu C. Command Line Interface Q. PPP Options Menu P. VoicePath Configure R. Reset System ESC to log off menu system -> • Select option 2 to configure the internet connection • Use the ? key again to display the available options: CommPartners Connect Customer Premise Equipment Page 29 of 31 ________________________________________________________________________ ***************************************** * Router Configuration Menu * ***************************************** C. Configure Port IP Address U. Unconfigure Port IP Address M. Configure Port Max Transmission Unit S. Add/Remove a Static Route R. Enable/Disable RIP V. Configure RIP Version by Port P. Configure RIP Poisoned Reverse by Port N. Configure DNS Client H. Configure DHCP Client L. Configure DHCP Relay T. Configure Telnet Server Port A. Configure IP QoS F. Configure IP Filtering Q. Configure IP Header Compression B. Configure LAN IP Broadcast Destination G. Configure Domain Name I. Configure Host Name J. Remove Host and Domain Names D. Display Route Table ESC to return to previous menu -> • • • • • • • • • • • • • • • • • • For Static IP assignment, type C to configure an IP for either the LAN (10/100BaseT Eth) or WAN (T1/E1) port. In this example, the LAN port will be configured. Select option 2 from the Available Interfaces menu. Type in the Connection ID to configure (Default ID is 0) Enter the static IP address and subnet mask to assign to the LAN port. Once completed, you will be taken back to the Router Configuration Menu shown above. Select S to Add a Static Route. From the Router Modification Menu, select F to Add the Default Route Enter the Default Gateway address Save the configuration and press the ESC key until you reach the Main Menu. At the Main Menu, select R to Reset the System If you need to configure DHCP instead, select H from the Router Configuration Menu to Configure the DHCP Client Select option 2 to configure the 10/100BaseT Ethernet (LAN) port for DHCP Type E to enable the interface Once you have configured the LAN or WAN port for connectivity, select option P from the Main Menu to Configure VoicePath Select V from the Voice Configuration Menu to Set Voice Gateway Select option 6 for SIP 1.0 from the Voice Gateway Selection menu Save the setting and press ESC until you reach the Main Menu Select R to Reset the System After the system finishes the reboot, login as Supervisor and select O from the Main Menu to Manage SIP Embedded Client Type C to Configure SIP Parameters. Complete the settings accordingly: o o Register with Proxy: Yes Enter the DNS name or IP address for SIP Proxy: Type the domain provided in the Proxy/Domain field on the Trunk Provisioning email received from Enterprise Setup (ex. domain.com) CommPartners Connect Customer Premise Equipment Page 30 of 31 ________________________________________________________________________ o o o o o o o o o o o • Enter Outbound Proxy: Type the outbound proxy provided in the Trunk Provisioning email received from Enterprise Setup (ex. lasobproxy.commpartners.us) Enter Backup Proxy: Leave Blank Do you want to configure the range?: No Enter for Line 1: Type in the Trunk Username provided in the email (ex. 7025551234) Enter for Line 1-8: Type in the additional DID’s provided. Type in one DID for each line. Are Passwords Unique?: No Enter common password: Use the Auth Password provided in the email Enter DR Prefix: Press Enter to keep default Use DNS resolution: No Available Interface: Select the interface configured for internet access All other settings can be left at default Once completed, press ESC to Main Menu and press R to Reset the System CommPartners Connect Customer Premise Equipment Page 31 of 31