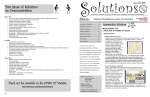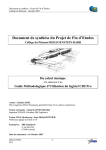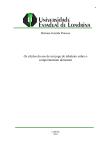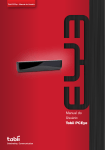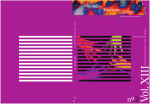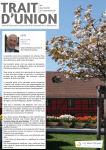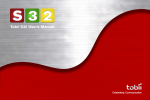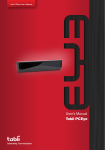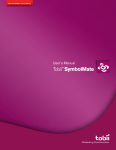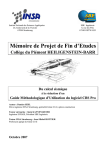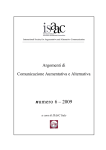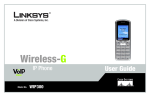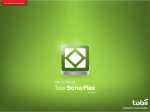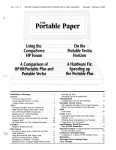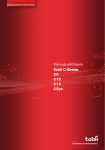Download User`s Manual - Inclusive Solutions
Transcript
Tobii Sono Flex User’s Manual User’s Manual For Tobii™ Communicator Celebrating Communication Tobii Sono Flex User’s Manual for Tobii Communicator Manual Version 1.0 09/2011 All rights reserved. © Tobii Technology AB The information contained in this document is proprietary to Tobii Technology. Any reproduction in part or whole without prior written authoriztion by Tobii Technology is prohibited. Products that are referred to in this document may be either trademarks and/or registered trademarks of the respective owners. The publisher and the author make no claim to these trademarks. While every precaution has been taken in the preparation of this document, the publisher and the author assume no responsibility for errors or omissions, or for damages resulting from the use of information contained in this document or from the use of programs and source code that may accompany it. In no event shall the publisher and the author be liable for any loss of profit or any other commercial damage caused or alleged to have been caused directly or indirectly by this document. Content subject to change without notice. Please check Tobii web site www.tobii.com for updated versions of this manual. Tobii_manual_SonoFlexCommunicator_V1_0_01092011_UsEng Contents 1 Introduction6 1.1 Intended Use 1.2 Sono Flex within the Sono Suite 1.3 Fitzgerald Key Categorization 1.4 Two Different Start Pages 2 3 Getting Started with Sono Flex 7 8 9 9 11 2.1 Installing, Running and Updating Sono Flex 11 2.1.1 Installing Sono Flex from a CD 2.1.2 Running Sono Flex 2.1.3 Updating Sono Flex or Communicator 2.1.4 Activating Sono Flex 11 11 13 13 2.2 Quick Guide 14 2.2.1 Using Sono Flex to Communicate 2.2.2 Exiting Sono Flex 14 14 Using Sono Flex 15 3.1 Common Vocabulary Home Page (Default) 15 3.1.1 Fitzgerald Key Category Pages (1.1) 3.1.2 Core Words (1.2) 3.1.3 Flex Context Buttons (2) 16 17 18 3.2 Context Based Home Page 3.3 Common Functions 19 21 3.3.1 Word Magic button (3) 3.3.2 Message window/speak button (4) 3.3.3 Erase button 3.3.3.1 Delete Last (5.1) 3.3.3.2 Clear All (5.2) 3.3.4 Common buttons 21 21 21 21 22 22 3.3.4.1 Home Button 3.3.4.2 Back Button 22 22 3.4 Context Display Page (More Contexts) (6) 23 3.4.1 Context Display Page, Flexible Contexts 23 3.4.1.1 Changing a Flex Context Button (9, 10) 24 4 5 3.4.2 Context Display Page, Static Context 25 3.5 Links and Options 27 3.5.1 Ready-made Communicator Pages 27 3.6 Adjusting the Volume 3.7 Exiting Sono Flex 28 29 3.7.1 Exiting Sono Flex 3.7.2 Accessing the Control Panel 29 30 Sono Flex Control Panel 31 4.1 Context Display 31 4.1.1 Add new Flex Context Page 31 4.1.1.2 Alphabetically View 4.1.1.2 Grouped View 32 33 4.1.2 Remove a Page Set 4.1.3 Changing the Order in the Context Display 4.1.4 View a Context Page 33 34 34 4.2 Assign Context to Flex Buttons 34 4.2.1 Alphabetically View 4.2.2 Grouped View 35 36 4.3 Create New from a Template 4.4 Settings 37 38 4.4.1 Sono Flex Tab 4.4.2 Communicator Tab 4.4.3 Hardware Tab 4.4.4 Exit Sono Flex Setup 38 40 42 43 4.5 Help using Sono Flex 44 The Edit Button Wizard 45 5.1 Button Text 5.2 Button Picture 5.3 Sound on Click 46 47 48 5.3.1 Sound Type 5.3.2 Text to speak 5.3.3 Miscellaneous 48 48 49 5.4 Saving Your New Page 5.5 Password Protected Page Sets 50 51 6 Appendices52 6.1 Pre-made Contexts in Sono Flex 6.2 Sono Flex for more Devices 6.3 More Content for Sono Flex 6.4 Research on which Sono Flex is based 52 61 61 61 Tobii Sono Flex User’s Manual 1 Introduction Tobii Sono Flex is a symbol vocabulary based on the Tobii Communicator platform. Tobii Sono Flex is targeted towards individuals in the stages of cognitive and linguistic development comparable to that of typically developing children between 3 to 6 years of age. The core idea behind Sono Flex can be described as a combination of highly frequent words and phrases that are useful in many contexts (core vocabulary) and words and phrases that are prepared for specific recurring topics (situational vocabulary). Situational vocabulary is easy to understand, categorize and apply - even for very young children and individuals with low abstraction skills. Yet, only using situational vocabulary might limit the development of communicative independence and is hard to maintain when the vocabulary of an AAC user grows. Core vocabulary is much more versatile, yet is also more difficult to understand and especially to store and find by navigation within categories. Sono Flex was designed to combine the advantages of both approaches. It allows for a combined use of core vocabulary and contextual utterances and contains various ways to fine tune the blend in accordance with individual needs and development. It enables a growth path into the independent use of the communication aid, giving scaffolding structures to help build up a large vocabulary while also allowing for a very flexible handling of the same. The common words and phrases of Sono Flex are available in a main vocabulary area, holding approximately 1,000 words, and are sorted by part of speech criteria. The categories are set up using the well-proven Fitzgerald Key and are color coded accordingly. The situational utterances are stored in over 50 pre-made contexts, each holding up to 80 words and phrases. Although no further subcategories are used for the words of the context pages, they do have an unobtrusive color marking in the Fitzgerald Key colors, helping further to prepare the greater use of core 6 Chapter 1 Introduction Tobii Sono Flex User’s Manual vocabulary. Contexts can easily be hidden or made accessible in accordance with individual needs or even seasonal requirements. The starting point into main vocabulary and contexts can be set individually. A typical use after an introduction period would be either the Contexts Based Home Page with only the situational context vocabulary available or the Common Vocabulary Home Page with four different context links being quickly available. These quick links, called Flex buttons, can be reassigned easily according to the user’s needs and upcoming events. 1.1 Intended Use The focus of Tobii Sono Flex is on incorporating a core language, in a natural way, but also to make use of a special vocabulary for specific activities the user finds engaging and fun. The Sono Flex Page Sets are designed to: • • • Always give access to a standard vocabulary of around 1,000 words In additional have access to up to 4 preselected contexts Have flexibility in how many of the contexts the user should be able to select themselves Within the package, the user’s caregivers receive guidance on how to create their own context specific vocabularies and activities through included templates and instructional documentation. This product is not intended to serve as a substitute for speech-language therapy or educational services. The process of language acquisition has been studied extensively, as has the role of modeling and language stimulation as tools for teaching language. The authors encourage the use of such techniques when using this product. The appropriateness of this product should be determined following a thorough assessment of an individual’s needs and abilities. Chapter 1 Introduction 7 Tobii Sono Flex User’s Manual 1.2 Sono Flex within the Sono Suite How does Sono Flex relate to Sono Primo and Sono Lexis? 8 Product Sono Primo Sono Flex Sono Lexis Dictionary size (words being simultaneously accessible) Dozens of words Approx. 1000 words 1000 - 5000 words Navigation Handled by caregiver Simple Complex Categorization principle No other categorization but the situation Situational categorization plus simple wordclasses, eventually individual categories Sophisticated categorization with high abstraction level, e.g. wordclasses; alphabetical Chapter 1 Introduction Tobii Sono Flex User’s Manual 1.3 Fitzgerald Key Categorization The Fitzgerald Key assigns categories, colors and an order of presentation to words according to the following criteria • • • • • • • • Yellow: People - used in Sono Flex for Pronouns and Persons Green: Actions - used in Sono Flex for Verbs Blue: Describing words - used in Sono Flex for Describing Words Purple: Places - used in Sono Flex for Places Orange: Nouns - used in Sono Flex for three categories of nouns -- Things -- Body and Clothing -- Food and Eating White: Other - used in Sono Flex for: -- Time Words -- Questions Pink: Social Vocabulary - used in Sono Flex for Quick Phrases Brown: Short Words - This category combines a number of conjunctions, adjunctions and more words. In Sono Flex the vocabulary categories have been arranged to make it easier for the user to sequence words together. The Sono Flex design also reminds the user in what order to pick the words. 1.4 Two Different Start Pages In Sono Flex for Communicator you can use the application with two different start pages. • • Common Vocabulary Home Page Context Based Home Page The manual explains in detail the default Common Vocabulary Home Page mode as it offers more complexity, but the individual button functions of the Context Based Home Page mode are the same. Chapter 1 Introduction 9 Tobii Sono Flex User’s Manual The difference between the two start pages is in the amount that is accessible by the end user from the start page. From the Common Vocabulary Home Page: Categories, Core Words and 4 Flex buttons with contexts are available. From the Context Based Home Page: only contexts are available. The Common Vocabulary Home Page is the default start page, but you can switch between the different start pages in the Control panel, see Chapter 4 Sono Flex Control Panel. Giving the care giver the ability to choose between alternative start pages, one with less and one with more complexity, allows the program to grow along with the user’s ability. Starting an early user on the Context Based Home Page allows for a smooth transition between situational, context based, communication into the more versatile “categorized core vocabulary with additional contexts available” communication of the Common Vocabulary Home Page. This follows the regular learning curve of preliterate AAC users, and assists with growth and learning. 10 Chapter 1 Introduction Tobii Sono Flex User’s Manual 2 Getting Started with Sono Flex 2.1 Installing, Running and Updating Sono Flex 2.1.1 Installing Sono Flex from a CD 1. Insert the Tobii Sono Flex CD into your CD drive. The installation program will start automatically. 2. Follow the directions on the screen, clicking Next until the installation program completes the installation for you. 3. When you see the message that Tobii Sono Flex has been successfully installed, click Finish, then remove the Tobii Sono Flex CD. 2.1.2 Running Sono Flex Tobii Sono Flex can be started simply in two different ways; from either: • • The Start Menu in the Windows Environment The Communicator View Ready-Made Page Sets page From the Start Menu in the Windows Environment: 1. Select Start Menu > All programs > Tobii > Sono Suite 2. Select either the Sono Flex or the Sono Flex Control Panel You may also drag out the icons from the Start Menu to your Desktop and make quick access shortcuts to the Sono Flex or Sono Flex Control Panel if you wish. Chapter 2 Getting Started with Sono Flex 11 Tobii Sono Flex User’s Manual From the Communicator View Ready-Made Page Sets page: 1. Open Communicator by selection the Communicator shortcut Icon on your desktop, , or from within the Tobii folder in the Start Menu. 2. In the Communicator Welcome Page, select View Ready Made Page Sets. 3. 4. 12 Select the Symbol tab Select either the Sono Flex Vocabulary icon or the Sono Flex Control Panel icon. Chapter 2 Getting Started with Sono Flex Tobii Sono Flex User’s Manual 2.1.3 Updating Sono Flex or Communicator Tobii Technology regularly releases updated versions of Sono Flex. Whenever your PC is connected to the Internet you can check for the most recent version of Sono Flex or Communicator and update your installation. 1. In Communicator, click Help > Check for updates. 2. You get a message saying that Communicator will need to close to check for updates. 3. Click OK. 4. Follow the directions on the screen. 2.1.4 Activating Sono Flex When you purchase Sono Flex for Communicator you will receive an activation key for the software. If you do not have a key, you can start a 30 days trial period. Start the Licenses Manager, then select Activate and follow the on-screen instructions to complete the simple activation process, or use the Evaluation Mode temporarily. Each serial number serves up to three computers, e.g. the user’s communication device, the therapist’s laptop, and an assistant or teacher’s computer. Your serial number can be found on the CD box. To move the licence to a new computer, first deactivate the current license. After successful installation, you are advised to ensure that your software is up Chapter 2 Getting Started with Sono Flex 13 Tobii Sono Flex User’s Manual to date. Select Help > Check for Updates and perform this check regularly. The activation dialog will appear each time you start Communicator until you activate the program. Here you will see how many days remain in the trial, and you can at any time choose to activate the software with a purchased serial number. If you want to continue using the trial version, select Ctrl + Alt + F10. 2.2 Quick Guide 2.2.1 Using Sono Flex to Communicate To use Sono Flex to communicate, follow this procedure: 1. Lookup the each word/phrase you want to communicate, by navigating through the different pages at hand. 2. Select the word/phrase. The selected word/phrase will appear in the message window. 3. If needed, use the Word Magic button to get correct type of word. 4. Repeat step 1 - 3 until you have put together your phrase. 5. Press the message window to speak your phrase. 2.2.2 Exiting Sono Flex To exit Sono Flex, follow this procedure: Select the More Contexts button. Skip if the Home Page is set to Context Display Home Page. 2. Select the Links and Options button 3. Select the Exit button. 4. Select the Exit - Yes! button. 1. 14 Chapter 2 Getting Started with Sono Flex Tobii Sono Flex User’s Manual 3 Using Sono Flex By design Tobii Sono Flex allows for different setups of the user interface, different starting points and individual access options. Therefore this chapter does not describe one narrow usage path of Sono Flex, but lists all its functions. Not all of the following elements will be available to all users – in accordance with the selected settings in the Sono Flex control panel, see Chapter 4 Control Panel. It is recommended to personalize Sono Flex. For example in the “About me” context the symbols of family members can be changed into a pictures of the end user family members by using The Edit Button Wizard, see Chapter 5 The Edit Button Wizard. 3.1 Common Vocabulary Home Page (Default) The Common Vocabulary Home Page is the access page for the user. On the Home page, the user will be able to make use of all the Sono Flex vocabulary, containing the Main Vocabulary and the Flex Context buttons. 5 4 6 3 7 1.2 2 1.1 Chapter 3 Using Sono Flex 15 Tobii Sono Flex User’s Manual 1. Common Vocabulary 1.1 Two (2) rows of Fitzgerald key grouped vocabulary category buttons 1.2 Two (2) rows of Core Word buttons 2. Four (4) Flex Context buttons 3. One (1) Word Magic/Grammar button 4. One (1) Message window/speak button 5. Two (2) Erase buttons 6. One (1) More Context button 3.1.1 Fitzgerald Key Category Pages (1.1) The categories and color codes used in Sono Flex are: • • • • • • • • 16 Yellow: Pronouns and Persons Green: Verbs Blue: Describing words Purple: Places Orange: Nouns - three categories -- Things -- Body and Clothing -- Food and Eating White: Other - two categories -- Time Words -- Questions Pink: Quick Phrases Brown: Short Words Chapter 3 Using Sono Flex Tobii Sono Flex User’s Manual Depending on the category, the vocabulary will be structured differently by default. For example: Nouns words are grouped together in subcategories like fruits, body parts, etc. For Verbs, the most common verbs will be located on the first page and, for pages 2 – 6, the rest are sorted in alphabetic order. Access each Fizgerald Key Category page by selecting the desired page from the Home page. On the selected page the symbol for the page will be shown in the top left corner. For example, if the Pronouns page is selected, the in the top left corner. will be shown Each Fizgerald key category page consists of one to six pages. Navigate through the pages by using (next page) or right corner on the last page a (previous page). In the bottom button will be shown. To use a word from the context page in your communication, select the word and the selected word will appear in the message window. You will automatically be returned to the Home page. 3.1.2 Core Words (1.2) “Core Words” are words that will be use over and over across numerous situations. They are a small number of flexible words that make up a large part of what is communicated. Chapter 3 Using Sono Flex 17 Tobii Sono Flex User’s Manual The “Core Words” on the Home page are, from left to right: First row: I, be, do, like, not and How? Second row: it, can, have, want, to and What? To use a Core Word in your communication, just select the Core Word and the selected Core Word will appear in the message list. The “Core Words” are color coded according to Fitzgerald Keys as well. 3.1.3 Flex Context Buttons (2) On the Home Page there are four Flex Context buttons. These buttons can be set up as: • • • • • 4 static (locked for the user), only caregiver defined 1 user and 3 caregiver defined 2 user and 2 caregiver defined 3 user and 1 caregiver defined 4 user defined Access each context page by selecting the desired Flex Context buttons from the Home page. On the selected Flex Context page the symbol for the page will be shown in the top left corner. For example, if the “About me” page is selected, the will be shown in the top left corner. Each context page consists of three pages. Navigate through the Flex Context pages by using (next page) or (previous page). To use a word from the Context page in your communication, just select the word and the selected word will appear in the message window. To see how the user can change the Flex Context Pages, see section 3.2.1.1 Changing a Flex Context Page 18 Chapter 3 Using Sono Flex Tobii Sono Flex User’s Manual 3.2 Context Based Home Page The Context Based Home Page will be the Home Page for the user if that setting in the Control Panel is chosen. On the Home Page, the user will be able to make use of all the chosen Sono Flex Context pages and also be able to train in using the Common Vocabulary Home Page. 5 4 6 7 3 1 2 8 1. 2. 3. 4. 5. 6. 7. 8. Context pages Access to Common Vocabulary One (1) Word Magic/Grammar button One (1) Message window/speak button Erase button (Clear All) Erase button (Delete Last) One (1) Link & Options button Quick Phrases Access each context page by selecting the desired Context page. Navigate through the available Flex Context pages by using (next page) Chapter 3 Using Sono Flex 19 Tobii Sono Flex User’s Manual or (previous page). On the selected Context page the symbol for the page will be shown in the top left corner. For example, if the “About me” page is selected, the will be shown in the top left corner. Each context page consists of three pages. Navigate through the Flex Context pages by using (next page) or (previous page). To use a word from the Context page in your communication, just select the word and the selected word will appear in the message window. More Contexts can be added from the Control Panel, see section 4.1 Context Display. 20 Chapter 3 Using Sono Flex Tobii Sono Flex User’s Manual 3.3 Common Functions 3.3.1 Word Magic button (3) With the Word Magic button, the user can change the last selected word into its correct grammatical form. First select the the word. (Word Magic) button, then select the correct form of 3.3.2 Message window/speak button (4) In the message window, all selected words will be displayed. To speak the message, select the message window. 3.3.3 Erase button There are two different kind of erase buttons on the Home page. 3.3.3.1 Clear All (5) To clear the whole message window, select the (Clear all) button. Chapter 3 Using Sono Flex 21 Tobii Sono Flex User’s Manual 3.3.3.2 Delete Last (6) To delete the last word entered in the message window, select the (Delete last) button. 3.3.4 Common buttons There are some common button through out Sono Flex that have the same function where ever they appear. 3.3.4.1 Home Button Select the (Home) button to return to the set Sono Flex Home Page. 3.3.4.2 Back Button Select the 22 (Back) button to return to the previous Page Set. Chapter 3 Using Sono Flex Tobii Sono Flex User’s Manual 3.4 Context Display Page (More Contexts) Select the (More Contexts) button from the Common Vocabulary Home Page to enter the Context Display page. The Context Display Page will have two different looks: • • Flexible Contexts (user can define Flex buttons) Static Context (only caregiver can define Flex buttons) 3.4.1 Context Display Page, Flexible Contexts 5 6 1 2 4 3 1. 2. 3. 4. 5. 6. Page indicator Home button Flex Context buttons Available Contexts Volume adjustment buttons Links and Exit buttons Chapter 3 Using Sono Flex 23 Tobii Sono Flex User’s Manual Select the (Home) button to return to the Home page. 3.4.1.1 Changing a Flex Context Button (3, 4) Depending on the settings, the user can be allowed to change between 1 and 4 Flex Context buttons. In the following example, the user can change all four Flex Context buttons. Even if the user can change less Flex Context buttons, the principle is the same. To change a Flex Context button, follow this procedure: 1. Select which Flex Context (3) to change (to the right of the screen). The selected button and arrow will change color to green. 2. Select a Flex Context (4) from the Available Contexts list for the button. Navigate through the available Flex Contexts by using (next page) or (previous page). Select the (Home) button to return to the Home page. If the More Contexts page on the Common Vocabulary Page is accessed when the Context Display Home Page is set as Start page there will be a (Back) button instead. 24 Chapter 3 Using Sono Flex Tobii Sono Flex User’s Manual 3.4.2 Context Display Page, Static Context If the Flex buttons are Static (only caregiver defined), the Context Display Page will look like this. 1 2 3 1. Home button 2. Links and Exit buttons 3. Available Contexts Access each context page by selecting the desired Context. Navigate through the available Flex Context pages by using or (next page) (previous page). On the selected Context page the symbol for the page will be shown in the top left corner. For example, if the “About me” page is selected, the will be shown in the top left corner. Chapter 3 Using Sono Flex 25 Tobii Sono Flex User’s Manual Each context page consists of three pages. Navigate through the Flex Context pages by using (next page) or (previous page). To use a word from the Context page in your communication, just select the word and the selected word will appear in the message window. Select the 26 (Home) button to return to the Home page. Chapter 3 Using Sono Flex Tobii Sono Flex User’s Manual 3.5 Links and Options 3 4 1 5 2 6 1. 2. 3. 4. 5. 6. Page indicator Ready Made Communicator pages Volume adjustment buttons Back to options page Home button Exit button 3.5.1 Ready-made Communicator Pages These are links to the Ready-made Communicator Page Sets that are selected in the Communicator set up wizard. The Ready-made Communicator Page Sets available will be shown in this area. Select a Ready-made Communicator page to start desired feature. Navigate through the available Ready-made Communicator pages by using Chapter 3 Using Sono Flex 27 Tobii Sono Flex User’s Manual (next page) or (previous page). When exiting the desired feature the Ready-made Communicator pages will appear again. More information about the Communicator set up wizard can be found in section “4.4.2 Communicator Tab”. 3.6 Adjusting the Volume Volume adjustment can be made on the More Contexts or the Links and Options page. Adjust the speakers volume by selecting: 1 2 3 1. Low volume 2. Medium volume 3. Max volume Select the 28 (Home) button to return to the Home page. Chapter 3 Using Sono Flex Tobii Sono Flex User’s Manual 3.7 Exiting Sono Flex 4 2 1. 2. 3. 4. 1 3 No - Do More button (Return to Sono Flex, Links and Exit Page) Yes - Exit button Control Panel button (If enabled in settings) Back to Home Page 3.7.1 Exiting Sono Flex To Exit Sono Flex, follow this procedure: 1. From the Home Page, select (More Contexts) button. Skip if the Home Page is set to Context Display Home Page. 2. From the More Contexts page, or Context Display Home Page select (Links & Options) button. 3. From the Links and Exit page, select 4. From the Exit page, select (Exit) button. (Yes - Exit) button. Chapter 3 Using Sono Flex 29 Tobii Sono Flex User’s Manual 3.7.2 Accessing the Control Panel To access the Control Panel from within Sono Flex, follow this procedure: 1. From the Home Page, select (More Contexts) button. Skip if the Home Page is set to Context Display Home Page. 2. From the More Contexts page or Context Display Home Page, select (Links and Options) button. 3. From the Links and Exit page, select 4. From the Exit page, select (Exit) button. (Control Panel) button. To be able to access the Control panel from within Sono Flex, a setting must selected in the Control panel. More information can be found in section “4.4 Settings“. 30 Chapter 3 Using Sono Flex Tobii Sono Flex User’s Manual 4 Sono Flex Control Panel 4.1 Context Display The Caregiver can view which Flex Context pages that are made available for the end user from within Sono Flex. Navigate through the available Flex Context pages by using or (next page) (previous page). 4.1.1 Add new Flex Context Page There are 50 pre-made Context Pages delivered within Sono Flex, see section “6.1 Pre-made Flex Context Pages”: Select (Add) button to add a Context Page to the available Flex Context Pages. Chapter 4 Sono Flex Control Panel 31 Tobii Sono Flex User’s Manual 4.1.1.2 Alphabetic View Select a Context Page to add from the Sono Flex Contexts or My Page Sets Tab. The selected Context Pages will be marked with button corner. Select the Close button when finished. 32 Chapter 4 Sono Flex Control Panel (checked) in the right Tobii Sono Flex User’s Manual 4.1.1.2 Grouped View The grouped view is only available for the Sono Flex Contexts Tab and not for the My Page Sets Tab. Grouped view - Overview Grouped view - Page sets First select a group on the Sono Flex Contexts Pages. Next select a Context Page to add. The Selected Context Page will be marked with corner. (checked) in the right button To return to the Overview page, select (Back) in the Sono Flex Contexts Tab. Select the Close button when finished 4.1.2 Remove a Page Set To remove a Page Set from the Flex Context Pages, follow this procedure: 1. Select the Page Set to remove. The selected Page Set will change color from White to Green. 2. Select (Remove) button to remove the Page Set. 3. Select OK to remove the Flex Context from the Display Context Page. Chapter 4 Sono Flex Control Panel 33 Tobii Sono Flex User’s Manual 4.1.3 Changing the Order in the Context Display To change the order for a Context Page in the Context Display, follow this procedure: 1. Select the desired Context Page. The selected Context Page will change color from White to Green. 2. Select (Move up) or (Move down) button to change the order for the Context Page. 4.1.4 View a Context Page To view a Context Page in the Context Display, follow this procedure: 1. Select the desired Context Page. The selected Context Page will change color from White to Green. 2. Select (View) button to view the Context Page. 4.2 Assign Context to Flex Buttons On the Assign Context to Flex Buttons access can be enabled for the end user to change between 1 and 4 of the Flex Context Buttons by selecting the check box in the column End user assignable. If the 34 Chapter 4 Sono Flex Control Panel (Checked) Tobii Sono Flex User’s Manual is visible the end user can change the Flex Context for the button themselves in that position on the Context Display Page see section 3.4.1 Context Display Page, Flexible Contexts. Select the Clear button to remove a Flex Context button. Select the Change button to change or assign a Flex Context button. If none of the buttons are set to End user assignable the Context Display Page will be static, see section 3.4.2 Context Display Page, Static Context 4.2.1 Alphabetic View Select a Context Page to add from the Sono Flex Contexts or My Page Sets Tab. The selected Context Pages will be marked with button corner. (checked) in the right Press the OK button to accept. Chapter 4 Sono Flex Control Panel 35 Tobii Sono Flex User’s Manual 4.2.2 Grouped View The grouped view is only available for the Sono Flex Contexts Tab and not for the My Page Sets Tab. Grouped view - Overview Grouped view - Page sets First select a group on the Sono Flex Contexts Pages. Next select a Context Page to add. The Selected Context Page will be marked with corner. (checked) in the right button To return to the Overview page, select (Back) in the Sono Flex Contexts Tab Press the OK button to accept. 36 Chapter 4 Sono Flex Control Panel Tobii Sono Flex User’s Manual 4.3 Create New from a Template Select the Create new from a Template button from the Sono Flex Control Panel to open the page in which you can select blank templates of the Flex Context pages in order to create your own Page Sets. To create a new Page Set from a Template: 1. Select any one of the available Templates. 2. Choose the background color of your selected Template (you have the choice of eight different colors for each Template). 3. After your Template opens, right click over the button that you wish to edit. 4. Select Edit Button... in the pop up list. The Edit Button Wizard will open. 5. Use the Edit Button Wizard to add images and sound to your button (see Help using Sono Flex > The Edit Button Wizard for information on how to use it). 6. Select the Home button that exists on all Page Sets. 7. Select Yes to save your new Page Set. 8. Give your new file a name and select Save to save the Page Set to your My Page Sets folder. You will now have access to this new Page Set from the My Page Sets button on the Select Context page of the Sono Flex Control Panel. From there, you can select the check box to enable your new Page Set to be a part of the Sono Flex Home Page for the access of the end user. Chapter 4 Sono Flex Control Panel 37 Tobii Sono Flex User’s Manual 4.4 Settings The Settings page consists of three different tabs. 4.4.1 Sono Flex Tab The Sono Flex Tab in the Settings page presents five options: • • • • • Audible Cue on Grammar Buttons Exit to Control Panel from Vocabulary Page Return to Home Page after selections in: -- Categories -- Contexts Sono Flex Home Page -- Change... -- Start on Common Vocabulary Home Page -- Start on Context Based Home Page Reset Sono Flex Page Sets Selections to default Select the Audible Cue on Grammar buttons to turn ON or OFF the Audible Cue. Select the Exit to Control Panel from Vocabulary Page to turn ON or OFF the user access to the Control Panel from the Vocabulary Page. Select the Return to Home Page after selections in Categories to turn ON or OFF the behavior after selecting a word in a Category page. 38 Chapter 4 Sono Flex Control Panel Tobii Sono Flex User’s Manual Select the Return after selection in Contexts to turn ON or OFF the behavior after selecting a word in a Context page. Select the Sono Flex Home Page - Change button to: • • Reset to original to use the original Common Vocabulary page. Select from My Page Sets to choose your own created/ changed Page Set as the Common Vocabulary page. Select Start on Common Vocabulary Home Page to set the Common Vocabulary page as default Home Page in Sono Flex. Select Start on Context Display Home Page to set the Context Display page as default Home Page in Sono Flex. Select Reset Sono Flex Page Sets Selections to default to clear all changes made to Sono Flex Chapter 4 Sono Flex Control Panel 39 Tobii Sono Flex User’s Manual 4.4.2 Communicator Tab The Communicator tab in the Settings page presents two options: • • Select Ready Made Communicator Page Sets for Sono Flex Make Sono Flex Home Page for this user Select the Make Sono Flex Home Page for this user button to make Sono Flex the Communicator Home Page. This will let you open Sono Flex automatically by opening Communicator (if Communicator is configured to open the Home Page on start up from the Communicator Setup Wizard). Select the Select Ready Made Communicator Page Sets for Sono Flex button to take a shortcut directly to the Communicator Set up Wizard. The Communicator Setup Wizard allows you to configure your Communicator Home Page and/or startup screen. In this case you can use it, for example, to configure Sono Flex to be a part of your Communicator Home Page or to be the acting home page or startup page. 40 Chapter 4 Sono Flex Control Panel Tobii Sono Flex User’s Manual To use the Communicator Setup Wizard you must follow the instructions in Help for Communicator 4 or the Communicator User’s Guide: Open the Communicator Setup Wizard by selecting the Setup Wizard button. 2. Select the Symbol tab, here you will find the icons for the Sono Flex Home Page and the Sono Flex Control Panel. 3. Select the Help tab, and choose either Help for Communicator 4... or User Guide (PDF)... 4. Follow the instructions for Using the Setup Wizard. 5. As per the instructions, tick to select the Page Sets you want in your Communicator Home, or Startup Page, select the type of Home Page you want, adjust the Favorites and Order, Adjust User Settings, and Start-Up. 6. From your new Communicator Home Page you will be able to start Sono Flex or configure it to be set as the default Startup Page for each time you start Communicator. 1. Chapter 4 Sono Flex Control Panel 41 Tobii Sono Flex User’s Manual 4.4.3 Hardware Tab The Hardware Tab in the Settings page allows you to control different selected hardware settings of the device on which you are running Sono Flex, directly from the Sono Flex Control Panel. Depending on the Hardware you are using to run Sono Flex, and depending on whether or not you are using eye control, there will be more or less hardware settings available. Select a button and follow the on-screen instructions (if available) for assistance. 42 Chapter 4 Sono Flex Control Panel Tobii Sono Flex User’s Manual 4.4.4 Exit Sono Flex Setup Use the Exit button to exit the Sono Flex Control Panel entirely. Select the Exit and a dialog will open giving you three choices: 1. Exit to Sono Flex Vocabulary Page -- Select to exit directly to the Sono Flex Vocabulary Page, the end user’s Sono Flex access portal 2. Exit to Communicator Welcome Page -- Select to exit to the Welcome Page in Tobii Communicator, where you can access Communicator in its entirety 3. Exit Communicator entirely -- Select to exit to the Windows Environment, closing Sono Flex and Communicator Chapter 4 Sono Flex Control Panel 43 Tobii Sono Flex User’s Manual 4.5 Help using Sono Flex From all screens of the Sono Flex Control Panel you can select the information text in the upper left corner, Help Using Sono Flex, and open the following page: In the Help Using Sono Flex page you can find a few short tips for using Sono Flex as well as a link to the PDF version of the Sono Flex For Communicator User’s Manual. 44 Chapter 4 Sono Flex Control Panel Tobii Sono Flex User’s Manual 5 The Edit Button Wizard As personalization of Page Sets is an essential ingredient for ensuring the successful use of AAC systems, we have provided the Edit Button Wizard as a way of modifying pre-made pages and creating content for the provided “blank” Templates. The Edit Button Wizard is a simple tool that allows you to change the text, picture and sound of an existing button, or add text, pictures and sounds to “blank” template buttons. To use the Edit Button Wizard to modify a button from a Page Set or Template in the Sono Flex Control Panel: 1. Select and open the Template page, or the page from the Page Set, that you wish to edit. 2. Right-click on the button you wish to modify and select Edit Button from the right-click menu. The Edit Button Wizard will open. Chapter 5 The Edit Button Wizard 45 Tobii Sono Flex User’s Manual 3. -- On a touch screen device you may be able to right-click by long pressing the selection on the screen Read the Edit Button Wizard welcome page (above) and select Next > (you can choose to Skip this page next time by selecting the check box). The Button Text dialog will open. 5.1 Button Text Use the Button Text dialog of the Edit Button Wizard to add new text to, or change the text of, your chosen button. The button you have chosen to edit will be visible on the left side of the dialog, the text field is available on the right side. You may set Sono Flex (by using Communicator) to call up an on screen keyboard whenever there is a text field by selecting View > Use On-Screen Keyboard from the Communicator Menu. Toggle the Communicator Menu on or off from Sono Flex by right-clicking and selecting Run in Window/ Run Full Screen. • 46 After you have finished adding or editing the visible text, select Next >. The Button Picture dialog will open. Chapter 5 The Edit Button Wizard Tobii Sono Flex User’s Manual 5.2 Button Picture Use the Button Picture Dialog of the Edit Button Wizard to add an image to, or change the image of, your chosen button. The button you have chosen to edit will be visible on the left side of the dialog, the collection of available SymbolStix® images based on the word you have chosen will be seen on the right. By default the Edit Button Wizard will automatically search for images relating to the word that you have chosen as your Button Text. If there are no images available that match your chosen text, you can search for any other words that might relate to similar images by using the Search For: text field (e.g. Bed instead of Sleep). This will not change your previously chosen Button Text. You can also remove the present image by selecting the Remove Picture button or even search your hard drive or external drive for other pictures or images than those available through the SymbolStix® library by selecting the Browse... button. • • Select your chosen image from the image field (or through the Browse... button). The image or picture of your chosen button will change. After you have finished adding or changing images select Next>. The Sound on Click dialog will open. Chapter 5 The Edit Button Wizard 47 Tobii Sono Flex User’s Manual 5.3 Sound on Click Use the Sound on Click dialog of the Edit Button Wizard to add sound to, or change the sound of, your chosen button. Sono Flex comes with an extensive library of live-recorded sounds for its most common words and phrases and makes use of the Acapela synthesized speech voices. 5.3.1 Sound Type In the Sound type section of the Sound on Click dialog, use the selector bubbles to choose between having No sound on the button, using Synthesized speech to speak your chosen Button Text, using Recorded sound to speak your chosen Button Text, or even importing an Sound file from your computer to play when your chosen button is selected. Select the Revert to synthesized speech for missing sounds check box when you have chosen Recorded sound to specify that the primary sound for a Button Text will be a recorded sound, but that if there is no recorded sound available, that text will be spoken by the synthesized speech voice. This is the default and recommended setting for Sono Flex. 5.3.2 Text to speak In the Text to speak section of the dialog you can choose the text to be spoken when the button is selected. 48 Chapter 5 The Edit Button Wizard Tobii Sono Flex User’s Manual Choose Speak text on button to choose the same text as the written Button Text that you had previously specified. Choose Speak this text: text field to add other text to be spoken instead of, or in addition to, the written Button Text (e.g. on the Button Text you could have written “Sleep”, but you choose for the sound upon selection of the button to be “ I really want to sleep”). If you write text in the text field that does not have a corresponding recorded sound, you will be prompted to record a new one yourself. 5.3.3 Miscellaneous In the Miscellaneous section of the dialog you can choose to test the sound you have chosen for the button with the Test Sound button, record a new sound with the Record Sound button or go to your own list of your own recorded sounds with the Go to My Recorded Sounds... button. You can also select the check box to Prevent user interaction while sound is playing. This makes it impossible for the end user to select another button until the sound from this button has finished playing. To record a new sound: 1. Select the Record Sound button. The Record New Sound dialog will open. 2. Select the Record button. Your computer’s default, or assigned Chapter 5 The Edit Button Wizard 49 Tobii Sono Flex User’s Manual 3. 4. 5. external, microphone will be used to make the recording. Select Stop when you have finished recording. Select Play to test the recorded sound. Select Finish to return to the Sound on Click dialog of the Edit Button Wizard or Cancel to return without saving your new sound. Your new sound will now be the recorded sound that plays on the button when it is selected. It will also have been added to My Recorded Sounds and can be accessed there for later use by selecting the Go to My Recorded Sounds... button from the same dialog of the Edit Button Wizard. • Select Finish to complete and save your edited, or newly created, button in the Edit Button Wizard or select Cancel to exit back to your chosen page or Template without saving. 5.4 Saving Your New Page You new button will now be ready to use on your new Page Set. When you select the Home button present on all Sono Flex Page Sets you will be prompted to save the new Page Set. Select Yes to save, No to discard, or Cancel to return to the page. 2. By default your new page will be saved in your My Page Sets folder. Choose a name and select Save (you can of course save the file anywhere on your computer if you so choose). 1. You will now be able to access your new Page Set from the My Page Sets Tab on the Context Display > Add page or Assign Context to Flex Button > Change... page of the Sono Flex Control Panel. 50 Chapter 5 The Edit Button Wizard Tobii Sono Flex User’s Manual 5.5 Password Protected Page Sets Some of Sono Flex’s Page Sets are locked for editing by a password. We have done this because these Page Sets contain complicated action scripts and are difficult to customize. If you want to customize the locked Page Set anyway, you are free to do so, at your own risk. The password for editing locked Page Sets is: flex We cannot provide support if there is an error in a password protected Page Set that you have changed. Chapter 5 The Edit Button Wizard 51 Tobii Sono Flex User’s Manual 6 Appendices 6.1 Pre-made Contexts in Sono Flex Contexts are situationally based, or organizationally based, groups of words, categorized into one Page Set relevant to the Sono Flex user group in general, or (for custom made contexts) the individual user in particular. The pre-made contexts are mostly common situations in which a user of this level of cognitive and linguistic development would be involved based on the shared clinical and family experiences of the authors of Sono Flex, as well as on the writings of the various authors listed in the Research Bibliography. Not all contexts are completely situationally based, thus they are not called “Situations”. A user might want to make their own context called “Things that Fly”, “Things that are Blue” or “Words I learned with Teacher”, which might span a number of different experiential situations. The following is a list of the Pre-made Contexts in Sono Flex with a small description and their group label: Symbol 52 Chapter 6 Appendices Description Belong to group in Grouped view 4th of July Holiday About me Personal Tobii Sono Flex User’s Manual Symbol Description Belong to group in Grouped view Art School Bath Personal Beach Nature Bedtime Personal Birthday Holiday Blocks Activity Board games Game Chapter 6 Appendices 53 Tobii Sono Flex User’s Manual Symbol 54 Chapter 6 Appendices Description Belong to group in Grouped view Breakfast Food Brush teeth Personal Bubbles Activity Cars Activity Chat Teen Christmas Holiday Circle time School Tobii Sono Flex User’s Manual Symbol Description Belong to group in Grouped view Clay Activity Cooking Activity Dinner Food Doctor Personal Dolls Activity Easter Holiday Farm Activity Chapter 6 Appendices 55 Tobii Sono Flex User’s Manual Symbol 56 Chapter 6 Appendices Description Belong to group in Grouped view Fashion Teen Fruit and snack Food Get dressed Personal Go fish Game Guess who Game Gym School Halloween Holiday Tobii Sono Flex User’s Manual Symbol Description Belong to group in Grouped view Hide and seek Game Housekeeping Activity I spy… Game Jokes Other Keyboard Other Lunch Food Math School Chapter 6 Appendices 57 Tobii Sono Flex User’s Manual Symbol 58 Chapter 6 Appendices Description Belong to group in Grouped view Movies Teen Mr. Potato Head Game Music School Nature walk Nature Outdoor games Game Personal care Personal Playground Activity Tobii Sono Flex User’s Manual Symbol Description Belong to group in Grouped view Puzzles Activity Questions Other Quick comments Other Quick link Other Reading School Shopping Activity Snow Nature Chapter 6 Appendices 59 Tobii Sono Flex User’s Manual Symbol 60 Chapter 6 Appendices Description Belong to group in Grouped view Sports Activity TV Activity Vacation Holiday Weather Nature Video games Game Zoo Activity Tobii Sono Flex User’s Manual 6.2 Sono Flex for more Devices Tobii Sono Flex is available for more devices. See www.tobii.com for more information. 6.3 More Content for Sono Flex You can find and share Page Sets and pages for Sono Flex on Tobii Technology’s Page Set sharing web site www.pagesetcentral.com. 6.4 Research on which Sono Flex is based • Adamson, Romski, Deffebach and Sevcik: Symbol Vocabulary and the Focus of Conversations: Augmenting Language Development for Youth With Mental Retardation. American Speech-Language-Hearing Association, 1992; pp. 1333 – 1343 • Beukelman and Mirenda: Augmentative and Alternative Communication – Supporting Children & Adults with Complex Communication Needs. 2007 • Drager, Light, Carlson, D´Silva, Larsson, Pitkin and Stopper: Learning of Dynamic Display AAC Technologies by Typically Developing 3-Year-Olds: Effect of Different Layouts and Menu Approaches. Journal of Speech, Language, and Hearing Research. 2004; 47, pp. 1133-1148 • Drager, Light, Speltz, Fallon and Jeffries: The Performance of Typically Developing 2 ½-Year-Olds on Dynamic Display AAC Technologies With Different System Layouts and Language Organizations. Journal of Speech, Language, and Hearing Research. 2003; 46, pp. 298 – 312 • Drager, Reichle and Pinkoski: Synthesized Speech Output and Children: A Scoping Review. American Journal of Speech-Language Pathology 2010; 19, pp. 259-273 • Kannengieser: Sprachentwicklungsstörungen – Grundlagen, Diagnostik und Therapie. München 2009 • Light and Drager: AAC technologies for Young Children with Complex Communications Needs: State of the Science and Future Research Directions. Augmentative and Alternative Communication, September 2007; pp. 204 – 216 Chapter 6 Appendices 61 Tobii Sono Flex User’s Manual • Light and Drager: Improving the Design of Augmentative and Alternative Technologies for Young Children. Assistive Technology, 2002; 14, pp. 17 – 32 • Light, Drager and Nemser: Enhancing the appeal of AAC technologies for young children: lessons from the toy manufacturers. Augmentative and Alternative Communication 2004; 20, pp. 137-149 • Reichle, Beukelman & Light: Exemplary Practices for Beginning Communicators – Implications for AAC. 2002 • Szagun: Sprachentwicklung beim Kind. Weinheim 2008 • Trudeau, Sutton, Dagenais, Broeck and Marford: Construction of Graphic Symbol utterances by Children, Teenagers, and Adults: The Effect of Structure and Task Demands. Journal of Speech, Language, and Hearing Research. 2007; 50, pp. 1314 – 1329 • Van Tatenhove: Normal Language Development, Generative Language & AAC. http:// www.vantatenhove.com/files/NLDAAC.pdf • Wilkinson and McIlvane: Teaching graphical Symbols to beginning Communicators. pp. 273 – 321. In: Reichle, Beukelman & Light. 2002 • Wilkinson, Romski and Sevcik: Emergence of Visual-Graphic Symbol Combinations by Youth With Moderate or Severe Mental Retardation. American Speech-Language-Hearing Association, 1994; pp. 883 – 895 62 Chapter 6 Appendices www.tobii.com Tobii Support SWEDEN GERMANY USA JAPAN Phone: +46 8 522 950 20 Phone: +49 69 24 75 03 4-28 Toll-Free: +1-800-793-9227 Phone: +1-781-461-8200 Phone: +81-3-5793-3316 [email protected] [email protected] [email protected] Support hours: 8 am - 6 pm Support hours: 8 am - 6 pm Between July-August: 9am - 5pm Between July-August: 9am - 5pm Support hours: 9 am - 9 pm (Central European Time, GMT +1) EUROPE, MIDDLE EAST, AFRICA Tobii Technology AB Karlsrovägen 2D S-182 53 Danderyd Sweden Phone : +46 8 663 69 90 Fax: +46 8 30 14 00 www.tobii.com [email protected] (Central European Time, GMT +1) (US Eastern Starndard Time, GMT -6) [email protected] Support hours: 9 am - 5.30 pm (Japan Standard Time, GMT +9) CENTRAL EUROPE Tobii Technology GmbH NORWAY Tobii Norge ASIA Tobii Technology, Ltd. NORTH AMERICA Tobii ATI Niedenau 45 D-60325 Frankfurt am Main Germany Thormøhlens gate 55 5008 Bergen Norway 3-4-13 Takanawa, Minato-ku Tokyo 108-0074 Japan 333 Elm Street Dedham, MA 02026 USA Phone: +49 69 24 75 03 40 Fax: +49 69 24 75 03 429 Phone: +47 55 55 10 60 Fax: ++47 55 55 10 61 Phone: +81-3-5793-3316 Fax: +81-3-5793-3317 Toll-Free: 800-793-9227 Phone: 781-461-8200 Fax: 781-461-8213 www.tobii.com [email protected] www.tobii.com [email protected] www.tobii.com [email protected] www.tobiiATI.com [email protected]