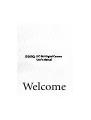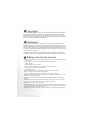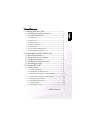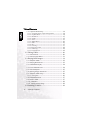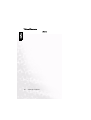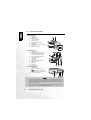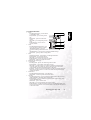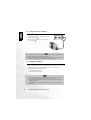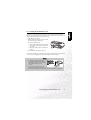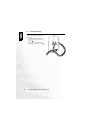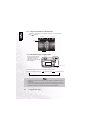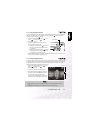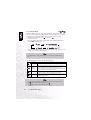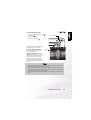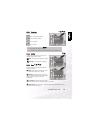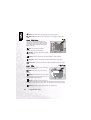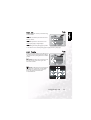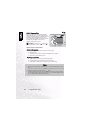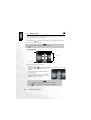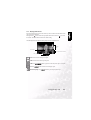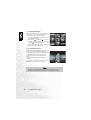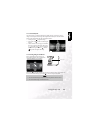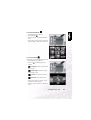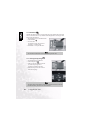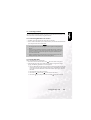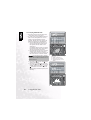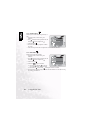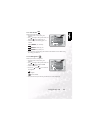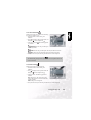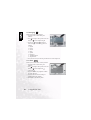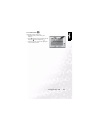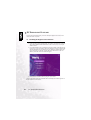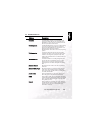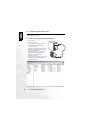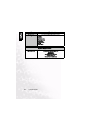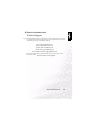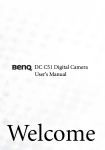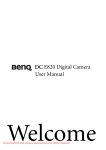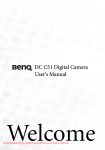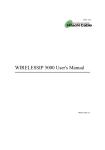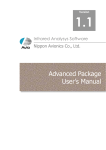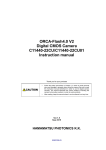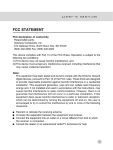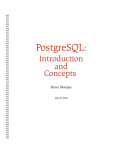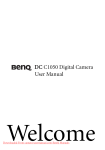Download Benq DC C40
Transcript
DC S40 Digital Camera User’s Manual Welcome Copyright Copyright 2004 by BENQ Corporation. All rights reserved. No part of this publication may be reproduced, transmitted, transcribed, stored in a retrieval system or translated into any language or computer language, in any form or by any means, electronic, mechanical, magnetic, optical, chemical, manual or otherwise, without the prior written permission of this company. Disclaimer BENQ Corporation makes no representations or warranties, either expressed or implied, with respect to the contents hereof and specifically disclaims any warranties, merchantability or fitness for any particular purpose. Further, BENQ Corporation reserves the right to revise this publication and to make changes from time to time in the contents hereof without obligation of this company to notify any person of such revision or changes. *Windows, Internet Explorer and Outlook Express are trademarks of Microsoft Corporation. Others are copyrights of their respective companies or organizations. Taking care of your camera • Do not use your camera in the following environmental range: temperature below 0°C or above 40°C. • Do not use or store your camera in the environments listed below: – Direct sunlight – High humidity and dusty places – Next to the air conditioner, electric heater or other heat sources – In a closed car that is directly under the sun – Unstable locations • If your camera becomes wet, wipe it with dry cloth as soon as possible. • Salt or seawater may cause severe camera damage. • Do not use organic solvents, such as alcohol, etc., to clean your camera. • If the lens or viewfinder is dirty, use a lens brush or soft cloth to clean the lens. Do not touch the lens with your fingers. • To prevent electrical shock, do not attempt to disassemble or repair your camera by yourself. • Water may cause a fire or electric shock. Therefore, store your camera in a dry place. • Do not use your camera outdoors when it is raining or snowing. • Do not use your camera in or near water. • If a foreign substance or water gets in your camera, please turn the power off immediately and disconnect the batteries and the transformer. Remove the foreign substance or water, and send it to the maintenance center. • Transfer the data to the computer as soon as possible to avoid losing your image data. Table of Contents BenQ DC 5330 Table of Contents 1. Touring your DC S40 ........................................... 1 Table of Contents I English 1.1 Checking the Package Contents ........................... 1 1.2 DC S40 Components ........................................... 2 1.2.1 Front View .......................................................... 2 1.2.2 Rear View ............................................................ 2 1.2.3 Bottom View ........................................................ 2 1.2.4 Button Functions .................................................. 3 1.2.5 Mode Dial ........................................................... 4 1.2.6 Viewfinder LED Indicator ...................................... 4 1.2.7 Rotating the LCD Panel ......................................... 4 2. Preparing Your DC S40 for Use ........................ 5 2.1 Inserting the Battery.............................................. 5 2.2 Using an AC Power Adapter................................. 6 2.3 Charging the Battery ............................................. 6 2.4 Loading an SD Memory Card .............................. 7 2.5 Attaching the Strap................................................ 8 3. Using the DC S40 .................................................. 9 3.1 Capture Mode ....................................................... 9 3.1.1 Composing Pictures .............................................. 9 3.1.2 About the LCD Monitor Icons ................................ 9 3.1.3 Using the LCD Monitor in Manual Mode................. 10 3.1.4 LCD Monitor Display (Capture Mode) .................... 10 3.1.5 Using the Optical Zoom................................................. 11 3.1.6 Using the Digital Zoom.................................................. 11 3.1.7 Using the Flash ............................................................... 12 3.1.8 Changing the Focus ........................................................ 13 Table of Contents BenQ DC 5330 Table of Contents 3.1.9 Capture Mode Setup ...................................................... 14 English 3.1.9.1 Navigating in the Capture Setting Menus ...................14 3.1.9.2 Capture Mode ....................................................14 3.1.9.3 Resolution .........................................................15 3.1.9.4 Quality .............................................................15 3.1.9.5 Scene ...............................................................15 3.1.9.6 White Balance ....................................................16 3.1.9.7 Effect ...............................................................16 3.1.9.8 ISO ..................................................................17 3.1.9.9 Focusing ...........................................................17 3.1.9.10 Exposure Value ................................................. 18 3.1.9.11 Metering .......................................................... 19 3.1.9.12 Date Imprint..................................................... 19 3.2 Taking Videos........................................................ 20 3.2.1 Movie Mode ........................................................ 20 3.2.2 Movie Special Effect .............................................. 21 3.3 Playing Back Images.............................................. 22 3.3.1 Playback Mode ..................................................... 22 3.3.2 Playing Back Movies.............................................. 23 3.3.3 Thumbnail Display ............................................... 24 3.3.4 Voice Memo Record ............................................. 24 3.3.5 Zoom Playback..................................................... 25 3.3.6 Erasing Images and Movies .................................... 25 3.3.7 Playback Mode Setup ............................................ 26 3.3.7.1 Erasing Files ...................................................... 26 3.3.8 Thumbnail Mode ................................................. 27 3.3.9 Protect Mode ...................................................... 27 3.3.10 SlideShow ......................................................... 28 3.3.11 Setting Startup Image ......................................... 28 3.4 Listening to Music................................................. 29 II Table of Contents Table of Contents III English Table of Contents BenQ DC 5330 Table of Contents 3.4.1 Transferring MP3 files to the Camera ...................... 29 3.4.2 Playing MP3 Files ................................................. 30 3.4.3 Playing FM Radio Files .......................................... 30 3.5 SET-UP MODE ..................................................... 31 3.5.1 Memory ............................................................. 31 3.5.2 Number Reset .................................................... 32 3.5.3 Date/Time .......................................................... 32 3.5.4 Date Format ...................................................... 33 3.5.5 LCD Brightness ................................................... 33 3.5.6 Beep .................................................................. 34 3.5.7 Startup Image ..................................................... 34 3.5.8 AV Out Format ................................................... 35 3.5.9 Power Saving ...................................................... 35 3.5.10 Language ......................................................... 36 3.5.11 Reset ............................................................... 36 3.5.12 SW Version ...................................................... 37 4. PC Dependent Features ....................................... 38 4.1 Installing the Digital Camera Software ................ 38 4.2 Bundled Software .................................................. 39 4.3 Transferring Files with your PC ........................... 40 4.3.1 Transferring Images, Movies, and MP3 Files ............ 40 4.4 Viewing Images on TV.......................................... 41 5. Troubleshooting .................................................... 42 5.1 Error Message Table.............................................. 42 6. Specifications .......................................................... 43 7. Service information .............................................. 45 Table of Contents BenQ DC 5330 Table of Contents [Memo] English IV Table of Contents BenQ DC 5530 User’s Manual TOURING YOUR DC S40 English 1 1.1 Checking the Package Contents The package includes the following items: 7 1 2 mera Camer tal C Digital DC S40 Dig Manual User’s M Us Welcome BenQ 8 3 9 4 5 6 1. 2. 3. 4. 5. 6. 7. 8. 9. User's manual DC S40 digital camera AV cable USB cable Lithium-ion battery (rechargeable) Hand strap DC S40 software CD-ROM AC power adapter Earphones If anything is missing or appears damaged, contact your dealer. Save the packaging in the event you need to ship your camera for service. Touring your DC S40 1 BenQ DC 5530 User’s Manual 1.2 DC S40 Components English 1.2.1 Front View 1. 2. 3. 4. 5. 6. 7. 8. 9. 10. Speaker Shutter button Built-in flash Optical viewfinder Lens/lens cover Self-timer/AF assist lamp Microphone Earphone and A/V OUT terminal USB port DC IN 5V terminal 1 2 3 4 7 5 6 8 9 10 1.2.2 Rear View 1. 2. 3. Shutter button Flash/right navigation button Zoom/volume adjust/menu up & down navigation button 4. Macro/left navigation button 5. Viewfinder LED 6. Viewfinder 7. LCD panel 8. Quick View/delete button 9. Menu/cancel 10. LCD/SET 11. Mode dial 12. Strap attachment 5 4 3 2 1 6 M A 7 8 O-V IEW /DE L 9 MENU -C LCD/S ET 10 11 12 1.2.3 Bottom View 1. 2. 3. 4. Tripod socket Battery cover open detector Note: Do not touch this detector. Lithium ion battery compartment SD memory card slot 1 2 3 4 Notes • • 2 The LCD on the digital camera is manufactured with sophisticated technology. However, the display may have some light spots or show unusual colors. This is normal and does not indicate display malfunction, and will not affect the pictures you take with the camera. The AF assist lamp is used to illuminate the focus subject in low light situations where other camera’s autofocus will likely have failed. Touring your DC S40 BenQ DC 5530 User’s Manual 1.2.4 Button Functions Macro 1 • Recording/Video Mode – press this button 2 3 to enable Macro mode. • Playback Mode – press to select previous file. • Menu Mode – press to move left in the menus. • MP3 Mode – press to skip to the previous 4 track. • FM Radio Mode – press to scan for a previous channel. 5 Zoom 6 • Recording/Playback/Video Mode – press 7 up to zoom in; press down to zoom out. • MP3/FM Radio Mode – press up to increase the volume; press down to decrease it. • Thumbnail Mode – press up or down to navigate thumbnail images. • Menu Mode – press up or down to change values. Flash • Manual Record Mode – press button to cycle through Flash modes. • Playback Mode – press to select next file. • MP3 Mode – press to skip to the next track. • FM Radio Mode – press to scan for the next channel. • Menu Mode – press to move right in the menus. Mode Dial (refer to next page) Q-View/Delete • Recording Mode – press to view the last image that was taken. • Playback Mode – press to delete current image or movie. • MP3 Mode – press for less than two seconds to switch between playback modes (repeat all, repeat one, standard play). Press for more than two seconds to lock camera buttons; only the power button functions in this mode. • FM Mode – press for two seconds to lock buttons; only the power button functions in this mode. Press for less than two seconds to switch the audio output between the earphone and speaker. Menu/Cancel • Recording/Playback/Video Modes – opens the menus. • Menu Mode – cancels an operation or exits menu mode. LCD/SET • Recording/Video Mode – press to switch between display modes: OSD (on-screendisplay) full display, OSD display OFF, and LCD OFF. • Playback Mode – press to switch between playback modes: standard image, image only, and thumbnail mode. • Menu Mode – press to confirm action. • MP3 Mode – press to toggle between play and pause modes. • FM Radio Mode – press for less than two seconds to switch FM radio stations. Press for more than two seconds to save the current station to a channel; select the channel to tune to the station. Q -V I E W / D E L 2. MENU/C LCD/SET 3. 4. 5. 6. 7. Touring your DC S40 3 English 1. BenQ DC 5530 User’s Manual 1.2.5 Mode Dial English 1 1. Manual Mode 2. Auto mode 3. Playback mode 4. Movie mode 5. Audio Mode 2 3 4 5 1.2.6 Viewfinder LED Indicator Green ON 1. Power on detected 2. Ready to use or AF action completed 3. USB connection (non accessing) Blinking (slow) Blinking (fast) Processing Accessing mass storage 1.2.7 Rotating the LCD Panel The LCD panel can be rotated 180 degrees as shown, enabling you to take pictures of yourself. 4 Touring your DC S40 Orange Battery charging in progress 1. Warning message 2. Power low Flash is charging BenQ DC 5530 User’s Manual PREPARING YOUR DC S40 FOR USE The Lithium Ion battery enables you to capture images and video clips, and listen to music or FM radio on the go. Use the AC adapter whenever possible to conserve battery power. 2.1 Inserting the Battery 1. 2. Turn the camera off. Slide the battery cover in the direction of the arrow (A) and open the battery cover (B). Push the battery latch in the direction of the arrow (C) and insert the battery in the correct orientation as shown (D) with the notches facing up. Close the battery/SD Memory Card cover (E). 3. 4. A O-VIEW -DEL MEN U/C LCD/SE T A To remove the battery: Open the battery cover and then push the battery latch. The battery pops out slightly; pull the battery out. A Q-VIEW MENULCD/SE B Notches A Q-VIEW MENULCD/SE D M /DEL C T Battery latch lever A M O-VIEW -DEL MEN U/C LCD/SE T /DEL C T C E Notes • • • Use only the specified battery type (Lithium Ion). If you are not going to use the battery for an extended period of time, remove it from the camera to prevent leakage or corrosion. Avoid using battery in extremely cold environments as low temperatures can shorten the battery life and reduce camera performance. Preparing Your DC S40 for Use 5 English 2 BenQ DC 5530 User’s Manual 2.2 Using an AC Power Adapter English 1. Make sure the camera power is off. 2. Connect one end of the AC power adapter to the DC IN 5V terminal (A). B 3. Connect the other end of the AC power adapter to a power outlet (B). A • • Notes Use only the AC power adapter specified for the camera. Damage caused by the use of an incorrect adapter is not covered under the warranty. Use an AC power adapter while transferring images to your computer in order to prevent data loss from unexpected automatic power off of the camera. 2.3 Charging the Battery 1. Insert the battery as described in 2.1“Inserting the Battery” on page 5. 2. Connect the AC power adapter as described in the previous section, or connect the USB cable to your camera and a USB enabled device such as a notebook or PC. The following describes the LED indicators: • Orange LED: charging starts • LED Off: charging is complete Notes • • • 6 Use only the AC power adapter specified for the camera. Damage caused by the use of an incorrect adapter is not covered under the warranty. When using the USB cable to charge the camera, turn the camera off for better charging performance. Avoid exposing the camera to hot temperatures. Use it at room temperature for best results. Preparing Your DC S40 for Use BenQ DC 5530 User’s Manual 2.4 Loading an SD Memory Card A 3. Insert an SD Memory Card: Q-VIEW/ M DEL MENU-C LCD/SET • The front side of the memory card (printed arrow) should face towards the front side of the camera. • If the card cannot be inserted, check the orientation. 4. Close the battery/SD Memory Card cover. To remove the SD Memory Card, make sure the camera is off. Open the battery/SD Memory Card card cover. Press lightly on the edge of the memory card and it will eject. Notes • To prevent valuable data from being Press the tab in the direction of the arrow accidentally erased from an SD Memory on the card to write Card, slide the write-protect tab (on the protect the SD Memory Card. side of the SD Memory Card) to "LOCK". Write-protect tab To save, edit, or erase data on an SD Memory Card, you must unlock the card. Format your SD Memory Card before use. Refer to 3.5.1“Memory” on page 31. LOCK • • Preparing Your DC S40 for Use 7 English All images and video clips taken by the camera can be stored in an SD (Secure Digital) Memory Card as well as the camera’s internal memory. Even if the camera’s power is OFF, the images saved in the SD Memory Card are not erased. 1. Make sure the camera is off. 2. Slide the battery/SD Memory Card cover in the direction of the arrow on the cover. BenQ DC 5530 User’s Manual 2.5 Attaching the Strap English To prevent accidentally dropping the camera when using your camera, always use the strap. 1. Thread the small loop of the hand strap through the strap eyelet on the camera (A). 2. Pull the large loop through the small loop until the strap is firmly secured (B). A B 8 Preparing Your DC S40 for Use BenQ DC 5530 User’s Manual USING THE DC S40 This chapter describes the camera operating modes, and explains how to take pictures, make movies, and listen to audio such as MP3 files or FM radio. 3.1 Capture Mode Auto capture mode enables you to take pictures and allow the camera to set camera functions such as the white balance and focus automatically. Manual mode enables you to make more precise settings to accommodate different shooting conditions. 3.1.1 Composing Pictures Your camera provides three capture mode options: single image capturing, continuous image capturing, and self-timer capturing. It is equipped with both an optical viewfinder and a 1.5inch full color LTPS LCD monitor to compose images. Taking images using the optical viewfinder conserves battery power. Using the LCD monitor helps you accurately compose pictures and examine all details. However, the LCD consumes more battery power. 1. Turn the camera on by pressing the POWER button. 2. Set the mode dial to Auto or Manual mode . 3. Compose your shot in the viewfinder. 4. Press the shutter button down halfway to enable the autofocus to get a clear image, and then press it down fully to capture the image. 3.1.2 About the LCD Monitor Icons The following icons are displayed in the LCD screen when Auto mode Flash status Scene Effect is selected. Picture size Remaining number of shots Self-timer Focus area Zoom state Battery condition Using the DC S40 9 English 3 BenQ DC 5530 User’s Manual 3.1.3 Using the LCD Monitor in Manual Mode English The following additional icons are displayed in the LCD screen when Manual mode is selected. ISO White balance Metering Macro mode Exposure value 3.1.4 LCD Monitor Display (Capture Mode) Press the LCD/SET button to select the display format. In "Still Image" or "Movie" mode, preview image with full OSD is displayed. Q -V I E W / D E L MENU/C LCD/SET LCD/SET button The following illustration shows the LCD monitor display sequence. OSD (on-screen-display) full display OSD display OFF LCD OFF monitor O Notes • • 10 The image in the LCD monitor darkens in strong sunlight or bright light. This is not a malfunction. Using the LCD monitor for an extended period of time uses battery power and therefore decreases the number of images you can take. To conserve battery power, it is recommended to turn the LCD monitor off and use the viewfinder instead. Using the DC S40 BenQ DC 5530 User’s Manual The lens moves during zoom photography. Zoom photography allows you to take telephoto and wide-angle shots. The subject appears closer by pressing the button and appears farther away by pressing the button. 1. Set the mode dial to Manual mode mode , or Movie mode . 2. Power on the camera. , Auto Zoom button 3. Compose the picture in the LCD screen by pressing zoom in or zoom out. • Pressing the zoom button up zooms in on the subject, and enlarges the subject in the LCD monitor. • Pressing the zoom button down provides a wider angle picture.The lens position moves according to the zoom button setting. 4. Press the shutter button down halfway to enable the autofocus to get a clear image, and then press it down fully to capture the image. 3.1.6 Using the Digital Zoom By using the digital zoom, images can be enlarged so that the subject appears closer. However, the more the image is enlarged, the grainer the image will become. The digital zoom function is only available when you set the LCD monitor and the digital zoom to ON. To capture a digitally zoomed image, perform the following steps: Digital Zoom 1. Set the mode dial to Manual mode , Auto mode , or Movie mode . 2. Power on the camera. 3. Compose the picture in the LCD screen. 4. Press the zoom button up to zoom in on the subject. When maximum optical zoom is reached, continue pressing the zoom in button to activate the digital zoom. The zoom bar indicates the current digital zoom level. Optical Zoom Notes • • The camera has a 1.0X to 3.0X optical zoom and 1.0X to 4.0X digital zoom function. The digital zoom function is unavailable when you turn the LCD off. Using the DC S40 11 English 3.1.5 Using the Optical Zoom BenQ DC 5530 User’s Manual 3.1.7 Using the Flash English The flash is designed to function automatically when lighting conditions warrant the use of flash. You can take an image using a suitable Flash mode to your circumstances. If you change the Flash mode, the camera will retain that setting even if the camera is turned off. 1. Set the mode dial to Manual mode 2. Power on the camera. or Auto mode . 3. Press the button repeatedly to toggle the Flash modes. Available Flash modes are displayed in the following order: Auto Red-Eye Reduction Flash off Forced Flash 4. Press the shutter button down halfway to enable the autofocus to get a clear image, and then press it down fully to capture the image. Note After the flash fires, it takes approximately 5 to 10 seconds to be ready for the next shot. The camera has four Flash modes: Auto, Red-Eye Reduction, Forced Flash, and Flash Off. The table below helps you to choose the appropriate Flash mode: Icon Flash Mode Description Auto Flash The flash fires automatically according to the ambient lighting conditions. Red-Eye Reduction The flash fires automatically according to the ambient lighting conditions. Select this mode for general photography. The flash emits a precursor-flash before the main flash fires. This causes the pupil in the human eyes to contract, reducing the red-eye phenomenon. Select this mode when taking images of people and animals in low-light conditions. Forced Flash The flash fires regardless of the surrounding brightness. Select this mode to record images with high contrast (back lighting) and deep shadows. Flash Off The flash does not fire.Select this mode when taking images in a place where flash photography is prohibited, or when the distance to the subject is beyond the effective range of the flash. Note • • • 12 In In In Portrait mode, the flash setting is fixed to Red-Eye Reduction mode automatically. Sports mode, the flash setting is fixed to . Night scene mode, the flash setting is fixed to . Using the DC S40 BenQ DC 5530 User’s Manual 1. Set the mode dial to Manual mode Auto mode . 2. Power on the camera. 3. Press the macro button English 3.1.8 Changing the Focus or Macro button . When Macro mode is enabled, the icon is displayed on the LCD monitor. [No Icon]: Normal Auto Focus (50 cm to infinity). Use for far away subjects and landscapes. Macro icon Macro Auto Focus (15 cm to 50 cm). This preset optimizes the camera for taking close up shots of objects at a distance of around 15 cm from the camera. Close-up photos taken with the Macro preset have betters results than close up photos taken under other presets. Notes • • • When shooting a close-up in Macro mode, use the LCD monitor to compose your shot, avoiding the off-center parallax phenomenon. There is not a distinct point (subject range) at which Normal mode is favored over Macro mode; take an image in both optical modes and compare the results to decide which mode is optimal in any given situation. After a Macro shot is taken DO NOT FORGET to reset the lens to the normal position. Using the DC S40 13 BenQ DC 5530 User’s Manual English 3.1.9 Capture Mode Setup This menu is for setting the basic setting to be used for photography in Manual and Auto capture modes. The Manual and Auto mode icons denote whether the setting is available for that mode or not. 3.1.9.1 Navigating in the Capture Setting Menus 1. Set the mode dial to one of the available modes. 2. Press the MENU/C button. The menu screen is displayed. Capture Mode Setup Mode Setting Options 3. Press the zoom in and zoom out buttons to go up and down in the menus. 4. Press the macro and flash buttons to select and set the mode setting. 5. Press the zoom in or zoom out Current Setting X Indicates currently selected mode item buttons to select another mode. Press the macro and flash buttons to select and set the mode setting as before. 6. Press MENU/C to exit the menus. Note When you select a setting for a mode, it is set—you don’t need to perform any other action. 3.1.9.2 Capture Mode Sets the capture mode at which the image is to be recorded. 1 Single: 1 shot mode (default) Continuous: In this mode, photographs are taken continuously at a maximum speed of 0.5 second speed interval. The maximum number of photographs that can be taken continuously is 2 photographs. If continuous mode is set, resolution of 6M is disabled. Self-timer: enables you to set the timer to take a shot. When this mode is enabled, the picture will be taken 10 seconds after the shutter button is pressed. Notes • • 14 Use self-timer mode when you want to be included in the shot. Use a tripod for best results. Using the DC S40 BenQ DC 5530 User’s Manual 3.1.9.3 Resolution English Set the desired image size. 2848 x 2160 pixels (interpolated) 2304 x 1728 pixels (default) 1600 x 1200 pixels 1280 x 960 pixels Notes • • Larger image sizes use more memory. 6M (2848 x 2160) cannot be used with continuous mode or digital zoom. 3.1.9.4 Quality Set the quality (compression ratio) sharpness at which the image is to be recorded. Fine: 1/8 compression (still image) (default) Economy: 1/16 compression (still image) 3.1.9.5 Scene Enables you to load preset settings for different shooting conditions. A Auto: Select this mode to enable the camera to make automatic adjustments. (default) Portrait: Select this mode to make people stand out with the background out-of-focus. Flash setting is fixed to red-eye reduction mode automatically. Landscape: Select this mode when taking pictures of landscape subjects. Flash photography is not possible. Night Scene: Select this mode to take photographs at night. Flash setting is fixed to Flash Off at a slower shutter speed. Using the DC S40 15 BenQ DC 5530 User’s Manual English Sport: Select this mode to take photographs of fast-moving subjects. Back Light: Select this mode when the subject has a strong light source behind it. 3.1.9.6 White Balance The camera determines the white balance by averaging the various kinds of light that actually enters the lens. You may set in advance the white balance when taking photographs under specific lighting conditions. A Auto: Auto white balance (default). Automatically adjusts the white balance. Daylight: Adjusts the white balance for bright daylight conditions. Cloudy: Adjusts the white balance for cloudy, twilight, or shady conditions. Tungsten: Adjusts the white balance for subjects illuminated by tungsten light. Fluorescent: Adjusts the white balance for subjects illuminated by fluorescent light. 3.1.9.7 Effect Enables you to apply a tone or color to your images to create an artistic effect. Effect RGB: Photographs using standard settings. (default) A B&W: Pictures include no colors except black, white and shades of gray. This is another easy way to add distinctiveness to your pictures. Sepia: Photographs to create a warmer print tone use sepia toning. The shadows remain black while the mid-tones of the image are adjusted towards brown and orange colors. This produces warm, old-fashioned artistic style photographs. Vivid: Photographs to bring out sharper and more vibrant colors. 16 Using the DC S40 BenQ DC 5530 User’s Manual ISO English 3.1.9.8 Set the photographic sensitivity at which the image is to be recorded. A Auto: Automatically set between ISO 100 to ISO 200. (default) ISO A 100 200 100 100: Equivalent to color ISO100. Use for outdoor photography in bright sunlight. 200 200: High-sensitive photography equivalent to color ISO200. Use for outdoor photography or brightly lit indoor photography. 3.1.9.9 Focusing Enables you to change the focus. Select the region of the subject seen in the LCD display that the digital camera focuses on by setting the Auto focus window position. Central: In central auto focus window mode, the camera focuses on the center region of the framed shot. (default) Focusing A 5 Area: In this mode, the camera displays five focus points. To use this mode, press the shutter button halfway. The five focus areas appear as shown. The green square indicates the recommended focus. Using the DC S40 17 BenQ DC 5530 User’s Manual English 3.1.9.10 Exposure Value This setting allows you to intentionally lighten or darken the entire image. Use this setting when the optimum brightness (exposure) cannot be obtained, for example, when the brightness between the subject and the background is not balanced or when the subject to photograph occupies only an extremely small part of the screen. Exposure A EV BIAS: Press the macro and flash buttons to adjust the EV from -2.0 to +2.0. Effective Subjects and Set Values Positive (+) Compensation • • • • Copying of printed text (black characters on white paper) Backlit portraits Very bright scenes (such as snowfields) and highly reflective subjects Shots made up predominantly of sky Negative (-) Compensation • • • Spotlit subjects, particularly against dark backgrounds Copying of printed text (white characters on black paper) Scenes with low reflectivity, such as shots of green or dark foliage Notes • • • 18 In “Exposure compensation”, the default value is “0.0EV”. The setting range is as follows: -2.0 / -1.6 / -1.3 / -1.0 /- 0.6 / -0.3 / 0 (default) / +0.3 / +0.6/ +1.0 / +1.3 / +1.6 / +2.0 Exposure Compensation cannot be set in mode. The ideal brightness sometimes cannot be obtained even if a large exposure value is set in dark photographic conditions. In this case, you can check the brightness in the preview image directly (photographed still image). Using the DC S40 BenQ DC 5530 User’s Manual The camera calculates the exposure level before a photograph is taken. English 3.1.9.11 Metering Metering Center-weighted Average: The camera adjusts itself based on the average light measurement over the center region of the viewfinder. (default) A Spot: The exposure is measured in a very small area at the center of the screen. It is possible to calculate the exposure of a subject without being affected by the surrounding environment. Matrix: The camera adjusts itself based on the average light measurement over the entire region of the viewfinder. 3.1.9.12 Date Imprint Enables you to imprint a date mark on your printed images. On On: The current date is imprinted on your image. DateStamp YMD On Off Off Off: Date imprinting is disabled. (default) Using the DC S40 19 BenQ DC 5530 User’s Manual English 3.2 Taking Videos Video mode enables you to record video clips. The video length depends on the capacity of the inserted memory card or built-in memory. Set the mode dial to take moving images with voice recording. The camera shows the preview image on the LCD monitor. Note In mode, the LCD monitor cannot be turned off. 3.2.1 Movie Mode Mode dial setting Zoom state 00:00/15:57 Battery condition REC (Shutter) Available recording time Follow these instructions to take a movie. 1. Set the mode dial to . Compose the picture, press the shutter button down halfway, and then press it down fully. Photography begins. [REC] appears on the LCD REC monitor. 2. To stop making movies, press the shutter button down fully again. If you do not do this, photography is automatically stopped when there is no more free space on the SD Memory Card or built-in memory. 15:57 (Shutter) Note • • 20 In In mode, EV compensation cannot be set or activated. mode, the Flash mode is automatically set to [OFF]. Using the DC S40 BenQ DC 5530 User’s Manual 3.2.2 Movie Special Effect English Enables you to apply a tone or color to your video clips to create an artistic effect. RGB: Video clips using standard settings. (default) B&W: Video clips include no colors except black, white and shades of gray. This is another easy way to add distinctiveness to your video clips. Sepia: Video clips to create a warmer print tone use sepia toning. The shadows remain black while the mid-tones of the image are adjusted towards brown and orange colors. This produces warm, old-fashioned artistic style photographs. Vivid: Video clips to bring out sharper and more vibrant colors. Using the DC S40 21 BenQ DC 5530 User’s Manual English 3.3 Playing Back Images Playback mode enables you to view your images or movies either one at a time or in thumbnail mode. 1. Set the mode dial to and power on the camera. The last recorded image or movie appears on the LCD monitor. 2. Press the button to advance to the next frame. Press the button to go back one frame. 3.3.1 Playback Mode The following illustration shows the movie and image playback screen in detailed mode. File number Playback image 007/007 Playback movie 003/007 Volume level Zoom level 00:19/00:19 (Shutter) (Shutter) Voice memo record index Image Playback Playback index Movie Playback Note Press LCD/SET to switch between standard mode, image only mode, and thumbnail mode. Standard 22 Using the DC S40 Image Only Thumbnail Movie length BenQ DC 5530 User’s Manual 3.3.2 Playing Back Movies Pressing zoom in to increase the movie playback volume. Press zoom out the volume. The volume indicator shows the volume setting. to decrease The following illustration shows the movie playback screen in detailed mode. Volume level Movie length Movie playback function and spe Movie playback function Movie Playback FF: Fast forward of video clip at 2X speed. FR: Fast backward of video clip at 2X speed. 1/2X: Press Q-VIEW/DEL button to play slow motion. Play video clip at 1/2X speed.. 1X: Press MENU/C button to restore to normal play speed. Pause and play: Press LCD/SET button to pause and play video clips. Using the DC S40 23 English Press the shutter button to play back movies that you have recorded. Press the shutter button again to stop movie playback. BenQ DC 5530 User’s Manual 3.3.3 Thumbnail Display English This function allows you to view nine thumbnail images on the LCD monitor simultaneously so that you can quickly scan for a particular image. 1. Press the LCD/SET button until nine images are displayed simultaneously. 2. Press zoom in and zoom out to move up and down in thumbnail display. Press macro and flash to move left and right. 3. Press the LCD/SET button to display the selected image or movie on the full screen. 3.3.4 Voice Memo Record Press the shutter button during image playback to record a voice memo for the picture. When voice memo recording is in process, the LCD displays the recording time. Voice memos can be up to 20 seconds long and are saved in WAV and HTML format. Press the shutter button again to end the voice recording. If an image has a voice memo attached to it, press the shutter button to listen to the voice memo. 00:11/00:20 (Shutter) Note To replace a voice memo, delete the current voice memo first by pressing MENU/C under Playback mode. Refer to 3.3.7.1“Erasing Files” on page 26. 24 Using the DC S40 BenQ DC 5530 User’s Manual The camera has up to 4x playback digital zoom. While reviewing your images, you may enlarge a selected portion of an image. This magnification allows you to view fine details. Movies cannot be displayed using the zoom playback feature. • • Pressing zoom in enlarges the image. Press zoom out to return to normal magnification. When zoomed in on an image, press LCD/SET. Four arrows appear in the display. Press zoom in and zoom out to pan up and down in • the zoomed image. Press macro and flash to pan left and right in the image. (Set) 3.3.6 Erasing Images and Movies Press Q-VIEW/DEL to delete an image or movie during playback. You are prompted to confirm the deletion as shown below. Q -V I E W / D E L Delete button MENU/C LCD/SET Yes Press macro No to select YES and then press LCD/SET to delete the image. If you decide you do not want to delete the image, press flash to select NO and press LCD/SET. Note • • You can also delete images in Playback Mode Setup. Refer to the next section. You cannot delete images in Thumbnail mode. Using the DC S40 25 English 3.3.5 Zoom Playback BenQ DC 5530 User’s Manual 3.3.7 Playback Mode Setup English This section describes the Playback mode Setup menus. Playback mode Setup enables you to erase files, set thumbnail view mode, lock files, and set the slide show. 3.3.7.1 Erasing Files 1. In Playback Mode, press MENU/C. 2. Select Erase . The following options are available. Erase Single: erases a single image or movie. Erase All: erases all images and movies. Erase Voice Memo: erases the voice memo attached to the currently viewed image. 3. Make your selection and press LCD/SET to delete the files. You are prompted to confirm the deletion. 4. Select Yes and press LCD/SET to delete the files. Yes No Note Images cannot be erased when they are protected or the SD Memory Card is writeprotected. 26 Using the DC S40 BenQ DC 5530 User’s Manual English 3.3.8 Thumbnail Mode 1. In Playback Mode, press MENU/C. 2. Select Thumbnail . 3. Press LCD/SET. The LCD displays thumbnail mode. 4. Select an image or movie and press LCD/SET to display the image or movie in full screen mode. 3.3.9 Protect Mode This function prevents an image from being erased. 1. In Playback Mode, press MENU/C. 2. Select Lock available: . The following options are Lock Single: locks the currently selected image or movie Unlock Single: unlocks the currently selected image or movie Lock All: locks all images and movies Unlock All: unlocks all images and movies 3. When you have made your selection, you are prompted to confirm the action. Yes No 4. Select Yes, and press LCD/SET to complete the action. Using the DC S40 27 BenQ DC 5530 User’s Manual English 3.3.10 SlideShow The slide show function enables you to play back your images automatically in sequential order as a slide show. This is a very useful and entertaining feature for reviewing recorded images and for presentations. 1. In Playback mode, press the MENU button. 2. Select SlideShow . 3. Press LCD/SET. The slide show begins. The pictures are displayed at 3 second intervals. 4. Press MENU/C to stop the slide show. Note The Auto Power Off function does not operate during the slide show. 3.3.11 Setting Startup Image 1. In Playback Mode, press MENU/C. 2. Select Startup Image . 3. Make your selection and press LCD/SET to set the startup image. You are prompted to confirm the selection. 4. Select Yes and press LCD/SET to set the desired startup image. Note The startup image won’t disappear even if the original file is deleted. It is stored in the built-in memory. However, it can not be retrieved. 28 Using the DC S40 BenQ DC 5530 User’s Manual 3.4 Listening to Music 3.4.1 Transferring MP3 files to the Camera 1. Establish a connection between the camera and your computer. 2. There is a folder called ‘MP3’ on your camera’s memory card. Transfer the MP3 files from your computer to the camera's MP3 folder. Notes • • • You can play MP3 music files through the camera's speaker or through the earphones. If power saving is enabled, the LCD turns on normally, and after 1 minutes of user inaction, the LCD screen enters suspend mode; press any button to awaken the LCD screen from suspend mode. If power saving is not enabled, the LCD screen does not turn off. When a warning message (such as battery power empty warning) occurs, the MP3 playback stops and the camera emits warning sounds. 3.4.2 Playing MP3 Files Follow these instructions to play MP3 files. 1. Power on the camera and select music mode . The music mode screen appears. 2. Select the MP3 player and press LCD/SET. The first MP3 track appears and begins playing. The following explains how to control playback. • • • • Press Q-VIEW/DEL for less than two seconds to switch between playback modes: All tracks repeat/one track repeats/normal playback. Press Q-VIEW/DEL for more than two seconds to lock and unlock the camera. When locked, only the power button is functional. Press LCD/SET to stop and start playback. Press zoom in and zoom out to raise and lower the volume. Press macro to play the previous track. Press flash to play the next track. Using the DC S40 29 English The camera features both MP3 and FM radio playback. Copy MP3 files from your PC to the camera’s internal or external memory using the USB cable. BenQ DC 5530 User’s Manual English 3.4.3 Playing FM Radio Files 1. Power on the camera and select music mode . The music mode screen appears. 2. You must connect your earphones for the FM radio to work (the earphone wire acts as an antenna). Select the FM Radio and press LCD/SET. The FM radio screen appears. The following explains how to control playback. • Press Q-VIEW/DEL for less than two seconds to switch the audio output between the earphone (default) and the camera speaker. Press Q-VIEW/DEL for more than two seconds to lock and unlock the camera. When locked, only the power button is functional. • Press LCD/SET for less than two seconds to switch between common stations. Press LCD/SET for more than two seconds to save the current station to a common channel. Example: Press LCD/SET to select a channel (e.g, 6). Scan to a frequency (e.g, 101.1). Press LCD/SET for more than two seconds. 101.1 is saved to channel 6. • • Press zoom in and zoom out to raise and lower the volume. Press macro or flash for more than two seconds to scan for the previous or next available channel. Press macro or flash for less than two seconds to adjust the tuning to the previous/next frequency in 0.1 MHz steps. MP3 Player FM Radio 01 / 01 TRACK 00:37/03:32 Your camera supports the following audio types: • MPEG-1 Audio Layer-3 • Bitrates from 32 to 320 kbps • Sampling frequencies: 32, 44.1, 48 kHz MP3 Player FM Radio 87 . 50 MH Z STEREO 2 3 4 5 6 7 8 9 10 30 Using the DC S40 BenQ DC 5530 User’s Manual 3.5 SET-UP MODE 3.5.1 Memory SD This item enables you to format the SD Memory Card or built-in memory in your camera. All images and movies, including protected images are erased. An SD Memory Card can’t be formatted if it is writeprotected. This item also lets you copy images and movies on the internal memory to the SD Memory Card. 1. In Manual, Auto, or Movie mode, press MENU/C. 2. Press to navigate to the top of the menu, and then press to select Setup mode . 3. Select Memory SD SD Memory SD SD SD Set 09 / 07 / 2018 YMD YMD . The following options are available: Copy: copies the internal memory to the external flash card. SD Format: formats the memory. 4. Press LCD/SET when you have made your selection. You are prompted to confirm the action. 5. Select Yes and press LCD/SET to complete the action. Otherwise, select No. Note When copy to SD card function is activated, auto exposure (AE) function is fixed. As a result, if you move from dark scene to bright scene, over exposure is possible to happen and will recover soon once the copy process is finished. Using the DC S40 31 English This feature allows you to set up the default settings for using your camera in addition to image-related settings. Select your personal preferences for the camera with this mode. BenQ DC 5530 User’s Manual English 3.5.2 Number Reset 123 Enables you to reset file numbering in memory to 0001. 1. In Manual, Auto, or Movie mode, press MENU/C. 2. Press to navigate to the top of the menu, and then press to select Setup mode . 3. Select NumReset 123 . NumReset SD SD Set 09 / 07 / 2018 YMD YMD 4. Press LCD/SET. You are prompted to confirm the action. 5. Select Yes and press LCD/SET to complete the action. Otherwise, select No. 3.5.3 Date/Time Enables you to set the date and time. 1. In Manual, Auto, or Movie mode, press MENU/C. 2. Press to navigate to the top of the menu, and then press to select Setup mode . Date/Time SD SD Set Edit 3. Select Date/Time 4. Select Edit Edit . YMD YMD and press LCD/SET. • Press macro and flash to select the year, month, day, hour and minute fields. • Press zoom in and zoom out to change the value for each field 5. Press LCD/SET to save the setting and exit the date time submenu. To exit without saving the settings, press MENU/C. 32 Using the DC S40 BenQ DC 5530 User’s Manual Enables you to set the date format. 1. In Manual, Auto, or Movie mode, press MENU/C. 2. Press to navigate to the top of the menu, and then press to select Setup mode . 3. Select Date Style. The following options are available: YMD YY/MM/DD: year, month day MDY MM/DD/YY: month, day, year English 3.5.4 Date Format YMD DateStyle SD SD Set 09 / 07 / 2018 YMD YMD MDY DMY DMY DD/MM/YY: day, month, year 4. Press LCD/SET to save the setting and exit the date time submenu. To exit without saving the settings, press MENU/C. 3.5.5 LCD Brightness Enables you to set the LCD brightness. 1. In Manual, Auto, or Movie mode, press MENU/C. 2. Press to navigate to the top of the menu, and then press to select Setup mode . 3. Select LCD Brightness 4. Press macro and flash LCDbright SD SD Set 09 / 07 / 2018 . YMD YMD to raise and lower the brightness. : brighter : normal (default) 5. After you have made your selection, press MENU/C to exit the Setup menu. Using the DC S40 33 BenQ DC 5530 User’s Manual English 3.5.6 Beep Enables you to enable and disable the status beep sound, which alerts you when the camera is turned on, or a button is pressed. 1. In Manual, Auto, or Movie mode, press MENU/C. 2. Press to navigate to the top of the menu, and then press to select Setup mode . 3. Select Beep . 4. Select Yes to enable the beep. Select No to disable it. The default setting is No. 5. After you have made your selection, press MENU/C to exit the Setup menu. 3.5.7 Startup Image Enables you to choose startup image from three built-in images and one customized image. Please refer to section 3.3.11 to set customized image. 1. In Manual and Auto mode, press MENU/C. 2. Press to navigate to the top of the menu, and then press to select Setup mode . 3. Press LCD/SET to select startup image following frame shows: . The yellow asterisk red frame 4. Use , , and buttons to move the red frame and choose your desired startup image. 5. Press LCD/SET to set the desired startup image, then a yellow asterisk appears on the startup image you set. 6. After you have made your selection, press MENU/C to exit the Setup menu. 34 Using the DC S40 BenQ DC 5530 User’s Manual English 3.5.8 AV Out Format Enables you to set the AV out format for connecting the camera to earphone or TV. 1. In Manual, Auto, or Movie mode, press MENU/C. 2. Press to navigate to the top of the menu, and then press to select Setup mode . 3. Select AV out Format are available: . The following options Earphone: The AV Out port will output audio only. (default) NTSC: The AV Out port will output video only and the format is NTSC. PAL: The AV Out port will output video only and the format is PAL. 4. After you have made your selection, press MENU/C to exit the Setup menu. Note The default setting is Earphone and system will restore to earphone whenever the camera is restarted. 3.5.9 Power Saving z z Enables you to set the power saving mode. 1. In Manual, Auto, or Movie mode, press MENU/C. 2. Press to navigate to the top of the menu, and then press to select Setup mode . 3. Select PowerSave. The following options are available. On: when set to on, the camera enters sleep mode in three minutes, and turns off after five minutes. (default) Off: disables power saving mode. 4. After you have made your selection, press MENU/C to exit the Setup menu. Using the DC S40 35 BenQ DC 5530 User’s Manual English 3.5.10Language Enables you to set the display language. 1. In Manual, Auto, or Movie mode, press MENU/C. 2. Press to navigate to the top of the menu, and then press to select Setup mode 3. Press macro and flash . to select the desired Language. The following options are available. • • • • • • • • English French German Italian Spanish Portuguese Traditional Chinese Simple Chinese 4. After you have made your selection, press MENU/C to exit the Setup menu. 3.5.11 Reset Reset Enables you to reset the camera to factory defaults. 1. In Manual, Auto, or Movie mode, press MENU/C. 2. Press to navigate to the top of the menu, and then press 3. Select Reset to select Setup mode . . 4. Press LCD/SET. You are prompted to confirm the action. Select Yes. 5. Press LCD/SET. The camera’s settings are returned to the factory defaults. 6. Press MENU/C exit the Setup menu. 36 Using the DC S40 Reset Reset V1023 BenQ DC 5530 User’s Manual Displays the camera’s SW version. 1. In Manual, Auto, or Movie mode, press MENU/C. 2. Press to navigate to the top of the menu, and then press to select Setup mode . 3. Select Version. The version screen displays the camera’s software version. English 3.5.12 SW Version Version Reset V1023 Using the DC S40 37 BenQ DC 5530 User’s Manual English 4 PC DEPENDENT FEATURES To use the PC dependent functions, you need to install your digital camera software and connect the camera to your PC. 4.1 Installing the Digital Camera Software • • • If your operating system is Windows 98SE, set up the DC S40 driver first. If the operating system is Windows ME/2000/XP, then it's not necessary for you to set up the driver in advance. It's recommended that you set up the driver and software before connecting the digital camera to your PC. Normally, a software installation menu appears automatically after this installation CD is inserted into your CD-ROM drive. If the menu did not appear, browse the CD and find a program file named “Autorun.exe” in the root directory and double-click it. The menu will appear. Click each item to install the software program of your choice. To browse the content of this CD and install software manually, refer to the descriptions of the CD content in the next section. 38 PC Dependent Features BenQ DC 5530 User’s Manual English 4.2 Bundled Software Software Description PhotoBase Arcsoft PhotoBase enables you to efficiently find and organize your media-files. Use it to create slide shows, Web albums, or video postcards, and share your mediafiles with your friends on the Internet. PhotoImpression ArcSoft PhotoImpression is an easy-to-use photo editing and creative design program. Edit and retouch your photos, then add special effects or place them in cards, calendars, frames and fantasy templates. PhotoImpression also includes a wide variety of printing options. VideoImpression Arcsoft Video Impression lets you edit and combine video files. New videos can be created by existing video, animation, and image files. Quickly and easily create desktop video presentations for use at home, business, or on the Internet. PhotoPrinter Pro. Arcsoft Photo Printer is a versatile printing utility that lets you print out several different images on a single sheet of paper. It's as simple as opening your image, selecting from an assortment of templates and clicking Print. Microsoft DirectX Microsoft DirectX is an all-in-one and cross-platform media tool. Microsoft Media Player Microsoft Media Player is a Windows utility that plays audio, video, and streaming formats as well as many other popular audio and video formats, including MP3, CD audio, and MIDI files. Acrobat reader Adobe Acrobat Reader is a “must have” utility to read files in the popular cross-platform PDF file format. Q-link BenQ Q-link is a utility for your smart photo downloads, and has printout and edit functions. Share via email with others, for photos folders management and show slide show photos on screen. Q-music BenQ Q-Music lets you manage your music selections, transfer MP3 files with your camera, create and manage playlists, convert your CDs tracks into MP3s, apply sound effects, and more. PC Dependent Features 39 BenQ DC 5530 User’s Manual 4.3 Transferring Files with your PC English This section explains how to transfer images, movies, and MP3 files with your PC using Windows XP/ME/2000/98SE 4.3.1 Transferring Images, Movies, and MP3 Files 1. Turn on the PC. 2. Switch on the camera. 3. Connect the camera to the PC with the included USB cable. Ensure that the connection is secure. When the USB cable is connected to the PC, a hard disk is created in Windows Explorer labeled “Removable Disk.” Stored images or movies can be found in Removable Disk\DCIM\100MEDIA. MP3 files can be transferred to Removable Disk\MP3 4. Copy, view, delete, and move images, movies and MP3 files using standard Windows Explorer commands. . 40 PC Dependent Features USB BenQ DC 5530 User’s Manual 4.4 Viewing Images on TV R AV L VIDEO 3. Connect the camera to the TV with the included AV cable as shown. 4. Switch your TV channel to the proper video mode for viewing video in media. Consult your TV users manual. 5. Playback images or movies as described in 3.3“Playing Back Images” on page 22. PC Dependent Features 41 English 1. Turn on the TV. 2. Switch on the camera. BenQ DC 5530 User’s Manual English 5 TROUBLESHOOTING 5.1 Error Message Table Symptoms The power won’t turn on. The power turns off during use. Causes • • • • • • Solutions The battery is out of power. The AC power adapter is not connected or is damaged. • The battery is out of power. Auto power off is enabled. The battery/SD card cover is opened when in use. The adapter has not been connected properly. • The external temperature is too cold. The battery is not used for a long time. • The camera is not set at Recording Mode. The battery is weak. The power has not been switched on. • • • Set the Mode Dial to Capture Mode. Replace the battery. Switch on the power. • • • • Use the AC power adapter to charge the battery. Make sure the AC power is connected and it's not damaged. Use the AC power adapter to charge the battery. Switch on the power. Do not open the battery/SD card cover when the camera is in use. Connect the adapter correctly. The battery power is being used up too quickly. • • The camera does not take pictures when the shutter button is pressed. • The close-up image is blurred. • Select the correct focus range. • If the subject is within 15 cm, select Macro mode. The flash does not fire. • • The camera flash is turned off. The light source is sufficient. • Set the flash mode to Auto Flash or Forced Flash mode. There is something wrong with the color of the captured image. • White balance is not set properly. • Set the white balance to Auto mode or other suitable mode. The picture is too bright or too dark. • There is excessive or inadequate exposure. • Reset exposure compensation. The LCD monitor is not clear. • The LCD monitor plastic cover is dirty. • You should clean the LCD cover. The camera cannot download images to the PC. • • • Cable is not connected properly. Camera is off. There are no battery or the adapter is not well connected. OS is not Window 98SE /2000/ME/XP or PC is not equipped with USB port. USB driver is not installed. • • • Check the cable connection. Turn on the power. Load new battery or check the AC power adapter connection. Install Windows 98SE/2000/ME/XP and USB Port. Install USB Driver. • • • • 42 Troubleshooting • • • Keep the camera away from extreme temperatures. Recharge the battery with AC power adapter. BenQ DC 5530 User’s Manual SPECIFICATIONS Image Sensor Total 4.24 Megapixel CCD Effective Pixels: 3.98 Megapixels Maximum Recorded Pixels: 6.08 Megapixels Lens f=35-104 mm (film equivalent) F2.8 / F4.8 Digital Zoom Capture Mode:4x (continuous)& Play Mode:4x (continuous) Viewfinder Optical real image viewfinder LCD Monitor 1.5-inch color LTPS LCD Focusing TTL Auto Focus Focusing Range Macro: 15 cm, Normal: 50 cm-infinity Shutter Mechanical shutter and Electrical shutter Shutter Speed 1/30 ~ 1/1000 sec. Mechanical shutter Exposure Center-weighted Average, Spot, Matrix Exposure compensation +2 EV (0.3 EV / step) ISO Equivalent Auto, 100, 200 White Balance Auto / Daylight / Cloudy / Tungsten / Fluorescent Flash Auto / Red - eye reduction / Forced Flash / Flash off Flash Range 0.5 ~ 2.5m Still Image Mode Single image / Continuous (2 pic) / Self-timer (10 seconds with LED indicator) Movie Clips English 5 Size: 320x240with sound Recording time: depending on memory Storage Built-in memory: 14 MB External memory: SD Card (8~256 MB) compatible. File Format Still Image: JPEG (EXIF 2.2), PIM Movie Clip: ASF format Image size 2848 x 2160 pixels (interpolated), 2304 x 1728 pixels 1600 x 1200 pixels, 1280 x 960 pixels Image Play Single image / ASF play / Thumbnails / Slide show Interface Digital output connector: USB 1.1 AV output DC power input connector: 5V Power Source Specific rechargeable Lithium-ion battery / AC adapter / USB cable Dimensions (WxHxD) 96 x 63 x 40 mm Specifications 43 BenQ DC 5530 User’s Manual English Weight 180g (without battery) Camera Driver PC Driver (Windows 98SE / 2000 /ME / XP) Software Application Q-link Q-music PhotoBase PhotoImpression VideoImpression PhotoPrinter Acrobat Reader DirectX Media Player System Requirements FOR WINDOWS 44 Specifications Pentium MMX class or higher CPU 64 MB RAM CD-ROM drive 100 MB free hard disk space Available USB port Windows XP/ME/2000/98SE BenQ DC 5530 User’s Manual SERVICE INFORMATION Technical Support If you encountered problems using DC S40 and the camera driver program, please send an E-mail (containing detailed descriptions of the problem you came upon, the hardware and software environment of your system) to the following addresses: USA: [email protected] Europe: [email protected] Taiwan: [email protected] China: [email protected] Asia and other countries: [email protected] For free driver program updates, product information and news release, please visit the following web address: http://www.BenQ.com.tw/global/ Service information 45 English 5