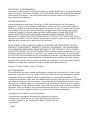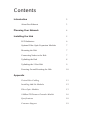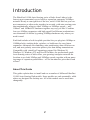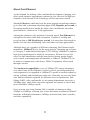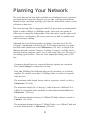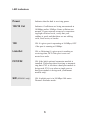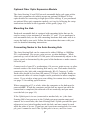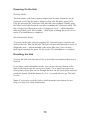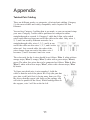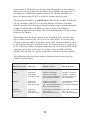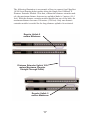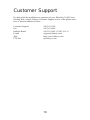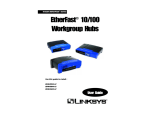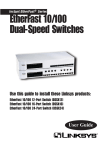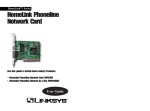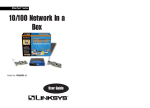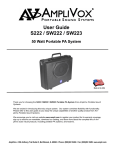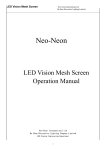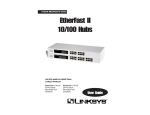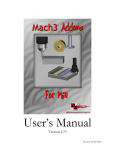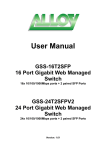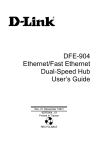Download Linksys EtherFast® 16-Port 10/100 Auto-Sensing Hub, Desktop
Transcript
Instant EtherFast® Series EtherFast 10/100 Auto-Sensing Hubs Use this guide to install these Linksys products: EtherFast 10/100 5-Port Hub (EFAH05W) EtherFast 10/100 8-Port Hub (EFAH08W) EtherFast 10/100 16-Port Hub (EFAH16W) EtherFast 10/100 16-Port Rack Mountable Hub (EFAH16) EtherFast 10/100 24-Port Rack Mountable Hub (EFAH24) User Guide COPYRIGHT & TRADEMARKS Copyright © 1998 Linksys, All Rights Reserved. Instant EtherFast is a registered trademark of Linksys. Microsoft, Windows, and the Windows logo are registered trademarks of Microsoft Corporation. All other trademarks and brand names are the property of their respective proprietors. LIMITED WARRANTY Linksys guarantees that every EtherFast 10/100 Auto-Sensing Hub (Workgroup Models: 5, 8, and 16-Port; Rackmount Models: 16 and 24-Port) is free from physical defects in material and workmanship under normal use for five (5) years from the date of purchase. If the product proves defective during this warranty period, call Linksys Customer Support in order to obtain a Return Authorization number. BE SURE TO HAVE YOUR PROOF OF PURCHASE ON HAND WHEN CALLING. RETURN REQUESTS CANNOT BE PROCESSED WITHOUT PROOF OF PURCHASE. When returning a product, mark the Return Authorization number clearly on the outside of the package and include your original proof of purchase. IN NO EVENT SHALL LINKSYS’ LIABILITY EXCEED THE PRICE PAID FOR THE PRODUCT FROM DIRECT, INDIRECT, SPECIAL, INCIDENTAL, OR CONSEQUENTIAL DAMAGES RESULTING FROM THE USE OF THE PRODUCT, ITS ACCOMPANYING SOFTWARE, OR ITS DOCUMENTATION. Linksys makes no warranty or representation, expressed, implied, or statutory, with respect to its products or the contents or use of this documentation and all accompanying software, and specifically disclaims its quality, performance, merchantability, or fitness for any particular purpose. Linksys reserves the right to revise or update its products, software, or documentation without obligation to notify any individual or entity. Please direct all inquiries to: Linksys P.O. Box 18558, Irvine, CA 92623. FCC STATEMENT This equipment has been tested and found to comply with the limits for a Class A digital device, pursuant to Part 15 of the FCC Rules. These limits are designed to provide reasonable protection against harmful interference in a residential installation. This equipment generates, uses, and can radiate radio frequency energy and, if not installed and used according to the instructions, may cause harmful interference to radio communications. However, there is no guarantee that interference will not occur in a particular installation. If this equipment does cause harmful interference to radio or television reception, which is found by turning the equipment off and on, the user is encouraged to try to correct the interference by one or more of the following measures: • • • • Reorient or relocate the receiving antenna Increase the separation between the equipment or device Connect the equipment to an outlet other than the receiver’s Consult a dealer or an experienced radio/TV technician for assistance 0998 Contents Introduction 2 About Fast Ethernet 3 Planning Your Network 4 Installing the Hub 5 LED Indicators 6 Optional Fiber Optic Expansion Modules 7 Mounting the Hub 7 Connecting Nodes to the Hub 7 Uplinking the Hub 8 Uplinking the 5-Port Hub 9 Powering On and Resetting the Hub 10 Appendix Twisted Pair Cabling 11 Installing Add-On Modules 12 Fiber Optic Modules 13 100BaseTX Distance Extender Module 16 Specifications 18 Customer Support 19 Introduction The EtherFast 10/100 Auto-Sensing series of hubs from Linksys is the fastest, most economical way to build or expand an enterprise 100Mbps network! Ready to run right out of the box, each 10/100 hub lets you connect computers or other nodes together in seconds, with auto-sensing ports that automatically adjust to either 10Mbps or 100Mbps speeds -- mix 10BaseT and 100BaseTX hardware together any way you like! Combine low-cost 10Mbps computers with high-speed Fast Ethernet workstations-save thousands of dollars by putting 100Mbps hardware only where you need it most! Each hub includes a built-in uplink port that lets you plug into 10Mbps or 100Mbps hubs, stacking hubs, switches, or backbones for easy future expansion. Advanced error handling, auto partitioning, data collision control, and auto polarity correction protect your data during transmissions. Compatible with virtually all operating systems like Windows 98, Windows 95, Windows NT, and Novell NetWare, the professional-grade Auto-Sensing series of hubs offers your growing enterprise network the freedom to use both 10Mbps and 100Mbps speeds, together with an amazing range of expansion possibilities -- all for an attractive price that’s hard to beat! About This Guide This guide explains how to install and use a number of different EtherFast 10/100 Auto-Sensing Hub models. Some models are rack mountable, while others are designed for desktop use. All of the models can be used interchangeably. 2 About Fast Ethernet As the demand for desktop video, multimedia development, imaging, and other speed-intensive applications continues to rise, the need for high performance, fault tolerant LAN technology will become more critical. Standard Ethernet, which has been the most popular networking technology to date with a maximum data throughput of 10 Megabits per second, is becoming insufficient to handle the latest video, multimedia, and other speed-intensive client/server LAN applications. Among the solutions to the problem of network speed, Fast Ethernet has emerged as the most viable and economical. Capable of sending and receiving data at 100 Megabits per second, it is more than fast enough to handle even the most demanding video and other real-time applications. Although there are a number of different competing Fast Ethernet implementations, 100BaseTX is by far the most popular. Operating on two pairs of Category 5 unshielded twisted-pair (UTP) cabling, 100BaseTX supports high speed signaling and is relatively inexpensive. Because it uses four wires for data transmission and the same packet format, packet length, error control, and management information as 10BaseT, 100BaseTX can be made to communicate with slower 10BaseT equipment when routed through a switch. This backward compatibility is one of 100BaseTX's major advantages over other forms of Fast Ethernet; it allows critical, speed-dependent network segments to be upgraded to 100BaseTX speeds as needed without rewiring, refitting, and retraining an entire site. Networks can now mix both slow and fast network segments for different users or departments. Publishing, R&D, video, multimedia, or accounting departments can enjoy a 100Mbps pace, while other corporate segments can operate at slower and more affordable 10Mbps speeds. Every port on your Auto-Sensing Hub is capable of running at either 10Mbps or 100Mbps, allowing you to mix and match economical 10BaseT hardware with high performance 100Mbps network cards, hubs, switches, and other equipment. 3 Planning Your Network The rules that govern how nodes and hubs are distributed across a network are important to ensure the integrity of your data. Cabling specifications, distance limits, and other topology rules must be followed in order to avoid collisions or data loss. The Auto-Sensing Hub is equipped with RJ-45 ports that can automatically adjust to either 10Mbps or 100Mbps speeds. Each port can operate at either speed, completely independent of the other ports’ speeds, and can be connected to a workstation, file server, print server, hub, or another node with twisted-pair cabling. Although there are different grades of cabling, you must use EIA 568 Category 5 unshielded twisted-pair (UTP) for each connection you make, and each cable should not exceed 100 meters, (328 feet), in length. Fast Ethernet networks require Category 5 cabling. Category 5 cabling can be obtained at most computer stores, or you can crimp your own. See page 11 for cabling specifications. Here are some important cabling rules to follow: · Computers should never be connected directly together on a network. They should always be connected to a hub. · Only two 100Mbps Fast Ethernet hubs can be cascaded, (or uplinked), together. To cascade more than 2 100Mbps hubs, a switch or a repeater must be used. · The maximum cable length from a node to a repeater, switch, or hub is 100 meters (328 feet). · The maximum length for a Category 5 cable between a 100BaseTX or 10BaseT workstation and a stackable or other shared bandwidth hub is 100 meters (328 feet). · The maximum distance between 2 100BaseTX hubs without a switch is 5 meters (16.4 feet). · The maximum distance between 2 10BaseT hubs, (or a 10BaseT hub and an Auto-Sensing hub), is 100 meters (328 feet). 4 Installing the Hub Carefully remove the hub from its packaging. Make sure that you received all of the items listed below. If any items are missing or damaged, contact your Linksys dealer for replacement part(s). · EtherFast 10/100 Auto-Sensing Hub · AC Power Adapter and/or a Power Cord, (with rackmount models) · User Guide and Registration Card If you purchased a rack mountable Auto-Sensing hub, your package also includes rack mounting hardware suitable for securing the hub in a standard hub rack. Front and Back Panels The front of each Auto-Sensing Hub includes: · 10/100 RJ-45 ports that can be connected to workstations, computers, or file servers with straight-through category 5 cabling · an Uplink port that can be used for connecting to other hubs, switches, or routers with straight-through category 5 cabling (see pages 8-9 for more information about uplinking) · diagnostic LED indicators to help simplify network monitoring and troubleshooting (see below) 5 LED Indicators Power Indicates that the hub is receiving power. 100/10 Col Indicates if collisions are being encountered at 100Mbps and/or 10Mbps. Some collisions are normal. If your network seems to be experiencing high collision levels, verify that your cabling is good, and that there are no cabling coils, cross-overs, or breaks. 100 ON if a given port is operating at 100Mbps; OFF if the port is running at 10Mbps. Link/Act ON or flickering if a given port is sending or receiving data; OFF if the port is not connected to a node. FX1/FX2 ON if the hub’s optional expansion module is installed. Flickering when receiving or transmitting data. FX2 is on when a dual-port module is being used, FX1 is on when a single-port or dual-port module is being used, (rackmount models only). SW (EFAH05 only) ON if uplink port is in 100Mbps/100 meter Distance Extender mode. 6 Optional Fiber Optic Expansion Module The Auto-Sensing 16 and 24-Port rack mountable hubs each come with a fiber optic expansion slot which accepts an optional 100BaseFX fiber optic module for connecting to high-speed fiber cabling. If you purchased an optional fiber optic expansion module, set it up by following the setup instructions included in the Appendix of this guide, (page 13). Mounting the Hub Each rack mountable hub is equipped with mounting holes that can be used to secure it in a stationary or movable 19” rack. If you purchased a rack mountable hub, use the rack mounting hardware that came with it to secure the hub in your rack. Follow the instructions that came with your rack for detailed mounting instructions. Connecting Nodes to the Auto-Sensing Hub The Auto-Sensing Hub can be connected to either 10Mbps or 100Mbps PCs, workstations, file servers, print servers, or other hardware. When powered up, each of the hub’s 10/100 ports will automatically adjust to the proper speed, as determined by the speed of the hardware or node connected to the port. Connect each of your PCs, workstations, file servers, print servers, or other network nodes to the Auto-Sensing Hub one by one. Each node should be connected to the hub with a straight-through, RJ-45, Category 5 cable. Each cable should be less than 100 meters (328 feet), in length. Ready-touse network cables of various lengths can be purchased at most computer stores. If you wish to crimp your own cabling for custom sites or lengths, see page 11 for cabling specifications. When connecting a PC to a hub, either the computer or the hub must be powered OFF. If both the computer and the hub are turned on while the connection is completed, the network will act erratically and you must reset the hub (see page 10). If the Uplink port is in use (connected to another hub, etc.), the AutoSensing Hub’s last port next to the Uplink port must remain empty and unused. As in most hubs, the Auto-Sensing Hub’s Uplink port and the port adjacent to it are joined together inside the hub, and one cannot be used while the other is in use. If you have an 8-port auto-sensing hub, for example, port 8 cannot be used if the Uplink port is in use, and vice-versa. 7 Connecting the Auto-Sensing Hubs to Other Hubs, Switches, or Routers Like most hubs, the Auto-Sensing Hubs can be uplinked to 10Mbps or 100Mbps hubs, stackable hubs, switches, or routers. The front of each hub has an Uplink port for this purpose. If you are connecting the hub to a Fast Ethernet hub, router, or switch, remember that Fast Ethernet rules only allow two hubs to be connected together, or cascaded, within a single repeater domain. To uplink the hub, simply connect a regular straight-through Category 5 cable from the Auto-Sensing Hub’s Uplink port to any regular network port on the hub, switch, or router being uplinked. The Auto-Sensing Hub will automatically determine the optimum speed of the device being attached to it. Remember that while the Uplink port is in use, the port adjacent to it must remain open, and should not be connected to any cable or node. See page 4 for important limitations when cascading hubs. Uplinking the Hub 8 Uplinking the 5-Port Hub The EtherFast 5-Port Auto-Sensing Hub has a special switched uplink port with it’s own distance extension capabilities. If you are mixing 10Mbps and 100Mbps hardware on your 5-Port hub, the hub can be uplinked to other 100Mbps hubs at a distance of 5 meters (16.4 feet) -- just like other hubs. However, if all ports on your 5-Port Auto-Sensing hub are running at 100Mbps, then the uplink port automatically becomes capable of sending data over an uplink cable of up to 100 meters (328 feet). The LED marked ‘SW’ will light up, indicating that a 100 meter uplink can be established. Please note that in order for the distance extending switch to become active, all four remaining ports on your 5-Port hub must be running at 100Mbps, (remember that one port on the hub is lost when the hub is uplinked). This feature is only present on the 5-Port Auto-Sensing hub. All other auto-sensing hubs can only be uplinked using 5 meter cables when connecting to 100Mbps Fast Ethernet hubs. Uplinking the 5-Port Hub 9 Powering On the Hub Desktop Model The hub comes with both a power adapter and in some instances, an AC electrical cord. Plug the power adapter’s plug into the hub’s power jack. Plug the provided AC electrical cord into the power adapter. Finally, plug the other end of the electrical cord into a standard AC electrical outlet. The hub will put itself through a series of diagnostic tests -- which shouldn’t take more than just a few seconds -- then begin scanning the ports for live nodes. The installation is complete. Rack Mountable Model To power on the hub, plug the supplied AC electrical power cord into the back of the hub. Turn on the hub. The hub will put itself through a series of diagnostic tests -- which shouldn’t take more than just a few seconds -then begin scanning the ports for live nodes. The installation is complete. Resetting the Hub To reset the hub, turn the unit off for at least three seconds and then turn it back on. If you have a rack mountable model, you can use the reset button in the back of the hub to run the reset power cycle. Use a small screwdriver or other pointy object that can fit through the hole on the back of the unit and reach the button. Hold the button for 2 or 3 seconds, then let go. The hub is reset. Note: If you power cycle the hub or hold down the reset button for too long, you may lose some connections. 10 Appendix Twisted Pair Cabling There are different grades, or categories, of twisted-pair cabling. Category 5 is the most reliable and widely compatible, and is required for Fast Ethernet. You can buy Category 5 cabling that is pre-made, or you can cut and crimp your own. Category 5 cables can be purchased or crimped as either straight-through or crossed. A Category 5 cable has 8 thin, color-coded wires inside that run from one end of the cable to the other. Only wires 1, 2, 3, and 6 are used by Ethernet networks. In a straight-through cable, wires 1, 2, 3, and 6 at one end of the cable are also wires 1, 2, 3, and 6 at the other end. In a crossed cable, the order of the wires change from one end to the other: wire 1 becomes 3, and 2 becomes 6 and vice versa. The color code for the 4 wires should be as follows: Wire 1, white with an orange stripe; Wire 2, orange; Wire 3, white with a green stripe; Wire 6, green. The other four wires have to be connected as follows: Wire 4, blue; Wire 5, white with a blue stripe; Wire7, white with a brown stripe, Wire 8, brown. To figure out which wire is wire number 1, hold the cable so that the end of the plastic RJ-45 tip (the part that goes into a wall jack first) is facing away from you. Flip the clip so that the copper side faces up (the springy clip will now be parallel to the floor). When looking down on the coppers, wire 1 will be on the far left. 11 How To Install An Add-On Module Follow the following steps to install the add-on modules in the EtherFast 10/100 Auto-Sensing Hub (EFAH16 or EFAH24). 1. Power off the hub and remove the AC power cord from the hub. 2. Remove all RJ-45 cables from the all the ports in the hub and if the hub is on a rack remove the hub from the rack 3. Using a Philips screw driver, remove the screws holding the small cover panel on the back of the hub. The size of the panel is about 8.1cm by 3.5cm (3.1" x 1.4"). You will need the screws to secure the add-on module later. 4. Ground yourself properly and remove the add-on module from its package. 5. Hold the module so the chips and the components on the add-on module are facing up. If the module has a daughter board (a bigger board mounted on the main board of the add-on module), the bottom of the daughter board should be facing up. Insert the module into the back of the hub. 6. The add-on module will slide in until it comes to a stop. Push the module to make sure it makes a proper connection. Note: Do not use too much force, you can bend the metal panel on the add-on module. 7. Secure the module in place with the two screws. 8. If used on a rack, mount the hub back on the rack. Reconnect the RJ-45 cables and the AC Power cord. Note: do not connect any cables to the port(s) that will be used by the add-on Module (see page 14 to find which ports can't be used when using an add-on module). 9. Connect your Fiber cable or RJ-45 cable to the add-on Module. Turn on the hub. 12 Fiber Optic Modules Six different Fiber Optic modules are available for the rack mountable Auto-Sensing hubs (EFAH16 and EFAH24): FFOSC1: FFOSC2: FFOST1: FFOST2: FFOSCDE1: FFOSTDE1: 100BaseFX 1-Port Transceiver Module (SC) 100BaseFX 2-Port Transceiver Module (SC) 100BaseFX 1-Port Transceiver Module (ST) 100BaseFX 2-Port Transceiver Module (ST) 100BaseFX 1-Port Distance Extender Module (SC) 100BaseFX 1-Port Distance Extender Module (ST) When a single port module is used on EFAH24, port 12 cannot be used. If used on the EFAH16, port 15 cannot be used. The module uses up one connection. When the dual port module is used on EFAH24, ports 12, 24, and uplink cannot be used. If used on the EFAH16, ports 15,16, and uplink cannot be used. Each Fiber port has two connectors, a transmit (TX) and a receive (RX). To connect two modules together, you must run a cable from the transmit connector on one module to the receive connector on the other. If you are looking at the back of the hub, the connector on the right is the receiver and the connector on the left is the transmitter. The connectors are also labeled on the top of the fiber port. These labels can not be seen after the module is installed, so make sure that you look before you slide it in. Each Distance Extender Modules has a switch on the back for Full Duplex or Half Duplex. The switch must be set to Half Duplex at all times, when connecting to another Distance Extender or a Transceiver module. The Link LED will light up when there is a connection made, and the Activity (ACT) LED will flicker while data is being transmitted or received. Each Port on the add-on modules has a corresponding jumper on the main board of the module. If the jumper is removed, the corresponding fiber port will become disabled and the correspodoning RJ-45 port on the front of the hub may be used. When the jumper is connecting the pins, the port is enabled, when the jumper is removed the port is disabled. The dual port transceiver module has two jumpers, one for each port. 13 A maximum of 2 Transceivers can be connected together in one segment. When two hubs are connected via Transceivers together, the same rule of cascading two 100Mb hubs applies to them. To cascade another hub to these two hubs (using RJ-45), a switch or repeater must be used. The Distance Extender is a switched port. This means another 100Mb hub can be cascaded (with RJ-45) to the hub that has a Distance Extender Module installed. Two Distance Extender modules can be connected together only at Half Duplex. Do NOT set either or both of the Distance Extender modules to Full Duplex. The Auto-Sensing hubs will not communicate at Full Duplex. When using fiber the noise loss has to be calculated. Also, use the same type of fiber connector (SC or ST) for you fiber cables. If you are using ST-type connectors and you introduce an SC-type connector module, an SC to ST converter has to be obtained, or the ST connector may be replaced by an SC Connector (Note: Changing connectors has to be done professionally and proper tools have to be used. If you have never worked with fiber cabling, seek the help of a professional who is familiar with the medium). The following table shows the distance limitation when connecting the Linksys Fiber modules: Distance (meters/ft) Cable type Module in Hub A Module in hub B 16/50 Multi-Mode 62.5/125uM Fiber Optic Cable FFOSC1 or FFOSC2, FFOST1 or FFOST2 SC or ST Type 100BaseFX Fiber Transceiver Module FFOSC1 or FFOSC2, FFOST1 or FFOST2 SC Type 100BaseFX Fiber Transceiver 208/672 Multi-Mode 62.5/125uM Fiber Optic Cable FFOSC1 or FFOSC2, FFOST1 or FFOST2 SC or ST Type 100BaseFX Fiber Transceiver Module FFOSCDE1, FFOSTDE1 SC or ST Type Fiber Distance Extender 412/1330 (Half Duplex) Multi-Mode 62.5/125uM Fiber Optic Cable FFOSCDE1 or FFOSTDE1 SC or ST Type Fiber Distance Extender FFOSCDE1, FFOSTDE1 SC or ST Type Fiber Distance Extender 14 The following illustration is an example of how to connect four Rack Mountable EtherFast 10/100 Auto-Sensing hubs together using fiber optic cabling. Notice that the hubs at the top and the bottom are equipped with 100BaseFX 1-Port Distance Extender modules, while the two hubs in the middle have 100BaseFX 2Port Tranceiver Modules. The distance extender modules allow data to be sent up to 208 meters (672 feet). The distance between the two hubs with tranceiver modules is limited to a maximum of 16 meters (50 feet). For a full explanation of fiber optic cabling distance rules, see the chart on page 15. Note: In the illustration, no other 100Mbps hubs can be cascaded to hubs B and C with RJ-45 cabling. Another 100Mbps hub can be connected to either hub A or hub D with RJ-45 cabling with no problems. A Maximum distance of 208 meters B Maximum distance of 16 meters C D Maximum distance of 208 meters 15 100BaseTX Distance Extender Module This module has a special distance extending port that sends data at 100Mbps over regular 100BaseTX Category 5 cabling. The distance extender module sends your data up to 100 meters (328 feet). This module is ideal for connecting to file servers or uplinking to remote hubs. This module is available for the Rack Mountable Auto-Sensing hubs, (No.: EFAH16, EFAH24): EFFETXDE: 100BaseTX Distance Extender Module (Single Port) When this module is used on the EFAH24, port 12 cannot be used. If the module is used on the EFAH16, port 15 cannot be used. The module uses up one connection on the hub, and thus one of the ports becomes disabled. These rules apply only to times when the module is in use. Up to four 100BaseTX hubs can be connected together when this module is used in an auto-sensing hub. Since the 100BaseTX Distance Extender module is a switched port, another 100BaseTX hub can be cascaded to the hub with the Distance Extender module installed in it. In addition, two 100BaseTX hubs cascaded together can be connected to the 100BaseTX Distance Extender module. The usual Fast Ethernet distance limitation apply when cascading two 100Mbps hubs together, (see page 4 for details). The distance extender port on the add-on module can be disabled by removing the corresponding jumper on the module. In the Auto-Sensing hubs, this module can only be used in half duplex mode You need to use a crossover cable to connect the module to another hub. If you are using a straight-through cable, you must run the cable between the module and the uplink port on the second hub (see illustration on page 17). The module’s Link LED will light up when a connection is made and the Activity (ACT) LED will flicker while data is being transmitted or received. 16 The following illustration is an example of how to connect four EtherFast 10/100 Auto-Sensing hubs together using the Single-Port 100BaseTX Distance Extender Module. Note that, without the distance extender module, the maximum distance between two uplinked hubs is 5 meters (16.4 feet). With the distance extender module installed on one of the hubs, the maximum distance becomes 100 meters (328 feet). Only one distance extender module is needed for the long-distance uplink to be activated. Regular Uplink 5 meters Maximum Distance Extender Uplink 100 meters Maximum (Regular Straight-Through Cable) Regular Uplink 5 meters Maximum 17 Specifications Models EFAH05W EFAH08W EFAH16W EFAH16 EFAH24 Standards IEEE 802.3 IEEE 802.3u Ports 5, 8, 16, or 24, depending on model; 16 and 24-Port models each also include two 100BaseFX fiber optic expansion slots; All hubs have built-in shared uplink port Speed Each port runs at 10Mbps or 100Mbps, independent of other ports’ speeds (dual-speed per port) UTP/STP Cabling 100BaseTX Category 5 LED Indicators Power, 10/100 Col, 100, Link/Act, SW (on 5-Port Uplink only) Power EFAH05W EFAH08W EFAH16W EFAH16 EFAH24 Power Consumption 8-22 Watts depending on model Dimensions Desktop models vary Rack mountable models: 16.9” x 8” x 1.75” Weight Varies; 1 lb. to 7 lbs. max. 18 7.5VDC, 1A 5VDC, 3-6 A 5VDC, 3-6 A 90-250VAC, 50-60Hz 90-250VAC, 50-60Hz Customer Support For help with the installation or operation of your EtherFast 10/100 AutoSensing Hub, contact Linksys Customer Support at one of the phone numbers or Internet addresses below. Customer Support Fax Bulletin Board E-mail Web FTP Site 949-261-1288 949-261-8868 949-261-2888 (33.6K, 8-N-1) [email protected] http://www.linksys.com ftp.linksys.com 19 h t t p : / / w w w. l i n k s y s . c o m © Copyright 1999 Linksys, All Rights Reserved. Printed in the USA.