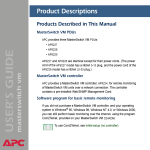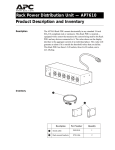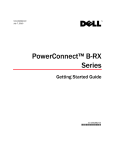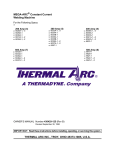Download APC MASTERSWITCH VERTICAL MOUNT SNMP
Transcript
MasterSwitch VM Power Distribution Unit and Controller AP9224 AP9227 AP9228 AP9229 Installation and Quick-Start Manual ® This manual is available in English on the enclosed CD. Dieses Handbuch ist in Deutsch auf der beiliegenden CD-ROM verfügbar. Este manual está disponible en español en el CD-ROM adjunto. Ce manuel est disponible en français sur le CD-ROM ci-inclus. Questo manuale è disponibile in italiano nel CD-ROM allegato. Contents Preliminary Information . . . . . . . . . . . . . . . . . . . . 1 Capacity of MasterSwitch VM 1 Additional features 2 Features not supported with Com2Telnet 3 Inventory . . . . . . . . . . . . . . . . . . . . . . . . . . . . . . . 4 AP9227 4 AP9228 5 AP9229 6 AP9224 6 Installing MasterSwitch VM . . . . . . . . . . . . . . . . . . 8 Mounting in a NetShelter enclosure 8 Mounting the controller 12 Hardwiring procedure for AP9229 (IEC model) 14 Hardwiring procedure for AP9227 or AP9228 (NEMA models) 15 Hardwiring safety considerations 16 Connecting MasterSwitch VM . . . . . . . . . . . . . . . 17 Setting up a single unit 17 Connecting the cable for remote monitoring with no controller 17 Setting up multiple units 18 Setting up for devices with dual power cords 20 Quick Configuration for Controller-based Systems 21 Required configuration 21 Configuring TCP/IP settings 21 Quick Configuration with No Controller . . . . . . . 25 Configuring Com2Telnet settings 25 Accessing MasterSwitch VM . . . . . . . . . . . . . . . . 26 Additional information 27 MasterSwitch VM: User’s Guide Preliminary Information Capacity of MasterSwitch VM American Power Conversion’s MasterSwitch VM is a vertically-mounted, stand-alone, network-manageable power distribution unit (PDU). The AP9229 (IEC) model can accommodate a total of eight individually-managed devices. The AP9227 and AP9228 (NEMA) models can accommodate a total of 16 devices through eight individually-managed outlets and eight always-on outlets. MasterSwitch VM: Installation and Quick Start Manual 1 Additional features If your system includes a MasterSwitch VM controller (AP9224), you can control MasterSwitch VM through available Web, Control Console, or SNMP interfaces. If you do not have a controller and use the Com2Telnet program provided on the MasterSwitch VM CD, you can perform basic remote monitoring through Telnet, but options and features are more limited. Features of MasterSwitch VM units with a controller include: • Independent control of each outlet for: – Power On Delay – Power Off Delay – Reboot Duration • Three levels of user access accounts,: – Administrator – Device Manager – Outlet User (16 independent accounts) • An audible overload alarm to measure current for: – overload – user-set overload – user-set low load • Basic and MD5 authentication password security. • A sleek, vertical design that occupies no U-space in a rack environment. Includes brackets for mounting in an APC NetShelter enclosure or other standard (EIA310-D) 19 inch rack. • Synchronized switching across units to permit control of redundant-feed devices when units are connected to the same controller (AP9224). • The capability of being daisy-chained in a series of up to four units, providing outlet management control for up to 32 outlets (with an additional 32 always-on outlets for the AP9227 and AP9228 models). • A versatile design that allows units to be easily hardwired. • Event Logging of the MasterSwitch VM unit’s last 300 events. • Auto-configuration feature, allowing customized configuration of all units from one ASCII text file. 2 MasterSwitch VM: Installation and Quick Start Manual Features not supported with Com2Telnet If you run the Com2Telnet program instead of using a controller, and you then use Telnet to perform basic remote monitoring, these features are not supported. • E-mail notification • Event logging • Basic and MD5 security • Advanced outlet control • The Web interface • The use of SNMP for monitoring • Multiple user accounts (Administrator, Device Manager, Outlet Manager. • Synchronized switching for redundancy MasterSwitch VM: Installation and Quick Start Manual 3 Inventory AP9227 Item 4 Quantity MasterSwitch VM unit with attached NEMA 5-15P power cord 1 Flat mounting brackets and flat-head screws 2 brackets 8 screws Angled mounting brackets and flat-head screws 2 brackets 8 screws Communication cable (990-0144) 1 Communication cable (607-0035A) 1 A CD containing the following: • Management Card Wizard • Com2Telnet software program for basic remote monitoring without a controller • Product documentation for the unit and the controller 1 Installation and Quick Start Manual (990-6045A) 1 MasterSwitch VM: Installation and Quick Start Manual Inventory AP9228 Item Quantity MasterSwitch VM unit with attached NEMA L5-20P power cord 1 Flat mounting brackets and flat-head screws 2 brackets 8 screws Angled mounting brackets and flat-head screws 2 brackets 8 screws Communication cable (990-0144) 1 Communication cable (607-0035A) 1 A CD containing the following: • Management Card Wizard • Com2Telnet software program for basic remote monitoring without a controller • Product documentation for the unit and the controller 1 Installation and Quick Start Manual (990-6045A) 1 MasterSwitch VM: Installation and Quick Start Manual 5 Inventory AP9229 Item Quantity MasterSwitch VM unit 1 An IEC 320 C19 to C20 detached power cord (960-0025) 1 Flat mounting brackets and flat-head screws 2 brackets 8 screws Angled mounting brackets and flat-head screws 2 brackets 8 screws Communication cable (990-0144) 1 Communication cable (607-0035A) 1 A CD containing the following: • Management Card Wizard • Com2Telnet software program for basic remote monitoring without a controller • Product documentation for the unit and the controller 1 Installation and Quick Start Manual (990-6045A) 1 AP9224 Item 6 Quantity MasterSwitch VM Controller with a pre-installed Web/SNMP Management Card. 1 A long and a short angled mounting bracket and flat-head screws 2 brackets 8 screws Communication cable (990-0024C) 1 Communication cable (607-0042) 1 A CD containing the following: • Management Card Wizard • Com2Telnet software program for basic remote monitoring without a controller • Product documentation for the unit and the controller 1 Installation and Quick Start Manual (990-6045A) 1 MasterSwitch VM: Installation and Quick Start Manual Please recycle The shipping materials are recyclable. Please save them for later use, or dispose of them appropriately. MasterSwitch VM: Installation and Quick Start Manual 7 Installing MasterSwitch VM Mounting in a NetShelter enclosure MasterSwitch VM comes with rack-mount brackets for mounting vertically in an APC NetShelter enclosure or other standard (EIA310-D) 19-inch rack. To mount the unit in a NetShelter enclosure: 1. Attach the brackets (provided) to the rear of the unit, as shown, using 4 flat-head screws (provided) for each bracket. Choose the bracket and position that best suits your needs. a. Angled brackets. Align the brackets with the holes on the rear of the unit in either of these two positions. 8 MasterSwitch VM: Installation and Quick-Start Manual Installing MasterSwitch VM b. Flat bracket, for a two-post rack. Using this bracket may require you to drill holes in the rack. 2. Choose a suitable location for the unit. The following example figure shows an AP9227 or AP9228 model mounted in four different locations in the enclosure. The mounting procedure will vary according to the location you choose. To avoid interfering with shelves or equipment, install the unit so that it hangs on the outside edge of the vertical rail, as shown in the figure. Installing the unit may take some adjusting, depending on where you want to install it: – To install any MasterSwitch VM unit in the rear of the enclosure: Adjust the back rail to allow room for the rear door to close. If necessary, adjust the front rail too. – To install an AP9227 or AP9228 MasterSwitch VM unit on the side of the enclosure: Move the horizontal cross members to the highest and lowest positions on the vertical mounting rails. – To install an AP9227 or AP9228 MasterSwitch VM unit into an expansion enclosure: Move the baying brackets from the highest and lowest positions on the rail (if they have not been moved since shipping) and then move the horizontal cross members to the highest and lowest positions on the vertical rails. MasterSwitch VM: Installation and Quick-Start Manual 9 Installing MasterSwitch VM 3. Insert a caged nut above and below a notched hole on a vertical mounting rail at the highest point in your chosen location. 10 MasterSwitch VM: Installation and Quick Start Manual Installing MasterSwitch VM 4. Align the mounting holes of the top bracket on the unit with the caged nuts you installed in step 3. 5. Insert two mounting screws (provided with the enclosure) and secure the top bracket to the enclosure. 6. Insert a caged nut above and below a notched hole on the vertical mounting rail where the bottom bracket aligns with the rail. 7. Insert two mounting screws (provided with the enclosure) and secure the bottom bracket to the enclosure. MasterSwitch VM: Installation and Quick-Start Manual 11 Installing MasterSwitch VM Mounting the controller To complete installation of MasterSwitch VM if you purchased the MasterSwitch VM controller (AP9224), install the controller now. The controller can stand on a flat surface or it can be mounted in an enclosure. To mount the controller in an enclosure: 1. Remove the rubber feet from the bottom of the controller. 2. Attach the angled brackets to the controller using four flat-head screws (provided). 12 MasterSwitch VM: Installation and Quick Start Manual Installing MasterSwitch VM 3. Insert caged nuts on the vertical mounting rails at your chosen location. 4. Align the controller’s brackets with the caged nuts that you inserted in step 3. 5. Insert mounting screws (provided with the enclosure) and tighten. MasterSwitch VM: Installation and Quick-Start Manual 13 Installing MasterSwitch VM Hardwiring procedure for AP9229 (IEC model) 1. Make sure that the unit is powered off. Remove the IEC power cord from the IEC inlet connector. 2. Unplug any attached equipment to prevent damage to equipment during wiring. 3. Remove the four screws that are holding the IEC power inlet to the unit. Keep the screws for steps 8 and 10. 4. Slide the inspection cover off of the top of the unit. 5. Loosen the three screws attaching the IEC power inlet wires to the termination block and pull the IEC power inlet from the termination block. 6. Locate the provided hardwiring end cap (APC part number 870-8029). a. Attach a 3/4-inch conduit termination to the hardwiring end cap. b. Attach the hardwiring end cap assembly to the end of the unit, using two of the screws removed in Step 3. 7. Attach wires to the terminal block as shown in the figure below. Attaching the wires is easier to do if you back the terminal block screws out several turns. The wires should be attached as shown from the bottom to the top: ground, neutral, line. Note 8. Locate the hardwiring inspection cover (APC part number 870-6001) and attach to the unit with two of the screws that were removed in Step 3. 9. Power the unit on to be sure that the MasterSwitch VM status LED on the opposite end illuminates to indicate power to the unit. Then power the unit off and reattach your equipment to the MasterSwitch VM outlets. 14 MasterSwitch VM: Installation and Quick Start Manual Installing MasterSwitch VM Hardwiring procedure for AP9227 or AP9228 (NEMA models) 1. Make sure that the unit is powered off. 2. Unplug any attached equipment to prevent damage to equipment during wiring. 3. Remove the inspection cover on the power inlet end of the unit by removing the top two screws and sliding the inspection cover off of the unit. 4. Remove the nuts and loosen the two screws that are used to attach the power cord’s wires to the termination block. 5. Remove the power inlet end cap by removing the remaining two bottom screws and lifting the end cap off of the unit. 6. Locate the provided hardwiring end cap (APC part number 870-8029). a. Attach a 3/4-inch conduit termination to the hardwiring end cap. b. Attach the hardwiring end cap assembly to the end of the unit, using the two screws removed in step 3. 7. Attach wires to the terminal block as shown in the figure below. Attaching the wires is easier to do if you back the terminal block screws out several turns. The wires should be attached as shown from the bottom to the top: green, white, black. Note 8. Replace the inspection cover with the screws that were removed in step 3. 9. Power the unit on to be sure that the MasterSwitch VM status LED on the opposite end illuminates to indicate power to the unit. Then power the unit off and reattach your equipment to the MasterSwitch VM outlets. MasterSwitch VM: Installation and Quick Start Manual 15 Hardwiring safety considerations MasterSwitch VM does not provide overcurrent protection for connected equipment. Therefore, you must install the unit on a circuit with an appropriately sized branch-rated circuit breaker (20 A @ 115 V or 16 A @ 230 V). You must also install MasterSwitch VM with an accessible disconnect device. For cord-connected units, the connection serves as the disconnect. You can use the branch circuit breaker as the disconnect for hard-wired units, if it is accessible. 16 MasterSwitch VM: Installation and Quick Start Manual Connecting MasterSwitch VM Caution Setting up a single unit MasterSwitch VM does not provide power protection. Therefore, do not plug the unit directly into any unprotected power source, such as a wall outlet. To set up a single unit, perform the following steps: 1. Plug the MasterSwitch VM unit into a protected power source. 2. Connect the power cord of each device you wish to connect to the outlets on the front of the unit. 3. Connect the 10Base-T network port located on the rear panel of the controller to the network, using an appropriate cable. 4. Connect the RJ-11 port labeled “To PDU” on the controller front panel to the RJ-11 port labeled “In” on the MasterSwitch VM unit, using the provided communication cable (APC part number 607-0035A). Connecting the cable for remote monitoring with no controller You can use the Com2Telnet software program provided on the MasterSwitch VM CD-ROM to monitor your MasterSwitch VM unit without a MasterSwitch VM controller. Perform these steps only if you do not have a controller. 1. Connect one end of the communication cable (940-0144), which you received with your MasterSwitch VM unit, to the “In” port of the MasterSwitch VM unit. 2. Connect the other end of the cable to the serial port of the computer you will use, by means of Telnet, to monitor your MasterSwitch VM unit. MasterSwitch VM: Installation and Quick Start Manual 17 Connecting MasterSwitch VM Setting up multiple units To set up multiple units in a cascading configuration: 1. Plug each MasterSwitch VM unit into a protected power source. 2. Connect the 10Base-T network port located on the rear panel of the controller to the network, using an appropriate cable. 3. Connect the MasterSwitch VM units. a. Insert one end of a communication cable (APC part number 607-0035A) into the RJ-11 port labeled “Out” on the last unit (unit in the following figure). b. Insert the other end of the communication cable into the RJ-11 port labeled “In” on the next unit (unit in the following figure). c. Connect unit to unit and unit to unit in the same manner. In Out In Out In Out In Out 18 MasterSwitch VM: Installation and Quick Start Manual Connecting MasterSwitch VM 4. Connect the RJ-11 port labeled “To PDU” on the controller front panel to the RJ-11 port labeled “In” on the first MasterSwitch VM unit , using the provided communication cable (APC part number 607-0042). In Out In Out In Out In Out Note You can connect different MasterSwitch VM models (AP9227, AP9228, and AP9229) in a cascading configuration. MasterSwitch VM: Installation and Quick Start Manual 19 Connecting MasterSwitch VM Setting up for devices with dual power cords To cascade MasterSwitch VM units that are connected to devices (servers) with dual power cords: 1. Set up the MasterSwitch VM units and the controller as described in “Setting up multiple units” on page 18. 2. Plug each power cord of a dual-corded device into a separate MasterSwitch VM unit for redundancy. 3. Use the MasterSwitch VM network interface to configure the redundant units on the same synchronized set. Note To ensure that both MasterSwitch VM units turn power off simultaneously, you must configure them on the same synchronized set. See “Synchronized set configuration” in the MasterSwitch VM User’s Manual (usrguide.pdf) on the CD. See also 20 MasterSwitch VM: Installation and Quick Start Manual Quick Configuration for Controller-based Systems Required configuration You must configure the network settings of MasterSwitch VM before it can operate on a network. The required settings for are: • IP address of MasterSwitch VM • Subnet Mask • IP address of the default Gateway After you have configured MasterSwitch VM network settings, no further configuration is required. See also Configuring TCP/IP settings The remaining MasterSwitch VM properties are pre-configured at the factory. However, these properties may not be appropriate for your application. See “Management” in the MasterSwitch VM User’s Manual (usrguide.pdf) on the CD. Choose the configuration method that matches your environment. • If you are using Windows™ 95,Windows 98, Windows NT, or Windows 2000, see “Through the Management Card Wizard” on page 22. • If you are not using Windows or require direct serial configuration, see “Serially through the Control Console” on page 22. • If you are a network administrator using BOOTP, see “Over the Network by BOOTP” on page 23. • If you are a network administrator and have access to a computer connected to the local subnet, see “Over the Network by ARP” on page 24. MasterSwitch VM: Installation and Quick Start Manual 21 Quick Configuration for Controller-based Systems Through the Management Card Wizard. The MasterSwitch VM controller contains a management card that provides the network interface. The Management Card Wizard provides a quick way to configure all management card settings, including TCP/IP settings. To access the Management Card Wizard, run the program wizard201.exe, supplied on the MasterSwitch VM CD-ROM, and follow the on-screen instructions. You can use the wizard on a workstation running Windows 95, Windows 98, Windows NT 4.0, or Windows 2000. Serially through the Control Console. If you are not using a Windows platform or require direct serial configuration, use the Configuration port to configure MasterSwitch VM management card TCP/IP settings. To configure the settings, perform the following steps: 1. Connect the supplied configuration cable (APC part number 940-0144) to an available serial port on your computer and to the Configuration port on the front panel of the controller. 2. Disable any service that may be using the serial port on the computer. 3. Run a terminal emulator such as Windows HyperTerminal. 4. Configure the appropriate serial port with the following settings: 2400 bps, no parity, 8 data bits, 1 stop bit, and no flow control. Note Some terminal emulators such as HyperTerminal require that you disconnect and reconnect in order for the new serial settings to take effect. 5. From your computer, press ENTER until the user name prompt appears. 6. Enter the default user name and password: apc, both lowercase. 7. Once the Main menu appears, choose Network. 8. From the Network menu, choose TCP/IP. 22 MasterSwitch VM: Installation and Quick Start Manual 9. Within the TCP/IP menu: a. Disable BOOTP b. Accept changes. c. Set a valid IP address, Subnet Mask and default Gateway for your network. d. Accept changes. e. Press ESC until the Main menu appears. f. From the Main menu, select Logout. The new settings will not take effect until you log out. Note Over the Network by BOOTP. BOOTP is enabled by default. Use a BOOTP server to configure MasterSwitch VM TCP/IP settings and perform the following steps: 1. Enter the MasterSwitch VM MAC address, IP address, Subnet Mask, default Gateway, and optional boot-up filename. Note Look for the MAC address on the Quality Assurance slip or on the TCP/IP menu from the Control Console. 2. The BOOTP server will provide network settings to MasterSwitch VM. If a boot-up file name was specified, MasterSwitch VM will attempt to transfer that file from a TFTP or FTP server residing on the same computer as the BOOTP server. MasterSwitch VM will assume all settings specified in the boot-up file. Otherwise, MasterSwitch VM can be configured remotely using the Telnet, Web, or SNMP interfaces. You must use the Management Card Wizard to create the boot-up file. Note MasterSwitch VM: Installation and Quick Start Manual 23 Quick Configuration for Controller-based Systems Over the Network by ARP. (Address Resolution Protocol) To configure MasterSwitch VM TCP/IP settings using ARP: 1. Connect the unit to the network. 2. From a command prompt on a computer connected to the local subnet, use this format: arp -s ip_addr_card mac_card. See the example below: arp -s 159.215.240.22 00-c0-b7-78-ad-90 Note Look for the MAC address on the Quality Assurance slip or on the TCP/IP menu from the Control Console. 3. Type telnet ip_addr. See the example below: telnet 159.215.240.22 The default user name and password are both apc. Configure the correct Subnet Mask and default Gateway in the TCP/IP section of the Network menu. 24 MasterSwitch VM: Installation and Quick Start Manual Quick Configuration with No Controller Configuring Com2Telnet settings The Com2Telnet program, provided on the MasterSwitch VM CD, acts as a Telnet server, allowing you to perform basic remote management of a MasterSwitch VM unit without the controller and its pre-installed management card. Com2Telnet runs on a server that is adjacent to the MasterSwitch VM unit in the same rack and is connected to the unit through the serial port of the server. You then use Telnet to access that server remotely to monitor the unit. The program requires no configuration if you are using COM1 as the COM port for the connection to the MasterSwitch VM unit and if you are using the standard Telnet listening port. (The required parameters for the COM port are already set in com2telnet.ini to 2400 bps, no parity, 8 data bits, 1 stop bit, and no flow control, and the standard Telnet listening port is set to 23.) To specify a different COM port or Telnet listening port, you can edit com2telnet.ini directly or through the configuration screens of the program’s Graphical User Interface (GUI) mode. The GUI mode has a drop-down list for selecting a COM port and a data field for entering a new Telnet listening port number. All other parameters are correct by default. Com2Telnet requires Java Runtime Environment (JRE), version 1.3 or higher. 1. To check your version of JRE, use the following command: java -version 2. If the command returns the message command not found, or if the version it reports is not 1.3 or higher, run Com2TelnetSetup.exe to install the required JRE version. MasterSwitch VM: Installation and Quick Start Manual 25 Accessing MasterSwitch VM You can access MasterSwitch VM using a Web browser, Telnet, SNMP, or the Com2Telnet program on your MasterSwitch VM CD-ROM. Through a Web browser. 1. From your Web browser, enter the System IP address or DNS name, if configured, of the MasterSwitch VM unit. 2. Log on to MasterSwitch VM. The default User Name and Password are apc (lowercase). Through Telnet. 1. From your Telnet session, enter the System IP address of the MasterSwitch VM unit. 2. Log on to MasterSwitch VM. The default User Name and Password are apc (lowercase). Through SNMP. You can access MasterSwitch VM using SNMP. The default read-only community name is public. The default read/write community name is private. 26 MasterSwitch VM: Installation and Quick Start Manual Accessing MasterSwitch VM Through Com2Telnet. The program com2telnet.exe on your MasterSwitch VM CD lets you perform basic remote monitoring of a MasterSwitch VM unit through a serial port connection to a local server without using a controller. After you install the Com2Telnet software on the server and attach the cable, run com2telnet.exe. You can then access the control console of the MasterSwitch VM unit by entering the IP address of the server on your Telnet command line. Note Caution Additional information For you to access the MasterSwitch VM unit without a controller by using Telnet, Com2Telnet must be running on the local server that is connected to the MasterSwitch VM unit. Com2Telnet enables you to access the menus of the firmware on the MasterSwitch VM unit through Telnet. Do not use the Reprogram Firmware option of the MSVM Firmware menu remotely. It is for local use only, for downloading firmware. After you use it, you must press the reset button on the MasterSwitch VM unit itself to bring the unit out of download mode See the MasterSwitch VM User Manual (usrguide.pdf on the CD) for additional information about the following topics related to MasterSwitch VM: • detailed product description • current sensing capabilities • management interfaces • user accounts • customizing setup • outlet control actions • security • product information (LEDs, warranty, life-support policy, specifications) MasterSwitch VM: Installation and Quick Start Manual 27 Radio Frequency Interference Warning Changes or modifications to this unit not expressly approved by the party responsible for compliance could void the user’s authority to operate this equipment. This equipment has been tested and found to comply with the limits for a Class A digital device, pursuant to part 15 of the FCC Rules. These limits are designed to provide reasonable protection against harmful interference when the equipment is operated in a commercial environment. This equipment generates, uses, and can radiate radio frequency energy and, if not installed and used in accordance with this user manual, may cause harmful interference to radio communications. Operation of this equipment in a residential area is likely to cause harmful interference. The user will bear sole responsibility for correcting such interference. This Class A digital apparatus complies with Canadian ICES-003. Cet appareil numérique de la classe A est conforme à la norme NMB-003 du Canada. a ® APC Worldwide Customer Support Customer support for this or any other APC product is available at no charge in any of the following ways: • Visit the APC Web site to find answers to frequently asked questions (FAQs), to access documents in the APC Knowledge Base, and to submit customer support requests. – www.apc.com (Corporate Headquarters) Connect to localized APC Web sites for specific countries, each of which provides customer support information. – www.apc.com/support/ Global support with FAQs, knowledge base, and e-support. • Contact an APC Customer Support center by telephone or e-mail. – Regional centers: APC headquarters U.S., Canada (1)(800)800-4272 (toll free) Latin America (1)(401)789-5735 (USA) Europe, Middle East, Africa (353)(91)702020 (Ireland) Japan (03)5434-2021 Guidance 3 Local, country-specific centers: go to www.apc.com/support/contact for contact information. – Contact the APC representative or other distributor from whom you purchased your APC product for information on how to obtain local customer support. Entire contents copyright © 2002 American Power Conversion. All rights reserved. Reproduction in whole or in part without permission is prohibited. APC, the APC logo, NetShelter, and MasterSwitch are trademarks of American Power Conversion Corporation and may be registered in some jurisdictions. All other trademarks, product names, and corporate names are the property of their respective owners and are used for informational purposes only. 990-6045A 05/2002