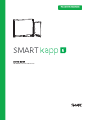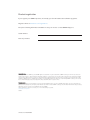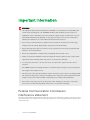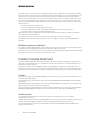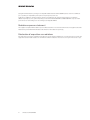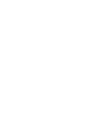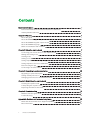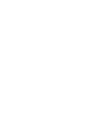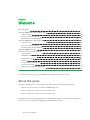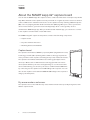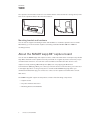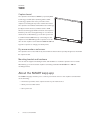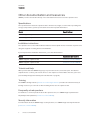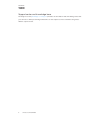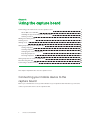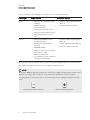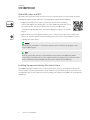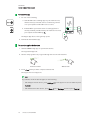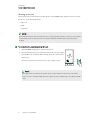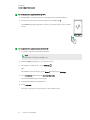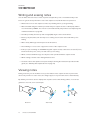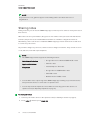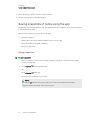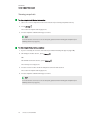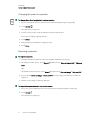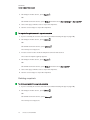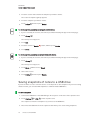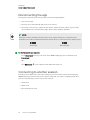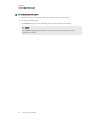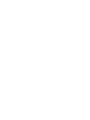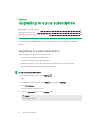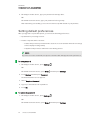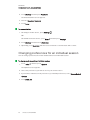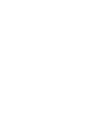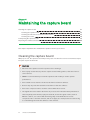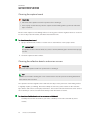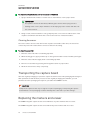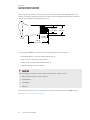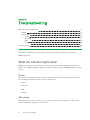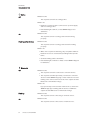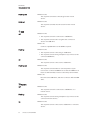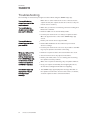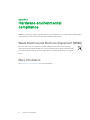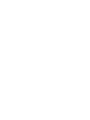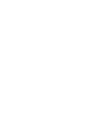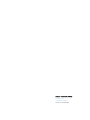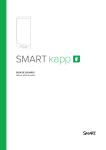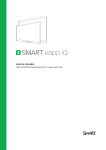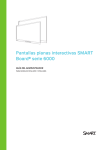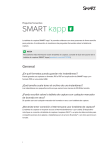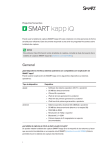Download SMART Technologies kapp 42
Transcript
Help us make this document better smarttech.com/docfeedback/170769 USER’S GUIDE FOR MODELS KAPP42 AND KAPP84 Product registration If you register your SMART product, we’ll notify you of new features and software upgrades. Register online at smarttech.com/registration. Keep the following information available in case you need to contact SMART Support. Serial number: Date of purchase: Trademark notice DViT, kapp, smarttech, the SMART logo and all SMART taglines are trademarks or registered trademarks of SMART Technologies ULC in the U.S. and/or other countries. Apple, App Store, iPhone and iPad are trademarks of Apple Inc., registered in the U.S. and other countries. Android and Google Play are trademarks of Google Inc. The Android robot is reproduced or modified from work created and shared by Google and used according to terms described in the Creative Commons 3.0 Attribution License. The Bluetooth word mark is owned by the Bluetooth SIG, Inc. and any use of such marks by SMART Technologies ULC is under license. All other third-party product and company names may be trademarks of their respective owners. Copyright notice © 2015 SMART Technologies ULC. All rights reserved. No part of this publication may be reproduced, transmitted, transcribed, stored in a retrieval system or translated into any language in any form by any means without the prior written consent of SMART Technologies ULC. Information in this manual is subject to change without notice and does not represent a commitment on the part of SMART. This product and/or use thereof is covered by one or more of the following U.S. patents: www.smarttech.com/patents 06/2015 smarttech.com/kb/170769 Important information WARNING l The capture board includes instructions for installation on metal and wood stud walls and certain masonry wall types only. A SMART hardware kit is available for these types of installation. In the event that you need to install the capture board on reinforced concrete walls, walls with plaster lath finishing or other types of walls, refer to your local building authority for instructions, recommendations and safe work practices. l Do not open or disassemble the capture board. You risk electrical shock from the high voltage inside the casing. Opening the casing also voids the warranty. l Ensure that any cables that cross the floor to the capture board are properly bundled and marked to avoid a trip hazard. l Ensure your installation complies with local building and electrical codes. l Failure to follow the installation instructions shipped with the capture board could result in injury and product damage which may not be covered by the warranty. l To reduce the risk of fire or electric shock, do not expose the capture board to rain or moisture. l Use SMART supplied mounting hardware or hardware that is designed to properly support the weight of the capture board. l Use the power cable provided with the capture board. If a power cable is not supplied with the capture board, please contact your supplier. Use only power cables that match the AC voltage of the power outlet and that comply with your country’s safety standards. l Do not place any heavy objects on the power cable. Damage to the cable could cause shock, fire or product damage which may not be covered by the warranty. Federal Communication Commission interference statement This device complies with Part 15 of the FCC Rules. Operation is subject to the following two conditions: (1) This device may not cause harmful interference, and (2) this device must accept any interference received, including interference that may cause undesired operation. i smarttech.com/kb/170769 IMPORTANT INFORMATION This equipment has been tested and found to comply with the limits for a Class A digital device, pursuant to Part 15 of the FCC Rules. These limits are designed to provide reasonable protection against harmful interference in a residential installation. This equipment generates, uses and can radiate radio frequency energy and, if not installed and used in accordance with the instructions, may cause harmful interference to radio communications. However, there is no guarantee that interference will not occur in a particular installation. If this equipment does cause harmful interference to radio or television reception, which can be determined by turning the equipment off and on, the user is encouraged to try to correct the interference by one of the following measures: l Reorient or relocate the receiving antenna. l Increase the separation between the equipment and receiver. l Connect the equipment into an outlet on a circuit different from that to which the receiver is connected. l Consult the dealer or an experienced radio/TV technician for help. FCC Caution: Any changes or modifications not expressly approved by the party responsible for compliance could void the user’s authority to operate this equipment. This transmitter must not be co-located or operating in conjunction with any other antenna or transmitter. 5.15–5.25 GHz frequency band operation is restricted to indoor use only. Outdoor operations in the 5150~5250 MHz are prohibited. Radiation exposure statement This equipment complies with FCC radiation exposure limits set forth for an uncontrolled environment. This equipment should be installed and operated with minimum distance 20 cm between the radiator and your body. Note: The country code selection is for the non-U.S. model only and is not available to all U.S. models. Per FCC regulations, all WiFi products marketed in U.S. must be fixed to U.S. operation channels only. Industry Canada statement This device complies with RSS-210 of the Industry Canada Rules. Operation is subject to the following two conditions: (1) This device may not cause harmful interference, and (2) this device must accept any interference received, including interference that may cause undesired operation. Ce dispositif est conforme à la norme CNR-210 d’Industrie Canada applicable aux appareils radio exempts de licence. Son fonctionnement est sujet aux deux conditions suivantes: (1) le dispositif ne doit pas produire de brouillage préjudiciable, et (2) ce dispositif doit accepter tout brouillage reçu, y compris un brouillage susceptible de provoquer un fonctionnement indésirable. Caution (i) the device for operation in the band 5150-5250 MHz is only for indoor use to reduce the potential for harmful interference to co-channel mobile satellite systems; (ii) the maximum antenna gain permitted for devices in the bands 5250-5350 MHz and 5470-5725 MHz shall comply with the e.i.r.p. limit; and (iii) the maximum antenna gain permitted for devices in the band 5725-5825 MHz shall comply with the e.i.r.p. limits specified for point-to-point and non point-to-point operation as appropriate. (iv) Users should also be advised that high-power radars are allocated as primary users (i.e., priority users) of the bands 52505350 MHz and 5650-5850 MHz and that these radars could cause interference and/or damage to LE-LAN devices. Avertissement Le guide d’utilisation des dispositifs pour réseaux locaux doit inclure des instructions précises sur les restrictions susmentionnées, notamment : (i) les dispositifs fonctionnant dans la bande 5 150-5 250 MHz sont réservés uniquement pour une utilisation à l’intérieur afin de réduire les risques de brouillage préjudiciable aux systèmes de satellites mobiles utilisant les mêmes canaux; (ii) le gain maximal d’antenne permis pour les dispositifs utilisant les bandes 5 250-5 350 MHz et 5 470-5 725 MHz doit se conformer à la limite de p.i.r.e.; ii smarttech.com/kb/170769 IMPORTANT INFORMATION (iii) le gain maximal d’antenne permis (pour les dispositifs utilisant la bande 5 725-5 825 MHz) doit se conformer à la limite de p.i.r.e. spécifiée pour l’exploitation point à point et non point à point, selon le cas. (iv) De plus, les utilisateurs devraient aussi être avisés que les utilisateurs de radars de haute puissance sont désignés utilisateurs principaux (c.-à-d., qu’ils ont la priorité) pour les bandes 5 250-5 350 MHz et 5 650-5 850 MHz et que ces radars pourraient causer du brouillage et/ou des dommages aux dispositifs LAN-EL. Radiation exposure statement This equipment complies with IC radiation exposure limits set forth for an uncontrolled environment. This equipment should be installed and operated with minimum distance 20 cm between the radiator and your body. Déclaration d’exposition aux radiations Cet équipement est conforme aux limites d’exposition aux rayonnements IC établies pour un environnement non contrôlé. Cet équipement doit être installé et utilisé avec un minimum de 20 cm de distance entre la source de rayonnement et votre corps. iii smarttech.com/kb/170769 Contents Important information Federal Communication Commission interference statement Industry Canada statement Chapter 1: Welcome About this guide About the SMART kapp 42" capture board About the SMART kapp 84" capture board About the SMART kapp app Other documentation and resources Chapter 2: Using the capture board Connecting your mobile device to the capture board Writing and erasing notes Viewing notes Sharing notes Saving snapshots of notes using the app Saving snapshots of notes to a USB drive Disconnecting the app Connecting to another session Chapter 3: Upgrading to a plus subscription Upgrading to a plus subscription Setting default preferences Changing preferences for an individual session i i ii 1 1 2 3 4 5 7 7 13 13 14 15 19 20 20 23 23 24 25 Chapter 4: Maintaining the capture board 27 Cleaning the capture board Transporting the capture board Replacing the markers and eraser 27 29 29 Chapter 5: Troubleshooting What the indicator lights mean Troubleshooting Appendix A: Hardware environmental compliance Waste Electrical and Electronic Equipment (WEEE) More information v smarttech.com/kb/170769 31 31 34 35 35 35 Chapter 1 Welcome About this guide About the SMART kapp 42" capture board Capture board Dry erase markers and eraser Mounting bracket and hardware About the SMART kapp 84" capture board Capture board Dry erase markers and eraser Mounting bracket and hardware About the SMART kapp app Other documentation and resources Specifications Installation instructions Tutorial and Help Training Frequently asked questions Security information Support center and knowledge base This chapter introduces you to your SMART kapp® capture board and this guide. About this guide This guide explains how to use your capture board. It includes the following information: l How to use your capture board and the SMART kapp app l How to maintain your capture board for years of use l How to troubleshoot issues with your capture board This guide is intended for individuals who use and maintain capture boards. Other documentation and resources are available for individuals who install capture boards. 1 smarttech.com/kb/170769 1 2 2 2 3 3 4 4 4 4 5 5 5 5 5 5 5 6 CHAPTER 1 WELCOME About the SMART kapp 42" capture board You can use the SMART kapp 42" capture board to collaborate with others in a simple but powerful way. Write and draw on the capture board as you would on a regular dry erase board. You can then connect a Bluetooth®-enabled mobile device to the capture board by scanning a Quick Response (QR) code or by tapping the Near Field Communication (NFC) tag. When you connect your mobile device for the first time, you’re directed to the Apple App Store℠ or Google Play™ store to download the SMART kapp app. After you download and install the app, you can use it to connect to the capture board and share content with others. The SMART kapp 42" capture board product consists of the following components: l Capture board l Dry erase markers and eraser l Mounting bracket and hardware Capture board The capture board features SMART’s proprietary DViT® (Digital Vision Touch) technology on a 42" (107 cm) writing surface. DViT technology captures the notes you make on the capture board using the dry erase markers and eraser. The capture board’s Bluetooth 4.0 wireless technology (for Apple mobile devices) or Bluetooth 2.1 + EDR wireless technology (for Android™ mobile devices) then transfers your notes as a digital image to a connected mobile device. Alternatively, you can save your notes to a FAT-formatted USB drive by connecting it to the capture board’s USB 2.0 Type-A receptacle. You can also use the capture board’s standard 500 mA USB 2.0 Type-A receptacle to charge your smart phone. Dry erase markers and eraser The capture board comes with three dry erase markers and an eraser specially designed to work with the capture board. 2 smarttech.com/kb/170769 CHAPTER 1 WELCOME The capture board includes holders for one marker and the eraser as well as a storage area (on the back of the capture board) for the other two markers. Mounting bracket and hardware You can use the supplied mounting bracket and hardware to mount the capture board on a wall. Alternatively, you can mount the capture board using a standard VESA® 400 mm × 400 mm mounting bracket. About the SMART kapp 84" capture board You can use the SMART kapp 84" capture board to collaborate with others in a simple but powerful way. Write and draw on the capture board as you would on a regular dry erase board. Two people can draw at the same time. You can then connect a Bluetooth-enabled mobile device to the capture board by scanning a Quick Response (QR) code or by tapping the Near Field Communication (NFC) tag. When you connect your mobile device for the first time, you’re directed to the Apple App Store or Google Play store to download the SMART kapp app. After you download and install the app, you can use it to connect to the capture board and share content with others. The SMART kapp 84" capture board product consists of the following components: 3 l Capture board l Dry erase markers and eraser l Mounting bracket and hardware smarttech.com/kb/170769 CHAPTER 1 WELCOME Capture board The capture board features SMART’s proprietary DViT technology on a 84" (213 cm) writing surface. DViT technology captures the notes you make on the capture board using the dry erase markers and eraser. The capture board’s Bluetooth 4.0 wireless technology (for Apple mobile devices) or Bluetooth 2.1 + EDR wireless technology (for Android mobile devices) then transfers your notes as a digital image to a connected mobile device. Alternatively, you can save your notes to a FAT-formatted USB drive by connecting it to the capture board’s USB 2.0 Type-A receptacle. You can also use the capture board’s standard 500 mA USB 2.0 Type-A receptacle to charge your smart phone. Dry erase markers and eraser The capture board comes with six dry erase markers and an eraser specially designed to work with the capture board. Mounting bracket and hardware You can use the supplied mounting bracket and hardware to mount the capture board on a wall. Alternatively, you can mount the capture board using a standard VESA 600 mm × 400 mm mounting bracket. About the SMART kapp app The SMART kapp app enables you to connect your mobile device to the capture board and then do the following: 4 l View notes you write on the capture board on your mobile device l Share your notes with others l Save your notes smarttech.com/kb/170769 CHAPTER 1 WELCOME Other documentation and resources SMART provides an extensive library of documentation and resources for the capture board. Specifications The specifications include the capture board’s dimensions, weight, recommended operating and storage temperatures, power specifications and other important information: Model Specifications SMART kapp 42" capture board smarttech.com/kb/170770 SMART kapp 84" capture board smarttech.com/kb/170868 Installation instructions The capture board comes with installation instructions that explain how to mount the capture board using the supplied mounting bracket and hardware. If you misplaced the installation instructions, you can download them: Model Installation instructions SMART kapp 42" capture board smarttech.com/kb/170768 SMART kapp 84" capture board smarttech.com/kb/170870 Tutorial and Help When you first start the SMART kapp app on your mobile device, a tutorial opens. This tutorial explains how to connect your mobile device to the capture board and share and save your notes (see Installing the app and starting it for the first time on page 9). Training The SMART training website (smarttech.com/trainingforbusiness) includes an extensive library of training resources you can refer to when learning how to use the capture board. Frequently asked questions For answers to common questions about the capture board, see SMART kapp capture board frequently asked questions (smarttech.com/kb/170793). Security information For information about the SMART kapp security features, see SMART kapp security information (smarttech.com/kb/170892). 5 smarttech.com/kb/170769 CHAPTER 1 WELCOME Support center and knowledge base The Support center (smartkapp.com/support) includes documentation and a knowledge base that you can refer to when performing maintenance on the capture board or troubleshooting issues with the capture board. 6 smarttech.com/kb/170769 Chapter 2 Using the capture board Connecting your mobile device to the capture board About QR codes and NFC Installing the app and starting it for the first time Starting a session Writing and erasing notes Viewing notes Sharing notes Saving snapshots of notes using the app Saving snapshots Viewing snapshots Changing the order of snapshots Exporting snapshots Deleting snapshots Saving snapshots of notes to a USB drive Disconnecting the app Connecting to another session This chapter explains how to use the capture board. Connecting your mobile device to the capture board Before you can share the notes you have written on your capture board with others, you need to connect your mobile device to the capture board. 7 smarttech.com/kb/170769 7 9 9 11 13 13 14 15 15 15 16 17 18 19 20 20 CHAPTER 2 USING THE CAPTURE BOARD You can connect the following types of mobile devices to your capture board: Device type Apple Requirements l l 50 MB of storage l iPhone 4S or later l Third generation iPad or later l First generation iPad mini or later l Android iOS 7.1 or later operating system software l l l l Scan the capture board’s unique QR code Enter the capture board’s ID Fifth generation iPod touch or later Android 4.4.4 (KitKat) or later operating system 50 MB of storage (internal or SD card) l 1024 MB of RAM l 720p or better screen resolution l Bluetooth 2.1 + EDR l NFC (recommended) l Connection options l Scan the capture board’s unique QR code l Tap the capture board’s NFC tag l Enter the capture board’s ID 3 megapixel or better rear-facing camera (recommended) When you first connect a mobile device, you’re prompted to install an app. You can then use the app to share notes you have written on your capture board with others. NOTE Most of the SMART kapp app’s features are identical across iOS operating system software and Android operating systems. However, some features are available for only one of these operating systems. Features specific to an operating system are highlighted with the following icons: iOS operating system software 8 smarttech.com/kb/170769 Android operating systems CHAPTER 2 USING THE CAPTURE BOARD About QR codes and NFC As noted in the previous section, you can connect your mobile device to your capture board by scanning the capture board’s QR code or by tapping the capture board’s NFC tag. l A QR code is a type of bar code. If your mobile device has a rear-facing camera and a QR code scanning app, you can scan QR codes like the one on the capture board. Your mobile device then executes the QR codes’ commands. Typically, QR codes’ commands display messages or open web pages. l NFC is a wireless technology that enables you to connect your mobile device and another device, such as the capture board, by holding your mobile device a short distance from (or “tapping”) the other device. NOTE Currently, you are unable to connect the capture board to an iPhone 6 using the mobile device’s NFC support. TIP Refer to your mobile device’s documentation for the location of its NFC radio. When connecting your mobile device to the capture board, you might need to move the mobile device back and forth until its NFC radio detects the capture board’s NFC tag. Installing the app and starting it for the first time The SMART kapp app enables you to connect your mobile device to your capture board, view notes you write on your capture board on your mobile device and share and save your notes. You can install the app on your mobile device by scanning your capture board’s QR code or by tapping its NFC tag. 9 smarttech.com/kb/170769 CHAPTER 2 USING THE CAPTURE BOARD To install the app 1. Do one of the following: a. Start the QR code scanning app on your mobile device, and then hold your mobile device’s rear-facing camera over your capture board’s QR code to scan it. b. Enable NFC in your mobile device’s settings (if it isn’t already enabled), and then hold your mobile device near your capture board’s NFC tag . The Apple App Store or Google Play opens. 2. Download and install the app. To start the app for the first time 1. Start the SMART kapp app on your mobile device. The app tutorial appears. 2. Use the swipe gestures to progress through the screens of the tutorial. Previous screen Next screen 3. Press Close when you have completed the tutorial. The app home screen appears. TIP If you want to view the tutorial again, do the following: o On an Apple mobile device, press Settings on the app home screen and then press Tutorial. o 10 On an Android mobile device, press Menu , press Settings, and then press Tutorial. smarttech.com/kb/170769 CHAPTER 2 USING THE CAPTURE BOARD Starting a session Start a session by connecting your mobile device to the SMART kapp capture board. You can do this by one of the following means: l QR code l NFC l Board ID NOTE Some Android mobile devices require you to accept a pairing request to connect to the capture board. Swipe down on the screen to access the notification drawer and accept the pairing request. To connect to the capture board by QR code 1. Start the SMART kapp app on your mobile device. 2. Hold your mobile device’s rear-facing camera still over the capture board’s QR code so that the QR code appears in the center of the app screen. The app connects your mobile device to the capture board. NOTE If the app doesn’t connect your mobile device to the capture board, move your mobile device closer to or farther away from the capture board so that the app can capture the QR code. 11 smarttech.com/kb/170769 CHAPTER 2 USING THE CAPTURE BOARD To connect to the capture board by NFC 1. Enable NFC in your mobile device’s settings (if it isn’t already enabled). 2. Hold your mobile device near the capture board’s NFC tag . The SMART kapp app starts and connects your mobile device to the capture board. To connect to the capture board by Board ID 1. Locate the capture board’s 10-character ID. TIP The Board ID is located by the QR code. 2. Start the SMART kapp app on your mobile device. 3. On an Apple mobile device, press Settings . OR On an Android mobile device, press Menu , and then press Settings. 4. Press Advanced, and then press Connect Manually. The Connect Manually screen appears. 5. Type the Board ID in the Enter ID box. 6. Press Connect. The app connects your mobile device to the capture board. 12 smarttech.com/kb/170769 CHAPTER 2 USING THE CAPTURE BOARD Writing and erasing notes You can write and erase notes on the capture board just like you do on a traditional dry erase board. To get the best performance out of the capture board, follow these best practices: l Wait for the icons on the capture board to stop flashing before you begin writing. l Write and draw using the markers provided with your capture board or a third-party marker recommended by SMART. For a list of recommended third-party markers see Replacing the markers and eraser on page 29. l Hold the pen away from the tip and at a right (90°) angle to the boards surface. l Ensure your palm, hand, arm and any loose clothing doesn’t touch the board while you’re writing. l Write clearly with large text and spaced out ink strokes. l Avoid writing too close to the edges and corners of the capture board. l If two people are writing on an SMART kapp 84" capture board, ensure there is least 8" (3 cm) between the two pens, or the pen and eraser you are using. l While connected with the app, use only the eraser provided with the capture board. l While erasing, hold the eraser flat against the board. l Clean the eraser and capture board periodically following the instructions provided in this guide (see Cleaning the capture board on page 27). Viewing notes During a session, you can view the notes you’ve written on the capture board on your mobile device. As you write or erase notes, the changes appear on your mobile device automatically. By default, your mobile device displays the capture board’s entire writing surface. You can use gestures to zoom in, zoom out and pan: Zoom in 13 smarttech.com/kb/170769 Zoom out Pan CHAPTER 2 USING THE CAPTURE BOARD NOTE As you zoom in or out, grid lines appear on the writing surface to indicate the level of magnification. Sharing notes During a session, you can use the SMART kapp app to invite up to five others to view your notes on their devices. When others receive your invitation, they press or click a link to view your session in their Internet browsers; they don’t need to install additional software or otherwise configure their devices. Alternatively, others can choose to install the SMART kapp app on their mobile devices and use it to connect to your session. As you make changes to your notes, others see these changes in real time. They can also zoom in or out, and save, view and export snapshots. NOTE l l The SMART kapp viewer supports the following browsers: Android mobile devices o Google Chrome™ for Android 39.0.2171.93 or later Apple mobile devices o Safari 8 or later Computers o Internet Explorer® 10 or later o Google Chrome 39.0.2171.95 or later o Safari 8.0 or later o Mozilla® Firefox® 34.0.5 or later You can share notes only as long as the SMART kapp app is running on your mobile device and your mobile device is connected to a capture board. l You can export saved snapshots of notes without connecting your mobile device to a capture board (see Exporting snapshots on page 17). To share your notes 1. Connect your mobile device to the capture board (see Starting a session on page 11). 2. Press Invite 14 , and then press Send Link. smarttech.com/kb/170769 CHAPTER 2 USING THE CAPTURE BOARD 3. Select the app you want to use to send the invitation. 4. Use the selected app to send the invitation. Saving snapshots of notes using the app As you write notes on the capture board, you might want to save snapshots of your notes from time to time during the session. After you save snapshots, you can do the following: l View the snapshots l Change the order of the snapshots (Apple mobile devices only) l Share the snapshots as JPEG or PDF files l Delete the snapshots Saving snapshots To save a snapshot 1. Start or connect to a session (see Starting a session on page 11 or Connecting to another session on page 20). 2. Press Capture on the capture board. OR Press Capture in the app. The app saves a snapshot of your notes. NOTE The Library button in the bottom-right corner of the screen indicates how many snapshots have been saved in the current session. 15 smarttech.com/kb/170769 CHAPTER 2 USING THE CAPTURE BOARD Viewing snapshots To view snapshots in the current session 1. Save one or more snapshots in the current session (see Saving snapshots above). 2. Press Library . The session’s snapshot library appears. 3. Press a snapshot’s thumbnail image to view it. TIP You can use the zoom in, zoom out and pan gestures when viewing the snapshot (see Viewing notes on page 13). To view snapshots in previous sessions 1. If you’re currently in a session, disconnect (see Disconnecting the app on page 20). 2. On an Apple mobile device, press Library . OR On an Android mobile device, press Library . The Library screen appears. 3. Press a session’s row to view the snapshots saved for that session. The session’s snapshot library appears. 4. Press a snapshot’s thumbnail image to view it. TIP You can use the zoom in, zoom out and pan gestures when viewing the snapshot (see Viewing notes on page 13). 16 smarttech.com/kb/170769 CHAPTER 2 USING THE CAPTURE BOARD Changing the order of snapshots To change the order of snapshots in previous sessions 1. If you’re currently in a session, disconnect (see Disconnecting the app on page 20). 2. Press Library . The Library screen appears. 3. Press a session’s row to view the snapshots saved for that session. The session’s snapshot gallery appears. 4. Press Select. 5. Drag a snapshot’s thumbnail to change its order. 6. Press Done. Exporting snapshots To export a snapshot 1. View the snapshot you want to export (see Viewing snapshots on page 15). 2. On an Apple mobile device, press Export , and then select Save to Camera Roll or Share as PDF. OR On an Android mobile device, press Menu , and then select Share as Image or Share as PDF. 3. If you selected Share as Image or Share as PDF, select the app you want to use to share the snapshot. 4. Use the selected app to share the snapshot. To export all snapshots saved in the current session 1. Save one or more snapshots in the current session (see Saving snapshots on page 15). 2. Press Library . The Library screen appears. 17 smarttech.com/kb/170769 CHAPTER 2 USING THE CAPTURE BOARD 3. On an Apple mobile device, press Export . OR On an Android mobile device, press Menu , and then select Share as Image or Share as PDF. 4. Select the app you want to use to export the snapshots. 5. Use the selected app to export the snapshots. To export all snapshots saved in a previous session 1. If you’re currently in a session, disconnect (see Disconnecting the app on page 20). 2. On an Apple mobile device, press Library . OR On an Android mobile device, press Library . The Library screen appears. 3. Press a session’s row to view the snapshots saved for that session. The session’s snapshot gallery appears. 4. On an Apple mobile device, press Export . OR On an Android mobile device, press Menu , and then select Share as PDF. 5. Select the app you want to use to export the snapshots. 6. Use the selected app to export the snapshots. Deleting snapshots To delete a snapshot from a previous session 1. If you’re currently in a session, disconnect (see Disconnecting the app on page 20). 2. On an Apple mobile device, press Library . OR On an Android mobile device, press Library The Library screen appears. 18 smarttech.com/kb/170769 . CHAPTER 2 USING THE CAPTURE BOARD 3. Press the session that contains the snapshot you want to delete. The session’s snapshot gallery appears. 4. Press the snapshot you want to delete. 5. Press Delete , and then press Delete. To delete a previous session on an Apple mobile device 1. If you’re currently in a session, disconnect (see Disconnecting the app on the next page). 2. Press Library . The Library screen appears. 3. Press Edit. 4. Press the session’s Delete button, and then press Delete. 5. Press Done. To delete a previous session on an Android mobile device 1. If you’re currently in a session, disconnect (see Disconnecting the app on the next page). 2. Press Library . The Library screen appears. 3. Press Menu , and then select Select. 4. Select the session. 5. Press Delete , and then press Delete. Saving snapshots of notes to a USB drive If you don’t have access to a mobile device or would prefer to save snapshots of your notes using another means, you can save PDF snapshots to a FAT-formatted USB drive. To save a snapshot 1. Connect the USB drive to the USB 2.0 Type-A receptacle on the side of the capture board. 2. Press Capture or USB on the capture board. The capture board saves a snapshot of your notes to the USB drive. 3. Disconnect the USB drive from the capture board when you’re done saving snapshots. 19 smarttech.com/kb/170769 CHAPTER 2 USING THE CAPTURE BOARD Disconnecting the app The app disconnects from the current session in the following situations: l You close the app. l The app closes automatically after a period of non-use. l The app is connected to a capture board, and the capture board is outside of your mobile device’s Bluetooth communication range, which is approximately 33' (10 m). NOTE When you connect an Android mobile device to the capture board, an icon appears in the notification area. This icon indicates when the mobile device is connected to the capture board: Connected Disconnected To disconnect the app manually Press Disconnect in the top left corner of the SMART kapp app screen, and then press Disconnect. OR Hold Bluetooth on the capture board until it turns solid red. Connecting to another session If another person shares his or her session with you, you can connect to that session using the SMART kapp app on your mobile device. Once connected, you can do everything in the other person’s session that you can do in your own sessions: l View notes l Share notes l Save snapshots of notes 20 smarttech.com/kb/170769 CHAPTER 2 USING THE CAPTURE BOARD To connect to another session 1. Open the email you received from the other person on your mobile device. 2. Press the link in the email. The SMART kapp app opens, displaying the notes the other person is sharing. NOTE If the SMART kapp app isn’t installed on your mobile device, follow the on-screen instructions to install it. 21 smarttech.com/kb/170769 Chapter 3 Upgrading to a plus subscription Upgrading to a plus subscription Setting default preferences Changing preferences for an individual session 23 24 25 You can upgrade the SMART kapp app to a plus subscription to take advantage of additional features. Upgrading to a plus subscription When you upgrade to a plus subscription, you can: l Share your session with up to 250 viewers l Protect your sharing session with a password l Assign a static link to your session and share the static link before a meeting starts l Share snapshots as watermark-free PDFs and images To upgrade to a plus subscription 1. On an Apple mobile device, press Settings . OR On an Android mobile device, press Menu , and then press Settings. 2. Press Go Premium. The Go Premium screen appears. 3. Press the per month button or the per year button. NOTE Prices vary by region. 23 smarttech.com/kb/170769 CHAPTER 3 UPGRADING TO A PLUS SUBSCRIPTION 4. On an Apple mobile device, type your password for the App Store. OR On an Android mobile device, type your password for Google Play. After subscribing successfully, you receive an email receipt with details of your purchase. Setting default preferences After you upgrade to a plus subscription, you can set the following preferences: l A password for protecting sessions l A static or dynamic link for sessions: o A static link provides a permanent link to sessions. You can send the link before meetings start to simplify meeting startup. o A dynamic link provides a new link for each sharing session. NOTE If you choose to use a static link, an option to send the static link appears in the preferences. To use a password 1. On an Apple mobile device, press Settings . OR On an Android mobile device, press Menu , and then press Settings. 2. Press Sharing, and then press Password. The Enter Password screen appears. 3. Select Require a Password. 4. Type up to 32 characters for a password. 5. Press OK. To remove the password 1. On an Apple mobile device, press Settings . OR On an Android mobile device, press Menu , and then press Settings. 24 smarttech.com/kb/170769 CHAPTER 3 UPGRADING TO A PLUS SUBSCRIPTION 2. Press Sharing, and then press Password. The Enter Password screen appears. 3. Deselect Require a Password. 4. Press Done. To use a static link 1. On an Apple mobile device, press Settings . OR On an Android mobile device, press Menu , and then press Settings. 2. Press Sharing, and then select Static Link. 3. Optionally, press Send Link, and then select a method to send the static link to others. Changing preferences for an individual session You can change preferences from their default values for an individual session. To change preferences for an individual session 1. Press Invite , and then press Options. The Options screen appears. 2. Select the preferences you want to use for your current session. 3. If you want to make these new preferences your default preferences, select Save as Default Options. 4. Press Send Link. 25 smarttech.com/kb/170769 Chapter 4 Maintaining the capture board Cleaning the capture board Cleaning the capture board Cleaning the reflective bezels and corner sensors Cleaning the eraser Transporting the capture board Replacing the markers and eraser 27 28 28 29 29 29 This chapter explains how to maintain the capture board for years of use. Cleaning the capture board With proper care, the capture board will provide years of trouble-free service. Follow these tips to keep the capture board clean: CAUTION l Disconnect the capture board from power before cleaning it. l Do not spray cleaner directly onto the capture board’s writing surface, reflective frame or corner sensors. l SMART recommends that you clean the capture board monthly to ensure optimal performance. l Do not allow excess cleaner to flow onto the frame’s reflective surfaces. l Remove any dry erase ink residue from the frame’s reflective surfaces. l Do not use compressed air to clean the camera windows or bezels. l The digital cameras located in the frame are protected from dust and dirt by windows. In extremely dusty environments, spray a household, alcohol-free glass cleaner, such as Windex® cleaner, on a cotton swab and rub it gently on the windows. Do not use compressed air to clean the cameras, and do not apply too much pressure because doing so could damage the reflective surfaces or the cameras. 27 smarttech.com/kb/170769 CHAPTER 4 MAINTAINING THE CAPTURE BOARD Cleaning the capture board CAUTION l Disconnect the capture board from power before cleaning it. l Do not spray cleaner directly onto the capture board’s writing surface, perimeter reflective tape or sensors. Ink left on the capture board’s writing surface for a long period of time might be harder to clean off. To remove dry erase ink residue, follow the instructions below. To clean the capture board 1. Spray a small amount of water or cleaner onto a clean lint-free cloth or paper towel. IMPORTANT Acceptable cleaners include water, dry eraser cleaners, Windex glass cleaner and isopropyl alcohol. 2. Clean the capture board’s surface. Cleaning the reflective bezels and corner sensors CAUTION Disconnect the capture board from power before cleaning it. TIP SMART recommends cleaning the corner sensors last in case the previous cleaning instructions leave debris on the sensors. The capture board uses digital sensors and reflective tape on the perimeter of the writing surface to digitally capture your writing. Excessive buildup of dust or dry erase residue on the reflective tape surface and sensors can impair performance. The bottom reflective frame and corner sensors are most likely to collect excessive dust and dry erase ink residue over time. To clean the reflective bezels and corner sensors—Method 1 Carefully vacuum the areas where you notice a buildup of excessive dust and dry erase residue. 28 smarttech.com/kb/170769 CHAPTER 4 MAINTAINING THE CAPTURE BOARD To clean the reflective bezels and corner sensors—Method 2 1. Spray a small amount of water or cleaner onto a clean lint-free cloth or paper towel. IMPORTANT o Acceptable cleaners include water, Windex glass cleaner and isopropyl alcohol. o Starting at the corners, wipe inwards to avoid wiping dry erase residue and dust onto the corner sensors 2. Using a clean, moistened lint-free cloth, gently wipe the corner sensors at the bottom of the capture board. Ensure the frame and corner sensors are free of dust and residue. Cleaning the eraser The eraser can be used to erase ink from the capture board surface. Over time, the eraser felt collects dry erase ink residue and becomes less effective at erasing. To clean the eraser felt 1. Rinse the eraser felt under cold running tap water. 2. While wearing gloves, apply a mild soap or detergent and rub the eraser felt with your fingers. 3. Rinse the eraser felt thoroughly under cold running tap water 4. Remove excess water by pressing the felt against a towel or paper towel. 5. Allow the eraser felt to air dry completely. Transporting the capture board Save the original packaging to repack the capture board if needed. This packaging was designed with optimal shock and vibration protection. If the original packaging isn’t available, you can purchase the same packaging directly from your authorized SMART reseller. CAUTION Transport the capture board only in original or replaced packaging. Transporting the capture board without correct packaging voids the warranty and could lead to product damage. Replacing the markers and eraser The SMART kapp 42" capture board comes with three dry erase markers and one eraser. The SMART kapp 84" capture board comes with six dry erase markers and one eraser. 29 smarttech.com/kb/170769 CHAPTER 4 MAINTAINING THE CAPTURE BOARD If you misplace the markers or if they run dry, you can replace them with third-party dry erase markers. The barrel of third-party dry erase markers can be any length and diameter, but the tip and nib must be within the following dimensions: 1/8–1/4" (3–5.5 mm) ≤ 3/8" (≤ 9 mm) ≥ 3/16" (≥ 5 mm) ≥ 9/16" (≥ 14 mm) For best results, SMART recommends these third-party replacement markers: l BIC® Magic Marker® dry erase liquid markers, fine tip l Expo® low odor fine tip dry erase markers l Staples® Remarx™ dry erase markers, bullet tip l Melissa & Doug® dry erase markers CAUTION The following pens are not recommended for use with the capture board. l BIC Great Erase Grip® dry erase markers l Board Dudes® l Liqui-Mark® l Quartet® If you misplace the eraser, you can purchase a replacement from the Store for SMART Parts (see smarttech.com/Support/PartsStore). 30 smarttech.com/kb/170769 Chapter 5 Troubleshooting What the indicator lights mean Startup After startup Status Bluetooth USB Capture Troubleshooting 31 31 31 32 32 33 33 34 This chapter explains how to troubleshoot common issues with the capture board and the SMART kapp app. What the indicator lights mean SMART kapp capture boards include four indicator lights. The indicator lights are in the bottomright corner of SMART kapp 42" capture boards and on the pen ledge of SMART kapp 84" capture boards. Startup When you first connect the capture board to a power source, the indicator lights turn on and off in the following order until the capture board is ready for use: l Status l Bluetooth l USB l Capture After startup When the capture board is ready for use, you can refer to the indicator lights to see the capture board’s status and to diagnose common issues. 31 smarttech.com/kb/170769 CHAPTER 5 TROUBLESHOOTING Status Off What it means: The capture board isn’t receiving power. What to do: l l On Ensure the capture board is connected to a power supply and is receiving power. If the Status light is still off, contact SMART Support for assistance. What it means: The capture board is receiving power and is working properly. Flashing (after startup) What it means: The capture board is receiving power but isn’t working properly. What to do: l l l l Write on the capture board using only compatible markers. Ensure there are no obstructions (including markers) in the frame. Clean the writing surface and frame. If the Status light continues to flash, contact SMART Support for assistance. Bluetooth Off What it means: l l The capture board isn’t connected to a mobile device. The capture board was previously connected to a mobile device but the SMART kapp app on the mobile device isn’t running or the device has moved out of the capture board’s Bluetooth communication range. What to do: If you previously connected the mobile device, ensure the SMART kapp app is running and the device is within the capture board’s Bluetooth communication range. Flashing What it means: The capture board is connecting to a mobile device. On What it means: The capture board is connected to a mobile device. 32 smarttech.com/kb/170769 CHAPTER 5 TROUBLESHOOTING Flashing red What it means: The capture board is disconnecting from the mobile device. Solid red What it means: The capture board has disconnected from the mobile device. USB Off What it means: l l The capture board isn’t connected to a USB drive. The capture board doesn’t recognize the connected device as a USB drive. What to do: Connect only USB drives to the USB receptacle. Flashing What it means: l l On The capture board is connecting to a USB drive. The capture board is saving a snapshot of your notes to the connected USB drive. What it means: The capture board is connected to a USB drive. Flashing red What it means: The capture board is unable to save snapshots of your notes to the connected USB drive because the USB drive is full, is not FAT formatted or there’s another problem with it. What to do: Disconnect the USB drive, and then connect a different USB drive. Capture Off What it means: The capture board isn’t connected to a USB drive or a mobile device. Flashing What it means: The capture board is saving a snapshot of your notes to the connected mobile device. On What it means: The capture board is connected to a USB drive or a mobile device. 33 smarttech.com/kb/170769 CHAPTER 5 TROUBLESHOOTING Troubleshooting The following are issues that you might encounter while using the SMART kapp app. Your mobile device doesn’t connect to the capture board. Your mobile device doesn’t connect when you use the QR code. Make sure no other mobile devices are connected to the capture board. (The capture board can connect to only one mobile device at a time.) l l l Your mobile device doesn’t connect when you use NFC. l l l When you write on the capture board, your writing doesn’t appear in the SMART kapp app, or extra lines or other visual noise appear in the SMART kapp app. The SMART kapp app displays the “Object blocking frame” message 34 smarttech.com/kb/170769 Make sure your device’s rear-facing camera is working and Bluetooth is enabled. Ensure the QR code is clean and fully visible. Position your mobile device so that your capture board’s QR code appears in the center of the SMART kapp app screen. Ensure your mobile device supports NFC. Ensure NFC and Bluetooth are enabled in your mobile device’s settings. Position your mobile device as close as possible to the NFC tag on your capture board when connecting. l Ensure the capture board’s cameras and frame are clean. l Check for and remove any objects in the frame. l l l l Ensure your hands, arms or loose clothing aren’t touching the capture board as you write. Write on the capture board using only compatible markers. Keep your capture board away from bright light sources, such as direct sunlight and incandescent lighting. The SMART kapp app displays this message whendirt on the capture board’s frame obscures the sensors. To fix this, clean the capture board’s cameras and frame. Appendix A Hardware environmental compliance SMART Technologies supports global efforts to ensure that electronic equipment is manufactured, sold and disposed of in a safe and environmentally friendly manner. Waste Electrical and Electronic Equipment (WEEE) Electrical and electronic equipment contain substances that can be harmful to the environment and to human health. The crossed-out wheeled bin symbol indicates that products should be disposed of in the appropriate recycling stream and not as regular waste. More information See smarttech.com/compliance for more information. 35 smarttech.com/kb/170769 SMART TECHNOLOGIES smartkapp.com smartkapp.com/support smarttech.com/kb/170769