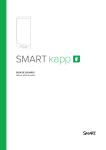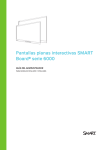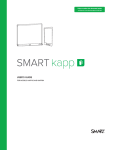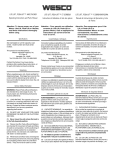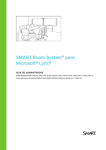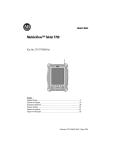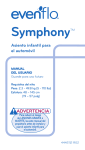Download Guía del usuario
Transcript
GUÍA DE USUARIO PARA LOS MODELOS SMART KAPP iQ™ 55" Y SMART KAPP iQ 65" Registro del producto Si registra su producto SMART, le enviaremos notificaciones sobre las nuevas funciones y actualizaciones del software. Regístrelo en línea en smarttech.com/registration. Tenga la siguiente información a mano por si debe llamar a la Asistencia técnica de SMART. Número de serie: Fecha de compra: Aviso de marcas SMART kapp, SMART kapp iQ, la Id. del rotulador, DViT, smarttech, el logotipo SMART y todas las frases de SMART son marcas comerciales o marcas registradas de SMART Technologies ULC en los EE.UU. y/o en otros países. Apple, App Store iPhone y iPad son marcas comerciales de Apple Inc. registradas en EE. UU. y en otros países. Google, Google Play, Android y Chrome son marcas comerciales de Google Inc. La marca Bluetooth es propiedad de Bluetooth SIG, Inc. y cualquier uso de dichas marcas por parte de SMART Technologies ULC se realiza bajo licencia. Los demás nombres de empresas y productos de terceros pueden ser marcas comerciales de sus respectivos propietarios. Aviso de copyright © 2015 SMART Technologies ULC. Todos los derechos reservados. Ninguna parte de esta publicación se puede reproducir, transmitir, transcribir o almacenar en un sistema de recuperación, ni traducirse a ningún idioma, de ninguna forma y por ningún medio, sin el consentimiento previo por escrito de SMART Technologies ULC. La información contenida en este manual puede modificarse sin previo aviso y no representa compromiso alguno por parte de SMART. Este producto y/o su uso están cubiertos por una o más de las siguientes patentes estadounidenses: www.smarttech.com/patents 06/2015 Información importante General ADVERTENCIA l Si no se siguen las instrucciones de instalación suministradas con la tableta de captura, se podrían ocasionar lesiones y daños al producto que pueden no estar cubiertos por la garantía. l No abra ni desarme la tableta de captura. Corre el riesgo de que se produzca una descarga eléctrica por la alta tensión que hay dentro de la estructura. Además, si se abre el producto, se anulará la garantía. l No se suba (o permita que niños se suban) a una silla para tocar la superficie de la tableta de captura. Para evitar esto, monte el producto a la altura apropiada. l Para reducir el riesgo de incendio o descarga eléctrica, no exponga la tableta de captura a la lluvia ni a la humedad. l Si la tableta de captura necesita piezas de repuesto, asegúrese de que el técnico use las piezas especificadas por SMART Technologies u otras con las mismas características que las originales. l Asegúrese de que cualquier cable tendido sobre el suelo que vaya hasta la tableta de captura sala esté bien sujeto y señalizado para evitar el riesgo de que alguien tropiece. l No inserte objetos dentro de los orificios de ventilación del mueble ya que podría tocar puntos con alta tensión y provocar descarga eléctrica, incendios o daños al producto que pueden no estar cubiertos por la garantía. l No coloque objetos pesados sobre el cable de alimentación. Los daños al cable podrían provocar descarga eléctrica, incendios o daños al producto que pueden no estar cubiertos por la garantía. l Utilice solamente prolongadores y tomas que puedan adaptarse totalmente a los enchufes polarizados de la tableta de captura. l Use el cable de alimentación suministrado con la tableta de captura. Si no se suministró un cable de alimentación, póngase en contacto con su proveedor. Utilice únicamente cables de alimentación que coincidan con la tensión de CA de la toma de corriente y que cumplan con los requisitos de seguridad de su país. l Si el cristal se rompe, no toque el cristal líquido. Para evitar lesiones, manipule los fragmentos de cristal con sumo cuidado a desecharlos. i INFORMACIÓN IMPORTANTE l No mueva ni monte la tableta de captura utilizando cuerdas o alambre en sus asas. Como la tableta de captura es pesada, si se rompe o daña la cuerda o el alambre, se podrían producir lesiones personales. l Utilice únicamente herramientas de montaje aprobadas por VESA®. l Desconecte todos los cables de alimentación de la tableta de captura de la toma de corriente de la pared y solicite ayuda a personal de servicio calificado si se produce alguno de los siguientes problemas: o El cable de alimentación o el enchufe están dañados. o Se derrama líquido sobre la tableta de captura. o Caen objetos sobre la tableta de captura. o Se cae la tableta de captura. o Se aprecian daños estructurales tales como grietas. o La tableta de captura se comporta de modo inesperado cuando se siguen las instrucciones de funcionamiento. PRECAUCIÓN l No instale ni utilice la tableta de captura en una zona con mucho polvo, humedad o humo. l La acumulación de polvo en las ventanas de la cámara o la cinta reflectante afectará al rendimiento táctil. SMART recomienda que inspeccione las ventanas de las cámaras y la cinta reflectante para comprobar que no se haya acumulado polvo y las limpie semanalmente. l Asegúrese de que haya una toma de corriente cerca de la tableta de captura y que resulte fácil acceder a ella durante el uso. l La fuente de alimentación externa debe cumplir con los requisitos de módulos de fuente de alimentación de CSA/UL/IEC/EN 60950-1, cuando sea necesario. l La tableta de captura solo se podrá utilizar con los sistemas eléctricos TN y TT europeos. No es adecuado para antiguos sistemas eléctricos de tipo IT que aún se utilizan en algunos países europeos. “Este sistema (IT) tiene una utilización muy extendida como núcleo aislado de tierra; en algunas instalaciones en Francia, con impedancia de tierra, a 230/400 V; y en Noruega, con limitador de tensión, a 230 V entre conductores”. (CEI 60950:1999) Si no está seguro del tipo de sistema eléctrico que posee, póngase en contacto con personal cualificado a la hora de instalar la tableta de captura. ii INFORMACIÓN IMPORTANTE l La ranura de accesorios solo debe usarse con accesorios SMART. La alimentación máxima de la ranura es de 60 W. La ranura no es una fuente de alimentación limitada. Para reducir el riesgo de incendios, asegúrese de que los accesorios que se conectan a la ranura cumplen los requisitos contra incendios de CEI60950-1. Para obtener más información, consulte Descargo de responsabilidad sobre ordenadores con Open Pluggable Slot (OPS) (kb.smarttech.com/?q=15807). l El cable USB que se proporciona con la tableta de captura debe estar conectado a un ordenador que tenga una interfaz USB compatible y que lleve el logotipo USB. Además, el ordenador con puerto USB de origen debe ajustarse a las normas CSA/UL/EN 60950 y llevar la marca CE y la marca o marcas CSA y/o UL para CSA/UL 60950. Esto es por una cuestión de seguridad en el funcionamiento y para evitar daños a la tableta de captura. IMPORTANTE l A continuación se detallan los requisitos de corriente máxima para la tableta de captura: Modelo SMART kapp iQ™ 55" SMART kapp iQ 65" l Requisitos de alimentación 90V a 240V CA, 50Hz a 60 Hz, 134 W 100V a 240V CA, 50 Hz a 60 Hz, 199 W Para ver requisitos adicionales y otra información, consulte las especificaciones de la tableta de captura (consulte Especificaciones en la página 7). Declaración sobre interferencias de la Comisión de Comunicación Federal (FCC) Este dispositivo cumple con la Sección 15 de la normativa de la FCC. El funcionamiento está sujeto a las siguientes dos condiciones: (1) Este dispositivo no puede causar interferencias dañinas y (2) este dispositivo debe aceptar cualquier interferencia recibida que pueda provocar un funcionamiento no deseado del dispositivo. Este equipo ha sido sometido a pruebas y se ha determinado que cumple con los límites establecidos para un dispositivo digital Clase A, de conformidad con el Apartado 15 de las Reglas de la FCC. Estos límites están diseñados para proporcionar una protección razonable contra interferencias dañinas cuando el equipo funciona en una instalación residencial. Este equipo genera, usa y puede radiar energía de radiofrecuencia y, si no se instala ni se usa de acuerdo con las instrucciones, puede causar interferencias dañinas para las comunicaciones por radio. No obstante, no existe ninguna garantía de que no se producirán interferencias en una instalación determinada. Si este equipo causa interferencias dañinas para la recepción de radio o televisión, lo que se puede determinar si se enciende y apaga el equipo, el usuario debería intentar corregir las interferencias tomando una o más de las medidas siguientes: l Vuelva a orientar o a ubicar la antena receptora. l Aumentar la separación entre el equipo y el receptor. l Conectar el equipo a una toma de corriente de un circuito distinto de aquel al que esté conectado el receptor. l Consultar con el vendedor o con un técnico de radio/televisión con experiencia para solicitar ayuda. e la FCC: Cualquier cambio o modificación no aprobado explícitamente por la parte responsable del cumplimiento podría anular la autoridad del usuario para operar este equipo. Este transmisor no se debe reubicar ni manejarse junto con cualquier otra antena o transmisor. iii INFORMACIÓN IMPORTANTE El funcionamiento en banda de frecuencia de 5,15–5,25 GHz queda restringido exclusivamente a uso en interiores. El funcionamiento en exteriores en 5150~5250 MHz está prohibido. Declaración de exposición a radiaciones Este equipo cumple con los límites de exposición a la radiación de la FCC estipulados para un entorno controlado. Este equipo debe instalarse y manejarse con una distancia mínima de 20 cm entre el radiador y su cuerpo. Nota: la selección de código del país es solamente para el modelo de fuera de EE. UU. y no está disponible en todos los modelos para Estados Unidos. De acuerdo con las normativas FCC, todos los productos Wi-Fi comercializados en Estados Unidos solo deben repararse en canales de funcionamiento estadounidenses. Declaración del Ministerio de Industria de Canadá Este dispositivo cumple con la normativa RSS-210 de la reglamentación del ministerio de industria de Canadá. El funcionamiento está sujeto a las siguientes dos condiciones: (1) Este dispositivo no puede causar interferencias dañinas y (2) este dispositivo debe aceptar cualquier interferencia recibida que pueda provocar un funcionamiento no deseado del dispositivo. Precaución (i) el dispositivo para funcionamiento en la banda 5150-5250 MHz es solamente para uso en interiores con el fin de reducir el potencial de interferencias dañinas para los sistemas satelitales móviles en canal común; (ii) La ganancia de antena máxima permitida para dispositivos en las bandas de 5250-5350 MHz y 5470-5725 MHz debe cumplir el límite PIRE; y (iii) La ganancia de antena máxima permitida para dispositivos en la banda 5725-5825 MHz debe cumplir con los límites PIRE especificados en el funcionamiento punto a punto y no punto a punto, según sea adecuado. (iv) Además, se debe advertir a los usuarios de que hay asignados radares de alta potencia como usuarios principales (es decir, usuarios con prioridad) de las bandas 5250-5350 MHz y 5650-5850 MHz y que estos radares pueden provocar interferencias y/o daños a los dispositivos LE-LAN. Declaración de exposición a radiaciones Este equipo cumple con los límites de exposición a la radiación del Ministerio de Industria de Canadá estipulados para un entorno controlado. Este equipo debe instalarse y manejarse con una distancia mínima de 20 cm entre el radiador y su cuerpo. iv Contenido Información importante General Declaración sobre interferencias de la Comisión de Comunicación Federal (FCC) Declaración del Ministerio de Industria de Canadá Capítulo 1: Bienvenido Acerca de esta guía Acerca de la tableta de captura Acerca de la aplicación de SMART kapp Otros documentos y recursos Capítulo 2: Instalar la tableta de captura Montar la tableta de captura Conectar la alimentación Encender la tableta de captura por primera vez Capítulo 3: Usar la tableta de captura Salir y entrar en el modo Inactivo Conectar su dispositivo móvil a la tableta de captura Escribir y borrar notas en la tableta de captura SMART kapp iQ Escribir y borrar notas en la aplicación Visualizar notas Compartir notas Guardar instantáneas de notas Desconectar la aplicación Conectarse a otra sesión Capítulo 4: Actualizar a una suscripción plus Actualizar a una suscripción plus Establecer las preferencias predeterminadas Cambiar las preferencias para una sesión individual Capítulo 5: Mantenimiento de la tableta de captura Restablecer la tableta de captura y el AM30 Comprobar la instalación de la tableta de captura Limpieza de la pantalla Limpieza de las ventanas y la cinta reflectante de la cámara Cómo limpiar el sensor de detección de presencia Mantenimiento de la ventilación Prevención de la condensación Mantenimiento de los rotuladores Desmontar y transportar la tableta de captura v i i iii iv 1 1 2 7 7 9 9 11 12 13 13 14 17 18 18 19 20 25 25 27 27 28 29 31 31 32 32 33 33 34 34 34 35 CONTENIDO Capítulo 6: Solucionar problemas de la tableta de captura Qué indica el piloto Qué indican los iconos indicadores Solución de problemas Apéndice A: Uso del menú en pantalla Cambiar los ajustes en el menú en pantalla Opciones del menú en pantalla Apéndice B: Cumplimiento de requisitos ambientales del hardware Desecho de equipos eléctricos y electrónicos (WEEE, en inglés) Más información Índice vi 37 37 38 40 41 41 42 45 45 45 47 Capítulo 1 Bienvenido Acerca de esta guía Acerca de la tableta de captura Modelos Especificaciones Componentes Pantalla Cámaras y canal de cinta reflectante Panel de control frontal Rotuladores con borradores Sensor de detección de presencia Panel de conexión Ranura de accesorios y AM30 Acerca de la aplicación de SMART kapp Otros documentos y recursos Especificaciones Instrucciones de instalación Formación Centro de asistencia técnica y base de conocimientos Información sobre seguridad En este capítulo se presenta la tableta de captura SMART kapp iQ, la aplicación de SMART kapp y esta guía. Acerca de esta guía Esta guía explica cómo usar la tableta de captura SMART kapp iQ. Incluye la siguiente información: l Cómo instalar la tableta de captura l Cómo usar la tableta de captura y la aplicación de SMART kapp® l Cómo mantener la tableta de captura para que le dure muchos años l Cómo solucionar problemas de la tableta de captura Esta guía está diseñada para personas que instalan, usan y mantienen tabletas de captura. 1 1 2 2 2 3 3 4 4 5 5 6 6 7 7 7 7 7 7 8 CAPÍTULO 1 BIENVENIDO Acerca de la tableta de captura Puede usar la tableta de captura para colaborar con otras personas de forma sencilla pero eficiente. Escriba y dibuje en la tableta de captura del mismo modo que lo haría en una pizarra de borrado en seco. A continuación puede conectar un dispositivo habilitado para Bluetooth® a la tableta de captura escaneando un código de "Quick Response" (QR). Cuando conecte su dispositivo móvil por primera vez, se le dirigirá a la Apple App Store o a tienda de Google Play para que descargue la aplicación. Una vez que haya descargado e instalado la aplicación, podrá usarla para conectar la tableta de captura y compartir sus notas con los demás. Modelos La tableta de captura SMART kapp iQ está disponible en dos modelos: l Tableta de captura SMART kapp iQ 55" l Tableta de captura SMART kapp iQ 65" En esta guía se indican las diferencias entre ambos modelos. Especificaciones Consulte las especificaciones de la tableta de captura para ver información técnica detallada, como las dimensiones y peso de los productos (consulte Especificaciones en la página 7). 2 CAPÍTULO 1 BIENVENIDO Componentes La tableta de captura está formada por los siguientes componentes: No, Nombre Más información En la imagen 1 Pantalla Página 3 2 Cámaras y canal de cinta reflectante Página 4 3 Panel de control frontal Página 4 4 Rotulador con borrador (×2) Página 5 5 Sensor de detección de presencia Página 5 No aparecen en la imagen 6 Panel de control del menú Página 41 7 Panel de conexión Página 6 8 Ranura de accesorios y AM30 Página 6 Pantalla Las especificaciones de la pantalla varían según el modelo: Modelo Diagonal Anchura Altura Relación de aspecto SMART kapp iQ 55" 138,4 cm 121 cm 68 cm 16:9 SMART kapp iQ 65" 163,9 cm 142,8 cm 80,4 cm 16:9 Para obtener más información sobre cómo limpiar la pantalla, consulte Limpieza de la pantalla en la página 32. 3 CAPÍTULO 1 BIENVENIDO Cámaras y canal de cinta reflectante Hay cámaras en las esquinas de la pantalla que hacen un seguimiento de la posición del rotulador por la pantalla. La pantalla está rodeada por un canal que contiene cinta reflectante. Consulte Limpieza de las ventanas y la cinta reflectante de la cámara en la página 33 para obtener más información. PRECAUCIÓN l Mantenga la cinta reflectante seca. l No estropee ni quite la cinta reflectante. IMPORTANTE l No coloque notas adhesivas u otros artículos en la pantalla porque interferirán con las cámaras. l No coloque nada en la cinta reflectante porque interferirá con las cámaras. Panel de control frontal En panel de control frontal contiene los botones del modo Inactivo, la Selección de entrada, el Silencio y los controles de volumen. Durante el funcionamiento normal, todos los botones son blancos. No, Nombre 1 Botón modo Inactivo 2 Botón de selección de entrada 3 Botón Silencio 4 Bajar volumen 5 Subir volumen IMPORTANTE Si hay una película sobre el panel de control frontal, quítela antes de usarlo. SUGERENCIA El botón "Inactivo" también funciona como piloto (consulte Qué indica el piloto en la página 37). 4 CAPÍTULO 1 BIENVENIDO Rotuladores con borradores La tableta de captura viene con dos rotuladores y dos borradores incorporados. El marco inferior de la tableta de captura incluye soportes magnéticos para los rotuladores. Al quitar un rotulador de los soportes, se activará y le permitirá dibujar o borrar tinta digital. PRECAUCIÓN Al volver a colocar el rotulador en el soporte magnético, asegúrese de que quede centrado en el soporte para evitar que se caiga y resulte dañado. Sensor de detección de presencia La tableta de captura tiene un sensor de detección de presencia en el marco inferior que puede detectar a personas que estén hasta a 5 metros de distancia cuando la tableta de captura está en modo Inactivo. Cuando el sensor detecta a alguien en la sala, la tableta de captura se enciende y muestra un mensaje de bienvenida. Al tocar la superficie se activa la tableta de captura. Si la sala está vacía durante un cierto período de tiempo, la tableta de captura vuelve al modo Inactivo. NOTAS l Consulte Cómo limpiar el sensor de detección de presencia en la página 33 para obtener más información. l La configuración de detección de presencia puede cambiarse con el menú en pantalla. Para obtener más información, consulte Proximidad en la página 44. 5 CAPÍTULO 1 BIENVENIDO Panel de conexión El panel de control que hay en el lateral de la tableta de captura incluye los siguientes conectores: No, Nombre 1 RS-232 2 USB micro B 3 Estéreo de 3,5 mm 4 USB tipo B 5 HDMI® Ranura de accesorios y AM30 El AM30 es un módulo que contiene el software de la tableta de captura. Puede instalar el AM30 en la ranura de accesorios que hay en la parte posterior de la tableta de captura. PRECAUCIÓN La ranura de accesorios solo debe usarse con accesorios SMART. La alimentación máxima de la ranura es de 60 W. La ranura no es una fuente de alimentación limitada. Para reducir el riesgo de incendios, asegúrese de que los accesorios que se conectan a la ranura cumplen los requisitos contra incendios de CEI60950-1. Para obtener más información, consulte Descargo de responsabilidad sobre ordenadores con Open Pluggable Slot (OPS) (kb.smarttech.com/?q=15807). El AM30 incluye los siguientes conectores y otros componentes: No, Nombre 1 Antena 2 USB 3.0 tipo A (×2) 3 USB tipo B 4 USB tipo B NOTA Los puertos USB tipo B son solo para uso del servicio. 6 CAPÍTULO 1 BIENVENIDO Acerca de la aplicación de SMART kapp La aplicación de SMART app le permite conectar su dispositivo móvil Apple o Android™ a la tableta de captura y, a continuación, llevar a cabo las siguientes acciones: l Visualizar en su dispositivo móvil notas que haya escrito en la tableta de captura l Compartir sus notas con otras personas l Guardar sus notas Para conectar un dispositivo habilitado para Bluetooth a la tableta de captura, escanee un código de "Quick Response" (QR) en la pantalla de la tableta de captura. Cuando conecte su dispositivo móvil por primera vez, se le dirigirá a la Apple App Store o a tienda de Google Play™ para que descargue la aplicación de SMART kapp. Una vez que haya descargado e instalado la aplicación, puede usarla para conectar la tableta de captura. Otros documentos y recursos SMART proporciona una amplia biblioteca de documentación y otros recursos para la tableta de captura. Especificaciones Consulte las especificaciones para obtener información detallada sobre las tabletas de captura. Modelo Especificaciones SMART kapp iQ 55" smarttech.com/kb/170815 SMART kapp iQ 65" smarttech.com/kb/170816 Instrucciones de instalación Consulte las instrucciones de instalación incluidas con la tableta de captura cuando instale el producto. Se puede encontrar una versión en PDF de estas instrucciones para descargar en smarttech.com/kb/170810. Formación El sitio web de formación de SMART (smarttech.com/trainingforbusiness) incluye una amplia biblioteca de recursos de formación que puede consultar cuando esté aprendiendo a usar su tableta de captura. Centro de asistencia técnica y base de conocimientos El Centro de asistencia técnica, visite smarttech.com/support) contiene una biblioteca de documentos, incluida esta guía, y una base de conocimientos donde realizar búsquedas cuando esté solucionando problemas. 7 CAPÍTULO 1 BIENVENIDO Información sobre seguridad Para ver más detalles sobre las características de seguridad de SMART kapp, consulte onlinehelp.smarttech.com/kappiqsecurity. 8 Capítulo 2 Instalar la tableta de captura Montar la tableta de captura Antes de montar la tableta de captura Montar la tableta de captura en vertical Elegir una ubicación Elegir la altura Conectar la alimentación Encender la tableta de captura por primera vez 9 9 10 11 11 11 12 Este capítulo explica cómo montar la tableta de captura, conectarla a la corriente y encenderla por primera vez. Montar la tableta de captura Para montar la tableta de captura en una pared es necesario un equipo de instaladores profesionales. Este capítulo está destinado a los instaladores. Los instaladores deben leer este capítulo junto con las instrucciones de instalación incluidas con la tableta de captura antes de montarla. ADVERTENCIA Si se monta la tableta de captura de forma incorrecta, podrían provocarse lesiones y daños en el producto. Antes de montar la tableta de captura Recuerde lo siguiente antes de montar la tableta de captura: l Revise los requisitos medioambientales que hay en las especificaciones de la tableta de captura (consulte Especificaciones en la página 7). l Conserve el material de embalaje del producto por si debe transportar la tableta de captura. Si no dispone del material de embalaje original, puede comprar un embalaje nuevo a su distribuidor autorizado de SMART (smarttech.com/where). 9 CAPÍTULO 2 INSTALAR LA TABLETA DE CAPTURA l Consulte los códigos de construcción locales para asegurarse de que la pared puede soportar el peso de la tableta de captura (especificado en la siguiente tabla) y del equipo de montaje. Modelo l Peso SMART kapp iQ 55" 48,4 kg SMART kapp iQ 65" 62,4 kg Utilice una plataforma de montaje VESA estándar (no incluida) de 400 mm × 400 mm para montar la tableta de captura en una pared. l Utilice tornillos M8 para sujetar el soporte para montaje en la pared. Longitud de los tornillos 20 mm + x mm < M8 < 45 mm + x mm Fuerza de 11–20 N·m sujeción donde x es el grosor total del soporte para pared y la arandela PRECAUCIÓN No apriete demasiado los tornillos. NOTA SMART recomienda los tornillos de montaje M8 × 30 mm para instalaciones estándar en las que el soporte de montaje para pared y el grosor de la tuerca en total es inferior a 7 mm. l Antes de encender por primera vez la tableta de captura, limpie las ventanas de las cámaras y la cinta reflectante según las instrucciones que hay en Limpieza de las ventanas y la cinta reflectante de la cámara en la página 33. Montar la tableta de captura en vertical La tableta de captura está diseñada para montarse en vertical (90° con respecto al suelo con 15° más o menos de margen). SMART no recomienda montar la tableta de captura en ningún otro ángulo. 10 CAPÍTULO 2 INSTALAR LA TABLETA DE CAPTURA Elegir una ubicación Tenga en cuenta lo siguiente cuando elija una ubicación para la tableta de captura: l No instale la tableta de captura en una ubicación en que una puerta o portón puedan golpearla. l No instale la tableta de captura en un área en que esté expuesta a vibraciones fuertes ni a gran cantidad de polvo. l Elija una ubicación que esté alejada de fuentes de luz fuerte, como ventanas o entradas de luz superiores. Las luces infrarrojas (IR) pueden provocar problemas de rendimiento de las cámaras y provocar toques no intencionados o que deberían aparecer y no están. l No instale la tableta de captura cerca del punto de entrada del suministro eléctrico principal al edificio. l Asegúrese de que tenga ventilación adecuada o de contar con aire acondicionado en las inmediaciones de la tableta de captura para que el calor no afecte a la unidad ni a los accesorios de montaje. l Si monta la tableta de captura en un en un área hundida o cavidad de la pared, deje al menos 10 cm de espacio entre la tableta de captura y las paredes de la cavidad para asegurar una correcta ventilación. Elegir la altura Tenga en cuenta la altura general de los usuarios cuando elija la altura para la tableta de captura. Conectar la alimentación Una vez que esté montada la tableta de captura, conecte el cable de alimentación proporcionado desde la entrada para alimentación eléctrica que hay en la parte inferior de la tableta de captura a una toma de corriente. 11 CAPÍTULO 2 INSTALAR LA TABLETA DE CAPTURA NOTA Consulte las especificaciones de la tableta de captura para consultar los requisitos de alimentación y la información sobre el consumo energético (consulte Especificaciones en la página 7). Encender la tableta de captura por primera vez Después de conectar la corriente, puede encender la tableta de captura por primera vez y ejecutar el asistente de configuración. Para encender la tableta de captura por primera vez: 1. Accione el interruptor que hay junto a la toma de corriente de CA. La tableta de captura completará su secuencia de arranque inicial. Después de algunos minutos, aparecerá la pantalla de calibración. 2. Siga las instrucciones que aparecen en pantalla para calibrar la tableta de captura. IMPORTANTE Use el dedo, en lugar del rotulador, a la hora de calibrar la tableta de captura. 3. Seleccione el idioma que desea y, a continuación, presione Siguiente. 4. Presione Finalizar. Aparecerá la pantalla de Bienvenida. 12 Capítulo 3 Usar la tableta de captura Salir y entrar en el modo Inactivo Conectar su dispositivo móvil a la tableta de captura Acerca de los códigos QR Instalar la aplicación e iniciarla por primera vez Iniciar una sesión Escribir y borrar notas en la tableta de captura SMART kapp iQ Escribir y borrar notas en la aplicación Visualizar notas Compartir notas Guardar instantáneas de notas Guardar instantáneas Visualizar instantáneas Cambiar el orden de las instantáneas Exportar instantáneas Eliminar instantáneas Desconectar la aplicación Conectarse a otra sesión 13 14 15 16 16 17 18 18 19 20 21 21 22 22 24 25 25 En este capítulo se explica cómo usar la tableta de captura. Salir y entrar en el modo Inactivo El sensor de detección de presencia de la tableta de captura puede detectar a personas que estén hasta a 5 metros de distancia cuando la tableta de captura está en modo Inactivo. l Cuando el sensor detecta a alguien en la sala, la tableta de captura sale del modo Inactivo y muestra el mensaje de bienvenida. l Si el sensor no detecta a nadie durante un cierto período de tiempo, la tableta de captura vuelve al modo Inactivo. 13 CAPÍTULO 3 USAR LA TABLETA DE CAPTURA l Si se desactiva el sensor de detección de presencia, puede salir y entrar manualmente al modo Inactivo. Para salir del modo Inactivo manualmente: Presione el botón Inactivo que hay en el panel de control frontal. O bien Presione la pantalla. Para entrar en el modo Inactivo manualmente: Presione dos veces el botón Inactivo que hay en el panel de control frontal. Conectar su dispositivo móvil a la tableta de captura Antes de poder compartir notas en la tableta de captura con los demás, deberá conectar su dispositivo móvil a la tableta de captura e instalar la aplicación de SMART kapp. 14 CAPÍTULO 3 USAR LA TABLETA DE CAPTURA Puede conectar los siguientes tipos de dispositivos móviles a la tableta de captura: Tipo de dispositivo Apple Android Requisitos l Software de sistema operativo iOS 7.1 o posterior l 50 MB de almacenamiento l iPhone 4S o posterior l iPad de tercera generación o posterior l iPad mini de primera generación o posterior l iPod touch de primera generación o posterior l Sistema operativo Android 4.4.4 (KitKat) o posterior l 50 MB de almacenamiento (interno o en tarjeta SD) l 1024 MB de RAM l Resolución de 720p o superior l Bluetooth 2.1 + EDR l Cámara trasera de 3 megapíxeles o superior (recomendado) NOTA La mayor parte de las características de la aplicación SMART kapp son idénticas para el software de los sistemas operativos iOS y Android. Sin embargo, algunas características, solo están disponibles para uno de estos sistemas operativos. Las características específicas de cada sistema operativo están marcadas con los siguientes iconos: Software del sistema operativo iOS Sistemas operativos Android Acerca de los códigos QR Como se señala en la sección anterior, puede escanear el código QR de su tableta de captura o acercarla a la etiqueta NFC para conectar su dispositivo móvil a la tableta. Un código QR es una especie de código de barras. Si su dispositivo móvil tiene una cámara trasera y alguna aplicación de lectura de códigos QR, podrá escanear códigos QR como el que aparece en su tableta de captura. Su dispositivo móvil ejecutará entonces los comandos de los códigos QR. Normalmente, los comandos de los códigos QR muestran mensajes o abren páginas web. 15 CAPÍTULO 3 USAR LA TABLETA DE CAPTURA Instalar la aplicación e iniciarla por primera vez La aplicación de SMART kapp le permite conectar su dispositivo móvil a la tableta de captura, visualizar en el dispositivo móvil notas que escriba en la tableta de captura y compartir y guardar las notas. Puede instalar la aplicación en su dispositivo móvil escaneando el código QR de la tableta de captura. Para instalar la aplicación: 1. Abra la aplicación para escanear códigos QR en su dispositivo móvil. 2. Mantenga la cámara posterior de su dispositivo móvil sobre el código QR de la tableta de captura para escanearlo. Se abre la App Store o Google Play. 3. Descargue e instale la aplicación. Para iniciar la aplicación por primera vez: 1. Inicie la aplicación SMART kapp en su dispositivo móvil. Aparece el tutorial de la aplicación. 2. Utilice los gestos de "deslizar" para avanzar por las pantallas del tutorial. Pantalla anterior Siguiente pantalla 3. Presione Cerrar cuando haya completado el tutorial. Aparecerá la pantalla de inicio de la aplicación. SUGERENCIA Si quiere volver a ver el tutorial, haga lo siguiente: o En un dispositivo móvil Apple, presione Configuración en la pantalla de inicio de la aplicación y, a continuación, presione Tutorial. o En un dispositivo móvil Android, presione Menú después, Configuración y, a continuación, presione Tutorial. Iniciar una sesión Inicie una sesión conectando su dispositivo móvil a la tableta de captura SMART kapp iQ. Puede hacerlo escaneando el código QR de la tableta de captura. 16 CAPÍTULO 3 USAR LA TABLETA DE CAPTURA NOTA Algunos dispositivos Android le solicitarán que acepte una solicitud de sincronización para poder conectarse a la tableta de captura. Deslice el dedo hacia abajo en la pantalla para llegar a la casilla de notificación y acepte la solicitud de sincronización. Para conectarse a la tableta de captura mediante un código QR: 1. Inicie la aplicación SMART kapp en su dispositivo móvil. 2. Mantenga la cámara posterior de su dispositivo móvil sobre el código QR de la tableta de captura de forma que el código QR aparezca en el centro de la pantalla de la aplicación. La aplicación conectará su dispositivo móvil a la tableta de captura. NOTA Si la aplicación no conecta su dispositivo móvil a la tableta de captura, acerque o aleje el dispositivo móvil de la tableta de captura de modo que la aplicación pueda capturar el código QR. Escribir y borrar notas en la tableta de captura SMART kapp iQ Puede escribir y borrar notas en la tableta de captura del mismo modo que lo hace en una pizarra de borrado en seco tradicional. l Use el rotulador negro proporcionado con la tableta de captura para escribir o dibujar con tinta negra. l Use el rotulador rojo proporcionado con la tableta de captura para escribir o dibujar con tinta roja. l Utilice el borrador que hay en los extremos de cualquiera de los dos rotuladores para borrar notas. O bien Borre notas con el dedo, puño o palma de la mano. 17 CAPÍTULO 3 USAR LA TABLETA DE CAPTURA l Asegúrese de que no toque con las manos, brazos o ropa la superficie de la tableta de captura a medida que escribe o borra notas. SUGERENCIA Puede haber dos usuarios escribiendo o dibujando notas a la vez: uno usando el rotulador negro y el otro usando el rotulador rojo. Escribir y borrar notas en la aplicación Además de escribir y borrar notas en la tableta de captura, puede escribir o borrarlas en la aplicación. Para escribir o borrar notas en la aplicación: 1. Conecte su dispositivo móvil a la tableta de captura (consulte Iniciar una sesión en la página 16). 2. Presione modo Dibujar . 3. Presione los botones que hay en la parte inferior de la pantalla y, a continuación, utilice los dedos para escribir, borrar, desplazarse o acercar/alejar. Escribir con tinta negra Escribir con tinta roja Borrar Desplácese y acerque/aleje usando gestos (consulte Visualizar notas abajo) 4. Presione Listo para volver al modo de visualización. Visualizar notas Durante una sesión, se pueden ver en el dispositivo móvil las notas que usted ha escrito en la tableta de captura. A medida que escribe o borra notas, los cambios aparecen en su dispositivo móvil automáticamente. 18 CAPÍTULO 3 USAR LA TABLETA DE CAPTURA De forma predeterminada, su dispositivo móvil muestra la superficie de escritura completa de la tableta de captura. Puede usar gestos para acercar, alejar y desplazarse: Acercar Alejar Panorámica NOTA A medida que acerca o aleja, aparecen líneas de cuadrícula sobre la superficie de escritura para indicar el nivel de ampliación. Compartir notas Durante una sesión, puede usar la aplicación de SMART kapp para invitar a un máximo de cinco personas más a que vean sus notas en sus dispositivos móviles. Cuando las demás personas reciban su invitación, presionarán o harán clic en un enlace para ver su sesión en sus navegadores de Internet; no es necesario que instalen ningún software adicional ni que configuren sus dispositivos. Como alternativa, las demás personas también pueden elegir instalar la aplicación de SMART kapp en sus dispositivos móviles y usarla para conectarse su sesión. A medida que va realizando cambios en sus notas, los demás verán los cambios en tiempo real. También pueden escribir en tinta negra o roja, borrar, acercar o alejar y guardar, visualizar y exportar instantáneas. 19 CAPÍTULO 3 USAR LA TABLETA DE CAPTURA NOTA l l El visualizador de SMART kapp es compatible con los siguientes exploradores: Dispositivos móviles Android o Google Chrome™ para Android 39.0.2171.93 o posterior Dispositivos móviles Apple o Safari 8 o posterior Ordenadores o Internet Explorer® 10 o posterior o Google Chrome 39.0.2171.95 o posterior o Safari 8.0 o posterior o Mozilla® Firefox® 34.0.5 o posterior Puede compartir sus notas siempre que la aplicación de SMART kapp esté activada en su dispositivo móvil y este esté conectado a una tableta de captura. l Puede exportar capturas de notas guardadas sin conectar su dispositivo móvil a una tableta de captura (consulte Exportar instantáneas en la página 22). Para compartir sus notas: 1. Conecte su dispositivo móvil a la tableta de captura (consulte Iniciar una sesión en la página 16). 2. Presione Invitar y, a continuación, presione Enviar enlace. 3. Seleccione la aplicación que desea usar para enviar la invitación. 4. Use la aplicación seleccionada para enviar la invitación. Guardar instantáneas de notas A medida que va escribiendo notas en su tableta de captura, es posible que desee guardar instantáneas de vez en cuando durante la sesión. Después de guardar las instantáneas, puede: l Ver las instantáneas l Cambiar el orden de las instantáneas (solo dispositivos móviles Apple) l Comparta las instantáneas como archivos JPEG o PDF l Borrar las instantáneas 20 CAPÍTULO 3 USAR LA TABLETA DE CAPTURA Guardar instantáneas Para guardar una instantánea: 1. Iniciar o conectarse a una sesión (consulte Iniciar una sesión en la página 16 o Conectarse a otra sesión en la página 25). 2. Presione Capturar en la tableta de captura. O bien Presione Capturar en la aplicación. La aplicación guardará una instantánea de sus notas. NOTA El botón Biblioteca situado en la esquina superior derecha de la pantalla indica cuántas instantáneas se han guardado en la sesión actual. Visualizar instantáneas Para ver las instantáneas de la sesión actual: 1. Guardar una o más instantáneas en la sesión actual (consulte Guardar instantáneas arriba). 2. Presione Biblioteca . Aparecerá la biblioteca de instantáneas de esa sesión. 3. Presione la miniatura de una instantánea para verla. SUGERENCIA Puede hacer gestos de acercar, alejar y desplazarse mientras ve la instantánea (consulte Visualizar notas en la página 18). Para ver las instantáneas de sesiones anteriores: 1. Si se encuentra actualmente en una sesión, desconéctese (consulte Desconectar la aplicación en la página 25). 2. En dispositivos móviles de Apple, presione Biblioteca . O bien En dispositivos móviles Android, presione Biblioteca Aparece la pantalla Biblioteca. 21 . CAPÍTULO 3 USAR LA TABLETA DE CAPTURA 3. Presione la fila de una sesión para ver las instantáneas guardadas para esa sesión. Aparecerá la biblioteca de instantáneas de esa sesión. 4. Presione la miniatura de una instantánea para verla. SUGERENCIA Puede hacer gestos de acercar, alejar y desplazarse mientras ve la instantánea (consulte Visualizar notas en la página 18). Cambiar el orden de las instantáneas Para cambiar el orden de las instantáneas de sesiones anteriores: 1. Si se encuentra actualmente en una sesión, desconéctese (consulte Desconectar la aplicación en la página 25). 2. Presione Biblioteca . Aparece la pantalla Biblioteca. 3. Presione la fila de una sesión para ver las instantáneas guardadas para esa sesión. Aparecerá la galería de instantáneas de esa sesión. 4. Presione Seleccionar. 5. Arrastre la miniatura de una instantánea para cambiarla de orden. 6. Presione Hecho. Exportar instantáneas Para exportar una instantánea: 1. Ver la instantánea que quiere exportar (consulte Visualizar instantáneas en la página precedente). 2. En un dispositivo móvil Apple, presione Exportar y, a continuación, seleccione Guardar en el álbum de la cámara o Compartir como PDF. O bien En dispositivos Android, presione Menú y, a continuación, seleccione Compartir como imagen o Compartir como PDF. 3. Si seleccionó Compartir como imagen o Compartir como PDF, seleccione la aplicación que desee usar para compartir la instantánea. 4. Use la aplicación seleccionada para compartir la instantánea. 22 CAPÍTULO 3 USAR LA TABLETA DE CAPTURA Para exportar las instantáneas guardadas durante la sesión actual: 1. Guardar una o más instantáneas en la sesión actual (consulte Guardar instantáneas en la página 21). 2. Presione Biblioteca . Aparece la pantalla Biblioteca. 3. En dispositivos móviles Apple, presione Exportar . O bien En dispositivos Android, presione Menú y, a continuación, seleccione Compartir como imagen o Compartir como PDF. 4. Seleccione la aplicación que desea usar para exportar las instantáneas. 5. Use la aplicación seleccionada para exportar las instantáneas. Para exportar todas las instantáneas guardadas durante la sesión anterior: 1. Si se encuentra actualmente en una sesión, desconéctese (consulte Desconectar la aplicación en la página 25). 2. En dispositivos móviles de Apple, presione Biblioteca . O bien En dispositivos móviles Android, presione Biblioteca . Aparece la pantalla Biblioteca. 3. Presione la fila de una sesión para ver las instantáneas guardadas para esa sesión. Aparecerá la galería de instantáneas de esa sesión. 4. En dispositivos móviles Apple, presione Exportar . O bien En dispositivos móviles Android, presione Menú y, a continuación, seleccione Compartir como PDF. 5. Seleccione la aplicación que desea usar para exportar las instantáneas. 6. Use la aplicación seleccionada para exportar las instantáneas. 23 CAPÍTULO 3 USAR LA TABLETA DE CAPTURA Eliminar instantáneas Para eliminar una instantánea guardada durante una sesión anterior: 1. Si se encuentra actualmente en una sesión, desconéctese (consulte Desconectar la aplicación en la página opuesta). 2. En dispositivos móviles de Apple, presione Biblioteca . O bien En dispositivos móviles Android, presione Biblioteca . Aparece la pantalla Biblioteca. 3. Presione la sesión que contenga la instantánea que desea borrar. Aparecerá la galería de instantáneas de esa sesión. 4. Presione la instantánea que desea borrar. 5. Presione Eliminar y, a continuación, presione Eliminar. Para eliminar una sesión anterior en un dispositivo móvil Apple: 1. Si se encuentra actualmente en una sesión, desconéctese (consulte Desconectar la aplicación en la página opuesta). 2. Presione Biblioteca . Aparece la pantalla Biblioteca. 3. Presione Editar. 4. Presione el botón Eliminar de la sesión y, a continuación, presione Eliminar. 5. Presione Hecho. Para eliminar una sesión anterior en un dispositivo móvil Android: 1. Si se encuentra actualmente en una sesión, desconéctese (consulte Desconectar la aplicación en la página opuesta). 2. Presione Biblioteca . Aparece la pantalla Biblioteca. 3. Presione Menú y, a continuación, seleccione Seleccionar. 4. Seleccione la sesión. 5. Presione Eliminar 24 y, a continuación, presione Eliminar. CAPÍTULO 3 USAR LA TABLETA DE CAPTURA Desconectar la aplicación La aplicación se desconecta de sesión actual en las siguientes situaciones: l Cuando usted cierra la aplicación. l Cuando la aplicación se cierra automáticamente después de un período de inactividad. l Cuando la aplicación está conectada a una tableta de captura y esta está fuera del rango de comunicación Bluetooth del dispositivo móvil, que es aproximadamente de 10 m. NOTA Cuando se conecta un dispositivo móvil Android a la tableta de captura, aparece un icono en el área de notificación. Este icono indica cuándo está conectado el dispositivo móvil a la tableta de captura: Conectado Desconectado Para desconectar la aplicación manualmente: Presione Desconectar en la esquina superior izquierda de la aplicación de SMART kapp y, a continuación, presione Desconectar. O bien Mantenga presionado el símbolo de Bluetooth en la tableta de captura hasta que permanezca de color rojo. Conectarse a otra sesión Si otra persona comparte una sesión con usted, usted podrá conectarse a esa sesión usando la aplicación de SMART kapp desde su dispositivo móvil. Una vez conectado, podrá hacer en la sesión de la otra persona todo lo que haría en sus sesiones: l Escribir y borrar notas l Ver notas l Compartir notas l Guardar instantáneas de notas También puede conectar su propia tableta de captura SMART kapp iQ a la sesión y, a continuación, ver e interactuar con las notas mediante la tableta de captura. 25 CAPÍTULO 3 USAR LA TABLETA DE CAPTURA Para conectarse a otra sesión: 1. Abra el correo electrónico que recibió de la otra persona en su dispositivo móvil. 2. Presione el enlace del correo electrónico. Se abre la aplicación de SMART kapp y muestra las notas que está compartiendo la otra persona. NOTA Si la aplicación de SMART kapp no está instalada en su dispositivo móvil, siga las instrucciones que aparecen en pantalla para instalarla. Para conectar su tableta de captura SMART kapp iQ a la sesión: 1. Conéctese a la otra sesión. 2. En dispositivos móviles Apple, presione Menú y, a continuación, seleccione Conectar a kapp iQ. O bien En dispositivos móviles Android, presione Menú y, a continuación, seleccione Conectar a kapp iQ. Aparece la pantalla Conectar a kapp iQ. 3. Mantenga la cámara posterior de su dispositivo móvil sobre el código QR de la tableta de captura de forma que el código QR aparezca en el centro de la pantalla de la aplicación. La aplicación conectará su dispositivo móvil a la tableta de captura. Las notas de la otra persona aparecerán en la pantalla. NOTA Si la aplicación no conecta su dispositivo móvil a la tableta de captura, acerque o aleje el dispositivo móvil de la tableta de captura de modo que la aplicación pueda capturar el código QR. 4. Vea las notas que está compartiendo la otra persona y escriba las suyas propias. Las demás personas de la sesión verán sus notas. 5. Presione Desconectar cuando haya terminado. 26 Capítulo 4 Actualizar a una suscripción plus Actualizar a una suscripción plus Establecer las preferencias predeterminadas Cambiar las preferencias para una sesión individual 27 28 29 Puede actualizar la aplicación de SMART kapp a una suscripción plus para sacar partido a las características adicionales. Actualizar a una suscripción plus Cuando actualice a una suscripción plus, podrá: l Compartir su sesión con un máximo de 250 usuarios l Proteger sus sesiones compartidas con una contraseña. l Asignar un enlace estático a su sesión y compartirlo antes de que comience la reunión. l Compartir capturas como PDF e imágenes sin marcas de agua. Para actualizar a una suscripción plus: 1. Si se encuentra actualmente en una sesión, desconéctese (consulte Desconectar la aplicación en la página 25). 2. En dispositivos móviles Apple, presione Configuración . O bien En dispositivos móviles Android, presione Menú y, a continuación, presione Configuración. 3. Presione Actualización a Premium. Aparecerá la pantalla Actualización a Premium. 4. Presione el botón al mes o el botón al año. NOTA Los precios varían según la región. 27 CAPÍTULO 4 ACTUALIZAR A UNA SUSCRIPCIÓN PLUS 5. En un dispositivo móvil Apple, escriba su contraseña para la App Store. O bien En un dispositivo móvil Android, escriba su contraseña para Google Play. Después de suscribirse correctamente, recibirá una factura por correo electrónico con los detalles de su compra. Establecer las preferencias predeterminadas Después de actualizar a una suscripción plus, puede establecer las siguientes preferencias: l Una contraseña para proteger las sesiones l Un enlace estático o dinámico para las sesiones: o Los enlaces estáticos proporcionan un enlace permanente a las sesiones. Ese enlace se puede enviar justo antes de que empiece la reunión para simplificar la preparación de la misma. o Los enlaces dinámicos proporcionan un nuevo enlace para cada sesión compartida. NOTA Si decide usar el enlace estático, aparecerá una opción para enviarlo en las preferencias. Para utilizar una contraseña: 1. Si se encuentra actualmente en una sesión, desconéctese (consulte Desconectar la aplicación en la página 25). 2. En dispositivos móviles Apple, presione Configuración . O bien En dispositivos móviles Android, presione Menú y, a continuación, presione Configuración. 3. Presione Uso compartido y, a continuación, presione Contraseña. Aparecerá la pantalla Introducir contraseña. 4. Seleccione Requerir contraseña. 5. Introduzca una contraseña con 32 caracteres como máximo. 6. Presione Aceptar. Para quitar la contraseña: 1. Si se encuentra actualmente en una sesión, desconéctese (consulte Desconectar la aplicación en la página 25). 28 CAPÍTULO 4 ACTUALIZAR A UNA SUSCRIPCIÓN PLUS 2. En dispositivos móviles Apple, presione Configuración . O bien En dispositivos móviles Android, presione Menú y, a continuación, presione Configuración. 3. Presione Uso compartido y, a continuación, presione Contraseña. Aparecerá la pantalla Introducir contraseña. 4. Deje de seleccionar Requerir contraseña. 5. Presione Hecho. Para usar un enlace estático: 1. Si se encuentra actualmente en una sesión, desconéctese (consulte Desconectar la aplicación en la página 25). 2. En dispositivos móviles Apple, presione Configuración . O bien En dispositivos móviles Android, presione Menú y, a continuación, presione Configuración. 3. Presione Uso compartido y, a continuación, seleccione Enlace estático. 4. También puede presionar Enviar enlace y, a continuación, seleccionar un método para enviar el enlace estático a otras personas. Cambiar las preferencias para una sesión individual Puede cambiar las preferencias de los valores predeterminados para una sesión individual. Para cambiar las preferencias para una sesión individual: 1. Si no está actualmente en una sesión, conecte su dispositivo móvil a la tableta de captura (consulte Iniciar una sesión en la página 16). 2. Presione Invitar y, a continuación, presione Opciones. Aparecerá la pantalla Opciones. 3. Seleccione las preferencias que desea usar para la sesión actual. 4. Si desea que estas nuevas preferencias se conviertan en las preferencias predeterminadas, seleccione Guardar como opciones predeterminadas. 5. Presione Enviar enlace. 29 Capítulo 5 Mantenimiento de la tableta de captura Restablecer la tableta de captura y el AM30 Comprobar la instalación de la tableta de captura Limpieza de la pantalla Limpieza de las ventanas y la cinta reflectante de la cámara Cómo limpiar el sensor de detección de presencia Mantenimiento de la ventilación Prevención de la condensación Mantenimiento de los rotuladores Desmontar y transportar la tableta de captura Desmontar la tableta de captura Transportar la tableta de captura 31 32 32 33 33 34 34 34 35 35 36 Este capítulo explica cómo mantener la tableta de captura para que dure muchos años. Restablecer la tableta de captura y el AM30 Puede restablecer la tableta de captura mediante el panel de control frontal AM30. Para restablecer la tableta de captura y el AM30: 1. Presione el botón Inactivo que hay en el panel de control frontal. Aparecerá un mensaje en la pantalla que le solicita que vuelva a presionar el botón para entrar en Modo inactivo o que mantenga presionado el botón para restablecer la tableta de captura y el AM30. 2. Presione y mantenga el botón Inactivo hasta que la pantalla se ponga en negro. Se restablecerán la tableta de captura y el AM30. 31 CAPÍTULO 5 MANTENIMIENTO DE LA TABLETA DE CAPTURA Comprobar la instalación de la tableta de captura Inspeccione la instalación de la tableta de captura con frecuencia para asegurarse de que sigue correctamente instalada. Compruebe el lugar de la instalación para ver que no haya indicios de daños o partes l debilitadas que puedan darse con el paso del tiempo. Compruebe que no haya tornillos flojos, brechas, deformaciones u otros problemas que l pueden darse en el hardware de montaje. Si encuentra algún problema, consulte con un instalador profesional. Limpieza de la pantalla Siga las instrucciones para limpiar la pantalla de la tableta de captura sin dañarla ni dañar el recubrimiento antibrillos ni otros componentes del producto. PRECAUCIÓN l No utilice marcadores permanentes ni de borrado en seco sobre la pantalla. Si se usan marcadores de borrado en seco en la pantalla, borre la tinta lo antes posible con un paño sin pelusas no abrasivo. l No frote la pantalla con ningún material denso ni áspero. l No aplique presión sobre la pantalla. l No utilice productos de limpieza ni limpiacristales sobre la pantalla de la tableta de captura, ya que podrían deteriorarla o decolorarla. l Evite tocar la cinta reflectora plateada que hay entre la pantalla y el marco, y asegúrese de que se mantiene seca. Los daños provocados en esta cinta pueden afectar a la interactividad táctil. Para limpiar la pantalla 1. Presione dos veces el botón Inactivo que hay en el panel de control frontal. 2. Apague la tableta de captura pulsando el interruptor de corriente que hay junto a la toma de corriente de CA. 3. Limpie la pantalla con un trapo antiestático sin pelusas. 32 CAPÍTULO 5 MANTENIMIENTO DE LA TABLETA DE CAPTURA Limpieza de las ventanas y la cinta reflectante de la cámara La tecnología DViT de la tableta de captura utiliza cuatro cámara en las esquinas del marco y el material reflector que hay entre la pantalla y los marcos. La acumulación de polvo en las ventanas de la cámara o la cinta reflectante puede afectar al rendimiento táctil. Revise con frecuencia estas zonas para comprobar que no tengan polvo y límpielas con un paño sin pelusas si se ve que se ha acumulado polvo. PRECAUCIÓN l La acumulación de polvo en las ventanas de la cámara o la cinta reflectante afectará al rendimiento táctil. SMART recomienda que inspeccione las ventanas de las cámaras y la cinta reflectante para comprobar que no se haya acumulado polvo y las limpie semanalmente. l No utilice aire comprimido para limpiar las ventanas de las cámaras o los bordes. l No utilice agua, productos químicos o limpiadores. l Si se aplica demasiada presión al limpiar la cinta o las cámaras, podría dañarse la cinta y provocar problemas o errores de funcionamiento. Para limpiar las ventanas de las cámaras y la cinta reflectante 1. Utilizando un trapo sin pelusas, limpie cuidadosamente las ventanas de la cámara en las esquinas superiores y la cinta reflectante a lo largo de la parte superior de la tableta de captura. 2. Limpie cuidadosamente la cinta reflectante a lo largo de los lados de la pantalla de la tableta de captura. 3. Limpie cuidadosamente las ventanas de la cámara en las esquinas inferiores y la cinta reflectante en la parte inferior de la pantalla de la tableta de captura. Cómo limpiar el sensor de detección de presencia La tableta de captura tiene un sensor de detección de presencia en el marco inferior (consulte Sensor de detección de presencia en la página 5). Revise con frecuencia el sensor para comprobar que no tenga polvo y límpielo con un paño sin pelusas si se ve que se ha acumulado polvo. 33 CAPÍTULO 5 MANTENIMIENTO DE LA TABLETA DE CAPTURA PRECAUCIÓN No utilice aire comprimido, agua, agentes químicos o agentes de limpieza para limpiar el sensor. Mantenimiento de la ventilación La tableta de captura requiere una ventilación adecuada. La acumulación de polvo en los orificios afecta al enfriamiento y lleva a que el producto no funcione correctamente. l Limpie los orificios de ventilación accesibles con un trapo todos los meses. l Utilice una aspiradora con cabezal estrecho para limpiar los orificios de ventilación traseros con regularidad. Es posible que tenga que quitar la tableta de captura de la pared. Para obtener más información sobre cómo quitar la tableta de captura, consulte Desmontar la tableta de captura en la página opuesta. PRECAUCIÓN No instale ni utilice la tableta de captura en una zona con mucho polvo, humedad o humo. Prevención de la condensación El monitor de la tableta de captura contiene capas de cristal que no recogen la condensación, especialmente en las siguientes condiciones: l Temperaturas extremas con mucha humedad l Cambios rápidos de humedad, que pueden darse cuando usa el producto cerca de lugares con agua, como una piscina, una tetera o un ventilador de aire acondicionado. l Exposición directa a la luz del sol Para evaporar la condensación de la tableta de captura: 1. Elimine la fuente de humedad de la tableta de captura, si es posible. 2. Apague la tableta de captura. 3. Seque cualquier humedad de la tableta de captura con un paño suave y seco. 4. Deje la tableta de captura apagada durante 48 horas. Mantenimiento de los rotuladores Para evitar daños en el revestimiento antibrillo de la tableta de captura, cambie la punta del rotulador si se desgasta. Se pueden comprar rotuladores de repuesto en la Tienda de piezas SMART (consulte smarttech.com/Support/PartsStore). 34 CAPÍTULO 5 MANTENIMIENTO DE LA TABLETA DE CAPTURA Desmontar y transportar la tableta de captura Es posible que, en alguna ocasión, necesite quitar la tableta de captura de su lugar actual y transportarla a otro sitio. Desmontar la tableta de captura Para desmontar con seguridad la tableta de captura, utilice la ayuda de dos instaladores profesionales como mínimo. ADVERTENCIA l No intente mover la tableta de captura valiéndose solo por su fuerza, ya que pesa mucho. l No mueva la tableta de captura pasando una cuerda o cable por las asas de la parte posterior. La tableta de captura podría caerse y causar lesiones y daños al producto. IMPORTANTE Siga las instrucciones incluidas con el soporte con ruedas o el hardware de montaje. Para desmontar la tableta de captura: 1. Presione dos veces el botón Inactivo que hay en el panel de control frontal. 2. Apague la tableta de captura pulsando el interruptor de corriente que hay junto a la toma de corriente de CA. 3. Quite todos los cables y conectores accesibles. 4. Quite el AM30. 5. Eleve la tableta de captura de la ubicación de montaje. ADVERTENCIA No coloque la tableta de captura en un carrito, superficie o mesa inestable porque la pantalla podría caerse y herir a alguien o provoca daños graves en el producto. PRECAUCIÓN No deje la tableta de captura boca arriba, boca abajo o dada la vuelta durante un periodo de tiempo amplio ya que podría causar daños permanentes en la pantalla. 6. Retire los soportes de montaje. 35 CAPÍTULO 5 MANTENIMIENTO DE LA TABLETA DE CAPTURA Transportar la tableta de captura Guarde el embalaje original de modo que pueda volver a empaquetar la tableta de captura con la mayor parte posible de embalaje. El embalaje fue diseñado para proporcionar la mejor protección posible contra golpes y vibraciones. Si no dispone del material de embalaje original, puede comprárselo directamente a su distribuidor autorizado de SMART (smarttech.com/where). PRECAUCIÓN Transporte la tableta de captura solamente en el embalaje original o de repuesto. Si transporta la tableta de captura sin el embalaje correcto, podría provocar daños al producto y anular su garantía. 36 Capítulo 6 Solucionar problemas de la tableta de captura Qué indica el piloto Qué indican los iconos indicadores Estado Bluetooth Captura Solución de problemas 37 38 38 39 39 40 Este capítulo le ayuda a solucionar problemas sencillos que pueden ocurrir con la tableta de captura. Si los problemas persisten o no se tratan en este capítulo, póngase en contacto con la Asistencia técnica de SMART (smartkapp.com/support). Qué indica el piloto El botón "Inactivo" que hay en el panel de control frontal también funciona como piloto. Puede usar el piloto para solucionar los problemas más comunes de la tableta de captura. NOTA Además del piloto del marco inferior, hay iconos indicadores en la pantalla (consulte Qué indican los iconos indicadores en la página siguiente). Apagado Qué significa: La tableta de captura no recibe alimentación. Qué hacer: l l Blanco fijo Confirme que el cable de alimentación de la tableta de captura esté conectado a una toma de corriente. Ponga el interruptor de encendido en la posición ON (I). Qué significa: La tableta de captura recibe alimentación y funciona correctamente. 37 CAPÍTULO 6 SOLUCIONAR PROBLEMAS DE LA TABLETA DE CAPTURA Ámbar fijo Qué significa: La tableta de captura está en modo DPMS (administración de energía). Qué hacer: Presione el botón Inactivo DPMS. Parpadea despacio en ámbar para salir del modo Qué significa: La tableta de captura está en modo Inactivo. Qué hacer: Presione el botón Inactivo Inactivo. para salir del modo Qué indican los iconos indicadores Las tabletas de captura SMART kapp iQ incluyen tres iconos indicadores en la esquina inferior izquierda de la pantalla. Puede consultar los iconos indicadores para comprobar el estado de la tableta de captura y diagnosticar problemas frecuentes. NOTA Además de los iconos indicadores de la pantalla, hay un piloto en el marco inferior (consulte Qué indica el piloto en la página precedente). Estado Verde fijo Qué significa: La tableta de captura funciona correctamente. Rojo fijo Qué significa: La tableta de captura no funciona correctamente. Qué hacer: Póngase en contacto con la Asistencia técnica de SMART para obtener ayuda. 38 CAPÍTULO 6 SOLUCIONAR PROBLEMAS DE LA TABLETA DE CAPTURA Bluetooth Gris fijo Qué significa: l l La tableta de captura no está conectada a ningún dispositivo móvil. La tableta de captura se conectó anteriormente a un dispositivo móvil pero la aplicación de SMART kapp no se está ejecutando en el dispositivo móvil o bien el dispositivo está fuera del rango de comunicación Bluetooth de la tableta de captura. Qué hacer: Si ya conectó el dispositivo móvil anteriormente, asegúrese de que se esté ejecutando la aplicación de SMART kapp y de que el dispositivo esté dentro del rango de comunicación Bluetooth de la tableta de captura. Negro parpadeante Qué significa: La tableta de captura se está conectando a un dispositivo móvil. Negro fijo Qué significa: La tableta de captura está conectada a un dispositivo móvil. Parpadeando en rojo Qué significa: La tableta de captura se está desconectando del dispositivo móvil. Rojo fijo Qué significa: La tableta de captura se ha desconectado del dispositivo móvil. Captura Gris fijo Qué significa: La tableta de captura no está conectada a ningún dispositivo móvil. Negro parpadeante Qué significa: La tableta de captura está guardando una instantánea de sus notas en el dispositivo móvil conectado. Negro Qué significa: La tableta de captura está conectada a un dispositivo móvil. 39 CAPÍTULO 6 SOLUCIONAR PROBLEMAS DE LA TABLETA DE CAPTURA Solución de problemas Puede encontrar problemas como los siguientes cuando use la aplicación SMART kapp. Su dispositivo móvil no se conecta a la tableta de captura. Su dispositivo móvil no se conecta cuando utiliza el código QR. Asegúrese de que no haya otros dispositivos móviles conectados a la tableta de captura. (La tableta de captura solo se puede conectar a un dispositivo móvil a la vez). l l l Cuando escribe en la tableta de captura, lo que escribe no aparece en la aplicación SMART kapp o se ven líneas o ruido en la aplicación. l l l l l La aplicación SMART kapp muestra el mensaje "Hay un objeto bloqueando el marco". 40 l Asegúrese de que la cámara posterior del dispositivo funciona y que el Bluetooth esté habilitado. Asegúrese de que la parte de la pantalla de la tableta de captura que muestra el código QR esté limpia y totalmente visible. Coloque su dispositivo móvil de forma que el código QR de la tableta de captura aparezca en el centro de la pantalla de la aplicación SMART kapp. Asegúrese de que las cámaras y el marco de la tableta de captura estén limpios. Asegúrese de que no haya ningún objeto en el marco. Asegúrese de que no esté tocando la tableta de captura con las manos, brazos o ropa a medida que escribe. Escriba sobre la tableta de captura solamente con los rotuladores incluidos. Mantenga la tableta de captura alejada de fuentes intensas de luz, como la luz solar o la luz incandescente. La aplicación de SMART kapp muestra este mensaje cuando hay suciedad en el marco de la tableta de captura que está obstruyendo los sensores. Para solucionarlo, limpie las cámaras y el marco de la tableta de captura. Apéndice A Uso del menú en pantalla Cambiar los ajustes en el menú en pantalla Opciones del menú en pantalla 41 42 Se puede acceder al menú en pantalla mediante el panel de control del menú situado en la parte lateral de la tableta de captura. No, Nombre 1 MENÚ 2 [SET] 3 [Arriba] 4 [Abajo] 5 [Izquierda] 6 [Derecha] Cambiar los ajustes en el menú en pantalla Para cambiar los ajustes en el menú en pantalla 1. Presione el botón MENU del panel de control del menú. Aparecerá el menú en pantalla. 2. Presione las flechas hacia arriba y hacia abajo para seleccionar un menú y, a continuación, presione SET. 3. Presione las flechas hacia arriba y hacia abajo para seleccionar una opción del menú. 4. Presione las flechas hacia la izquierda y la derecha para cambiar el ajuste de opción del menú. O bien Presione la flecha hacia la derecha para abrir el submenú de la opción del menú. (Repita los pasos 3 y 4 para cambiar los ajustes del submenú). 5. Presione MENU hasta que se cierre el menú en pantalla. 41 APÉNDICE A USO DEL MENÚ EN PANTALLA Opciones del menú en pantalla Opción Valores Función Notas (si corresponde) Standard Define el modo de la imagen Seleccione User (Usuario) para personalizar el brillo, el contraste, la nitidez y otras opciones de Picture (Imagen). Imagen Modo de imagen User Dynamic Seleccione uno de los valores de esta opción para definir el brillo (set brightness), contraste (contrast), nitidez (sharpness) y otras opciones de Picture (Imagen) a sus valores predeterminados. Brillo 0–100 Define el brillo general de la imagen y del fondo Solo puede modificar esta opción si selecciona User (Usuario) en Picture Mode (Modo de imagen) . Contraste 0–100 Define la diferencia de brillo entre las partes más oscuras y más claras de la imagen. Solo puede modificar esta opción si selecciona User (Usuario) en Picture Mode (Modo de imagen) . Nivel de negro 0–100 Define el nivel de brillo en las partes oscuras de la imagen Solo puede modificar esta opción si selecciona User (Usuario) en Picture Mode (Modo de imagen) . Color 0–100 Define la profundidad de color de la imagen Solo puede modificar esta opción si selecciona User (Usuario) en Picture Mode (Modo de imagen) . Nitidez 0–100 Define la nitidez de la imagen Solo puede modificar esta opción si selecciona User (Usuario) en Picture Mode (Modo de imagen) . Normal Define la temperatura de color Seleccione User (Usuario) para personalizar la cantidad de rojo, verde y azul de la imagen. Temperatura de color Warm User Seleccione uno de los demás valores de esta opción para definir la cantidad de rojo, verde y azul de la imagen en los valores predeterminados. Cool 42 Red (rojo) 0–100 Define la cantidad de rojo de la imagen Solo puede modificar esta opción si selecciona User (Usuario) en Color Temperature (Temperatura de color) . Verde 0–100 Define la cantidad de verde de la imagen Solo puede modificar esta opción si selecciona User (Usuario) en Color Temperature (Temperatura de color) . Blue (azul) 0–100 Define la cantidad de azul de la imagen Solo puede modificar esta opción si selecciona User (Usuario) en Color Temperature (Temperatura de color) . APÉNDICE A USO DEL MENÚ EN PANTALLA Opción Modo Película Valores Función Off Establece el brillo, contraste, nivel de negro, color y nitidez a la hora de ver películas Low Middle Notas (si corresponde) High [N/A] Restablece todas las opciones del menú Picture (Imagen) a sus valores predeterminados. Agudos L50–R50 Define el sonido de alta frecuencia Graves L50–R50 Define el sonido de baja frecuencia 120 Hz 0–100 Define la ecualización del sonido en 120 Hz 500 Hz 0–100 Define la ecualización del sonido en 500 Hz 1,2 kHz 0–100 Define la ecualización del sonido en 1,5 kHz 7,5 kHz 0–100 Define la ecualización del sonido en 7,5 kHz 12 kHz 0–100 Define la ecualización del sonido en 12 kHz Balance L50–R50 Equilibra el volumen a la izquierda y la derecha Entrada de audio [Depende de la entrada de vídeo actual] Define la entrada de audio Restablecer imagen Sonido Modo de sonido EQ Si la entrada de vídeo actual es HDMI, los valores disponibles serán HDMI y USB. Si la entrada de vídeo actual es OPS/HDMI2, los valores disponibles serán OPS Digital y USB. [N/A] Restablece todas las opciones del menú Sound (Sonido) en sus valores predeterminados. Idioma [Languages] Define el idioma del menú en pantalla Apagar OSD Off Define el tiempo de inactividad antes de que se apague el menú en pantalla Restablecer sonido OSD 5 seconds 10 seconds 15 seconds Restablecer OSD 43 [N/A] Restablece todas las opciones del menú OSD en sus valores predeterminados. APÉNDICE A USO DEL MENÚ EN PANTALLA Opción Valores Función Notas (si corresponde) Power Save (ahorro de energía) On Activa o desactiva el modo Ahorro de energía Cuando el modo Ahorro de energía esté habilitado y no haya ninguna entrada de vídeo, la tableta de captura mostrará No Signal durante 25 segundos antes de apagarse. ID del monitor 1–100 Especifica una Id. exclusiva para la tableta de captura Control del PCF On Activa o desactiva el panel de control frontal Configuración Off Off Proximidad On Off Activa o desactiva la detección de presencia Tiempo de reactivación 1 min–10 min Define cuánto tiempo espera la tableta de captura antes de volver a detectar movimiento Apagado automático 15 min– 240 min Define cuánto tiempo espera la tableta de captura antes de apagarse On Activa o desactiva la detección de entrada de vídeo Detec. entr. vídeo Off Restablecer Lync® Room [N/A] Restablece las opciones de todos los menús a sus valores predeterminados (para SMART Room System™ para Microsoft® Lync) Restablecer configuración [N/A] Restablece los ajustes de configuración a sus valores predeterminados Restablecimiento de la conf. predeterminada de fábrica [N/A] Restablece las opciones en todos los menús a sus valores predeterminados Número de modelo [N/A] Muestra el número de modelo de la tableta de captura Número de serie [N/A] Muestra el número de serie de la tableta de captura Versión del firmware del contador [N/A] Muestra la versión del firmware escalar de la tableta de captura Versión del firmware táctil [N/A] Muestra la versión del firmware táctil de la tableta de captura Información de OPS [N/A] Muestra si está instalado el AM30 Acerca de 44 Con la detección de entrada de vídeo, la tableta de captura muestra la entrada de vídeo predeterminada (OPS/MHDI2) cuando no hay ningún ordenador ni otro dispositivo conectado. Apéndice B Cumplimiento de requisitos ambientales del hardware SMART Technologies apoya los esfuerzos internacionales para asegurar que los equipos electrónicos se fabriquen, vendan y desechen de forma segura y sin perjuicio para el medio ambiente. Desecho de equipos eléctricos y electrónicos (WEEE, en inglés) Los equipos eléctricos y electrónicos y las pilas pueden contener sustancias que pueden dañar el medio ambiente y la salud de las personas. El símbolo de la basura con una cruz encima significa que los productos deben desecharse en los medios de reciclaje correspondientes y no como desechos normales. Más información Consulte smarttech.com/compliance para obtener más información. 45 Índice A agua, 33 agudos, 43 aire acondicionado, 11, 34 alimentación, 11 altura para el montaje de la tableta de captura, 11 AM30, 6 Á ángulo (montaje), 10 aplicación, Véase: Aplicación SMART kapp aplicación de SMART kapp iniciar por primera vez, 16 instalación, 16 visualizar notas en, 18 Aplicación de SMART kapp conectarse a la tableta de captura, 16 aplicación SMART kapp compartir notas con, 19 requisitos para, 14 Aplicación SMART kapp acerca de, 7 desconectarse, 25 áreas hundidas, 11 aspiradoras, 34 audio configurar, 43 controlar volumen, 4 silenciar, 4 B bajos, 43 balance, audio, 43 base de conocimientos, 7 47 biblioteca, instantánea, 20 borradores acerca de, 5 uso de, 17 brillo, 42 C cámaras acerca de, 4 limpiar, 33 canal de cinta reflectante, 4, 33 Centro de asistencia técnica, 7 códigos de construcción locales, 10 códigos QR acerca de, 15 usar para conectarse, 16 condensación, 34 contraseñas, 28 contraste, 42 D desinstalación de hardware, 35 directivas WEEE, 45 dispositivos móviles conectarse a la tableta de captura, 16 requisitos para, 14 dispositivos móviles Android, 14, 19 dispositivos móviles Apple, 14, 19 dispositivos móviles iOS, 14, 19 E embalaje, 36 encendido, 13 entrenamiento, 7 escribir en la aplicación, 18 en la tableta de captura, 17 especificaciones, 7 ÍNDICE exportaciones, 22 G gestos acercar/alejar, 18 borrar, 17 desplazarse, 18 H humedad, 34 humo, 34 I Icono del indicador de Bluetooth, 39 Icono del indicador de Captura, 39 Icono del indicador de estado, 38 iconos de indicador, 38 idiomas, 43 instalación aplicación de SMART kapp, Véase: Aplicación SMART kapp hardware, Véase: instalación de hardware instalación de hardware, 32 instalación del hardware, 9 instantáneas cambiar el orden de, 22 eliminar, 24 exportar, 22 guardar, 21 visualizar, 21 instrucciones de instalación, 7 instrucciones de montaje, 9 instrucciones para el montaje en pared, Véase: instrucciones de montaje invitaciones, 19 L limpiacristales, 32 limpiar cinta reflectante, 33 pantalla, 32 48 sensor de detección de presencia, 33 ventanas de la cámara, 33 luz solar, 34 M mantenimiento, 31 marcadores, 32 marcadores permanentes, 32 menú en pantalla, 41 modo administración de energía, 38 modo DPMS, 38 modo Inactivo, 13 Modo inactivo, 38, 44 montaje vertical, 10 N nitidez, 42 nivel de negro, 42 notas escribir y borrar en la aplicación, 18 escribir y borrar en la tableta de captura, 17 uso compartido, 19 ver instantáneas de, 21 visualización en una tableta de captura SMART kapp iQ, 26 visualizar en la aplicación, 18 número de serie, 44 O ordenadores, visualizar notas en, 19 P panel de conexión, 6 panel de control del menú, 41 panel de control frontal, 4 paneles de control frontal, Véase: panel de control frontal menú, Véase: panel de control del menú pantalla de bienvenida, 13 ÍNDICE pilas, 45 piloto, 37 plataforma de montaje VESA, 10 polvo, 11, 33-34 Q U ubicación del montaje de la tableta de captura, 11 uso compartido, 19 V químicos, 33 R relación de aspecto, 3 requisitos para el hardware, 9 para la aplicación de SMART kapp, 14 restablecer, 31 restablecimiento de valores predeterminados, 44 rotulador negro, 5, 17 rotulador rojo, 5, 17 rotuladores acerca de, 5 escribir con, 17 mantenimiento, 34 rotuladores de borrado en seco, 32 S sensor, Véase: sensor de detección de presencia sensor de detección de presencia acerca de, 5, 13 limpiar, 33 silenciar, Véase: audio smartphones, Véase: dispositivos móviles sonido, Véase: audio soporte, 35 suscripciones plus, 27 T tabletas, Véase: dispositivos móviles teléfonos, Véase: dispositivos móviles tornillos M8, 10 transporte, 36 tutorial, 16 49 ventilación, 11, 34 vibraciones, 11 visualizador de SMART kapp, 19 volume (volumen), Véase: audio SMART TECHNOLOGIES smartkapp.com smartkapp.com/support