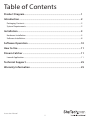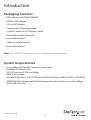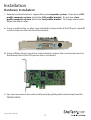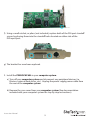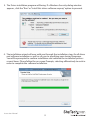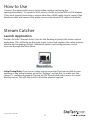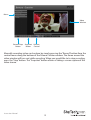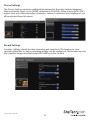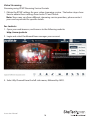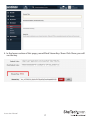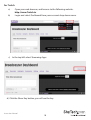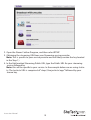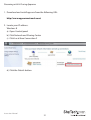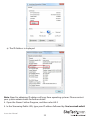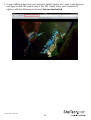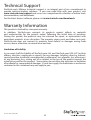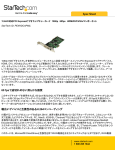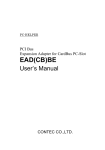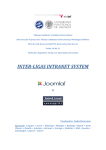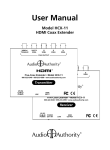Download StarTech.com High-definition PCIe capture card – HDMI VGA DVI & component – 1080P at 60 FPS
Transcript
HDMI®/DVI/VGA/Component PCIe Capture Card – 1080p/60fps PEXHDCAP60L *actual product may vary from photos DE: Bedienungsanleitung - de.startech.com FR: Guide de l'utilisateur - fr.startech.com ES: Guía del usuario - es.startech.com IT: Guida per l'uso - it.startech.com NL: Gebruiksaanwijzing - nl.startech.com PT: Guia do usuário - pt.startech.com For the most up-to-date information, please visit: www.startech.com Manual Revision: 11/28/2014 FCC Compliance Statement This equipment has been tested and found to comply with the limits for a Class B digital device, pursuant to part 15 of the FCC Rules. These limits are designed to provide reasonable protection against harmful interference in a residential installation. This equipment generates, uses and can radiate radio frequency energy and, if not installed and used in accordance with the instructions, may cause harmful interference to radio communications. However, there is no guarantee that interference will not occur in a particular installation. If this equipment does cause harmful interference to radio or television reception, which can be determined by turning the equipment off and on, the user is encouraged to try to correct the interference by one or more of the following measures: • Reorient or relocate the receiving antenna. • Increase the separation between the equipment and receiver. • Connect the equipment into an outlet on a circuit different from that to which the receiver is connected. • Consult the dealer or an experienced radio/TV technician for help. Use of Trademarks, Registered Trademarks, and other Protected Names and Symbols This manual may make reference to trademarks, registered trademarks, and other protected names and/or symbols of third-party companies not related in any way to StarTech.com. Where they occur these references are for illustrative purposes only and do not represent an endorsement of a product or service by StarTech.com, or an endorsement of the product(s) to which this manual applies by the third-party company in question. Regardless of any direct acknowledgement elsewhere in the body of this document, StarTech.com hereby acknowledges that all trademarks, registered trademarks, service marks, and other protected names and/or symbols contained in this manual and related documents are the property of their respective holders. Instruction Manual Table of Contents Product Diagram.....................................................................................1 Introduction.............................................................................................2 Packaging Contents.................................................................................................................................. 2 System Requirements............................................................................................................................... 2 Installation...............................................................................................3 Hardware Installation............................................................................................................................... 3 Software Installation................................................................................................................................. 8 Software Operation................................................................................10 How to Use...............................................................................................11 Stream Catcher........................................................................................11 Launch Application................................................................................................................................... 11 Technical Support...................................................................................25 Warranty Information.............................................................................25 Instruction Manual i Product Diagram DVI input-port A/V breakout cable input-port (For component, S-Video, and composite video input + RCA audio input) Instruction Manual 1 Introduction Packaging Contents • PCIe capture card (PEXHDCAP60L) • HDMI to DVI adapter • VGA to DVI adapter • Component A/V breakout cable • S-video/Composite A/V breakout cable • Full-profile bracket (Attached) • Low-profile bracket • Software installation disc • Instruction manual Note: The USB3HDCAP product will not record digitally encrypted content. System Requirements • Low-profile or full-profile Computer system with: Available PCI-Express slot CPU: i3 Dual core 2.8GHz or higher RAM: 2GB or higher Microsoft® Windows® 2000/XP/Server 2003/Vista/Server 2008 R2/7/8/8.1 (32/64-bit) • HDMI/DVI/VGA/Component/S-Video/Composite audio/video source with cabling (DVD, DVR, VCR, Etc.) Instruction Manual 2 Installation Hardware Installation 1. Determine which bracket is required for your computer system. If you have a full- profile computer system, attach the Full-profile bracket. If you have a low- profile computer system attach the Low-profile bracket. To change the bracket follow the below steps: a) Using a small ratchet, or pliers (not included), remove both of the DVI-port standoff screws located on the outside of the bracket. b) Using a Philips head screw driver (not included), remove the screw located next to the internal side of the DVI-port on the circuit board. c) You can now remove the undesired bracket by pulling the bracket away from the PEXHDCAP60L. Instruction Manual 3 d) Line up your desired bracket so that the DVI input-port, and the A/V breakout cable input-port align with the port holes. Also ensure the screw hole is aligned with the underside of the PEXHDCAP60L. e) Using a Philips head screw driver (not included), replace the screw located next to the internal side of the DVI input-port on the circuit board. Instruction Manual 4 f ) Using a small ratchet, or pliers (not included), replace both of the DVI-port standoff screws by placing them into the standoff holes located on either side of the DVI input-port. g) The bracket has now been replaced. 2. Install the PEXHDCAP60L in your computer system. a)Turn off your computer system and disconnect any peripheral devices (i.e. Printers, external hard drives, etc.). Unplug the power supply power cable from the rear of the computer system. b)Remove the case cover from your computer system (See documentation included with your computer system for step by step instructions). Instruction Manual 5 c) Locate an open PCI-Express slot and if necessary remove the metal cover plate on the rear of your computer case (See documentation included with your computer system for step by step instructions). Note: The PEXHDCAP60L will work in a PCI-Express slot with additional lanes (i.e. x4, x8 or x16 slots) d)Gently insert the card into the open PCI-Express slot and fasten the bracket to the rear of the case. e)Place the case cover back onto the computer system. f ) Reconnect any peripheral devices, as well as the computer system power supply. 3. Using the required cabling (not included), connect your desired audio/video source device to the PEXHDCAP60L. a. If your audio/video source device is Component or S-Video/composite use the included corresponding Component A/V breakout cable or S-Video/ composite A/V breakout cable to connect your Audio/Video source cabling to the A/V breakout cable input-port on the PEXHDCAP60L. Component A/V breakout cable Instruction Manual S-Video/composite A/V breakout cable 6 b. If your video source device is DVI, connect your video source cabling directly to the DVI input-port on the PEXHDCAP60L. DVI c. If your video source device is VGA or DVI, use the corresponding included HDMI to DVI adapter or VGA to DVI adapter to connect your audio/video source cabling to the DVI input-port on the PEXHDCAP60L. HDMI OR VGA d. (Optional) If you would like to capture a 2-channel RCA audio source along with your video source, connect your RCA audio source cabling to A/V breakout cable input-port using the S-video/composite A/V breakout cable along with your desired video source cabling. Instruction Manual 7 4. Hardware installation has now been completed. You can now turn on your computer system. Software Installation Note: After the card has been installed for the first time, your computer system may display the Found New Hardware wizard upon boot. If this message is displayed click cancel. 1. Download the latest software from the StarTech.com website (recommended) or Insert the included Driver and Software installation disc into your DVD-ROM drive. 2. Locate and run the Setup(.exe) application. This file will be located in the main file directory. Note: If using the included Software installation disc, the software may begin automatically. Instruction Manual 8 3. The Driver installation program will being. If a Windows Security dialog window appears, click the “Run” or “Install this driver software anyway” option to proceed. 4. The installation wizard will now walk you through the installation steps for all drives and software installation as well as ask you to specifying your desired language. You will be prompted to confirm installation and continue the installation process several times. Please follow the on screen Prompts, selecting affirmatively to each in order to complete the software Installation. Instruction Manual 9 5. When prompted click Finish Note: You will be required to restart your computer. Software Operation 1. Upon starting Windows, if the “Found New Hardware” wizard appears on the screen, cancel/close the window and insert the included Driver CD into the computer’s CD/ DVD drive. 2. AutoPlay should automatically prompt you to run “Setup.exe”. If not, open “My Computer” and double-click on the CD/DVD drive. Double-click the “Setup.exe” icon. 3. Proceed through the Installation wizard. 4. Complete the wizard and this should automatically install all necessary driverssoftware. An icon for “StreamCatcher” should now be on the desktop. Instruction Manual 10 How to Use Connect the video/audio source to the video capture card using the appropriatecable(s). To connect a VGA source, use the included DVI to VGA adapter. If you wish toinput audio from a source other than HDMI, make sure to connect the breakout cable and connect the audio source using stereo RCA cables (red/white). Stream Catcher Launch Application Double-click the “StreamCatcher” icon on the desktop to launch the video capture application. This will bring up the main menu screen that contains the video preview window and recording controls. Additional options and configurations can be accessed through the Main Menu. Initial Setup Note: If you have a video source connected, but are not able to view anything in the video window, go to the “Settings” section first, to make sure the “device” is configured properly. If using an HDCP protected video source (i.e. retail Blu-Ray movie), this will also result in no video preview/capture. Instruction Manual 11 Menu Video Window Record/Stop Button Snapshot Volume Button Control Manually recording video can be done by simply pressing the “Record” button from the control menu along the bottom of the Stream Catcher window. The frame around the video window will turn red, while recording. When you would like to to stop recording, press the “Stop” button. The “Snapshot” button allows of taking a screen capture of the video stream. Instruction Manual 12 Snapshot Files Clicking this button will open the folder location where all of the snapshot files are saved in Windows. Record Files Clicking this button will open the folder location where all of the recorded video files are saved in Windows. Instruction Manual 13 Schedule Recording The software can be setup to start recording at a specific time and date and occur once or multiple times. Setup the schedule and click the “Add” button to save it. Multiple schedules can be maintained at the same time. To remove a schedule, simply select it from the list, and click the “Delete” button. Settings The Settings menu is broken into different sections for configuring various aspects of the software. System Settings contains configuration options for the user interface. Instruction Manual 14 Device Settings The Device Settings contains configuration options for the video capture hardware. Video and audio input source (HDMI, component, DVI/VGA), video system (NTSC/PAL), aspect ratio and video properties (sharpness, contrast, saturation, hue, brightness) can all be adjusted from this menu. Record Settings Contains settings related to video recording and snapshots. The location to save recorded video files as well as recording quality can be configured. The location to save the snapshot images and file format (JPG, BMP) are also set here. Instruction Manual 15 Video Streaming Streaming using RTMP Streaming Service Provider 1. Obtain the RTMP settings for your video streaming service. The below steps show how to obtain these settings from Justin.TV and Twitch. Note: Steps may vary from different streaming service providers, please contact your service provider for specific details. For Justin.tv 1. Open your web browser, and browse to the following website: http://www.justin.tv 2. Login and select Dashboard from manager your account. 3. Select My Channel from the left side menu, followed by INFO. Instruction Manual 16 4. In the lower section of this page, you will find Steam Key: Show Click Show, you will see the key. Instruction Manual 17 For Twitch a) Open your web browser, and browse to the following website: b) http://www.Twitch.tv Login and select Dashboard from your account drop down menu. c) In the top left select Streaming Apps. d) Click the Show Key button, you will see the key. Instruction Manual 18 2. Open the Steam Catcher Program, and then select RTMP 3. Obtaining the streaming URL from your Streaming service provider. Note: This is specific to your service provider and will likely contain the key located in the Step 1.) 4. In the field marked Streaming Public URL, type the Public URL for your streaming service followed by. Note: this will be specific to your service. In the example below we are using Justin. tv. The Justin.tv URL is comprised of “rtmp://live.justin.tv/app/” followed by your stream key. Instruction Manual 19 5. Return the screen catcher home page and click the blue record dot (pictured below). 6. The video will now be streamed to your Streaming service.v Instruction Manual 20 Streaming with HLS using Appserve 1. Download and install appserv from the following URL: http://www.appservnetwork.com/ 2. Locate your IP address. Windows 8 a) Open Control panel b) Click Network and Sharing Center c) Click Local Area Connection 2 d) Click the Details button Instruction Manual 21 e) The IP Address is displayed. Note: Steps for obtaining IP address will vary from operating systems. Please contact your system administrator for further details. 4. Open the Steam Catcher Program, and then select HLS 5. In the Streaming Public URL, type your IP address followed by: live/session0.m3u8 Instruction Manual 22 6. Return the screen catcher home page and click the blue record dot (pictured below). Instruction Manual 23 7. Using a different device on your network (Tablet, laptop, etc.) open a web browser and type the full URL used in step 5. The URL is built using your computer IP address with the following at the end: live/session0.m3u8 Instruction Manual 24 Technical Support StarTech.com’s lifetime technical support is an integral part of our commitment to provide industry-leading solutions. If you ever need help with your product, visit www.startech.com/support and access our comprehensive selection of online tools, documentation, and downloads. For the latest drivers/software, please visit www.startech.com/downloads Warranty Information This product is backed by a two year warranty. In addition, StarTech.com warrants its products against defects in materials and workmanship for the periods noted, following the initial date of purchase. During this period, the products may be returned for repair, or replacement with equivalent products at our discretion. The warranty covers parts and labor costs only. StarTech.com does not warrant its products from defects or damages arising from misuse, abuse, alteration, or normal wear and tear. Limitation of Liability In no event shall the liability of StarTech.com Ltd. and StarTech.com USA LLP (or their officers, directors, employees or agents) for any damages (whether direct or indirect, special, punitive, incidental, consequential, or otherwise), loss of profits, loss of business, or any pecuniary loss, arising out of or related to the use of the product exceed the actual price paid for the product. Some states do not allow the exclusion or limitation of incidental or consequential damages. If such laws apply, the limitations or exclusions contained in this statement may not apply to you. Instruction Manual 25 Hard-to-find made easy. At StarTech.com, that isn’t a slogan. It’s a promise. StarTech.com is your one-stop source for every connectivity part you need. From the latest technology to legacy products — and all the parts that bridge the old and new — we can help you find the parts that connect your solutions. We make it easy to locate the parts, and we quickly deliver them wherever they need to go. Just talk to one of our tech advisors or visit our website. You’ll be connected to the products you need in no time. Visit www.startech.com for complete information on all StarTech.com products and to access exclusive resources and time-saving tools. StarTech.com is an ISO 9001 Registered manufacturer of connectivity and technology parts. StarTech.com was founded in 1985 and has operations in the United States, Canada, the United Kingdom and Taiwan servicing a worldwide market.