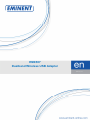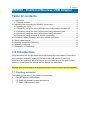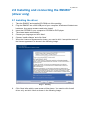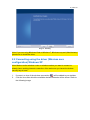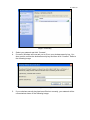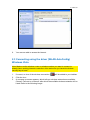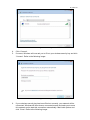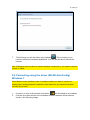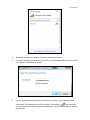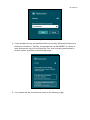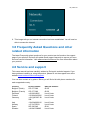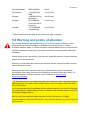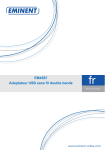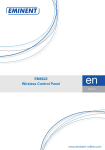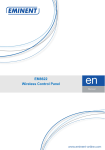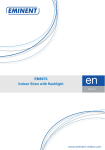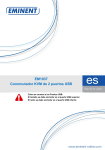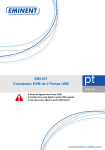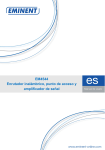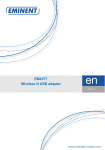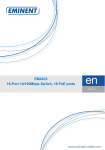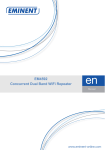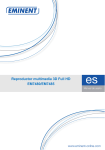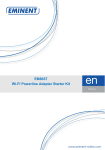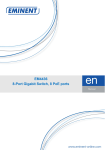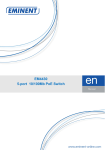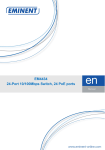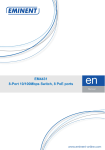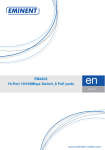Download Eminent EM4587
Transcript
EM4587 Dualband Wireless USB Adapter 2 | ENGLISH EM4587 - Dualband Wireless USB Adapter Table of contents 1.0 Introduction ........................................................................................................... 2 1.1 Packing contents ............................................................................................... 2 2.0 Installing and connecting the EM4587 (driver only) ................................................ 3 2.1 Installing the driver ............................................................................................ 3 2.2 Connecting using the driver (Wireless zero configuration) Windows XP ............. 5 2.3 Connecting using the driver (WLAN AutoConfig) Windows Vista ....................... 7 2.4 Connecting using the driver (WLAN AutoConfig) Windows 7 ............................. 9 2.5 Connecting using Windows 8 (WLAN AutoConfig) ........................................... 11 3.0 Frequently Asked Questions and other related information .................................. 13 4.0 Service and support............................................................................................. 13 5.0 Warning and points of attention ........................................................................... 14 6.0 Warranty conditions ............................................................................................. 15 7.0 Declaration of Conformity .................................................................................... 16 1.0 Introduction Congratulations with the purchase of this high-quality Eminent product! This product has undergone extensive testing by Eminent’s technical experts. Should you experience any problems with this product, you are covered by a five-year Eminent warranty. Please keep this manual and the receipt in a safe place. Register your product now on www.eminent-online.com and receive product updates! 1.1 Packing contents The following parts need to be present in the packing: • EM4587 Wireless USB adapter • CD-ROM with software, wizard and manual • 1,5 meter USB extension cable 3 | ENGLISH 2.0 Installing and connecting the EM4587 (driver only) 2.1 Installing the driver 1. 2. 3. 4. 5. 6. 7. Take the EM4587 and supplied CD-ROM out of the packing. Plug the EM4587 into a free USB port of your computer. Windows will detect new hardware. Any popup screens need to be closed. Insert the CD-ROM in your computer’s CD-ROM or DVD player. The wizard starts automatically. Choose your language and click ‘Next’. Choose ‘Install software’ and click ‘Next’. When the License of Agreement is shown, you need to click ‘I accept the terms of the license agreement’ as shown in the following image: Image 1 - Installing 8. Click ‘Next’ after which a new screen will be shown. You need to click ‘Install driver only’ and click ‘Next’ as shown in the following image: 4 | ENGLISH Image 2- Installing 9. A new screen will appear with important notes. Please read these notes. Refer to the following image: Image 3 - Installing 10. Click ‘Install’ to install the driver. 11. Once the driver has been installed, click ‘Finish’ to complete the installation, as shown in the following image: 5 | ENGLISH Image 4 - Installing Note: If you are using Windows Vista or Windows 7, Windows may ask (Administrator) permission to install the driver. 2.2 Connecting using the driver (Wireless zero configuration) Windows XP Note: Make sure the wireless router or wireless modem you want to connect to already has a working internet connection. Also make sure you have the wireless security key at hand. 1. 2. If correct, an icon of the wireless connection ( ) will be added to your taskbar. Click the icon after which the available wireless networks will be shown. Refer to the following image: 6 | ENGLISH Image 5 - Connecting 3. 4. Select your network and click ‘Connect’. If correct, Windows will now ask you to fill out your wireless security key. You also need to confirm the wireless security key and then click ‘Connect’. Refer to the following image: Image 6 - Connecting 5. If your wireless security key has been filled out correctly, your network will be connected as shown in the following image: 7 | ENGLISH Image 7 - Connecting 6. You are now able to access the internet. 2.3 Connecting using the driver (WLAN AutoConfig) Windows Vista Note: Make sure the wireless router or wireless modem you want to connect to already has a working internet connection. Also make sure you have the wireless security key at hand. 1. 2. 3. If correct, an icon of the wireless connection ( ) will be added to your taskbar. Click the icon. A new pop up screen appears, which tells you wireless networks are available. Choose ‘Connect to a network’ after which the available wireless networks will be listed. Refer to the following image: 8 | ENGLISH Image 8 – Connecting 4. 5. Click ‘Connect’. If correct, Windows will now ask you to fill out your wireless security key and click ‘Connect’. Refer to the following image: Image 9 - Connecting 6. If your wireless security key has been filled out correctly, your network will be connected. Windows will then show a connected screen and asks you to save this network and to start this connection automatically. Mark both options and click ‘Close’. Refer to the following image: 9 | ENGLISH Image 10 - Connecting 7. The following icon will be visible in the taskbar: . This icon tells you an internet connection has been established. You will now be able to access the internet. Hint: If Windows ask a location to add the wireless connection to, you need to choose ‘Home’ or ‘Work’. 2.4 Connecting using the driver (WLAN AutoConfig) Windows 7 Note: Make sure the wireless router or wireless modem you want to connect to already has a working internet connection. Also make sure you have the wireless security key at hand. 1. 2. If correct, an icon of the wireless connection ( ) will be added to your taskbar. Click the icon after which a list of available wireless networks will be listed as shown in the following image: 10 | ENGLISH Image 11 - Connecting 3. 4. Select the network you want to connect to and click ‘Connect’. If correct, Windows will now ask you to fill out your wireless security key and click ‘OK’. Refer to the following image: Image 12 - Connecting 5. If your wireless security key has been filled out correctly, your network will be connected. The following icon will be visible in the taskbar: . This icons tells you an internet connection has been established. You will now be able to access the internet. 11 | ENGLISH Hint: If Windows ask a location to add the wireless connection to, you need to choose ‘Home’ or ‘Work’. 2.5 Connecting using Windows 8 (WLAN AutoConfig) 1. 2. If correct, an icon of the wireless connection ( ) will be added to your taskbar. Click the icon after which a list of available wireless networks will be listed as shown in the following image: Image 13 – Connecting 6. Select the network you want to connect to and click ‘Connect’ as shown in the following image: Image 14 - Connecting 3. If correct, Windows will now ask you to fill out your wireless security key and click ‘Next’. Refer to the following image: 12 | ENGLISH Image 15 - Connecting 4. If your wireless security key has been filled out correctly, Windows will ask you to share your connection. Typically, most people will use the EM4587 in a home or work environment, so you can choose the ‘Yes, turn on sharing and connect to devices’ option, as shown in the following image: Image 16 - Connecting 5. Your network will be connected, as shown in the following image: 13 | ENGLISH Image 17 - Connecting 6. This image tells you an internet connection has been established. You will now be able to access the internet. 3.0 Frequently Asked Questions and other related information The latest Frequently asked questions for your product can be found on the support page of your product. Eminent will update these pages frequently to assure you have the most recent information. Visit www.eminent-online.com for more information about your product. 4.0 Service and support This users manual has been carefully written by Eminent’s technical experts. If you have problems installing or using the product, please fill out the support form at the website www.eminent-online.com/support. You can also contact us by phone. Below you will find a list with phone numbers for each supported country. Country Belgium (Dutch) Belgium (French) Denmark Finland Germany Italy Norway Spain Sweden Phone number 070 277 286 070 277 286 +45 69918565 +35 8942415826 +49 (0)30 887 89 298 +39 0240042016 +47 21075033 807 080 042 +46 840 309985 Rate per minute* €0.30 €0.30 Local Costs Local Costs Local Costs Local Costs Local Costs €0.41 Local Costs 14 | ENGLISH The Netherlands UK (London) Hungary Hungary Hungary 0900-3646368 +44 (0)203 318 9998 1-4088902 (From Budapest) 06-1-4088902 (From the rest of Hungary) +36 1-4088902 (International) €0.45 Local Costs Local Costs Local Costs Local Costs * Rates mentioned in this table do not include cell phone charges. 5.0 Warning and points of attention Due to laws, directives and regulations set out by the European parliament, some (wireless) devices could be subject to limitations concerning its use in certain European member states. In certain European member states the use of such devices could be prohibited. Contact your (local) government for more information about this limitations. Always follow up the instructions in the manual*, especially where it concerns devices which need to be assembled. Warning: In most cases this concerns an electronic device. Wrong/improper use may lead to (severe) injuries! Repairing of the device should be done by qualified Eminent staff. The warranty immediately voids when products have undergone self repair and/or by misuse. For extended warranty conditions, please visit our website at www.eminentonline.com/warranty. *Tip: Eminent manuals are written with great care. However, due to new technological developments it can happen that a printed manual does not longer contain the most recent information. If you are experiencing any problems with the printed manual or you can not find what you are looking for, please always check our website www.eminent-online.com first for the newest updated manual. Also, you will find frequently asked questions in the FAQ section. It is highly recommended to consult the FAQ section. Very often the answer to your questions will be found here. 15 | ENGLISH 6.0 Warranty conditions The five-year Eminent warranty applies to all Eminent products, unless mentioned otherwise before or during the moment of purchase. After buying a second-hand Eminent product the remaining period of warranty is measured from the moment of purchase by the product’s initial owner. Eminent warranty applies to all Eminent products and parts, indissolubly connected or mounted to the product it concerns. Power supply adapters, batteries, antennas and all other products not directly integrated in or connected to the main product or products of which, without reasonable doubt, can be assumed that wear and tear during use will show a different pattern than the main product, are not covered by the Eminent warranty. Products are not covered by the Eminent warranty when exposed to incorrect/improper use, external influences or when opening the service parts of the product by parties other than Eminent. Eminent may use refurbished materials for repair or replacement of your defective product. Eminent cannot be held responsible for changes in network settings by internet providers. We cannot guarantee that the Eminent networking product will keep working when settings are changed by the internet providers. Eminent cannot guarantee the working of web services, apps and other third party content that is available through Eminent products. Eminent products with an internal hard disk have a limited warranty period of two years on the hard disk. Eminent could not be held responsible for any data lost. Please make sure that if the product stores data on a hard drive or other memory source, you will make a copy before you return the product for repair. When my product gets defective Should you encounter a product rendered defective for reasons other than described above: Please contact your point of purchase for taking care of your defective product. 16 | ENGLISH 7.0 Declaration of Conformity Application of Council Directives: Manufacturer’s Name: Eminent Type of Equipment: Wireless Network Card Equipment Class: Commercial, Light Industrial, Consumer PRODUCTNUMBER: EM4587 Dualband Wireless USB Adapter Conforms to the following standards: EN 60950-1:2006+A11:2009+A1:2010+A12:2011 EN62311:2008 EN 301 489-1 V1.9.2: 2011-09 EN 301 489-17 V2.2.1: 2012-09 EN 300 328 V1.7.1: 2006-10 EN 301 893 V1.7.1: 2012-06 Manufactured from: 12-13-2013 I, the undersigned, hereby declare that the equipment Conforms with the essential requirements and other relevant requirements of the R&TTE Directive (1999/5/EC) and to the above standards. Place: Date: Name: Barneveld, The Netherlands 12-13-2013 Marc Pannebakker Signature: EM4587-UK | 12-2013