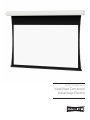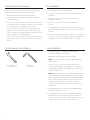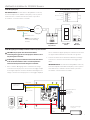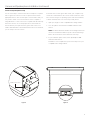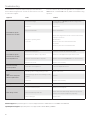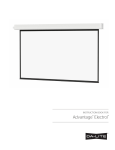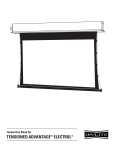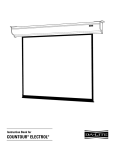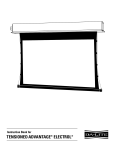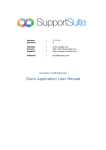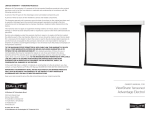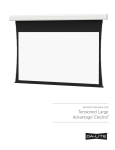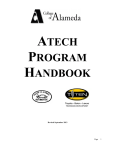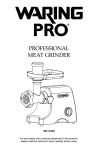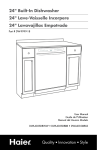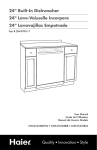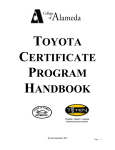Download Da-Lite 24727LSR projection screen
Transcript
INSTRUCTION BOOK FOR ViewShare Tensioned Advantage Electrol Important Safety Instructions Pre-Installation When using your video equipment, basic safety precautions should always be followed, including the following: 1. Carefully unpack case from shipping carton. 1.Read and understand all instructions before using. 2. Set aside the Installation Kit. Items inside will be used during installation. 2.Position the cord so that it will not be tripped over, pulled, or contact hot surfaces. 3. Make sure to recheck measurement of case for proper installation clearance. 3. If an extension cord is necessary, a cord with a current rating at least equal to that of the appliance should be used. Cords rated for less amperage than the appliance may overheat. 4. Remove any protective foam covering the outside of the case. 4. To reduce the risk of electric shock, do not disassemble this appliance. Contact an authorized service dealer when repair work is required. Incorrect reassembly can cause electric shock when the appliance is used subsequently. 5. The use of an accessory attachment not recommended by the manufacturer may cause a risk of fire, electric shock, or injury to persons. Tools Required for Installation 5. For shipping purposes, foam is also inserted between the roller brackets and endcaps (Figure 1). Remove these foam blocks from the ends. 6. Remove the hanger brackets from the top of the case using a 1/2” wrench. Do not discard the hardware; it will be used during case installation to re-attach the hanger brackets for mounting. Case Installation 1. Hang case and attach to support structure with bolts. See Suggested Methods of Installation. 2. Tighten bolts until trim flange is flush with ceiling. NOTE: For proper operation, screen assembly must be level after installation. 1/2“ Open Wrench or Socket Driver 1/8” Hex Key (included) 3. Remove 2 screws to open junction box. Install electrical connections that apply to your unit. Make sure to review the wiring diagram for proper hook up. Replace junction box cover and secure with 2 screws. NOTE: Must be installed in accordance with the requirements of the Local Building Codes, the Canadian Electrical Code (CEC), CAN/CSA C22.1 and the National Electric Code (NEC), NFPA 70. If your case was ordered in advance of the screen and roller assembly, your installation is now complete. Continue to step 4 if your Tensioned Advantage Electrol was ordered as a complete unit. 4. Use supplied 1/8" hex key to remove silver shipping brackets attached to slat and screen case. 5. Test installation by running screen up and down a few times. Be prepared to stop screen should any objects obstruct the movement of the screen. To prevent damage to the motor, the standard duty cycle is 1 minute on and 3 minutes off. 2 Suggested Methods of Installation Method 1 6 1/16" 6 7/16" 7 3/4" Variable Position Mounting Bracket 8" Audience Side Motor End 6 1/16" 3/8" Threaded Rod (Not Included) Attached To Mounting Bracket Electrical Junction Box 6 3/8" Self-Trimming Flange Finished Ceiling 7 3/4" Method 2 3/8" Threaded Rod (Not Supplied) Hanger Bracket 3 7/16" 7 7/16" 6 7/16" 7 3/4" 3 Screen Adjustment for 120V Screens If your Tensioned Advantage Electrol was ordered as a complete unit, the up and down limits were pre-set by Da-Lite. If your screen and roller assembly was ordered separately from the case, or if general adjustment is needed, please follow the steps below and refer to the 120V Wiring Diagram 1. Locate the wall switch and remove the cover plate from the wall switch and remove the switch from the junction box. 2. Locate the two tactile buttons on the back of the switch. They are black round buttons on silver plates. See 120V Wiring Diagram. 3. To adjust the down limit switch, press and hold the down tactile button until the LED on the back of the switch turns solid red. This will put the motor in limit set mode. Turn the wall switch over and use the down button on the front of the switch. Press and hold the down button until the desired down position is reached. If you travel too far down, press the up button to move the screen upward. If you press and let go of either the up or down buttons, the motor will do a small jog in that direction for fine adjustment of the screen. Once the desired position is reached, turn the switch over; press and hold the down tactile button until the LED on back of switch blinks red twice. The down limit is now set. CAUTION: Do not adjust for more drop than what was ordered. At least 1–1/2 wraps of fabric must remain on the roller. This screen comes standard with 12" black at the top. ATTENTION! N'effectuez pas de réglage pour obtenir un déroulement supérieur à celui commandé. Au moins 1 à 1/2 tour de toile doit être maintenu sur le cylindre. Ce écran est doté de série d'une bande noire supérieure de 30,5 cm (12 po). will turn off, the motor will return to run mode and no changes will be saved. If this occurs, return to step 3 for down limit adjustment or step 4 for up limit adjustment. 4. To adjust the up limit switch, press and hold the up tactile button until the LED on the back of the switch turns solid green. This will put the motor in limit set mode. Turn the wall switch over and use the up button on the front of the switch. Press and hold the up button until the desired up position is reached. If you travel too far up, press the down button to move the screen downward. If you press and let go of either the up or down buttons, the motor will do a small jog in that direction for fine adjustment of the screen. Once the desired position is reached, turn the switch over; press and hold the up tactile button until the LED on back of switch blinks green twice. The up limit is now set. CAUTION: Adjusting the down limit switch by more than 6” can cause the screen surface to lose proper tensioning. ATTENTION! Le fait d'ajouter plus de 15 cm (6po) aux interrupteurs de fin de course peut faire perdre la bonne tension à la surface de l'écran. 5. To test the limit switch settings, press and release the up or down buttons on the switch to operate the screen. 6. Replace the switch and cover plate on the wall. NOTE: If the screen is in limit set mode and no buttons are pushed for 20 seconds, the LED on the back of the wall switch IMPORTANT NOTE: The wall switch is REQUIRED to make any limit switch adjustments, even if a third party control system is used. Therefore, it is advised to wire the switch or provide a 3-conductor connection that is accessible. Screen Adjustment for 220V/240V Screens 1. Remove the cover plate from the 3-button wall switch and remove the switch from the junction box. the desired stop position. Release the button to stop the screen. DO NOT PUSH THE STOP BUTTON. 2. Locate small 3-position switch on back of wall switch. See Figure 5 for 120V screens or Figure 8 for 220/240V screens. Caution: Adjusting the down limit switch by more than 6” can cause the screen surface to lose proper tensioning. 3. To adjust the down limit switch, slide the 3-position switch to the down position. Press and hold the down button to run the screen down to the desired stop position. Release the button to stop the screen. DO NOT PUSH THE STOP BUTTON. ATTENTION! Le fait d'ajouter plus de 15 cm (6po) aux interrupteurs de fin de course peut faire perdre la bonne tension à la surface de l'écran. CAUTION: Do not adjust for more drop than what was ordered. At least 1–1/2 wraps of fabric must remain on the roller. This screen comes standard with 12" black at the top. See the specification data sheet for details. ATTENTION! N'effectuez pas de réglage pour obtenir un déroulement supérieur à celui commandé. Au moins 1 à 1/2 tour de toile doit être maintenu sur le cylindre. Ce écran est doté de série d'une bande noire supérieure de 30,5 cm (12 po). 4. When the screen is in the desired down position, slide the 3-position switch to the off (center) position. The down limit switch is now set. 5. To adjust the up limit switch, slide the 3-position switch to the up position. Press and hold the up button to run the screen up to 4 6. When the screen is in the desired up position, slide the 3-position switch to the off (center) position. The up limit switch is now set. 7. To test limit switch setting, make sure the 3-position switch is in the off (center) position. Press and release the up or down button on the wall switch to operate the screen. 8. Replace switch and cover plate on the wall. NOTE: If stop button is pressed, the wall switch will reverse direction. To correct this, press the stop button again. This will reset the switch. You will have to re-set both the up and the down limit settings. IMPORTANT NOTE: The wall switch is REQUIRED to make any limit switch adjustments, EVEN if a third party control system is used. Therefore, it is advised to wire the switch or provide a 4-conductor connection that is accessible. Wall Switch Installation for 120V Screens 120V Wiring Diagram UP IMPORTANT NOTE: The wall switch is REQUIRED to make any limit switch adjustments, EVEN if a third party control system is used. Therefore, it is advised to wire the switch or provide a 3-conductor connection that is accessible. 3-conductor 20–24 gauge wire can be used in place of the supplied RJ-14 cable to connect the wall switch. Connect the BUS terminals on the wall switch to the corresponding BUS terminals on the splitter board. STO P DO WN Led Up Limit Tactile Button RJ-25 Inputs UP Up (Dry Contact) Down (Dry Contact) Common (Both) Bus (Bus) 5V (Bus) RJ-25 Output STOP DOW N UP P 5V COM BUS STO Bus Down Limit Tactile Button DO WN Front of Wall Switch Back of Wall Switch RJ-25 Jack RJ-45 Receptacle 5V COM BUS RJ-25 Jack (Connection to Wall Switch) 5V COM BUS Installation Video To view a video of this installation, visit http://youtu.be/t2ZQ9PVAhEg or use the QR code below. RJ-45 Jack Data Cable Power Wire White (Common) Black (Hot) Green (Ground) (Ground–Must be Connected to Building Ground) Power Input 120VAC / 60Hz RJ-14 Pin-Outs (Tab Is Facing Up) RJ-25 Pin-Outs (Tab Is Facing Up) +12V Blue Bus (RP Data) White Bus (RP Data) Yellow RQ Data Green RQ Data Green +5V Ground Red Black Supplied RJ-14 cable +5V Red Ground Black RQ Clock White RJ-45 Pin-Outs (Tab Is Facing Up) Manual 2 +12V Bus (RP Data) RQ Data +5V Ground RQ Clock Manual 1 Brown Blue Yellow Green Red Black Orange Purple Standard RJ-25 can be used in place of RJ-14 cable 5 Video Projector Interface Installation for 120V Screens (Optional) 120V Wiring Diagram with Optional Built-In Video Projector Interface CAUTION: The projector must be turned off before connecting the trigger wires to the projector. Failure to do so may damage the controller. IMPORTANT NOTE: The wall switch is REQUIRED to make any limit switch adjustments, EVEN if a third party control system is used. Therefore, it is advised to wire the switch or provide a 3-conductor connection that is accessible. ATTENTION: Le projecteur doit être éteint avant de brancher les fils de déclenchement à celui-ci. Tout manquement à cette instruction pourrait endommager le contrôleur. 3-conductor 20–24 gauge wire can be used in place of the supplied RJ-14 cable to connect the wall switch. Connect the BUS terminals on the wall switch to the corresponding BUS terminals on the splitter board. Use 2-conductor 20–24 gauge wire to extend the low voltage connection from the projector’s 5 or 12-volt screen trigger output to the length required to reach the VPI. When extending the low voltage connection from the projector’s screen trigger output polarity does not matter. The red and black wires from the VPI are interchangeable. UP STO P DO WN Led Up Limit Tactile Button RJ-25 Inputs UP Up (Dry Contact) Down (Dry Contact) Common (Both) Bus (Bus) 5V (Bus) RJ-25 Output STOP DOW N UP 5V COM BUS STO P Down Limit Tactile Button Bus DO WN Front of Wall Switch Back of Wall Switch RJ-25 Jack RJ-45 Receptacle 5V COM BUS RJ-25 Jack (Connection to Wall Switch) 5V COM BUS VPI Trigger Module RJ-45 Jack Data Cable Power Wire Black Red White (Common) Black (Hot) Green (Ground) (Ground–Must be Connected to Building Ground) Power Input 120VAC / 60Hz 5/12 Volt Screen Trigger on Projector 6 Wall Switch Installation for 220/240V Screens 240V Wiring Diagram ILT RJ-9 Pin-Outs (Tab Is Facing Up) IMPORTANT NOTE: The wall switch is REQUIRED to make any limit switch adjustments, EVEN if a third party control system is used. Therefore, it is advised to wire the switch or provide a 4-conductor connection that is accessible. IR or Up Black Ground Common Red +5V Green Data or Down White Blue (Common) Power Input 240VAC / 50Hz Brown (Hot) Motor RJ9 RJ9 UP UP DN Green GND +5V STOP Green UP +5V COM DN Ground to Case NOTE: Ground–Must be Connected to Building Ground Splitter Dry Contacts DOWN 3-POSITION SWITCH RJ9 Front of Wall Switch Back of Wall Switch 240V Wiring Diagram with Optional Built-in Video Projector Interface CAUTION: The projector must be turned off before connecting the trigger wires to the projector. Failure to do so may damage the controller. ATTENTION: Le projecteur doit être éteint avant de brancher les fils de déclenchement à celui-ci. Tout manquement à cette instruction pourrait endommager le contrôleur. 1. Use 2-conductor 20-24 gauge wire to extend the low voltage connection from the projector’s 5 or 12-volt screen trigger output to the length required to reach the VPI. When extending the low voltage connection from the projector’s screen trigger output, be sure to maintain the proper polarity. The red wire from the VPI is the “signal” and the black wire from the VPI is the “ground”. 2. Connect the wires from the VPI that are labeled “Low Voltage Connection” to the end of the extended screen trigger wires above. IMPORTANT NOTE: The wall switch is REQUIRED to make any limit switch adjustments, EVEN if a third party control system is used. Therefore, it is advised to wire the switch or provide a 4-conductor connection that is accessible. Brown (Hot) 240VAC/ 50Hz Power Source Green/Yellow (Ground) Green/Yellow (Ground) Brown (Down) Blue (Common) Black (Up) Blue (Common) White Red Front of Wall Switch Back of Wall Switch Black 5/12 Volt Screen Trigger on Projector Black Red 7 Camera and Speakerphone Installation The following components are necessary for camera and speakerphone installation. Included: • Local CAT5 to USB Extender with Power Supply • 6’ USB Cable • USB Speakerphone • Powered USB Hub You also will need enough CAT5 or CAT5e network cable to run from the ViewShare Advantage to the Local CAT5 to USB Extender. THE CAT5 CABLE IS NOT PROVIDED. The length of the CAT5 cable cannot exceed 200 feet. For computer system requirements, specifications and troubleshooting, see the separate camera instruction located in the Installation Kit and the Speakerphone instruction located inside the Speakerphone box. Additionally, links to online assistance for each device are located in the Troubleshooting section of this instruction book. Connections (see wiring diagram below) 1. Plug your CAT5 cable into connection port located on the left end of the ViewShare Advantage (Figure 1). 2. Connect your CAT5 cable to the Local CAT5 to USB Extender, which should be located near your computer. Connect the Local CAT5 to USB Extender power supply at this time. NOTE: The CAT5 cable should only be connected between the ViewShare Advantage and the Local CAT5 to USB Extender. Do not connect to a server or network. 3. Lower the ViewShare Advantage screen and note the camera location in the center of the slat bar (Figure 2). 4. Use the 6’ USB Cable to connect the Local CAT5 to USB Extender to the USB Hub. 5. Connect the Speakerphone to the Powered USB Hub. 6. Connect the USB Hub to your computer. Connect the USB Hub power supply at this time. NOTE: The computer may recognize the USB Hub as a new component but It does not require any additional drivers. The USB Hub does not need to be used if your computer has two open USB ports. Laptop CAT5 Connection To Screen 120 Volt Power Video Cable to Projector Powered USB Hub 6' USB Cable Local CAT5 to USB Extender USB Cables USB Speakerphone 120 Volt Power 8 Camera and Speakerphone Installation (continued) Camera and Speakerphone Setup You are now ready to run the initial camera setup. The computer will recognize the camera as a new component and load the appropriate drivers. This can take up to several minutes and you may need to follow on-screen instructions. If the computer is using Windows 7 or later version, the computer will automatically detect the camera, choose the proper drivers, and install the drivers without your input. Once the green LED on the Local CAT5 to USB Extender is illuminated and the drivers are installed, you are ready to use the camera. If the LED does not turn green after install, your computer may need to be restarted before the camera can be used. This could be a result of the type of operating system and other hardware/ software installed, and is not necessarily a faulty device. 1. Open Lync, Skype or other compatible video calling software. 2. Go to the options menu and select “C930e” under the video devices. NOTE: The Da-Lite bowtie around the camera will glow when the camera is selected. If the window says "No camera detected", go back to the Connections section and check each step. 3. In your software’s options menu, select “Speakerphone 410” under the audio devices. Installation is now complete and you are now ready to use your compatible video calling software. CAT5 Connection Figure 1 Figure 2 9 Troubleshooting Visit www.da-lite.com/products/tutorials.php to find installation and troubleshooting tutorials. You will also find a link to Live Chat for interactive support. Symptom You can contact us by email at [email protected] or by phone at 800.622.3737 or 574.267.8101 with any additional troubleshooting questions. Cause Solution Incorrect line voltage. Verify 115-125V (or 220-240V). If insufficient voltage, rewire incoming electric line. Blown fuse. Replace fuse. Tripped circuit breaker. Reset circuit breaker. creen will not operate S and motor does not hum. Check above. Tighten all loose wire connections. Correct any improper connections. No power to operating switch or junction. Down Position Check for power across black and white leads. Up Position Check for power across red and white leads. Thermal overload tripped. Let motor cool down for 15 minutes. Try again. Screen will not operate and motor does not hum. Broken wire in the “down” or “up” position. Check for continuity. Cut off old splice and reconnect. Power at junction box. Defective motor, limit switch or capacitor. Replace motor assembly. NOTE: Motor is a sealed assembly. Capacitor burned out. Replace motor assembly. Limit switch out of adjustment. See Screen Adjustment section. Squeaking, rubber end plug rubbing on motor. Center roller in case. rinding. Foreign object in screen rubbing on roller G or fabric. Remove. Gear noise. Replace motor assembly. Defective brake. Replace motor assembly. Screen not installed properly. Check for level and plumb. Fabric has backed up inside case. djust “down” limit switch slowly until roller is exposed and A wrinkle comes out, then readjust for proper drop. Fabric is damaged. Replace fabric. Screen does not stop at correct position. Noise. NOTE: Screen will operate with a low pitched hum. Coasting. Fabric hangs crooked. Camera Support: http://www.logitech.com/en-us/support/webcam-c930e-business?crid=405&osid=14&bit=64 Speakerphone Support: http://www.jabra.com/support/Jabra-SPEAK-410-MS_7410-109 10 11 LIMITED WARRANTY – VIEWSHARE PRODUCTS Milestone AV Technologies LLC warrants its Da-Lite branded ViewShare products to the original purchaser only, to be free from defects in materials and workmanship in accordance with the following warranty term: A period of five (5) years for the Advantage screen and related components; and A period of three (3) years for the ViewShare camera and related components. The foregoing warranty will commence upon the date of purchase by the original purchaser and is expressly contingent upon the products being properly operated according to Da-Lite’s instructions and not damaged due to improper handling or treatment after shipment from the factory. This warranty does not apply to equipment showing evidence of misuse, abuse or accidental damage, or which has been tampered with or repaired by a person other than authorized Da‑Lite personnel. Da-Lite’s sole obligation under this warranty shall be to repair or to replace (at Da-Lite’s option) the defective part of the merchandise. Returns for service should be made to your Da-Lite dealer. If it is necessary for the dealer to return the screen or part to Da-Lite, transportation expenses to and from Da-Lite are payable by the purchaser and Da-Lite is not responsible for damage in shipment. To protect yourself against damage or loss in transit, insure the product and prepay all transportation expenses. TO THE MAXIMUM EXTENT PERMITTED BY APPLICABLE LAW, THIS WARRANTY IS IN LIEU OF ALL OTHER WARRANTIES, EXPRESS OR IMPLIED, INCLUDING WARRANTIES AS TO FITNESS FOR USE AND MERCHANTABILITY. Any implied warranties of fitness for use, or merchantability, that may be mandated by statute or rule of law are limited to the above warranty period. This warranty gives you specific legal rights, and you may also have other rights, which vary from state-to-state. TO THE MAXIMUM EXTENT PERMITTED BY APPLICABLE LAW, NO LIABILITY IS ASSUMED FOR EXPENSES OR DAMAGES RESULTING FROM INTERRUPTION IN OPERATION OF EQUIPMENT, OR FOR INCIDENTAL, DIRECT, OR CONSEQUENTIAL DAMAGES OF ANY NATURE. In the event that there is a defect in materials or workmanship of a Da-Lite product, you may contact our Sales Partners at PO Box 137, Warsaw, IN 46581-0137, (574) 267-8101, (800) 622-3737. IMPORTANT: THIS WARRANTY SHALL NOT BE VALID AND DA-LITE BRANDED PRODUCTS SHALL NOT BE BOUND BY THIS WARRANTY IF THE PRODUCT IS NOT OPERATED IN ACCORDANCE WITH THE DA-LITE WRITTEN INSTRUCTIONS. Keep your sales receipt to prove the date of purchase and your original ownership. A Milestone AV Technologies Brand 3100 North Detroit Street Warsaw, Indiana 46582 P: 574.267.8101 or 800.622.3737 F: 574.267.7804 or 877.325.4832 E: [email protected] www.da-lite.com DL–0159 (Rev. 3) 07.14 © 2014 Milestone AV Technologies LLC. Printed in U.S.A. 24954