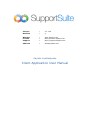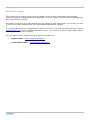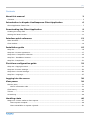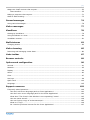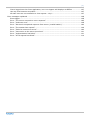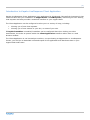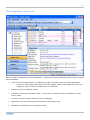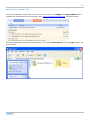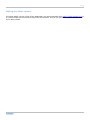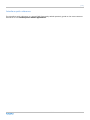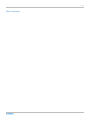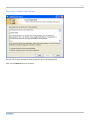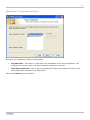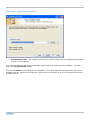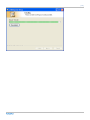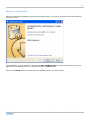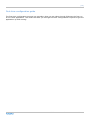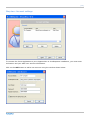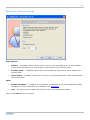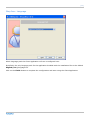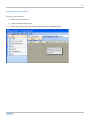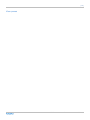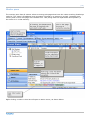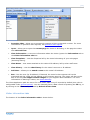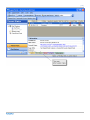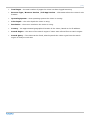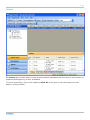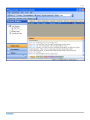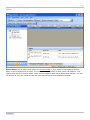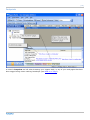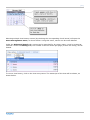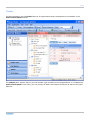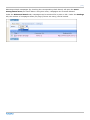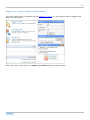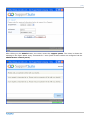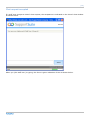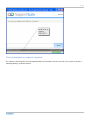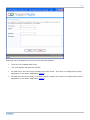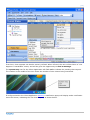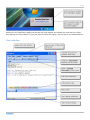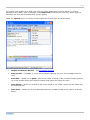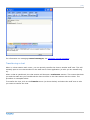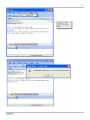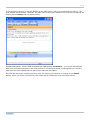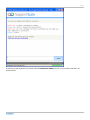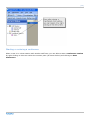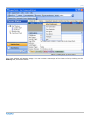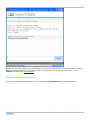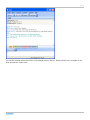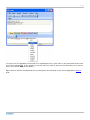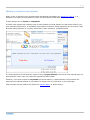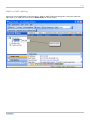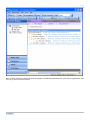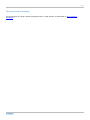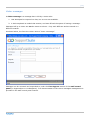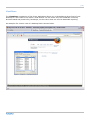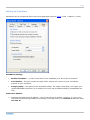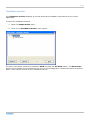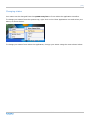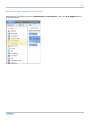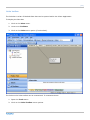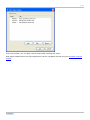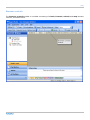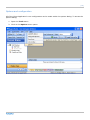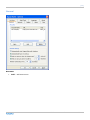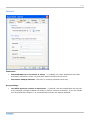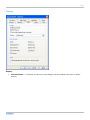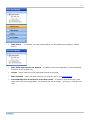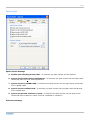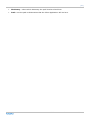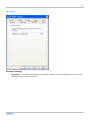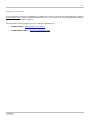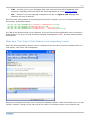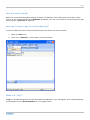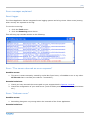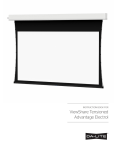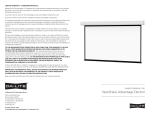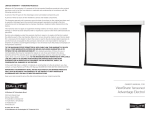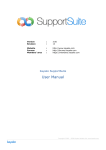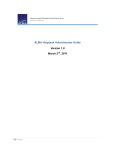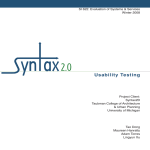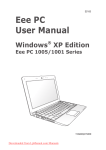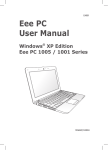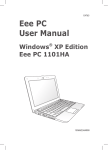Download Client Application User Manual
Transcript
Version Revision : : 3.1.1.24 4 Website Forums Support : : : www.kayako.com http://forums.kayako.com http://support.kayako.com Editorial : [email protected] Kayako LiveResponse Client Application User Manual [2] About this manual This version of the manual can be used as a guide for many other proceeding and proceeding versions of Kayako LiveResponse Client Application. However, please note that feature discrepancies may exist between versions. We publish a new and up to date manual upon the release of each stable build. For accuracy, be sure to use the manual(s) bundled with your downloaded SupportSuite package. If you would like to send in a suggestion or report any errors in this manual, please send an e-mail to [email protected] or post in the documentation forum - your input is very much appreciated. Please do not use this address for support. You can obtain further support for any of Kayako’s products via: • Support desk – www.kayako.com/support • Community forums – http://forums.kayako.com Copyright © 2001 – 2007 Kayako Infotech Ltd. www.kayako.com [3] Contents About this manual 2 Contents........................................................................................................................... 3 Introduction to Kayako LiveResponse Client Application 6 Client Application feature list ............................................................................................... 7 Downloading the Client Application 9 Locating the setup files ......................................................................................................10 Getting the latest version ...................................................................................................11 Interface quick reference 12 Main interface...................................................................................................................13 Chat window ....................................................................................................................14 Installation guide 15 Step one..........................................................................................................................16 Step two: License agreement..............................................................................................17 Step three: Component selection.........................................................................................18 Step four: Installation location ............................................................................................19 Step five: Completion ........................................................................................................21 First-time configuration guide 22 Step one: Copyright notice .................................................................................................23 Step two: Account settings .................................................................................................24 Step three: General settings ...............................................................................................26 Step four: Language..........................................................................................................27 Logging into the server 28 View panes 29 Monitor pane ....................................................................................................................30 Visitor information tabs.................................................................................................31 Chat history .....................................................................................................................40 Tickets ............................................................................................................................43 Ad tracking ......................................................................................................................44 Handling chats 46 Stage one: Visitor makes a chat request ..............................................................................47 Chat request accepted ..................................................................................................49 Chat unavailable or request rejected...............................................................................50 Copyright © 2001 – 2007 Kayako Infotech Ltd. www.kayako.com [4] Stage two: Staff receives chat request .................................................................................52 Chat interface..............................................................................................................55 Making a proactive chat request ..........................................................................................71 Staff-to-Staff chatting........................................................................................................73 Canned messages 74 Using canned messages .....................................................................................................76 Visitor messages 77 ViewShare 78 Setting up ViewShare ........................................................................................................79 Using ViewShare in a chat ..................................................................................................80 ViewShare monitor............................................................................................................81 Staff statuses 82 Changing status................................................................................................................83 Visitor banning 85 Removing and managing visitor bans ...................................................................................86 Links toolbar 87 Browser controls 89 Options and configuration 90 General ...........................................................................................................................91 Network...........................................................................................................................93 Display ............................................................................................................................94 Alerts ..............................................................................................................................96 Chat................................................................................................................................97 Hot keys ..........................................................................................................................99 Spell check .................................................................................................................... 100 Language....................................................................................................................... 102 Support resources 103 Frequently asked questions .............................................................................................. 104 How do I add a new language pack to Client Application?................................................. 104 How do I write a new language pack for the Client Application? ........................................ 104 What does “The Client's Chat Window is not responding” mean? ....................................... 105 How are notes stored? ................................................................................................ 106 How can I save a copy of a chat transcript? ................................................................... 106 What is a “Tag”? ........................................................................................................ 106 Do I need to purchase licences for the Client Application? ................................................ 107 Copyright © 2001 – 2007 Kayako Infotech Ltd. www.kayako.com [5] I have logged into the Client Application, but Live Support still displays as Offline ............... 107 How are chat histories recorded?.................................................................................. 107 All staff users are not notified to a chat request – why? ................................................... 107 Error messages explained ................................................................................................ 108 Event logger.............................................................................................................. 108 Error: “The server returned an error response” .............................................................. 108 Error: “Unknown error” ............................................................................................... 108 Error: “Received unexpected response from server (invalid header)” ................................. 109 Error: “The session has expired” .................................................................................. 109 Error: “Failed to connect to server”............................................................................... 109 Error: “Connection to the server timed out” ................................................................... 110 Error: “Authentication has failed” ................................................................................. 110 Error: “HTTP request has failed”................................................................................... 110 Copyright © 2001 – 2007 Kayako Infotech Ltd. www.kayako.com [6] Introduction to Kayako LiveResponse Client Application Kayako LiveResponse Client Application is an application for Windows® (Microsoft® Corporation) that communicates with your installation of SupportSuite or LiveResponse; monitoring for user activity, chat requests and also provides a seamless interface to your support desk. The Client Application can be configured to alert you in a variety of ways, including: • • Alerting you of new chat requests. Alerting you of new visitors to your site, or areas of your site. If Kayako InstaAlert is installed, InstaAlert can be configured that when clicking on ticket notifications, the ticket is opened within the Client Application interface rather than in a web browser window. The Client Application is not licensed per machine, one purchasing a SupportSuite or LiveResponse license, you are free to download unlimited copies of the application and distribute them to your support desk staff users. Copyright © 2001 – 2007 Kayako Infotech Ltd. www.kayako.com [7] Client Application feature list Above: Kayako LiveResponse Client Application – showing two visitors browsing areas of your support desk installation. • Users use their SupportSuite or LiveResponse login information with the Client Application. o Users can only handle and respond to chat requests made to the department they are assigned, unless a chat is transferred to an individual. • Chat live with your website visitors. • Conference chat with a website visitor – more than one staff user may participate in a chat with a visitor. • Accurate, on-the-fly spell checking of your messages. • Application can be minimized and controlled via the system tray. • Notification methods can be customized using: Copyright © 2001 – 2007 Kayako Infotech Ltd. www.kayako.com [8] • o Animated icons. o Pop-up notifications. o Sounds. o Staff status changes. To alert you to a chat request or a new visitor. • Proactive and forced chatting options allow you to proactively communicate with website visitors. • Manage notes and chat histories for site visitors. • View a visitor’s foot prints and where they were referred from in real time. • Log in to your support desk seamlessly, and manage tickets and all SupportSuite or LiveResponse related functions seamlessly, from within the Client application. • Staff users can have an online, offline, away, busy or be back shortly status. • Use ViewShare functionality to demonstrate to your visitors from your own desktop, all through the visitor’s web browser. • Use hot-keys to quickly control your support desk operations and manage multiple chat sessions at any one time. • Canned messages (predefined responses) to speed up communication, resolution and closure of an issue with your visitors. • Supports multiple languages. • Ability to connect via a network proxy. • Automatic program start and login options available. • Visitor tracking across your support desk or any other of your web pages that have been tagged with a visitor tracking JavaScript snippet. Copyright © 2001 – 2007 Kayako Infotech Ltd. www.kayako.com [9] Downloading the Client Application Copyright © 2001 – 2007 Kayako Infotech Ltd. www.kayako.com [ 10 ] Locating the setup files This Client Application setup files can be found in the archive of eSupport or SupportSuite that is available for download from the member’s area (http://members.kayako.net), as shown below. The Client Application setup files will be found in the folder \livesupport\ of the .tar.gz archive, as shown below. Copyright © 2001 – 2007 Kayako Infotech Ltd. www.kayako.com [ 11 ] Getting the latest version The latest stable version of the Client Application can be downloaded from http://hotfix.kayako.net. It is recommended you download a copy from this location, so that you can be sure you have the most up-to-date release. Copyright © 2001 – 2007 Kayako Infotech Ltd. www.kayako.com [ 12 ] Interface quick reference The interface quick-reference is a visual FAQ (frequently asked question) guide to the most common interfaces of the LiveResponse Client Application. Copyright © 2001 – 2007 Kayako Infotech Ltd. www.kayako.com [ 13 ] Main interface Copyright © 2001 – 2007 Kayako Infotech Ltd. www.kayako.com [ 14 ] Chat window Copyright © 2001 – 2007 Kayako Infotech Ltd. www.kayako.com [ 15 ] Installation guide Copyright © 2001 – 2007 Kayako Infotech Ltd. www.kayako.com [ 16 ] Step one After downloading the latest version of the Client Application software, run Setup.exe. This will begin the installation procedure, as shown below. Click on the Next button to continue. Copyright © 2001 – 2007 Kayako Infotech Ltd. www.kayako.com [ 17 ] Step two: License agreement Review the license agreement and accept the terms as appropriate. Click on the Next button to continue. Copyright © 2001 – 2007 Kayako Infotech Ltd. www.kayako.com [ 18 ] Step three: Component selection Configure the installation options as appropriate. • Program Files – this option is required for the installation of the Client Application. The Program Files consist of the core files needed for InstaAlert to function. • Start Menu Shortcuts – this is optional. Enabling this option will install a shortcut to the Client Application program in the Start Menu. Click on the Next button to continue. Copyright © 2001 – 2007 Kayako Infotech Ltd. www.kayako.com [ 19 ] Step four: Installation location • Destination Folder – the location within the file system where the Client Application program files are to be installed. It is recommended you leave the Destination Folder setting as what is given as default – normally within the ‘Program Files’ folder. Click on the Install to proceed with the installation. The Client Application program files will now be installed onto the system and configured. This process is automatic, and you will see window activity as shown below. Copyright © 2001 – 2007 Kayako Infotech Ltd. www.kayako.com [ 20 ] Copyright © 2001 – 2007 Kayako Infotech Ltd. www.kayako.com [ 21 ] Step five: Completion After the automatic installation procedure has taken place, you will be presented with the following finishing screen. The installation is now complete. Leaving the Run LiveResponse box ticked will launch the Client Application immediately after you have pressed the Finish button. Click on the Finish button to finishing the installation and close this window. Copyright © 2001 – 2007 Kayako Infotech Ltd. www.kayako.com [ 22 ] First-time configuration guide The first-time configuration process is a procedure that you are taken through following the first run of the Client Application. The wizard will take you through the basic configurations required to get the application up and running. Copyright © 2001 – 2007 Kayako Infotech Ltd. www.kayako.com [ 23 ] Step one: Copyright notice Review the copyright notice and click on the Next button to continue. Copyright © 2001 – 2007 Kayako Infotech Ltd. www.kayako.com [ 24 ] Step two: Account settings To connect the Client Application to your SupportSuite or LiveResponse installation, you must enter its location and your staff user account information. Click on the Add button to add a new account using the window shown below. Copyright © 2001 – 2007 Kayako Infotech Ltd. www.kayako.com [ 25 ] • Account Name – reference name for this account. • LiveResponse URL – the URL of your SupportSuite or LiveResponse installation. • User Name – your staff user account username. • Password – your staff user account password. • Repeat Password – confirm your entry. • Make this the default account – if enabled, this account will become the default account, which will be logged into automatically when starting LiveResponse (if configured later). Click on the OK button to add the account. The Client Application can store the account details of more than one SupportSuite or LiveResponse installation. If you wish to add more account details, enter them now. If not, click on the Next button to continue. Copyright © 2001 – 2007 Kayako Infotech Ltd. www.kayako.com [ 26 ] Step three: General settings Filter Options • Visitors – if enabled, visitors to your site (or any of your web pages that you have added a visitor tracking button or live chat button to) will be listed in the monitor pane. • Pending Chats – if enabled, visitors who are requesting a chat session will be listed in the monitor pane. • Active Chats - if enabled, visitors who currently in a chat session with a staff will be listed in the monitor pane. Other • Enable ViewShare – if enabled, the ViewShare functionality of the Client Application will be activated. For more information on ViewShare, see ViewShare. • Port – the port to which visitors will connect to view your ViewShare session. Click on the Next button to continue. Copyright © 2001 – 2007 Kayako Infotech Ltd. www.kayako.com [ 27 ] Step four: Language Which language pack the Client Application will use is configured here. By default, the only language pack for the application bundled with the installation files is the default English (U.S.) language file. Click on the Finish button to complete the configuration and start using the Client Application. Copyright © 2001 – 2007 Kayako Infotech Ltd. www.kayako.com [ 28 ] Logging into the server To log in to an account: 1. Open on the File menu. 2. Hover over the Login menu. 3. Click on the account to which you want to log in, as shown below. Copyright © 2001 – 2007 Kayako Infotech Ltd. www.kayako.com [ 29 ] View panes Copyright © 2001 – 2007 Kayako Infotech Ltd. www.kayako.com [ 30 ] Monitor pane The monitor pane lists all visitors who are viewing web pages that have the visitor tracking JavaScript coded in. The visitor’s IP address (and username if logged in or present in a chat), browsing time, country and current web page are viewable here. This, along with the department and operator (if the visitor is in a chat session). Right-clicking a visitor in this list will open an action menu, as shown below. Copyright © 2001 – 2007 Kayako Infotech Ltd. www.kayako.com [ 31 ] • Proactive Chat – allows you to proactively request or force a chat with a visitor. For more information on proactive chat requests, see proactive chat request. • Open – allows you to open the current page the visitor is browsing, or the page the visitor was referred from. • View Information – view more information about the visitor (opens the Information tab on the visitor information tabs bar. • View Footprints – view the footprints left by the visitor’s browsing of your web pages (browsing history). • View Notes – view notes attached to this visitor’s IP address, left by other staff users. • View History – view the chat history for this visitor’s account or IP address. • Add Note – allows you to attach a note to this visitor’s IP address. • Ban – ban the user (by IP address). If banned, the visitor’s chat requests will not be processed and the visitor will not appear on the monitor pane list. The visitor will also not be able to see any live support status images for your support desk installation. For more information on banning a visitor, see visitor banning. The Client Application polls the server for new visitor data every 15 seconds by default (this value is configurable under general options). You can manually force a data refresh be pressing the F5 key, or by clicking on the View menu, followed by Refresh Visitor Data. Visitor information tabs The location of the visitor information tabs is shown below. Copyright © 2001 – 2007 Kayako Infotech Ltd. www.kayako.com [ 32 ] Copyright © 2001 – 2007 Kayako Infotech Ltd. www.kayako.com [ 33 ] Information The information tab gives a comprehensive overview of information about the selected visitor. • IP Address – the IP address of the visitor. • Host Name – the resolved IP address of the visitor. • Current Page – the page the visitor was last logged as browsing. • Page Title – the title of the page the visitor was logged as browsing. • Referrer – what page the user was referred from. If blank, either the visitor’s referrer could not be logged or the user came directly to this page. Copyright © 2001 – 2007 Kayako Infotech Ltd. www.kayako.com [ 34 ] • Total Pages – the total number of pages the visitor has been logged browsing. • Browser Type / Browser Version / Full App Version – information about the visitor’s web browser. • Operating System – what operating system the visitor is running. • Color Depth – the color depth the visitor is using. • Resolution – the screen resolution the visitor is using. • Country – the approximated geographical location of the visitor, based on the IP address. • Search Engine – the name of the search engine if visitor was referred from a search engine. • Search Query – if the data can be found, what keywords the visitor typed into the search engine to find your web site. Copyright © 2001 – 2007 Kayako Infotech Ltd. www.kayako.com [ 35 ] History The history tab is shown above. It lists all chat histories associated with this visitor’s user account (if registered and logged in) or their IP address. To view a chat history, click on the respective Chat ID. It will open up the chat history for that session, as shown below. Copyright © 2001 – 2007 Kayako Infotech Ltd. www.kayako.com [ 36 ] Copyright © 2001 – 2007 Kayako Infotech Ltd. www.kayako.com [ 37 ] Chat status The chat status tab shows either the most recent chat session with the visitor or a live feed of a chat in progress (refreshable by clicking on the Refresh link at the bottom of the chat feed). Copyright © 2001 – 2007 Kayako Infotech Ltd. www.kayako.com [ 38 ] Notes Visitor notes can be added from within the monitor pane or from within a chat session window. When a note is attached to a visitor, the note is stored according to that visitor’s IP address. This means that, should the same visitor return to your support desk with a different IP address, you will not be able to view the notes for this user left according to their previous IP address. Copyright © 2001 – 2007 Kayako Infotech Ltd. www.kayako.com [ 39 ] Footprints A visitor’s footprints are left when browsing your support desk, or any of your web pages that have been tagged using visitor tracking JavaScript (see What is a “Tag”?). Copyright © 2001 – 2007 Kayako Infotech Ltd. www.kayako.com [ 40 ] Chat history Full documentation for the chat history database features of SupportSuite and LiveResponse are available in the staff control panel manual. The chat history pane (shown above) gives a browser-type interface to the SupportSuite or LiveResponse staff control panel. From here, you can access all staff control panel functions as well as the chat histories. Chat histories can be filtered by data. To filter by date, use the dynamic calendar to select a date, as shown below. Copyright © 2001 – 2007 Kayako Infotech Ltd. www.kayako.com [ 41 ] Selecting multiple chat history entries (by checking the corresponding check boxes) will open the mass-management menu, as shown below. Using this menu, entries can be mass-deleted. Under the Advanced Search tab, entries can be searched for by visitor name, e-mail or transcript contents. Under the Settings tab, the number of entries shown per page (if there are many) can be limited. To view a chat history, click on the chat entry name. The transcript of this chat will be shown, as shown below. Copyright © 2001 – 2007 Kayako Infotech Ltd. www.kayako.com [ 42 ] Copyright © 2001 – 2007 Kayako Infotech Ltd. www.kayako.com [ 43 ] Tickets Full documentation for the ticket features of SupportSuite and LiveResponse are available in the staff control panel manual. The tickets pane (shown above) gives a browser-type interface to the SupportSuite or LiveResponse staff control panel. From here, you can access all staff control panel functions as well as the ticket features. Copyright © 2001 – 2007 Kayako Infotech Ltd. www.kayako.com [ 44 ] Ad tracking Full documentation for the ad tracking features of SupportSuite and LiveResponse are available in the staff control panel manual. The ad tracking pane (shown above) gives a browser-type interface to the SupportSuite or LiveResponse staff control panel. From here, you can access all staff control panel functions as well as the ad tracking and campaign tools. To edit a campaign, click on the corresponding edit shown below. button next to the corresponding campaign, as Copyright © 2001 – 2007 Kayako Infotech Ltd. www.kayako.com [ 45 ] Selecting multiple campaigns (by checking the corresponding check boxes) will open the massmanagement menu, as shown below. Using this menu, campaigns can be mass-deleted. Under the Advanced Search tab, campaigns can be searched for by title or URL. Under the Settings tab, the number of campaigns shown per page (if there are many) can be limited. Copyright © 2001 – 2007 Kayako Infotech Ltd. www.kayako.com [ 46 ] Handling chats The main functionality of the Client Application exists in its staff user interface to the live chat system of SupportSuite and LiveResponse. Via your client interface to your SupportSuite or LiveResponse installations or by a website that features your ‘live chat’ tag (see What is a “Tag”?), visitors can initiate a chat request. The visitor will then asked for a name and an e-mail address. Depending on how many of your staff users are available and for what live chat department, the visitor may be placed in a queue for support. If configured in the administrator control panel, the visitor will be told how many are in the queue before him. Copyright © 2001 – 2007 Kayako Infotech Ltd. www.kayako.com [ 47 ] Stage one: Visitor makes a chat request The visitor opens the Live Support tag (see What is a “Tag”?) on your support desk or tagged web page, as shown below. Next, the visitor enters his or her name and e-mail address, as shown below. Copyright © 2001 – 2007 Kayako Infotech Ltd. www.kayako.com [ 48 ] After clicking on the Submit button, the visitor enters the support queue. The visitor is shown the message in the figure below every X seconds for Y tries (both of these values are configured via the administrator control panel). Copyright © 2001 – 2007 Kayako Infotech Ltd. www.kayako.com [ 49 ] Chat request accepted If a staff user accepts a visitor’s chat request, the acceptance is indicated on the client’s chat window as shown below. When you (the staff user) is typing, the client is given indication of this as shown below. Copyright © 2001 – 2007 Kayako Infotech Ltd. www.kayako.com [ 50 ] Chat unavailable or request rejected If a visitor’s chat request is not accepted before the number of tries runs out, the visitor is shown a message dialog, as shown below. Copyright © 2001 – 2007 Kayako Infotech Ltd. www.kayako.com [ 51 ] Chat may not be available for any one of the following reasons: • There are no available staff users. • The chat request was actively refused. • All staff user’s are set to busy (handling too many chats – this value is configured per Client Application in the Client Application options). • All staff users are set to away or be back shortly (a staff user’s status is configured per Client Application in the Client Application options). Copyright © 2001 – 2007 Kayako Infotech Ltd. www.kayako.com [ 52 ] Stage two: Staff receives chat request When a visitor requests a chat, the system attempts to notify each available staff user. If a staff user does not accept the chat request within the amount of time set under Number of Seconds after each Retry (administrator control panel > Live Support), the system will then attempt to notify the next available staff user. This is called a round-robin system. The number of “rounds” (each try) is also configured within the administrator control panel under Number of Chat Round Robin Retries. If no staff user accepts the chat after the number of tries is up, the user will be told that live chat is unavailable, and will be offered the option of leaving a message. When a request comes in, it will be marked on the monitor pane and current status bar, as shown below. Copyright © 2001 – 2007 Kayako Infotech Ltd. www.kayako.com [ 53 ] From the monitor pane you can accept the chat request by right-clicking on the requesting user, as shown below. Copyright © 2001 – 2007 Kayako Infotech Ltd. www.kayako.com [ 54 ] From here, chat requests can also be actively refused. When refused, the user will be shown a “Live Support is unavailable” notice, and will be given the opportunity to send a message. The system tray icon for the Client Application will flash red to indicate the pending chat request. The number in the middle of the icon shows the number of site visitors being monitored. If configured within the Client Application options, a notification popup will display and a notification sound will chime, indicating the new chat request, as shown below. Copyright © 2001 – 2007 Kayako Infotech Ltd. www.kayako.com [ 55 ] Clicking on this notification popup will accept the chat request and initiate the chat with the visitor, thus starting the chat session. If you just want to close the popup, click on the x, as indicated above. Chat interface Copyright © 2001 – 2007 Kayako Infotech Ltd. www.kayako.com [ 56 ] The typical chat window for a staff user using the Client Application is shown above. To send a message to the visitor, type a message in the input area and press the enter key. When typing a message, the user will be notified that you are typing. Under the options menu, a variety of extra tasks can be executed, as shown below. • Display ViewShare Monitor - see ViewShare monitor. • Play Sounds – if enabled, a sound will be played notifying you to a new message from the user. • Push URL – allows you to push a URL to the visitor. Pushing a URL involves forcibly opening up a new window within the visitor’s browser that opens the URL given here. • Push Image – allows you to push a URL of an image to the visitor, opening in the same way as pushing a URL. • Push Code – allows you to send formatted and line-numbered code to the visitor, as shown below. Copyright © 2001 – 2007 Kayako Infotech Ltd. www.kayako.com [ 57 ] • Add Note – attach a note to the record of this visitor’s IP address (notes entered this way are not their user account). • Ban Chatter – ban the visitor by their IP address. If banned, the visitor’s chat requests will not be processed and the visitor will not appear on the monitor pane list. The visitor will also not be able to see any live support status images for your support desk installation. For more information on banning a visitor, see visitor banning. Information tabs The information tabs here work exactly as there do In the monitor pane. Using canned messages A canned message acts as a predefined reply, also referred to as a standard reply. It is a copy/paste message or message template that can be used to more efficiently handle a support load. To use a canned message from the chat interface: 1. Open the Canned menu, as shown below. Copyright © 2001 – 2007 Kayako Infotech Ltd. www.kayako.com [ 58 ] 2. Navigate to the category and sub-categories as appropriate. 3. Click on the canned message you wish to insert. The message will not be sent immediately – it will simply be copied to the input area where the message contents can be edited, as shown below. Copyright © 2001 – 2007 Kayako Infotech Ltd. www.kayako.com [ 59 ] For information on managing canned messages, see managing canned messages. Transferring a chat When in a chat session with a user, you can actively transfer the chat to another staff user. This will instantly open a new chat window on the staff user’s Client Application (to who you are transferring to). When a chat is transferred, the chat session will become a conference session. This means that both you and the staff user you transferred the chat to will be in the chat session with the visitor. The procedure is exampled below. To transfer the chat, click on the Transfer menu (as shown below) and select the staff user to who you want to transfer the chat. Copyright © 2001 – 2007 Kayako Infotech Ltd. www.kayako.com [ 60 ] Copyright © 2001 – 2007 Kayako Infotech Ltd. www.kayako.com [ 61 ] A new window will open up on the desktop of the staff user to who you transferred the chat to. The chat window will be empty. However, the staff user receiving the transfer can review the transcript by clicking on the History tab, as shown below. As described earlier, when a chat is transferred it becomes a conference - you (as the transferring staff user) will still be present in the chat session in a conference mode, meaning both you and the staff user who you transferred the chat to can chat with the visitor. You can also leave the conference at any time, by closing your window or clicking on the Leave button. When you leave a conference, the visitor will be notified as such (as shown below). Copyright © 2001 – 2007 Kayako Infotech Ltd. www.kayako.com [ 62 ] Transferred chat sessions are listed under Transferred Chats on the current status side bar, as shown below. Copyright © 2001 – 2007 Kayako Infotech Ltd. www.kayako.com [ 63 ] Starting or entering a conference When a user is in a chat session with another staff user, you are able to start a conference session by right-clicking on this user within the monitor pane (as shown below) and clicking on Start Conference. Copyright © 2001 – 2007 Kayako Infotech Ltd. www.kayako.com [ 64 ] Your chat window will appear empty. You can review a transcript of the chat so far by clicking on the History tab, as shown below. Copyright © 2001 – 2007 Kayako Infotech Ltd. www.kayako.com [ 65 ] When you leave the conference (either by closing your chat window or clicking on the Leave button), the visitor will be notified as such, as shown below. Copyright © 2001 – 2007 Kayako Infotech Ltd. www.kayako.com [ 66 ] Please note that the conferencing functionality of the Client Application is not the best way to simply monitor a chat’s progress. If you simply want to review a live transcript of a chat, click on the History tab within the monitor pane. Starting a ViewShare session To launch a ViewShare session with a user, click on the ViewShare button as shown below. Copyright © 2001 – 2007 Kayako Infotech Ltd. www.kayako.com [ 67 ] You will be notified when the visitor is connected (shown above). Shown below is an example of the kind of feed the visitor sees. Copyright © 2001 – 2007 Kayako Infotech Ltd. www.kayako.com [ 68 ] When the visitor has closed his or her window of your desktop feed, you will also be notified as such, as shown below. Copyright © 2001 – 2007 Kayako Infotech Ltd. www.kayako.com [ 69 ] To end a ViewShare session from within the chat interface, click on the ViewShare button again. Note that even though a user has ended their view of your desktop feed, the connection within the ViewShare server may still be active. For security reasons, use the ViewShare monitor to ensure the connection is closed (a visitor cannot connect to your ViewShare server without an active connection hash. Spell checking features If enabled, your typed input during a chat session is automatically spell checked. Any spelling errors are highlighted by a red underline, as shown below. Copyright © 2001 – 2007 Kayako Infotech Ltd. www.kayako.com [ 70 ] To view a list of suggested corrections for a highlighted word, right-click on the word and select from one of the suggestions. If the spelling is correct and you want to add it to the dictionary as a correct term, click on the Add menu option. Spell checker options and dictionaries are configured and selected in the Client Application options area. Copyright © 2001 – 2007 Kayako Infotech Ltd. www.kayako.com [ 71 ] Making a proactive chat request When a user is browsing your support desk and tagged web pages (see What is a “Tag”?), it is possible for a staff user to proactively make a chat request to that user. A chat request can be forced or requested. A forced chat request will instantly open a chat window and chat session for that visitor and for you (the requesting staff user). A requested chat session involves a dialog appearing on the visitor’s web browser asking whether or not they would like to start a session, as shown below. If a chat request is forced and the visitor is using a popup blocker, the forced chat request may not open and the visitor may not notice the request has been made. However, if the chat request is requested (as shown above), a popup blocker will not block the popup as the request window is not made in a popup, but in a new layer on the web page. Chat requests can be made from within the monitor pane, as shown below. Copyright © 2001 – 2007 Kayako Infotech Ltd. www.kayako.com [ 72 ] If the request has been processed successfully, you will receive the following notification. If the visitor rejects your chat request, you will not be directly notified of this. If the visitor accepts the chat request, the chat session will begin automatically. Note that once a chat request has made, the site visitor has to reload their page or browse to another page that has been tagged in order for the notice to display (see What is a “Tag”?). Copyright © 2001 – 2007 Kayako Infotech Ltd. www.kayako.com [ 73 ] Staff-to-Staff chatting Using the Client Application chat interfaces, staff-to-staff chats can take place. Using the side-bar, right click on a staff user can click on Start Chat, as shown below. Copyright © 2001 – 2007 Kayako Infotech Ltd. www.kayako.com [ 74 ] Canned messages A canned message acts as a predefined reply, also referred to as a standard reply. It is a copy/paste message or message template that can be used to more efficiently handle a support load. To view and manage canned message responses, click on the canned button on the menu bar, as shown below. Within the application, an interface to your SupportSuite or LiveResponse installation will be opened, from which you can manage the canned message responses and categories. Full documentation for managing canned messages within SupportSuite and LiveResponse are available in the staff control panel manual. Copyright © 2001 – 2007 Kayako Infotech Ltd. www.kayako.com [ 75 ] New canned message categories and messages will not be populated into your Client Application until you log in and out of the server. Copyright © 2001 – 2007 Kayako Infotech Ltd. www.kayako.com [ 76 ] Using canned messages The procedure for using canned messages within a chat session is described in using canned messages. Copyright © 2001 – 2007 Kayako Infotech Ltd. www.kayako.com [ 77 ] Visitor messages A visitor message is a message that is left by a visitor who: 1. Has attempted to request live chat, but no one was available. 2. A had completed an ended chat session, and was offered the option of leaving a message. Messages left by a visitor are not the same as tickets – they work different and are stored in a different location. As shown below, the form the visitor uses to “leave a message”. Messages can be reviewed and responded to under the Live Support section of the staff control panel (in SupportSuite or LiveResponse). Full documentation of the visitor messages management is provided in the staff control panel manual. Copyright © 2001 – 2007 Kayako Infotech Ltd. www.kayako.com [ 78 ] ViewShare The ViewShare component of the Client Application allows you to broadcast a direct feed of your desktop to a site visitor from within a chat session. On the client end, the broadcast is entirely browser based and powered by JavaScript, so the visitor does not need to download anything. An example of a client’s view of a desktop feed is shown below. Copyright © 2001 – 2007 Kayako Infotech Ltd. www.kayako.com [ 79 ] Setting up ViewShare ViewShare can be configured within the Client Application options dialog (Tools > Options > Chat). ViewShare Settings • Enable ViewShare – in order to be able to use ViewShare, this box must be checked. • Port Number – the port number through which visitors will connect to your ViewShare process on your computer. • Image Quality – the quality of the broadcast image. The higher the quality, the higher your upload bandwidth should be (it is unlikely the visitor will be bottlenecked by a bandwidth too low). Connection Method 1. Automatically determine IP address – this is best left set to default. However, if you’re your visitors are experiencing problems connecting, manually enter your external IP address under Use this IP. Copyright © 2001 – 2007 Kayako Infotech Ltd. www.kayako.com [ 80 ] Using ViewShare in a chat The procedure for using ViewShare within a chat session is described in starting a ViewShare session. Copyright © 2001 – 2007 Kayako Infotech Ltd. www.kayako.com [ 81 ] ViewShare monitor The ViewShare monitor displays all current and active ViewShare connections to your Client Application. To open the ViewShare monitor: 1. Open the SupportSuite menu. 2. Click on the ViewShare Monitor menu option. To close a connection, select the connection hash and click the Kill Hash button. The Shut Down button will shut down the ViewShare server for your Client Application. Without an active connection hash, a user cannot connect to your ViewShare server. Copyright © 2001 – 2007 Kayako Infotech Ltd. www.kayako.com [ 82 ] Staff statuses A staff user can have the following statuses: 2. 3. 4. 5. Online Offline Be back shortly Away A staff user can also have a status of Busy – but this status cannot be manually set, and is used internally only when a user is handling the maximum number of chat requests (this number is configured under general options). When staff are available (not busy and are all online), the live support status icon will display as below: When all staff users are offline: If some staff users are online but their status is accumulatively set to away: If some staff users are online but their status is accumulatively set to be back shortly: Users set to any status other than Online will not receive new chat requests. Copyright © 2001 – 2007 Kayako Infotech Ltd. www.kayako.com [ 83 ] Changing status Your status can be changed from the system tray icon or from within the application interface. To change your status from the system tray, right click on the Client Application icon and select your status, as shown below. To change your status from within the application, change your status using the menu shown below. Copyright © 2001 – 2007 Kayako Infotech Ltd. www.kayako.com [ 84 ] Copyright © 2001 – 2007 Kayako Infotech Ltd. www.kayako.com [ 85 ] Visitor banning A visitor can be banned by IP through the monitor pane or from directly within a chat session’s window. When a visitor is banned, he or she will not be able to see the live support status icon. The visitor will also no longer appear within the monitor pane (the visitor will no longer be tracked). Bans are enforced according to the visitor’s IP address. Therefore, if the visitor returns with a different IP address, he or she will be able to evade the ban. Copyright © 2001 – 2007 Kayako Infotech Ltd. www.kayako.com [ 86 ] Removing and managing visitor bans Visitor bans are managed using the administrator control panel (under the Live Support menu, as shown below). Copyright © 2001 – 2007 Kayako Infotech Ltd. www.kayako.com [ 87 ] Links toolbar The links bar is a bar of labeled URLs that can be opened within the Client Application. To display the links bar: 1. Click on the View menu. 2. Hover over Toolbars. 3. Click on the Links menu option (if unchecked). The links on the links toolbar can be customized. To customize them: 1. Open the Tools menu. 2. Click on the Links Toolbar menu options. Copyright © 2001 – 2007 Kayako Infotech Ltd. www.kayako.com [ 88 ] From this window, you can add, remove and modify existing link items. Web pages loaded within the Client Application can be navigated around using the browser controls toolbar. Copyright © 2001 – 2007 Kayako Infotech Ltd. www.kayako.com [ 89 ] Browser controls The browser controls toolbar is a toolbar consisting of a back, forward, refresh and stop browser controls, as shown below. Copyright © 2001 – 2007 Kayako Infotech Ltd. www.kayako.com [ 90 ] Options and configuration All of the Client Application’s core configuration can be made within the options dialog. To access the options dialog: 1. Open the Tools menu. 2. Click on the Options menu option. Copyright © 2001 – 2007 Kayako Infotech Ltd. www.kayako.com [ 91 ] General Accounts • Add – add an account. Copyright © 2001 – 2007 Kayako Infotech Ltd. www.kayako.com [ 92 ] • Edit – edit an account’s existing details. • Delete – delete an account. General Settings • Automatically start SupportSuite with Windows – if enabled, the Client Application will start automatically when a user logs on to Windows. • Automatically log in on startup – automatically log the Client Application into the default account. • Mark me as Busy when I’m chatting with – the number of chat sessions you can have open before being marked as busy (see staff statuses for more information). • Mark me as Away when I’m idle for – how many minutes of mouse inactivity will pass before being marked as idle. • Refresh visitor data every – the time between each poll the Client Application will make to the server for visitor information and chat transcript updates. Copyright © 2001 – 2007 Kayako Infotech Ltd. www.kayako.com [ 93 ] Network Connection • Automatically try to reconnect to server – if enabled, the Client Application will make automatic connection retries if it finds itself disconnected from the server. • Reconnect attempt interval – the time (in minutes) between each retry. Proxy Settings • Use HTTP proxy to connect to the server – if checked, the Client Application will use the proxy settings (configured below this field) to make a network connection. If you are outside of a large business network, it is recommended to leave this setting disabled. Copyright © 2001 – 2007 Kayako Infotech Ltd. www.kayako.com [ 94 ] Display Display • Shortcut Pane – if checked, the shortcut pane display will be enabled (the pane is shown below). Copyright © 2001 – 2007 Kayako Infotech Ltd. www.kayako.com [ 95 ] • Staff status - – if checked, the staff status display will be enabled (the display is shown below). • Auto-Hide SupportSuite on Startup – if enabled, the Client Application will automatically minimize to the system tray. • Theme – select how the Client Application should be themed. • Data Columns – select the data columns you wish to view in the monitor pane. • Automatically hide shortcut bar in browser mode – if enabled, when browsing a web page within the Client Application, the shortcut bar will be hidden – giving you a full browser view. Copyright © 2001 – 2007 Kayako Infotech Ltd. www.kayako.com [ 96 ] Alerts Standard Alert Settings • Change Standard Alert Settings – this dialog allows you to change what events trigger alert notifications, and what sound (if any) should be played. Alert Time To Live • Show Alert Popups for – how long (in seconds) the popup notifications should display. • Repeat alerts – if enabled, the alerts will be repeated after the “Show Alert Popups for” time has expired. Copyright © 2001 – 2007 Kayako Infotech Ltd. www.kayako.com [ 97 ] Chat Chat Settings • Prompt to e-mail conversation on session end – if enabled, you will be prompted with a notification asking whether or not you would like to e-mail a transcript of an ended chat session. • Automatically maximize chat windows on popup – if enabled, the chat interface window will be maximized automatically. • URL encode the outgoing messages – if enabled (disabled by default), outgoing URLs will be encoded (such as, replacing spaces with %20, converting ampersands to & and so on). You may want to enable this if you have issues with sending links containing spaces, that become “unclickable” as they have not been encoded into one string. ViewShare Settings • Enable ViewShare – in order to be able to use ViewShare, this box must be checked. Copyright © 2001 – 2007 Kayako Infotech Ltd. www.kayako.com [ 98 ] • Port Number – the port number through which visitors will connect to your ViewShare process on your computer. • Image Quality – the quality of the broadcast image. The higher the quality, the higher your upload bandwidth should be (it is unlikely the visitor will be bottlenecked by a bandwidth too low). Connection Method 6. Automatically determine IP address – this is best left set to default. However, if you’re your visitors are experiencing problems connecting, manually enter your external IP address under Use this IP. Copyright © 2001 – 2007 Kayako Infotech Ltd. www.kayako.com [ 99 ] Hot keys Hot keys can be assigned to common commands and tasks – for example, the insertion of a canned message or switching panes. To set a hot key for a task: 1. Select the task (as shown above). 2. Slick on the text area (above, it currently says “None” indicating there has been no assignment for this action). 3. Once the text area is selected, press the actual key (or key combination, such as CTRL+Z) to which you want to assign the action. 4. Click on the Set button to confirm the assignment. Copyright © 2001 – 2007 Kayako Infotech Ltd. www.kayako.com [ 100 ] Spell check Spell Checker Settings 5. Enable spell checking during chat – if checked, the spell checker will be enabled. 6. Ignore words with Initial Capitalization – if checked, the spell checker will not spell check words that have the First letter capitalized. 7. Ignore words in UPPER CASE - if checked, the spell checker will not spell check words that are in UPPER CASE. 8. Ignore words in MiXeD cAsE - if checked, the spell checker will not spell check words that are in MiXeD case. 9. Ignore words with numbers in them - if checked, the spell checker will not spell check words that have numbers in them (such as numbers9 or numb3rs). Dictionary Settings Copyright © 2001 – 2007 Kayako Infotech Ltd. www.kayako.com [ 101 ] • Dictionary – select which dictionary the spell checker should use. • Path – set the path to dictionaries that the Client Application will list here. Copyright © 2001 – 2007 Kayako Infotech Ltd. www.kayako.com [ 102 ] Language Language Settings • Language – set which language pack should be used for the Client Application menus, table headings, window titles and so on. Copyright © 2001 – 2007 Kayako Infotech Ltd. www.kayako.com [ 103 ] Support resources If you would like to send in a suggestion or report any errors in this manual, please send an e-mail to [email protected] or post in the documentation forum - your input is very much appreciated. Please do not use this address for support. You can obtain further support for any of Kayako’s products via: • Support desk – www.kayako.com/support • Community forums – http://forums.kayako.com Copyright © 2001 – 2007 Kayako Infotech Ltd. www.kayako.com [ 104 ] Frequently asked questions How do I add a new language pack to Client Application? To install a new language pack for the Client Application (you should have already downloaded your Language.xml file or created your own), copy the file into the C:\Program Files\Kayako\LiveResponse\Lang (what was set during the installation process Step four: Installation location). Now configure the Client Application to use the new language pack in the language dialog. How do I write a new language pack for the Client Application? The words and phrases the Client Application uses are all stored in an XML file located in the \Lang\ folder of your the Client Application installation path (what was set during the installation process Step four: Installation location). To create a new language pack, create a copy of Default.xml and name it accordingly (such as Spanish.xml). Open up the file. You will be presented with XML markup similar to the following: <code>Code</code> <title>English (U.S.)</title> <rtl>false</rtl> It is this markup that needs to be modified in order to create a new language pack. Begin by configuring the Code, Title and RTL properties of the XML file. • Code – should be left as “Code”. Copyright © 2001 – 2007 Kayako Infotech Ltd. www.kayako.com [ 105 ] • Title – the title given to your language pack (this is the title that will be displayed when selecting a language pack from within the Client Application as in the language dialog). • RTL – whether or not the language contained in this file is a right-to-left language and character set such as Hebrew. Once this basic configuration of the language file has been complete, you can now start translating the phrases, as described below. <string <string <string <string id="IDS_MAINWNDTITLE">Kayako LiveResponse</string> id="IDS_APPNAME">SupportSuite</string> id="IDS_ERRMSGTITLE">SupportSuite - Error</string> id="IDS_INFOMSGTITLE">SupportSuite - Information</string> The “id” of the phrase should not be changed. This is the ID the Client Application uses to reference these phrases. The only text that should be changed is highlighted in red – all other markup should be left alone. What does “The Client's Chat Window is not responding” mean? When the Client Application doesn’t receive a response from the visitor’s browser window whilst in a chat session, this notice will be displayed. Seeing this message more than once is usually an indication that the visitor has closed his or her chat window. However, seeing it once may just be the result of connection issues on the visitor’s end. Copyright © 2001 – 2007 Kayako Infotech Ltd. www.kayako.com [ 106 ] How are notes stored? Notes are stored and associated with by a visitor’s IP address. This means that if the same visitor returns to the support desk with a different IP address, you will not be able to retrieve notes for that visitor left for a pervious IP address. How can I save a copy of a chat transcript? To save a HTML file of the current chat transcript from within the chat interface: 1. Open the File menu. 2. Click on the Save As… menu option, as shown below. What is a “Tag”? A tag is a JavaScript tab that can be generated and placed on your web pages, and is already placed on the pages of your client interface to your support desk. Copyright © 2001 – 2007 Kayako Infotech Ltd. www.kayako.com [ 107 ] Tagging a web page enables you to track visitors through the page, using the visitor tracking features of LiveResponse – particularly the features within the Client Application. There are two types of JavaScript tag – one which simply and silently monitors your visitors, the other displays the status of your live support departments as well as monitoring your visitors, for example: When a visitor clicks on one of these tags, he or she will be able to start a chat request (depending on the status of your departments). Do I need to purchase licenses for the Client Application? No, you do not. The Client Application is not licensed per machine, one purchasing a SupportSuite or LiveResponse license, you are free to download unlimited copies of the application and distribute them to your support desk staff users. I have logged into the Client Application, but Live Support still displays as Offline The most common cause of this issue is that you have not given yourself or the staff user in question access permissions to the live support department(s). Permissions are managed within the administrator control panel of your SupportSuite or LiveResponse installation. How are chat histories recorded? Chat histories are stored by a visitor’s IP address, or if one is available (either by the visitor logging into the support desk or entering and e-mail address when requesting a chat session), stored by their e-mail address. When stored by e-mail address, chat histories can be called up from within the SupportSuite or LiveResponse staff control panel. All staff users are not notified to a chat request – why? When a chat request comes in, the system notifies each available staff user in turn. If the staff user does not respond within a given time, the next staff user will be “tried”. This system is explained in more detail in staff receives chat request. Copyright © 2001 – 2007 Kayako Infotech Ltd. www.kayako.com [ 108 ] Error messages explained Event logger The Client Application has an integrated event logging system and a log viewer. Most errors (among other events) are reported to this log. To view the event log: 1. Click the Tools menu 2. Click the Event Log menu choice. This will bring up a window similar to the following: Error: “The server returned an error response” Possible causes: 1. This error is most commonly caused by a 404 Not Found error, a Forbidden error or any other HTTP code that is not 200 (the code for “successful”). Potential solutions: 1. Check you have entered the correct path to your support desk in Options: General. 2. Check the configuration of your web server (such as folder permissions, .htaccess permissions etc.). Error: “Unknown error” Possible causes: 1. Something has gone very wrong within the internals of the Client Application. Potential solutions: Copyright © 2001 – 2007 Kayako Infotech Ltd. www.kayako.com [ 109 ] 1. Restart the program. If the problem persists, make sure you have the latest stable build of the Client Application (see getting the latest version). Error: “Received unexpected response from server (invalid header)” Possible causes: 1. The Client Application receives data it does not expect to receive. 2. Your support desk may be “down” and displaying an error message (such as a MySQL error). 3. Your support desk may be displaying a license error. 4. Your support desk may be reporting that the setup directory still exists. Potential solutions: 1. Ensure you are running the latest stable release of the Client Application (see getting the latest version). 2. Ensure your support desk is working properly. Error: “The session has expired” Possible causes: 1. When the Client Application logs into your support desk, it creates an active session for your username. If this session is deleted or ended for any reason, this error will be generated. 2. A common cause of this error is that more than one copy of the Client Application is being used to login to the same support desk – each one attempting an alternating login that interferes with the other’s session. Potential solutions: 1. Ensure that no more than one copy of the Client Application is being used to login to your support desk with the same username. Error: “Failed to connect to server” Possible causes: 1. You have entered an invalid host name in your support desk URL. 2. Your server is unavailable. Potential solutions: Copyright © 2001 – 2007 Kayako Infotech Ltd. www.kayako.com [ 110 ] 1. Ensure that you have entered the correct support desk host name and URL in the options dialog. 2. Check the connectivity of your server. Error: “Connection to the server timed out” Possible causes: 1. You have entered an invalid host name in your support desk URL. 2. Your server is unavailable. Potential solutions: 1. Ensure that you have entered the correct support desk host name and URL in the options dialog. 2. Check the connectivity of your server. Error: “Authentication has failed” Possible causes: 1. You have entered the wrong username and password that the Client Application is attempting to use to login to the support desk. Potential solutions: 1. Ensure that you have entered the correct username and password in the options dialog. Error: “HTTP request has failed” Possible causes: 1. There was a problem in making the HTTP request to your support desk. Potential solutions: 1. Restart the program. If the problem persists, restart your machine. If the problem still persists, please contact support. Copyright © 2001 – 2007 Kayako Infotech Ltd. www.kayako.com