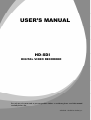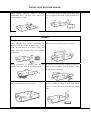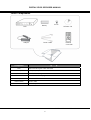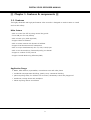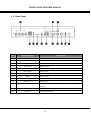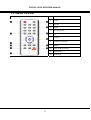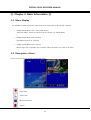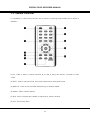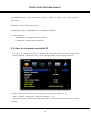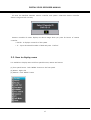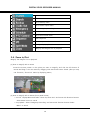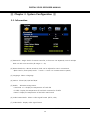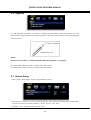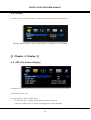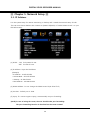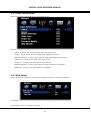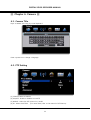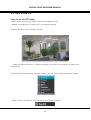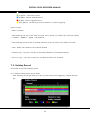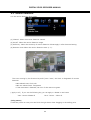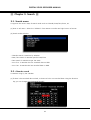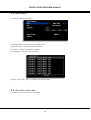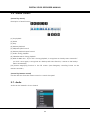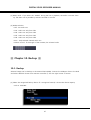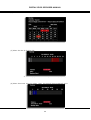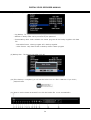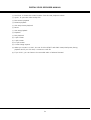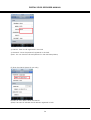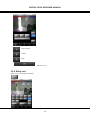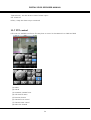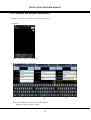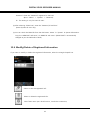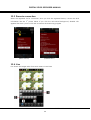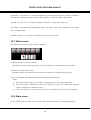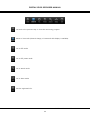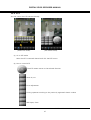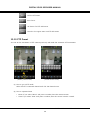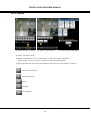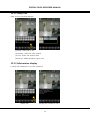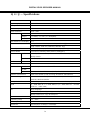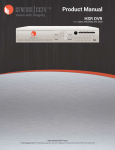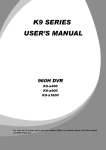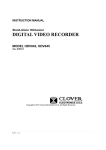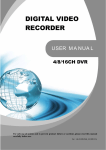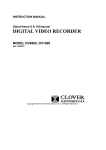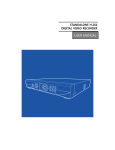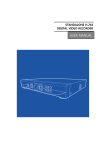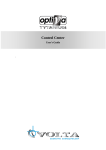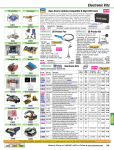Download KT&C K9-s400 1TB
Transcript
USER’S MANUAL USER MANUAL HD-SDI DIGITAL VIDEO RECORDER For safe use of system and to prevent product failure or accident, please read this manual carefully before use. VERSION : HDSDI..R1.00.ENG_1.1 DIGITAL VIDEO RECORDER MANUAL Before Usage This product has been designed and manufactured to assure personal safety. Improper use can result in electronic shock or fire hazard. The safeguards incorporated in this product will protect you if you observe the following procedures for installation, use, and servicing. This product does not contain any parts that can be repaired by user. [Note] Some contents of this manual are subject to change for function improvement. DIGITAL VIDEO RECODER MANUAL 2 DIGITAL VIDEO RECORDER MANUAL Note of Caution Warning Check if the power is switched off before Check if the power is switched off before installation. Don’t plug in at the same time. installation or additional repair. Never plug in Otherwise it may be set on fire or put you at while the device is in operation. Otherwise it the risk of electrocution or damage. might be set on fire or put you at the risk of fire, electrocution and damage. Keep the cables at least 15 centimeters away Never uplift the cover, break down, repair and from the wall and at least five centimeters away maintain at your disposal. Otherwise it might from the side so that the cables, including put you at the risk of fire, electrocution and power line and video cable, may not be damage. disfigured. Otherwise it might put you at the . risk of fire, electrocution and damage. Keep the device environment always clean Input voltage of the device should come within before and after installation of the device. Use the range of 10 percent of specified voltage. dry cloth to clean the device. Never use any Use separate wall power to keep heating organic solvent. Otherwise it might be the appliances, cause of electrocution or mechanic disorder. refrigerator. Otherwise it might be the cause of including hair dryer, iron and fire and electrocution. DIGITAL VIDEO RECODER MANUAL 3 DIGITAL VIDEO RECORDER MANUAL When strange noise or smell is sensed, Do not install device in humid place filled with immediately plug out and send inquiry to dust. It might be the cause of electrocution and service center or seller. fire. Caution Do not install the device in any place where Do not put anything heavy on the product. strong magnetic flow, electric wavelength and Otherwise it may be the cause of disorder. vibration may be sensed or where radio, TV or other wireless device is located. Keep the device away from magnetic flow, electric wave or vibration. Strong shockwave or vibration may be the Be careful so that anything conductive may not cause of mechanic disorder. Please be careful. fall into the ventilation hole. Otherwise it may be the cause of disorder. Check if power switch and record on the front When HDD is overloaded, you change the side of the product is still turned on. setting to keep recording. In that case, check again if it would be OK to eliminate the saved data. DIGITAL VIDEO RECODER MANUAL 4 DIGITAL VIDEO RECORDER MANUAL When HDD saving data gets old enough, video When any abnormal sign is detected, data to be saved may suffer so much damage immediately contact seller or service center. that it may be irreparable. If screen appears broken while regenerating data saved in HDD, it means HDD won’t work any longer. Immediately contact service center to replace them. Caution : Any changes or modifications in construction of this device which are not expressly Approved by the party responsible for compliance could void the user’s authority to operate the equipment. Note : This Equipment has been tested and found to comply with the limits for a Class A digital A digital device, pursuant to part 15 of the FCC Rules. These limits are designed to provide reasonable protection against harmful interference when the equipment is operated in a commercial environment. This equipment generates, uses, and can radiate radio frequency energy and, if not installed and used in accordance with the instruction manual, may cause harmful interference to radio communications. Operation of this equipment in a residential area is likely to cause harmful interference in which case the user will be required to correct the interference at his own expense. Warnig ; This is a class A product. In a domestic environment this product may cause radio Interference in which case the user may be required to take adequate measures. DIGITAL VIDEO RECODER MANUAL 5 DIGITAL VIDEO RECORDER MANUAL Check Components Screw Battery DVR Adaptor Software CD Remote Power Cable Controller Component DVR 설 Stand Alone Digital Video Recorder Battery 1.5V (AAA) 2 pcs. Screw For HDD mounting Software CD Adapter Power Cable Remote Controller 명 Manual and Client program DC 12V 6.67A Power cable For DVR operation DIGITAL VIDEO RECODER MANUAL 6 DIGITAL VIDEO RECORDER MANUAL - Contents Chapter 1. Features & Components 1-1 Features……………………………………………………………………………………………..……………………………………….9 1-2 Name and function of front panel……………………………………………………..……………………………………….10 1-3 Rear panel…..…………………………………………………………………………..…………………………………….1 1 1-4 Remote Controller……………………………………………………………………………..……………………………………….12 Chapter 2. Basic Information 2-1 Menu Display…………………………………………………………..…………………………………………..…………….…….13 2-2 Description of Icon…………………………………………………………………………………………………………..…..…..…13 2-3 Remote Controller……….……………………………………………………………………………………….…………………..…..15 2-4 How to set remote controller ID………………………………………………………………………………………..….…..16 2-5 How to display menu………………………………………………………………………………………………………………… 17 2-6 Zoom In/Out……………………………………………………………………………………………………………………………… 18 Chapter 3. System Configuration 3-1 Information……………………………………………………………………………………………………………………..……..…….19 3-2 Time/Date……….……….…………………………………………….………………………………………………………………..……20 3-3 Password……………..………………………………………………………………………………………………………………..…….21 3-4 Hard Disk………………….………………………………………………………………………………………………..……..…….22 3-5 Default Setup………..…………………………………………………………………………………………………..…….…….23 3-6 Upgrade……………………………………………………..……………………………………………………………….………....24 3-7 Button Setup………..………………………………………..…………………………………………………………….….….……24 3-8 RS-485………………………………….………………………………………………………………………………………….….….…….25 Chapter 4. Display 4-1 OSD………………………………..……………………………………......................................................................................….25 4-2 Auto Sequence…….………………..………………………..………………………………………………………..…..…………….26 4-3 Spot Out……….…………..………………………………………..……………………………………………………..………..…..……26 4-4 Video Output Setup.………………………………………..……………………………………………………..………..…..……27 Chapter 5. Network Setup 5-1 IP Address……………………..……………………………………………………………………………………….………………….28 5-2 Notification..………………..……………………………………………………………………………………….………………….29 5-3 Email Notification…………..……………………………………………………………………………………….………………….30 5-4 Web Server…..…………………..……………………………………………………………………………………….………………….30 5-5 Free DDNS...…………………..…………………………………….………………………………………………….………………….31 DIGITAL VIDEO RECODER MANUAL 7 DIGITAL VIDEO RECORDER MANUAL 5-6 Dual Codec Setup……………..…………………………………………………………………………………….………………….12 Chapter 6. Camera 6-1 Camera Title……………...…………………………………………………………………………………………..…………..…33 6-2 PTZ Setting………………………………………………………...………………………………………………………………...……33 6-3 How to use PTZ……….…………………………………………..………………………………………………………………...……35 Chapter 7. Record 7-1 Record Setting….……………………..………………………….……………………………………………………………….……….37 7-2 Schedule Record……………………..………………………………………………………………………………….……….……….37 7-3 Holiday Record………………………..………………………………………………………………………………………….……….38 Chapter 8. Event Setup 8-1 Sensor…………………..…………………………………………………………………….…………………………………….…………39 8-2 Motion Detection………………..……………………………………………………………………………………..…..……..……40 8-3 Event Action……..…………………………………………………………………………………………………………..…….……..41 Chapter 9. Search 9-1 Search Menu….………..…………………………………………………….………………………………………………..……43 9-2 Calendar Search………………………..…………………………………..……………………………………………………………43 9-3 Date/Time Search……………………..…………………………………..……………………………………………………………44 9-4 Event Search…..………………………..………………………………………..………………………………………………….……45 9-5 Go to first/ Go to last………..………………………………………………..…………………………………………………..…45 9-6 Search Control…………………………..……….………………………………..…………………………………………………......46 9-7 Audio..…………………………..……….…………………………………………………………………………………….... ..46 Chapter 10. Backup 10-1 Backup……………………………………..……………………………………..………………………………………….………………47 Chapter 11.Remote Connection – iPhone………………………………………………………………………………………….52 Chapter 12.Remote Connection – Android Phone…………………………………………………………………………….61 Chapter 13.Specification...…………………………………………………………………………………….…………….........………..72 DIGITAL VIDEO RECODER MANUAL 8 DIGITAL VIDEO RECORDER MANUAL ▒ Chapter 1. Features & components ▒ 1-1. Features The highly advanced and high-performance video recorder is designed to make it easier to install and use with safety. Main feature ㆍAble to control the PTZ by using mouse like joystick ㆍFront USB port for easy backup ㆍAble to back up by ODD (optional) ㆍSupport GIGA bit Ethernet. ㆍAble to access internet with dynamic IP address ㆍSupport Dual-Stream network transmission. ㆍAble to output simultaneously thru TV, VGA, S-VHS, Spot ㆍAble to set the resolution, frame and quality per channel. ㆍSupport a number of PTZ protocol ㆍSupport Central Monitoring Software (CMS). Application Range √ Banks, ATM machine, supermarket, convenience store and other places √ residential area, apartment buildings, jewelry store, commercial building √ places requiring safety for children such as school, elementary school and playground √ warehouse, storage house and workplace √ Places requiring remote surveillance DIGITAL VIDEO RECODER MANUAL 9 DIGITAL VIDEO RECORDER MANUAL 1-2. Name and Function of Front Panel (Front Panel Image) No 1 Button/Function Direction Button / Playback Button Description Use as a control button on Setup menu Speed control on playback, Stop button, Pause button. 2 Menu Display a menu, Move to upper menu, Cancel a function 3 Pan/Tilt 4 Audio Display Audio listening menu 5 Backup Display Backup function of video data 6 Number Channel selection or number input 7 LED Status Display Pan/Tilt menu Show status of Power, Recording, Remote Access, Schedule Recording and Emergency Recording 8 Function Button 9 Front USB Port 10 ODD Search Display search menu Split Mode Select split mode Sequence Automatic screen shift Schedule Recording Schedule recording Emergency Recording Emergency Recording USB Connecting slot Available to connect ODD DIGITAL VIDEO RECODER MANUAL 10 DIGITAL VIDEO RECORDER MANUAL 1-3. Rear Panel No Button/Function Description 1 Power 2 External SATA Port 3 VGA 4 Audio Out Audio Output 5 HDMI Out HDMI Video output 6 Audio Input Audio Input 7 Video output CCTV Monitor Output 8 SPOT 9 Video Input 10 Serial Port 11 Tx, Rx, Sensor, Alarm Power Input External storage and backup port VGA Monitor Output SPOT Output Camera Video Input RS-232 Port Pan/Tilt(Tx, Rx), Keyboard(Tx, Rx), Sensor Input, Alarm Output 12 Rear USB port USB Connecting Slot 13 LAN port RJ-45 Ethernet Port DIGITAL VIDEO RECODER MANUAL 11 DIGITAL VIDEO RECORDER MANUAL 1-4. Remote Controller 1 ID Button 2 QUAD 3 BACKUP 4 AUDIO 5 SEQ (Sequence) 6 PTZ 7 SEARCH 8 NUMERIC BUTTONS 9 MENU 10 DIRECTION BUTTONS 11 EMERGENCY 12 SCHEDULE DIGITAL VIDEO RECODER MANUAL 12 DIGITAL VIDEO RECORDER MANUAL ▒ Chapter 2. Basic Information ▒ 2-1. Menu Display It’s available to make setup with menu button on front panel, a mouse and a remote ☞ Display Setup Menu with a front panel button There are ‘Menu’ button on the front of unit. Press it to display Menu. ☞ Display Setup Menu with a remote Press Menu button on a remote. ☞ Display Setup Menu with a mouse Mouse right click to display pop-up menu. Select the menu you want to do setup. 2-2. Description of Icon [1] The icons on the live screen indicate the status. Recording Video Loss Motion Detection Sensor DIGITAL VIDEO RECODER MANUAL 13 DIGITAL VIDEO RECORDER MANUAL [2] Camea title will be shown as above. [3] Status Bar 1. Display date and time 2. ER means Emergency Recording and SR means Schedule Recording. 3. Show network status and key lock 4. Show HDD status and display “Overwrite” when overwriting previous data. DIGITAL VIDEO RECODER MANUAL 14 DIGITAL VIDEO RECORDER MANUAL 2-3. Remote Controller It is available to control every function with a remote. Controlling several DVRs with a remote is available.. [1] ID : Press to select a remote controller ID in case of using one remote controller to multi DVRs. [2] SPLIT : Press to see split mode. Once press. Same button with Quad button [3] BACK UP : Press to start recorded data archiving to external media [4] AUDIO : Select a audio channel [5] SEQ : Press to display each camera in sequence for specific duration. [6] PTZ : PTZ control menu... DIGITAL VIDEO RECODER MANUAL 15 DIGITAL VIDEO RECORDER MANUAL [7] SEARCH : Call search menu to playback recording image. [8] NUMBER BUTTON : Input the channel number to make full screen mode or the number in setup menu. [9] SET UP : Press to display setup menu. [10] DIRECTION KEY / CONFIRM BUTTON / PLAYBACK CONTROL [11] Record Button • EMERGENCY : Emergency Recording Button • SCHEDULE : Schedule Recording Button 2-4. How to set remote controller ID In order to use remote controller, the ID must be same both DVR and remote controller. By assigning DVR ID, it allows the user to control multiple DVRs with one remote controller. [1] Check current system ID and can be changed by user. (Factory default ID: “0”) Menu > System > Information > Remote ID (Range: 0 ~ 99 ) System ID must be configured on DVR system menu. It cannot change DVR system on remote controller. DIGITAL VIDEO RECODER MANUAL 16 DIGITAL VIDEO RECORDER MANUAL [2] How to use remote controller ID must be identified between remote controller and system. Otherwise remote controller doesn’t recognize DVR correctly. Remote controller ID menu displays as above image when you press ID button of remote controller. • DVR ID : It displays current ID of the system. • “0” : Input the same ID number of DVR and press “Confirm” 2-5. How to display menu It is available to display menu with front panel buttons, remote and mouse. [1] Front panel button : Push “MENU” button on the front panel. [2] Mouse : Right-click [3] Remote : Push “MENU“ button DIGITAL VIDEO RECODER MANUAL 17 DIGITAL VIDEO RECORDER MANUAL Go to main menu Go to search menu Go to backup menu Go to audio output menu Start emergency recording Start schedule recording Go to PTZ Control menu Start sequence Switch output to Alarm or internal buzzer Change display split mode Magnify the image at live or playback 2-6. Zoom in/Out Magnify the image at live or playback. [1] How to magnify with a mouse Locate the mouse pointer on the place you want to magnify. And click the left button of mouse and drag it. You can cancel by dragging with mouse left button clicked. (Also you may use “Zoom In / Zoom Out” menu by displaying menu) [2] How to magnify with a remote (Front panel button) • On Live : Display Menu and select “Zoom In/ Zoom Out”. And move with direction buttons. Select Menu button to cancel • On playback : Select “Emergency Recording” and move with direction buttons. Select Menu” to cancel. DIGITAL VIDEO RECODER MANUAL 18 DIGITAL VIDEO RECORDER MANUAL ▒ Chapter 3. System Configuration ▒ 3-1. Information [1] Remote ID : Assign the ID of remote controller, so that user can separately control multiple DVR unit with one controller. (ID range: 0 ~ 99) [2] Mouse Resolution : Mouse sensitivity level can be adjusted at user’s convenience. (Basic Level 1; Slow speed, Level 1 < Level 2 < Level 3 to increase reaction speed.) [3] Language : Select a language [4] Vertion : Show S/W, H/W and N/W [5] Health : Indicates storage status • Hard Disk 1~3 : Display the temperature of hard disk • E-SATA : Display the temperature of hard disk connected to E-SATA • Board : Display the temperature of the DVR’s main board. [6] Video Detect Mode : Select a video signal format. (NTSC / PAL) [7] Video Mode : Display video signal format DIGITAL VIDEO RECODER MANUAL 19 DIGITAL VIDEO RECORDER MANUAL [8] WEB Code : DDNS ID for DDNS connection. [9] MAC Address 3-2. Time/Date [1] Time : Set time [2] Date : Set date [3] Date format : Select a Time/Date display format. [4] Daylight Saving Time : Set “ON” to apply daylight saving time. Enter Month/Week/Day to begin and also enter Month/Week/Day to end. DIGITAL VIDEO RECODER MANUAL 20 DIGITAL VIDEO RECORDER MANUAL [5] Time Server : Set time automatically through internet. • Time server : Input the URL of server (Default : kr.pool.ntp.org ) • Synchronize Period : Select the period to syncronize between DVR and time server • Power On : Try to sync once power on. • 12Hour : Try to sync every 12 hours. • 24Hour : Try to sync every 24 hours. • Time Zone : Select Standard time [6] Apply : Save and apply time / date setting. 3-3. Password [1] ID : Available to register max 8 account(“Admin” and “User1~7) • admin : Administrator ID • User1~7 : User ID [Note] Default password of all ID is “11111111”. DIGITAL VIDEO RECODER MANUAL 21 DIGITAL VIDEO RECORDER MANUAL [2] Assign an authority per selected ID • Configuration : Available to set configuration • Hard Disk : Available to set Hard Disk • Search : Available to search • Backup : Available to back up • PTZ Setting : PTZ operation is available • PTZ OSD Menu : Assign an authority to display PTZ OSD menu • Record Key : Assign an authority to use “REC” on the front • Camera : Available to see the selected channel 3-4. Hard Disk As it is related to recording, if any setting is wrong, system error or abnormal recording could happen. [1] Hard Disk List : It provides the information for Hard Disk, external USB Hard Disk and format. • Hard Disk 1~3 : Display the Hard disk capacity internally mounted • E-SATA : Display the capacity of E-SATA • Delete : Select a disk and format(delete) it DIGITAL VIDEO RECODER MANUAL 22 DIGITAL VIDEO RECORDER MANUAL [2] Total : Display total capacity and used capacity of Hard Disk [3] Over write : Record continuously by overwriting the hard disk [4] Erase Data : Format several hard disks altogether. • Main Disk : Format all the mounted disks named “Main disk” • Mirror Disk : Format all the mounted disks named “Mirror Disk’ [5] Auto Delete : Keep the recorded data for the selected period and automatically delete the previous data. [6] Advanced : Select whether a Hard Disk is used as Main disk or Mirror disk. • Hard Disk 1~3 : Select with which purpose it will be used. • E-SATA : Select with which purpose it will be used. • Apply : Save the setting [Note] After setting, select “Apply” to save. Then, the system is rebooted. 3-5. Default Setup [1] Default Setup : Except major configuration (Network, Password), parameters are initialized. [2] Factory Setup : All parameters are initialized. DIGITAL VIDEO RECODER MANUAL 23 DIGITAL VIDEO RECORDER MANUAL 3-6. Upgrade [1] USB (Firmware Upgrade) : In order to upgrade system firmware with USB memory stick, the firmware file must be saved in the USB storage first and then insert to DVR to start USB upgrade from the menu. Save a firmware USB Memory Stick [Note] Do not turn off power or remove USB stick while the upgrade is in progress. [2] Configuration Backup : Save a configuration file of DVR. [3] Configuration Load : Upload a configuration file to DVR. 3-7. Button Setup After a certain time passes, screen is automatically locked. • Auto key lock : There is no key input during specific time, system locks the button automatically. In order to unlock, input the password. ( 10 sec. 30 sec. 1 min. OFF) • Key Beep : If you select ON, beep sound occurs DIGITAL VIDEO RECODER MANUAL 24 DIGITAL VIDEO RECORDER MANUAL 3-8. RS-485 In order to control the PTZ camera or control keyboard, DVR supports RS-485 port. Baudrate /Parity /Stopbit : Refer to the manual of “Keyboard” or “PTZ camera” ▒ Chapter 4. Display ▒ 4-1. OSD (On Screen Display) [1] Camera Title : ON / OFF [2] Status Bar : ON / OFF. [3] Login Display : Select a login option • As Per Last Login : Display live image after system rebooting. • Cover All Camera : Do not display live image after system rebooting. DIGITAL VIDEO RECODER MANUAL 25 DIGITAL VIDEO RECORDER MANUAL [4] Login menu : Select a log in option. • Always from boot : Input the password after rebooting. • Boot after lock : Auto login after rebooting. 4-2. Auto sequence • Auto Loss Skip : If there is no video input, it skip video loss channel. • Display time : Select a display duration while sequencing (1 sec. ~30 sec.) [Note] Sequence doesn’t work on event pop-up. 4-3. Spot Out Control extra spot output on rear panel. By using additional monitor, event triggered video display and sequence display are available. [1] Mode • Sequence : Display videos in selected time order per channel. • Event : Display event triggered channel. • Seq+Event : If an event is triggered, the video is displayed first and then videos displays in sequence. [2] Display Time : Set time per channel applied in sequence display. DIGITAL VIDEO RECODER MANUAL 26 DIGITAL VIDEO RECORDER MANUAL 4-4. Video Output Setup You can choose a type of video output. This model supports HMDI, VGA and composite output. [1] Video Output Setup • HDMI+VGA(S) : Set HDMI as main output and VGA as Spot Out. • VGA+Composite(S) : Set VGA as main output and Composite as Spot Out.. • HDMI+Composite(S) : Set HDMI as main output and Composite as Spot Out.. [2] Vga Resolution : Select a resolution for VGA out. (Resolution : 1920*1080 , 1440*900 , 1366*768 , 1280*1024, 1280*720 , 1024*768 ) NOTE : HDMI out is fixed at 1920 x 1080 and it is not able to video out with VGA out simultaniously. DIGITAL VIDEO RECODER MANUAL 27 DIGITAL VIDEO RECORDER MANUAL ▒ Chapter 5. Network Setup ▒ 5-1. IP Address It is the system setup for remote monitoring or backup and it needs the network setup of DVR. The user must know whether their internet is dynamic IP(DHCP) or fixed IP. Please check it to your ISP before setup. [1] DHCP : “ON” for dynamic IP user. “OFF” for static IP user. [2] IP Address : Input the IP address. [Example] • IP address : 61.250.152.050 • Subnet Mask : 255.255.255.000 • Gateway : 61.250.152.001 • DNS Address : 164.124.101.002 [3] DDNS Address : Do not change the DDNS server IP (61.250.157.15) [4] Use Port : Default port is 3000. [5] Upnp : If a router supports Upnp, it automatically set port forwarding. [NOTE] In case of using the router, the user should make port forwarding. The port forwarding function is described on the router manual. DIGITAL VIDEO RECODER MANUAL 28 DIGITAL VIDEO RECORDER MANUAL 5-2. Notification E-Mail Setup It’s a basic setup to send E-mail, so if it is not correct, e-mail couldn’t be delivered. So be careful to make Setup correctly. [1] SMTP Server : Enter Mail Server address to use as SMTP Server. If you don’t know the Server address, contact a person who manages SMTP Server you use. [2] Mail From : Enter the mail address which you use. (It is for preventing a mail blocked as spam.) [3] Mail Address : Enter recipient’s mail address (Available up to 3 account) [4] Password : Select if ID/Password input is necessary when sending a mail. [5] Use Port : Most of Mail Servers use 25 for port. Check Port if system doesn’t work after setting. DIGITAL VIDEO RECODER MANUAL 29 DIGITAL VIDEO RECORDER MANUAL 5-3. E-mail Notification Select which type of notifications you are going to use. Notification type : You can select the type for E-mail notification. • Alarm : E-mail is sent with still image when an alarm occurs • Sensor : E-mail is sent with still image when triggering a sensor • Motion Detection : E-mail is sent with still image when detecting a motion. • Video Loss : E-mail is sent when video input is lost. • Power On : E-mail is sent when power is on after off. • Password Modify : E-mail is sent when the system password is modified • HDD Error : E-mail is sent when HDD error happens 5-4. Web Server Built-in web server make user can connect the DVR remotely on the Internet Explorer [1] ON/OFF : Select ‘ON’ to use remote N/W connection through web. [2] USE PORT : Port for remote connection DIGITAL VIDEO RECODER MANUAL 30 DIGITAL VIDEO RECORDER MANUAL 5-5. Free DDNS Free DDNS is used for remote connection through private DDNS service. Firstly, go to http://www.dyndns.com and create an account. Then, if your system is installed with a router, you must make DMZ setting in the router setup for the IP your system has. DMZ is a function to open all the ports for the selected IP. Input registered information in DVR setup. • DDNS address : Select the private DNS service name (Select DyDns ) • User name/ Password/ DVR Address : After creating an account in the relevant website, input the ID/ Password/ URL information allocated to DVR setup. 5-6. Dual Codec Setup It is a transmitting function through the extra network transmitting Codec. The setting on the white box below is the transmission setting for split screen and the setting on the bottom is for one full channel. DIGITAL VIDEO RECODER MANUAL 31 DIGITAL VIDEO RECORDER MANUAL • On/ Off : If you want to use it, set ON. • Channel : Select the channel to set (Available to set per channel) • Resolution : Select the resolution to transmit (Fixed with CIF at split screen transmission) • Quality : Select the picture quality to transmit • Speed : Select the frame to transmit • Total Rec Frame rate : Available to allocate per channel within 120FPS (total transmitting speed) DIGITAL VIDEO RECODER MANUAL 32 DIGITAL VIDEO RECORDER MANUAL ▒ Chapter 6. Camera ▒ 6-1. Camera Title Input a camera title using by virtual keyboard. Press a space bar to change a language. 6-2. PTZ Setting [1] Channel: Select a channel [2] ON/OFF : Enable or disable to use PTZ. [3] MODEL : Select the PTZ protocol or, model [4] ID : Select the PTZ ID. (For more detail, refer to the manual of PTZ device.) DIGITAL VIDEO RECODER MANUAL 33 DIGITAL VIDEO RECORDER MANUAL Advanced [1] Reverse Control (Pan) : Set the Pan works reverse direction. [2] Reverse Control (Tilt) : Set the Tilt works reverse direction. [3] Touring Mode • Preset Touring : Use touring by DVR setting. • Camera Touring : Use touring by camera setting. (PTZ camera built-in touring function is available only.) [4] Setup Preset Touring It is operable when you select the ‘preset touring’ from the touring mode’ menu. The touring number is selectable 1~16. [1] Touring number : Select the number. [2] Preset number : Select the preset number saved before. [3] Touring interval (/SEC) : Select the touring dwell time. [NOTE] PTZ protocol selection Protocol is PTZ moving driver. The protocol is registered as per the camera model name or protocol name. Please check whether you PTZ is usable for this DVR. The touring is supporting when the camera itself support the touring function. DIGITAL VIDEO RECODER MANUAL 34 DIGITAL VIDEO RECORDER MANUAL 6-3. How to use PTZ [How to call the PTZ menu] • Mouse menu: Click the right button of mouse and select the ‘PTZ’. • Remote controller menu: Click the “PTZ” from remote controller. (1) Select PTZ Button on the remote controller • When you select PTZ button, + shape icon appear. Then move to the channel you want by the direction key. (2) If you moved to PTZ channel, then after pushing “SET UP” button, select the menu to operate. • PanTilt : Control the direction by the direction key in remote controller. DIGITAL VIDEO RECODER MANUAL 35 DIGITAL VIDEO RECORDER MANUAL • Preset : Input the preset number to be moved or saved and select this menu. (Preset moving) (프리셋 저장) • Tour : It tours as per the saved preset number. • MENU : It can recalls the PTZ camera OSD menu • Channel : Change channel at split screen. Available to move with direction button after selecting a channel. (Only work on split screen) • Auto Focus : Adjust the focus automatically. • Exit : Escaping the PTZ mode DIGITAL VIDEO RECODER MANUAL 36 DIGITAL VIDEO RECORDER MANUAL ▒ Chapter 7. Record ▒ 7-1. Record Setting Set resolution, quality, recording speed and audio. Each setting affects the size and picture quality. [1] Channel : Set channel [2] On/Off : Set On or Off for recording [3] Resolution : Set resolutioin [4] Quality : Set picture quality of recorded video [5] Speed : Set record frame [6] Post-Recording : Set recording duration time after an event is triggered. [7] Record Audio : Set On or Off for audio recording 7-2. Schedule Record Set schedule record per day of the week, time and channel. And setting per hour is also available. DIGITAL VIDEO RECODER MANUAL 37 DIGITAL VIDEO RECORDER MANUAL █ N (Grey) : No record █ C (Green) : Continuous record █ M (Blue) : Motion detected record █ S (Red) : Sensor triggered record █ M+S (Yellow) : Recording by motion detection or sensor triggering [How to setup] • Select a channel • After selecting the day of the week and time, every mouse click makes color shift like N(Grey) → C(Green) → M(Blue) → S(Red) → M+S(Yellow) • After selecting the other day of the week and time, every OK button click makes color shift. • Clear : Delect the schedule of the selected channel • Channel Copy : Copy the currently set recording schedule to the selected channel. • All Ch to Copy : Copy the currently set recording schedule to all channels. 7-3. Holiday Record Set holiday record with different option. [1] 7 different holiday setup can be made. After selecting record type from H1 to H7, set time with mouse dragging or remote direction key. DIGITAL VIDEO RECODER MANUAL 38 DIGITAL VIDEO RECORDER MANUAL [2] Select the Holiday on Holiday Calendar and then set the holiday type among H1 to H7. Every mouse click on the selected date makes color shift and available to set from H1 to H7. ▒ Chapter 8. Event Setup ▒ 8-1. Sensor It is for sensor setup. [1] Sensor Input : Select the sensor input channel. [2] On/Off : Select the sensor usage. [3] Input Type: Select the sensor input type. • N/Open (NORMAL OPEN) : The contact is normally opened but close when the signal is generated. • N/Close (NORMAL CLOSE) : The contact is normally closed but open when the signal is generated. [4] Related camera: Select the camera to be related with sensor. Multi-selection is possible. DIGITAL VIDEO RECODER MANUAL 39 DIGITAL VIDEO RECORDER MANUAL 8-2. Motion Detection It is the motion detection setup menu. [1] Channel : Select the motion detection channel. [2] On/Off : Select the motion detection usage. [3] Sensitivity : Select the sensitivity of motion detection. Please apply it after the actual testing. [4] Detection Area: Select the motion detection area. ( 1~5 ) The cursor moving by the direction key and if press “enter”, this block is designated for motion detection. • MD selected area : Pink color • MD non-selected area : Transparent • If the movement is detected, the color of that area turns green. [ Apply to all ] If you use the following key, you can apply or release in one button “No1” button: Release all “No 2” button: Select all. [Using mouse] Locate the pointer on start point and click the right button then dragging to the ending point. DIGITAL VIDEO RECODER MANUAL 40 DIGITAL VIDEO RECORDER MANUAL 8-3. EVENT ACTION Event record will be made as per the setup. [1] Motion : It is the setup for PTZ, pop-up, relay out, buzzer in motion detection. • Channel : Select the channel to apply. • Preset channel : Select the preset camera being applied for the event. • Preset number : Select the preset number to move. • Popup Channel : Select the usage Popup usage by ON/OFF. • Popup Duration : Popup window floating time. • Relay out : Select the alarm out • Relay duration : Relay out duration. • Internal buzzer : Internal buzzer usage. DIGITAL VIDEO RECODER MANUAL 41 DIGITAL VIDEO RECORDER MANUAL [2] Sensor : It is the setup for PTZ, pop-up, relay out, buzzer in sensor triggering. • Channel : Select the channel to apply. • Preset channel : Select the preset camera being applied for the event. • Preset number : Select the preset number to move. • Popup Channel : Select the usage Popup usage by ON/OFF. • Popup Duration : Popup window floating time. • Relay out : Select the alarm out • Relay duration : Relay out duration. • Internal buzzer : Internal buzzer usage. [3] Video loss : It is the setup for PTZ, pop-up, relay out, buzzer in video loss. • • Channel : Select the channel to apply. • Preset channel : Select the preset camera being applied for the event. • Preset number : Select the preset number to move. • Popup Channel : Select the usage Popup usage by ON/OFF. • Popup Duration : Popup window floating time. • Relay out : Select the alarm out • Relay duration : Relay out duration. • Internal buzzer : Internal buzzer usage. DIGITAL VIDEO RECODER MANUAL 42 DIGITAL VIDEO RECORDER MANUAL ▒ Chapter 9. Search ▒ 9-1. Search menu It supports the various ways of search mode such as Calendar, Date/Time, Event, etc. [1] How to call menu : Select the “SEARCH” from remote controller and right button of mouse. [2] Search mode selection · Calendar search: It searches by calendar. · Date /Time search: It searches specific Date/Time. · Event search: It searches as per the event. · Go to first : It searches the first recorded data on HDD. · Go to last : It searches the last recorded data on HDD. 9-2. Calendar search It searches using by the calendar. [1] If there is the recorded data on DVR, it shows red color on recorded date. Using the direction key, you can change the YEAR/MONTH/DATE. DIGITAL VIDEO RECODER MANUAL 43 DIGITAL VIDEO RECORDER MANUAL [2] If there is the recorded data, it shows red color so, press the enter button on selected date. (Channel display could be different per model 4ch/8ch/16ch) [3] The recorded data shows as a graph and select the minutes to search. (Channel display could be different per model 4ch/8ch/16ch) 9-3. Date/Time search If you know the specific date/ Time, input the time to search. [1] Record begin : It shows the record began time. [2] Record end : It shows the record end time. [3] Channel : Select the channel to search. [4] Play Begin : Input the time to search. [5] Play : If you click “Play”, it playback the selected time. DIGITAL VIDEO RECODER MANUAL 44 DIGITAL VIDEO RECORDER MANUAL 9-4. Event search It searches event recorded data. [1] Record begin : It shows the record began time. [2] Record end : It shows the record end time. [3] Channel : Select the channel to search. [4] Play Begin : Input the time to search. [5] Play : If you click “Play”, it playback the selected time. 9-5. Go to first / Go to last It searches the first or last recorded image. DIGITAL VIDEO RECODER MANUAL 45 DIGITAL VIDEO RECORDER MANUAL 9-6. Search Control [Control by mouse] Description of search button [1] X1 playback [2] Pause [3] Stop [4] Reverse playback [5] Playback speed control [6] Reverse playback speed control [7] Audio during playback [8] Calendar search during playback [9] Mark In-Mark Out : If you click it during playback, it recognizes as a backup start time and if you click it once again, it recognizes as a backup end time. After this, it moves to the backup menu automatically. [10] Screen magnifying function in the full screen. (Use Emergency recording button on the remote controller.) [Control by Remote control] Use the direction from the remote control to control the speed 9-7. Audio Audio can be listened in Live or Search. . DIGITAL VIDEO RECODER MANUAL 46 DIGITAL VIDEO RECORDER MANUAL [1] Menu recall : If you select the “AUDIO” during the live or playback, the audio out menu show up. The menu call is possible by remote controller or mouse. [2] Mode selection • OFF : No audio use. • CH1 : Audio out only from CH1 • CH2 : Audio out only from CH2 • CH3 : Audio out only from CH3 • CH4 : Audio out only from CH4 • Auto : Only selected channel audio out. • Volume control : If the length of bar increase, the volume louder. ▒ Chapter 10. Backup ▒ 10-1. Backup Selected image can be backup to the external device(USB). Connect the USB pen drive to the DVR and select ‘BACKUP’ button from remote controller or, click the right button of mouse. [1] Select the recognized backup device. If it recognized normal, it shows the device capacity such as ”XXX MB”. DIGITAL VIDEO RECODER MANUAL 47 DIGITAL VIDEO RECORDER MANUAL [2] Select the date from Calendar. [3] Select the time by double click. (Channel display could be different per model 4ch/8ch/16ch) [4] Select the minute. Once you select “Start“, the time will be automatically input. DIGITAL VIDEO RECODER MANUAL 48 DIGITAL VIDEO RECORDER MANUAL [5] Backup end time selection • If the backup end time is the same hour, select the minute and click, “end“, the time will be automatically input. • If the backup end time is the different hour, go back to the previous menu by right button of mouse or, “MENU” button. Then, select the hour/minutes and click “end“ for automatic time input. [6] Camera : Select the channel to be backup.( Selected channel will be shown as red) [7] Backup Start : If all setup is completed, click the ‘Backup start’ button then, backup starts. It shows the backup capacity/ USB pen drive capacity“ so, if everything is OK, click ‘OK’. DIGITAL VIDEO RECODER MANUAL 49 DIGITAL VIDEO RECORDER MANUAL [8] Before backup, it shows the USB port, backup time then, select OPTION. • Log Backup : The log file will be backup together. • Password : Backup data can be protected by the password. • Format Backup Disk : Select whether the viewer program will be backup together with data file. - Executable format : Viewer program will b backup together - Video Format : Only data file will be backup without viewer program [9] Backup Start : The backup start after click ‘OK’ [10] If the backup is completed, you will see the below icon as a file in USB stick. If you click it, playback starts. [11] How to use the viewer program( If you click the backup file, it runs automatically). DIGITAL VIDEO RECODER MANUAL 50 DIGITAL VIDEO RECORDER MANUAL ① Scroll bar : It shows the current location from the total playback volume. ② Open : To open the other backup file. ③ Fast reverse playback ④ Reverse playback ⑤ One step reverse playback ⑥ Pause ⑦ One step playback ⑧ Playback ⑨ Fast playback ⑩ 4 split screen ⑪ 9 split screen ⑫ 16 split screen ⑬ Current image capture ⑭ When you convert it to AVI . You can click the ‘START’ and ‘END’ time(circled space) during playback and if you click ‘AVI’, it converts to ‘AVI’ file. ⑮ If you click it, you can listen to the recorded audio of selected channel. DIGITAL VIDEO RECODER MANUAL 51 DIGITAL VIDEO RECORDER MANUAL ▒ 11. Mobile Viewing by iPhone ▒ 11-1 Install the program Go to Apple Store website and search and download MPRMS. Then install the MPRMS. 11-2 Execute the program When the installation is completed, the following icon is created. Select the icon to execute. 11-3 Register the product information Enter the network information to access the DVR with iPhone. [1] Register Execute the program in iPhone and click “New” for the new registration. DIGITAL VIDEO RECODER MANUAL 52 DIGITAL VIDEO RECORDER MANUAL [2] Enter the Reg Name. Any name is available to use for Reg. Name. [3] Select the model name If the item to be connected is a DVR, select DVR. DIGITAL VIDEO RECODER MANUAL 53 DIGITAL VIDEO RECORDER MANUAL [4] Enter the DVR ID and Password. ◎ DVR ID : Enter the ID registered in the DVR ◎ Password : Enter the password registered in the DVR (Note : You can check the ID and password in the DVR Setup Menu) [5] Enter the DVR IP (Static IP user only) Dynamic IP user doesn’t enter the DVR IP. (Note) The static IP indicates the IP address registered in DVR. DIGITAL VIDEO RECODER MANUAL 54 DIGITAL VIDEO RECORDER MANUAL [6] Set DDNS IP (Dynamic IP user only) ◎ Static IP user selects “OFF”. ◎ Dynamic IP user selects “ON” ◎ DDNS ID : Enter the DVR’s unique “Web code”. (Note : Keep the DDNS IP and DDNS PORT at their default value.) [7] Set DDNS IP (Dynamic IP user only) After setting all, press “ADD” to save. DIGITAL VIDEO RECODER MANUAL 55 DIGITAL VIDEO RECORDER MANUAL 11-4 Live monitoring [1] Click the registered “DVR Name”. [2] Connect remotely For a channel selection, click “CH SELECT” to select a number. Click “PTZ” to control Pan/Tilt/Zoom DIGITAL VIDEO RECODER MANUAL 56 DIGITAL VIDEO RECORDER MANUAL Off the information such as time, resolution, channel, etc. and display the video only. When selected, it transmits still images with certain intervals in case video streaming is interrupted due to the network load. ☞ See full screen : If you turn iPhone to one side, it’s switched to full screen. (Touch any part of the full screen to call the menu) 11-5 Search Select “search” the icon below. [1] Select Date/Time After selecting a date, select “SEARCH”. DIGITAL VIDEO RECODER MANUAL 57 DIGITAL VIDEO RECORDER MANUAL [2] Search key operation Play reverse Pause Play Switch to Live 11-6 Relay out Relay can be controlled remotely.. DIGITAL VIDEO RECODER MANUAL 58 DIGITAL VIDEO RECORDER MANUAL Time selection : Set the duration time of alarm output Off : Alarm off Infinity : Keep the alarm output continued 11-7 PTZ control PTZ control is available on iPhone. The way how to control is the same with on CMS and DVR (1) Select (2) Cancel (3) Automatic camera focus (4) Call the PTZ menu (5) Direction button (6) Camera focus control (7) Camera zoom control (8) Select the channel DIGITAL VIDEO RECODER MANUAL 59 DIGITAL VIDEO RECORDER MANUAL (9) Relay out button (A user can set relay out) (10) Select the PTZ menu (11) OSD display On/Off button for live screen DIGITAL VIDEO RECODER MANUAL 60 DIGITAL VIDEO RECORDER MANUAL ▒ 12. Mobile Viewing by Andriod phone ▒ 12-1 Install the program To install the program on the Phone, execute the ‘MARKET’ program and download the ‘MPRMS’ to install. If the installation is completed, you will see the ‘MPRMS’ icon on the main SCREEN. (1) (2) (3) 12-2 Execute program Select “MPRMS” to execute the prorgam. (Select the icon) (Executed Program) DIGITAL VIDEO RECODER MANUAL 61 DIGITAL VIDEO RECORDER MANUAL 12-3 Register the product information Register the product information for remote monitoring. [1] Register Select “Add” to start the registration. [2] Enter the registration information (1) (2) (3) (1) Enter the name, Product ID(User) and Password. Name : Enter any name you want. DIGITAL VIDEO RECODER MANUAL 62 DIGITAL VIDEO RECORDER MANUAL User : Enter the “User ID” registered to the DVR. Password : Enter the “Password” registered to the DVR. (Note : “Menu” → “System” → “Password) IP : This setting is only for static IP users. (2) After selecting “DDNS use”, enter the “Password, IP and Port”. (Note: Dynamic IP user only) (3) You can check the DDNS ID from the DVR menu: ‘Menu’ Æ “System” Æ System Information. Copy the ‘WEBCODE’ and enter it to DDNS ID and save it. (DDNS PORT is automatically changed as per the Webcode of DVR.) 12-4 Modify/Delete of Registered Information If you want to modify or delete the registered information, select the triangle-shaped icon. Select to edit the registered info. Select to delete the registered info. Close TOOL menu (As a dual function, it ends the connection) DIGITAL VIDEO RECODER MANUAL 63 DIGITAL VIDEO RECORDER MANUAL 12-5 Remote connection Select the registered list for connection. Once you click the registered device, it shows the brief information like the 1st picture below. If you click the red-colored background, detailed info. appears like the 2nd picture. Click OK to execute the monitoring program. (Select the list) (Detailed info.) 12-6 Live Live shows the images taken from each camera in real time. DIGITAL VIDEO RECODER MANUAL 64 DIGITAL VIDEO RECORDER MANUAL (1) Number : The screen no. currently displayed is shown with bold white. If you select a channel, the channel is displayed with full screen. (The channel no. could be different per model.) (2) OSD : You can turn on or off the display for channel no., date, time, event, etc (3) I frame : It transmits still images with certain intervals in case video streaming is interrupted due to network load. (4) Audio listening : If you select a channel, you can listen the audio. 12-7 Multi-screen Live monitoring by 4 split multi-screen is available. (1) Move to previous 4ch split screen. (Ex) When monitoring 16ch DVR, split screen of CH1/2/3/4 is switched into CH13/14/15/16. (2) Move to next 4ch split screen (Ex) When monitoring 16ch DVR, split screen of CH1/2/3/4 is switched into CH5/6/7/8. (3) You can change one channel into another during 4 split monitoring. (Step) 1) When monitoring 1/2/3/4, if you want to change CH1 into CH6, select CH1 at first. 2) Then, the screen is switched into CH1 full screen. This time, if you select CH6, then the screen is switched into CH6 full screen. 3) If you click “Multi-icon” like picture, the screen is switched into split screen of CH6/2/3/4. 12-8 Main menu On the bottom line of screen, there is a main menu. Select the menu to change the function DIGITAL VIDEO RECODER MANUAL 65 DIGITAL VIDEO RECORDER MANUAL Go back to the previous step or close the monitoring program Move to live mode (Channel change, 1 Frame and OSD display is available) Go to PTZ mode Go to PTZ preset mode Go to search mode Go to alarm mode See the registered info. DIGITAL VIDEO RECODER MANUAL 66 DIGITAL VIDEO RECORDER MANUAL 12-9 PTZ You can control the PTZ camera remotely. (Select PTZ mode) (PTZ mode screen) (1) Go to PTZ mode Select the PTZ connected channel and click the PTZ button. (2) How to control PTZ The PTZ camera moves to the selected direction. Zoom in/ out Focus adjustment Touring operates according to the previously registered ‘Preset’ number IRIS Open/ Close. DIGITAL VIDEO RECODER MANUAL 67 DIGITAL VIDEO RECORDER MANUAL Call the PTZ menu Auto Focus OK button for PTZ OSD menu Cancel or the upper menu on PTZ OSD menu 12-10 PTZ Preset You can set the movement of PTZ camera previously and make the automatic PTZ movement. (Select preset mode) (Preset mode screen) (1) How to go to PTZ mode Select the PTZ connected channel and click the Preset button. (2) How to operate Preset • Move: If you select “Move” and press a number, then the camera moves. • Save: If you select “Save” and press a number, then the current location is saved. DIGITAL VIDEO RECODER MANUAL 68 DIGITAL VIDEO RECORDER MANUAL 12-11 Search (1. Select the search mode) (2. Select “Time Search”) (3. Select the date and time) (1) Select the search mode (2) Select “Time Search”: Select “Time Search” to enter the search conditions. (Note: Select “To Live” to return to the live mode during the search.) (3) Enter the date and time: Select the date and time and click “Start Search” for search. Fast reverse playback Reverse playback Pause Playback Fast playback DIGITAL VIDEO RECODER MANUAL 69 DIGITAL VIDEO RECORDER MANUAL 12-12 Relay Out Relay can be controlled remotely. (1) Relay : Select On or Off (2) Number : Select the relay number. (3) Time : Select the duration time. (4) Execute : Make the alarm output work 12-13 Information display It shows the information of current connection. (Select info) (Display the connection info ) DIGITAL VIDEO RECODER MANUAL 70 DIGITAL VIDEO RECORDER MANUAL [Display Info] Below is the example for an explanation. • IP : 61.250.157.37 : 2000 Via DDNS ← Connected IP information. • MODEL : 16CH(63,xxx xxx:0) ← 16Ch model • Webcode : H6F6057200001394 ← Product ID(Webcode). • F/W : 84, N/W:21 ← F/W and network version. • VSTD : NTSC ← VIDEO standard. 12-14 End the connection (Select the back button) (Select the Yes button) There are several ways to finish the program. 1. If you click ‘BACK’, it asks like “Do you want to disconnect?” Then, you may click Yes. 2. Or you may just press close button on the phone. DIGITAL VIDEO RECODER MANUAL 71 DIGITAL VIDEO RECORDER MANUAL 제 13 장 — Specifications FDS-440SDI Operating System Embedded Linux Compression H.264 Audio compression G723.1 Video Standard NTSC / PAL Video In/Out Input 4Ch Output 1 x HDMI / 1 x VGA / 1 x SPOT(BNC) Resolution Max. 1920 x 1080 Split Mode in Live Display 1, 4 Record Resolution 1080p Camera: 1920*1080, 1920*540, 960*540 지원 720p Camera: 1280*720, 1280*360, 640*360 지원 Record Speed NTSC: 30fps@1080p per Channel / PAL: 25fps@1080p per Channel Record Mode Continuous, Schedule, Alarm, Motion, Emergency Search Mode Calendar, Date & Time, Event Search, First Search, Last Search, Backup Search Audio Speed x1, x2, x4, x8, x16 In /Out 4/1 Sensor In / Alarm Out 4/1 PORT External Keyboard controller & PTZ RS-232 RS-485 LAN 10/100/1000 Base-Tx Ethernet (RJ-45) - Fixed IP, DHCP & DDNS Network Transmission Video Dual-Stream (Local recording & Network Transmission) Remote Management Built-in Web server (IE browser), iPhone, Blackberry, Android, Symbian, Windows Mobile Backup Device Local Backup by USB Memory Stick and Network Backup by CMS HDD (3 * SATA HDD & 1 * E-SATA HDD) or (2 * SATA HDD & 1 * E-SATA HDD & 1 * SATA ODD) Etc. Multi-Language PTZ control by virtual joystick(operated by mouse) Backup Viewer auto copy & AVI export Power Adaptor 12V 6.67A Operating Temp. 0℃ ~ 40℃ Consumption Power 16.5W Dimension 358 mm(W) X 67mm(H) X 335mm(D) DIGITAL VIDEO RECODER MANUAL 72 DIGITAL VIDEO RECORDER MANUAL Weight 3.5Kg MEMO DIGITAL VIDEO RECODER MANUAL 73