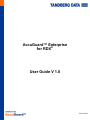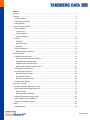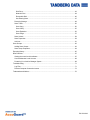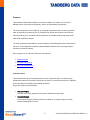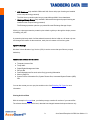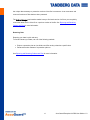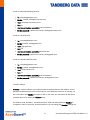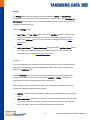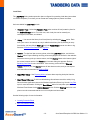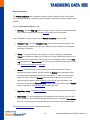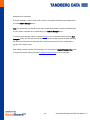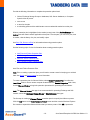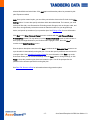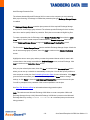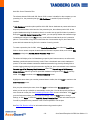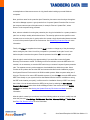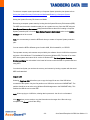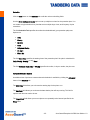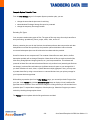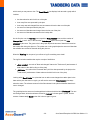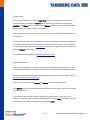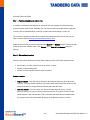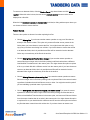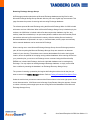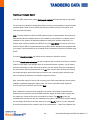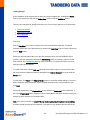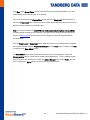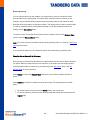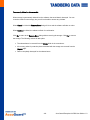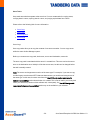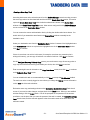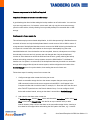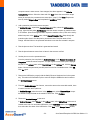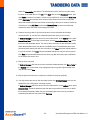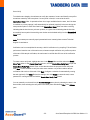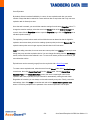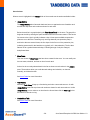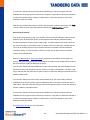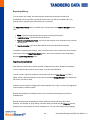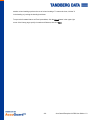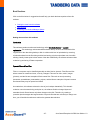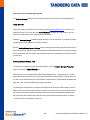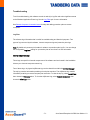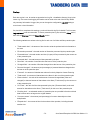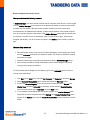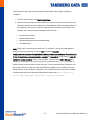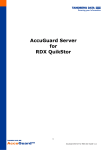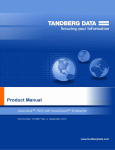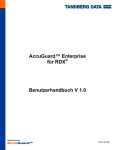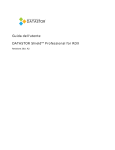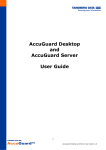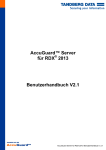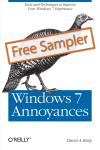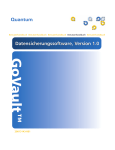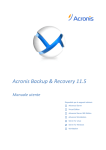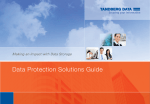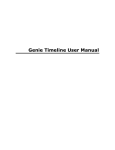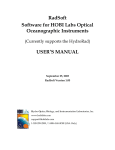Download Tandberg Data 5017-ACC
Transcript
AccuGuard™ Enterprise for RDX® User Guide V 1.0 P/N 1021248 Index Welcome ........................................................................................................................................ 1 Features ......................................................................................................................................... 2 Protection Plans .......................................................................................................................... 2 Viewing Archived Data ................................................................................................................ 3 Restoring Data ............................................................................................................................ 4 Overview of User Interface ............................................................................................................. 5 Archive Manager ......................................................................................................................... 6 License Keys ........................................................................................................................... 7 Checkup Report ...................................................................................................................... 7 ViewStor Settings .................................................................................................................... 8 Storage ..................................................................................................................................... 10 All Stores ............................................................................................................................... 10 All Store Groups .................................................................................................................... 11 Local Plans ............................................................................................................................... 12 Remote Computers ................................................................................................................... 13 Adding Remote Computers ................................................................................................... 14 Protection Plans ........................................................................................................................... 15 Creating Protection Plans ......................................................................................................... 15 Add Files and Folders Protection Plan .................................................................................. 16 Add Exchange Protection Plan .............................................................................................. 18 Add SQL Server Protection Plan ........................................................................................... 19 Add Computer System Protection Plan ................................................................................. 20 Scheduling Protection Plans ..................................................................................................... 24 Run, Edit, Remove a Plan ......................................................................................................... 26 Running Protection Plans ...................................................................................................... 26 Edit Protection Plans ............................................................................................................. 26 Removing Protection Plans ................................................................................................... 29 Protection Plan Results ............................................................................................................. 29 Restoring Your Data ..................................................................................................................... 31 Finding a Protection Plan Archive Time .................................................................................... 31 Explore and Restore Folders and Files ..................................................................................... 31 Explore a Plan ....................................................................................................................... 32 Restoring Files and Folders................................................................................................... 33 Restoring Exchange Storage Groups ....................................................................................... 36 Restoring SQL Server Databases ............................................................................................. 38 Restoring a Computer System ................................................................................................. 39 Stores .......................................................................................................................................... 42 Adding Storage ........................................................................................................................ 43 P/N 1021248 Disk Drive .............................................................................................................................. 43 Network Drive ........................................................................................................................ 44 Removable Disk .................................................................................................................... 46 Use Existing Store ................................................................................................................. 47 Removing Storage .................................................................................................................... 48 Store Tasks ............................................................................................................................... 50 Store Copy ............................................................................................................................ 50 Store Verify............................................................................................................................ 55 Store Expiration ..................................................................................................................... 56 Store Purge ........................................................................................................................... 57 Store Actions............................................................................................................................. 58 Store Properties ........................................................................................................................ 59 Archives .................................................................................................................................... 61 Store Groups ................................................................................................................................ 62 Adding Store Groups ................................................................................................................ 63 Store Group Properties ............................................................................................................. 64 Exporting History .......................................................................................................................... 65 Best Practices............................................................................................................................... 67 Getting the most from this software .......................................................................................... 67 Use Administrator Level Account .............................................................................................. 68 Protecting Your Archive Manager System ................................................................................ 69 Troubleshooting ............................................................................................................................ 71 Log Files ................................................................................................................................... 71 Remote Computer Connection Issues ...................................................................................... 73 Trademarks and Notices .............................................................................................................. 76 P/N 1021248 Welcome Congratulations on your purchase of this software! This backup and restore software is designed for use with hard disk storage. Built on innovative deduplication technology, it virtually eliminates redundant data because unique data is stored only once. The effective storage capacity of the disk is significantly increased, making backup to disk fast, easy and affordable. Some key features of this software: Unique data stored only once (data deduplication) Archived data always available on disk Data recovery is easy and instantaneous Fast backups Easy to use interface Using protection plans, you can easily select data to protect. Each backup contains all of the files in the selected data set as they exist at the time of the protection plan run. There are no cumbersome incremental or differential backups to deal with. At any time you can see all of the files you have backed up, or archived, using the familiar Windows Explorer interface. -1- AccuGuard Enterprise for RDX User Guide v 1.0 Features This software is fully-featured backup and recovery software. It is made up of an Archive Manager Server component and optionally, clients, as determined by license keys. The server component, once configured, is comprised of at least one store for storing archived data, and at least one protection plan. A protection plan defines which data is to be archived, which store to save it in, and when the plan should be run. Additional stores and plans can be added and modified as needed. The client component allows data on remote computers to be deduplicated prior to being sent to the store. This configuration is ideal for limited-bandwidth situations since only unique data is transferred across the network. During regular use, you will work with three main features: Protection Plans Archived Data Viewing Archived Data Restoring Protection Plans This software backs up your important data by means of protection plans. A protection plan defines which data is to be archived, which store to save it in, and when the plan runs. Additional stores and plans can be added and modified as needed. Es gibt vier Typen von Schutzplänen: Files and Folders The Files and Folders protection plan protects selected files and folders. Computer System The Computer System protection plan lets you back up a computer system to enable system and application recovery. -2- AccuGuard Enterprise for RDX User Guide v 1.0 SQL Databases (only available if Microsoft SQL Server and proper licensing are installed on the computer being protected) The SQL Server protection plan lets you protect Microsoft SQL Server databases. Exchange Storage Groups (only available if Microsoft Exchange and proper licensing are installed on the computer being protected) The Exchange protection plan lets you protect Microsoft Exchange Storage Groups. Clicking on a plan type starts the protection plan wizard to guide you through the simple process of creating your plan. A protection plan keeps track of all the selected items and, after its initial run, will store only new and changed information. At the same time, each plan run creates a full recovery point. Open File Backups Windows Volume Shadow Copy Service (VSS) is used to ensure that open files are properly backed up. Items that this software will not archive Temporary Internet files Temp folder Digital Rights Management folder Recycle Bin Power Management files such as the file(s) governing Hibernation Memory Page file System Volume Information files, System Restore files, Automated System Restore (ASR) files You can also create your own per-plan exclusion rules. See Excluding File Types for more information. Viewing Archived Data With the exception of purged data, your backup storage contains all versions of your stored files. The software detects, at a sub-file level, data that has changed between backups and stores only -3- AccuGuard Enterprise for RDX User Guide v 1.0 the unique data necessary to protect the versions of the files it encounters. It can reconstruct and restore all versions of files that have been protected. The Archive Manager user interface makes it easy to find each version of a file so you can quickly restore the latest version of the file or a previous version of the file. See Exploring and Restoring Folders and Files for more information. Restoring Data Restoring your data is quick and easy. To find and restore your data, use one of the following methods: Explore a protection plan to view folders and files as they existed at a specific time. Restore the entire contents of a protection plan run. See Exploring and Restoring Folders and Files for more information. -4- AccuGuard Enterprise for RDX User Guide v 1.0 Overview of User Interface This section provides a general overview of the Archive Manager. Implemented as a standard Microsoft Management Console (MMC) 3.0 snap-in, the Archive Manager is the control center for the software. It resides on the Archive Manager server, the computer where the software is installed, and defaults to the standard MMC 3-pane view. The left pane, the console tree, provides a hierarchical view of the whole system. By selecting the Archive Manager folder at the top of the console tree, you can manage areas that affect the overall system, such as managing license keys and checking for product updates. Each folder type in the console tree has specific actions defined. Actions can be initiated from the Actions (right-hand) console pane, the Action drop-down menu on the top menu bar, or by rightclicking the folder to perform the action on. The center console pane is the status or results pane. This is where you see information related to the currently selected folder in the console tree. When actions are available for items in the center pane, they will be available in the actions pane as a sub-group of actions. When the Archive Manager is initially started, Archive Manager will be the only folder shown in the console tree, and you will be prompted to activate your software. After activation the console tree can be expanded to show Archive Manager (top level), with Stores, Local Plans, and Remote Computers underneath. Click the links below for a brief discussion of each console tree folder. Archive Manager Storage Local Plans Remote Computers -5- AccuGuard Enterprise for RDX User Guide v 1.0 Archive Manager The top-level category in the console tree is called Archive Manager. Actions defined for Archive Manager affect the overall system. Select the About action to view product version information. From here you can also gather product logs and history information; useful when working with product support personnel. Select the Edit License Keys action to Add or Remove product license keys. Select the Purchase Software Licenses action to view online and purchase license keys for Archive Managers, Remote Computers and other optional functionality. Select the Purchase Support Subscription action to renew software maintenance for your purchased licenses. Select the Check for Updates action to see if any product updates are available. If so, you will be given the opportunity to download and install them. Prior to updating, you should close any open Archive Manager dialogs. Select the Import Settings action to import saved (exported) Archive Manager configuration files. Select the Save System Recovery Environment action to save a bootable system recovery environment image to USB, CD/DVD or .iso to use as part of a system recovery for systems protected by Computer System protection plans. Select the Properties action to manage export settings for saving Archive Manager configuration files, checkup reporting and ViewStor settings. -6- AccuGuard Enterprise for RDX User Guide v 1.0 License Keys The License Keys dialog allows you to view, add, remove, and activate your software license keys. Installing License Keys To add a license key, click the Edit License Keys action of the Archive Manager folder. After entering your license key in the edit box and clicking OK, you will be prompted for confirmation. If the license key you entered is a replacement for an existing key (automatically determined by the software), click Yes to replace the key, or click No or Cancel to return to the License Keys dialog without replacing the key. After clicking Yes, you will be prompted to activate the new key. Checkup Report The software provides a convenient way to monitor the status of your system by generating a report of the store and protection plan status for the past 24 hours. Errors are highlighted in red, and warnings are highlighted in yellow for quick identification of problems. You can schedule the frequency of reporting and specify email addresses for sending the report. There is a Send Test Message button that allows you to quickly test your email settings by sending a short test message. Configure checkup reporting from the Checkup Report tab of the Archive Manager properties page. To configure email notification, check the box next to Send the report as an Email, then fill in the required fields. Below are some common scenarios for configuring the email settings. -7- AccuGuard Enterprise for RDX User Guide v 1.0 sender is a Microsoft Exchange account To: <[email protected]> Sender: <[email protected]> Host: <exchange.mycompany.com> Port: 25 Use Secure Sockets Layer (SSL): Leave unchecked. Sender password: <password for [email protected]> sender is a Gmail account To: <[email protected]> Sender: <[email protected]> Host: smtp.gmail.com Port: 587 Use Secure Sockets Layer (SSL): Check this box. Sender password: <password for [email protected]> sender is a standard SMTP account To: <[email protected]> Sender: <[email protected]> Host: <smtp.domain.com> Port: 25 Use Secure Sockets Layer (SSL): Leave unchecked. Sender password: <password for [email protected]> ViewStor Settings ViewStor is a built-in software service that provides the explore feature of this software. It uses the Microsoft WebClient service to access archives. If the WebClient service is not running, you will not be able to use ViewStor to explore for files. In this case, you must restore all files from a protection plan run by clicking the Restore button. On Windows Vista, Windows 7, and Windows Server 2008 and newer platforms, ViewStor is configured to listen on port 8500. On these platforms, you can change the ViewStor listening port -8- AccuGuard Enterprise for RDX User Guide v 1.0 by checking the box to override the default listening port, then selecting a new port number. You will be prompted to restart the ViewStor service for the new setting to take effect. Note: On Windows 2003, only restore functions are available if the ViewStor listening port is not port 80. To change the ViewStor settings, open the ViewStor Settings tab of the Archive Manager properties page. -9- AccuGuard Enterprise for RDX User Guide v 1.0 Storage The Storage folder shows the storage devices and locations for Stores and Store Groups configured for use by the system. This folder filters the view of your stores using All Stores, All Store Groups and by storage device. Stores are displayed as online or offline. Online stores are available to perform recoveries. Actions for Storage include: Add a Store – The Add a Store action launches the Add Store wizard for creating a new store or reconnecting to an existing store. After the wizard has completed the store is added to the All Stores folder. For more information on adding stores see the Adding Stores topic. Add a Store Group – The Add a Store Group action launches the Add Store Group wizard for creating a store group and assigning stores to the group. For more information on adding store groups see the Adding Store Groups topic. All Stores A store is a storage location targeted by local and remote protection plans for keeping archived data (common content) and associated cataloging information. After a store is created, it will appear in the All Stores folder. From the All Stores folder, you can see and manage storage that has been prepared for the software. Information such as the store name, status (Available or Offline), and the drive designation of the disk are displayed in the status (center) pane. Part of creating a store is preparing the storage. As part of the store preparation process, the software automatically creates the following folders: Archives – Archives contain time-stamped catalog entries (restore points) grouped by plan name. Quarantined Items – Stores can be verified for referential and data integrity. Any data found to be corrupt is moved to this folder. The store will attempt to self-heal on a subsequent plan run by putting a good version of the quarantined item into the store. -10- AccuGuard Enterprise for RDX User Guide v 1.0 Recycle Bin – When an item is expired, its catalog entry is kept in this folder until the item is purged from the system. See Stores for more information. All Store Groups A store group is a logical collection of Stores that allows for creating multiple copies of protected data on different storage devices. Store groups enable automatic fail-over between online media, dynamic rotation of removable media, and round-robin selection of fixed drive media. After a store group is created, it appears in the All Store Groups folder. Part of creating and maintaining the settings for a store group includes specifying which stores are members of the group and how the software will select available stores when the group is used by Protection Plans and Store Copy Tasks. From the All Store Groups folder, you can see the stores that are members of the group. Information such as the store name, size of the storage, status (Available or Offline), and the device location are displayed in the status (center) pane. See Store Groups for more information. -11- AccuGuard Enterprise for RDX User Guide v 1.0 Local Plans The Local Plans folder contains protection plans configured for protecting local data (versus data on remote computers). From here you can create and manage plans to protect local data. Actions available for Local Plans include: Protection Plans – Select the Protection Plans action to show all local protection plans for the Archive Manager server. From this view, each local plan can be manually run, reconfigured, scheduled, and deleted. History – You can see the history for all local plans by selecting the History action. Each time a plan runs or is restored, an entry is added to the history list. By selecting an entry from the list, you can click the View Log link in the Result Details area to view the run log. See also, Protection Plan Results and Log Files. Restore – To view local plan recovery points, select the Local Plans folder, and click the Restore action. Days containing recovery points are highlighted in bold font in the calendar. Select the recovery point you want to restore, and the Restore button at the bottom right of the screen becomes active. Click Restore and a restore dialog box appears. Refer to Restoring Your Data for more information. If the recovery point was from a Files and Folders protection plan, the Explore button will also become active, and you can explore and restore files as described in Explore a Plan. Export Plan History – See Exporting History to learn about exporting local plan histories. Event Viewer / View Log To aid in troubleshooting, this software records its activity in log files and writes significant events to the Windows Application Event Log. See the Log Files topic for more information. Clicking the Event Viewer action for local plans opens the Windows Event Viewer for the Archive Manager server. Click the View Log action for local plans to see the commands that have run for local plans and store tasks. See the following topics for more information: Creating Protection Plans Run, Edit, Remove a Plan -12- AccuGuard Enterprise for RDX User Guide v 1.0 Remote Computers The Remote Computers folder contains the remote computers (clients) section of the console tree. This folder has an All Computers group underneath for adding your remote computers to the software. Actions for Remote Computers include: View Log - Click the View Log action for remote computers to see the commands that have run for remote computer plans. See the Log Files topic for more information. Actions available for remote computers in the Remote Computers section include: Protection Plans - Select the Protection Plans action to show all protection plans for the selected remote computer. From this view, each plan can be manually run, reconfigured, scheduled, and deleted. History - You can see the history for all plans for a remote computer by selecting the History action. Each time a plan runs or is restored, an entry is added to the history list. To view the run log for a given plan, select an entry from the history list. Next, click the View Log link located in the Result Details area. The run log for the selected entry appears. See also, Protection Plan Results and Log Files. Restore - All protection plan recovery points for a remote computer can be seen by selecting the remote computer, and then clicking the Restore action. Days that contain recovery points are highlighted in bold font in the calendar. To restore a recovery point, select it from the list. Click the Restore button in the lower-right area of the screen. A restore dialog box appears. Refer to Restoring Your Data for more information. If the recovery point was from a Files and Folders protection plan, you can also click the Explore button to restore files. See Explore a Plan for more information. Export Plan History - See Exporting History to learn about exporting remote plan histories. Event Viewer - To aid in troubleshooting, this software records its activity in log files and writes significant events to the Windows Application Event Log. Clicking the Event Viewer action for a remote computer opens the Windows Event Viewer for the remote computer. See Adding Remote Computers for additional information. -13- AccuGuard Enterprise for RDX User Guide v 1.0 Adding Remote Computers A remote computer, in terms of this product, refers to a computer protected by this software that is not the Archive Manager server. Note: For best results, you should use the same domain administrator account to schedule plans for your remote computers as for administering your Archive Manager server. To add a remote computer, select a computer group for your computer and then select its Add Computer action. This will open a screen where you can specify the computer by either browsing the network (not supported on Windows 2003), searching the Active Directory if applicable, or typing in the computer name. After adding a remote computer and selecting it, you can choose its Create Protection Plan action to begin the protection plan wizard. See Creating Protection Plans for more information. -14- AccuGuard Enterprise for RDX User Guide v 1.0 Protection Plans Protection plans specify which data to protect and where to keep the protected data (which store to use). You can optionally set up a schedule to automatically run the plan. See the following topics for more information: Creating Protection Plans Scheduling Protection Plans Run, Edit, Remove a Plan Protection Plan Results Creating Protection Plans This software allows you to create and save protection plans to store your data on storage prepared for use by the software. A protection plan is made up of a plan type, selections relevant to the type, the store or store group to use, and a schedule specifying when the plan runs. Local plans are protection plans that run on the local server and protect local data. Remote protection plans are plans that run on, and protect data on, remote computers (clients), where the protected data is deduplicated prior to being sent to a store for archiving. If Microsoft SQL Server and proper licensing are installed on the computer you are protecting, a protection plan type for protecting SQL Server databases will be enabled. If your product is licensed for system recovery and the operating system is supported on the computer you are protecting, a protection plan type called Computer System will be enabled. Note: Prior to creating a protection plan, you will need to create a store or store group for storing your archived data. See Stores and Store Groups for more information. To create a protection plan, open Archive Manager. In the console tree, select either the Local Plans folder or a remote computer, depending on where the data resides that you want to protect. Click the Create Protection Plan action and choose a plan type (Files and Folders, Exchange Storage Groups, SQL Databases, or Computer System) to start the protection plan wizard. -15- AccuGuard Enterprise for RDX User Guide v 1.0 Provide the following information to complete the protection plan wizard: folders, Exchange Storage Groups or databases, SQL Server databases, or Computer System drives to protect store to use a name for the plan a scheduling option and the administrator account credentials needed to run the plan When a protection plan is highlighted in the results (center) pane of the Archive Manager, the Actions pane will contain actions applicable to that plan. From the pane, you can run a plan, view its results, view the history of a plan, and modify a plan. See Run, Edit, Remove a Plan for information about using protection plans. See the following topics for more information about creating protection plans: Add Files and Folders Protection Plan Add Exchange Protection Plan Add SQL Server Protection Plan Add Computer System Protection Plan Add Files and Folders Protection Plan Note: Prior to creating a protection plan, you will need to create a store for keeping your archived data. See Stores and Store Groups for more information. To create a protection plan for files and folders, select Create Protection Plan from either the Local Plans folder or from a remote computer located within the Remote Computers folder. Next, choose Files and Folders to begin the protection plan wizard for protecting files and folders. Note: The Files and Folders plan type is not recommended for protecting Exchange and SQL. Instead, choose the Exchange Storage Groups or SQL Databases plan types. The first step in creating a Files and Folders protection plan is to specify the folders to protect. Click the Add button on the Enter Folders to Protect screen and then use the Windows Explorerlike controls to expand the disks and folders that you want to protect. Click OK to protect the -16- AccuGuard Enterprise for RDX User Guide v 1.0 selected disk/folder and sub-folders. Click Add again to add another path to be protected by this plan. Repeat as needed. Note: Once you've created a plan, you can refine your selection down to the file level via the Plan Settings action. You can also specify exclusions within the selected data. For instance, you could exclude all files with a .exe file extension. Excluding certain file types, such as images, audio, and video files, can significantly reduce the amount of data that is stored on your target storage device, and speed up execution of your protection plan. See Editing a Plan for more information. Click Next on the Enter Folders to Protect screen to continue with the Add Files and Folders Protection Plan wizard. This step takes you to the Select a Destination screen to select a store or store group; the target location for your archived data. Highlight a store, then click Next to continue to the Enter Plan Name screen. Give the plan a descriptive name, then click Next to continue to the Scheduled Task screen to set up a schedule for automatically running the plan. You can also specify a different user account for running the plan. See Scheduling Protection Plans for more information. Click Next to go to the final screen where you can review the settings. Click the Back button to change settings, or click Finish to close the protection plan wizard and create the plan. You will be prompted for the password of the account specified for running the plan. See Run, Edit, Remove a Plan for information about using protection plans. -17- AccuGuard Enterprise for RDX User Guide v 1.0 Add Exchange Protection Plan The software detects Microsoft Exchange 2003 or newer on the computer you are protecting. With proper licensing, if Exchange is installed the protection plan type Exchange Storage Groups is enabled. An Exchange Storage Groups protection plan protects all of the required Exchange Storage Group files for each storage group selected. The software queries Exchange for their location; there is no need to specify folders for protection. Each plan run truncates all eligible log files. To create a protection plan for Exchange, select Create Protection Plan from either the Local Plans folder or from a remote computer located within the Remote Computers folder. Next, choose Exchange Storage Groups to begin the Add Exchange Protection Plan wizard. The first screen, Select Storage Groups lists the available Exchange Storage Groups. Check the box for each storage group to protect, then click Next to continue to the Select a Destination screen. Highlight the store or store group where you want the protected data to reside. A store in this context refers to the storage area within the Archive Manager server, and not Exchange. Click Next to continue to the Enter Plan Name screen. Give your plan a descriptive name, then click Next to continue to the Scheduled Task screen where you can set up a schedule to automatically run the plan. You can also specify a different user account to run the plan. See Scheduling Protection Plans for more information. Click Next to go to the final screen where you can review the settings. Click the Back button to change settings, or click Finish to close the Add Exchange Protection Plan wizard and create the plan. You will be prompted for the password of the account specified to run the plan. See Run, Edit, Remove a Plan for information about using protection plans. Note: This software uses Microsoft Exchange VSS Writer to create a snapshot of Microsoft Exchange Storage Groups. Verify Microsoft Exchange VSS Writer is present on the Microsoft Exchange Server by running VSSADMIN LIST WRITERS at a command prompt on the server being protected. -18- AccuGuard Enterprise for RDX User Guide v 1.0 Add SQL Server Protection Plan The software detects if Microsoft SQL Server 2005 or newer is installed on the computer you are protecting. If so, the protection plan type SQL Databases is enabled if proper licensing is installed. A SQL Databases protection plan specifies which SQL Server databases to protect and where to keep the protected data. At the launch of the protection plan, the software queries SQL for the required database and log file locations; there is no need to set up specific folders for protection. During the Add SQL Server Protection Plan wizard, you can specify whether the transaction logs on databases configured in the Full recovery model will be truncated at the end of a protection plan run. The truncation of logs will not shrink the size of a transaction log file, but instead clear space within the transaction log file for the creation of new log records. To create a protection plan for SQL, select Create Protection Plan from either the Local Plans folder or from a remote computer located within the Remote Computers folder, then choose SQL Databases to begin the Add SQL Server Protection Plan wizard. The wizard will display a list of all databases grouped by their instance names, as well as each database operational state and recovery model. Place a checkmark next to each database to protect. To have the software truncate the database transaction logs, thereby allowing SQL to continue logging without growing the transaction log file size, place a checkmark in the checkbox Truncate logs of Full Recovery Model databases. Note: The Truncate logs of Full Recovery Model databases switch is ignored on protected databases configured for the Simple recovery model. Click Next to continue to the Select a Destination screen. Highlight the store where you want the protected data to reside, then click Next to continue to the Enter Plan Name screen. Give your plan a descriptive name, then click Next to continue to the Scheduled Task screen where you can set up a schedule to automatically run the plan. You can also specify a different user account to run the plan. See Scheduling Protection Plans for more information. Click Next to go to the final screen where you can review the settings. Click the Back button to change settings, or click Finish to close the Add SQL Server Protection Plan wizard and create the plan. You will be prompted for the password of the account specified to run the plan. See Run, Edit, Remove a Plan for information about using protection plans. -19- AccuGuard Enterprise for RDX User Guide v 1.0 Note: This software uses Microsoft SQL VSS Writer to create a snapshot of SQL. Verify Microsoft SQL VSS Writer is present on the SQL server by running VSSADMIN LIST WRITERS at a command prompt on the server being protected. In addition, the SQL server you are protecting requires Microsoft CLR Types and Microsoft SQL Management Objects for SQL 2012. If not present, these components are installed automatically the first time a SQL protection plan runs. Add Computer System Protection Plan A Computer System protection plan will create a complete backup of your system, suitable for restoring complete computer systems (also known as "bare metal" restores). With proper licensing, this plan type is available for local and remote computers.^ There are two basic elements for protecting and restoring complete computer systems using this product. The first element is creating and running a Computer System Protection plan. The second element is the System Recovery Environment (SRE). When recovering a complete system, the computer needs to use a bootable device to bootstrap the recovery process. The System Recovery Environment is a custom Microsoft Windows 7 Pre-installation Environment image that can run from a CD/DVD drive, bootable USB drive and, in the case of a virtual machine recovery, mounted as an ISO formatted bootable CD/DVD. Once the computer has been booted with the SRE, the process of recovering the system is only a few steps away. To start the Add a System Protection Plan wizard click Create Protection Plan from the actions for a Local Plan or a Remote Computer you have added to the system. Then, choose Computer System from the enabled plan types. First, the Add a System Protection Plan wizard displays the disk drives to select for protection by the plan. There are three elements to choose in this view: System Recovery Information, system drives and data drives. When the System Recovery Information is checked all system drives must be checked as well. A system drive will be indicated with an icon of a disk with a Windows Logo overlaid in the upper left of the icon. The data drives are not required to be selected as part of the plan, where it may be preferable to protect data on those drives with a different plan type. For example the data on a data drive might contain database and/or log files for Microsoft Exchange, and in this case an Exchange Data Protection Plan would be a better candidate for protection of the data on this data drive, since only an Exchange Data plan-type truncates Exchange logs. Next, select a store for the system plan to use for storing the backup data and catalogs. A good practice would be to use a store created specifically for Computer System-type protection plans, -20- AccuGuard Enterprise for RDX User Guide v 1.0 as deduplication of data across servers is a big benefit when backing up several Windows computers. Next, provide a name for the protection plan. Protection plan names must be unique throughout the Archive Manager system. A good practice for a Computer System Protection Plan is to use the computer name as part of the plan name, for example "Denver1 System Plan", where Denver1 is the computer being protected. Next, select a schedule for running the protection plan. A typical schedule for a system protection plan is to run daily or weekly after business hours. The security options section specifies a user account to use to run the plan. A good practice is to create a single domain administrator account to run all of the protection plans in the environment. See Scheduling Protection Plans for more information. Finally, click Finish to complete the wizard or Back to review or change any of the plan settings before saving the plan. Note: You will be prompted for a password for the plan "run as" user before the plan is saved to the system. Enter the password and click OK to save the plan. After the plan is saved a dialog box appears asking if you would like to save the System Recovery Environment to media. This dialog serves as a reminder to save the SRE before it is needed; it is not necessary to save the SRE each time you create a Computer System protection plan. Two separate recovery environments are downloadable from within the product. Some versions of the product also have the SRE environments bundled into the installation program. One System Recover Environment is for BIOS-bootable systems. Most computers today are of this type. The other is for newer UEFI-bootable systems. If you click Yes to save the SRE and the SRE is not already on your system it will be downloaded from the Internet. In addition to saving the SRE to the location you specify, it will be saved in <installation directory>\SRE if not already there. Note: You can download/save the SRE(s) at any time by selecting the Save System Recovery Environment action of the Archive Manager folder in the console tree of the Archive Manager user interface. See Saving the System Recovery Environment to Media for more information. After the plan is created you can choose one of the following actions to review or modify how and when the plan runs: Plan Settings, Edit Schedule, Run, End, Advanced Settings or Delete Plan. See Run, Edit, Remove a Plan for more information. -21- AccuGuard Enterprise for RDX User Guide v 1.0 To restore a computer system protected by a Computer System protection plan please refer to Saving the System Recovery Environment to Media and Restoring a Computer System. Saving the System Recovery Environment to Media Recovering a computer system starts by booting into the System Recovery Environment (SRE). The SRE must be saved to bootable media prior to a system recovery. Save the SRE using the Save System Recovery Environment dialog launched either at the end of creating a Computer System protection plan or from the Save System Recovery Environment action on the Archive Manager node of the console. Note: It is not necessary to save the SRE each time you create a Computer System protection plan. You can save the SRE to different types of media: USB, ISO formatted file, or CD/DVD. Two separate recovery environments are provided by the software. One is for BIOS boot systems and uses a 32-bit Windows 7 Pre-installation Environment (Windows PE). The other is for newer UEFI boot systems and uses a 64-bit version of Windows PE. The Save System Recovery Environment dialog has a checkbox in the lower left corner to save the SRE for systems that boot using UEFI. You should verify that you can boot the recovery environment by booting a system with the saved SRE media attached. Copy to USB Selecting Copy to a USB drive allows you to copy the image file to one of the USB drives connected to the system. Only the first partition on a USB drive can be used. IMPORTANT: The partition should be set to active using Windows Disk Management or the DISKPART utility. This enables the USB drive to boot the SRE. Note: When copying to a USB drive, existing data is preserved - the drive is not formatted. Click Copy when you are ready to copy the information to the target drive. When the copy completes click Cancel to close the dialog. -22- AccuGuard Enterprise for RDX User Guide v 1.0 Copy SRE .iso file Selecting Copy SRE .iso file presents a Browse For Folder chooser dialog allowing you to specify a location to save the SRE .iso file. You can choose a folder on a local or mapped drive. Once you choose a folder and click OK the copy starts with a progress bar. The SRE .iso file is an ISO formatted file that can be used for booting virtual machines. Most virtual machine hypervisors allow a user to configure a virtual machine to boot from CD/DVD devices or ISO formatted files. Burn to CD or DVD Selecting Burn to CD or DVD presents the Windows Disc Image Burner dialog box allowing you to burn a bootable CD or DVD using one of the installed CD or DVD burners on your computer. This option is only available if the program Windows Disc Image Burner (isoburn.exe) is installed on your computer. Isoburn.exe is installed by default on Windows 7 and newer desktop systems and on Windows 2008 R2 and newer server systems that have the Desktop Experience feature installed. See Restoring a Computer System to learn about restoring from a Computer System protection plan. -23- AccuGuard Enterprise for RDX User Guide v 1.0 Scheduling Protection Plans Protection plans run on the computer as Windows Scheduled Tasks. When the Edit Schedule action for a plan is clicked, the standard Windows Task Scheduler is opened with some pre-filled settings for the plan. The Edit Schedule action allows you to run a protection plan as an alternate user. That is, a user account that is different from the user which is currently logged in to the computer where the software is installed. The Edit Schedule action also allows you to create a schedule to automatically run your protection plan. Run as From the Task tab of the Windows Task Scheduler, you can change the account information required for running the plan. By default, the Run as account is the user account of the currently logged in user. Enter the user account you want to be effective when the plan runs and enter the password for that user account. When using this option, the Run only if logged on scheduling option is normally left unchecked. You might change Run as account information for a task if it needs access to network mapped drives that are available under a different user account than the one currently logged on. In a Windows domain, use an account with Domain Admin Group membership. See User Account for more information. -24- AccuGuard Enterprise for RDX User Guide v 1.0 Schedule Click the New button on the Schedule tab to edit the various scheduling fields. Use the Show multiple schedules option to set up multiple run times for the protection plan. You can create a single schedule for a plan that covers multiple days, times, and frequency of plan executions. The field Schedule Task specifies how often the scheduled task (your protection plan) runs. Options are: Daily Weekly Monthly Once At System Startup At Logon When Idle The field Start Time specifies the starting time of the protection plan if the plan is scheduled for Daily, Weekly, Monthly, or only Once. The field Schedule Task Daily (or Weekly) specifies how often, in days or weeks, the plan runs. Advanced Schedule Options An additional set of options to create enhanced schedules is available by clicking the Advanced button of the Schedule tab. The Start Date field allows you to choose the starting day for the plan to run. The End Date field allows you to choose the date that the plan will stop running. This field is optional and does not need to be set. The Repeat task field allows you to set a plan to run repeatedly at the interval specified in the Every fields. -25- AccuGuard Enterprise for RDX User Guide v 1.0 Run, Edit, Remove a Plan Click on the links below for details on running, editing, and removing protection plans. Running Protection Plans Editing Protection Plans Removing Protection Plans Running Protection Plans After creating a protection plan, the plan name and scheduling behavior that you specified is displayed in the Archive Manager. You can configure protection plans to run either as unscheduled or scheduled. An unscheduled plan can only be executed by clicking its Run action. A scheduled plan can be executed by waiting for the scheduled day and time to start the plan, or by clicking its Run action. See Scheduling Protection Plans for information on creating and modifying protection plan schedules. Edit Protection Plans You can edit a protection plan at any time; however, if the plan is running at that time, your changes will not take effect until the next time the plan runs. To edit a plan, click its Plan Settings action. To change the store that the plan uses for archiving, click the Change button on the Settings tab and select from the list of available stores. Click the Apply button at any time to save changes made so far. Click the OK button to save any changes and return to the protection plan page. Click the Cancel button to return to the protection plan page without saving any changes. The following describes settings you can change specific to plan type. -26- AccuGuard Enterprise for RDX User Guide v 1.0 Files and Folders Protection Plans From the Plan Settings page of a Files and Folders protection plan, you can: change the store that the plan uses for archiving add more folders/files to be protected remove folders/files to be protected exclude certain folders/files exclude predefined file types change the temporary file storage location To change which folders and files are protected by the plan, choose the plan settings Folders tab, then click Add to add Include or Exclude rules. Exclude rules always override include rules. For instance, if you include *.tmp and also exclude *.tmp, all .tmp files will be excluded. See Excluding File Types for information about excluding predefined file types from a Files and Folders protection plan. Exchange Protection Plans From the Plan Settings page of an Exchange protection plan, you can: change the store that the plan uses for archiving select/deselect Exchange Storage Groups to be protected change the temporary file storage location SQL Server Protection Plans From the Plan Settings page of an SQL Server protection plan, you can: change the store that the plan uses for archiving select/deselect SQL database to be protected select/deselect log truncation per database change the temporary file storage location Note: The Truncate logs of Full Recovery Model databases switch is ignored on protected databases configured for the simple recovery model. -27- AccuGuard Enterprise for RDX User Guide v 1.0 Computer System Protection Plans From the Plan Settings page of a Computer System protection plan, you can: change the store that the plan uses for archiving select/deselect Exchange Storage Groups to be protected change the temporary file storage location Excluding File Types Your computer contains many types of files. The types of files may range from simple text files to word processing, spreadsheet, picture, project, music, video, and so on. When a protection plan runs for the first time, the software performs data compression and data deduplication on all the files specified by the protection plan and builds an index so that the current and subsequent plan runs will achieve the best data reduction possible. Some file formats do not compress well. The contents of these files are static, that is, the files themselves probably will not change. Examples of these kinds of files are music and audio files, video files, photographs and images (pictures, etc.), and compressed files. This software will protect all of these files and ensure that these files are only archived once (assuming the file does not change), but these files could take up a significant amount of space on your storage disk. If you have collections of music, video, or photos that are multiple gigabytes in size, you may want to protect these files by using a second store on a second disk and use your primary storage for your important business type data. While editing a protection plan from its Plan Settings page, you can easily exclude file types from your plan. In the Folders tab click the Exclude file types button to display a list of predefined file types that can be excluded. There are several categories of file types that you can exclude from a protection plan. To expand these categories, click the plus sign. Select the file types you want to exclude by checking the appropriate boxes. The Folders tab then updates with the file types that are excluded. -28- AccuGuard Enterprise for RDX User Guide v 1.0 Changing a Protection Plan Schedule You can change a protection plan run schedule by clicking on its Edit Schedule action. See Scheduling Protection Plans for information about scheduling protection plans. Removing Protection Plans A protection plan can be removed by clicking its Delete Plan action. After clicking Delete Plan, you will be asked to confirm the action. From the confirmation dialog box, you can choose to delete the associated configuration file (this is checked by default) and the associated archive (this is not checked by default). If you do not delete the associated archive, you can still restore data by clicking the Restore action of the archive under its parent store in the Stores folder. If you delete the associated archive, it will be moved to the Recycle Bin of the store with a timestamp added to its name indicating when it was deleted. The archive remains in the recycle bin until deleted by the Delete action or the store purge task. While the deleted archive is in the recycle bin, you can open it and restore individual archive point-in-time catalogs back to the archive by clicking the Restore action. After a point-in-time catalog is restored from the recycle bin, it can be explored and its contents restored as if it had never been deleted. See Store Expiration and Store Purge for more information. Protection Plan Results To quickly determine the results of a protection plan run, look at the plan Status line when the run is complete. After a plan run, the Status line displays one of the following states: OK, Cancelled, Error, or Warnings. See also: Checkup Report. To see Result Details, click on the History action, then select the plan run result for which you are interested in viewing. Each plan run result has a Result, Start and Finish time to help you identify -29- AccuGuard Enterprise for RDX User Guide v 1.0 which result you may want to view. The Result Details view displays both text and a graph which includes: the data reduction ratio for this run of the plan how many files were protected by the plan how many new and changed files were encountered since the last run of the plan the amount of data processed by the plan the amount of data that was changed since the last run of the plan the amount of data that was stored on the backup disk On the first plan run, the New files count equals the Files protected count, and the number of Changed files is zero. Also, in this case the Total changed bytes count equals the Total processed bytes count. The green color in the graph depicts the amount of data that is stored on the backup disk during this plan run. The yellow color in the graph depicts the amount of data that the software has reduced or factored during this plan run. When the View Log link is opened, you will see a log file containing more detail. The log file includes statistics that require a couple of definitions: „Data reduction“ - the ratio of "New and changed" data to the "Total stored" (total amount of data written to the disk for this run of the plan) „CCF Ratio“ - the ratio of the "Protected data" (all of the data protected by the plan) to the "Total stored" (total amount of data written to the disk for this run of the plan) Looking at the Result Details for a plan that has run after some changes have taken place in the data and the plan has been run again, you will see the amount of Total processed data stays about the same. The software scans all of the files selected in the plan but identifies data that is new or changed. The graph depicts the amount of unchanged data in blue and with the label Unchanged. The new and changed data, which the software reduced or Factored, is shown again in yellow, and the amount of data actually Stored to the disk is shown again in green. -30- AccuGuard Enterprise for RDX User Guide v 1.0 Restoring Your Data Click on one of the following topics for help with restoring your data. You can restore data from an archive, Local Plans folder, or protection plans configured for a remote computer by selecting the Restore action. Exploring and Restoring Folders and Files Restoring Exchange Storage Groups Restoring SQL Server Databases Finding a Protection Plan Archive Time When you click on the protection plan (or archive) Restore action, you will be presented with a calendar showing the current day of the current month. Dates of the month that are in bold font are days when the protection plan has been run. Clicking on one of those dates will show the archive times that are available for that day. The Status column shows Available or Offline. The Status Available means that the archive time can be viewed and explored or restored because the storage containing that archive time is currently online and available. The Status Offline means that the storage containing that time is not available. Explore and Restore Folders and Files This software provides instant access to the data you have archived by taking advantage of random access storage. The process of finding and restoring your data is easy because the software can display your data using a familiar Windows Explorer interface that you use every day. You can restore your entire protection plan or even restore single files using a drag-and-drop (or copy-and-paste) method. -31- AccuGuard Enterprise for RDX User Guide v 1.0 Explore a Plan You can explore data from an archive, Local Plans folder, or protection plans configured for a remote computer by selecting the Restore action, selecting an archive time that is listed as Available in the Status column, and then clicking Explore at the bottom of the page. A Windows Explorer view of the archive recovery point appears. Click on the folder in the window just like you would in any Windows Explorer view and see your individual files. You can open any of the files by double-clicking on the file and using the appropriate application to view the file. When viewing a file, the file will be opened as a read-only file. You can restore a file by using the copy-and-paste or drag-and-drop method, or by right-clicking a file or folder and selecting Restore from the menu. If you select Restore, see Step 2 of Restoring Files and Folders. Drag and Drop Restore You can restore a single file or groups of files using the same standard drag-and-drop or copyand-paste methods that you use when transferring your files within Microsoft Windows Explorer. Restoring a file begins with finding the protection plan archive time you want to explore. Refer to Finding a Protection Plan Archive Time. Click on an archive time and the Explore and Restore buttons will become active. Click Explore and in a few moments the Windows Explorer view will open. You can now navigate the data you archived. You can restore by using your mouse to drag files to a folder location, or even just to your desktop. You can also restore by right-clicking the files and clicking Copy in the menu, then open the folder where you want to copy the files and right-click Paste. -32- AccuGuard Enterprise for RDX User Guide v 1.0 Restoring Files and Folders Step 1 - Find the protection plan archive time In addition to restoring an individual file or a group of files, the software can restore an entire archive at a given point-in-time. Generally, you only need to restore an entire archive in the case of moving files, accidental deletion, restoring a system after a disk change or crash, etc. The process of restoring an entire archive begins with finding the archive time for the plan you want to restore. Refer to Finding a Protection Plan Archive Time. Select the archive time you want to restore and the Explore and Restore buttons in the lower-right portion of the screen become active. Click Restore, and a Point in Time Restore dialog box appears. Step 2 - Choose how to restore There are three basic questions to answer when restoring a Files and Folders protection plan: What location, or folder, should I choose to restore my files? Should I replace existing files? Should I remove extra files from the restore location? Restore Location: Original location - Your files can be restored to their original folder from which they were archived. This is the default operation. If the folder which contained the files at the time the files were archived no longer exists the software will create the folder. Alternate location - You can restore your files to an alternate folder, that is, a folder different from the one (s) from which you archived the files. This option will preserve the folder structure of the archived data. That is, all folders and subfolders that existed when the protection plan archived the data will appear in the alternate folder you choose. -33- AccuGuard Enterprise for RDX User Guide v 1.0 To restore to an alternate folder, click the Restore files to drop-down feature and click Alternate Location. When this action is done, the text next to Alternate location becomes active and is displayed as a blue link. When the link Click here to select an alternate folder is clicked, a dialog window opens where you can choose a folder to restore the files. Restore Options: There are four options to choose from when replacing the files. Choose Missing files if you do not want the restore operation to copy over files that are already in the restore location. This option only restores files that are not present in the folder where you have chosen to restore the files. You might choose this option to only copy files you believe are missing from a folder. If you have chosen to restore the archive to an alternate folder, then it is possible that all files will be restored since the alternate folder may not contain any of the files in the archive. Choose Missing files and files that have changed if you want the restore operation to restore files that no longer exist in the folder (missing) and files that that have a different Last Modified Time than those in the restore point. You might choose this option to replace a file on your hard disk with a different version from the restore point. If you have chosen to restore to an alternate folder, then it is possible that all files will be restored since the alternate folder might not contain any of the files in the archive. Choose Missing files and replace existing files if you want the restore operation to restore files that no longer exist in the folder (missing) and to replace all files in the restore location regardless of whether the archived files are newer or older. You might choose this option if you are rebuilding a particular area of your hard disk. Choose Missing files, files that have changed, and remove extras if you want the restore operation to restore files that no longer exist in the folder (missing) and files that have a different Last Modified Time than those in the restore point, and remove all files and folders from the restore location that do not exist in the restore point. You might choose this option to replace a file on your hard disk with a different version from the restore point and remove any files that were created since this archive time. If you have chosen to restore to an -34- AccuGuard Enterprise for RDX User Guide v 1.0 alternate folder, then it is possible that all files will be restored since the alternate folder might not contain any of the files in the archive. After choosing the options, click Restore, and the software will begin to restore the files. After the restore is complete you can view the log file for the restore by clicking View Log. A record of the restore will also appear in the results page under the corresponding protection plan name. You can view the record of the restore by clicking the History action. In the Action column, will be the word Restore and the date and time of the restore. -35- AccuGuard Enterprise for RDX User Guide v 1.0 Restoring Exchange Storage Groups An Exchange protection plan backs up Microsoft Exchange databases and log files for each Microsoft Exchange Storage Group selected. After the plan runs, eligible logs are truncated. This page discusses the process of restoring and recovering Exchange databases. The software protects Microsoft Exchange using the Microsoft Exchange Writer for VSS included with newer versions of Windows. When a Microsoft Exchange Storage Group is backed up by the software, the VSS Writer is invoked and the files that compose the databases, log files, and ancillary meta files are backed up in an open state (while the mailbox stores are mounted). Email transactions and new log files are deferred in memory while the existing files are backed up. Because databases are protected in an open, or victimized state, recovery steps are necessary before restored databases can be remounted in Exchange. When restoring one or more Microsoft Exchange Storage Groups from an Exchange protection plan, all files composing the Microsoft Exchange Storage Group are restored to an alternate location of your choosing. The software never restores the database files back to their original location, due to the potential of corrupting running mailbox databases. After restoring all files from your protection plan, you must run an Exchange recover command using the Microsoft utility ESEUtil.exe, included with Exchange, before the individual databases can be used again by Exchange. You may replace an existing damaged Exchange database, or simply recover data from a mailbox by mounting the database in an Exchange Recovery Storage Group. The process of restoring a protection plan begins with finding the archive time for the plan you want to restore in the Archive Manager software. Refer to Finding a Protection Plan Archive Time. Select the archive time you want to restore and the Restore button in the lower-right portion of the screen becomes active. Click Restore and a Storage Group Restore dialog box appears. Choose a volume or directory with enough space to save all log files and all databases for the Microsoft Exchange Storage Group. -36- AccuGuard Enterprise for RDX User Guide v 1.0 To use the restored database files with Exchange, they must be recovered and reattached to the Exchange Server. For information on recovering and attaching databases to an Exchange Server please refer to the following links: Exchange 2003/2007 http://technet.microsoft.com/library/aa998848(EXCHG.80).aspx http://support.microsoft.com/default.aspx/kb/824126 http://technet.microsoft.com/library/aa996168(EXCHG.65).aspx Exchange 2010/2013 http://technet.microsoft.com/library/dd876954.aspx http://technet.microsoft.com/library/ee332321.aspx http://technet.microsoft.com/library/ee332351.aspx -37- AccuGuard Enterprise for RDX User Guide v 1.0 Restoring SQL Server Databases A SQL Server protection plan backs up all required files for each SQL Server database selected. This page discusses the process of restoring and recovering SQL Server databases. In addition to restoring an individual database or a group of databases, the software can restore the entire protection plan. Generally, you only need to restore an entire protection plan in the case of accidental deletion, or restoring a system after a disk change or crash. This software protects Microsoft SQL databases using the Microsoft SQL VSS Writer included with newer versions of Windows. When a database is backed up by the software, the VSS Writer is invoked and the files that compose the database are backed up in an open state (while databases are mounted). New transactions are deferred in memory while the existing database and Transaction Log files are backed up. The databases are left in an open state in the store targeted by the protection plan. The software does not allow you to restore the database files to the original location. You must always choose an alternate location for restoration. The software never restores the database files back to their original location due to the potential of corrupting running databases. After restoring, you will need to reattach the database to the SQL Server. Whether the goal is to replace an existing damaged database, or simply to recover data from a table or tables, will determine if you should move the restored files to the original location of the database files, or leave them in their restored location. Never overwrite your original database files. Rename them and later delete them when your recovery is complete. The process of restoring a protection plan begins with finding the archive time in the Archive Manager software for the plan you want to restore. Refer to Finding a Protection Plan Archive Time. Select the archive time you want to restore and the Restore button in the lower-right portion of the screen becomes active. Click Restore and a Database Restore dialog box appears. After restoring, you simply need to reattach the database files to the SQL Server instance. Please refer to http://msdn.microsoft.com/en-us/library/ms190209.aspx for information on attaching databases to SQL Server instances. -38- AccuGuard Enterprise for RDX User Guide v 1.0 Restoring a Computer System The Computer System protection plan stores all of the system information to needed to restore a computer, and optionally any attached data disk volumes. You can also restore individual files and folders using the Explore and Restore actions. See Restoring Files and Folders. You must use the System Recovery Environment to restore an entire system. Assuming you have run a Computer System protection plan for the system to be restored and have saved the System Recovery Environment to media, you can restore the computer system as follows: Booting a Computer for Recovery The System Recovery Environment (SRE) is used to boot a computer for recovery. Most computer systems can boot from CD/DVD or USB drives. Check your computer specifications and BIOS support for booting from CD/DVD or USB drives. You may have to select the boot drive from a boot menu at startup or adjust the BIOS to boot from a CD/DVD or USB drive. Virtual machine (VM) hosts allow guest virtual machines to boot from physical CD/DVD drives or ISO image files. To recover the VM, first configure it to boot the SRE. Once you boot the SRE you are presented with the SRE Launch screen. This screen allows that you to restore a system by following a step-by-step wizard. From the SRE Launch screen you can open a command prompt, shut down or restart the computer. Most system restores can be performed without requiring the use of the command prompt, however there are several reasons you may need to use the command prompt. For example, you may need to set an IP address for a network adapter using the netsh command, if a DHCP server does not automatically provide one. -39- AccuGuard Enterprise for RDX User Guide v 1.0 Restoring your Computer System From the SRE Launch screen, select Restore your computer and follow the step-by-step wizard. The first step is to identify the storage that contains recovery points created by Computer System protection plans. There are two locations the wizard can search to find recovery points: local disks and network locations. Note: To search network locations the SRE needs to bind to a network adapter. At boot time the SRE searches all of the network drivers to find a match for your hardware. If a network driver is available for your system it is loaded and attempts to obtain an IP address using DHCP. If a network driver cannot be loaded by the SRE you can click Load Driver to browse for a 32-bit (or 64-bit if using the SRE for systems that boot using UEFI) network adapter driver compatible with your system. Once the network driver is loaded, the driver attempts to obtain an IP address using DHCP. If you click Search local disks, the disk drives are scanned for systems to recover. If you click Search network locations you are prompted to map a network drive letter to a network location or UNC path. If your storage device is connected to another computer, you will need to share the drive before you can connect to the device over the network. Enter the credentials for the user account when prompted and then click OK. Note: Use the same account for accessing the storage through a network folder that you used for your Computer System protection plan. Once connected, the disk drive is scanned for systems to recover. Next, choose the system to recover and a recovery point. Each system that has recovery points available is displayed showing the system name, OS version and build number. Select the recovery point you would like to use and click Next. Next, configure the volume-to-drive mapping for the restore. The original volumes that were backed up by the protection plan are displayed with the original drive letter, label, capacity and file system type. Check the first drive you would like to restore. The Map To column will automatically choose the first disk drive attached to the system. If this is not the desired mapping you can change the disk from the drop-down menu in the Map To column. You can change the size of the volume that will be created on the drive by selecting the ... button in the Restore Size -40- AccuGuard Enterprise for RDX User Guide v 1.0 column. If the volume mapping you have specified is smaller than the original capacity, the mapping will have a warning icon; otherwise, it will have a checkmark icon. Note: If a drive is missing for a volume mapping you may need to install a driver for a storage controller. To install a driver click Load Driver and browse to a location containing a compatible 32-bit driver (or 64-bit driver if using the SRE for systems that boot using UEFI). Once the driver is installed, click Rescan to scan for drives to map to volumes. Once you are satisfied with your mappings click Next to go to the final page. On final page there are two options: Restore saved boot information (Recommended): repairs the boot records used to initialize the recovered operating system. After restoring the file data, the SRE will display a command window prompting you to repair the boot records for any operating systems that it finds on the restored computer. If you do not repair the boot records of the recovered operating system, it may not boot. If you do not restore the saved boot information, you will need to manually repair the boot records using other tools from within the SRE or use the Windows Recovery Environment (WinRE). Run restore with high performance settings: uses multiple processors to accelerate restore. When you are ready to recover the system, click Recover. You will be warned that the data on the existing volumes will be destroyed. Click Yes to continue or No to return and change your settings. While the restore is running you can monitor the throughput and an estimate for when the restore will finish. After the recovery completes you can view the restore log or click Finish to return to the SRE Launch screen. Once back at the launch screen, you can choose to restart the computer and boot into the recovered OS. Note: You may need to adjust your BIOS boot menu if you changed it during the recovery process. -41- AccuGuard Enterprise for RDX User Guide v 1.0 Stores The All Stores folder shows the current availability of archive storage and available free space. After adding a store, the status in the center console pane of the Archive Manager shows the new store and its status. To change the settings for a store, select the store and click Properties. The Status column shows the availability status of the storage media. If the status is Available, then this media is available for use. An Offline status means that the media is currently not available. The Capacity column displays the native capacity of the storage. The Free Space column displays the native free space of the storage. After highlighting a store in the tree pane, you can display its Details, Usage History, Store Tasks, and Task History by clicking on the appropriate action in the Actions pane. Please refer to the following topics for more information: Adding Storage Removing Storage Store Tasks Store Actions Store Properties -42- AccuGuard Enterprise for RDX User Guide v 1.0 Adding Storage A new installation of the software will not have any storage assigned to it. Highlight the Stores folder in the console tree and click the Add a Store action to start the Add Store wizard. There are four categories of storage to choose from. Click on a topic below for more information. Disk Drive Storage Network Drive Storage Removable Disk Disk Drive Choose Disk Drive if you want to create a store on a locally-attached hard disk. This option creates a store at the root of the disk that you select in the Add Store wizard. Choose a disk, then click the Next button. If there are stores already at the root of this disk (perhaps from a previous installation of this software), you can reattach by choosing the Use existing option and selecting a store from the drop-down list. See Use Existing Store for more information. If no stores exist at the root of the disk, this option will be disabled. To create a new store, choose Add new and enter a descriptive name for your new store. After the store has been created, this name is displayed in the Archive Manager tree pane under the Stores folder. In most cases, click Next on the Shared Folder screen to accept the default settings. If you don't want to make this store available to remote computer protection plans, uncheck the box, then click Next. If this is an existing store, the Prepare Store screen will have a Reconnect button. Otherwise, it will have a Prepare now button. Preparing a store creates the file and folder structure used by the software to store and track your protected data. Note: If the option is shown, the Use NTFS-only media layout (only for backward compatibility) checkbox should normally be left unchecked. (This option is only needed if the store will be the -43- AccuGuard Enterprise for RDX User Guide v 1.0 target of a store copy task and the source store is a legacy store that only supported NTFSformatted disks.) Click the Prepare now (or Reconnect) button. When the prepare or reconnect process is complete, the progress indicator will show Preparation Complete and the Next button will be enabled. Click Next to continue to the Store Added screen. The Store Added screen shows a high-level summary of the store configuration. Notice the Storage location value is <drive letter>:\ObjectStore{...}. This is a hidden system folder. The name you entered is used within the Archive Manager. After clicking Finish, the new store is added to the Stores folder and can be used by protection plans. Network Drive Choose Network Drive if you want to use network-attached storage (NAS). This option creates a store at the root of the network storage you select in the Add Store wizard. Choose a network drive, then click Next. If your network storage isn't listed, you will need to make it known to your computer by either mapping a drive or adding a network location: On Windows XP and Windows 2003 operating systems, click the Map network drive link to launch the Windows Map Network Drive wizard. When mapping the NAS, it is recommended to select the Reconnect at logon option to ensure availability of the storage. On other Windows operating systems, you can either map a drive as described above, or you can add a network location. To launch the Add Network Location wizard click the Add a network location link. If there are stores already on this NAS (perhaps from a previous installation of this software), you can reattach to them by choosing the Use existing option and selecting a store from the dropdown list. See Use Existing Store for more information. If no stores exist on the NAS, this option will be disabled. To create a new store, choose Add new and enter a descriptive name for your new store. After the store has been created, this name will be displayed in the Archive Manager tree pane under the Stores folder. -44- AccuGuard Enterprise for RDX User Guide v 1.0 Click Next on the Shared Folder screen. Unlike disk drive and removable disk stores, you must share network stores; therefore, this is not optional. If this is an existing store, the Prepare Store screen will have a Reconnect button. Otherwise, it will have a Prepare now button. Preparing a store creates the file and folder structure used by the software to store and track your protected data. Note: If the option is shown, the Use NTFS-only media layout (only for backward compatibility) checkbox should normally be left unchecked. (This option is only needed if the store will be the target of a store copy task and the source store is a legacy store that only supported NTFSformatted disks.) Click the Prepare now (or Reconnect) button. When the prepare or reconnect process completes, the progress indicator will show Preparation Complete, and the Next button is enabled. Click Next to continue to the Store Added screen. The Store Added screen shows a high-level summary of the store configuration. Notice the Storage location value is \\<NAS name>\<share name>\ObjectStore{...}. This is a hidden system folder. The name you entered is used within the Archive Manager. After clicking Finish, the new store is added to the Stores folder and can be used by protection plans. -45- AccuGuard Enterprise for RDX User Guide v 1.0 Removable Disk Choose Removable Disk if you want to use a removable disk drive. This option creates a store at the root of the drive that you select on the Add Storage screen. Choose a removable disk drive, then click the OK button. If there are stores already on this disk (perhaps from a previous installation of this software), you can reattach by choosing the Use existing option and selecting a storage location from the dropdown list. See Use Existing Store for more information. If no storage locations exist on the drive, this option will be disabled. To create a new store, choose Add new and enter a descriptive name for your new store. After the store has been created, this name is displayed in the Archive Manager tree pane under the Stores folder. In most cases, click Next on the Shared Folder screen to accept the default settings. If you don't want to make this store available to remote computer protection plans, uncheck the box, then click Next. If this is an existing store, the Prepare Store screen will have a Reconnect button. Otherwise, it will have a Prepare now button. Preparing a store creates the file and folder structure used by the software to store and track your protected data. Note: If the option is shown, the Use NTFS-only media layout (only for backward compatibility) checkbox should normally be left unchecked. (This option is only needed if this store will be the target of a store copy task and the source store is a legacy store that only supported NTFSformatted disks.) Click the Prepare now (or Reconnect) button. When the prepare or reconnect process is complete, the progress indicator will show Preparation Complete, and the Next button is enabled. Click Next to continue to the Store Added screen. The Store Added screen shows a high-level summary of the store configuration. Notice the Storage location value is <drive letter>:\ObjectStore{...}. This is a hidden system folder. The name that you entered is used within the Archive Manager. After clicking Finish, the new store is added to the Stores folder and can be used by protection plans. -46- AccuGuard Enterprise for RDX User Guide v 1.0 Use Existing Store You can reattach a store to this software if it had been removed with the Keep the data on the media for future use option. See Storage Remove for more information. You can also add existing stores from another system in the same manner. To use an existing store, first click the Add a Store action, then choose the physical storage containing the existing store. The software will detect that there are stores already on the physical storage and will enable the Use existing option. Choose Use existing and select a store from the drop-down list. If no stores exist on the storage media, this option will be disabled. After clicking the OK button, the store appears under the Stores folder and archived data in this store may now be explored and restored; however, you cannot add any new data. -47- AccuGuard Enterprise for RDX User Guide v 1.0 Removing Storage You can remove stores from this software. You might remove a store if you want to set the storage aside for just restoring data. This action helps reduce the number of stores you are viewing in the store status panel to just the current ones being used by your protection plans. Note that removing storage is an optional procedure. The storage can be used for restoring data, or used by protection plans for storing data (assuming it is not full) by adding it back to the software via the Add a Store action. To remove a store, choose the store to remove from the software, then click its Remove Store action to open the Remove Store dialog. Note: You cannot remove a store that is being used by protection plans or is used by a store copy task from other stores You must decide whether or not to delete the data on the media used by protection plans. Keep the data on the media for future use When storage is removed from the software, the stored data is not removed or deleted. However, you will be unable to restore files in the removed store. If you want to use the storage again to archive protection plans or restore files, you must perform the Add a Store action. See Use Existing Store for more information. When Cancel is clicked, the Remove Store dialog box closes, and the software will take no action. When Continue is clicked, the software removes the storage. The following actions will take place: the selected store is removed from the Stores folder in the console tree all recovery points for protection plans associated with the storage are removed from the Explore page -48- AccuGuard Enterprise for RDX User Guide v 1.0 Permanently delete the data on media When storage is permanently deleted from the software, the stored data is destroyed. You can reuse the media for new storage, but you will not be able to access any old data. When Cancel is clicked the Remove Store dialog will close and the software will take no action. When Continue is clicked, the software will ask for confirmation. Click No to return to the Remove Store dialog without removing the storage. Click Yes to remove the storage. The following actions will take place: The selected store is removed from the Stores folder in the console tree. All recovery points for protection plans associated with the storage are removed from the Explore page. Data is completely destroyed for the selected store. -49- AccuGuard Enterprise for RDX User Guide v 1.0 Store Tasks Store tasks are tasks that operate at the store level. You can create tasks for copying stores, verifying data in a store, expiring data in a store, and purging expired data from a store. Please refer to the following links for more information: Store Copy Store Verify Store Expiration Store Purge Store Copy Store copy tasks allow you to copy the contents of one store to another. You can copy stores within the same Archive Manager system. Before you create a store copy task, both stores, source and destination, must exist. The store copy task is associated with the store it is created from. This store can be the source store or the destination store. Initially it will be the source store, but this can be changed before the task is actually created. Note: The source and target stores must be of the same type. For example, if you want to copy an older legacy store that uses NTFS alternate data streams, you would need a target store of the same type. In this case, the store must have the Use NTFS-only media layout (only for backward compatibility) option selected when it is created. This is not an issue if you've only had newer (4.0 and above) versions of this software and, consequently, the Use NTFS-only media layout (only for backward compatibility) option may not be available in your software. -50- AccuGuard Enterprise for RDX User Guide v 1.0 Creating a Store Copy Task Assuming both stores exist, select the store from the Archive Manager console tree that you want the store copy task to be associated with and then click the Create Store Task action. This action opens the Create Store Copy Task wizard with the selected store shown in the Source Store window of the Create Store Copy Task screen. Other stores configured for this Archive Manager server are listed in the Destination Store window. You can reverse the source and destination lists by clicking the double-ended arrow button. You would do this if you wanted the store listed in the Source Store window to actually be the destination store. Select your destination store from the Destination Store window. Contents of the highlighted store in the Source Store window are copied to the highlighted store in the Destination Store window. Click Next to continue. If there is more than one archive in this store (for example, more than one protection plan is writing to this store), you can copy all archives or a subset of archives. Click Next to continue. On the Configure Recovery Points to Copy screen, you can choose to copy all recovery points or copy only the most recent recovery point. Make your choice, then click Next to continue. Enter a meaningful name for this task on the Copy Task Name screen, then click Next to continue to the Schedule Copy Task screen. You can schedule this task to run automatically or click Next to accept the No Schedule default. The task runs as the currently-logged-on user unless you change the Run as account information on the Task tab of the task scheduler. Review the store copy task settings shown on the Completing the Add Store Copy Task wizard screen. If you need to make changes, navigate back via the Back button. When you are satisfied with the settings, click the Finish button. You will be prompted for the password of the account specified to run the plan. After you enter the password, the task is created, the Create Store Copy Task wizard closes, and the new task appears in the store tasks results of the store where the task was created. -51- AccuGuard Enterprise for RDX User Guide v 1.0 Common usage scenarios for the Store Copy task Copy local drive store to store on removable storage A good backup plan often includes taking the backup media to an off-site location. You could set up a store copy task to run, for instance, once a week, and only copy the most recent recovery point from each archive, thereby allowing for many weekly backups on removable disk or USB storage. Seeding a store from a remote site This software employs source-based deduplication, in which data processing is distributed across a network of servers and only the deduplicated data is moved across a LAN or WAN to a store. If a large amount of deduplicated data has to travel across a slow WAN link during the baseline run of a system in a remote office, the baseline run time may be unacceptably long due to the bandwidth bottleneck. Once the baseline run has completed, however, subsequent runs will skip items already in the store and only process new and changed data. Only the deduplicated versions of active data moves across the WAN and into the store, greatly reducing the backup window and making protection of remote systems across the WAN feasible. To facilitate the baseline run of a system in a remote office, the deduplicated data may be saved to a removable storage device plugged directly into the remote system, and then shipped to the location of the Archive Manager server for synchronization, thus seeding the store for future runs. Follow these steps for seeding a store from a remote site: 1. Configure storage at the remote site for the plan to use. Attach a removable storage device to the remote computer that you want to protect. If USB connected, make sure the server supports at least USB 2.0. It will appear in the Computer window with a local drive letter, for example, H:. Share the root of the drive and allow Full NTFS permissions to the Domain Admins Group. You can configure a NAS device with a share instead, as long as the share is accessible to Archive Manager. 2. Add a store to the share at the remote site. In Archive Manager, click the Stores folder and choose the Add a Store action. In the Add Store wizard, select Network Drive, click the link to map a network drive (or add a network location). Map a drive to the share on the removable storage device, choosing a drive letter for the mapped drive and entering the UNC path to the share, e.g. \\<remote -52- AccuGuard Enterprise for RDX User Guide v 1.0 computer name>\<share name>. Once mapped, the share appears in the Select a Network Drive window. Select the share and click Next. Name the store with a unique name (for example, the permanent store name plus "_temp"). Click Next. Prepare the store by clicking Prepare Now and complete the Add Store wizard. 3. Add a protection plan for the remote computer. In Archive Manager, expand the Remote Computers folder, select the All Computers group, right-click and select Add Computer. Add the remote computer by machine name or IP address. (Note: Exchange and SQL require the machine name.) Click on the newlyadded computer. In the Actions pane, select Create Protection Plan. Step through the protection plan wizard. Give the plan its permanent name. The plan name will not change. Add the folders to be protected and select to use the store created in step two. 4. Run the plan one time. The baseline is generated and stored. 5. Run the plan at least two more times so items in the store are verified. 6. Set the plan to run to the permanent store. Once the protection plan completes, in Archive Manager, under Remote Computers, All Computers, select the remote computer. The plan appears in the center pane. Highlight the plan. In the Actions pane, select Plan Settings. On the Settings tab, click the Change button. Choose the permanent (seeded) store from the list of available stores. Click OK. Click OK again. 7. Remove the USB device properly with the Safely Remove Hardware icon in the system tray. This action will flush buffers prior to removal. Ship the USB device and connect to the Archive Manager server. 8. From the Archive Manager list of stores, remove the store on the removable media, since it has an incorrect device path now. In Archive Manager, select the store. In the Actions pane, select Remove Store. Accept the default to keep the data on the media for future use. Click Continue. 9. Reconnect Archive Manager to the store. In Archive Manager, select Stores. In the Actions pane, select Add a Store. If the store is located at the root of a removable USB device, in the Add Store wizard, select Disk Drive, then select the drive letter of the USB device. Click Next. In the Storage Name window, -53- AccuGuard Enterprise for RDX User Guide v 1.0 select the Use existing radio button. The field becomes active, and you can then select the store on the USB device. Click OK. Click Next, then click the Reconnect button, then click Finish. If the store is located in a folder on the USB device, do not select Disk Drive, select File Folder and click the link to select a folder. Browse to the folder on the USB device that contains the store, then finish reconnecting to the store. If the store resides on a NAS share, in the Add Store wizard select Network Drive, browse to the folder that contains the store, then finish reconnecting to the store. 10. Create a store copy task to synchronize the store on the removable device with a permanent store. (If you have not created the permanent store yet, do so now.) In Archive Manager, select the store on the removable media. In the Actions pane, select Create Store Task. In the dialog box that opens, choose Create Store Copy Task. Select the source and destination stores. The source store is the store on the removable media. Select the destination store from the list of available stores. The destination store is the permanent store that the plan will use in the future. Click Next. Keep the default selection to copy all archives. Click Next. Choose the default selection to copy all recovery points. Click Next. Accept the default name for the store copy task and enter proper credentials for the task to use when it runs. 11. Run the store copy task. In Archive Manager, with the store on the removable media selected, click Store Tasks in the Actions pane. In the center pane, highlight the store copy task. Right-click the store copy task and select Run. 12. Run the plan to the new store. Configure a schedule for the plan (optional). 13. You may remove the store on the removable device from Archive Manager once you are satisfied the new configuration is working properly. In Archive Manager, select the store on the removable device. In the Actions pane, select Remove Store. Accept the default to keep the data on the media for future use or delete the contents permanently. Make sure you are deleting the correct store or permanent protection plan data loss may result. Click Continue. -54- AccuGuard Enterprise for RDX User Guide v 1.0 Store Verify To maintain store integrity, the software can verify the contents of a store and identify corrupt files sometimes caused by disk corruptions. If a corrupt file is found, it is moved to the store Quarantined Items folder. A quarantined item is no longer available from the store, but if the data is available on primary storage, it will automatically be replaced (repaired) in the store during the next protection plan run. Each item listed in the Quarantined Items folder has either a red flag indicating that the item has not yet been repaired, or a green check indicating that the item has successfully been repaired. Items with green checks can be deleted safely from the Quarantined Items folder. Note: Do not attempt to manually repair quarantined items. Instead, please contact Technical Support for assistance. Verification can be accomplished in two ways, with full verification or by sampling. Full verification performs an intensive scan of the entire store, whereas sample verification only verifies a portion of the store. With sample verification, the entire store is verified after 256 runs of the verification process. To create a store verify task, highlight the store in the Stores folder and then select the Create Store Task action. In the Create Store Task screen, choose Create Store Verify Task to open the Create Store Verify Task wizard. Enter a name that describes the purpose for this verify task. Click Next. Choose whether to verify the entire store contents or to perform random sample verification with each run of the task. Click Next. Configure a schedule for automatically running the task (optional). Click Next. Review the settings, then click Finish to create the task, enter a password for running the task and exit the Create Store Verify Task wizard. You can manually run the task from the Archive Manager at any time by selecting the store in the Stores folder, then selecting the verify task in the center pane and selecting Run in the Actions pane. -55- AccuGuard Enterprise for RDX User Guide v 1.0 Store Expiration By default, all data is retained indefinitely in a store. A store expiration task lets you set the number of days that data is retained in a store and how often to expire the data. Only one store expiration task is allowed per store. Once the task is created, you can edit the retention settings from the store Properties action. To change the retention settings, select the store in the Stores folder of the Archive Manager tree console, then click the Properties action to open the Properties page. Click the Expiration tab to edit the expiration settings. The expiration process looks at each archive within the store to determine what is eligible for expiration and moves those point-in-time catalogs (restore points) to the store Recycle Bin. The expired restore points are no longer exposed, but their data is still in the store. Note: As a safety precaution, the most recent ten restore points in an Archive will not expire even though they may meet the expiration criteria. You can change this setting from the Edit Settings action, but the minimum value allowed is one. To remove all restore points from an archive, you must delete the archive. Expired items can be removed (purged) from the recycle bin with a Store Purge task. To create a store expiration task, select the store from the Stores folder in the Archive Manager console tree, then click Create Store Task from the Actions pane. Choose Create Store Expiration Task on the Create Store Task screen, then enter a meaningful name for the expiration task. Next, optionally set up a schedule for automatically running the task. Note: Regardless of schedule, you can always run the task manually at any time. Finally, review the task settings, then click Finish to create the task and exit the Create Store Expiration Task wizard. You will be prompted for the password of the account specified to run the plan. -56- AccuGuard Enterprise for RDX User Guide v 1.0 Store Purge Expired items can be removed (purged) from the Recycle Bin with a store purge task. Purging also scans the entire store for data no longer referenced. Unreferenced data is then deleted and the integrity of the store is verified before the purge process is completed. To create a store purge task, select the store from the Stores folder in the Archive Manager console tree and then click Create Store Task from the Actions pane. Choose Create Store Purge Task on the Create Store Task screen, then enter a name for the purge task. Next, set up a schedule for automatically running the task (optional). Note: Regardless of schedule you can always run the task manually at any time. Finally, review the task settings, then click Finish to create the task and exit the Create Store Purge Task wizard. You will be prompted for the password of the account specified to run the plan. See Store Expiration for more information. -57- AccuGuard Enterprise for RDX User Guide v 1.0 Store Actions When a store is highlighted in the Stores folder of the console tree the actions available include: Usage History The Usage History action lists tasks that have been run against the store. Statistics such as start and stop times and results are shown for each task. Below the task list is a graph depicting the Free Space Trend for the store. The graph line begins at the left by showing the space available when the store was created. Then as the line moves to the right, it typically indicates a drop in free space available as protection plans are run to the store. Assuming only one large data set (one protection plan) is archived to the store several times, the line drops for the first run of the protection plan, indicating space used for the baseline run (typically a 2:1 data reduction). The line then flattens out to a gradual downward slope, indicating storage of only the changed, deduplicated data. Store Tasks This view shows all Store Tasks that have been created for the store. You can readily see last run status, schedule, and last run time for each task. Actions for the currently-selected task in the list are shown as sub-actions in the Actions pane. These actions allow you to edit the task settings and schedule, run the task manually, and delete the task. See Store Tasks for more information. Task History Selecting Task History brings up a list showing each time a store task was run. As with Usage History, start and stop times and results are shown for each store task run. Unlike Usage History, you can select a run time from the list and then click the View Log link at the bottom to view the run log. Create Store Task See Store Tasks for more information. -58- AccuGuard Enterprise for RDX User Guide v 1.0 Store Properties From a store property page you can control data retention settings and sharing. Expiration The default setting is to retain archived data indefinitely. This setting can be overridden from the Expiration tab of the store property page by changing the selected radio button from Infinite Retention to Number of days to keep recovery points. Choose the number of days you want to retain archived data and optionally change the Minimum number of recovery points to keep value. The default setting is to keep ten recovery points regardless of age. You can increase or decrease this setting, but the software will always keep at least one recovery point. The store expiration settings will have no effect until a Create Store Expiration Task is created and run, at which time the software scans the store for recovery points older than the retention days setting. Recovery points older than the retention days setting, excluding the minimum number to keep, are moved to the Recycle Bin of the store. A catalog for a recovery point remains in the recycle bin until it is either restored back to the original archive via the Restore action or it is deleted by running the store purge task. Note: Individual archives have their own properties page where you can override the store expiration settings. Refer to Archives for more information. See Store Expiration and Store Purge for more information. -59- AccuGuard Enterprise for RDX User Guide v 1.0 Sharing Protection plans for remote computers archive the files to a store through a shared folder. You can edit the share settings and create additional shares from the Sharing tab on the store property page. If there is more than one share for the store, you can select which one a remote computer protection plan uses when you are creating the plan on the Select a Destination page of the protection plan wizard. Existing remote computer protection plans can be changed to use a different share by clicking the Plan Settings action and then clicking the Change button of the Settings tab. Click Apply to save your settings or just click OK to save your settings and close the store property page. -60- AccuGuard Enterprise for RDX User Guide v 1.0 Archives When a protection plan runs for the first time, an archive is created in the store that is targeted by the plan. This archive appears in the Archive Manager console tree as a sub-folder of the Archives folder of the store, and it is given the same name as the protection plan. A recovery point is also created for exploring and restoring this point in time. Each subsequent run of the plan adds another recovery point to the archive. Actions available for an archive in a store include: Restore To view recovery points, select the archive and then click its Restore action. Days containing recovery points are highlighted in bold font in the calendar. Select the recovery point you want to restore, and the Restore button at the bottom right of the screen will become active. Click Restore and a restore dialog box appears. Refer to Restoring Your Data for more information. If the recovery point was from a Files and Folders protection plan, the Explore button will also become active, and you can explore and restore files as described in Explore a Plan. Properties From the Properties action, you can define expiration settings for the archive that override the expiration settings of the parent store. See the Store Expiration section in the Store Properties topic for information about expiring data from a store. -61- AccuGuard Enterprise for RDX User Guide v 1.0 Store Groups A store group is a logical collection of Stores that facilitates creating multiple copies of protected data on different storage devices. Store groups enable automatic fail-over between online media, dynamic rotation of removable media, and round-robin selection of fixed drive media. Automatic fail-over between online media The first available store will be used in the priority order specified. With this option if the primary store fills up or fails (goes offline), a secondary store in the group is automatically selected allowing backup jobs to run uninterrupted. Dynamic rotation of removable media The most recently used and available store in the group is used until the store is either offline, or unavailable for normal use. With this option, media can be easily rotated offsite and back onsite without any interaction with the software. Stores are selected automatically by the software based on which stores are currently available. Round-robin selection of fixed drive media The least recently used and available store in the group is always used. Stores are selected in circular order creating copies of data on multiple stores. With this option copies of data are maintained independently by continuously rotating to different stores, eliminating any single point of secondary storage failure. After a store group is created, it appears in the All Store Groups folder. Creating and maintaining the settings for a store group includes specifying which stores are members of the group and how the software will select available member stores when the group is used by Protection Plans and Store Copy Tasks. See the following topics for more information about store groups: Adding Store Groups Store Group Properties -62- AccuGuard Enterprise for RDX User Guide v 1.0 Adding Store Groups A Store Group is a logical grouping of stores. Store groups are used to configure a Protection Plan or Store Copy Task to use media in a rotation scheme. Using a store group with removable media is a good practice for getting data off premise, providing an offsite copy in case of a site wide disaster. To create a new store group, right-click either the Storage node or All Store Groups node and then select the Add a Store Group action. The Add Store Group wizard starts by prompting you to name the store group. Choose a meaningful store group name. For example, if you are backing up data to a new group of stores in media rotation each quarter of the year, your first store group could be called "Q1 Backups Group". After you have named the group, click Next and select which stores will be members of the group. Check each store you would like to have in the group. You can change the priority of the stores within the group using the up or down arrows to the right of the list. Store priority is one method of selecting a store. See "Store selection preference" below. When you have finished choosing the stores you would like to have as members of the group, click Next and choose a "Store selection preference". When a Protection Plan or Store Copy Task is configured to store data to a store group, the stores in the group are analyzed and a determination is made to use an available store based on the store selection preference setting for the group. If you choose "Selects the first available store in the order specified", the first available store will be used in priority order specified in the list. A store is considered unavailable if it is offline, readonly or has less than the minimum free space required. Choose this setting for automatic fail-over between online media. If you choose "Selects the most recently used available store", the most recently used and available store in the group will be used for subsequent plan or copy task runs until the store is either offline, read-only or has less than the minimum free space required. Choose this setting for dynamic rotation of removable media. -63- AccuGuard Enterprise for RDX User Guide v 1.0 If you choose "Selects the least recently used available store", the least recently used and available store in the group will be used for the next plan or copy task run. Stores are selected in circular order creating copies of data on multiple stores. Choose this setting for round-robin selection of fixed drive media. After you have selected the stores to include in the group and a selection preference, click Next. You can review the store group settings before finishing the Add Store Group wizard. Store Group Properties From a store group property page, you can add or remove stores as members, order the stores within the group to change their priority, and change the store selection preference setting. All stores are listed in the store group property page. To include a store in the group, check the box next to the store you would like to add. To remove a store from the group, uncheck the box. The order of checked stores from top to bottom in the list is important to the store selection preference setting. To order the stores in the box use the up and down arrows to switch the position of the selected store. When a Protection Plan or Store Copy Task is configured to store data to a store group, the stores in the group are analyzed and a determination is made to use an available store based on the store selection preference setting for the group. If you choose "Selects the first available store in the order specified", the first available store will be used in priority order specified in the list. A store is considered unavailable if it is offline, readonly or has less than the minimum free space required. Choose this setting for automatic fail-over between online media. If you choose "Selects the most recently used available store", the most recently used and available store in the group will be used for subsequent plan or copy task runs until the store is either offline, read-only or has less than the minimum free space required. Choose this setting for dynamic rotation of removable media. If you choose "Selects the least recently used available store", the least recently used and available store in the group will be used for the next plan or copy task run. Stores are selected in circular order creating copies of data on multiple stores. Choose this setting for round-robin selection of fixed drive media. See Adding Store Groups for more information. -64- AccuGuard Enterprise for RDX User Guide v 1.0 Exporting History You can export store usage, and store task and protection plan histories into the Excel spreadsheet (.xls) format. After choosing an export action, you will be presented with a very powerful tool for organizing the history data prior to exporting. The Export Plan History action is available from several places in the Archive Manager console tree: Store - exports all plan histories that run to the currently selected store Local Plans folder - exports all local plan histories Remote computers group folder - exports all plan histories for all computers in the currently selected group Remote computer - exports all plan histories for the currently selected computer In addition to exporting plan histories, when you select a store in the console tree, you can export task histories using the Export Task History action, and you can export the store usage history with the Export Usage History action. Organizing the exported data After clicking an export history action, the data is displayed using some default format settings. You can customize the format in several ways. A few are described below. To hide a column, right-click anywhere in that column and choose Hide Column. To show a hidden column, right-click anywhere in any column and select Column Chooser, then double-click the column you want to show. Columns can be re-sized by dragging the column separator left or right, or moved by dragging the column header to another location. Results can be filtered by clicking the funnel icon of a column and selecting from the list of available filters. Results can be grouped by dragging a column heading to the bar just above the column headings. For example, to group data by computer name you would drag the Computer column heading to the bar just above the column headings row. You can create subgroups by dragging -65- AccuGuard Enterprise for RDX User Guide v 1.0 another column heading up above the row of column headings. To restore the view, click the 'X' in the heading or just drag the heading back down. To export the formatted data to an Excel spreadsheet, click the Export button in the upper-right corner of the history page, specify a location and filename, then click Save. -66- AccuGuard Enterprise for RDX User Guide v 1.0 Best Practices Click on the links below for suggestions that will help you obtain the best experience from this software. Getting the most from this software User Account Protecting Your Archive Manager System Getting the most from this software Introduction This software contains an advanced technology called data deduplication or capacity optimization. This technology reduces standard business data by as much as a twentieth of the original size of the data during backup to disk. It achieves this level of optimization by removing all redundant data from the files being archived and storing only the unique data over time while allowing virtually instant point-in-time restore of the data. Additionally, the software enhances data reduction by performing LZ data compression. Dynamic files and fixed files Files on a computer may be classified generally as either fixed or dynamic. Fixed files are files whose content is created and never, or rarely, changes. Files such as video, music, images (pictures), and the like are examples of fixed content files. Files such as word processing documents, spreadsheets, presentations, projects, and the like are examples of dynamic content files because they may be opened and edited. As noted above, this software reduces the size of your backups dramatically. This dramatic reduction occurs because during each plan run, the software finds the changed bytes and metadata of each file and stores only those changes to the disk. Therefore, by creating a protection plan that targets the largest number of dynamic files that are most likely to change over time, you will enable the software to achieve the greatest data reduction. -67- AccuGuard Enterprise for RDX User Guide v 1.0 Backup scenarios This software offers you the flexibility to create backup processes that fit your needs. You can choose exactly which folders to back up, and you can run protection plans as often as needed, even more than once per day. The software allows you to designate specific storage for specific protection plans. When determining how you want to store your data by using this software, it may help to think about what files you might need to recover most often, or which files are most important, and schedule the protection plans that protect those files to run most often. Use Administrator Level Account Windows denies or grants access to its resources by means of user accounts. When running this software in a domain, create a domain user account solely for use by this software. Add the account to the Domain Admins Group, thereby allowing the account access to required resources. Specify this account from the Create Protection Plan (or store task) wizard schedule page, or in the Run as field of the scheduled task of each protection plan. If the Archive Manager server or the remote computer is in a workgroup, not a domain, then a matching user account and password must be created for the Archive Manager server and each remote computer. This user account must be a member of the local Administrators group. Log on to the Archive Manager server with this account. When creating remote computer protection plans, specify the account for the remote computer in the Run as field of the scheduled task. This configuration will allow credentials to pass through to the other computer for access to necessary resources. Do not use administrator accounts with blank passwords. -68- AccuGuard Enterprise for RDX User Guide v 1.0 Protecting Your Archive Manager System The Archive Manager system can automatically create restore points of its configuration files. Usage Scenario Let's assume that you have been periodically running an Export Settings Task to archive your settings to a folder. Then one day your Archive Manager computer dies. No problem; you can quickly and easily restore your system and data as follows: Install the Archive Manager software and license keys on a new computer. If you have the media containing your stores, attach it to the new computer. Run the Archive ManagerImport Settings action to start the import settings wizard and choose an export file to restore. When you click Finish and enter credentials the task will run and the settings will be imported to your new system. Stores attached to the new computer will be discovered and reconnected. Creating an Export Settings Task To configure the system to save configuration settings, open the Archive Manager Properties page and choose the Export Settings tab. This feature runs as a scheduled task called "ExportSettingsTask - <computername>." As with Store Tasks and Protection Plans, you can set a schedule for automatically running the task. You can also run the task manually from the Windows Task Scheduler. Choose Modify Schedule and then click "New" on the Schedule tab to create a new task. The settings are exported into a compressed file that can be saved to a folder location. Choose where to save the export file, then specify a number of versions to keep. Oldest versions beyond the number to keep will be deleted. The export file name contains a timestamp indicating when the export was performed and the computer name of the system that was exported, as follows: "<computer name>.<timestamp>.export.zip." -69- AccuGuard Enterprise for RDX User Guide v 1.0 Importing Settings Prior to importing settings, you must install the software and activate your license keys. Add your removable disks to the computer if applicable. If you have backups of your stores, attach them to the new computer. To import saved configuration settings, select the Archive Manager folder and then choose the Import Settings action to launch the Archive Manager Import Settings wizard. You will be prompted for a user name and password of the Scheduled Task's "Run as" user account for running protection plans. All imported tasks will be saved with this "Run as" user account. After importing the Archive Manager settings, close and reopen the Archive Manager user interface to refresh the Archive Manager system. -70- AccuGuard Enterprise for RDX User Guide v 1.0 Troubleshooting To aid in troubleshooting, this software records its activity in log files and writes significant events to the Windows Application Event Log. See the Log Files topic for more information. See Remote Computer Connection Issues for help with adding protection plans to remote computers. Log Files The software logs information that is useful for troubleshooting and historical purposes. Two types of logs are used by this software, internal component logs and protection plan logs. Note: By default only summary information is written to a protection plan log file. You can change the configuration LogLevel setting for a protection plan to record more or less information. Internal component Logs These logs are specific to internal components of the software and are located in the installation directory as <internal component name>.log. Two of these logs, aiq.log and aiqRemote.log, can be viewed from within the Archive Manager. The aiq log contains information pertaining to local plan execution. The aiqRemote log contains information pertaining to remote computer plan execution. To view the aiq log, select Local Plans, then choose its View Log action. To view the aiqRemote log, select Remote Computers, then choose its View Log action. -71- AccuGuard Enterprise for RDX User Guide v 1.0 Plan logs Each time a plan is run, its results are appended to a log file: <installation directory>\Logs\<plan name>.log. The most recent logging information can be found at the end of the file. By default only summary information is logged, but you can change the configuration LogLevel setting to record more or less information. If a plan fails or completes with warnings, you should check its log file for details. For this reason, LogLevel=none is not recommended. To view a protection plan log file, select the History action, then click the View Log link in the Result Details section. The following statistics are written to the log file for each run of a folder and files protection plan: "Total transfer time" - the amount of time it took to write the updated archive information to the store "Directories processed" - the total number of directories processed by the protection plan "Protected items" - the total number and size (in bytes) of files processed by the current run of the protection plan "Protected data" - the total amount of data protected by the plan "New files" - the number of new files since the last run of the protection plan "Changed files" - the number of files that changed since the last run of the protection plan "New and changed" - the amount (and percentage) of protected data that changed since the last run of the protection plan "Factored" - the amount of data that was reduced in size by Adaptive Content Factoring "Total stored" - the amount of data written to the Store for this run of the protection plan "Data reduction" - the ratio of the total amount of new and changed data ("New and changed") to the total amount of data written to the Store ("Total stored") by the current run of the protection plan "CCF ratio" - the ratio of all the data protected by the plan ("Protected data") to the total amount for data written to the Store ("Total stored") for this run of the protection plan "Doubling time" - an estimated number of protection plan runs possible before the archived data becomes twice as large as the original dataset "Common content" - the amount (and percentage) of common data subject to data deduplication "Elapsed time" - the amount of time for the entire archive operation, including the total transfer time -72- AccuGuard Enterprise for RDX User Guide v 1.0 Remote Computer Connection Issues This topic addresses the following scenario: In Archive Manager, you add a remote computer that is a member of the domain. You are logged on to the Archive Manager server with an account that has permission to connect to the remote computer from the network. After the remote computer is added, you click it and wait for communication to be established. Eventually, a yellow triangle appears in the remote computer icon. An error briefly appears at the bottom of the Archive Manager stating that the network path is not found, or the RPC Server is unavailable. (Note: To view the error again, right-click the computer and refresh.) You do not receive an option in the Actions pane to create a protection plan. The most likely causes are: Remote Registry service is not running. The Remote Registry service startup type should be set to Automatic and the service should be started. This service is needed to remotely administer the system. Windows firewall may be preventing communication with the Archive Manager server. Other services needed for remote administration of the remote computer may not be running or have proper permissions. To verify that the Remote Registry service startup type is set to Automatic and the service is running, follow these steps: 1. Click Start (or the Start icon), right-click My Computer (or Computer), and select Manage. 2. When Computer Management opens, select and expand the Services section. 3. Scroll to the Remote Registry service and observe its status (should be Started) and Startup Type (should be Automatic). If necessary, double-click the Remote Registry service and set startup type to Automatic. Click the Start button. 4. Try to establish communication with the remote computer from Archive Manager again. Right-click the remote computer and select Refresh. If the Create Protection Plan action appears in the Actions pane, start the Create Protection Plan wizard. Otherwise, continue below. -73- AccuGuard Enterprise for RDX User Guide v 1.0 Verify that the firewall is not preventing remote administration of the computer by allowing exceptions. 1. On the remote computer, click Start, Control Panel. 2. Add the following exceptions to the firewall. Note: Some of these may not be listed for your firewall because this list was compiled from several different Windows operating systems. If the exception is listed on your computer, then add it as an exception to the firewall. If it is not listed, just continue to the next exception in the list below. File and Printer Sharing Remote Administration Windows Management Instrumentation (WMI) Core Networking Note: These may be set at the group policy level. For example, in Group Policy Management select a group policy, right-click and select Edit. Navigate to Computer Configuration\Administrative Templates\Network\Network Connections\Windows Firewall\Domain Profile. Enable Allow remote administration exception for localsubnet. Do the same for Allow file and printer sharing exception. After the policy updates, close and open Archive Manager and attempt to connect again. You can force group policy update with the gpupdate command on both the domain controller and the remote computer. You may manually set the exceptions from the remote computer, as well. File and Printer Sharing is available on the exceptions tab of the firewall settings, unless disabled in group policy. At a command prompt on the remote computer, an administrator may set the Remote Administration exception with: Netsh firewall set service type=remoteadmin mode=enable scope=all profile=all. -74- AccuGuard Enterprise for RDX User Guide v 1.0 3. Try to establish communication with the remote computer from Archive Manager again. Right-click the remote computer and select Refresh. If the Create Protection Plan action does not appear in the Actions pane, continue with the next step. 4. Archive Manager uses the credentials of the currently-logged-on account to connect to the remote computer. So, make sure you are logged on with a domain administrator account, and that the remote computer is in the domain. 5. If still having trouble, you may need to check local group policy settings on the remote computer for log on locally, log on as batch job, and log on as a service. 6. On the remote computer, verify the following services are started: Remote Procedure Call, Remote registry, and COM. Click Start, Run, type services.msc and click OK. Search for the services and verify they are started. 7. Test the WMI remote connection with WMI Tester. On the Archive Manager server, click Start, Run, then type WBEMTEST and try to connect to the remote computer by UNC path to the namespace, e.g. \\<computer name>\root\cimv2 and click Connect. If you receive an error message, check that DCOM is running on the remote computer and check DCOM permissions with DCOMCNFG. Go to Start/Run and type dcomcnfg and click OK. In dcomcnfg, navigate to My Computer/Properties/Default Properties and verify DCOM is enabled with Connect and Identify set (any changes require a reboot). Go to COM Security tab and verify Launch and Activation permissions. The account logged in to the Archive Manager server must have Remote Launch and Remote Activation permissions. Add the account and check the permissions, if needed. -75- AccuGuard Enterprise for RDX User Guide v 1.0 Trademarks and Notices The information contained in this document represents the current view of Data Storage Group, Inc. (DSG) on the issues discussed as of the date of publication. DSG cannot guarantee the accuracy of any information presented after the date of publication. This document is for informational purposes only. DSG MAKES NO WARRANTIES, EXPRESS OR IMPLIED, IN THIS DOCUMENT. Complying with all applicable copyright laws is the responsibility of the user. Without limiting the rights under copyright, no part of this document may be reproduced, stored in, or introduced into a retrieval system, or transmitted in any form or by any means (electronic, mechanical, photocopying, recording, or otherwise), or for any purpose, without the express written permission of DSG. DSG may have patents, patent applications, trade secrets, trademarks, copyrights, or other intellectual property rights covering subject matter in this document. Except as expressly provided for by a written license agreement from DSG, the furnishing of this document does not give you any license to these patents, trademarks, copyrights, or other intellectual property. Copyright © 2005-2014 Data Storage Group, Inc. All rights reserved. DSG, Common Content Factoring, ArchiveIQ, DATASTOR and DATASTOR Shield are trademarks of DSG in the United States and/or other countries. The names of actual companies and products mentioned herein may be the trademarks of their respective owners. -76- AccuGuard Enterprise for RDX User Guide v 1.0