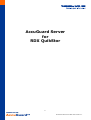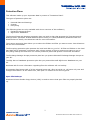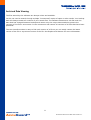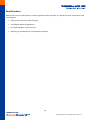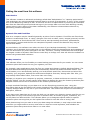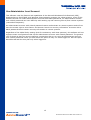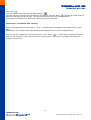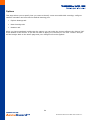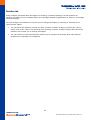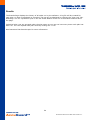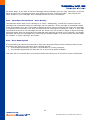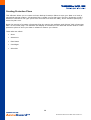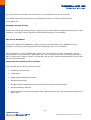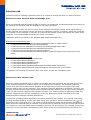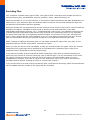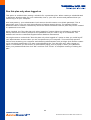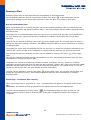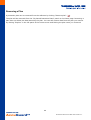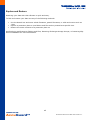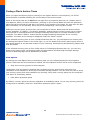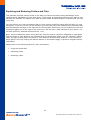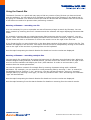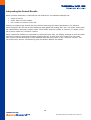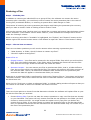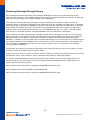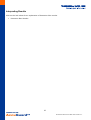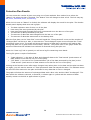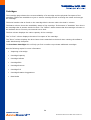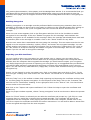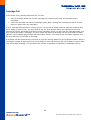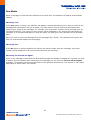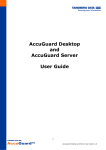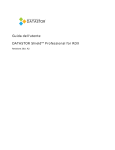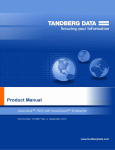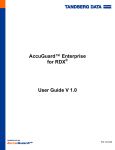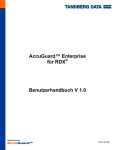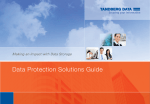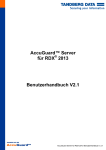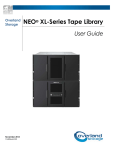Download Tandberg Data 5003-ACC
Transcript
AccuGuard Server for RDX QuikStor 1 AccuGuard Server for RDX User Guide v1.1 Table of Contents Welcome Backup Simplified 6Features Protection Plans Archived Data Viewing Archived Data Restoring Best Practices Getting the most from this software Cartridge Rotation Suggestions Use Administrator Level Account Backing up and Restoring Configuration Settings Overview of User Interface Home Explore Cartridges Options Explore Settings tab New Cartridge tab Rotation tab Results Alerts Creating Protection Plans Start tab Selections tab Excluding Files Plan Name tab Cartridges tab Schedule tab Advanced Run this plan only when logged on Run, Edit, Remove a Plan Running a Plan Editing a Plan Removing a Plan Explore and Restore Finding a Plan's Archive Times Exploring and Restoring Folders and Files Using the Search Bar Interpreting the Search Results Restoring from the Search Results Exploring a Plan Drag & Drop Restore Restoring a Plan Restoring Exchange Storage Groups Restoring SQL Server Databases Interpreting Results Protection Plan Results 4 5 6 7 8 9 10 11 12 13 14 15 16 18 19 20 21 22 23 24 25 28 29 31 33 34 35 36 38 40 41 42 43 44 45 46 47 48 49 50 51 522 53 55 56 57 58 2 AccuGuard Server for RDX User Guide v1.1 Cartridges Importing a Cartridge Cartridge Capacity Cartridge Utilities Cartridge Edit Cartridge Remove Cartridge Full New Media Trademarks 59 60 61 62 64 65 66 67 68 3 AccuGuard Server for RDX User Guide v1.1 Welcome Congratulations on your purchase of this software! This backup and restore software is designed for use with hard disk storage. Built on innovative deduplication technology, it virtually eliminates the archiving of redundant data, because unique data is stored only once. The effective storage capacity of the disk is significantly increased, making backup to disk fast, easy and affordable. Some key features of this software: • • • • • • Unique data stored only once (data deduplication) Archived data always available on disk Data recovery is easy and instantaneous No complicated media rotation schemes necessary Fast backups Easy to use interface See Backup Simplified for additional information. 4 AccuGuard Server for RDX User Guide v1.1 Backup Simplified This software simplifies the process of backing up your data so you can focus on your business goals. Backup your important data using either a built-in Protection Plan or your own custom protection plan. There are no incremental or differential backups; each backup contains all of the files in the selected data set as they exist at the time of the plan run. At any time you can see all of the files you have backed up, or archived, using the familiar Windows Explorer interface. 5 AccuGuard Server for RDX User Guide v1.1 Features This software is fully featured backup and recovery software. During regular use you will work with three main features: • Protection Plans • Archived Data Viewing • Archived Data Restoring 6 AccuGuard Server for RDX User Guide v1.1 Protection Plans This software backs up your important data by means of "Protection Plans". The types of protection plans are: • • • Personal Data and Settings Custom Everything (The following plans are only available with Server versions of this software) • Exchange Storage Groups • SQL Server Databases The Personal Data and Settings protection plan is a built-in plan that protects the \Documents and Settings folder (Windows XP and Windows Server 2003) or \Users\UserName (Windows Vista and Windows Server 2008). See Selections tab for more information. The Custom protection plan allows you to select the folders and files you want to store. See Selections tab for more information. The Everything protection plan protects the local hard disk on your PC. All files and folders on the local hard disk will be protected. Customers with a huge number of files to protect may want to run an Everything backup first and then run custom protection plans that protect critical files thereafter. The Exchange Storage Groups protection plan lets you protect Microsoft Exchange Storage Groups on your PC. The SQL Server Databases protection plan lets you protect Microsoft SQL Server databases on your PC. See Start tab for more information regarding files this software will not backup. A Protection Plan keeps track of all the selected items and, after its initial run, will store only new and changed information. At the same time, each plan run creates a full recovery point. Open File Backups Windows Volume Shadow Copy Service (VSS) is used to ensure that open files are properly backed up. 7 AccuGuard Server for RDX User Guide v1.1 Archived Data Viewing The files stored by this software are always online and available. You do not need to search through multiple "incremental" copies of tapes or other media. Your backup disk will always contain all versions of your stored files. The software detects at a sub file level the data that has changed between backups and stores only the unique data needed to protect the versions of the files it encounters. It can reconstruct and restore all versions of all files that have been protected. The user interface makes it easy to find each version of a file so you can easily restore the latest version of the file or a previous version of the file. See Explore and Restore for more information. 8 AccuGuard Server for RDX User Guide v1.1 Archived Data Restoring Restoring your data with this software is quick and easy. To find and restore your data use any of the following methods: • • • Use the Search bar and enter whole filenames, partial filenames, or wild card entries such as *.doc Explore a protection plan within Windows Explorer to view folders and files as they existed at a specific time Restore the entire contents of a protection plan run See Explore and Restore for more information. 9 AccuGuard Server for RDX User Guide v1.1 Best Practices Please click on the links below for some suggestions that will help you obtain the best experience from this software. • Getting the most from this software • Cartridge Rotation Suggestions • Use Administrator Level Account • Backing up and Restoring Configuration Settings 10 AccuGuard Server for RDX User Guide v1.1 Getting the most from this software Introduction This software contains an advanced technology called data "deduplication" or "capacity optimization". This technology can reduce standard business data by as much as a twentieth, or more, of the original size of the data during backup to disk. It achieves this level of optimization by removing all redundant data from the files being archived and storing only the unique data over time while allowing virtually instant point-in-time restore of the data. Additionally, the software enhances data reduction by performing LZ data compression. Dynamic files and fixed files Files on a computer may be classified generally as either fixed or dynamic. Fixed files are files whose content is created and never, or rarely, changes. Files such as video, music, images (pictures) and the like are examples of fixed content files. Files such as word processing documents, spreadsheets, presentations, projects and the like are examples of dynamic content files because they may be opened and edited. As noted above, this software can reduce the size of your backups dramatically. This dramatic reduction occurs because during each plan run the software finds the changed bytes and metadata of each file and stores only those changes to the disk. Therefore, creating a Protection Plan that targets the largest number of dynamic files that are most likely to change over time will allow the software to achieve the greatest data reduction. Backup scenarios This software offers you the flexibility to create backup processes that fit your needs. You can create protection plans that match the way you organize your files. For example, many applications save the files you create and change in default Windows folders. The Personal Data and Settings protection plan automatically selects the default Windows folders. This would enable you to automatically backup your local Outlook email files, documents and other files stored by your programs, desktop files and Internet Explorer favorites, among other files. Also, you may backup these folders often, even more than once a day. Perhaps you organize your computer by projects, customers, or dates and these are stored in many different folders. You can choose exactly which folders to backup by using the Custom protection plan. Mapped network drives can be accessed via the Custom protection plan. A simple method of backing up your data is to use the Everything protection plan. Using the Everything plan as the first backup will create a baseline from which future backups will only store the uniquely changed data for any file on your local hard disk. This method will require the most backup disk space, however. If you have more data than can fit onto one disk you can place your dynamic content type files on one backup disk and your fixed content type files on another disk. Or certain projects, customers, etc., can be placed on different disks. The software allows you to designate specific disks for specific protection plans ensuring that you don't place files meant for one disk onto a 'wrong' disk. When determining how you want to store your data using this software, it may help to think about what files you might need to recover most often or which are most important, and schedule the protection plans that protect those files to run most often. 11 AccuGuard Server for RDX User Guide v1.1 Cartridge Rotation Suggestions The use of multiple removable disk cartridges to store your valuable data is considered a best practice. Cartridge rotation involves removing the active cartridge from the cartridge dock and inserting another cartridge and storing the removed cartridge in a safe off-site location until you are ready to do the next rotation. This software can create a reminder for you to rotate your cartridges (Rotation tab). The software gives you the flexibility of creating virtually any kind of rotation scheme to best suit your needs. You could create a cartridge rotation scheme based solely on the number of cartridges you believe is sufficient for your needs. For example, you may simply want to create an "Everything" protection plan (Start tab) that will store all of your local hard drive data to a cartridge. You could then use a separate cartridge for each day that you run the protection plan and have a complete backup of your system each day. Another option may be to create a three-cartridge rotation scheme where the first and last day of your backup cycle use a cartridge specifically for those days and the third cartridge is used in between those days. You could create a cartridge rotation based on the types of files you have stored on your local and network systems and designate specific cartridges for specific protection plans. This can be helpful if you have different kinds of data that can naturally be divided among two or more cartridges. For example, if you have a large amount of fixed content data such as music, images, video, etc., you may wish to use a cartridge solely for the purpose of storing those types of files. Depending on how frequently you add to these file types, or change these files, you might need to use this cartridge only once a week or less often. Other cartridges can be used for your dynamic content files such as one cartridge for Customers A - L and one cartridge for Customers M - Z. 12 AccuGuard Server for RDX User Guide v1.1 Use Administrator Level Account This software uses the features and capabilities of the Microsoft Windows XP Professional (SP2), Windows Server 2003/2008, and Windows Vista operating systems. As a best practice, users of this software should not create administrator accounts with blank passwords. An administrator account with a blank password can have difficulty with backing up and restoring files to/from remote systems (networked computers). An administrator account with a blank password cannot authenticate on remote systems and will not have the access right to write Owner and Access Control List security information. Accounts with a blank password cannot restore security information to remote systems. Regardless of the Global Policy setting (and for consistency with Vista systems), this software will not support certain configurations that use an administrator account with a blank password. The general rule of thumb is that you cannot configure a protection plan to run using an administrator account with a blank password unless you also select the option to only run when logged on. See the topics Schedule tab and Run this plan only when logged on. 13 AccuGuard Server for RDX User Guide v1.1 Backing up and Restoring Configuration Settings Backing Up (Export) An off-site copy of your configuration settings should be saved to protect against site-wide disasters. In addition to your original installation media and your purchased license key (if applicable), you should save the following: • Registry keys o HKEY_LOCAL_MACHINE\SOFTWARE\dataStor\Stores o HKEY_LOCAL_MACHINE\SOFTWARE\dataStor\StoreAlias Note - The contents of a registry key can be saved using the reg.exe command. For example, entering REG SAVE HKLM\SOFTWARE\dataStor C:\dataStor.reg at a Windows command prompt would save the contents of the HKEY_LOCAL_MACHINE\SOFTWARE\dataStor registry key to a file called dataStor.reg at the root of the C: drive. Running C:\dataStor.reg would restore the registry key and its contents back to the registry. • Installation directory o <installdir>\*.config o <installdir>\SystemExcludes.xml o <installdir>\Cache directory o <installdir>\Logs directory (optional) • Storage You should assign more than one storage location for each Protection Plan. Rotating the storage media will allow you to keep an offsite copy for disaster recovery. Restoring (Import) To restore your configuration settings: 1. Install the software using your original installation media. 2. If applicable, replace the evaluation license key with your saved license key. 3. Replace the installation files and folders with the ones from your backup. You should close the User Interface prior to performing this step. 4. Replace the registry keys with your backed-up keys. - or Reconnect to your saved storage. 5. If applicable, reconfigure Protection Plan schedules by clicking each plan's "Edit settings" icon ( ) and opening Schedule tab. 6. Restart your computer for the settings to take effect. 14 AccuGuard Server for RDX User Guide v1.1 Overview of User Interface This section provides a general overview of the software user interface components. • Home • Explore • Cartridges • Options • Results • Alerts 15 AccuGuard Server for RDX User Guide v1.1 Home The Home page provides a dashboard view of the software's current status and activities. From the Home page you can add a protection plan, edit a protection plan, remove a protection plan and view the status of a currently running protection plan or a completed protection plan. The Home page also provides navigation to other areas of the software interface via the buttons on the left panel. Home Page - no Protection Plans created When the software is opened for the first time no Protection Plan will exist yet for your computer so the main panel will have instructions to click "Add a Protection Plan" to begin creating a plan to protect your data. Home Page - Protection Plan created When a protection plan is created, the plan name and scheduling behavior that you selected will be displayed in the panel "My Saved Protection Plans". Saved Plan, Unscheduled The display for an unscheduled plan that has not been run shows that the plan is not scheduled to run and "Status: OK" (where the OK text is disabled) to indicate that the plan has not yet been executed. The plan can be started by clicking "Run now" ( ). The plan can be edited by clicking "Edit settings" ( ). The plan can be removed by clicking "Remove plan" ( ). Removing a plan does not delete the data stored by the plan. The data saved by the plan can still be restored. See Explore and Restore for more information on restoring your archived data. Saved Plan, Scheduled The display for a plan that is scheduled but has not yet been run shows the schedule information and "Status: OK" (where the OK text is disabled) to indicate that the plan has not yet been executed. In addition to having the scheduler begin the plan, the plan can be started at any time by clicking "Run now" ( ). The plan can be edited by clicking "Edit settings" ( ). The plan can be removed from the software by clicking "Remove plan" ( ). Removing a plan does not delete the data stored by the plan. The data saved by the plan can still be restored. See Explore and Restore for more information on restoring your archived data. Saved Plan, Scheduled and Run The display for a protection plan that has been created, scheduled, and run, shows the schedule information and the date and time the plan was last executed. "Status: OK" (where the OK text is not disabled) indicates that the last run of the plan executed successfully. The results of the run can be viewed by clicking the "OK" link. See Results for more information. In addition to having the scheduler begin the plan, the plan can be started at any time by clicking 16 AccuGuard Server for RDX User Guide v1.1 "Run now" ( ). The plan can be edited by clicking "Edit settings" ( ). The plan can be removed from the software by clicking "Remove plan" ( ). Removing a plan does not delete the data stored by the plan. The data saved by the plan can still be restored. See Explore and Restore for details on restoring your archived data. Home Page - Protection Plan running When a Protection Plan is executed, or "runs", a progress bar will appear in the panel of the saved plan. Additionally, the number of files processed will be displayed as well as the elapsed time. The plan can be stopped by using your mouse to click "Stop" ( ). A confirmation dialog will open so that you can confirm or deny that you want to stop the plan. If the plan is stopped the Status will change to "Canceled". 17 AccuGuard Server for RDX User Guide v1.1 Explore You can view the contents of your archived data and restore your files by clicking on the Explore button in the left panel. You can even open the file using the application that created the file. For example, you can view a word processing document, spreadsheet, or text file by right clicking on the file and choosing "Open". You will see the current calendar month and certain dates of the month will be displayed in bold font. The bold font indicates that a protection plan run occurred on that day. Files can be found either by typing all or part of the filename into the Search bar or by clicking on a protection plan restore point and clicking the "Explore" button. This option is disabled for SQL Server and Exchange protection plans. You can restore an entire restore point, either to its original location or to an alternate location, by clicking on a protection plan restore point and then clicking "Restore". See Explore and Restore for details. 18 AccuGuard Server for RDX User Guide v1.1 Cartridges The Cartridges page shows the cartridges that have been presented to the software. Information such as the cartridge name, serial number, status (Available or Offline), size of the cartridge, % free space, and the drive letter of the cartridge dock are displayed in the top panel of the page. A cartridge may be ejected, erased, or encrypted using the "Cartridge Utilities" drop down menu. Additionally, a cartridge can be renamed using the "Edit" button and a cartridge that is in the "Offline" state can be removed from the software. The action of removing a cartridge from the software does not remove the data stored on the cartridge. See Cartridge Status for more information. 19 AccuGuard Server for RDX User Guide v1.1 Options This page allows you to specify how you want to identify a new removable disk cartridge, configure rotation reminders and override the default listening port. • Explore Settings tab • New Cartridge tab • Rotation tab When you have completed configuring the options you can make the choices effective by clicking "OK" at the bottom of the screen. If you do not want to apply your choices you can click "Cancel" and you will be brought back to the Home page and your changes will not be applied. 20 AccuGuard Server for RDX User Guide v1.1 Explore Settings tab The Explore feature of this software uses the Microsoft WebClient service to access archives. If the WebClient service is disabled you must use the Search bar to find individual files to restore or restore all files in a protection plan by clicking the "Restore" button. On Windows Vista and Windows Server 2008 platforms, Explore is configured to listen on port 8500. On these platforms you can change Explore's listening port by checking the box to override the default listening port, then selecting the desired port number. You will be prompted to restart the ViewStor service for the new setting to take effect. Note - On Windows XP and Windows 2003 the listening port should not be changed from the default (port 80). If it is changed you will not be able to Explore point-in-time archives. 21 AccuGuard Server for RDX User Guide v1.1 New Cartridge tab The New Cartridge tab allows you to choose how the software will handle a removable disk cartridge that is being presented to the software for the first time. By default, the software will detect the insertion of a new cartridge and prompt you to enter a name and description of the cartridge. See the New Media topic for more information. To help with cartridge tracking, you can choose to create a name for a cartridge that is presented for the first time by clicking on the "Prompt for cartridge name and description" option. Using this option will cause the software to open a message window allowing you to type in a friendly name and description for the cartridge. The software will then use this name and description throughout the user interface. This option is selected by default. The software can give each cartridge a specific name. This is achieved by clicking on the option "Use the Serial # for cartridge identification". This will cause the software to read a unique serial number from the cartridge. The serial number that the software will use can be found on the cartridge label. When this option is in effect, the software will identify all new cartridges by cartridge serial number throughout the user interface. When you have finished with your choice of how to name a new cartridge you can click "OK" to make your choice effective. When you click "OK" you will be brought back to the Home page. If you want to clear your changes click "Cancel". 22 AccuGuard Server for RDX User Guide v1.1 Rotation tab Using multiple removable disk cartridges and creating a rotation strategy is a best practice for ensuring the safety of your valuable data. See Cartridge Rotation Suggestions for ideas on a cartridge rotation strategy. You can configure the software to remind you to change cartridges by choosing a "Remind me to rotate media" option. • You can have the software remind you after a certain number of days by clicking the "Every" option next to the "days" text box and then choosing a certain number of days after which the software will remind you to change cartridges. • You can choose to have the software remind you to change the cartridge after each backup targeting the cartridge has completed. 23 AccuGuard Server for RDX User Guide v1.1 Results The Results Page displays the history of all tasks run by the software. A log file will be created for each plan run that is completed or canceled. The log can be displayed by clicking the "View Log" link. Selecting a run for a protection plan in the list shows details of the run in the Result Details area of the page. Individual plan runs are grouped under the plan name so you can see how many times each plan has been run. You can expand each plan result by clicking the + icon. See Protection Plan Results topic for more information. 24 AccuGuard Server for RDX User Guide v1.1 Alerts This product uses Alerts to provide status alerts of protection plans and disk cartridges used with the software. Alerts range from helpful reminders to error conditions regarding protection plan execution. When an Alert occurs the software will create a popup from the Windows notification area (also known as "system tray"). The popup will be visible for 7 seconds. Additionally, the Alerts page will contain the Alert that matches the popup. The Alerts button will change from a disabled view to "Alerts(1)". If more than one Alert is active the display of the Alerts button will change from 1 to 2 and so on. The table below summarizes the Alerts that the software may display. Alert Actions Severity Import Cartridge "XYZ" - Import - Ignore - Eject Cartridge Information Cartridge Rotation Reminder - Remind me later - Purchase cartridges - Eject cartridge Information Cartridge is Read-only (write protected) - Ignore - Eject Cartridge Information No supported cartridge docking units detected - Ensure dock is attached Warning Cartridge Low Free Space - Eject Cartridge Warning Cartridge Full - Eject Cartridge Error Cartridge "HDD S/N" has an unsupported format - Eject Cartridge Error Cartridge "HDD S/N" is inconsistent - Store Missing - Repair - Eject cartridge Error Error running plan - Ensure cartridge is present - Ensure cartridge is usable - Ensure cartridge is not write protected - Ensure >5% free space Error Alert - Import Cartridge When the software detects a cartridge that was initialized by a second software installation an Alert will be generated instructing you to perform an Import operation on the cartridge. The Import operation will allow the cartridge to be available for protection plans to store data on the cartridge and to search and restore data from the cartridge. This Alert will be removed from the Alerts page when either the "Import", "Ignore", or "Eject cartridge" action is performed. • • • Choosing "Import" will begin the Import operation. Choosing "Ignore" will result in an "Unusable" cartridge (when viewing the Cartridge page the Status column displays "Unusable". The cartridge will not be usable for archiving more files nor will the cartridge be usable for restoring files. Choosing "Eject Cartridge" will eject the cartridge with no action taken. 25 AccuGuard Server for RDX User Guide v1.1 See the Help topic Importing a Cartridge for more information. Alert - Cartridge Rotation Reminder Using the Options page, you can configure the software to remind you to change cartridges by clicking on the "Remind me to rotate media" option. See Rotation tab for more information. When it is time to rotate your cartridges the software will send a reminder in the form of an Alert. This Alert will be removed when the cartridge is ejected from the dock. Alert - Cartridge is Read-only The cartridge can be write protected by sliding a tab on the cartridge. When the tab is moved to the lock symbol the cartridge will be write protected when inserted into the dock. When a write protected cartridge is inserted into the dock the software will generate an Alert. A write protected cartridge can be used to view and restore data but cannot be used to archive data. This Alert will be removed when the cartridge is ejected from the dock. Alert - No supported dock detected If the software is running without a supported dock connected to the PC an Alert will be displayed from the Windows notification area (system tray) for 7 seconds and as an Alert in the Alerts page. The Alerts button will be enabled. The software may not detect a dock if power is not applied to the dock or if Windows is not communicating with the dock. Refer to troubleshooting procedures for the dock if you believe you are receiving this alert in error. This Alert will be removed from the Alerts page when the software detects a valid dock. Alert - Cartridge Low Free Space If the available free space of a cartridge is below 10% and above 5% of the total capacity of the cartridge the software will post an Alert message. The Alert will be posted after a protection plan completes and anytime the cartridge is inserted if free space is between 10% and 5% of the total capacity of the cartridge. See the Help topic Cartridge Full for information on options if you reach a low free space condition. This Alert will be removed from the Alerts page when the cartridge is ejected from the dock. Alert - Cartridge Full If the available free space of a cartridge is at or below 5% of the total capacity of the cartridge the software will post an Alert message. The Alert will be posted after a protection plan completes and anytime the cartridge is inserted if free space is at or below 5% of the total capacity of the cartridge. See the Help topic Cartridge Full for information on options if you reach a cartridge full condition. This Alert will be removed from the Alerts page when the cartridge is ejected from the dock. Alert - Cartridge has Unsupported Format The software will only archive to cartridges which are formatted with the Microsoft NTFS file system. If a cartridge is inserted which is not formatted with the NTFS format, the software will post an Alert. The cartridge will not be usable to store archives. You may eject the cartridge from within the Alert on 26 AccuGuard Server for RDX User Guide v1.1 the Alerts page. If you want to use the cartridge with the software you can click "Cartridge" in the left panel and click the "Cartridge Utilities" drop down and choose "Erase Cartridge". This process will erase all data on your cartridge. See Cartridge Utilities for more information. Alert - Cartridge is Inconsistent - Store Missing The software stores data on the cartridge in a "store". Additionally, a small file is written onto the cartridge with information about the cartridge and this software. If the cartridge is formatted outside of the this software or if any of the data is deleted an Alert may be posted the next time the cartridge is inserted into the software. The Alert will state that the cartridge is inconsistent. That is, a store was expected to be found on the cartridge but was not found. You can choose to Repair or Eject Cartridge. Choosing Repair does not bring back the data that was originally archived to the cartridge. The Repair operation will allow the cartridge to be used with this software again. This Alert will be removed when the "Repair" or "Eject cartridge" are chosen. Alert - Error Running Plan If a protection plan cannot be executed an Alert may be posted listing some conditions that may be preventing the plan from executing. Such reasons include: • The storage targeted by the plan is not available or is write protected. • The storage targeted by the plan has 5% or less of free space available. This Alert will be removed when a corrective action that solves one of the above items is performed. 27 AccuGuard Server for RDX User Guide v1.1 Creating Protection Plans This software allows you to create and save backup Protection Plans to store your data on a local or networked storage location. A Protection Plan is made up of a plan type (for files, Exchange or SQL), selections relevant to the type (which files and where to store the data), and a schedule specifying when the plan runs. Begin the process of creating a Protection Plan by opening the software and clicking "Add a Protection Plan" on the Home page. The software will display an interface of five tabs that will be used to create protection plans to store your data in whatever manner you choose. These tabs are called: • Start • Selections • Plan Name • Cartridges • Schedule 28 AccuGuard Server for RDX User Guide v1.1 Start tab When "Add a Protection Plan" is clicked on the Home page the software will display the "Create a Protection Plan" screen. The Start tab is where you begin to create protection plans for your data. Choosing a Protection Plan The software helps you begin protecting your data by offering different types of protection plans for archiving your data. These plans are: Personal Data and Settings Choosing the "Personal Data and Settings" option instructs the software to archive the files that contain your: • • • • • Outlook email settings and .pst files Desktop settings Internet favorites My Documents and My Pictures Application data settings (a hidden folder in the Documents and Settings folder) These files are contained in the "Documents and Settings" folder of the local disk drive ( usually the C drive ). The software will archive the data in the "Documents and Settings" folder for all users that are found in the local disk drive (usually the C drive). See "Items that this software will not Archive" below to see what files will not be archived. Choose this option to store system specific settings in case of rebuilding a system or a serious failure occurred with your system. You would easily be able to restore your email files and the look and feel of your system with this option. It is recommended that your first archive be performed by choosing the Everything option. Custom Choosing the "Custom" option will ensure that the software does not automatically archive any files. Instead, you will choose exactly what folders and files will be archived. Use this option if you want complete control in choosing the files you want to protect. It is recommended that your first archive be performed by choosing the Everything option. Everything Choosing the "Everything" option instructs the software to archive all files and folders on the local hard drive (usually drive C:). It is recommended that your first archive be performed by choosing the Everything option. 29 AccuGuard Server for RDX User Guide v1.1 See "Items that this software will not archive" to see what files will not be archived. Two additional protection plans are only available with Server versions of this software. These plans are: Exchange Storage Groups Choose the "Exchange Storage Groups" option to archive Microsoft Exchange Storage Groups on this computer. This option will be grayed out if Microsoft Exchange is not installed. SQL Server Databases Choose the "SQL Server Databases" option to archive Microsoft SQL Server databases on this computer. This option will be grayed out if Microsoft SQL Server is not installed. After choosing one of the available plan options you can continue to create a protection plan by clicking "Next" or by clicking the "Selections" tab. You can exit the process of creating a protection plan by clicking the "Cancel" button. The software will exit the "Create a Protection Plan" screen and return to the Home page. Items that this software will not archive This software will not archive these file types: • Temporary Internet files • Temp folder • Digital Rights Management folder • Windows Recycle Bin • Windows Power Management files such as the files governing Hibernation • Windows Memory Page file • Windows System Volume Information files, System Restore files, Automated System Restore ( ASR ) files 30 AccuGuard Server for RDX User Guide v1.1 Selections tab The second step in creating a protection plan is to confirm or change the files you want to archive. Selections for the 'Personal Data and Settings' plan When the Personal Data and Settings plan is chosen in the Start tab, the Selections tab will present all the users of the computer that are available in the Users Accounts. In the example at right, we see five users of the computer have been created. Each user's settings will be archived. The Domain column will show the computer network, or domain, where the computer is a member. If the computer is not part of a network the Domain column will contain the name of the computer. It is recommended to backup all of the users listed. The folders that are archived by the Personal Data and Settings plan are: Windows XP and Windows 2003 • C:\Documents and Settings\User • C:\Documents and Settings\User • C:\Documents and Settings\User • C:\Documents and Settings\User • C:\Documents and Settings\User • C:\Documents and Settings\User folder) Name\Application Data (a hidden folder) Name\Desktop Name\Local Settings\Application Data Name\My Documents Name\Templates Name\Favorites (Internet Explorer saves favorites in this Windows Vista and Windows 2008 • C:\Users\User Name\AppData\Roaming\* • C:\Users\User Name\Desktop\* • C:\Users\User Name\AppData\Local\* • C:\Users\User Name\Documents\* • C:\Users\User Name\AppData\Roaming\Microsoft\Windows\Templates\* • C:\Users\User Name\Favorites (Internet Explorer saves favorites in this folder) To continue with creating a protection plan, click "Next" or click the 'Plan Name' tab. Selections for the 'Custom' plan When the Custom protection plan is chosen in the Start tab, the Selections tab will show a tree view of the available hard drive locations which can be selected for archiving. The available locations include local hard drives and network mapped drives depending on the access rights of the user account used to log in to the computer. Your computer might be attached to a network, however, the network shared volumes might not be visible because the user account used to log in to the computer might not have access rights to those network volumes. The screen excerpt at right shows local and network mapped drives that are available for archiving. Notice how similar this looks to the way Windows Explorer displays available hard drives. The process of adding folders and files to a Custom protection plan is easy. The method is the same as using Windows Explorer to view your files. Using your mouse to click the expansion icon, , will expand the view of the disk drive. The screen excerpt below left shows the Documents and Settings folder and some subfolders as an example. If a check mark is placed by using the mouse and left click on a check box, then that folder and all subfolders and files will be archived. For example, performing a left click on the Documents and Settings folder would cause all the folders below Documents and 31 AccuGuard Server for RDX User Guide v1.1 Settings to be archived. If the check box next to a folder or file does not contain a check mark then that folder or file and all subfolders and files will not be archived. By default the software will display only the folders of the hard drive selected. Individual files can be viewed by using your mouse to click the "Show Files" box. The display will then expand to show all of the individual files as pictured above right. Individual files can be selected without selecting the entire folder by using the mouse and left click the check box next to the file name. Selections for the 'Everything' plan When you choose the "Everything" option in the Start tab, the Selections tab will place a check mark in the box next to the local system hard drive ( usually the C drive ). Selections for the 'Exchange Storage Groups' plan When you choose the "Exchange Storage Groups" option in the Start tab, the Selections tab will present all the Exchange Storage Groups that are available on the computer. Note - This plan is only available with Server versions of this software. Selections for the 'SQL Server Databases' plan When you choose the "SQL Server Databases" option in the Start tab, the Selections tab will present all the SQL Server databases that are available on the computer. Note - This plan is only available with the Server versions of this software. Selection Summary When a protection plan is chosen, the software will scan the items which were selected and display the number of files, folders, and amount of data that have been selected. 32 AccuGuard Server for RDX User Guide v1.1 Excluding Files Your computer contains many types of files. The types of files could range from simple text files to word processing files, spreadsheets, pictures, projects, music, video files and so on. When the software is run for the first time, it will perform data compression and data deduplication on all the files in your protection plan and build an index so that the current and subsequent plan runs will perform the best data reduction possible. Some file formats do not compress well and the contents of the file are fixed, that is, the file itself will probably not change. Examples of these kinds of files are music and audio files, video files, photographs and images (pictures, etc.), compressed files, and the like. This software will archive all of these files and ensure that these files are only archived once (assuming the file is not changed), but these files could take up a significant amount of space on your disk. If you have collections of music, video, photos that are multi-gigabyte in size you may want to store those files on a second disk and use another disk as your primary storage for your important business type data. While creating or editing a protection plan you can easily exclude file types from your plan. In the Selections tab you will see a link called, "Exclude File Types . . . " When you click the link a screen will appear to help you exclude certain file types. There are several categories of file types that can be selected to be excluded from a protection plan. Each of the categories can be expanded by clicking the plus sign. If you want to exclude all of the Advanced Audio Coding files (.aac) from a particular backup you would use your mouse to click the check box next to that file type. You can exclude all of the Audio file types by using your mouse to click the check box next to the word Audio. When you have completed your choices, click "OK" to return to the "Selections" tab. If you want to exit from the Excludes window without choosing any files to exclude click "Cancel". If you choose files to exclude from the protection plan, the Selection Summary panel of the Selections tab will update with the number of file types that are excluded. 33 AccuGuard Server for RDX User Guide v1.1 Plan Name tab The third step in creating a protection plan is to give the plan a name and a description. It is recommended that you choose a plan name that easily and briefly describes the data that the plan will archive. Then you can enter a longer description that can remind you of the purpose and contents of the archive. After entering a plan name and description you can use your mouse to click the "Cartridges" tab or click "Next". 34 AccuGuard Server for RDX User Guide v1.1 Cartridges tab The fourth step in creating a protection plan is choosing the cartridge that will receive the data from your plan. It is highly recommended that more than one cartridge be used to protect your data (see Cartridge Rotation). By default, the software will assign all of your cartridges to any protection plan you create. The option, "Automatically assign this plan to all new cartridges" is selected by default. This option will ensure that the protection plan you are creating will use any cartridge that is presented to the software. You can attach a protection plan to a particular cartridge by choosing the "I'll choose which cartridge to use for this plan" option. This will cause the software to allow a particular cartridge to be selected for use by the protection plan, as shown below. Choose which cartridge to use for the plan by clicking one of the check boxes next to a cartridge name. See Cartridge for more information on how a cartridge is named and how to modify the name of the cartridge. The last step in creating a Protection Plan is creating a schedule for the plan to execute and archive the data. Click the "Schedule" tab or click "Next" to continue. 35 AccuGuard Server for RDX User Guide v1.1 Schedule tab The final step in creating a protection plan is to set a schedule for when the plan will execute. The software allows you to schedule a protection plan to run daily, weekly, monthly or even hourly. You can also finish creating your protection plan without setting a schedule. Choosing No Schedule Creating a schedule for your protection plan is highly recommended. However, the software does not force you to create a schedule if you do not want to create a schedule. You can finish creating a protection plan without creating a schedule by clicking the "No Schedule" option. If you choose the "No Schedule" option you will need to manually execute your protection plan in order to backup the data that you selected. Refer to the topic Running a Plan for more information. Creating a Daily schedule You can schedule your protection plan to run daily by simply clicking the Daily option and choosing a time for the plan to run. Creating a Weekly schedule You can schedule your protection plan to execute once a week by choosing the Weekly option. Click the Weekly option and then click the down arrows at the right of the panel to choose the day of the week and time of day that the plan will run. Creating a Monthly schedule A plan can be scheduled to run once a month by clicking the Monthly option. You can choose which day of the month, 1 through 31, that your plan will execute by scrolling the "Day" text box. You can choose the time of the day that your plan will execute by scrolling the "At" text box and choosing a time. See Advanced for details on this option. See Run this plan only when logged on for details on this option. Completing the protection plan Click "Finish" to complete your protection plan. The plan will be saved and appear on the Home page under "My Saved Protection Plans". If you want to change any of your choices click "Previous" to view the prior tabs or click the tab itself. 36 AccuGuard Server for RDX User Guide v1.1 When you have completed your changes click "Next" to move to the Schedule tab, or click the "Schedule" tab, and click "Finish". The software will change to the Home page and the saved protection plan will be shown. See the Home topic for more information. 37 AccuGuard Server for RDX User Guide v1.1 Advanced The Advanced scheduling option allows you to run a protection plan as an alternate user. That is, a user account that is different from the user which is currently logged in to the computer where the software is installed. See "Run as" below. The Advanced option also allows you to create advanced scheduling behavior for your protection plan. See "Next run time" below. Run as You may wish to use the "Run as" option when you wish to access network mapped drives that are available to a different user account than the one currently logged in to the computer. When using this option, the "Run this plan only when logged on" option would normally be unchecked. You may also wish to use the "Run as" option when you are protecting encrypted files or restoring encrypted files. In this case, you may wish to run the software as the user who owns the encrypted files so that only that user account has access to those files on the storage media. When the Advanced option is chosen the right panel of the interface will change. The user account name of the currently logged in user will be displayed as a clickable link. When the link is clicked with the left mouse button a window will be displayed with the available user names. Choose the user account you wish to be effective when the plan is run and enter the password for that user account. You can choose to click "Finish" and save the plan or click the link next to "Run next time" for advanced scheduling options. You would normally uncheck the option "Run this plan only when logged on" when performing this operation. Next run time The "Next run time" option can be used to set up multiple run times for the protection plan. You can create a single schedule for a plan that covers multiple days, times and frequency of when the plan will run. The creation of an enhanced schedule begins by clicking the "Not scheduled" link. Click "New" to allow the various fields to be edited. The field "Schedule Task" specifies how often the scheduled task (your protection plan) runs. Options are: • Daily • Weekly • Monthly • Once • At System Startup • At Logon • When idle The field "Start Time" specifies the starting time of the protection plan if the plan is scheduled to run Daily, Weekly, Monthly or only Once. The field "Schedule Task Daily" (or Weekly) specifies how often, in days or weeks, the plan will run. 38 AccuGuard Server for RDX User Guide v1.1 An additional set of options to create enhanced schedules is available by clicking "Advanced". The "Start Date" field allows you to choose the starting day for the plan to run. The "End Date" field allows you to choose the date that the plan will stop running. This field is optional and does not need to be set. You might want to set an end date if you have a specific project that has a specific known end time. The "Repeat task" field allows you to set a plan to run repeatedly at the interval specified in the "Every" fields. General questions Q. I am an administrator level user with a password on my local system and workgroup/network. Do I need to ever choose the Advanced option? A. You only need to choose the Advanced option if advanced scheduling features are desired. Q. I am an administrator level user without a password and only have a local system (not attached to any network). Do I need to ever choose the Advanced option? A. You only need to choose the Advanced option if advanced scheduling features are desired. Q. When would I need to log on to my system and run as a different user? A. You might have your system configured to use a restricted account normally, and to have an Administrator account, which for safety reasons you only use when adding new applications – or running this software. 39 AccuGuard Server for RDX User Guide v1.1 Run this plan only when logged on This option is enabled when setting a schedule for a protection plan. When creating a scheduled task in Windows, Windows asks for your credentials, that is, your User account and password that you used to log in to your computer. As a best practice, your administrator level account should contain a non-blank password. This is particularly true if you are using this software to backup network drives. The software follows Windows rules for network connectivity which can lead to situations where a plan may not be created if a password is not used. When checked, the "Run this plan only when logged on" option allows the software to schedule a backup without the need to prompt for the password that you used to log on to Windows. The software will use the credentials supplied when Windows was started. You might want to uncheck the "Run this plan only when logged on" option so that you could log off your administrator account when you are not present at your computer. This would help prevent others from accessing your computer and obtaining administrator level privilege (and another reason not to use blank passwords). If a plan is scheduled and the "Run this plan only when logged on" option is unchecked you will receive a confirmation popup, then a popup to enter your password. Enter your password and then click "OK" and then click "Finish" to complete creating or editing the plan. 40 AccuGuard Server for RDX User Guide v1.1 Run, Edit, Remove a Plan Click on the links below for details on running, editing and removing protection plans. • Running Protection Plans • Editing Protection Plans • Removing Protection Plans 41 AccuGuard Server for RDX User Guide v1.1 Running a Plan Protection Plans may be executed either as Unscheduled or Scheduled plans. An Unscheduled plan can only be executed by clicking "Run Now" ( ). A Scheduled plan can be executed by waiting for the chosen day and time to start the plan or by clicking "Run Now". Run an Unscheduled plan When a protection plan is created, the plan name and scheduling behavior that you selected will be displayed in the panel "My Saved Protection Plans". See The Schedule tab for details regarding how to schedule a plan The display for an unscheduled plan that has never been run shows that the plan is not scheduled to run and "Status: OK" (where the OK text is disabled) to indicate that the plan has not yet been executed. The plan can be started by clicking "Run Now" ( ) at the upper right. You can also start the plan by editing the plan and creating a schedule. See Editing Protection Plans for more information on editing a protection plan. The display for a plan that is scheduled but has not yet been run shows the schedule information and "Status: OK" (where the OK text is disabled) to indicate that the plan has not yet been executed. Even though the plan is scheduled, the plan can be started by clicking "Run Now" ( ) at the upper right. You can also edit the plan and change the scheduled run time. See Editing Protection Plans for more information on editing a protection plan. The display for a protection plan that has been created, scheduled, and run, shows the schedule information and the date and time the plan was last executed. "Status: OK" (where the OK text is not disabled) indicates that the last run of the plan executed successfully. The results of the run can be viewed by clicking the "OK" link. See Results for more information. The plan can be started by clicking "Run Now" ( ) at the upper right. You can also edit the plan and change the scheduled run time . See Editing Protection Plans for more information on editing a protection plan. Home Page - Protection Plan running When a Protection Plan is executed, or "runs", a progress bar will appear in the panel of the saved plan. Additionally, the number of files processed will be displayed as well as the elapsed time. The plan can be stopped by clicking "Stop" ( ). A confirmation dialog will open so that you can confirm or deny that you want to stop the plan. If the plan is stopped the Status will change to "Canceled". 42 AccuGuard Server for RDX User Guide v1.1 Editing a Plan A saved protection plan can be edited anytime the plan is not running. The plan can be edited by clicking "Edit settings" ( ). The layout for editing a plan is the same as creating a plan. Editing a plan begins with the Selections tab instead of the Start tab. You cannot change a plan's starting type. Also, the numbers on the tabs (shown when creating a protection plan) are not shown. You can edit a saved plan in any tab order or edit just the tabs you desire. Click the "OK" button to save your changes and return to the Home page. Click the "Cancel" button to return to the Home page without saving any changes to the plan. 43 AccuGuard Server for RDX User Guide v1.1 Removing a Plan A protection plan can be removed from the software by clicking "Remove plan" ( ). The plan will be removed from the "My Saved Protection Plans" panel on the Home page. Removing a plan does not delete the data stored by the plan. You can still restore data from the plan you remove by clicking "Explore" in the left panel of the Home screen and finding the plan name you removed. 44 AccuGuard Server for RDX User Guide v1.1 Explore and Restore Restoring your data with this software is quick and easy. To find and restore your data use any of the following methods: • • • Use the Search bar and enter whole filenames, partial filenames, or wild card entries such as *.doc Explore a protection plan to view folders and files as they existed at a specific time Restore the entire contents of a protection plan run See Exploring and Restoring Folders and Files, Restoring Exchange Storage Groups, or Restoring SQL Server Databases for more information. 45 AccuGuard Server for RDX User Guide v1.1 Finding a Plan's Archive Times When you open the Explore page by clicking on the Explore button in the left panel, you will be presented with a calendar showing the current day of the current month. Dates of the month that are in bold font are days when a protection plan has run. (Please refer to View Options, below, for more information.) Clicking on one of those dates will show the protection plans that were executed for that day in the panel on the bottom of the page. For each time the plan was successfully run on that day, there will be a corresponding "recovery point" listed. Select the recovery point (archive time) you would like to restore. Notice that the Status column shows "Available" or "Offline". The Status "Available" means that the recovery point can be viewed and explored or restored because the storage containing those plans is currently available to the computer. The Status "Offline" means that the storage containing those plans is not currently available. The name of the storage is displayed under the "Store" column. If the selected recovery point is from a Folders and Files plan run, you can Explore the restore point by clicking the Explore button in the lower right, or you can Restore the whole restore point either to its original location or an alternate location of your choosing. See Exploring and Restoring Folders and Files for details. If the selected recovery point is from a SQL Server or Exchange protection plan run, you can only Restore the restore point; the Explore button will be disabled. See Restoring Exchange Storage Groups or Restoring SQL Server Databases for details. View Options By clicking the View Options box of the Explore page you can collapse/expand the View Options section. Each time the User Interface is started, the View Options section will be shown expanded. • Only show recovery points for this computer The Explore view can become cluttered with unrelated recovery points when more than one installation of this software is archiving to the same storage location. You can filter this view to show only recovery points from this installation by checking "Only show recovery points for this computer". This option is checked by default. • Hide offline protection plans By default, recovery points are shown regardless of availability status. To see only recovery points for storage that is available, check the "Hide offline protection plans" option. 46 AccuGuard Server for RDX User Guide v1.1 Exploring and Restoring Folders and Files This software provides instant access to the data you have archived by taking advantage of the random access capabilities of hard disk drives. The process of finding and restoring your data is easy because the software can display your data using the same Windows Explorer interface that you use every day. You can restore your entire protection plan or even restore single files using drag and drop (or copy and paste). If you are not sure of the filename you can type part of the filename into the Search bar and the software will begin to list matches for the filename. Press Enter on the keyboard or click the magnifying glass icon to the right of the text box to see the first 1,000 matches to your search. You can also search by wildcard entries such as, *.txt. Note - Security attributes when using "Save As" from the search results or drag/drop or copy/paste from the Point-in-Time Explorer are inherited from the destination folder. Use the "Restore" options, either by right-clicking files in the Point-in-Time Explorer and selecting "Restore" or by restoring a whole point in time by clicking the Restore button on the Explore page, to preserve original security information. Please refer to the following topics for more information: • Using the Search Bar • Exploring a Plan • Restoring a Plan 47 AccuGuard Server for RDX User Guide v1.1 Using the Search Bar The Search function is a quick and easy way to find any version of any file that you have archived with this software. You can search for a filename by typing part of the filename in the Search bar or by typing in a wildcard. The Search function will look for all files that this software has ever archived. A disk does not need to be present when performing a search. Entering a filename - searching one file It is not necessary for you to remember an entire filename to begin a search by filename. You can begin a search by entering the first 3 characters and the software will begin displaying filenames that match. For example, knowing that you might have some files beginning with the word "meeting", you can type in "mee" and the software will display filenames as in the screen excerpt at right. You can scroll up and down and click on a filename or click on the search icon at the right of the text box. If you found the file you were looking for in the drop down window of the search, click on the file. The filename will appear in the text box. The search for the file can be completed by clicking on the search icon at the right of the text box or pressing Enter on the keyboard. See the topic Interpreting the Search Results for details on how the results are displayed. Entering a filename - searching multiple files You can search for multiple files by typing the beginning of a filename into the Search bar. When the software begins finding matches, as shown above, you can click on the search icon at the right of the text box and the software will display the first 1,000 matches. In order to see less than 1,000 matches limit the search parameters. You can also perform a search for multiple files by entering characters along with a wildcard parameter. For example, you can search for word processing files by entering "*.doc" or search for spreadsheet files by entering "*.xls", and so on. You can narrow the search, using our "meeting" example above, by entering "mee*.ppt", so that only filenames with "mee" and having the extension ".ppt" will be searched. See the topic Interpreting the Search Results for details on how the results are displayed. See the topic Restoring from the Search Results for details on restoring from the search results. 48 AccuGuard Server for RDX User Guide v1.1 Interpreting the Search Results When a search parameter is entered into the Search bar, the software displays the: • • • name of the file. folder where the file resides. the number of versions of the file. Entering a wildcard type search will show all files matching the search parameters. For instance, entering apps9*.doc will list all files beginning with apps9 and ending with .doc. The folder where each file resided when archived is shown under "From folder" and the number of versions, or copies, of the file is shown under the "Versions" column. When a particular filename is expanded by clicking the plus sign, the display changes to show the date and time of each file and which storage contains the file. If more than one version of a file exists, each version will be listed with its last modified date and time shown in the "Versions" column. You can restore any version; see Restoring from the Search Results for details. 49 AccuGuard Server for RDX User Guide v1.1 Restoring from the Search Results You can restore a single file from the Search Results by right clicking on the file and choosing "Save As". You will be presented with a "Save As" dialog and you can then choose the folder to save your restored file. When "Save As" is chosen the standard Windows Save As dialog opens. Note - Windows Vista may display a dialog window requesting the User ID and password that you used to log in to the computer. You can restore your file to any folder you choose. If you attempt to restore the file over the same file, that is, restore to the same folder where the file still resides, you will be prompted that you are overwriting the file and asked if you want to continue. Note - Security attributes when using "Save As" from the search results or drag/drop or copy/paste from the Point-in-Time Explorer are inherited from the destination folder. Use the "Restore" options, either by right-clicking files in the Point-in-Time Explorer and selecting "Restore" or by restoring a whole point in time by clicking the Restore button on the Explore page, to preserve original security information. 50 AccuGuard Server for RDX User Guide v1.1 Exploring a Plan Note - The Explore feature uses the Microsoft WebClient service to access archives. If the WebClient service is disabled you must use the Search bar to find individual files to restore, or restore all files in a protection plan by clicking the "Restore" button. On Windows Vista and Windows Server 2008 platforms, Explore is configured to listen on port 8500. On these platforms you can change the listening port from the Options, Explore Settings tab. You can view all of the files saved by a particular protection plan run by clicking on a protection plan name that is listed as "Available" in the Status column and then clicking "Explore" at the bottom of the page. A Windows Explorer view of the archive point-in-time will be displayed. Click on the folder in the Explorer view just like you would in any Windows Explorer view to see your individual files. Note - The name and serial number of the required storage will be shown in the lower left corner of the Explore page if you select a protection plan run that is on "Offline" storage. This same information is always shown, whether the storage is available or not, in the Storage column. From the Point-in-Time Explorer you can open any file using its associated application by double clicking it. Files will be opened in read-only mode. You can restore folders and files using copy and paste or Drag and Drop, or you can right-click on a folder or file to access the Point-in-Time Restore screen or Copy it to your clipboard. To begin, please refer to Finding a Plan's Archive Times. 51 AccuGuard Server for RDX User Guide v1.1 Drag & Drop Restore You can restore a single file or groups of files using the same standard drag and drop or copy and paste methods that you use when transferring your files within Microsoft Windows My Computer or Explorer. Restoring a file begins with finding the protection plan recovery point you want to explore. See Finding a Plan's Archive Times for more information. Click on a protection plan name to highlight the recovery point and the "Explore" and "Restore" buttons will become active. Click "Explore" and in a few moments a window will display your plan's data. Navigate the data you archived in the same manner that you navigate data using Windows Explorer. To restore using the drag and drop method, use your mouse to simply drag files from the Explore window to a folder location in My Computer or Explorer, or even just to your desktop. Note - Right-clicking the selected files will open a menu of other options available. Note - Security attributes when using "Save As" from the search results or drag/drop or copy/paste from the Point-in-Time Explorer are inherited from the destination folder. Use the "Restore" options, either by right-clicking files in the Point-in-Time Explorer and selecting "Restore" or by restoring a whole point in time by clicking the Restore button on the Explore page, to preserve original security information. 52 AccuGuard Server for RDX User Guide v1.1 Restoring a Plan Step 1 - Find the plan In addition to restoring an individual file or a group of files, the software can restore the entire protection plan. Generally, you would only need to restore an entire protection plan in the case of moving files, accidental deletion, or restoring a system after a disk change or crash. The process of restoring an entire protection plan begins with finding the protection plan recovery point you want to restore. Refer to Finding a Plan's Archive Times. Click on the recovery point (archive time) you would like to restore and ensure that the Status column shows "Available". If the Status column shows "Offline", make available the storage that is shown under the "Storage" column. When a recovery point that is "Available" is highlighted, the "Explore" and "Restore" buttons at the bottom right of the screen become active. Click Restore to open the "Point in Time Restore" dialog. Step 2 - Choose how to restore There are two basic questions you will need to answer when restoring a protection plan: • • "What location, or folder, should I choose to restore my files?" "Should I replace existing files?" Restore files to: • Original location - Your files can be restored to the original folder from which you archived the files. This is the default operation. If the folder which contained the files at the time the files were archived no longer exists the software will create the folder. • Alternate location - You can restore your files to an alternate folder, that is, a folder different from the one from which you archived the files. This option will preserve the folder structure of the archived data. That is, all folders and subfolders that existed when the protection plan archived the data will appear in the alternate folder you choose. Restoring to an alternate folder is performed by clicking the "Restore files to:" drop down and clicking "Alternate Location". When this is done the text next to "Alternate location:" becomes active and can be clicked as a link. When the link "Click here to select an alternate folder" is clicked a dialog window will open so that you can choose a new folder to which the software will restore the files. Restore: There are three options to choose from that determine whether the software will replace files on your PC with the files that you archived. • Choose Missing files if you do not want the restore operation to copy over files that are already on your hard disk. This option will only restore files that are not present in the folder you have chosen to restore the files. You might choose this option to only copy files you believe are missing from a folder. If you have chosen to restore the protection plan to an alternate folder then it is possible that all files will be restored since the alternate folder may not contain any of the files in the protection plan. 53 AccuGuard Server for RDX User Guide v1.1 • Choose Missing files and files that are older if you want the restore operation to restore files that no longer exist in the folder (missing) and to replace older files already in the folder with newer files from your protection plan. You might choose this option to replace current files with the most recent version of the files from your protection plan. If you have chosen to restore the protection plan to an alternate folder then it is possible that all files will be restored since the alternate folder might not contain any of the files in the protection plan. • Choose Missing files and files that are different if you want the restore operation to restore files that no longer exist in the folder (missing) and to replace files on your hard disk regardless of whether the archived files are newer or older. You might choose this option if you are rebuilding a particular area of your hard disk. After choosing the restore options, click "Restore" and the software will begin to restore the files from your protection plan. After the restore operation is complete you can view its log file by clicking "View Log". A record of the restoration will also appear in the Results page under the protection plan name. You can view the record of the restoration by clicking "Results" on the far left panel and finding the protection plan name that was restored. In the Action column will be the word "Restore" and the date and time of the restoration. 54 AccuGuard Server for RDX User Guide v1.1 Restoring Exchange Storage Groups An Exchange Protection Plan backs up Exchange databases and log files in each Storage Group selected. After the plan runs, eligible logs are truncated. This page discusses the process of restoring and recovering Exchange 2003 and Exchange 2007 databases. This software protects Microsoft Exchange using the VSS Writer included in newer versions of Windows. When an Exchange Storage Group is backed up by the software the VSS writer is engaged and the files that compose the databases, log files, and ancillary meta files are backed up in an open state (while the mailbox stores are mounted). Email transactions and new log files are deferred in memory while the existing files are backed up. The databases are left in an open, victimized state, and recovery is necessary before restored databases can be remounted in Exchange. When restoring, all files composing the Storage Groups will be restored to a place of your choosing. After restoring you will need to recover the Storage Groups using ESEUtil.exe before the individual databases can be used again by Exchange. Deciding to replace an existing damaged Exchange database, or simply to recover data from a mailbox determines if you should copy the restored files to the original location of the database files, or leave them in their restored location. The software will never restore the database files back to their original location due to the potential of corrupting running mailbox databases. The process of restoring a protection plan begins with finding the archive time for the plan you want to restore. Refer to Finding a Plan's Archive Times. Select the archive time you want to restore and the "Restore" button at the bottom right of the screen will become active. Click "Restore" and a "Storage Group Restore" dialog will appear. To use the restored database files with Exchange, they must be recovered and reattached to the Exchange Server. For information on recovering and attaching databases to an Exchange Server please refer to the following links: http://technet.microsoft.com/en-us/library/aa998848(EXCHG.80).aspx http://support.microsoft.com/default.aspx/kb/824126 http://technet.microsoft.com/en-us/library/aa996168(EXCHG.65).aspx 55 AccuGuard Server for RDX User Guide v1.1 Restoring SQL Server Databases A SQL Server Protection Plan backs up all files for each SQL Server database selected. This page discusses the process of restoring and recovering SQL Server databases. In addition to restoring an individual file or a group of files, the software can restore the entire protection plan. Generally, you would only need to restore an entire protection plan in the case of moving files, accidental deletion, or restoring a system after a disk change or crash. This software protects Microsoft SQL using the SQL Writer for VSS included in newer versions of Windows. When a database is backed up by the software the VSS writer is engaged and the files that compose the database are backed up in an open state (while databases are mounted). New transactions and transaction logs are deferred in memory while the existing files are backed up. The databases are left in an open state. The software will restore database files to a location of your choosing. After restoring, you will need to reattach the database to the Database Server. Whether the goal is to replace an existing damaged database, or simply to recover data from a table or tables will determine if you should move the restored files to the original location of the database files, or leave them in their restored location. The software will never restore the database files back to their original location due to the potential of corrupting running databases. The process of restoring a protection plan begins with finding the archive time for the plan you want to restore. Refer to Finding a Plan's Archive Times. Select the archive time you want to restore and the "Restore" button at the bottom right of the screen will become active. Click "Restore" and a "Storage Group Restore" dialog will appear. After restoring, you simply need to re-attach the database files to the SQL instance. Please refer to http://msdn.microsoft.com/en-us/library/ms190209.aspx for information on attaching databases to SQL instances. 56 AccuGuard Server for RDX User Guide v1.1 Interpreting Results Click on the link below for an explanation of Protection Plan results. • Protection Plan Results 57 AccuGuard Server for RDX User Guide v1.1 Protection Plan Results You can access the results of plan runs using one of two methods. One method is to select the "Status" link when the plan is finished. The "Status" line will change to show a link. The link may say OK, Alert, Cancelled, Error, or Warning. When the link next to "Status" is clicked, the software will display the result for the plan. The Results Details panel displays both text and a graph: • • • • • • The data reduction ratio for this run of the plan How many files were protected by the plan How many New and Changed files were encountered since the last run of the plan The amount of data processed by the plan The amount of data that was changed since the last run of the plan The amount of data that was stored on the backup disk. After the first plan run the "New files" count will equal the "Files protected" count and the number of "Changed files" will be zero. Also, in this case the "Total changed" bytes count will equal the "Total processed" bytes count. The graph will show the amount of data that is stored on the backup disk during this plan run in green color and the label, "Stored". The yellow color in the graph shows the amount of data that the software has reduced or factored during this plan run. When the "View Log" link is opened you will see a log file containing more detail. The log file gives a couple of definitions: • • "Data reduction" = the ratio of 'New and changed' data to the 'Total stored' (total amount of data written to the disk for this run of the plan). "CCF Ratio" = the ratio of the "Protected data" (all of the data protected by the plan) to the "Total stored" (total amount of data written to the disk for this run of the plan). Looking at the Results screen after some changes have taken place in the data and the plan has been run again, you will see the amount of "Total processed" data has stayed the same. The software scans the all of the files marked in the plan and looks for any data that is new or changed. The graph will show the amount of unchanged data with a blue color and the label "Unchanged". The data which the software reduced, or factored, is shown again in yellow and the amount of data actually written to the disk is again shown in green. 58 AccuGuard Server for RDX User Guide v1.1 Cartridges The Cartridge page shows the current availability of a cartridge and the physical free space of the cartridge. Utilities are available to eject or erase a cartridge as well as change the name and encrypt the cartridge. The serial number that is found on the cartridge label is shown under the Serial # column. The Status column shows the availability status of the cartridge. If the status is "Available" then this is the cartridge that is present inside the dock. The "Offline" status means that this cartridge is known to the software but is currently not inserted into a dock. The Size column displays the native capacity of the cartridge. The "% Free" column displays the native free space of the cartridge. The "Drive" column displays the drive letter that is attached to the dock when viewing the software under Windows My Computer. The Purchase Cartridges link will help you find a reseller to purchase additional cartridges. See the following topics for more information: • Importing a Cartridge • Cartridge Capacity • Cartridge Utilities • Cartridge Edit • Cartridge Remove • Cartridge Full • Cartridge Rotation Suggestions • New Media 59 AccuGuard Server for RDX User Guide v1.1 Importing a Cartridge You can move a cartridge that contains archives stored by the software to any other software installation. For example, you may have software installations on computers named A and B. A cartridge that has archives stored from computer A can be moved to the installation on computer B. When installation B detects the cartridge, the software will post an Alert popup above the software's icon in the Windows system tray. This Alert will be displayed for approximately 7 seconds and then disappear. At the same time, the Home page Alerts button will change to "Alerts (1)" to show that an Alert message is available for viewing. Click on the link in the tray message above or click "Alerts" on the software's left panel column. Continuing with our example, an Import operation must be performed before the cartridge can be used to restore data or archive data on installation B. If "Ignore" is chosen the software will effectively ignore the cartridge and the cartridge will be unusable. You will not be able to store more data on the cartridge nor restore from the cartridge. If "Eject cartridge" is chosen the cartridge will be ejected. When "Import" is chosen the software will import the index of the data that resides on the cartridge. When rebuilding the index is complete, you can then explore and restore the data on the cartridge or store more data on the cartridge using your protection plans from computer B. The results of the protection plans that are stored on the imported cartridge will also be imported and can be viewed in the Results page (the log files of the results are not imported). The data from the imported cartridge can be restored by clicking on the Explore button (Explore and Restore). 60 AccuGuard Server for RDX User Guide v1.1 Cartridge Capacity The information displayed in the Cartridge page helps show how efficiently archives are saving disk space. Each time a cartridge is inserted into the dock, the software will display the physical free space of the cartridge under the "% Free" column. The percentage of physical free space is recalculated after each backup. Also, a graph is displayed in the lower panel which shows the trend of the physical free space of the cartridge after each archive. The Free Space Trend graph allows a visual interpretation of the efficiency of your backups. The number of protection plan runs that have been stored on the cartridge is shown at the bottom left of the panel. When the remaining free space of the cartridge reaches or is below 10% of the total capacity of the cartridge the software will display an Alert and the current backup will end with a Warning. See Alerts for more information. When the remaining free space of the cartridge falls below 5% the plan will not run. The cartridge can be set aside for restore purposes or can be erased and used again. See Cartridge Utilities for details on re-using a cartridge. See Alerts for more information on Cartridge Full alert. 61 AccuGuard Server for RDX User Guide v1.1 Cartridge Utilities The "Cartridge Utilities" drop down menu allows a cartridge to be ejected, erased, or to manage encryption. Eject Cartridge A cartridge can be ejected from the dock by clicking the "Cartridge Utilities" drop down menu and clicking "Eject Cartridge". This operation should not be invoked if a protection plan is running or restore is currently in process. (The drop down menu choices are also available by right clicking on an "Available" cartridge.) The cartridge may also be ejected by pressing the front panel button on the dock. The front panel button must not be pressed if the dock LED is flashing as this indicates that data transfer might be in progress. Refer to your dock's documentation for more information on its LED states. When the cartridge is ejected the Status column in the Cartridge Status panel will change from "Available" to "Offline". Erase Cartridge You can remove all of the data the software has stored on a cartridge by performing an "Erase Cartridge" operation. This operation will remove all of the data stored by the protection plans on the cartridge. If you choose this operation you will NOT be able to restore data that you have archived with protection plans. When "Yes" is clicked on the confirmation dialog, the Erase Cartridge operation will open the Windows Format dialog. Click the "Quick Start" option and click "Start". Click "Yes" when the next window appears. When the format operation is finished click "Close". The software will finish the Erase operation and you will see the "New Media" dialog. The saved protection plans that were stored on the cartridge will no longer display the "Last run . . ." text. The Results page will not display the results of the protection plans that used the cartridge. The Explore page will not display the protection plans that were stored on the cartridge. It is recommended that, instead of erasing your stored data, a new cartridge be purchased if you need to expand your storage capability. Manage Encryption The software works with the Windows Encrypting File System to provide encryption capability. The software can backup and restore files that you have encrypted on a PC and you can encrypt a cartridge itself. When a cartridge is encrypted using the software, all contents of a protection plan will be encrypted. This section will discuss how to use the software to encrypt a cartridge. Encryption is a powerful tool to protect your data from being accessed and read by persons you do not want to access your data. It is important to understand the operation of the Windows Encrypting File System (EFS) before deciding to encrypt a cartridge. Improper understanding of EFS could lead to the inability to restore data properly. The major sources of information on EFS are the Microsoft resource 62 AccuGuard Server for RDX User Guide v1.1 kits, product documentation, white papers, and Knowledge Base articles. It is recommended that you read about EFS by searching the Microsoft Knowledge Base using your web browser to open the Microsoft home page, click on Support and then click on Knowledge Base and search "Encrypting File System". Enabling Encryption Enabling encryption on a cartridge must be performed before executing any protection plan on the cartridge. A cartridge can be set up for encryption by clicking on the Cartridge button then clicking on the cartridge you want to set up for encryption then click on the Edit button. See below for an example. When the next screen appears click on the Encryption tab then click on the checkbox to enable encryption for the cartridge. If the text "Enable encryption for this cartridge" and checkbox are disabled, encryption is not available for this cartridge. Either the cartridge has already been used with a protection plan or the cartridge is unusable. Click on the "Alerts" button for any alerts. Note the user name that is associated with encrypting the cartridge. This user name must be the user logged in to the computer to backup, explore, search, and restore the encrypted cartridge. You can specify another user name to use as the encryption user by clicking the "Change User" link. Click on the "OK" button to accept the settings and enable encryption of the cartridge. Click on the "Cancel" button if you do not want to encrypt the cartridge. Exporting your EFS Certificate You may need to share your encryption key with another user or import your encryption key to another machine. If you wished to restore data from an encrypted cartridge from a computer that is different than the computer that encrypted the cartridge you would need to export your encryption key. Before beginning the process of exporting your encryption key it is suggested that you familiarize yourself EFS best practices, exporting and importing encryption keys and backing up the recovery agent. You will need a CD, USB flash drive, floppy disk, or some other method of storing the exported encryption key. Ensure you are logged in as the encryption user. Click on the Start menu and click on "Run". In the text box type "certmgr.msc" and click on the "OK" button. You should see a "Certificates" window as below. Click the "Help" icon in the toolbar to obtain help exporting and importing the certificate and key used for the Encrypting File System encryption. In the left panel of the Help, click on the "Contents" tab and click on the "Certificates" heading. In the right panel click on the "How to" link. You should see a screen similar to the one below: Now click on the "Import and export certificates" link. Follow the help to export the certificate and private key. When the proper window requests, choose "strong encryption" and do not choose to delete the private key. When the "Finish" button is selected you can take the certificate and private key (.pfx file) to a new computer that you would like to access the encrypted cartridge. The certificate will need to be imported to the new computer. After copying the .pfx file to the new computer, double click on the .pfx file to import the certificate and follow the screen instructions. You will now be able to access files on the encrypted cartridge from the new computer. 63 AccuGuard Server for RDX User Guide v1.1 Cartridge Edit Edit the Cartridge Name and Description The name and description of the cartridge can be changed at any time. The software will ensure that your protection plans and your protected data will follow the name change of the cartridge. You can change the name of your cartridge by highlighting an Available cartridge and then clicking "Edit" at the bottom of the screen. The software will display the screen below: Enter your new cartridge name in the Name field and your new description in the Description field, as shown above. When finished click "OK" at the bottom right of the screen. When the "OK" button is clicked your changes will be saved and the screen will change to the Cartridge page. If you want to exit the page without saving your changes click "Cancel" and the screen will change to the Cartridge page. Editing Encryption When a cartridge has been encrypted, the checkbox in the Encryption tab will be disabled. You can see the user name associated with the encrypted cartridge by viewing the text underneath the checkbox. 64 AccuGuard Server for RDX User Guide v1.1 Cartridge Remove You can permanently remove a cartridge from the software. You might permanently remove a cartridge if you want to set a cartridge aside for long term archiving, to have available just for restoring data. This helps reduce the number of cartridges you are viewing in the Cartridge Status panel to just the current cartridges being used by your protection plans. Note that removing a cartridge is an optional procedure. The cartridge can be used for restoring data, or used again for storing protection plans (assuming the cartridge is not full) by importing the cartridge (see Importing a Cartridge). When a cartridge is removed from the dock, the software will mark the cartridge as "Offline". The "Offline" status means that this cartridge is known to the software but is currently not inserted into the dock. Use the Remove button to permanently remove the cartridge from the set of cartridges of which the software is aware. When the Remove button is clicked a confirmation dialog will appear as seen below: When "No" or "Cancel" is clicked the dialog will close and the software will take no action. When "Yes" is clicked, the software will remove the cartridge. The following actions will take place: • • the Cartridge page will no longer display the cartridge that was removed all protection plans associated with the cartridge will be removed from the Explore page. When a cartridge is removed from the software the stored data on the cartridge is not removed or deleted. However, you will be unable to restore files from the cartridge and you will be unable to search the cartridge for files. If you want to use the cartridge again to archive data or restore files you will need to perform an Import operation. 65 AccuGuard Server for RDX User Guide v1.1 Cartridge Full In the event your cartridge becomes full, you can: • • set the cartridge aside and use the cartridge for restoring your files and purchase more cartridges. erase the cartridge and use the cartridge again (Note: erasing the cartridge will erase all files that you stored onto the cartridge). If your cartridge becomes full or nearly full you can set the cartridge aside for archival purposes and use it solely to restore files. You may wish to set the write protect tab of the cartridge to the lock position to prevent accidental overwriting of the cartridge. Since you have set the cartridge aside, you may need to purchase a cartridge. A link to a web site where a cartridge can be purchased has been placed in the Cartridge page (below the Free Space Trend). You can also see Cartridge Capacity for a link to a web site to purchase a cartridge. A cartridge can be erased at any time and re-used for storing data from your protection plans. When a cartridge is erased all data stored on the cartridge is removed and you will not be able to restore data from the erased cartridge. The procedure for erasing a cartridge is explained in Cartridge Utilities. 66 AccuGuard Server for RDX User Guide v1.1 New Media When a cartridge is used with this software for the first time, the software will display a New Media window. Choosing "Yes" If the Yes option is chosen, the software will display a screen that allows you to enter a name for the cartridge and a description for the cartridge. You may wish to enter a name and description that matches your usage of the cartridge. For example, you could enter a name for the cartridge such as, "Business Finances". The name you have chosen will be displayed in any screen that references the cartridge. It is recommended that you write the name you have given the cartridge on the cartridge label. After you enter a name and description for the cartridge click "Finish". The software will retrieve the text you entered and display the Home page. Choosing "No" If the No option is chosen software will retrieve the serial number from the cartridge. This serial number will be displayed on all screens that reference the cartridge. Choosing "Do not ask me again" When a new cartridge is presented the New Media window will always be displayed. If you do not wish to always see this window when inserting a new cartridge you can click the "Do not ask me again" message. The software will then always perform the operation described in "Yes" above or "No" above depending on which option you choose. 67 AccuGuard Server for RDX User Guide v1.1 Trademarks Copyright © 2010 Tandberg Data and © 2005 - 2010 Data Storage Group, Inc. All Rights Reserved. All trademarks are the property of their respective companies. 68 AccuGuard Server for RDX User Guide v1.1