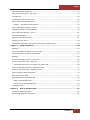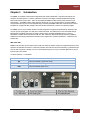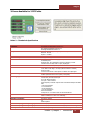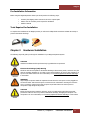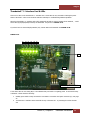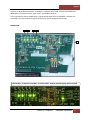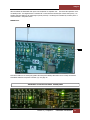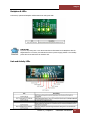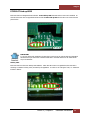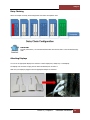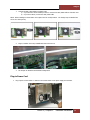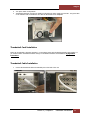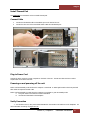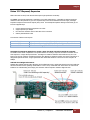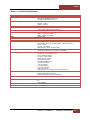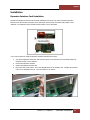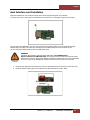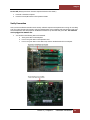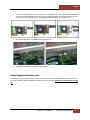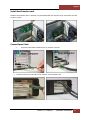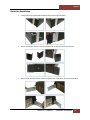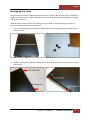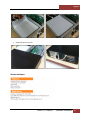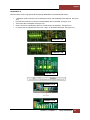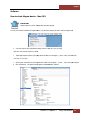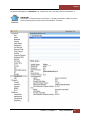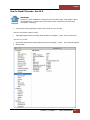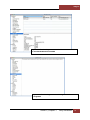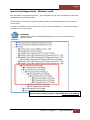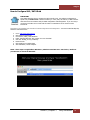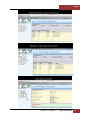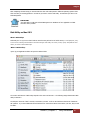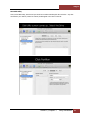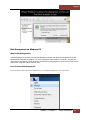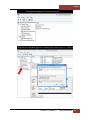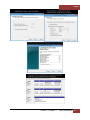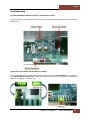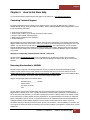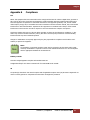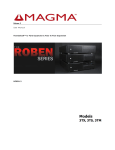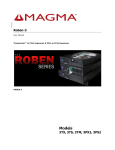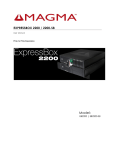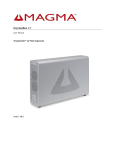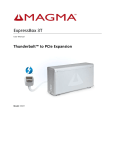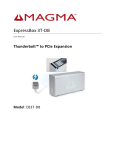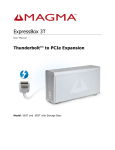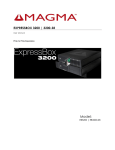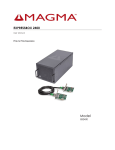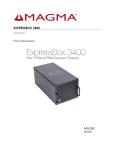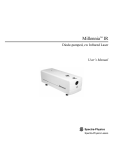Download Magma ROBEN-3TM computer case
Transcript
Roben-3 User Manual Thunderbolt™ to PCIe Expansion & PCIe to PCIe Expansion ROBEN-3 Magma Contents Preface ..................................................................................................................................4 Advisories ............................................................................................................................ 4 Safety Instructions ................................................................................................................ 5 Chapter 1 Introduction ......................................................................................................7 Internal Hardware Parts ......................................................................................................... 8 Expansion Board and Backplane .............................................................................................. 9 PCI Express Features ............................................................................................................. 9 Thunderbolt Features............................................................................................................. 9 24 Lanes Available for 3 PCIE slots ........................................................................................ 10 Roben 3 – Thunderbolt Specifications ................................................................................. 10 Pre-Installation Information .................................................................................................. 11 Tools Required for Installation .............................................................................................. 11 Chapter 2 Hardware Installation......................................................................................11 3TX (3 Slot Thunderbolt – Expansion Only) ............................................................................ 12 Open Enclosure ................................................................................................................... 13 Install Thunderbolt Interface card ......................................................................................... 13 Install PCIe Cards ............................................................................................................... 13 Extra Power ........................................................................................................................ 14 High Power PCIe card installation .......................................................................................... 15 Plug-in Power Cord .............................................................................................................. 16 Connect Thunderbolt Cable................................................................................................... 17 Powering On and Off the Expansion Unit ................................................................................ 17 Verify Hardware Connection ................................................................................................. 18 Thunderbolt™ 1 Interface Card & LEDs .................................................................................. 18 Thunderbolt™ 2 Interface Card & LEDs ................................................................................. 20 Link and Activity LEDs ......................................................................................................... 23 Thunderbolt Interface Card Installation .................................................................................. 26 Internal Front Fan (Control Settings) ..................................................................................... 27 Daisy Chaining .................................................................................................................... 28 Attaching Displays ............................................................................................................... 28 3TS (3 Slot Thunderbolt – Storage) ....................................................................................... 29 Controller Card Installation................................................................................................... 31 Plug-in Power Cord .............................................................................................................. 32 Thunderbolt Card Installation................................................................................................ 33 Roben 3 | 2 Magma Thunderbolt Cable Installation .............................................................................................. 33 3TM (3 Slot Thunderbolt – Mac mini) ..................................................................................... 35 Lockable ILok ..................................................................................................................... 38 Installation of ILok Security Lock .......................................................................................... 38 Roben 3 PCI Express® Expansion ......................................................................................... 40 Roben 3 – PCI Express Specifications ................................................................................. 42 3PX2 (3 Slot iPass Expansion –Gen2) .................................................................................... 43 Expansion Interface Card Installation..................................................................................... 44 3PS (3 Slot iPass Storage – Gen2) ........................................................................................ 49 Rack-Ears Installation .......................................................................................................... 56 Rackmount and Storage Kits................................................................................................. 57 Securing the Top Cover........................................................................................................ 59 Thermal Pad (thermally conductive pad or thermal interface pad) ............................................. 60 Chapter 3 Verify Installation............................................................................................63 Hardware ........................................................................................................................... 63 Verify Link Status on Models: 3TX, 3TS, 3TM .......................................................................... 63 Verify Link Status on Models: 3PX & 3PS2 .............................................................................. 65 Software ............................................................................................................................ 66 How to check Magma device - Mac OS X ................................................................................ 66 How To Check PCIe cards - Mac OS X .................................................................................... 68 Thunderbolt Aware Driver is required for PCIe cards............................................................. 69 How to Check Magma Device - Windows 7 and 8 ..................................................................... 71 How To Check PCIe cards - Windows7 and 8 .......................................................................... 72 How to Configure SAS / SATA Raid ........................................................................................ 74 Disk Utility on Mac OS X....................................................................................................... 81 Disk Management on Windows OS......................................................................................... 84 What is Disk Management? ............................................................................................... 84 How To Access Disk Management: ..................................................................................... 84 Troubleshooting .................................................................................................................. 88 Chapter 4 How to Get More Help ......................................................................................92 Contacting Technical Support ............................................................................................... 92 Returning Merchandise to MAGMA ......................................................................................... 92 Roben 3 | 3 Magma Preface Advisories Five types of advisories are used throughout this manual to provide helpful information, or to alert you to the potential for hardware damage or personal injury. NOTE Used to amplify or explain a comment related to procedural steps or text. IMPORTANT Used to indicate an important piece of information or special “tip” to help you CAUTION Used to indicate and prevent the following procedure or step from causing damage to the equipment. WARNING Used to indicate and prevent the following step from causing injury. DANGER or STOP Used to indicate and prevent the following step from causing serious injury or significant data loss Disclaimer: We have attempted to identify most situations that may pose a danger, warning, or caution condition in this manual. However, Magma does not claim to have covered all situations that might require the use of a Caution, Warning, or Danger indicator. Roben 3 | Preface 4 Magma Safety Instructions Always use caution when servicing any electrical component. Before handling the Magma Expansion chassis, read the following instructions and safety guidelines to prevent damage to the product and to ensure your own personal safety. Refer to the “Advisories” section for advisory conventions used in this manual, including the distinction between Danger, Warning, Caution, Important, and Note. § Always use caution when handling/operating the computer. Only qualified, experienced, authorized electronics personnel should access the interior of the computer and expansion chassis. WARNING Never modify or remove the radio frequency interference shielding from your workstation or expansion unit. To do so may cause your installation to produce emissions that could interfere with other electronic equipment in the area of your system. When Working Inside a Computer 1. 2. 3. Before taking covers off a computer, perform the following steps: Turn off the computer and any peripheral devices. Disconnect the computer and peripheral power cords from their AC outlets or inlets in order to prevent electric shock or system board damage. In addition, take note of these safety guidelines when appropriate: § § To help avoid possible damage to systems boards, wait five seconds after turning off the computer before removing a component, removing a system board, or disconnecting a peripheral device from the computer. When you disconnect a cable, pull on its connector or on its strain-relief loop, not on the cable itself. Some cables have a connector with locking tabs. If you are disconnecting this type of cable, press in on the locking tabs before disconnecting the cable. As you pull connectors apart, keep them evenly aligned to avoid bending any connector pins. Also, before connecting a cable, make sure both connectors are correctly oriented and aligned. CAUTION Do not attempt to service the system yourself except as explained in this manual. Follow installation instructions closely. Roben 3 | Preface 5 Magma Protecting Against Electrostatic Discharge Electrostatic Discharge (ESD) Warning Electrostatic Discharge (ESD) is the enemy of semiconductor devices. You should always take precautions to eliminate any electrostatic charge from your body and clothing before touching any semiconductor device or card by using an electrostatic wrist strap and/or rubber mat. Static electricity can harm system boards. Perform service at an ESD workstation and follow proper ESD procedures to reduce the risk of damage to components. Magma strongly encourages you to follow proper ESD procedures, which can include wrist straps and smocks, when servicing equipment. You can also take the following steps to prevent damage from electrostatic discharge (ESD): • When unpacking a static-sensitive component from its shipping carton, do not remove the component’s antistatic packaging material until you are ready to install the component in a computer. Just before unwrapping the anti-static packaging, be sure you are at an ESD workstation or are grounded. • When transporting a sensitive component, first place it in an anti-static container or packaging. • Handle all sensitive components at an ESD workstation. If possible, use anti-static floor pads and workbench pads. • Handle components and boards with care. Don’t touch the components or contacts on a board. Hold a board by its edges or by its metal mounting bracket. Roben 3 | Preface 6 Magma Chapter 1 Introduction The ROBEN-3 is available in FIVE model configurations that include Thunderbolt™ and native PCI Express host computer connection options. It has the potential to house three-full length, full-height Peripheral Component Interconnect Express (PCIe) cards. There are three different ROBEN-3 models offering unique features for full customization. The ROBEN-3 basic model offers the potential of (2) 5.25-in expansion bays, while the ROBEN-3 storage model offers (8) 2.5-inch hot swappable bays, and finally the ROBEN-3 Mac Mini version allows for a direct integration of an Apple Mac Mini, making it the most versatile Thunderbolt™ product ever offered by Magma. The ROBEN-3 has a rack-mountable aluminum chassis designed for integrated removable storage expansion, with room for up to 8 hot pluggable 2.5” SSD, SAS or SATA hard drives. This added power can be channeled through lightning fast Thunderbolt technology at 10Gbps, with the option of 20Gbps bandwidth with the roll-out of Thunderbolt 2 capable devices like the new Mac Pro. With 3-Slot PCIe and internal storage expansion, ROBEN-3 enables the serious audio professional to transform their computer into a powerful workstation - a sidekick for the creative hero. Add a Mac mini ROBEN-3 will also allow you the option to host a Mac mini within the chassis creating an integrated rackmount server with direct Thunderbolt connection to 3-slot PCIe expansion slots. Mac mini external connectivity is provided through the front and rear panels, including a secure I-Lok housing allowing you to lock your valuable application or plug-in licenses right to the chassis. 3 Variants of Roben 3 - Thunderbolt Product Name 3TX 3TS 3TM Description 3 Slot Thunderbolt (Expansion Only) 3 Slot Thunderbolt (Storage) 3 Slot Thunderbolt (Mac mini) Roben 3 | Chapter 1 Introduction 7 Magma Additional Chassis Features Two (2) 5.25” option bays Internal Hardware Parts Roben 3 | Chapter 1 Introduction 8 Magma Expansion Board and Backplane PCI Express Features • • • Supports three full-length cards Physical connectors are x16 Each slot is x8 Gen 2 Thunderbolt Features • • • • High-speed Thunderbolt connection – Thunderbolt™ 1: 10Gbps , Thunderbolt™ 2 10Gbps Dual channel, with support for PCIe and DisplayPort protocols Automatic power-up control by computer Daisy-chain or end-point device Roben 3 | Chapter 1 Introduction 9 Magma 24 Lanes Available for 3 PCIE slots Roben 3 – Thunderbolt Specifications Item Technology Backplane Thunderbolt™ 1, Interconnect Bandwidth Thunderbolt™ 2, Interconnect Bandwidth Host Connection Cable Enclosure System Cooling Power Supply Options Environmental MTBF Regulatory Compliance Thunderbolt™ 1, Supported Operating Systems Thunderbolt™ 2, Supported Operating Systems Warranty Description PCI Express Bus Specification Revision 2.0 PCI Local Bus Specification Revision 2.3 PCI Bridge Architecture Revision 1.2 (3) available full length/full height expansion slots, X8 PCIe Gen 2.0 Electrical - x8 PCIe Physical – x16 PCIe 10Gbps (1.25 GB/s) Bi-directional 20Gb/s (2.25 GB/s) Bi-directional Host Side: Any Thunderbolt equipped computer with one or more Thunderbolt ports Expansion side: Two Thunderbolt connectors supporting one host connection and one daisy chain out port / display port. Thunderbolt cable sold separately 2U Aluminum Desktop – Black 14.25” Wide x 3.48” High x 17” Deep (363mm x 88.4mm x 432mm) 8.5 lbs or 3.6Kg Tool-less cover removal. White power-on indicator front panel light One 80mm 33.4 CFM Expansion Cards/Backplane Fan Variable speed thermistor control option (or full speed) 540 Watt 100-240 VAC, 50-60 Hz Power Input Four 4-pin Molex Connector Two 6-pin + PCIe connector Input Frequency: 50-60HZ *Input Current: 8.0A Max*DC Output: 540 Watts Max* +12V 45.0A maximum -12V .5A maximum +5V 24.0A maximum +3.3V 24.0A maximum 5Vsb 3.0A maximum Total power on +3.3V and 5V must not exceed 150W max Ambient Temperature 0° to 50° C**Storage Temperature -55° to 125° C Relative Humidity 5% to 85% non-condensing 35k hours FCC Class A Verified CE RoHS Compliant Windows 7, 8, Server and Mac 10.6.8 or higher Windows 7, 8, Server and Mac 10.9.8 or higher (10.8 below not supported) 30 day money back guarantee. 1 Year Return to factory Roben 3 | Chapter 1 Introduction 10 Magma Pre-Installation Information Before using the Magma Expansion chassis you should perform the following steps: Inventory the shipping carton contents for all of the required parts Gather all of the necessary tools required for installation Read this manual • • • Tools Required for Installation To complete the installation of the Magma product you will need a Phillips-head screwdriver and ESD wrist strap to prevent electrostatic discharge. Chapter 2 Hardware Installation The following steps will guide you through the installation of your Magma Expansion System. CAUTION Hardware installation shall be performed only by qualified service personnel. Electrostatic Discharge (ESD) Warning All add-in cards are susceptible to electrostatic discharge. When moving cards, it is best to carry the cards in anti-static packaging. If you need to set a circuit card down, be sure to place it inside or on top of an anti-static surface. For more information, see “Protecting Against Electrostatic Discharge” in the Preface. WARNING High voltages are present inside the expansion chassis when the unit’s power cord is plugged into an electrical outlet. Disconnect the power cord from the AC outlet before removing the enclosure cover. Turning the system power off at the power on/off switch does not remove power to components. High voltage is still present. CAUTION Before touching anything inside the enclosure, move to an ESD station and follow proper ESD procedures. Failure to do so may result in electrostatic discharge, damaging the computer or its components. For more information, see “Protecting Against Electrostatic Discharge” in the Preface. Roben 3 | Chapter 2 Hardware Installation 11 Magma 3TX (3 Slot Thunderbolt – Expansion Only) Qty 1 1 1 set Item Power Cord Thunderbolt Interface Card (Installed) Rackmount Kit (Optional). For Roben Roben-3 Rackmount model, see page 53 Thunderbolt cable is not included Roben 3 | Chapter 2 Hardware Installation 12 Magma Open Enclosure Loosen the thumbscrew that retains the top cover of the chassis and slide the lid towards you as shown below: Install Thunderbolt Interface card The thunderbolt Interface card is already installed for this model. No need to install the Thunderbolt Interface card If you need to replace or install a Thunderbolt Interface card, go to Thunderbolt Interface card Installation on page 26. If you bought an expansion 3slot chassis with an Ipass interface card you have to remove it first prior to installing the Thunderbolt Interface card. Install PCIe Cards Some card manufacturers recommend that you install their software driver prior to installing the card. If this is the case, be sure to install the card driver before connecting Roben-3to the computer. • • • Slot 3 accepts all types of PCIe cards x1, x2, x4, x8 or x16 Slot 2 accepts all types of PCIe cards x1, x2, x4, x8 or x16 Slot 1 accepts all types of PCIe cards x1, x2, x4, x8 or x16 (next to Thunderbolt interface card) Roben 3 | Chapter 2 Hardware Installation 13 Magma Remove slot covers and install PCIe cards. Make sure that all cards are fully seated in their connectors. When correctly seated, there will be a firm resistance when you pull up gently on the card. To keep the cards in place, secure them in the enclosure with their retaining screws. After securing the cards verify that they do not touch each other. Extra Power Some PCIe cards require extra power. There are four 4-pin Molex AUX power connectors that can be used for providing extra power to cards. And Two 6-pin + 2 PCIe connectors for GPUs. Roben 3 | Chapter 2 Hardware Installation 14 Magma High Power PCIe card installation High Power PCIe cards also known as High End PCIe cards such as GPUs and other similar type of card requires an additional power (or AUX Power) to operate. Most of these High power PCIe cards have an auxiliary power adapter cables that are included with it when you buy them. If it is not available, there are 6-pin PCIE connectors built in to the power supply that can be used to provide power to your GPUs or High Power PCIe cards. Other High power PCIe cards may use different Aux power adapter connectors. You can connect them to any of the 4-pin Molex connectors available on the power supply. Roben 3 | Chapter 2 Hardware Installation 15 Magma Plug-in Power Cord NOTE If at all possible, plug all power cords from the expansion chassis and your host computer into a shared power strip, preferably one that has surge and noise suppression circuitry built into it. 1. Plug in power cord to Roben-3. Make sure the Power Switch on the power supply is turned OFF. 2. 3. Turn power supply switch to ON position. Two green LED on the Interface card are illuminated. No LEDs are illuminated on the backplane. Roben 3 | Chapter 2 Hardware Installation 16 Magma Connect Thunderbolt Cable Attach Thunderbolt cable into either top or bottom port on the Roben-3. Plug in Display Monitor, DVI/HDMI, or Display. If no display will be used, you can daisy chain other Thunderbolt devices. Plug in the other end of the Thunderbolt cable to the Thunderbolt port on the computer. Connect the Thunderbolt cable to one of the ports on the back of Roben 3 and connect the other end of the cable to the Thunderbolt port on the computer. You can use the available Thunderbolt port for attaching a Thunderbolt device or an external display monitor. Powering On and Off the Expansion Unit Roben-3 will automatically turns ON when the computer is turned ON. A White light located on the front panel will shine when the expansion chassis is ON. Roben-3 will automatically turn OFF when the computer is turned OFF or goes into Standby mode. If either end of the Thunderbolt cable is removed while the system is ON, the expansion chassis will automatically power down. The White light on the front of Roben-3 is not an ON (On-off push button), it simply indicates whether the chassis is on or off. If either end of the Thunderbolt cable is disconnected, Roben-3 will automatically turn off. Roben 3 | Chapter 2 Hardware Installation 17 Magma Verify Hardware Connection Check the status of the LEDs on the Interface cards and backplane to verify good connection or link between your host computer and expansion unit 1. 2. Thunderbolt™ 1 interface card : 5 solid green LEDS are illuminated and three solid green LEDs on the backplane. For more details see “Thunderbolt™ 1 Interface Card” below. Thunderbolt™ 2 Interface Card: 7 solid green LEDs are illuminated and 3 solid green LEDs on the backplane. For more details go to “Thunderbolt™ 2 Interface Card on page 20”. Thunderbolt™ 1 Interface Card & LEDs When the Thunderbolt™ 1 Interface card is fully operational and with an external Display device attached, 5 green LEDs are illuminated (solid green), see FIGURE T1-A . IMPORTANT If you are only seeing Two Green LEDs that are illuminated on the Thunderbolt Interface card after the Magma Roben-3 is turned on, this indicates that there a hardware failure within your expansion unit. Check your Thunderbolt cable, make sure it is connected firmly and the Thunderbolt Interface card is seated in the PCIE slot properly. FIGURE T1-A Roben 3 | Chapter 2 Hardware Installation 18 Magma IMPORTANT If there is no Display Monitor attached to Thunderbolt™ 1 Interface card it would only show 4 illuminated solid GREEN LEDs, this is normal. See picture below. . FIGURE T1-B IMPORTANT LEDs D700 and D701 on the Thunderbolt™ 1 Interface card are illuminated when power cord is attached to expansion unit. This means the expansion unit is on standby-mode. See picture below. FIGURE T1-C Roben 3 | Chapter 2 Hardware Installation 19 Magma Thunderbolt™ 2 Interface Card & LEDs There are 10 LEDs on the Thunderbolt™ 2 Interface card. These LEDs are very essential in checking the power status of the board. It also serves as failure indicators and helps in troubleshooting hardware problems. When the Thunderbolt™ 2 Interface card is fully operational and with an external Display device attached , 7 solid Green LEDs (D1,D3,D4,D5,D6,D7 and D9) are illuminated. See picture on FIGURE T2-A . If you don’t have an external display attached, only 5 Green LEDs are illuminated. See FIGURE T2-B. FIGURE T2-A D1 D3 D4 D5 D6 D7 D9 J7 Standby- Power Cable If the above LEDs are not coming ON, it is an indication that your board is not getting power or the board is faulty or defective. Please check the following: 1. 2. Standby-power cable is firmly connected to Thunderbolt™ 2 Interface card power connector (J7). See page 25. Thunderbolt™ 2 Interface card is seated all the way in the PCIe slot. Try reseating the card in the PCIE slot. Roben 3 | Chapter 2 Hardware Installation 20 Magma If there is no Display Monitor attached to Thunderbolt™ 2 Interface card it would only show 5 illuminated solid GREEN LEDs (D3, D4,D6,D7 and D9), this is normal. See FIGURE T2-B below. If you reconnected an external Display device, LEDs D1 and D5 should come on immediately. Otherwise, the Thunderbolt™ 2 Interface card is not properly working or the monitor Displayport cable is faulty. FIGURE T2-B D3 D4 D6 D7 D9 Thunderbolt™ 2 Interface Card LEDs: Functional Mode - without external display device attached Roben 3 | Chapter 2 Hardware Installation 21 Magma LEDs D6 and D8 are illuminated when power cord is attached to expansion unit. This means the expansion unit is on standby-mode. The magma device is” switched off” on the electronic interface (but it draws some power). On standby mode the Magma is not performing its primary function; it is waiting to be activated by a remote power or remote controller. See picture below. FIGURE T2-C D6 D8 If the above LEDs are not coming ON, please check the power standby cable make sure it is firmly connected to Thunderbolt Interface card power connector (J7). See page 25. Thunderbolt™ 2 Interface Card LEDs: Standby-Mode Roben 3 | Chapter 2 Hardware Installation 22 Magma Backplane & LEDs A functional / operational backplane will illuminate three solid green LEDs. IMPORTANT If you are only seeing One or Two Green LEDs that are illuminated on the Backplane after the Magma Roben-3 is turned on, this indicates that there a powers supply problem or the standbypower cable is not attached to the interface card. Link and Activity LEDs Roben 3 | Chapter 2 Hardware Installation 23 Magma PCIE SLOT Link up LEDS Each PCIe slots have designated LED indicators. SLOT Link up LED illuminates when a PCIe card is installed. Or when all of the PCIe slots are populated with PCIe cards all SLOT Link up LED should come on as shown from the picture below. IMPORTANT If you have PCIE cards installed in the PCIe slot(s) and none of the Link UP LEDs are illuminated this means that you either have a defective PCIE card or the PCIE card that is not seated all the way in the PCIE slot. Activity LEDs Each PCIe slots have their own Activity LEDs indicator. When this LED comes on it signifies that the PCIe card is executing a command or being used / accessed by the application. It comes on as “solid green” and / or sometimes it blinks or flickers. Roben 3 | Chapter 2 Hardware Installation 24 Magma Standby-power Cable IMPORTANT Make sure the standby-power cable is connected to the backplane and Thunderbolt Interface card. If the Thunderbolt Interface card fails to turn ON you could be having a bad Thunderbolt Interface card, faulty backplane or a defective standby-power cable / wires. Roben 3 | Chapter 2 Hardware Installation 25 Magma Thunderbolt Interface Card Installation The following steps are applicable on how to replace and install a Thunderbolt Interface card. 1. 2. 3. 4. Turn off the Expansion chassis first. Disconnect the power cord. Disconnect the Thunderbolt cable from Expansion chassis or from computer. Unplug the Interface power cable from Thunderbolt Interface card. Unscrew to remove the interface card. Plug-in the Thunderbolt Interface card in PCIE slot#0. This is the designated slot for the interface card. Installing the Interface card in a non-designated slot will cause the system to malfunction. Plug-in the power cable Thunderbolt Interface card. Secure the interface card. IMPORTANT The Roben 3 expansion unit will not power up if the Interface power cable is not attached to Thunderbolt Interface card or if it is disconnected from the backplane. Roben 3 | Chapter 2 Hardware Installation 26 Magma Internal Front Fan (Control Settings) Some PCI Express cards produce substantial heat and must be cooled properly to eliminate over heating problem. One Fan is located in the front of the enclosure to provide cooling required for the hottest PCI Express Cards. Some graphics cards GPU's require these fans to be at full capacity to prevent over-heating. As safety measure, Magma provides ROBEN-3 with the fan functioning at full speed (MAX). However, noise is a concern for many applications. For noise sensitive applications, we have provided this Thermistor setting (THERM) to help alleviate fan noise in situations when a low heat producing card is installed in Magma Roben-3. By default, the fan will run at maximum speed when the DIP Switch is to MAX that control fan speed. When setting to Thermistor (THERM), the fan speed is controlled by the temperature inside the enclosure. Thermally controlled fans will run at maximum speed when the Thermistor senses temperature at or above an upper limit. Fans will run at minimum speed if the temperature is at or below lower limit. To set the FAN (speed) locate the red DIP switch SW500 on the expansion board. MAX = Fan runs at fast mode. THERM = Fan is set to Thermistor controlled. The DIP switch SW500 controls the front fan of the Roben 3 expansion unit. Roben 3 | Chapter 2 Hardware Installation 27 Magma Daisy Chaining Here’s an example of a Daisy Chain Configuration of 6 Roben-3T Expansion units IMPORTANT For best performance, it is recommended that Roben-3be the first device in the Thunderbolt Daisychain. Attaching Displays You can use an appropriate Display Port connector to add a Display Port, HDMI, DVI, or VGA Display. The Display Port connector can plug into the other Thunderbolt port on Roben-3 Make sure your display is plugged in and the appropriate adapter is connected. Roben 3 | Chapter 2 Hardware Installation 28 Magma 3TS (3 Slot Thunderbolt – Storage) Chassis Features 1. 2. Eight (8) 2.5” hot swap drive bays Supports up to eight (8) SATA/SAS HDD or SSD drives. Part List Qty Item 1 Thunderbolt Interface card (Installed) 1 Power Cord 8 Drive Trays (Installed) 2 SAS Cable (Installed) 32 3mm Centering Screws for Drives (32 quantities) 1 set Rackmount Kit (Optional). For Roben Roben-3 Rackmount model, see page 53 Thunderbolt Cable, Controller card and Drives (SATA/ SSD) are not included. We recommend the standard 2.5 in SSD or SATA drives. Roben 3 | Chapter 2 Hardware Installation 29 Magma Drive Installation Install the disk drives first. Remove drive tray from the storage bay. Roben 3 | Chapter 2 Hardware Installation 30 Magma Controller Card Installation Use a disk controller card that can support 8 drives. We recommend using Areca Controller card or a PCIe controller card that is supported by Windows Operating system and Apple Mac OS X. And has an Apple Thunderbolt compatible driver. Below are pictures of two Arecas PCIe Controller cards. 1. 2. 8-port Controller card support 8 drives. 4-port Controller card support 4 drives. Roben 3 | Chapter 2 Hardware Installation 31 Magma 1. Connect the SAS / SATA Cable to controller card. a) If you have four drives installed you have to connect one SAS / SATA Cable to controller card. b) If you have 8 drives, connect two SAS / SATA cable. NOTE: When installing four drives make sure to place them in one-bay location. The storage bays are divided into two or four drives per bay. 2. Plug-in controller card in any available PCIe slots and secure it. 3. See Chapter for Hardware and Software Configuration Plug-in Power Cord 1. Plug in power cord to Roben-3. Make sure the Power Switch on the power supply is turned OFF. Roben 3 | Chapter 2 Hardware Installation 32 Magma 2. 3. Turn power switch to ON position. Thunderbolt expansion unit goes into stand-by mode when the power supply is turned ON. Two green LEDs on the Interface card are illuminated. No LEDs are illuminated on the backplane. Thunderbolt Card Installation Roben-3T (Thunderbolt 3 Slot PCIe expansion) + 8 Drive Bays comes with Thunderbolt Interface card installed. If you need to install a Thunderbolt Interface card go to Thunderbolt Interface Card Installation on page 26 for instructions. Thunderbolt Cable Installation 1. Connect the thunderbolt cable to thunderbolt port on the back of the unit. Roben 3 | Chapter 2 Hardware Installation 33 Magma 2. Connect the other end of the cable to host computer via thunderbolt port Powering on and powering off the unit Roben-3 will automatically turns ON when the computer is turned ON. A White light located on the front panel will shine when the expansion chassis is ON. Roben-3 will automatically turn OFF when the computer is turned OFF or goes into Standby mode. A. Two green LEDs on the Interface card are illuminated. B. No LEDs are illuminated on the backplane Verify Connection 3. You should see four (or Five) Green LEDS illuminated on the interface card and three on the backplane. For more information on LEDs go to pages 18 to 25. Roben 3 | Chapter 2 Hardware Installation 34 Magma 3TM (3 Slot Thunderbolt – Mac mini) Additional Chassis Features 1. 2. 3. 4. 5. 6. 7. Mounting bracket for internal housing of Mac mini (Mac mini sold separately). Mac mini connectivity provide to front and rear panels. Rear panel: 2 USB 3.0, 1 Gb Ethernet, 1 HDMI. Front panel: 2 USB 3.0, 1 Firewire, 1 Audio in, 1 Audio out, power on/off button. Lockable iLok secure location using one of the front panel USB ports (lock sold separately. Single power cord for expansion slots and Mac mini. Thunderbolt cable included. Part List Qty Item 1 Thunderbolt Interface card (Installed) 1 Power Cord 1 Thunderbolt Cable (Installed) 1 set Rackmount Kit (Optional). For Roben-3 Rackmount model, see page 53 1 Thermal Pad, see page 60 Mac mini not included. Installation of Mac mini 1. Remove Top bracket Roben 3 | Chapter 2 Hardware Installation 35 Magma 2. Connect all Audio Cable, 4 USB Cables, HDMI cable, and Firewire cable, Ethernet Cable, Thunderbolt Cable and Power to Mac mini. 3. Place the Mac mini inside the chassis as shown from the picture below. Position the Mac mini where all cables are facing towards the front end. 4. Put the bracket to secure Mac mini. Roben 3 | Chapter 2 Hardware Installation 36 Magma Install Thermal Pad Go to page 60 for instructions on how to install Thermal pad. Connect Cable 1. 2. Connect the thunderbolt cable to thunderbolt port on the back of the unit. Connect the other end of the Thunderbolt cable to Mac mini thunderbolt port. Plug-in Power Cord Connect the power cord to the power receptacle on the back of the unit. The Mac mini does not have a Rocker On/Off switch on the back of the unit. Powering on and powering off the unit Roben-3 will automatically turns ON when the computer is turned ON. A White light located on the front panel will shine when the expansion chassis is ON. Roben-3 will automatically turn OFF when the computer is turned OFF or goes into Standby mode. C. Two green LEDs on the Interface card are illuminated. D. No LEDs are illuminated on the backplane. Verify Connection 1. You should see four (or Five) Green LEDs illuminated on the interface card and three on the backplane. For more information on LEDs go to pages 18 to 25. Roben 3 | Chapter 2 Hardware Installation 37 Magma Lockable ILok This is another feature of Roben 3 Mac mini that allows you to lock your valuable application or plug-in licenses right to the chassis. The Ilok security housing is located on the front panel USB port as shown from the picture below. IMPORTANT The ILok security lock is sold separately and it comes with an installation guide. Installation of ILok Security Lock 1. Using a flat screwdriver, push the metal tab to remove from the notch as shown from the picture below. 2. Install or insert ILok into USB Port as shown from pictures below. Roben 3 | Chapter 2 Hardware Installation 38 Magma 3. Mount ILok Security lock 4. Push the key and rotate counter clockwise until it stops as shown from the pictures below. 5. Pull the Key out. Roben 3 | Chapter 2 Hardware Installation 39 Magma Roben 3 PCI Express® Expansion Ideal connection for small, local networks that require high-speed PCIe connectivity. The ROBEN-3 PCI Express Expansion is available in two model configurations. A standard PCI Express Expansion model that offers the potential of (2) 5.25-in expansion bays and can accommodate three-full length, full-height Peripheral Component Interconnect Express (PCIe) cards. The PCIExpress Expansion-Storage model offers (8) 2.5inch hot swappable bays. • • • • Connect PCI Express Host to Expansion over cable Support speeds up to 40Gbps Use same PCIe interface card for both sides of the connection Industry standard iPass cable Two Variants of Roben-3 PCI Express Product Name 3PX2 3PS2 Description 3 Slot iPass – Expansion Only (“2”stands for Gen2). Non-Thunderbolt 3 Slot iPass – Storage (“2” stands for Gen2). Non-Thunderbolt Use Magma’s PCI Express Expansion to create a super-fast PCIe connection outside the computer The Roben 3 PCIe x8 Gen 2 Expansion is the perfect solution for creating a super-fast local PCIe connection from a host computer to a target PCI Express device. The Magma 01-04978-03 interface card installs into any x8 or x16 PCIe slot in the host computer motherboard and the other Magma 01-04978-03 interface card can be inserted into a designated upstream PCIe slot. A high-speed iPass cable allows data transfers to and from the host computer at 40Gbps. Onboard Visual Diagnostic Features Multiple LEDs and dip switches make debugging and troubleshooting easy. Visible LEDs show the PCIe link width that each PCIe interface card is operating. Other LEDs for “Loss of Lock,” “Reset ON” and “Clock Good” are useful visual indicators for troubleshooting and verifying the connection without expensive software diagnostic tools. Roben 3 | Chapter 2 Hardware Installation 40 Magma How it Works Features: • • • • • • • High-speed x8 PCI Express connection Low profile bracket provides for easy installation in low profile computers Easily visible LEDs indicate correct installation and PCIe link width Low power consumption - less than 4 Watts LEDs show status of connection for quick debug- reset indicator, clock indicator, link width indicator Supports Spread Spectrum Clocking, LOS (Loss of Signal), LOL (Loss of Lock Indicator) Low Latency and Low Jitter Benefits: • • • • • • • • Transparent extension of PCI Express signals outside the computer No software required - connection is automatically recognized and configured by system BIOS Attach large power hungry PCI Express cards to computer with limited card space Low latency PCIe connection between host and target without using bridges or switches Same PCIe card used for both the host and expansion device Interface Card can be used with any PCIe compliant expansion chassis - Magma Automated x1, x4 and x8 link negotiation for PCI Express Gen1 and Gen2 Ability to override automatic PCIe link training through dip-switch settings Roben 3 | Chapter 2 Hardware Installation 41 Magma Roben 3 – PCI Express Specifications Item Technology Backplane PCIe Link Cards Interconnect Bandwidth Physical Characteristics Cable Enclosure System Cooling Power Supply Options Environmental MTBF Regulatory Compliance Supported Operating Systems Warranty Description PCI Express Bus Specification Revision 2.0 PCI Local Bus Specification Revision 2.3 PCI Bridge Architecture Revision 1.2 (3) available full length/full height expansion slots, X8 PCIe Gen 2.0 Electrical - x8 PCIe Physical – x16 PCIe Form Factor: X8 PCIE, low Profile, half length LED Indicators: PCIe Link width, reset clock 40Gbps (PCI Express Gen2) Length 139.7mm (5.5 inches) Width 12.7mm (0.5 inches) Height 69.9mm (2.75 inches) X8 Ipass Cable 1-meter or 3 meter long 2U Aluminum Desktop – Black 14.25” Wide x 3.48” High x 17” Deep (363mm x 88.4mm x 432mm) 8.5 lbs or 3.6Kg Tool-less cover removal White power-on indicator front panel light One 80mm 33.4 CFM Expansion Cards/Backplane Fan Variable speed thermistor control option (or full speed) 540 Watt 100-240 VAC, 50-60 Hz Power Input Four 4-pin Molex Connector Two 6-pin + PCIe connector Input Frequency: 50-60HZ Input Current: 8.0A Max DC Output: 540 Watts Max +12V 45.0A maximum -12V .5A maximum +5V 24.0A maximum +3.3V 24.0A maximum 5Vsb 3.0A maximum Total power on +3.3V and 5V must not exceed 150W max Ambient Temperature 0° to 50° C Storage Temperature -55° to 125° C Relative Humidity 5% to 85% non-condensing 35k hours FCC Class A Verified CE RoHS Compliant MacOS 10.6.8 or higher 30 day money back guarantee. 1 Year Return to factory Roben 3 | Chapter 2 Hardware Installation 42 Magma 3PX2 (3 Slot iPass Expansion –Gen2) Part List Qty 1 1 1 1 1 set Item Expansion Interface card (Installed) Power Cord Ipass Cable Host Interface card Rackmount Kit (Optional). For Roben-3 Rackmount model, see page 53 Computer is not included. This model cannot be connected to laptop. It uses an Ipass cable that plugs into a Host Interface card which is installed in a PCIE slot of a motherboard Host Computer (Desktop, PC, Workstation, Sever, and similar form factors). Roben 3 | Chapter 2 Hardware Installation 43 Magma Installation Expansion Interface Card Installation By default the Expansion Interface card is already installed for this model. No need to install the Expansion Interface card. Host Interface card (HIF), is the same exact card as the EIF only that its SW1 switch is set to “ON=EXP.” The expansion system will NOT function if SW1 is set to OFF=HOST. If you need to replace or install an Expansion Interface card follow these steps. 1. 2. 3. 4. Turn off the Expansion chassis first. Disconnect the power cord. Disconnect the Thunderbolt cable from Expansion chassis or from computer Unscrew the Expansion Interface Install new Expansion Interface card Plug-in the card in PCIE slot#0. This is the designated slot for the interface card. Installing the Interface card in a non-designated slot will cause the system to not operate Roben 3 | Chapter 2 Hardware Installation 44 Magma Host Interface card Installation Begin the installation of your PCI Express (PCIe) host card by first powering down your computer. The PCIe host card is a “half-height,” x8-capable PCIe card mounted to a “full-height” bracket as shown below. For low profile case applications, you may need to change the mounting bracket to the low profile bracket that shipped with your system. This is done by removing the screws that hold the card to the bracket. Be sure you are using proper ESD procedures when completing this action. WARNING YOU MUST ONLY INSTALL THE PCIe HOST CARD INTO A PCI EXPRESS SLOT. Only use Interface card WITH bracket. This will ensure that your PCIe host card can only be inserted into a PCIe slot. Although PCI Express cards without brackets may fit into conventional PCI slots, you run the risk of damaging the PCI Express host card if you insert it into a PCI slot. 1. 2. Once the host computer is off and all power cords are disconnected from the AC outlet, remove the cover. Check the red DIP switch (SW1) on the interface card, this should be set to OFF= HOST. Roben 3 | Chapter 2 Hardware Installation 45 Magma 3. Insert the PCI Express host card into a vacant x8 (or x16) PCIe slot by gently pushing the card until it is firmly seated. Then secure the card to the slot with a mounting screw. Connect Ipass Cable Proper way of connecting the Ipass cable to Interface card, see pictures below. 1. Connect the Ipass cable to Expansion port on the back of the unit. Roben 3 | Chapter 2 Hardware Installation 46 Magma 2. Connect the other end of the cable to host computer via Host Interface card. To Disconnect Ipass Cable 1. 2. Pull the green tab while slowly pulling out the cable from the interface card. Failure to do so can break the connector inside the interface card, which can cause the system to malfunction. Plug-in Power Cord 1. 2. Connect the power cord to the power receptacle on the back of the unit. Before connecting the power cord make sure to turn off the switch. Powering on and powering off the unit NOTE: Always turn on the chassis first prior to turning on the host computer. To Turn ON: 1. 2. 3. Press the power supply Rocker switch to On position. The (I) symbol should be pressed down. When the chassis power is on the unit is set to stand-by mode Press the front On/Off switch to power up or turn on the Magma expansion chassis. Once the expansion unit is turned on, you can turn on the Host computer. Roben 3 | Chapter 2 Hardware Installation 47 Magma To Turn Off (Always power down the Host computer first before the chassis.) 1. 2. Press Off or shutdown computer Press the front On/Off switch on the expansion chassis Verify Connection Once you have installed the Interface cards correctly and both computer and expansion are running, the next thing to do is to check the LED Link up status. Verify the following LEDs on the expansion and host interface cards. Host Card and Expansion card with proper link established should show up with FIVE solid green LEDs. The Interface card is plugged into X8 PCIe slot. 1. You should see the following LEDs are illuminated: a. Three green LEDs on the backplane b. Four to Five green LEDs on the Expansion card c. Four to Five green LEDs on the HOST card, which is installed inside the host computer Roben 3 | Chapter 2 Hardware Installation 48 Magma 3PS (3 Slot iPass Storage – Gen2) This model comes with 8 storage drive bays that can accommodate eight 2.5” drives. Part List Qty 1 1 1 1 8 2 32 1 set Item Expansion Interface card (Installed) Power Cord Ipass Cable Host Interface card Drive Trays (Installed) SAS Cable (Installed) 3mm Centering Screws for Drives (32 quantities) Rackmount Kit (Optional). For Roben-3 Rackmount model, see page 53 Controller card and Drives (SATA/ SSD) are not included. We recommend using Areca Controller card or a PCIe controller card that is supported by Windows Operating system and Apple Mac OS X. And has an Apple Thunderbolt compatible driver. Use standard 2.5 in SSD or SATA drives. Roben 3 | Chapter 2 Hardware Installation 49 Magma Drive Installation: Install the drive first. Remove drive tray from the storage bay. Roben 3 | Chapter 2 Hardware Installation 50 Magma Controller Card Installation: Use a disk controller card that can support 8 drives. We recommend using Areca Controller card or a PCIe controller card that is supported by Windows (Windows 7 and Windows 8) Operating system and Apple Mac OSx. When using with Apple Computer make sure it has a Thunderbolt compatible driver. Below are pictures of two Arecas PCIe Controller cards. 1. 2. 8-port Controller card support 8 drives. 4-port Controller card support 4 drives. Roben 3 | Chapter 2 Hardware Installation 51 Magma 1. Connect the SAS / SATA Cable to the controller card. Depending on how many drives you have installed. If you have four drives installed you have to connect one SAS / SATA Cable to controller card. Make sure all four drives are in one bay location. The storage bays are divided into two, four drives per bay. 2. Plug-in controller card in any available PCIe slots and secure it. 3. See Chapter for Hardware and Software Configuration Install Expansion Interface card The Expansion Interface card is already installed for this model. No need to install the Expansion Interface card. If you need to replace or install an Expansion Interface card, go to Expansion Interface card Installation on page 44. Roben 3 | Chapter 2 Hardware Installation 52 Magma Install Host Interface card Install the Host Interface card in a PCIE slot of a motherboard inside the computer. Plug in the Interface card into any X8 or X16 slot. Connect Ipass Cable 1. 2. Connect the Ipass cable to Expansion port on the back of the unit. Connect the other end of the cable to host computer via Host Interface card. Roben 3 | Chapter 2 Hardware Installation 53 Magma To Disconnect Ipass Cable 1. 2. Pull the green tab while slowly pulling out the cable from the interface card. Failure to do so can break the connector inside the interface card; this can cause the system to malfunction. Plug-in Power Cord 1. 2. Connect the power cord to the power receptacle on the back of the unit. Before connecting the power cord make sure to turn off the switch. Powering on and powering off the unit To Turn ON: 1. 2. 3. Press the Rocker switch on the power supply to On position. The (I) symbol should be pressed down. When the chassis power is on the unit is set to stand-by mode Press the front On/Off switch to power up or turn on the Magma expansion chassis. Once the expansion unit is turned on, you can turn on the Host computer. To Turn Off (Always power down the Host computer first before the chassis.) 1. 2. Press Off or shutdown computer Press the front On/Off switch on the expansion chassis Roben 3 | Chapter 2 Hardware Installation 54 Magma Verify Connection Once you have installed the Interface cards correctly and both computer and expansion are running, the next thing to do is to check the LED Link up status. Verify the following LEDs on the expansion and host interface cards. Host Card and Expansion card with proper link established should show up with FIVE solid green LEDs. The Interface card is plugged into X8 PCIe slot. 2. You should see the following LEDs are illuminated: d. Three green LEDs on the backplane e. Four to Five green LEDs on the Expansion card f. Four to Five green LEDs on the HOST card, which is installed inside the host computer. Roben 3 | Chapter 2 Hardware Installation 55 Magma Rack-Ears Installation 1. Remove the left and right metal brackets as shown from the pictures below. 2. Mount Left and right rack ears. Use the existing screws on the unit to secure the rack ears. 3. Mount the left and right extender rails to rear panel of the unit as shown from the pictures below. Roben 3 | Chapter 2 Hardware Installation 56 Magma Rackmount and Storage Kits Rackmount kit is composed of the following items (or sees pictures below) 1. 2. 3. 4. 2 Front Rack Ears 2 Rear Inner Ears with SCREW M4 2 Rear rack Ears (4 inches) with 4 SCREWS 10 10-32 2 Rear Long Ears (8 inch extender) with 4 SCREWS 10 10-32 The Rackmount kit is available and included d for the following Roben Roben-3 Rackmount models. 1. 2. 3. 4. 5. ROBEN-3TX Rackmount ROBEN-3TM Rackmount ROBEN-3PX2 Rackmount ROBEN-3TS Rackmount ROBEN-3PS2 Rackmount Front Ear, QTY 2 Rear Inner Ear, QTY 2 Roben 3 | Chapter 2 Hardware Installation 57 Magma Rear Ear Short (4 inch extender), QTY 2 Rear Ear Long (8 inch extender), QTY 2 Storage Kit comes with 32 screws for mounting the disk drives. This is only available for ROBEN ROBEN-3TS 3TS Rackmount and ROBEN-3PS2 Rackmount. For disk drive installations go to page 26 or page 46. Note: You can buy the Rackmount nt kit for standard Roben Roben-3 Desktop model. Visit www.magma.com or contact our Sales Team for pricing and availability. Roben 3 | Chapter 2 Hardware Installation 58 Magma Securing the Top Cover It is best to secure the top cover with the three thumb screws on the back of the unit when carrying, transporting or shipping the expansion unit. If required, additional retention of the cover may be achieved using the four mounting holes under the enclosure. NOTE: All Roben 3 models come with the 4 mounting screws (enclosed in a small plastic bag) for the option of securing the bottom part of the cover to the chassis. 1. Turn over the expansion chassis to expose the bottom part where the mounting holes are located as shown for the pictures below. 2. Install the screws to their designated mounting holes to secure the bottom part of the cover as shown from the pictures below. Roben 3 | Chapter 2 Hardware Installation 59 Magma Thermal Pad (thermally conductive pad or thermal interface pad) Thermal pads are used to reduce operating temperature in electronic device. They aid in the conduction of heat away from the component or device being cooled. Installation of the MAGMA provided Thermal pad creates surface contact between the Mac mini and ROBEN metal top cover, which spreads the heat from Mac mini to the top cover, increasing the effective cooling of the Mac mini. Use of the provided Thermal Pad is required to dissipate heat from the Mac mini, to ensure operating temperatures remain within specification. The Thermal Pad is silicone-based material. WARNING Silicone is hypo allergenic material which can cause allergic reactions. It is highly recommended to use hand gloves before handling and installing the Thermal pad. Thermal Pad Installation 1. Remove cellophane on both sides. 2. Place the thermal pad on top of Mac mini as shown from the pictures below. Roben 3 | Chapter 2 Hardware Installation 60 Magma 3. Install and secure Top Cover Thermal Pad Specs Roben 3 | Chapter 2 Hardware Installation 61 Magma Roben 3 | Chapter 2 Hardware Installation 62 Magma Chapter 3 Verify Installation Hardware Verify Link Status on Models: 3TX, 3TS, 3TM Thunderbolt™ 1 When the Roben-3 unit is fully operational the following GREEN LEDs are illuminated (Solid Green). • • • • Four Solid Green LEDs on Interface card are illuminated. Five Solid Green LEDs are on, if an external display device is attached to Thunderbolt port of the expansion unit. Three Green LEDs on backplane. SLOT 0 Link UP Led is illuminated. You would only see one SOLID Green LED if there are no PCIE cards in the PCIE slots. Roben 3 | Chapter 3 Verify Installation 63 Magma Thunderbolt™ 2 When the Roben-3 unit is fully operational the following GREEN LEDs are illuminated (Solid Green). • • • • • 7 Solid Green LEDs on Interface card are illuminated, with an external display device attached. See Figure T2-D. Five Solid Green LEDs are on, without an external display device is attached. See Figure T2-E Three Green LEDs on backplane. See Figure T2-F. SLOT 0 Link UP Led is illuminated if there are no PCIE cards in the PCIE slots. See Figure T2-G. If all PCIe slots are populated with PCIe cards 4 LEDs are illuminated solid green. See Figure T2-H. FIGURE T2-D FIGURE T2-E FIGURE T2-F FIGURE T2-G . FIGURE T2-H Roben 3 | Chapter 3 Verify Installation 64 Magma Verify Link Status on Models: 3PX & 3PS2 Once you have installed the Interface cards correctly and both computer and expansion are running, the next thing to do is to check the LED Link-up status. Verify the following LEDs on the expansion and host interface cards. Host Card and Expansion card with proper link established should show up with FIVE solid green LEDs. The Interface card is plugged into X8 PCIe slot Onboard Visual Diagnostic Features Multiple LEDs and Dip switches make debugging and troubleshooting easy. Visible LEDs show the PCIe link width that each PCIe interface card is operating. Other LEDs for "Loss of Clock", "Reset ON", and "Clock Good" are useful visual indicators for troubleshooting and verifying the connections without expensive software diagnostic tools. Roben 3 | Chapter 3 Verify Installation 65 Magma Software How to check Magma device - Mac OS X IMPORTANT Magma requires no driver in Apple Mac Operating System. To verify a successful installation of Magma Roben Roben-3 on Mac select “About This Mac” under the Apple Icon. 1. Your first step will vary depending on which version of Mac OS X you are using: Mac OS X 10.6.8 Snow Leopard or earlier: • Open Apple System Profiler by choosing About this Mac from the Apple ( ) menu. Then, click More Info. OS X Lion 10.7 or later: • 2. Open System Information by choosing About this Mac from the Apple ( ) menu. Then, click System Report Click Thunderbolt.. This picture below applies to Thunderbolt™ 1 device. Roben 3 | Chapter 3 Verify Installation 66 Magma The picture below applies for Thunderbolt™ 2. “Tbolt2 Series” is the new device name for Thunderbolt™ 2. IMPORTANT Thunderbolt™ 2 requires Mac OS 10.9 and above. It is highly recommend to update your Mac to the latest Operating system before using the Thunderbolt™ 2 hardware. Roben 3 | Chapter 3 Verify Installation 67 Magma How To Check PCIe cards - Mac OS X IMPORTANT For Mac OS, a driver modification is required from the PCIe card provider. A Mac OS driver that is “Thunderbolt Aware” is required so the PCIe hardware will be recognized by Mac OS through Thunderbolt™ Technology 1. Your first step will vary depending on which version of Mac OS X you are using: Mac OS X 10.6.8 Snow Leopard or earlier: • Open Apple System Profiler by choosing About this Mac from the Apple ( ) menu. Then, click More Info. OS X Lion 10.7 or later: • 2. Open System Information by choosing About this Mac from the Apple ( ) menu. Then, click System Report Click PCI cards Roben 3 | Chapter 3 Verify Installation 68 Magma Thunderbolt Aware Driver is required for PCIe cards For Mac OS, a Thunderbolt Aware (Compatible) driver is required because it allows PCIe cards to be detected in Roben-3. Ensure you have a “Thunderbolt Aware or Thunderbolt Compatible” driver from the PCIe card manufacturer otherwise the PCIe card will not be functional. If the driver is installed, make sure it supports Thunderbolt. If the driver does not support Thunderbolt you will see a message “Driver Installed: No Click on the specific PCIe card in question to see if it’s Thunderbolt Compatible. If it shows “Yes” then it’s compatible, if it shows “No”, the PCIe card will not be visible in Roben-3. System Profiler showing two PCIE cards with thunderbolt compatible drivers installed NOTE Magma does not provide nor supply any third party PCIe drivers. If you need driver you must contact the vendor or manufacturer of the PCIE card. If you would like to determine whether the 3rd party PCIE card has a Thunderbolt Compatible driver or not you must also contact the vendor or manufacturer of the PCIe card. Roben 3 | Chapter 3 Verify Installation 69 Magma System Profiler showing two PCIE cards with One PCIe card with a non-thunderbolt driver installed System Profiler showing no PCIe cards being detected or recognized. Roben 3 | Chapter 3 Verify Installation 70 Magma How to Check Magma Device - Windows 7 and 8 Open ACPI (BIOS) à Open PCI BusàClick the ‘+’ sign several times until your reach a PCI Express Root Port with a PCI Standard PCI-to-PCI Bridge beneath it. If the verification is successful, you can install 3rd Party cards as well as auxiliary peripherals, such as hard drives into the chassis. If, however, the installation was unsuccessful, you may not see the PCI to PCI Bridge, or it will have a small yellow symbol in front of it as shown below. IMPORTANT Magma requires no driver in Windows Operating System, Unix OS, Linux and other flavor of Operating Systems. Screenshot of Windows Device Manager showing Magma Thunderbolt Expansion device is being recognized / detected (No PICe cards installed). Roben 3 | Chapter 3 Verify Installation 71 Magma How To Check PCIe cards - Windows7 and 8 No special drivers have been required for Thunderbolt compatibility with Windows 7. As a general rule, if the PCIe card works in a workstation using Windows, it will most likely work with ExpressBox 3T, using Windows. Screenshot of Windows Device Manager showing Magma Thunderbolt Expansion device is being recognized / detected with third party PCIe card with driver installed and configured correctly Roben 3 | Chapter 3 Verify Installation 72 Magma IMPORTANT Third party driver can be obtained from the manufacturer / vendor of the PCIe card. Magma does not supply the driver for 3rd party PCIe card / hardware. Screenshot of Windows Device Manager showing Magma Thunderbolt Expansion device is being recognized / detected with third party PCIe card with Error. This error indicates either the driver is not installed, missing or corrupted. Roben 3 | Chapter 3 Verify Installation 73 Magma How to Configure SAS / SATA Raid IMPORTANT This chapter describes how to configure the disk controller card. This software configuration is specific only to vendor Areca. Different vendors (i.e. ATTO, Intel, LSI and etc.) of disk controller cards have their own software utility for RAID configuration and management. If you are using a non-Areca card make sure to check with the vendor or manufacturer of the card for further instructions. Areca has its own Graphical User Interface for RAID configuration and management. You need to install Archttp first, follow the instructions below 1. 2. 3. 4. 5. 6. 7. 8. Go to http://www.areca.com.tw Click Support & Downloads Go to Driver / Utility, select Windows Under "Windows-ArcHTTP" click, Version V2.3.4 to download Save File "winhttp_V2.3.4_130325.zip" Extract the File Click Install.exe to install Archttp After Installation, reboot Computer NOTE: These steps are applicable to Windows 7, Windows 8 and Mac OSx. Use Firefox / Mozilla as your Browser to launch the ARCHTTP. Roben 3 | Chapter 3 Verify Installation 74 Magma Roben 3 | Chapter 3 Verify Installation 75 Magma Roben 3 | Chapter 3 Verify Installation 76 Magma Roben 3 | Chapter 3 Verify Installation 77 Magma Roben 3 | Chapter 3 Verify Installation 78 Magma Roben 3 | Chapter 3 Verify Installation 79 Magma Roben 3 | Chapter 3 Verify Installation 80 Magma After completing the Raid setup you must activate the drive and create partition. Different Operating Systems have their own utility for creating partitions. On Mac OS you have to use the Disk Utility. On Windows you have to use Disk Management. IMPORTANT “The Disk Utility on Mac OSx and Disk Management on Windows OS” are applicable to all disk controller cards / vendors. Disk Utility on Mac OS X What is Disk Utility? Disk Utility is a free application that’s built into OS X that can perform lots of useful actions, is a multipurpose, easyto-use tool for working with hard drives and drive images. Disk Utility can erase, format, repair, and partition hard drives, as well as create RAID arrays. Where is Disk Utility? Open up your Applications folder and open the Utilities folder. The version and features of Disk Utility depend on the version of Mac OS X. The following image demonstrates Disk Utility in Mac OS X. The left pane shows the "disks" currently connected to your Mac. You'll see the hard drive that has the "Macintosh HD" partition. If you have additional internal hard drives or external hard drives connected to your Mac, they too will be visible. Roben 3 | Chapter 3 Verify Installation 81 Magma Start Disk Utility Once you find Disk Utility, launch it and you should see a window something like the one below. Any drive connected to your machine, internal or external, should appear in the menu on the left. Roben 3 | Chapter 3 Verify Installation 82 Magma Roben 3 | Chapter 3 Verify Installation 83 Magma Disk Management on Windows OS What is Disk Management? Disk Management is an extension of the Microsoft Management Console that allows full management of the diskbased hardware recognized by Windows. It is used to manage the drives installed in a computer - like hard disk drives (internal and external), optical disk drives, and flash drives. Disk Management can be used to partition drives, format drives, assign drive letters, and much more How To Access Disk Management: The most common way to access Disk Management is via Computer Management, see image below. Roben 3 | Chapter 3 Verify Installation 84 Magma Roben 3 | Chapter 3 Verify Installation 85 Magma Roben 3 | Chapter 3 Verify Installation 86 Magma Roben 3 | Chapter 3 Verify Installation 87 Magma Troubleshooting Q: If the Thunderbolt card fails to power up, what should I check? A: Check the power / stand-by cable; make sure it is firmly connected to the power receptacle of the Thunderbolt Interface card. Q: How do I know if Roben-3power supply is working? A: If the Thunderbolt card is properly seated and connected, there should be 4 green LEDs lit on the Interface card, 3 green LEDs lit on the backplane, and 1 green LINK LED is turned ON as shown below. This picture below applies to Thunderbolt™ 1 expansion unit. Roben 3 | Chapter 3 Verify Installation 88 Magma Q: How can I determine if the driver for my PCIe card is Thunderbolt Compatible? A: Thunderbolt Tunneling is required for MacOS. In Apple System Profile, click on the specific PCIe card in question to see if it’s Thunderbolt Tunnel Compatible. If it shows “Yes” then Thunderbolt tunneling has been enabled and it is compatible. If it shows “No”, then the driver does not work through Thunderbolt and it is not compatible. Even if the driver is not thunderbolt compatible the 3rd party PCIE card is still visible (as shown from the picture below). Q. My PCIe card is not getting detected when installed in 1st PCIE slot, what should I do? A. Turn off the Laptop computer. Disconnect the Magma thunderbolt expansion unit form Laptop by disconnecting the thunderbolt cable. Remove power cord from Magma. Remove and reseat PCIe card. Reconnect the thunderbolt cable to Laptop. Plug-in power cord to Magma. Turn on the Laptop. This should automatically turn on the Magma thunderbolt expansion unit. Check Apple System profiler or Windows Device Manager to see if the PCIe card is detected or not. Q: Can I daisy chain Roben-3with another Roben-3? A: Yes, but realize that aggregate bandwidth is limited to 10Gbps through the Thunderbolt port and PCI address and IO space can be limited so the type of cards installed in the chassis may limit the number that can be daisy chained successfully. If a daisy chain device doesn’t work; check to see if the Thunderbolt Cable is connected firmly into the thunderbolt port (on the Magma Thunderbolt Card of Roben-3) and the power supply is also turned ON. Also make sure each Thunderbolt Roben-3 is working and functional before attempting to daisy chain them together. Roben 3 | Chapter 3 Verify Installation 89 Magma Q: Will Roben-3show up in Apple System Profiler or Windows Device Manager without any PCIe cards installed? Yes. In Apple System Profiler à Thunderbolt à Status: Connected à Roben-3. Picture below applies to Thunderbolt™ 1. In Apple System Profiler à Thunderbolt à Status: Connected à Roben-3. Picture below applies to Thunderbolt™ 1 Roben 3 | Chapter 3 Verify Installation 90 Magma In Windowsà Control Panel à Device Manager à View by connection You should see these three PCI-to-PCI bridges. Right click on it and select “Properties”, select Hardware Ids from dropdown list, you should see PCI\Ven_111D Q: My host computer is having problem linking up with the expansion chassis. I have both interface cards installed and seated firmly in their corresponding slot; one is installed in the host computer PCIe slot and the other one in the expansion PCIE slot. Is there something wrong with the Interface card? A: When using the 01-04973-03, in which comes in pair, one should be set to OFF-host and the other is set to ONExp. 1. 2. 3. 4. There's a Red Dip switch on the interface card that must be set correctly in order to work. The Red Dip switch is labeled SW1. 01-04973-03, SW1 when set to ON=EXP should be installed only inside the Magma Expansion unit. 01-04973-03, SW1 when set to OFF=HOST should be installed inside the host computer. If the 01-04973-03 cards are not set properly your computer won't link up with the Magma expansion. See photos below: Roben 3 | Chapter 3 Verify Installation 91 Magma Chapter 4 How to Get More Help You can visit the Magma Technical Support FAQ pages on the Internet at: www.magma.com/support/ Contacting Technical Support Our support department can be reached by fax at (858) 530-2733 or by phone at (858) 530-2511. Support is available Monday through Friday, 8:00 AM to 5:00 PM PT. When contacting MAGMA Technical Support make sure to include the following information: 1. 2. 3. 4. 5. Exact and correct Magma Serial # Service Ticket or Case # (if you already submitted an online request) Computer Type & Model: Operating System Make & Model of PCI/PCIe cards: Application Problem description When submitting an online technical support request always provide a valid working e-mail address, phone number, shipping address and proper contact name. Check your e-mail for an automated response containing the case # and updates. You can also visit our web site at: www.magma.com/support. For a quick response, use the Technical Support and RMA Request Form available in the Support Section of the website. Simply complete the form with all required information. Please make sure that your problem description is sufficiently detailed to help us understand your problem. Shipping or Transporting of Expansion Unit with PCI / PCIe cards Any PCIe cards in should be removed (or not to be installed) prior to shipment to avoid or prevent possible damage. Note: Expansion board and PCIe / PCI cards that arrive damaged in shipment will not be covered under warranty. Returning Merchandise to MAGMA If factory service is required, a Service Representative will give you a Return Merchandise Authorization (RMA) number. Put this number and your return address on the shipping label when you return the item(s) for service. Magma will return any product that is not accompanied by an RMA number. Please note that Magma WILL NOT accept COD packages, so be sure to return the product freight and duties-paid. Ship the well-packaged product to the address below: Attention:RMA # ________, MAGMA 9918 Via Pasar San Diego, CA 92126 USA It is not required, though highly recommended, that you keep the packaging from the original shipment of your Magma product. However, if you return a product to Magma for warranty repair/ replacement or take advantage of the 30-day money back guarantee, you will need to package the product in a manner similar to the manner in which it was received from our plant. Magma cannot be responsible for any physical damage to the product or component pieces of the product (such as the host or expansion interfaces for the expansion chassis) that are damaged due to inadequate packing. Physical damage sustained in such a situation will be repaired at the owner’s expense in accordance with Out of Warranty Procedures. Please, protect your investment, a bit more padding in a good box will go a long way to insuring the device is returned to use in the same condition you shipped it in. Please call for an RMA number first. Roben 3 | Chapter 4 How to Get More Help 92 Magma Appendix A Compliance FCC NOTE: This equipment has been tested and found to comply with the limits for a Class A digital device, pursuant to part 15 of the FCC Rules. These limits are designed to provide reasonable protection against harmful interference when the equipment is operated in a commercial environment. This equipment generates, uses, and can radiate radio frequency energy and, if not installed and used in accordance with the instruction manual, may cause harmful interference to radio communications. Operation of this equipment in a residential area is likely to cause harmful interference in which case the user will be required to correct the interference at his/her own expense. This device complies with Part 15 of the FCC Rules. Operation is subject to the following two conditions: (1) this device may not cause harmful interference, and (2) this device must accept any interference received including interference that may cause undesired operation. Changes or modifications not expressly approved by the party responsible for compliance could void the user‘s authority to operate the equipment. NOTE The assembler of a personal computer system may be required to test the system and/or make necessary modifications if a system is found to cause harmful interferences or to be noncompliant with the appropriate standards for its intended use. Industry Canada This Class A digital apparatus complies with Canadian ICES-003. Cetappareilnumériqué de la classe A estconformé à la norme NMB-003 du Canada CE The product(s) described in this manual complies with all applicable European Union (CE) directives. Magma will not retest or recertify systems or components that have been reconfigured by customers Roben 3 | Chapter 4 How to Get More Help 93 Manual P/N 09-09993-00 Rev C