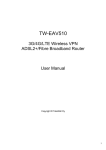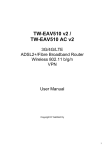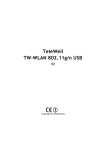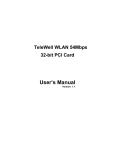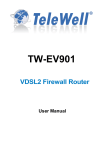Download Telewell TW-LTE/4G Wlan
Transcript
TW-LTE/4G Wlan User Guide Copyright © TeleWell Oy 1. Overview The device provides a simple way to use 4G connect to the Internet with any WIFI-enabled device and to fulfill needs of sharing your internet connection during outside home. 1.1 Introduction Indicator Description 1. 2. 3. 4. LCD screen: Displays current status of the device USB interface: Connect the USB cable to power adapter or PC/Laptop Networking buttons: Connect/Disconnect Internet access WPS / WiFi button: a. long press (5 seconds) to turn on/off WiFi b. abort press (less than 2 seconds) to open the WPS PBC mode 5. Power button: a. Long press (5 seconds) to start on/off the device b. Sleep mode short press (less than 2 seconds) to exit sleep c. Equipment work properly and the LCD screen, backlight is turned on, display SSID number and WiFi password short press (less than 2 seconds) 6. Reset button: a. Short press (less than 2 seconds) equipment to restart b. Long press (more than 5 seconds) to restore the factory settings SIM card installation instruction Ø Open the back cover, remove the battery. Ø Insert SIM card into the slot. 1.2 LCD Specification 1.3 System Requirements Operating System: - Windows XP 64bit,32bit(SP3)/Vista 64bit,32bit(SP2)/ Windows7 64bit,32bit(SP1)/ Windows 8 - Mac x 10.5 or higher, but not higher than x 10.8.0 - Linux (only Wlan) Browser - Internet Explorer - Safari Network: 2G, 3G, 4G, LTE 2. Equipment installation 2.1 Connect the Device Before you want to use the device, setup your device as following: 1. Insert SIM; 2. Insert Micro SD Card; 3. Insert the battery; 4. Hold the Power/Connect button to power on; 5. Connect this device to your terminal device. The device applications scenes Figure PC devices can be connected via USB or via WIFI network. Micro-SD card inside the device provides network storage sharing function. Note: - If the computer does not have a CDROM auto-run function when the device is connected to the computer via USB and install the drivers, please click on the "My Computer" to open the CDROM, and manually install the driver. - If automatic installation failed, please check whether the antivirus and security software is working. If it is, close it and reinstall. 2.2 Startup Power up the device - After all installation is complete, Press and hold the power button over 5 second to power up the device. Restart the device - Some configurations may take effect after system reboot. The device will reboot automatically once these configurations to be modified. After reboot the webpage will be automatically redirected to Homepage and need you to re-login for further changes. Shutdown the device - Hold the power button over 5 second when the device is powered on, the device will automatically shutdown. 2.3 Battery charging and using time - Battery can be charged using USB cable via PC or power adapter - Battery charging time is about two hours - Battery using time in LTE mode is upto 8 hours and in 3G mode upto 10 hours 3. Description for Client Interface 3.1 Activate Client Open the browser, and then enter the IP address http://192.168.0.1 device interface will open in your browser. Note: If the user enters the IP address can’t open the device software interface, double-click the shortcut icon the desktop client to re-enter the IP address in the browser and refresh the page 3.2 Introduction to Interface The left-hand menu Settings menu expand Status Information The status information displayed by client is as follows: 4 Registration User login interface When you click the left icon will pop up the login screen, enter your password, click 'OK' landing completed. Note: The default user name and password: admin and admin 5 Connection Network connection When you click on the icon , the software will automatically log on to the network. Click again to disconnect from the network. Note: - Make sure you have inserted the SIM card. - Operational Instruction for PIN: If the user activates PIN under the setting menu, it shall be required to input the correct PIN while using the application procedure (totally 3 times to input PIN, if the number is wrongly-input after 3 times, thus, PUK should be used to decode the PIN, and the input of PUK is only 10 times, if the number is wrongly-input after 10 times, SIM will be locked or damaged, Please contact the local operator for settlement). - SIM is provided by the network operator. Please contact the operator for more information. 6 Application App list - Network service providers to provide application interface. - Application a list of items, click on the application can perform. 7 Application list Users can add commonly Website. URL shortcut icons can be generated in the client. 8 Theme The user can select the background image of the client experience a new visual experience. 9 Settings Advanced settings help you to View Help, Wan, configure WIFI, Router and System. After making some modification, you should click "Save" to save all the settings or you can select "Cancel" to give up the modification. 9.1 Help Here you can access the software help files. 9.2 Wan APN Profile: - This page shows the APN list. - And in the profile list, you will see the default and other APN configuration. An APN (Access Point Name) is a reference to the Internet access point on. Different APN for the 2G and 3G networks may be required. - You can select other APN as default, edit or delete exist ones or create a new APN configuration (no more than 10 in the list). - Set the Profile Name, APN, User Name, Password, and Network Mode and select Auth. Type when you want to create a new APN profile. Note: only input what you have received from your service provider and leave other fields empty. Net Search: The default Network Selection mode is “Automatic”. When click “Manual”, a network list will be activated, containing all searched networks. Having selected an available network from the list, LTE MiFi will register to the selected network. Net Mode: This page, you can set up you prefer network connection mode. Ø Ø Ø Ø Network Mode: Network connection mode, respectively Automatic, 2G only, 3G only, LTE only. Roaming: You can choose to turn on or off the roaming function. Connect Mode: You can choose automatic or manual network connection. Dial Mode: You can select 'Keep Alive' or 'Dial Demand 5 minutes' two dialing mode. PIN: You can lock the SIM with PIN to protect the device against unauthorized use and unlock it. The default PIN and PUK are provided by the operator or service provider. The current PIN status and the rest chances to input PIN and PUK are displayed in this page. The old PIN is needed if you want to unlock SIM or set a new PIN. Select “Lock” and click “Save” button when you don’t want to use the PIN. Note: The PUK (an 8-digit code) is required when PIN is input incorrectly 3 times. If the PUK is wrongly input for continuously 10 times, the card will be damaged. Please contact the network service provider for details. 9.3 WIFI Basic: Ø Ø Ø Ø Ø SSID Switch: You can choose to 'Enable' or 'Disable'. Wireless Interface: There are different options when you select different Wireless Interface. 802.11b Only: 802.11g Only: 802.11b/g: 802.11b/g/n. Regulatory Domain: Select the domain for the WIFI access point. WIFI Channel: Different domain has different channels. Beacon interval: Beacon interval is the frequency of broadcast packets from the device which is used to synchronize wireless networks. Set lower value for finding and connecting to the device fast when higher value helps to save power. SSID: Ø Ø Ø SSID: This name is visible to other WIFI-enabled devices, and is used to identify your WIFI network. The length of the SSID must be 1-32 characters long including “_”. Broadcast: You can choose to 'Enable' or 'Disable'. Max Number of Users: Set the maximum number of WIFI users. If your network has problems, you may want to decrease the number of WIFI users allowed to connect to the device. The default value is “10”. Security: This part helps you configure the security of the wireless network. Select an encryption mode in the list and set your password. If you select "None", any WIFI-enabled device can connect with the WLAN without the password. Ø Ø Ø Ø Ø Ø Ø Ø None: Not security. It is not recommended since anyone can access your device and use your internet connection. WEP 64 Bit - Shared: Lower security. Works with older and newer WIFI devices. Recommended only if your devices don't support WPA or WPA2. Shared WEP uses the same key for encryption and authentication which is considered to be less secure than open WEP. 5 ASCII characters or 10-digit HEX number needed. WEP 128 Bit - Shared: Lower security. Works with older and newer WIFI devices. Recommended only if your devices don't support WPA or WPA2. Shared WEP uses the same key for encryption and authentication which is considered to be less secure than open WEP. 13 ASCII characters or 26-digit HEX number needed. WEP 64 Bit - Open: Lower security. Works with older and newer WIFI devices. Recommended only if your devices don't support WPA or WPA2. Open WEP uses the key only for encryption. 5 ASCII characters or 10-digit HEX number needed. WEP 128 Bit - Open: Lower security. Works with older and newer WIFI devices. Recommended only if your devices don't support WPA or WPA2. Open WEP uses the key only for encryption. 13 ASCII characters or 26-digit HEX number needed. WPA - Personal TKIP: A strong security standard, supported by most WIFI devices. 8 to 63 ASCII characters needed. WPA - Personal TKIP/AES: A strong security standard, supported by most WIFI devices. 8 to 63 ASCII characters needed. WPA2 - Personal AES: A stronger, newer security standard. Limited to newer WIFI devices. 8 to 63 ASCII characters needed. WPA2 - Personal TKIP/AES: A stronger, newer security standard. Limited to newer WIFI devices. 8 to 63 ASCII characters needed. Ø WPA/WPA2 - Personal: WIFI devices that use either WPA or WPA2 can connect to the device. Supported by most WIFI devices. 8 to 63 ASCII characters needed. The length of your WIFI password depends on the type that you've selected. Ø MAC filtering: Ø Ø Ø Ø Ø MAC Filter: MAC filtering is used to control specific MAC addresses to access. You can choose to 'Enable' or 'Disable'. MAC Filter Mode: Allow all in list: Only devices in this list are allowed to access the network. Block all in list: All terminal devices are allowed to access the network except ones in this list. MAC Filter List: MAC Address display. You can select to add new configuration in the list (no more than 10), edit or delete exist ones WPS: Ø WPS (WIFI Protected Setup) provide a more intuitive way of wireless configuration between your device and the wireless client. Please make sure that the WIFI-enabled devices you want to connect support this function. Enable WPS firstly before you want to use it. If you select the “PIN” way, input the client’s PIN to the "Client PIN" frame. If you select the “PBC” way, press the "WPS" button on wireless device in 120 seconds to establish WPS connection after you have pressed the "WIFI/WPS" button on your device or clicked "Save". Click "Save" to save your settings and start connecting when you select PIN or PBC way. You can also choose "No Connection" and click "Save" to save your settings without connecting. 9.4 Router Basic: Ø Ø Ø Ø UPnP: You can choose to 'Enable' or 'Disable'. L2TP Pass-Through: You can choose to 'Enable' or 'Disable'. PPTP Pass-Through: You can choose to 'Enable' or 'Disable'. IPSec Pass-Through: You can choose to 'Enable' or 'Disable'. LAN: This part helps you set your internal network for the device which contains Router IP Address, Subnet Mask, DHCP Server, DHCP IP Pool, and DHCP Lease Time. Ø Ø Ø Ø Ø Ø IP Address: The router's IP address on the LAN. The default setting is “192.168.0.1”. Subnet Mask: The router's internal LAN subnet mask. The default setting is “255.255.255.0”. DHCP Server: DHCP Server will automatically assign IP addresses to devices on the network. You can choose to 'Enable' or 'Disable'. DHCP IP Pool: Set a range of IP addresses available to access. DHCP Lease Time: Amount of time that a WIFI-enabled device can use its assigned IP address before it is required to renew the lease. DNS Mode: You can choose to 'Auto' or 'Manual'. Static DHCP: With DHCP, IP addresses are assigned dynamically; devices typically don't have a permanent IP address. But sometimes you may want to assign a static IP address to a device, while still using DHCP for the rest of the devices on your network. Ø Hostname: the name of the device that you want to assign IP Address to. Ø MAC Address: the MAC Address of the device that you want to assign IP Address to. Ø IP Address: input the permanent IP Address that you want to assign to the device. You can determine to enable it or not, and can also add new client and edit or delete existing ones. IP Filter: IP filtering is used to control specific IP addresses to access. Ø Select “No Filtering" to disable this function. Ø Select “Block all in the list" to deny IP addresses that you have set in the IP filtering list to access. You can select to add new configuration in the list (no more than 10), edit or delete exist ones. URL Filtering URL filtering is used to control devices on the LAN access to specific URLs. Ø Select “No Filtering" to disable this function. Ø Select “Block all in the list" to deny all devices in the LAN to access the URLs that you have set in the URL filtering list. You can select to add new configuration in the list (no more than 10), edit or delete exist ones. Port Forward Port Forward is used to forward incoming traffic to specific ports or Internet addresses on your network. Port Trigger In computer network, an application makes connection to external computer by use specific port (trigger port), router forward external connection to internal port as you specified (trigger port) Device List: The Device List lists the information about the device in the LAN including IP address, host name, MAC address and connect mode. 9.5 Service Sharing You can view the status information of SD card, while browsing the local file and create folders. Only for a transfering of small files. Upload a single file to the current directory of SD card, because the browser limitations, file name and share path does not exceed 150 characters. Maximum size of uploaded file is 1.9G. 9.6 System System set: Ø Ø Change Password: Input the new password; confirm it and click “Save” to finish the settings. Change Settings: You can set the function of 'System work mode', 'Standby timer on Battery' and 'turn Off Backlight'. Config: Reset: Click "Reset" to reset the configuration to the factory settings. Backup Settings: Click "Backup" to back up the configuration file to the local PC. Restore Settings: Click "Restore" to restore the settings from the configuration file backed up in the local PC. Firmware Update: Click "Update" to through the local upgrade software version. Log: Ø Ø Ø Click "Download" to download the log information to the local PC. Click "Clear" to delete all the log information. Click "Refresh" to update the log information. CE Declaration of Conformity https://www.telewell.fi/files/declaration_of_conformity_tw_lte_wlan.pdf