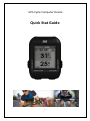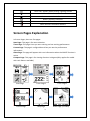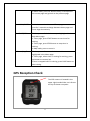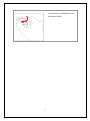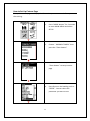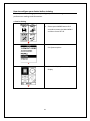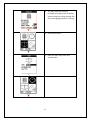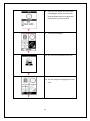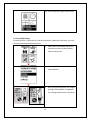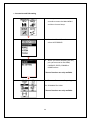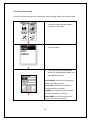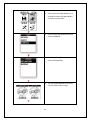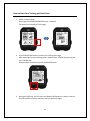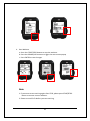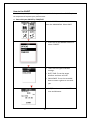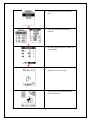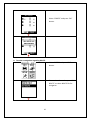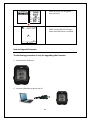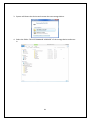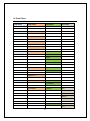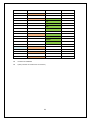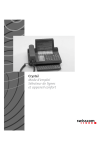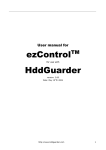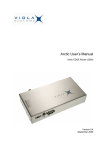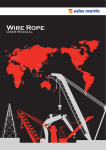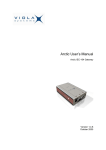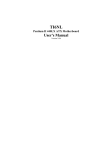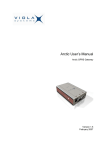Download Pyle PSBCG90
Transcript
GPS Cycle Computer Device Quick Stat Guide 1 What is GPS? The Global Positioning System (GPS) is a space-based satellite navigation system that provides location and time information in all weather conditions, anywhere on or near the Earth where there is an unobstructed line of sight to four or more GPS satellites. The system provides critical capabilities to military, civil and commercial users around the world CAUTION! Before using this device for the first time, please fully charge the device. As this device may get wet after activity, please dry the device before connecting the USB cable. Before you start training, please let antenna face the sky to get 3D fix Symbol Explanation Symbol Explanations GPS status indicator Solid with 1 bar: 3D fix with poor signal Solid with 2 bar: 3D fix with good signal Solid with 3 bar: 3D fix with strong signal 2 Timer icon, appears when training is getting started RPM indicator Heart rate monitor indication Battery capacity indication Up Vertical cumulative distance Down Vertical cumulative distance Screen Pages Explanation In Screen Pages, there are five pages: Start Page: This page is for menu selection. Timer Page: This page is lets you start training and see training performance. Custom Page: The page is configurable and lets you see the performance information. Ghost Page: The page will appear with race information when the GHOST function is active. Compass Page: This page is for viewing direction in degrees(Only applies for model with such feature available) Start Page Custom Page Timer Page1 Map Page 3 Timer Page2 Ghost Page (if enable) Compass Page (Only applied for model with such feature available) Button Definition 1 2 3 4 Button 1. POWER/ESC Description Press for 2 seconds to turn on/off device. When device is on, quickly press this button will turn on/off the backlight. Press and hold this button for 10 seconds to do hardware reset if the system is halted. 4 In Menu mode, press ESC button shortly to escape from the current page and go back to the previous page. 2. MODE /ENTER Switch between the Menu and Timer pages. Press for 2 seconds to change between Menu page and Timer Page alternatively. 3. START/STOP This lets you scroll clockwise or up as highlighted in the Main Menu page. In Timer page, press START button to start timer for training. In Timer page, press STOP button to stop timer in training. In Map mode, press to zoom in. 4.Power /Lap/Save This lets you scroll counter-clockwise or down as highlighted in the Menu page. In Timer page, when timer is running for training, press Lap button to create a lap. If timer is stopped while in training, press SAVE button to save training. GPS Reception Check The GPS antenna is located in the upper right-handed side. Let it face to the sky for better reception. 5 You may check the GPS reciption status by the below: How to mount your GPS Firstly, put the bike holder on bike handle bar and use the strap to fix it in place. Then, place the GPS device over the mount and press down when in the direction as shown. 6 Twist clockwise and GPS device will be fixed on holder. 7 How to Set Up Custom Page Set up the custom pages to display the information you want to see before you start the training. 1. Press “MODE button’’ for 2 seconds to enter MAIN MENU and select SETUP. 2. Choose ‘’ WORKOUT PAGES’’ then press the ‘’Enter button’’. 3. Chose ‘’ SET PAGE’ then press ‘’Enter button’’ to setup custom page . 4. 8 Press Enter on the heading such as “SPEED” . You can select the parameter you want to see. 5. After the setup process is completed, you can see this information on custom page. 6. You may setup “SET LAP PAGE” to edit the information you want to see in LAP page. 7. You can select the parameter for LAP page. 8. The lap page will appear when the lap is active in training. 9 How to configure your device before training Before you start training, you may configure your device to get more accurate performance readings and information. a. Device Setting 1. Please press MODE button for 2 seconds to enter the Main MENU and then chose SETUP 2. Press UP and Down button to select the System option. 3. Select the Display icon to setup display 10 4. You may setup the contrast, backlight and night mode as well as auto scrolling for rolling through the four training pages while in training. 5. Go to select UNIT. 6. Here you may setup units and coordination. 7. Here, you can set the time zone. 11 8. Here you can setup your time zone and daylight saving. Your GPS will auto calibrate the time to keep the best accuracy of time by GPS. 9. To setup the beeper. 10. You can turn the beeper on or off. 11. You can setup the language with this icon. 12 12. Select between English and Chinese. b. User profile setting Personal profile is important for calories calculation, HRM zone reference, you may setup by following the below process. 1. Please press the MODE button for 2 seconds to enter the Main MENU. Choose Setup then. 2. Press the UP and Down buttons to select PROFILE 3. Here you may setup your sex, height, and age The condition is important for training preformation calculation. 13 c. Accessories and bike setting 1. Please press the MODE button for 2 seconds to enter the Main MENU and then choose Setup. 2. Press the UP and Down buttons to select ACCESSORIES. 3. When you select SENSOR, you may pair you accessories like HRM, CADENCE, SPEED, COMBO or POWER meter. *Sensor functions are only available 4. There are five sensors for paring. Ex. SCANNING for HRM. *Sensor functions are only available. 14 5. HRM is PAIRING now. 6. HRM is Pairing OK. Selecting BIKE SETTING lets you setup your bike equipment to give your system more precision in calculating your performance. There are two different Bike user settings available. You may select one and setup your bike parameters for weight and wheel length. 15 d. Training options setup To ensure accurate and precise information when training, follow these steps below. 1. Please press the MODE button for 2 seconds to enter the Main MENU and then choose RACE 2. Press the UP and Down buttons to select OPTIONS. 3. You may setup the AUTO PAUSE, AUTO LAP, ALARM, MAP MODE, and BAROMETER SETTING. AUTO PAUSE: System will calculate the data in the setting period. AUTO LAP: System will auto split by setting distance or interval. ALRAM: Set the alarm and the system will alert you when in training. MAP MODE: You can setup the auto zoom in/ out and orientation. 16 4. ALARM: There are six alarm settings: HRM, SPEED, RPM, TIME, DISTANCE, & POWER. 5. MAP MODE: There two setup options: MAP ORIENATION and ZOOM IN/OUT SETUP. 6. You may setup the barometer parameter to get the most accurate height readings. GPS has its limitation on altitude. (10~100m according to environmental condition) * Barometer functions are only available on PSBCG90. How to use Compass (Only apply for model with such feature available) Due to the limitations of GPS in determining direction, it has a 6 axis e-compass and g-sensor embedded inside to provide reliable information without even having to do manual calibration. Declination refers to the offset in degrees in how magnetic north differs from true north. To eliminate the offset, you can go to Compass/Declination to setup and correct the error. Note: You will need to look up the declination angle specific to your location. a. Device Setting 17 1. Please press the Page button for 2 seconds to enter the Main MENU and then choose RACE. 2. Press the UP and Down buttons to select COMPASS. 3. Press the UP and Down buttons to select DECLINATION. 4. You can select Manual or AUTO to input the declination angle. 18 5. After setting up, the magnetic angle will be offset accordingly. Bearing means the actual compass direction pointing forward. In land navigation, bearing means the angle between a line connecting us and another object, and a north-south line. You can set the bearing angle given the direction for navigation. 1. Please press the Page button for 2 seconds to enter the Main MENU and then choose RACE. 2. To press UP and Down button to select COMPASS. 19 3. Press the UP and Down buttons to select BEARING. 4. Select the angle between North Pole. 5. Compass will offset according to the given direction. 20 How to Start Your Training and Save Data 1. Switch to Menu page Please press and hold OK/ENTER key for 2 seconds. The device will switch to Timer page. 2. Press START/STOP button to select the training start page. After entering the start training screen, please select YES/NO by pressing the UP or DOWN key. Determine the selection by press OK/ENTER button. 3. During the training, you can press the Down/LAP button to create a new lap Or press ENTER to switch between the four workout pages. 21 4. Save Workout a. Press the START/STOP button to stop the workout. b. Press the DOWN/LAP button to trigger the save screen popup c. Press ENTER to save changes. Note 1. If you want to start training again after STOP, please press START/STOP button to resume current workout. 2. Please ensure 3D fix before you start training. 22 How to Use GHOST In order to improve your training performance, this device provides a GHOST option to compare and improve your performance. a. Race with your GHOST by TIME/DIST Press the PAGE button for 2 seconds to enter the MAIN MENU. Select RACE 1. Press the UP and DOWN buttons to select “GHOST.” 2. There are two types of GHOST settings: a. DIST/ TIME: To set the target distance and time to finish. b. CHALLENGE: To use the recorded data to create a ghost to race with you. 3. DIST/Time is used to set GHOST time and distance. 23 4. Start lets you begin racing with the GHOST. 5. Finish the race and save. b. Race with your GHOST from your previously recorded session. Press Mode button for 2 seconds to enter the MAIN MENU. Select Race 1. Select GHOST, then CHALLENGE mode. 24 2. To select the record you want to race. 3. Here you can look at previous records. 4. You may select and press “RACE” to start GHOST. 5. System will ask you to reach the start point to start racing. The race will start when the start point is reached. 25 How to Create Routes and follow up You create ROUTE according to the RECORD and make navigation according to ROUTE you created. a. To create a new ROUTE 1. Select “GOTO” and press “OK”. 2. Select “ROUTE” and press “OK”. 3. Select “CREATE NEW” and press” OK” 4. Select which record to have a , compression to generate a new ROUTE file. 26 5. Select “CREATE” and press “OK” button. 6. The route has been created. b. To make a navigation regarding ROUTE. 1. Select “GOTO” and press “OK” button. 2. Please select Route then press “GO ROUTE” to select ROUTE file for navigation. 27 3. Select route file for navigation, then press GO 4. System will ask you to go to the START and the ROUTE will begin when the START point is reached. How to Upgrade Firmware The bellowing procedure is only for upgrading the firmware 1. Please power off device. 2. Connect USB cable to device and PC 28 3. System will detect the device and creates the new storage device. 4. Select the folder “DEVICE FIRMWARE UPGRADE” of the storage device and enter in. 29 5. Just copy and paste the firmware file into here; “DEVICE FIRMWARE UPGRADE”. 6. Remove cable, and power on device. 7. After few minutes, the firmware upgrade process will be done. Caution: Please don’t unplug this device when upgrading the firmware NOTE: User’s manual and PC Software is located in the “Manual” folder. Here, you can install PC Software accordingly. The memory size of the GPS device can store up to 80 hours of data. You may backup the Manual to your PC and then erase this folder to have the largest memory capacity. 30 UI Flow Chart The below is the menu tree of device FOUR LEVEL1 FOUR LEVEL2 VIEW WORKOUT FOUR LEVEL3 FOUR LEVEL4 DEL ALL MEMORY TOD MODE RACE OPTIONS AUTO PAUSE AUTO LAP ALARM MAP MODE ALTIMETER SETTING * GHOST DIST/TIME CHALLENGE COMPASS ** SETUP SET PAGES SET CUST PAGE SET LAP PAGE ACCESSORIES SENSORS * HRM * SPEEED * CADENCE * COMBO * POWER * BIKE SETTING BIKE 1 BIKE 2 31 PROFILE SYSTEM DISPLAY TIME UNIT TONE LANGUAGE STATUS GPS BATTERY VERSION DEGAULT SET GOTO ROUTE TRACK BACK LOCATION * Available for PSBCG90 **(Only available for model with such feature) 32