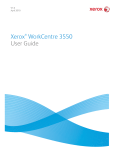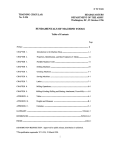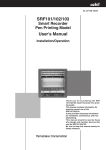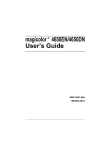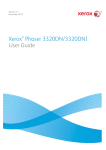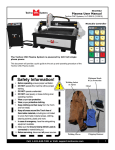Download Xerox Phaser 4622
Transcript
Version 1.0 February 2014 ® Xerox Phaser 4622 User Guide ©2014 Xerox Corporation. XEROX® and XEROX and Design® are trademarks of Xerox Corporation in the United States and/or other countries. Changes are periodically made to this document. Changes, technical inaccuracies, and typographic errors will be corrected in subsequent editions. Mac and Mac OS are trademarks of Apple Inc., registered in the U.S. and other countries. AirPrint and the AirPrint logo are trademarks of Apple Inc. Contents 1 Getting Started Welcome . . . . . . . . . . . . . . . . . . . . . . . . . . . . . . . . . . . . . . . . . . . . . . . . . . . . . . . . . . . . . . . . . . . . . . . . . . . . . . . . .8 Machine Overview. . . . . . . . . . . . . . . . . . . . . . . . . . . . . . . . . . . . . . . . . . . . . . . . . . . . . . . . . . . . . . . . . . . . . . . . .9 Front and Rear View . . . . . . . . . . . . . . . . . . . . . . . . . . . . . . . . . . . . . . . . . . . . . . . . . . . . . . . . . . . . . . . . . . .9 Internal Components . . . . . . . . . . . . . . . . . . . . . . . . . . . . . . . . . . . . . . . . . . . . . . . . . . . . . . . . . . . . . . . . 10 Options and Components . . . . . . . . . . . . . . . . . . . . . . . . . . . . . . . . . . . . . . . . . . . . . . . . . . . . . . . . . . . . 10 Control Panel Overview . . . . . . . . . . . . . . . . . . . . . . . . . . . . . . . . . . . . . . . . . . . . . . . . . . . . . . . . . . . . . . 11 Powering on the Machine . . . . . . . . . . . . . . . . . . . . . . . . . . . . . . . . . . . . . . . . . . . . . . . . . . . . . . . . . . . . 12 Network Connection . . . . . . . . . . . . . . . . . . . . . . . . . . . . . . . . . . . . . . . . . . . . . . . . . . . . . . . . . . . . . . . . . 12 Printer Driver Installation . . . . . . . . . . . . . . . . . . . . . . . . . . . . . . . . . . . . . . . . . . . . . . . . . . . . . . . . . . . . . . . . 13 Downloading the Xerox Printer Driver . . . . . . . . . . . . . . . . . . . . . . . . . . . . . . . . . . . . . . . . . . . . . . . . . 13 Using the Add Printer Wizard . . . . . . . . . . . . . . . . . . . . . . . . . . . . . . . . . . . . . . . . . . . . . . . . . . . . . . . . . 13 Uninstalling . . . . . . . . . . . . . . . . . . . . . . . . . . . . . . . . . . . . . . . . . . . . . . . . . . . . . . . . . . . . . . . . . . . . . . . . . 15 Loading Paper . . . . . . . . . . . . . . . . . . . . . . . . . . . . . . . . . . . . . . . . . . . . . . . . . . . . . . . . . . . . . . . . . . . . . . . . . . 16 Paper Tray 1 (Bypass Tray) . . . . . . . . . . . . . . . . . . . . . . . . . . . . . . . . . . . . . . . . . . . . . . . . . . . . . . . . . . . 16 Paper Tray 2 and Paper Trays 3, 4, 5 and 6 (optional) . . . . . . . . . . . . . . . . . . . . . . . . . . . . . . . . . . 16 High Capacity Feeder (optional) . . . . . . . . . . . . . . . . . . . . . . . . . . . . . . . . . . . . . . . . . . . . . . . . . . . . . . 17 Menu Options. . . . . . . . . . . . . . . . . . . . . . . . . . . . . . . . . . . . . . . . . . . . . . . . . . . . . . . . . . . . . . . . . . . . . . . . . . . 19 Jobs . . . . . . . . . . . . . . . . . . . . . . . . . . . . . . . . . . . . . . . . . . . . . . . . . . . . . . . . . . . . . . . . . . . . . . . . . . . . . . . . 19 Information . . . . . . . . . . . . . . . . . . . . . . . . . . . . . . . . . . . . . . . . . . . . . . . . . . . . . . . . . . . . . . . . . . . . . . . . . 20 Tray Management. . . . . . . . . . . . . . . . . . . . . . . . . . . . . . . . . . . . . . . . . . . . . . . . . . . . . . . . . . . . . . . . . . . 21 Tray Paper Settings . . . . . . . . . . . . . . . . . . . . . . . . . . . . . . . . . . . . . . . . . . . . . . . . . . . . . . . . . . . . . . . . . . 22 Tools . . . . . . . . . . . . . . . . . . . . . . . . . . . . . . . . . . . . . . . . . . . . . . . . . . . . . . . . . . . . . . . . . . . . . . . . . . . . . . . 22 Troubleshooting . . . . . . . . . . . . . . . . . . . . . . . . . . . . . . . . . . . . . . . . . . . . . . . . . . . . . . . . . . . . . . . . . . . . . 22 General Care and Consumables . . . . . . . . . . . . . . . . . . . . . . . . . . . . . . . . . . . . . . . . . . . . . . . . . . . . . . . . . . 23 Customer Replaceable Units . . . . . . . . . . . . . . . . . . . . . . . . . . . . . . . . . . . . . . . . . . . . . . . . . . . . . . . . . 23 Cleaning Tasks . . . . . . . . . . . . . . . . . . . . . . . . . . . . . . . . . . . . . . . . . . . . . . . . . . . . . . . . . . . . . . . . . . . . . . 23 Logging On and Off . . . . . . . . . . . . . . . . . . . . . . . . . . . . . . . . . . . . . . . . . . . . . . . . . . . . . . . . . . . . . . . . . . . . . 24 Further Assistance. . . . . . . . . . . . . . . . . . . . . . . . . . . . . . . . . . . . . . . . . . . . . . . . . . . . . . . . . . . . . . . . . . . . . . . 25 Xerox Support Center . . . . . . . . . . . . . . . . . . . . . . . . . . . . . . . . . . . . . . . . . . . . . . . . . . . . . . . . . . . . . . . . 25 Documentation . . . . . . . . . . . . . . . . . . . . . . . . . . . . . . . . . . . . . . . . . . . . . . . . . . . . . . . . . . . . . . . . . . . . . 25 2 Print Printer Drivers . . . . . . . . . . . . . . . . . . . . . . . . . . . . . . . . . . . . . . . . . . . . . . . . . . . . . . . . . . . . . . . . . . . . . . . . . . . Printing using Windows . . . . . . . . . . . . . . . . . . . . . . . . . . . . . . . . . . . . . . . . . . . . . . . . . . . . . . . . . . . . . . . . . . Control Options . . . . . . . . . . . . . . . . . . . . . . . . . . . . . . . . . . . . . . . . . . . . . . . . . . . . . . . . . . . . . . . . . . . . . Print Procedure . . . . . . . . . . . . . . . . . . . . . . . . . . . . . . . . . . . . . . . . . . . . . . . . . . . . . . . . . . . . . . . . . . . . . . Paper/Output . . . . . . . . . . . . . . . . . . . . . . . . . . . . . . . . . . . . . . . . . . . . . . . . . . . . . . . . . . . . . . . . . . . . . . . Special Pages . . . . . . . . . . . . . . . . . . . . . . . . . . . . . . . . . . . . . . . . . . . . . . . . . . . . . . . . . . . . . . . . . . . . . . . Layout/Watermark . . . . . . . . . . . . . . . . . . . . . . . . . . . . . . . . . . . . . . . . . . . . . . . . . . . . . . . . . . . . . . . . . . Advanced . . . . . . . . . . . . . . . . . . . . . . . . . . . . . . . . . . . . . . . . . . . . . . . . . . . . . . . . . . . . . . . . . . . . . . . . . . . Xerox Phaser 4622 User Guide 28 29 29 30 31 34 37 39 3 Printing using Macintosh. . . . . . . . . . . . . . . . . . . . . . . . . . . . . . . . . . . . . . . . . . . . . . . . . . . . . . . . . . . . . . . . . Printing a Document . . . . . . . . . . . . . . . . . . . . . . . . . . . . . . . . . . . . . . . . . . . . . . . . . . . . . . . . . . . . . . . . . Changing Printer Settings . . . . . . . . . . . . . . . . . . . . . . . . . . . . . . . . . . . . . . . . . . . . . . . . . . . . . . . . . . . . Printing using Linux. . . . . . . . . . . . . . . . . . . . . . . . . . . . . . . . . . . . . . . . . . . . . . . . . . . . . . . . . . . . . . . . . . . . . . Printing from Applications. . . . . . . . . . . . . . . . . . . . . . . . . . . . . . . . . . . . . . . . . . . . . . . . . . . . . . . . . . . . Printing Files . . . . . . . . . . . . . . . . . . . . . . . . . . . . . . . . . . . . . . . . . . . . . . . . . . . . . . . . . . . . . . . . . . . . . . . . Configuring Printer Properties . . . . . . . . . . . . . . . . . . . . . . . . . . . . . . . . . . . . . . . . . . . . . . . . . . . . . . . . 3 Jobs Active Jobs. . . . . . . . . . . . . . . . . . . . . . . . . . . . . . . . . . . . . . . . . . . . . . . . . . . . . . . . . . . . . . . . . . . . . . . . . . . . . . Personal & Secure Jobs. . . . . . . . . . . . . . . . . . . . . . . . . . . . . . . . . . . . . . . . . . . . . . . . . . . . . . . . . . . . . . . . . . . Printing Personal & Secure Jobs. . . . . . . . . . . . . . . . . . . . . . . . . . . . . . . . . . . . . . . . . . . . . . . . . . . . . . . Saved Jobs . . . . . . . . . . . . . . . . . . . . . . . . . . . . . . . . . . . . . . . . . . . . . . . . . . . . . . . . . . . . . . . . . . . . . . . . . . . . . . Printing a Saved Job . . . . . . . . . . . . . . . . . . . . . . . . . . . . . . . . . . . . . . . . . . . . . . . . . . . . . . . . . . . . . . . . . Saving a Job. . . . . . . . . . . . . . . . . . . . . . . . . . . . . . . . . . . . . . . . . . . . . . . . . . . . . . . . . . . . . . . . . . . . . . . . . Completed Jobs . . . . . . . . . . . . . . . . . . . . . . . . . . . . . . . . . . . . . . . . . . . . . . . . . . . . . . . . . . . . . . . . . . . . . . . . . 4 40 40 40 42 42 42 42 46 47 47 48 48 49 50 USB Flash Memory Inserting the USB Memory Device . . . . . . . . . . . . . . . . . . . . . . . . . . . . . . . . . . . . . . . . . . . . . . . . . . . . . . . . 52 Printing from USB Memory Device. . . . . . . . . . . . . . . . . . . . . . . . . . . . . . . . . . . . . . . . . . . . . . . . . . . . . . . . 53 5 Paper and Other Media Loading Paper. . . . . . . . . . . . . . . . . . . . . . . . . . . . . . . . . . . . . . . . . . . . . . . . . . . . . . . . . . . . . . . . . . . . . . . . . . . Preparing Paper for Loading . . . . . . . . . . . . . . . . . . . . . . . . . . . . . . . . . . . . . . . . . . . . . . . . . . . . . . . . . . Paper Tray 1 (Bypass Tray) . . . . . . . . . . . . . . . . . . . . . . . . . . . . . . . . . . . . . . . . . . . . . . . . . . . . . . . . . . . Paper Tray 2 and Paper Trays 3, 4, 5 and 6 (optional) . . . . . . . . . . . . . . . . . . . . . . . . . . . . . . . . . . High Capacity Feeder (optional) . . . . . . . . . . . . . . . . . . . . . . . . . . . . . . . . . . . . . . . . . . . . . . . . . . . . . . Tray Management and Settings . . . . . . . . . . . . . . . . . . . . . . . . . . . . . . . . . . . . . . . . . . . . . . . . . . . . . . . . . . Tray Management Settings . . . . . . . . . . . . . . . . . . . . . . . . . . . . . . . . . . . . . . . . . . . . . . . . . . . . . . . . . . Tray Paper Settings . . . . . . . . . . . . . . . . . . . . . . . . . . . . . . . . . . . . . . . . . . . . . . . . . . . . . . . . . . . . . . . . . . Media Specifications . . . . . . . . . . . . . . . . . . . . . . . . . . . . . . . . . . . . . . . . . . . . . . . . . . . . . . . . . . . . . . . . . . . . Media Guidelines . . . . . . . . . . . . . . . . . . . . . . . . . . . . . . . . . . . . . . . . . . . . . . . . . . . . . . . . . . . . . . . . . . . . Media Types . . . . . . . . . . . . . . . . . . . . . . . . . . . . . . . . . . . . . . . . . . . . . . . . . . . . . . . . . . . . . . . . . . . . . . . . 6 CentreWare Internet Services Using CentreWare Internet Services . . . . . . . . . . . . . . . . . . . . . . . . . . . . . . . . . . . . . . . . . . . . . . . . . . . . . . Status . . . . . . . . . . . . . . . . . . . . . . . . . . . . . . . . . . . . . . . . . . . . . . . . . . . . . . . . . . . . . . . . . . . . . . . . . . . . . . . . . . General . . . . . . . . . . . . . . . . . . . . . . . . . . . . . . . . . . . . . . . . . . . . . . . . . . . . . . . . . . . . . . . . . . . . . . . . . . . . . Alerts . . . . . . . . . . . . . . . . . . . . . . . . . . . . . . . . . . . . . . . . . . . . . . . . . . . . . . . . . . . . . . . . . . . . . . . . . . . . . . . Trays . . . . . . . . . . . . . . . . . . . . . . . . . . . . . . . . . . . . . . . . . . . . . . . . . . . . . . . . . . . . . . . . . . . . . . . . . . . . . . . Consumables . . . . . . . . . . . . . . . . . . . . . . . . . . . . . . . . . . . . . . . . . . . . . . . . . . . . . . . . . . . . . . . . . . . . . . . . SMart eSolutions . . . . . . . . . . . . . . . . . . . . . . . . . . . . . . . . . . . . . . . . . . . . . . . . . . . . . . . . . . . . . . . . . . . . 4 56 56 56 57 58 59 59 61 62 62 63 Xerox Phaser 4622 User Guide 66 67 67 67 68 68 68 Jobs . . . . . . . . . . . . . . . . . . . . . . . . . . . . . . . . . . . . . . . . . . . . . . . . . . . . . . . . . . . . . . . . . . . . . . . . . . . . . . . . . . . . Active Jobs . . . . . . . . . . . . . . . . . . . . . . . . . . . . . . . . . . . . . . . . . . . . . . . . . . . . . . . . . . . . . . . . . . . . . . . . . . Personal & Secure Jobs. . . . . . . . . . . . . . . . . . . . . . . . . . . . . . . . . . . . . . . . . . . . . . . . . . . . . . . . . . . . . . . Saved Jobs . . . . . . . . . . . . . . . . . . . . . . . . . . . . . . . . . . . . . . . . . . . . . . . . . . . . . . . . . . . . . . . . . . . . . . . . . . Completed Jobs . . . . . . . . . . . . . . . . . . . . . . . . . . . . . . . . . . . . . . . . . . . . . . . . . . . . . . . . . . . . . . . . . . . . . Print . . . . . . . . . . . . . . . . . . . . . . . . . . . . . . . . . . . . . . . . . . . . . . . . . . . . . . . . . . . . . . . . . . . . . . . . . . . . . . . . . . . . Properties. . . . . . . . . . . . . . . . . . . . . . . . . . . . . . . . . . . . . . . . . . . . . . . . . . . . . . . . . . . . . . . . . . . . . . . . . . . . . . . Support. . . . . . . . . . . . . . . . . . . . . . . . . . . . . . . . . . . . . . . . . . . . . . . . . . . . . . . . . . . . . . . . . . . . . . . . . . . . . . . . . 7 Setups Accessing Tools . . . . . . . . . . . . . . . . . . . . . . . . . . . . . . . . . . . . . . . . . . . . . . . . . . . . . . . . . . . . . . . . . . . . . . . . . Configuration Page. . . . . . . . . . . . . . . . . . . . . . . . . . . . . . . . . . . . . . . . . . . . . . . . . . . . . . . . . . . . . . . . . . . . . . Setup. . . . . . . . . . . . . . . . . . . . . . . . . . . . . . . . . . . . . . . . . . . . . . . . . . . . . . . . . . . . . . . . . . . . . . . . . . . . . . . . . . . Network Settings . . . . . . . . . . . . . . . . . . . . . . . . . . . . . . . . . . . . . . . . . . . . . . . . . . . . . . . . . . . . . . . . . . . . PostScript Setup . . . . . . . . . . . . . . . . . . . . . . . . . . . . . . . . . . . . . . . . . . . . . . . . . . . . . . . . . . . . . . . . . . . . . PCL Setup . . . . . . . . . . . . . . . . . . . . . . . . . . . . . . . . . . . . . . . . . . . . . . . . . . . . . . . . . . . . . . . . . . . . . . . . . . . General Setup . . . . . . . . . . . . . . . . . . . . . . . . . . . . . . . . . . . . . . . . . . . . . . . . . . . . . . . . . . . . . . . . . . . . . . . Machine Settings . . . . . . . . . . . . . . . . . . . . . . . . . . . . . . . . . . . . . . . . . . . . . . . . . . . . . . . . . . . . . . . . . . . . File Security. . . . . . . . . . . . . . . . . . . . . . . . . . . . . . . . . . . . . . . . . . . . . . . . . . . . . . . . . . . . . . . . . . . . . . . . . . . . . Special Feature Options . . . . . . . . . . . . . . . . . . . . . . . . . . . . . . . . . . . . . . . . . . . . . . . . . . . . . . . . . . . . . . . . . Clone Printer . . . . . . . . . . . . . . . . . . . . . . . . . . . . . . . . . . . . . . . . . . . . . . . . . . . . . . . . . . . . . . . . . . . . . . . . . . . . Accounting Enablement . . . . . . . . . . . . . . . . . . . . . . . . . . . . . . . . . . . . . . . . . . . . . . . . . . . . . . . . . . . . . . . . . 8 71 71 71 72 72 73 74 75 78 79 80 80 81 81 82 82 85 86 87 88 General Care and Troubleshooting General Care . . . . . . . . . . . . . . . . . . . . . . . . . . . . . . . . . . . . . . . . . . . . . . . . . . . . . . . . . . . . . . . . . . . . . . . . . . . . 90 Customer Replaceable Units . . . . . . . . . . . . . . . . . . . . . . . . . . . . . . . . . . . . . . . . . . . . . . . . . . . . . . . . . 90 Routine Maintenance Items. . . . . . . . . . . . . . . . . . . . . . . . . . . . . . . . . . . . . . . . . . . . . . . . . . . . . . . . . . 94 Cleaning the Machine . . . . . . . . . . . . . . . . . . . . . . . . . . . . . . . . . . . . . . . . . . . . . . . . . . . . . . . . . . . . . . . 95 Moving the Machine . . . . . . . . . . . . . . . . . . . . . . . . . . . . . . . . . . . . . . . . . . . . . . . . . . . . . . . . . . . . . . . . . 96 Troubleshooting. . . . . . . . . . . . . . . . . . . . . . . . . . . . . . . . . . . . . . . . . . . . . . . . . . . . . . . . . . . . . . . . . . . . . . . . . 97 Fault Clearance. . . . . . . . . . . . . . . . . . . . . . . . . . . . . . . . . . . . . . . . . . . . . . . . . . . . . . . . . . . . . . . . . . . . . . 97 Error Messages . . . . . . . . . . . . . . . . . . . . . . . . . . . . . . . . . . . . . . . . . . . . . . . . . . . . . . . . . . . . . . . . . . . . . 104 Paper Feeding Problems . . . . . . . . . . . . . . . . . . . . . . . . . . . . . . . . . . . . . . . . . . . . . . . . . . . . . . . . . . . . 106 Printing Problems. . . . . . . . . . . . . . . . . . . . . . . . . . . . . . . . . . . . . . . . . . . . . . . . . . . . . . . . . . . . . . . . . . . 107 Printing Quality Problems . . . . . . . . . . . . . . . . . . . . . . . . . . . . . . . . . . . . . . . . . . . . . . . . . . . . . . . . . . . 113 Further Assistance. . . . . . . . . . . . . . . . . . . . . . . . . . . . . . . . . . . . . . . . . . . . . . . . . . . . . . . . . . . . . . . . . . . . . . 118 Xerox Support Center . . . . . . . . . . . . . . . . . . . . . . . . . . . . . . . . . . . . . . . . . . . . . . . . . . . . . . . . . . . . . . . 118 Locating the Serial Number . . . . . . . . . . . . . . . . . . . . . . . . . . . . . . . . . . . . . . . . . . . . . . . . . . . . . . . . . 118 Troubleshooting Reports . . . . . . . . . . . . . . . . . . . . . . . . . . . . . . . . . . . . . . . . . . . . . . . . . . . . . . . . . . . . 118 Maintenance Assistant. . . . . . . . . . . . . . . . . . . . . . . . . . . . . . . . . . . . . . . . . . . . . . . . . . . . . . . . . . . . . . 119 9 Specifications Machine Specifications . . . . . . . . . . . . . . . . . . . . . . . . . . . . . . . . . . . . . . . . . . . . . . . . . . . . . . . . . . . . . . . . . 122 Paper Supply . . . . . . . . . . . . . . . . . . . . . . . . . . . . . . . . . . . . . . . . . . . . . . . . . . . . . . . . . . . . . . . . . . . . . . . 123 Output Modules . . . . . . . . . . . . . . . . . . . . . . . . . . . . . . . . . . . . . . . . . . . . . . . . . . . . . . . . . . . . . . . . . . . . 124 Electrical Specifications . . . . . . . . . . . . . . . . . . . . . . . . . . . . . . . . . . . . . . . . . . . . . . . . . . . . . . . . . . . . . . . . . 126 Xerox Phaser 4622 User Guide 5 Print Specifications . . . . . . . . . . . . . . . . . . . . . . . . . . . . . . . . . . . . . . . . . . . . . . . . . . . . . . . . . . . . . . . . . . . . . 127 10 Safety Notices and Safety . . . . . . . . . . . . . . . . . . . . . . . . . . . . . . . . . . . . . . . . . . . . . . . . . . . . . . . . . . . . . . . . . . . . . 130 Safety Labels and Symbols . . . . . . . . . . . . . . . . . . . . . . . . . . . . . . . . . . . . . . . . . . . . . . . . . . . . . . . . . . . . . . 131 Operational Safety Information . . . . . . . . . . . . . . . . . . . . . . . . . . . . . . . . . . . . . . . . . . . . . . . . . . . . . . . . . 132 Electrical Supply . . . . . . . . . . . . . . . . . . . . . . . . . . . . . . . . . . . . . . . . . . . . . . . . . . . . . . . . . . . . . . . . . . . . 132 Ozone Safety Information . . . . . . . . . . . . . . . . . . . . . . . . . . . . . . . . . . . . . . . . . . . . . . . . . . . . . . . . . . 134 Maintenance Information. . . . . . . . . . . . . . . . . . . . . . . . . . . . . . . . . . . . . . . . . . . . . . . . . . . . . . . . . . . 135 Consumables Information. . . . . . . . . . . . . . . . . . . . . . . . . . . . . . . . . . . . . . . . . . . . . . . . . . . . . . . . . . . 135 Product Safety Certification . . . . . . . . . . . . . . . . . . . . . . . . . . . . . . . . . . . . . . . . . . . . . . . . . . . . . . . . . 135 Basic Regulations. . . . . . . . . . . . . . . . . . . . . . . . . . . . . . . . . . . . . . . . . . . . . . . . . . . . . . . . . . . . . . . . . . . . . . . 136 United States (FCC Regulations) . . . . . . . . . . . . . . . . . . . . . . . . . . . . . . . . . . . . . . . . . . . . . . . . . . . . . 136 Canada (Regulations) . . . . . . . . . . . . . . . . . . . . . . . . . . . . . . . . . . . . . . . . . . . . . . . . . . . . . . . . . . . . . . . 136 European Union . . . . . . . . . . . . . . . . . . . . . . . . . . . . . . . . . . . . . . . . . . . . . . . . . . . . . . . . . . . . . . . . . . . . 137 Turkey RoHS Regulation. . . . . . . . . . . . . . . . . . . . . . . . . . . . . . . . . . . . . . . . . . . . . . . . . . . . . . . . . . . . . 137 China RoHS Regulation . . . . . . . . . . . . . . . . . . . . . . . . . . . . . . . . . . . . . . . . . . . . . . . . . . . . . . . . . . . . . 138 Material Safety Data . . . . . . . . . . . . . . . . . . . . . . . . . . . . . . . . . . . . . . . . . . . . . . . . . . . . . . . . . . . . . . . . . . . 139 Product Recycling and Disposal. . . . . . . . . . . . . . . . . . . . . . . . . . . . . . . . . . . . . . . . . . . . . . . . . . . . . . . . . . 140 USA & Canada . . . . . . . . . . . . . . . . . . . . . . . . . . . . . . . . . . . . . . . . . . . . . . . . . . . . . . . . . . . . . . . . . . . . . 140 European Union . . . . . . . . . . . . . . . . . . . . . . . . . . . . . . . . . . . . . . . . . . . . . . . . . . . . . . . . . . . . . . . . . . . . 141 Energy Program Compliance . . . . . . . . . . . . . . . . . . . . . . . . . . . . . . . . . . . . . . . . . . . . . . . . . . . . . . . . . . . . 142 All Markets . . . . . . . . . . . . . . . . . . . . . . . . . . . . . . . . . . . . . . . . . . . . . . . . . . . . . . . . . . . . . . . . . . . . . . . . . 142 EH&S Contact Information. . . . . . . . . . . . . . . . . . . . . . . . . . . . . . . . . . . . . . . . . . . . . . . . . . . . . . . . . . . . . . 143 Index 6 Xerox Phaser 4622 User Guide Getting Started 1 Before you use your machine, take some time to familiarize yourself with the various features and options. • Welcome on page 8 • Machine Overview on page 9 • Printer Driver Installation on page 13 • Loading Paper on page 16 • Menu Options on page 19 • General Care and Consumables on page 23 • Logging On and Off on page 24 • Further Assistance on page 25 Xerox Phaser 4622 User Guide 7 Getting Started Welcome Thank you for choosing a Xerox Phaser 4622. This product has been designed for ease of use. To use your machine to its fullest potential, take some time to read this User Guide. The chapters within this guide offer additional information on the features and options available. For additional assistance visit our customer website at www.xerox.com, use the CentreWare Help system or click on the Help button in the printer driver. The Xerox Phaser 4622 is a laser printer. The Xerox Phaser 4622 prints at 65 pages per minute for Letter (62 ppm for A4). The features and functions available on your machine depend on the options purchased. Paper Tray 1 (Bypass) and Paper Tray 2 are provided as standard. The Duplex Unit is standard on the Xerox Phaser 4622. Additional Paper Trays, a Stand, a Finisher, a High Capacity Feeder, additional memory, a hard disk drive and a 4-Bin Mailbox are available as options. 8 Xerox Phaser 4622 User Guide Getting Started Machine Overview Before you use your machine, take some time to familiarize yourself with the various features and options. Front and Rear View 1 18 2 17 3 4 5 6 7 8 10 19 9 15 11 12 13 16 14 1 Output Tray 10 Type A USB Port 2 Control Panel 11 Type B USB Port 3 USB Memory Port 12 Configuration Card Slot 4 Paper Tray 1 (Bypass) 13 Ethernet Port 5 Paper Tray 2 14 Power Switch 6 Paper Tray 3 (Optional) 15 Rear Door 7 Paper Tray 4 (Optional) 16 Duplex Unit 8 Paper Level Indicator 17 Finisher (Optional) 9 High Capacity Feeder (Optional) 18 Staple Cartridge Cover 19 4-Bin Mailbox (Optional) Xerox Phaser 4622 User Guide 9 Getting Started Internal Components 1 Toner Cartridge 2 SMart Kit Drum Cartridge 3 Fuser Unit 4 Transfer Roller 2 1 4 3 Options and Components Phaser 4622 Direct/Network Printing Standard Paper Tray 1 (Bypass) Standard Paper Tray 2 Standard Paper Tray 3 Optional Paper Trays 4, 5 and 6 Optional High Capacity Feeder Optional Stand Optional Finisher Optional 4-Bin Mailbox Optional Duplex Unit Standard USB Port Standard Hard Disk Drive (320 GB) Optional System Memory (256MB) Standard Additional Memory (512MB) Optional PostScript and PCL Fonts Standard Wireless LAN Optional 10 Xerox Phaser 4622 User Guide Getting Started Control Panel Overview 2 8 5 3 1 10 7 6 9 4 1 Display Screen: Displays all the available programing features, plus general machine information. 2 Menu: Enters Menu Mode and scrolls through the available menus. 3 4 5 Back: Sends you back to the previous menu. If a fault has occurred and the Error screen is not visible, press the Back button to access the Error screen. Pressing the Back button repeatedly alternates between the Machine Status screen and the Error screen. Status LED: • LED Off - printer is in power saver mode. • Solid Green - printer is ready to print. • Blinking Green - warming up or printing in process. • Solid Yellow - error condition, printer has stopped. • Blinking Yellow - warning condition, printer continues to print. Arrows: Use the up/down and left/right arrows to scroll through the options available in the selected menu, and increase or decrease values. When entering numbers or letters, the left/right arrows allow users to move left or right to change or enter a new letter or number. 6 OK: Confirms the selection on the screen or provides further information if the Error screen is displayed. 7 Keypad: Use to enter alphanumeric characters. 8 Help: If available, accesses additional information. 9 10 Stop: Press to cancel the current job or to log out of a local security or accounting feature. The Stop button is also used to change paper tray settings when paper is added to a tray. Energy Saver: Displays when the machine is in Power Saver mode. Press the Energy Saver button to wake up from Power Saver mode or to enter Power Saver mode. Xerox Phaser 4622 User Guide 11 Getting Started Powering on the Machine The On/Off switch and the power inlet are at the rear of the machine. 1. Connect the AC Power Cord 1 to the machine and a power outlet. The power cord must be plugged into a grounded power socket. 2. 3. Press the ON/OFF 2 switch to the ON (I) position. To power off, press the ON/OFF switch to the OFF (O) position. 2 1 Network Connection If the machine is to be network connected, follow these steps to connect the network cable. 1. Connect a 10/100/1000 BaseT Ethernet cable to the Ethernet Port 3 at the rear of the machine. 2. Connect the other end of the cable to your network port. The machine will attempt to join the network (this may take a few minutes). To configure the Network Settings at the machine, refer to Network Settings on page 80. For full network installation instructions, refer to the System Administrator Guide. 12 Xerox Phaser 4622 User Guide 3 Getting Started Printer Driver Installation The Xerox printer driver can be installed using the disc provided with your machine or downloaded from the Xerox website www.xerox.com. To install the driver use the Add Printer Wizard provided by the operating system. The Xerox printer driver allows users to customize the features of print queues installed using the driver. When bi-directional communication does not function, or when SNMP is disabled in an environment, you can modify the default configuration of the print queue. Downloading the Xerox Printer Driver To download the Xerox printer drivers: 1. Using a web browser, go to www.xerox.com. 2. Click Support & Drivers. 3. Identify your product. 4. Click Drivers and Downloads under the printer model. 5. Choose the operating system and language, then click Go. The available driver options are updated. 6. From the list of drivers, click the appropriate driver to download. 7. Read the End-User License Agreement and click Accept. 8. Save the driver and note the location where it is saved. Using the Add Printer Wizard Windows XP 1. 2. 3. 4. 5. 6. 7. Double-click the .exe file to open the Xerox Print Driver dialog box. Click Install. The driver will extract. The Add Printer Wizard dialog box appears. Click Next. The Local or Network Printer dialog box appears. Select Local Printer > Next. The Select a Printer Port dialog box appears. Select Create a new port > Standard TCP/IP Port > Next. The Add Standard TCP/IP Printer Port Wizard dialog box appears. Click Next. The Add Port screen appears. Type the printer name or IP address. Click Next. Note If you enter an invalid IP address or device discover fails, the Select Printer Configuration dialog appears and enables you to choose the correct driver to install from the list of supported printers. To connect to a printer on an IPv6 network, the IPv6 protocol must be installed on your computer. By default, Microsoft does not support printing over IPv6 on Windows XP. 8. Click Finish. The wizard closes. 9. Select Have Disk from the Manufacturer/Printers window. 10. Click Browse and select the .inf file for your printer. Xerox Phaser 4622 User Guide 13 Getting Started 11. 12. 13. 14. 15. 16. Click Open > OK. Select the printer from the list. Click Next. Type the printer name and select if you want to use the printer as the default printer. Click Next. Select if you want to share the printer. Click Next. Select if you want to print a test page. Click Next. Click Finish. Windows Vista 1. 2. 3. 4. 5. 6. 7. 8. 9. 10. 11. 12. 13. 14. 15. 16. Double-click the .exe file to open the Xerox Print Driver dialog box. Click Run at the Security Warning. Click Install. The driver will extract and the Choose a local or network printer dialog box appears. Choose Add a local printer. The Choose a printer port dialog box appears. Select Create a new port > Standard TCP/IP Port > Next. The Type a printer hostname or IP address dialog box appears. Choose TCP/IP Device from the Device type drop down menu. Type the hostname or IP address. Clear the Query the printer checkbox. Click Next. If you receive the Additional Port Information Required box, click Next. Select Have Disk from the Manufacturer/Printers window. Click Browse and select the .inf file for your printer. Click Open > OK. Select the printer from the list. Click Next. Type the printer name and select if you want to use the printer as the default printer. Click Next. Select if you want to share the printer. Click Next. Select if you want to print a test page. Click Next. Click Finish. Windows 7 Click Start > Devices and Printers. Select Add a Printer. Select Add a local printer. The Choose a printer port dialog box appears. Select Create a new port > Standard TCP/IP Port > Next. The Type a printer hostname or IP address dialog box appears. 5. Choose TCP/IP Device in the Device type menu. 6. Enter the hostname or IP address. 7. Clear the Query the printer checkbox. Select Next. 8. If you receive the Additional Port Information Required box, select Next. 9. Select Have Disk from the Manufacturer/Printers window. 10. Select Browse and select the printer's .inf file. 11. Select Open > OK. 12. Select the printer from the list. Select Next. 1. 2. 3. 4. 14 Xerox Phaser 4622 User Guide Getting Started 13. 14. 15. 16. Enter the printer name. Select if you want to use the printer as the default printer. Click Next. Select if you want to print a test page. Click Next. Select Finish. Uninstalling To uninstall the Xerox printer driver: 1. Using the appropriate path for your operating system, locate the list of printers: • Windows XP: Start > Printers and Faxes • Windows Vista/Windows 7: Start > Control Panel > Hardware and Sound > Printers The Printers or Printers and Faxes or Devices and Printers window appears. 2. Right-click on the icon for the printer you want to delete and select Delete or Remove Device. A confirmation message appears. 3. Click Yes to delete the printer driver. 4. Repeat these steps for all printer objects that use the driver that is being uninstalled. For Windows XP Only 1. 2. 3. 4. 5. 6. Right-click in the blank area of the folder or choose File. A menu opens. Select Server Properties. A Print Server Properties dialog box appears. Select the Drivers tab. Select the printer driver to delete. Click the Remove button. The printer driver is deleted. Reboot the workstation. Xerox Phaser 4622 User Guide 15 Getting Started Loading Paper Paper Tray 1 (Bypass Tray) and Paper Tray 2 are provided as standard on all configurations. Additional paper trays can be purchased as an option. Up to 6 paper trays or up to 4 paper trays and a High Capacity Feeder can be installed. Paper Tray 1 (Bypass Tray) 1. Lower Paper Tray 1 (Bypass Tray), located on the front of the machine and unfold the paper support extension. Note Remove any curl on postcards and labels before loading them into Paper Tray 1 (Bypass Tray). 2. Prepare a stack of paper for loading by flexing or fanning them back and forth. Straighten the edges on a level surface. Note Paper Tray 1 (Bypass Tray) can hold a maximum of 100 sheets of 20 lb (80 g/m²) bond paper, 20 transparency sheets or 10 envelopes. 3. 4. 5. 6. Load the print material with the print side facing up and against the right edge of the tray. Adjust the paper guide to the width of the stack of print material. Ensure you have not loaded too much print media. The stack should be under the Maximum Fill line. After loading paper in the paper tray, set the paper size, type and color using the control panel. Press OK to confirm the settings or Stop to change the settings. For instructions, refer to Tray Paper Settings on page 61. When printing from your PC, ensure you select the Paper button to specify the correct paper size, color and type. Not confirming the paper details may result in printing delays. If the paper does not feed well while printing, push the paper in manually until it starts feeding automatically. For more information on loading paper, refer to Loading Paper on page 56. Paper Tray 2 and Paper Trays 3, 4, 5 and 6 (optional) 1. 16 Open the paper tray. The paper level indicator on the front of the tray shows the amount of paper currently left in the tray. When the tray is empty, the indicator of the bar is completely lowered. Xerox Phaser 4622 User Guide Getting Started 2. Fan the paper and insert it into the tray. Do not fill above the Maximum Fill Line. Note Paper Trays 2, 3, 4, 5 and 6 can hold a maximum of 520 sheets of 20 lb (80 g/m²) bond paper or 50 envelopes in Paper Tray 2. 3. 4. 5. 6. Squeeze the rear and side guides and move from the current position and into the correct position for the current paper size. Make sure the guides click into place. Close the paper tray. After loading paper in the paper tray, set the paper size, type and color using the control panel. Press OK to confirm the settings or Stop to change the settings. For instructions, refer to Tray Paper Settings on page 61. When printing from your PC, ensure you select the Paper button to specify the correct paper size, color and type. Not confirming the paper details may result in printing delays. For more information on loading paper, refer to Loading Paper on page 56. High Capacity Feeder (optional) 1. Opening the tray door automatically lowers an elevator in the base of the tray. 2. Squeeze the guide and move from the current position into the correct position for the paper being loaded. Make sure the guide clicks into place. Place the media in the tray. Paper must not be loaded above the Maximum Fill line. Close the tray door. When the door is closed the elevator rises to feed the media. 3. 4. Xerox Phaser 4622 User Guide 17 Getting Started 5. 6. After loading paper in the paper tray, set the paper size, type and color using the control panel. Press OK to confirm the settings or Stop to change the settings. For instructions, refer to Tray Paper Settings on page 61. When printing from your PC, ensure you select the Paper button to specify the correct paper size, color and type. Not confirming the paper details may result in printing delays. For more information on loading paper, refer to Loading Paper on page 56. 18 Xerox Phaser 4622 User Guide Getting Started Menu Options The Menu button provides access to information about the machine and the machine setups. After your machine is installed, it is recommended that the settings and options are customized to fully meet the requirements of the Users. Discuss your requirements with your System or Machine Administrator to ensure you get optimum performance from your machine. The Menu options include: • Jobs • Information • Tray Management • Tray Paper Settings • Tools • Troubleshooting Press the machine Menu button on the control panel to access the options. When using the menu options the following symbols can be displayed: • The print icon appears before the titles of pages that can be printed. When the page is highlighted on the control panel, press the OK button and then highlight Yes to print that page. • The lock icon appears before the titles of options that require the administrator password. Jobs Use to check the progress of active jobs, or display detailed information about completed jobs. The following options are available: Option Description Active Jobs Use to display a list of all the jobs currently waiting to be processed and printed. To view details about an active job, select the job in the list. Personal & Secure Jobs Personal & Secure Jobs are held at the machine until selected for printing. A user can print or delete their personal & secure jobs that are stored on the machine. Personal Jobs allow users to temporarily store jobs until they are at the machine and are ready for print and collection. Personal Jobs are deleted from memory after printing. Note Personal Jobs are only available if the optional hard drive is installed. Secure Print can be used to print confidential or sensitive jobs. The Secure Job is held on the machine until a passcode is entered to release the job for printing. Xerox Phaser 4622 User Guide 19 Getting Started Option Description Saved Jobs Saved Jobs is a standard feature on machines which have been configured with the optional Hard Disk Drive. It enables you to retrieve jobs which have been stored on the machine using the printer driver. Completed Jobs This option displays the jobs which have been completed on the machine. Up to 50 jobs can be displayed. Information about the job is shown, for example the job owner and submission time. Print from USB This option enables you to print jobs directly from a USB Memory Device. Information Report Description Menu Map Provides a print out that helps navigate the control panel menus. About this Printer This provides information about your machine setup, including the serial number, IP Address, and the machine name. Information Pages Prints information about the machine setup and usage, including the Configuration Report, Supplies Usage and available Fonts (PostScript and PCL). Select the report required and select OK, then select Yes at the Print? prompt. Use the Print All Above Reports option to print all the available information pages. Sample Pages Provides sample pages that demonstrate different printer functions. Supplies Information Provides status information about the life of the Toner, Drum, Staple and Fuser cartridges. Billing Meters This list shows the total number of impressions, black impressions and maintenance impressions which have been made on the machine. It also shows the total number of sheets and 2-sided sheets put through the machine. Firmware Versions Provides information about the machine’s firmware. 20 Xerox Phaser 4622 User Guide Getting Started Tray Management Use the Tray Management options to set the machine defaults for managing paper and media. Option Description Paper Source Sets the paper tray to be used for print jobs. If the paper source is set to Auto, the printer automatically selects the paper source based on the requested size. Load Paper Timeout When a tray is opened and closed the Tray Information screen is displayed asking the user to confirm the size and type of the paper loaded in the tray. This feature enables the Administrator to set the length of time the Tray Information screen is displayed. Inch/Metric Defaults Enables you to set the machine to display measurements either in millimeters or inches. Paper Size Substitution Enables the machine to automatically substitute common US and metric paper sizes when printing. Auto Tray Switching This option enables the machine to switch between trays if both trays have the same size of paper and a tray becomes empty. If Auto Tray Switching and Tray Sequencing are enabled, the Sequence settings allow the user or administrator to specify the next tray to use if the current tray runs out of media. For setup instructions, refer to the System Administrator Guide. Tray 1 (Bypass) Use this option to set the Tray Mode and Tray Prompt options. Tray Mode sets the tray to: • Static: The paper size and type is specified by the user when loading the tray. • Permanent: The paper size and type is permanently set and cannot be changed by the user during paper loading. The paper type and size requested must be loaded. • Dynamic: The paper size and type are dictated by the print job being sent. The tray is selected using the printer driver. • Bypass: Allows a print job to start or continue by accepting any paper loaded into Tray 1 (Bypass), and print on that paper, regardless of what the print job specifies. Tray Prompt enables a prompt to change the tray settings when a tray is opened and closed. Tray 2 Tray 3 Tray 4 Tray 5 Tray 6 Xerox Phaser 4622 User Guide 21 Getting Started Tray Paper Settings Use the Tray Paper Settings to set the size, type and color settings for each tray. Option Tray 1 (Bypass) Paper Tray 2 Paper Description Select Use Current Setup if loading the same paper size, type and color as previously loaded. Select Change Setup and adjust the settings if loading a different paper size, type or color. Tray 3 - 6 Paper Tools The settings on the machine can be setup using the Tools option on the machine, or by using CentreWare Internet Services. For further information about using the Tools option, refer to Setups on page 77. For information about the settings available in CentreWare Internet Services, refer to the System Administrator Guide. Troubleshooting The Troubleshooting option provides information and reports which can help to identify or solve problems. Option Description Error Messages Prints a list of active error messages. Last 40 Error Messages Prints a list of the last 40 fault messages and when they occurred. Call for Assistance Prints a report containing information about the machine and the current faults. Status information for each of the Customer Replaceable Units and machine configuration information is also included. Print All Above Reports This option enables you to print all the troubleshooting reports. Test Prints This feature enables you to print test prints that will help you and the Xerox Support Center diagnose image quality problems. Each test pattern checks parts of the printing process. Hexadecimal Mode Prints a page showing each character received by the printer and it's hexadecimal code, instead of interpreting the characters as PCL or PS. 22 Xerox Phaser 4622 User Guide Getting Started General Care and Consumables There are several consumables on the machine that need replenishing or replacing, such as paper, staples, and Customer Replaceable Units. To place an order for Xerox consumables, please contact your local Xerox Representative giving your Company Name, product number and the machine serial number. If SMart eSolutions is configured on your machine, the Supplies Assistant™ enables you to proactively manage toner and drum cartridge supplies for your machine, ensuring that you never run out. For more information, refer to Supplies Assistant™ on page 69. Supplies can also be ordered from www.xerox.com, refer to Consumables on page 68 for further information. The machine serial number can be displayed by pressing the Menu button, then selecting Information and then About this Printer. For further information about locating the serial number, please refer to Locating the Serial Number on page 118. Customer Replaceable Units The Toner Cartridge, Waste Toner Bottle, Staple Cartridge, and SMart Kit Drum Cartridge are Customer Replaceable Units (CRUs) on the machine. The machine will display a message when a CRU needs to be replaced. Only replace the unit when a message instructs you to do so or when instructed by a Xerox Representative. To replace a Customer Replaceable Unit, follow the instructions provided within this guide or with the consumable. Cleaning Tasks Performing regular cleaning activities ensures the machine is kept free of dust and debris. The machine covers, control panel and output areas should all be cleaned using a soft lint-free cloth, lightly dampened with water. For further information on consumables replacement and maintenance tasks, refer to General Care and Troubleshooting on page 89. Xerox Phaser 4622 User Guide 23 Getting Started Logging On and Off The System Administrator may choose to enable certain local security and accounting features which require the users to enter a User ID, password or account number before using the machine. 1. If requested, enter your User ID and password or account number and press OK. If Xerox Secure Access has been enabled, swipe your access card using the card reader device before entering your PIN. 2. Complete your job. 3. To Log Off, press the Stop button. Contact your System Administrator for more information. 24 Xerox Phaser 4622 User Guide Getting Started Further Assistance For any additional help visit our customer website at www.xerox.com or contact the Xerox Support Center quoting the machine serial number. Xerox Support Center If a fault cannot be resolved by following the display instructions, check Error Messages on page 104. If the difficulty persists, contact the Xerox Support Center. The Xerox Support Center will want to know the nature of the problem, the machine serial number, the fault code (if any) plus the name and location of your company. The machine serial number can be displayed by pressing the Menu button, then selecting Information and then About this Printer. For further information about locating the serial number, please refer to Locating the Serial Number on page 118. Documentation Most answers to your questions will be provided by the documentation that is supplied on CD with the Phaser 4622. Alternatively you can access the documents from www.xerox.com/support. • Quick Use Guide - contains information about installing the machine and initial setups. • User Guide (this document) - contains instructions and information about all the features on the machine. • System Administrator Guide - provides detailed instructions and information about connecting your machine to the network and installing optional features. Xerox Phaser 4622 User Guide 25 Getting Started 26 Xerox Phaser 4622 User Guide Print 2 The Xerox Phaser 4622 printers produce high quality prints from electronic documents. You can access the printer from your PC by installing the appropriate printer driver. The following pages contain an overview of the printer driver options for the Phaser 4622 machines. • Printer Drivers on page 28 • Printing using Windows on page 29 • Printing using Macintosh on page 40 • Printing using Linux on page 42 Xerox Phaser 4622 User Guide 27 Print Printer Drivers To access special printing options, use a Xerox printer driver. Xerox provides drivers for a variety of page description languages and operating systems. The following printer drivers are available: • PCL6: The Printer Command Language driver can be used for applications requiring PCL. This is the recommended printer driver. Note Supported in all operating systems. • • • • • PCL5e: The Printer Command Language driver can be used for applications requiring PCL. Windows PostScript Driver: The PostScript printer driver takes full advantage of your system's custom features. Xerox Walk-Up Printing Driver (Windows and Macintosh): This driver enables printing from a PC to any Xerox PostScript-enabled printer. This is especially helpful for mobile professionals who travel to multiple locations and need to print to different printers. Mac OS X (version 10.3 and higher) Driver: This driver enables printing from a Mac OS X (version 10.2 and higher) operating system. UNIX Driver: This driver enables printing from a UNIX operating system. To access the many printer drivers which can be used with your machine, refer to the Drivers CD or download the latest versions from the Xerox website at www.xerox.com. Once you have decided upon the most appropriate printer driver, install it on your workstation. For information about installing printer drivers, refer to Printer Driver Installation on page 13 or contact your System Administrator. Note You can load more than one printer driver for the machine on your workstation. Then, when you send a job to print, you can choose the most appropriate printer driver for the job. 28 Xerox Phaser 4622 User Guide Print Printing using Windows The following provides an overview of the print procedure and features available when printing using Windows. Control Options There are a number of options which appear on all of the printer driver screens: Option Description OK Saves all the new settings and closes the driver or dialog. These new settings remain in effect until changed or until the software application is closed and the printer driver options revert to the default settings. Cancel Closes the dialog and returns all settings in the tabs to the values that were in place before the dialog was opened. Any changes made are lost. Help Click Help in the bottom right of the printer driver screen or F1 on the PC keyboard for information on the displayed printer driver screen. If the tip of the mouse pointer is rested on top of a control, Microsoft Windows will display a brief Help Tip about that control. If the right mouse button selects a control, the Help system provides more detailed information. Defaults Resets the current tab and all its settings to the system default values. The action of this button applies only to the current tab. All other tabs remain unchanged. Earth Smart Settings Set 2-Sided Print as default: Prints double sided to save paper. Turn off Banner Pages by default: Turns off banner pages to reduce the amount of paper and toner used. Set 2-Up as my default layout: Prints two pages of content on each sheet to reduce the amount of paper and toner used. Set Sample Set as my default Job Type: Use this option to print one copy of each job to check prior to printing all the sets required. Set Draft Mode as my Print Quality: Reduces the print quality to save toner. Hide Earth Smart settings button: Enables you to remove the Earth Smart button from the printer driver screen. Xerox Phaser 4622 User Guide 29 Print Print Procedure Documents can be printed from your PC using the printer drivers supplied. The printer driver must be loaded on each PC which uses the machine for printing. Note If a local security or accounting feature is enabled, you may need an account before using the machine. To get an account or for more information, contact the System Administrator. 1. 2. Click Print in your application. From the Printer: Name drop-down menu, click on your machine. 3. Click on Properties or Preferences to make your print selections. For information on the individual tabs, refer to the following: • Paper/Output on page 31 • Special Pages on page 34 • Layout/Watermark on page 37 • Advanced on page 39 Click OK to confirm your selections. Click OK to print your document. 4. 5. 30 Xerox Phaser 4622 User Guide Print Paper/Output Use the Paper/Output tab to select the basic printing requirements for your job. Identify the type of job being submitted, the paper, sides printed, finishing and quality requirements. Note Some features are only supported by specific printer configurations, operating systems or driver types. You may see more features or options listed than your specific machine supports. Job Type Use this option to select the type of job being submitted to the printer. Normal Print and Secure Print job types are available on all configurations. The optional Hard Disk Drive must be installed for Sample Set, Personal Print, Delay Print and Saved Job job types. • Normal Print prints the job immediately without requiring a passcode. • Secure Print is used for confidential or sensitive jobs. The job is held at the machine until a passcode is entered to release the job for printing. When you select this job type, the Secure Print screen is displayed for you to enter a unique passcode. When the job arrives at the printer it is held in the job list until you release the job using the same passcode entered when the job was submitted. Note If multiple secure jobs are held in the list and require the same secure code, they will all be released for printing. • • Sample Set prints one copy of the job as a sample and holds the remaining copies in the job list at the printer. Once you have checked the sample set you can release the remaining sets for printing or delete the job if no longer required. Personal Print enables you to hold all your jobs at the machine until you are ready to release and print them. The jobs can be released individually or together. After the job is submitted a folder will be automatically made for you. The name of the folder is your user name acquired from your PC. You can access and manage your jobs using CentreWare Internet Services and the machine control panel. For further information refer to Personal & Secure Jobs on page 47. Xerox Phaser 4622 User Guide 31 Print • • Delay Print use this option to enter a specific time to print the job. This is useful for large jobs or if you want all your jobs to print at the same time. When you select this job type, the Delay Print screen is displayed. Enter the time required and submit the job. The job remains in the job list until the specified time for printing. Saved Job stores the job on the printer's hard drive so that it can then be printed on demand. Job Name is used to enter a name for the job or select Use Document Name to use the file name of the document being submitted. Select Print and Save to store and print the job, or leave unchecked to just store the job without printing. Select Public for unsecure jobs or Private if a secure job is required and enter a passcode. The job can only be accessed and printed at the machine using the passcode entered here. You can access and manage your jobs using CentreWare Internet Services and the machine control panel. For further information refer to Saved Jobs on page 48. Paper This option displays information about the paper to use for the print job, such as size and type. To change the paper to use for printing, select the Paper drop-down menu. The options are: • Other Size select this option to display the Paper Size screen. Select the paper size and scaling amount required. • Other Color use this option to select a paper color for the print job. Select a color from the drop-down menu. Use Automatically Select to enable the printer to select a paper color. • Other Type use this option to select a type of paper or media to use for the print job. Use Automatically Select to enable the printer to select a type. • Select by Tray use this option to select a specific tray for printing the job. The printer only uses the paper in the selected tray, even when more than one tray contains the same paper size and type. Use Automatically Select to enable the printer to select a tray loaded with the size and type of paper selected for the job. 32 Xerox Phaser 4622 User Guide Print Advanced Paper Selection Select this option to display the Advanced Paper Selection screen. If there is a bi-directional connection to the printer, the media loaded in each of the trays is shown. Select the paper tray, size, color and type to use for printing. Note For information about loading different media, refer to Media Specifications on page 62. Transparency Separators Select this option to display the Transparency Separators screen. If this option is selected, a blank or printed sheet is placed after each transparency. The paper type for your job must be set to Transparency using the Other Type menu option. • Select Blank Separators or Printed Separators using the Separator Options drop-down menu. • Select the Separator Color. 2-Sided Printing (optional) You can have your job automatically printed on both sides of a sheet of paper. • 1-Sided Print prints on one side of the paper or transparency. Use this option when printing on transparencies, envelopes or labels. • 2-Sided Print prints on both sides of a sheet of paper. The images are printed so the job can be bound on the long edge of the sheet. • 2-Sided Print, Flip on Short Edge prints on both sides of a sheet of paper. The images are printed so the job can be bound on the short edge of the sheet. Note Some media types, sizes, and weights cannot be automatically printed on both sides. Refer to www.xerox.com for specifications information. Xerox Phaser 4622 User Guide 33 Print Stapling (optional) Use to select the stapling options for the print job if the optional finisher is installed. • Select 1 Staple to staple each set. • Select None to switch off stapling. Output Destination Use to select the output location or a mailbox bin if the optional 4-Bin Mailbox is installed. • Use Automatically Select to enable the machine to select an appropriate output tray for the job. • Select Main Tray to print to the Output Tray. • Select Bin 1, Bin 2, Bin 3 or Bin 4 to print to a mailbox bin. Special Pages The Special Pages tab enables you to add, modify or delete cover pages, inserts or exception pages. The table provides a summary of the special pages for your print job. Up to 250 inserts and exception pages can be included in the table. You can change the width of the columns in the table. To edit, delete or move an entry in the table use the following buttons: • Edit you can select single or multiple entries and use this button to change the properties for the selected entries. • Delete is used to delete an individual entry or a selection of entries. • Delete All is used to delete all the entries in the table. • Undo is used to undo the last actions if you make an error. • Up and Down are used to move the entries up or down in the table. 34 Xerox Phaser 4622 User Guide Print Some features are only supported by specific printer configurations, operating systems or driver types. You may see more features or options listed than your specific machine supports. Add Covers Use this option to add blank or printed covers to your printed document. 1. To add a cover select the Add Covers button above the table. 2. Select the Cover Options required: • Front Only provides a front cover. • Back Only provides a back cover. • Front and Back: Same provides a front and back cover with the same settings, on the same media. • Front and Back: Different provides a front and back cover with individual programing requirements and on different media if required. 3. Select the Paper Settings for the selected cover options. 4. Select the printing options: • Blank or Preprinted inserts a blank or pre-printed sheet and does not print an image. • Printed uses the first page of the document to print the front cover (if selected), and the last page to print the back cover (if selected). 5. Select OK to save your selections and exit. The cover details display in the table. Add Inserts Use this option to add blank or pre-printed inserts to your printed document. To program the inserts, you enter the page number of the page before the insert. If an insert is required as your first page, Before Page 1 can be specified. It is recommended that you work through your document and identify the page numbers where inserts are required prior to programing. To add an insert select the Add Inserts button above the table. 1. Using the Inserts Options drop-down menu, select whether the insert is to be placed Before Page 1 or select After Page(s) to place inserts after the specified page numbers. Note To add an insert to the front of your document, use the Before Page 1 option. 2. 3. 4. Select the number of insert sheets required. Specify the page number before each insert. If multiple inserts are required it is recommended you enter all the page numbers, separated by a comma or enter a page range separated by a dash. Select the Paper requirements for the inserts and select OK. All the inserts programed display in the table. Xerox Phaser 4622 User Guide 35 Print 5. If any inserts have individual programing, such as a different paper color or a different number of inserts, select the entry required and use the Edit button to change the programing. Add Exceptions Use this option to specify the characteristics of any pages in the print job that differ from the settings used for the majority of the job. For example, your print job may contain 30 pages that print on standard size paper and two pages that print on a different size of paper. Use this option to indicate these two exception pages and select the alternate paper size to use. To add Exceptions select the Add Exceptions button above the table. 1. Enter the page number the exception programing applies to. If multiple exceptions are required it is recommended you enter all the page numbers, separated by a comma or enter a page range separated by a dash. If individual programing is required for some of the exceptions, the entry can be edited from the table. 2. Select the Paper requirements for the exceptions and select OK. If Use Job Setting is displayed, the same paper as the main job is used. 3. Select the 2-Sided Printing requirements for the exceptions: • Use Job Setting uses the same programing applied to the main job. • 1-Sided Print prints the exception pages on one side only. • 2-Sided Print prints the exception pages on both sides of the sheet of paper with the images printed so the job can be bound along the long edge of the sheet. • 2-Sided Print, Flip on Short Edge prints the exception pages on both sides of the sheet of paper with the images printed so the job can be bound along the short edge of the sheet. 4. 5. 36 Job Settings displays the paper requirements specified for the main job. Select OK to save your selections and exit. All the exceptions programed display in the table. If any exceptions pages require individual programing, such as a different paper color or a different number of inserts, select the entry and use the Edit button to change the programing. Xerox Phaser 4622 User Guide Print Layout/Watermark The Layout/Watermark tab contains settings for selecting page layout, booklet layout and watermark options. Some features are only supported by specific printer configurations, operating systems or driver types. You may see more features or options listed than your specific machine supports. Page Layout Pages Per Sheet (N-Up) Select this option to print 1, 2, 4, 6, 9 or 16 pages on each side of a sheet of paper. Selecting multiple pages per sheet saves paper and is useful when you want to review the layout of the document. Booklet Layout Select this menu item to display the Booklet Options screen to select booklet paper size and margin options. • Booklet Paper Size • Use Automatically Select to enable the printer to select the paper size for the job. • To select a paper size for the job, deselect the checkbox and use the drop-down menu. • Booklet Margins Booklet Margins control whether the Booklet Layout feature fits the virtual pages into the printable area of the sheet, or into the full physical size of the sheet. • Standard ensures the entire image fits on two pages per sheet, even if the original document has little or no white space around the edges. • None assumes the original document has enough white space around all the borders to fit two pages per sheet. Page Layout Options If the orientation is not already set in your application, select the orientation from the first drop-down menu. • Portrait prints the text and images across the shortest dimension of the paper. Xerox Phaser 4622 User Guide 37 Print • Landscape prints the text and images across the longest dimension of the paper. Select the sides printed option required from the second drop-down menu. • 1-Sided Print prints on one side of the paper or transparency. Use this option when printing on transparencies, envelopes or labels. • 2-Sided Print prints on both sides of a sheet of paper with the images printed so the job can be bound on the long edge of the sheet. • 2-Sided Print, Flip on Short Edge prints on both sides of a sheet of paper with the images printed so the job can be bound on the short edge of the sheet. If you select multiple pages per sheet for Pages Per Sheet or Booklet Layout select one of the following options from the third drop-down menu. • No Page Borders does not print a border around each page. • Draw Page Borders prints a border around each page. Watermark A watermark is a picture or text (independent of that provided by the application) that is printed on every page or the first page of the job. The watermark options are provided in the drop-down menu. There are pre-set watermarks listed available, Draft, Confidential and Copy. Once a watermark is selected, use the Options menu to select whether to print the watermark in the background, in the foreground or blend with the job. Also select whether to print the watermark on all pages or on the first page only. Additional watermarks can be created using the New option. The Watermark Editor screen is displayed with options for creating a new watermark. • Name is used to enter a name for the watermark. The name appears in the watermark selection menu under the Layout/Watermark tab. When creating a new watermark, type a name that is no more than 255 characters. • The Options pull down menu allows you to choose the type of watermark to create. Select one of the following options: • Text uses the characters that you type in the Text field. This is displayed in the document as the watermark. • Time Stamp uses a time stamp as the watermark. Select whether to include the weekday, date, time, and/or time zone in the Time Stamp Format drop-down list. • Picture uses a picture as the watermark. The picture can be in Bitmap, GIF or JPG format. Specify the file name in the File Name field or select the Choose File button to browse to the picture that you want to use. • Font if you selected Text or Time Stamp, select this option to access the Font screen to change the font family, style, and size to use for the text. • Angle if you selected Text or Time Stamp, either specify an angle or move the slider to select the angle of the text on the page. The default angle is 45 degrees. 38 Xerox Phaser 4622 User Guide Print • • • • Scale if you selected Picture, either specify the percentage or move the slider to select the percentage to scale the picture. Density either specify a density for the watermark or move the slider to select the density. The default density is 25 percent. Use Position (from center) to select the number of inches or millimeters to shift the watermark from the center of the page or select the Center option to center the watermark. Preview Options selects the paper size and orientation to use for the preview image of the watermark. Use the Edit option to change an existing watermark. To delete the selected watermark, select Delete from the drop-down menu. Note Not all applications support watermark printing. Advanced The Advanced tab enables you to select advanced printing options that are rarely changed. Note Some features are only supported by specific printer configurations, operating systems or driver types. You may see more features or options listed than your specific machine supports. Xerox Phaser 4622 User Guide 39 Print Printing using Macintosh This section explains how to print using Macintosh. You need to set the print environment before printing. Refer to the System Administrator Guide. Printing a Document When you print with a Macintosh, you need to check the printer driver setting in each application you use. Follow the steps below to print from a Macintosh: 1. Open the document you want to print. 2. Open the File menu and click Page Setup (Document Setup in some applications). 3. Choose your paper size, orientation, scaling, other options, and make sure that your machine is selected. Click OK. 4. Open the File menu and click Print. 5. Choose the number of copies you want and indicate which pages you want to print. 6. Click Print. Changing Printer Settings You can use advanced printing features provided by your machine. Open an application and select Print from the File menu. The machine name, which appears in the printer properties window may differ depending on the machine in use. Except for the name, the composition of the printer properties window is similar to the following. Note The setting options may differ depending on printers and Macintosh OS version. Select the options required using the tabs and drop-down menus. Layout The Layout tab provides options to adjust how the document appears on the printed page. You can print multiple pages on one sheet of paper. This feature provides a cost-effective way to print draft pages. • Pages per Sheet: Select the number of pages you want to print on one sheet of paper. Paper Set Paper Feed to correspond to the paper loaded in the tray from which you want to print. This will let you get the best quality printout. If you load a different type of print material, select the corresponding paper type. Xerox Features The Xerox Features tab provides the following options: 40 Xerox Phaser 4622 User Guide Print Graphics Use the Graphics option to enhance the quality of your output. Select Graphics from the drop-down list under Orientation to access the graphic features. The Resolution option allows you to select the printing resolution. The higher the setting, the sharper the clarity of printed characters and graphics. The higher setting also may increase the time it takes to print a document. Toner Save Mode Selecting this option extends the life of your Toner Cartridge and reduces your cost per page without a significant reduction in print quality. • Printer Setting: Select this option to use the settings made on the control panel of the printer. • On: Select this option to allow the printer to use less toner on each page. • Off: If you do not need to save toner when printing a document, select this option. Two Sided Printing (optional) You can print on both sides of the paper. Before printing in the duplex mode, decide on which edge you will be binding your finished document. The binding options are as follows: • Long-Edge Binding: This option is the conventional layout used in book binding. • Short-Edge Binding: This option is the type often used with calendars. • • Reverse Duplex Printing: The document is printed 2-sided and the second side images are rotated 180 degrees. Fit to Page: This option allows you to scale your print job to any selected paper size regardless of the document size. This can be useful when you want to check fine details on a small document. Xerox Phaser 4622 User Guide 41 Print Printing using Linux Printing from Applications There are a lot of Linux applications that allow you to print using Common UNIX Printing System (CUPS). You can print on your machine from any such application. 1. Open an application, and select Print from the File menu 2. Select Print directly using lpr. 3. In the LPR GUI window, select the machine from the printer list and click Properties. 4. Change the print job properties using the following four tabs displayed at the top of the window. • General: This option allows you to change the paper size, the paper type, and the orientation of the documents. It enables the duplex feature, adds start and end banners, and changes the number of pages per sheet. • Text: This option allows you to specify the page margins and set the text options, such as spacing or columns. • Graphics: This option allows you to set image options that are used when printing image files, such as color options, image size or image position. • Machine: This option allows you to set the print resolution, paper source, and destination. 5. Click Apply to apply the changes and close the Properties window. 6. Click OK in the LPR GUI window to start printing. The Printing window appears, allowing you to monitor the status of your print job. Printing Files You can print many different types of files on your machine using the standard CUPS method, directly from the command line interface. The drivers package replaces the standard lpr tool with a much more user-friendly LPR GUI program. To print any document file: 1. Type lpr <file_name> from the Linux shell command line and press Enter. The LPR GUI window appears. 2. When you type only lpr and press Enter, the Select file(s) to print window appears first. Just select any files you want to print and click Open. 3. In the LPR GUI window, select your machine from the list, and change the print job properties. 4. Click OK to start printing. Configuring Printer Properties Using the Printer Properties window provided by the Printers configuration, you can change the various properties for your machine as a printer. 1. Open the Unified Driver Configurator. If necessary, switch to Printers configuration. 2. Select your machine on the available printers list and click Properties. 42 Xerox Phaser 4622 User Guide Print 3. 4. The Printer Properties window opens. The following five tabs display at the top of the window: • General: This option allows you to change the printer location and name. The name entered in this tab displays on the printer list in Printers configuration. • Connection: This option allows you to view or select another port. If you change the machine port from USB to parallel or vice versa while in use, you must re-configure the machine port in this tab. • Driver: This option allows you to view or select another machine driver. By clicking Options, you can set the default machine options. • Jobs: This option shows the list of Print jobs. Click Cancel job to cancel the selected job and select the Show completed jobs check box to see previous jobs on the job list. • Classes: This option shows the class that your machine is in. Click Add to Class to add your machine to a specific class or click Remove from Class to remove the machine from the selected class. Click OK to apply the changes and close the Printer Properties window. Xerox Phaser 4622 User Guide 43 Print 44 Xerox Phaser 4622 User Guide Jobs 3 The Jobs option enables you to manage active jobs, view information about completed jobs, access personal & secure jobs, and print jobs which have been saved on the machine. • Active Jobs on page 46 • Personal & Secure Jobs on page 47 • Saved Jobs on page 48 • Completed Jobs on page 50 Xerox Phaser 4622 User Guide 45 Jobs Active Jobs Use the Active Jobs option to display a list of all the jobs currently in the list waiting to be processed. To view details about an active job, select the job in the list. To access the Active Jobs option: 1. Press the Menu button on the control panel. 2. Press the up/down arrows to highlight the Jobs option and press OK. 3. Press the up/down arrows to highlight the Active Jobs option and press OK. A list of all the active jobs is displayed. 4. Select the Job required and press OK. The options available for each job are dependent on the status of the job: Option 5. 6. 46 Description Delete Removes the selected job from the list. Any job can be deleted using the feature, regardless of the job originator. To delete the job, press the up/down arrows to highlight the Delete option and press OK, then press the left arrow to highlight Yes at the Delete? prompt and press OK. Details Displays information about the job. The job owner, job type, job status and time of submission is displayed. Promote Promote is used to move a job to the top of the list. It will be completed after the current job. Required Resources Displays the resources needed to complete the job. The Tray, Paper Size, Paper Type and Paper Color required is displayed. Once the resources are available, the job will print. Release Select this option to release a job for printing that is held in the job list. To release the job, press the up/down arrows to highlight the Release option and press OK. Press the up/down arrows to highlight the options required and press OK. Select further options as required and press Stop to exit the Menu. Xerox Phaser 4622 User Guide Jobs Personal & Secure Jobs Personal & Secure Jobs can be submitted using the printer driver and held at the machine until selected by a user for printing or deleting. You can also submit Secure Jobs using CentreWare Internet Services. • Personal Print allows users to temporarily store jobs until they are at the machine and are ready for print and collection. This ensures the jobs are not left at the printer for long periods of time or collected by another user. Personal Jobs are deleted from memory after printing. Note Personal Jobs are only available if the optional hard drive is installed. • Secure Print can be used to print confidential or sensitive jobs. The Secure Job is held on the machine until a passcode is entered to release the job for printing. The user can access and manage their jobs from CentreWare Internet Services and the machine control panel. For information about using CentreWare Internet Services, refer to Personal & Secure Jobs on page 71. For information about submitting Personal & Secure Jobs using the printer driver, refer to Print Procedure on page 30. Printing Personal & Secure Jobs To access the Personal & Secure Jobs option at the machine: 1. Press the Menu button on the control panel. 2. Press the up/down arrows to highlight the Jobs option and press OK. 3. Press the up/down arrows to highlight the Personal & Secure Jobs option and press OK. 4. Press the up/down arrows to highlight your User Name and press OK. 5. If you only have Personal Print jobs to release, a list of your jobs is displayed. If you have Secure Print jobs to release, enter your passcode using the keypad and press OK. The passcode must match the passcode entered when the job was submitted for printing. If you have both Secure Print and Personal Print jobs to release but only want to access the Personal Print jobs at this time, select Skip Passcode and press OK. 6. Select the option required for your jobs: • To print all your jobs, select Print All and press OK. At the Print All? prompt, use the left arrow to select Yes and press OK. • To delete all your jobs, select Delete All and press OK. At the Delete All? prompt, use the left arrow to select Yes and press OK. • To print an individual job, select the job required and select Print. Press OK. At the Print? prompt, use the left arrow to select Yes and press OK. • To delete an individual job, select the job and select Delete. Press OK. At the Delete Job? prompt, use the left arrow to select Yes and press OK. 7. Press Stop to return to Ready mode. Xerox Phaser 4622 User Guide 47 Jobs Saved Jobs Saved Jobs is a standard feature on machines which have been configured with the optional Hard Disk Drive. It enables you to retrieve jobs which have been stored on the machine using the printer driver. Prior to using the Saved Jobs option, a job must be saved to a folder on the machine. For instructions, refer to Saving a Job on page 49. Jobs are placed into a folder located on the machine and can be accessed and retrieved for printing at a later date. Jobs can be recalled and printed as many times as you need. The user can access and manage their jobs from CentreWare Internet Services and the machine control panel. For information about using CentreWare Internet Services, refer to Saved Jobs on page 48. Printing a Saved Job To access the Saved Jobs option: 1. Press the Menu button on the control panel. 2. Press the up/down arrows to highlight the Jobs option and press OK. 3. Press the up/down arrows to highlight the Saved Jobs option and press OK. A list of available folders is displayed. 4. Select the folder required and press OK. 5. If a User Folder is selected, enter the passcode using the keypad and press OK. The jobs in the folder are displayed. • To print all the folder jobs, select Print All and press OK. At the Print All? prompt, use the left arrow to select Yes and press OK. • To delete all the folder jobs, select Delete All and press OK. At the Delete All? prompt, use the left arrow to select Yes and press OK. • To print an individual job, select the job required and select Print. Press OK. At the Print? prompt, use the left arrow to select Yes and press OK. • To delete an individual job, select the job and select Delete. Press OK. At the Delete Job? prompt, use the left arrow to select Yes and press OK. If a Public Folder is selected, the jobs in the folder are displayed. • To print an individual job, select the job required and select Print. Press OK. At the Print? prompt, use the left arrow to select Yes and press OK. • To delete an individual job, select the job and select Delete. Press OK. At the Delete Job? prompt, use the left arrow to select Yes and press OK. 48 Xerox Phaser 4622 User Guide Jobs Saving a Job Prior to using the Saved Jobs option, a job must be saved to a folder on the machine. Jobs can be saved using the printer driver. To store a job using the printer driver: 1. Open your document and select Print from the application File menu. The application Print window is displayed. 2. Select the Xerox Phaser 4622 printer from the Printer Name drop-down menu. 3. Select Properties to access the print settings for the job. 4. Select the Job Type drop-down menu and select Saved Job. The Saved Job options are displayed. 5. 6. 7. 8. Program the Saved Job options as required: • Job Name is used to enter a name for the job or select Use Document Name to use the file name of the document being submitted. • Select Print and Save to store and print the job, or leave unchecked to just store the job without printing. • Select Public for unsecure jobs or Private if a secure job is required and enter a passcode. The job can only be accessed and printed at the machine using the passcode entered here. Select OK to save the settings and exit the Saved Job options. Program the print features required for the saved job. Select OK to save the print settings. Select OK on the Print dialogue window to send the job. The job is processed and sent to the machine for saving or saving and printing, depending on the selection. Xerox Phaser 4622 User Guide 49 Jobs Completed Jobs This option displays the jobs which have been completed on the machine. Up to 50 jobs can be displayed. Information about the job is shown, for example the job owner and submission time. To access the Completed Jobs option: 1. Press the Menu button on the control panel. 2. Press the up/down arrows to highlight the Jobs option and press OK. 3. Press the up/down arrows to highlight the Completed Jobs option and press OK. A list of all the completed jobs is displayed. 4. Select the Job required and press OK. The following information is available for each job: • Owner • Type • Status • Image Overwrite • No. of Images • Output Sheets • Submitted • Completed 5. Press Stop to exit the Menu. The completed jobs can also be displayed using CentreWare Internet Services, refer to Jobs on page 71 for instructions. 50 Xerox Phaser 4622 User Guide USB Flash Memory 4 USB memory devices are available with a variety of memory capacities to give you more room for storing documents. For information about setting up and enabling the USB Port, refer to the System Administrator Guide. • Inserting the USB Memory Device on page 52 • Printing from USB Memory Device on page 53 Xerox Phaser 4622 User Guide 51 USB Flash Memory Inserting the USB Memory Device Your machine supports USB memory devices with FAT16/FAT32 and sector size of 512 bytes. 1. Check your USB Memory Device is within specification. • You must use only an authorized USB memory device with an A plug type connector. • Use only an USB memory device with metal-shielded connector. 2. Insert the USB memory device into the USB memory port on your machine. • • 52 Do not remove the USB memory device while it is in use. If your USB memory device has certain features, such as security settings and password settings, your machine may not automatically detect it. For details about these features, see your USB memory device User Guide. Xerox Phaser 4622 User Guide USB Flash Memory Printing from USB Memory Device You can directly print files stored on a USB memory device. You can print the following supported file types: • PRN: Only files created by the driver provided with your machine are recommended to print from a USB memory device. If you create PRN files using another machine, the printout may be different. PRN files can be created by selecting the Print to file check box when you print a document. The document will be saved as a PRN file, rather than printed on paper. • TIFF: TIFF 6.0 Baseline. • JPEG: JPEG Baseline. • PDF: PDF 1.7 and below. • PCL: A PCL file. • PS: A PostScript file. • TXT: A text file. To print a document from a USB memory device: 1. Press the up/down arrows until Print from USB is highlighted and press OK. The Print from USB menu displays. 2. Press the up/down arrows to highlight the required folder and press OK. 3. Press the up/down arrows until the file you want highlights and press OK. 4. The Quantity menu displays. Press the up/down arrows to select the number of copies to be printed or enter the number. Press OK. 5. The Print from Tray menu is displayed, press the up/down arrows to highlight the required output tray and press OK. After printing the file, the display asks if you want to print another job. 6. To print another document, press the left/right arrows to highlight Yes and press OK. Otherwise, press the left/right arrows to highlight No and press OK. 7. Press Stop to return to ready mode. Xerox Phaser 4622 User Guide 53 USB Flash Memory 54 Xerox Phaser 4622 User Guide Paper and Other Media 5 In this chapter, you will learn about the different types of stock and stock sizes that can be used on your machine, available paper trays and the types of stock and sizes supported by each tray. • Loading Paper on page 56 • Tray Management and Settings on page 59 • Media Specifications on page 62 Xerox Phaser 4622 User Guide 55 Paper and Other Media Loading Paper Paper Tray 1 (Bypass Tray) and Paper Tray 2 are provided as standard on all configurations. Additional paper trays can be purchased as an option. Up to 6 paper trays or up to 4 paper trays and a High Capacity Feeder can be installed. Various media sizes and types can be used in the trays. For more media specifications, refer to Media Specifications on page 62. Preparing Paper for Loading Before loading paper into the paper trays, fan the edges. This procedure separates any sheets of paper that are stuck together and reduces the possibility of paper jams. Note To avoid unnecessary paper jams and misfeeds do not remove paper from its packaging until required. Paper Tray 1 (Bypass Tray) Paper Tray 1 (Bypass Tray) is located on the front of your machine. It can be closed when not in use, making the product more compact. Use Paper Tray 1 (Bypass Tray) to print transparencies, labels, envelopes or postcards in addition to making quick runs of paper types or sizes that are not currently loaded in the paper tray. Acceptable print media is plain paper from 3 x 5" to 8.5 x 14" Legal (76.2 x 127 mm to 216 x 356 mm) and weighing between 16 lb and 57 lb (60 g/m² and 216 g/m²). If loading envelopes, remove any curl on the envelopes before loading them. Prepare a stack of envelopes for loading by flexing or fanning them back and forth, a maximum of 10 envelopes can be loaded. 1. Lower Paper Tray 1 (Bypass Tray), located on the front of the machine and unfold the paper support extension. Note Remove any curl on postcards and labels before loading them into Paper Tray 1 (Bypass Tray). 2. Prepare a stack of paper for loading by flexing or fanning them back and forth. Straighten the edges on a level surface. Note Paper Tray 1 (Bypass Tray) can hold a maximum of 100 sheets of 20 lb (80 g/m²) bond paper, 20 transparency sheets or 10 envelopes. 3. Load the print material with the print side facing up and against the right edge of the tray. Note Hold transparencies by the edges and avoid touching the print side. 56 Xerox Phaser 4622 User Guide Paper and Other Media 4. 5. 6. Adjust the paper guide to the width of the stack of print material. Ensure you have not loaded too much print media. The stack should be under the Maximum Fill line. After loading paper in the paper tray, set the paper size, type and color using the control panel. Press OK to confirm the settings or Stop to change the settings. For instructions, refer to Tray Paper Settings on page 61. When printing from your PC, ensure you select the Paper button to specify the correct paper size, color and type. Not confirming the paper details may result in printing delays. If the paper does not feed well while printing, push the paper in manually until it starts feeding automatically. Paper Tray 2 and Paper Trays 3, 4, 5 and 6 (optional) Acceptable print media for Paper Tray 2 is plain paper from 3.8 x 5.8" to 8.5 x 14" Legal (98.6 x 148.5 mm to 216 x 356 mm) and weighing between 16 lb and 43 lb (60 g/m² and 163 g/m²). Acceptable print media for Paper Trays 3, 4, 5 and 6 is plain paper from 3.8 x 7" to 8.5 x 14" Legal (98.6 x 177.8 mm to 216 x 356 mm) and weighing between 16 lb and 43 lb (60 g/m² and 163 g/m²). Envelopes can be loaded in Paper Tray 2. If loading envelopes, remove any curl on the envelopes before loading them. Prepare a stack of envelopes for loading by flexing or fanning them back and forth, a maximum of 50 envelopes can be loaded. For information about loading the High Capacity Feeder, refer to High Capacity Feeder (optional) on page 58. 1. Open the paper tray. The paper level indicator on the front of the tray shows the amount of paper currently left in the tray. When the tray is empty, the indicator of the bar is completely lowered. 2. Fan the paper and insert it into the tray. Do not fill above the Maximum Fill Line. Note Paper Trays 2, 3, 4, 5 and 6 can hold a maximum of 520 sheets of 20 lb (80 g/m²) bond paper or 50 envelopes in Paper Tray 2. Xerox Phaser 4622 User Guide 57 Paper and Other Media 3. 4. 5. 6. Squeeze the rear and side guides and move from the current position and into the correct position for the current paper size. Make sure the guides click into place. Close the paper tray. After loading paper in the paper tray, set the paper size, type and color using the control panel. Press OK to confirm the settings or Stop to change the settings. For instructions, refer to Tray Paper Settings on page 61. When printing from your PC, ensure you select the Paper button to specify the correct paper size, color and type. Not confirming the paper details may result in printing delays. High Capacity Feeder (optional) The optional High Capacity Feeder can hold up to 2000 sheets and is intended to be the primary feeder for the most commonly used media. Acceptable print media is plain paper from A4/Letter to Legal size (210 x 298 mm / 215 x 279 mm to 216 x 356 mm) and weighing between 16 lb and 43 lb (60 g/m² and 163 g/m²). 1. Opening the tray door automatically lowers an elevator in the base of the tray. 2. 3. Squeeze the guide and move from the current position into the correct position for the paper being loaded. Make sure the guide clicks into place. Place the media in the tray. Paper must not be loaded above the Maximum Fill line. Note The High Capacity Feeder can hold a maximum of 2000 sheets of 20 lb (80 g/m²) bond paper. 4. 5. 6. 58 Close the tray door. When the door is closed the elevator rises to feed the media. After loading paper in the paper tray, set the paper size, type and color using the control panel. Press OK to confirm the settings or Stop to change the settings. For instructions, refer to Tray Paper Settings on page 61. When printing from your PC, ensure you select the Paper button to specify the correct paper size, color and type. Not confirming the paper details may result in printing delays. Xerox Phaser 4622 User Guide Paper and Other Media Tray Management and Settings Tray Management Settings and Tray Paper Settings are used to configure the paper tray settings and media. Tray Management Settings 1. 2. Press the Menu button on the control panel. Press the up/down arrows to highlight the Tray Management option. Press OK. 3. The following Tray Management settings are available: Option Description Settings Paper Source Sets the paper tray to be used for print jobs. If the paper source is set to Auto, the printer automatically selects the paper source based on the requested size. • • • • • • • Auto Tray 1 (Bypass) Tray 2 Tray 3 Tray 4 Tray 5 Tray 6 Load Paper Timeout When a tray is opened and closed the Tray Information screen is displayed asking the user to confirm the size and type of the paper loaded in the tray. This feature enables the Administrator to set the length of time the Tray Information screen is displayed. • • • • • • • None 1 Min 3 Min 5 Min 10 Min 1 Hour 24 Hours Inch/Metric Defaults Enables you to set the machine to display measurements either in millimeters or inches. • • Inches Millimeters Paper Size Substitution Enables the machine to automatically substitute common US and metric paper sizes when printing. • • On Off Xerox Phaser 4622 User Guide 59 Paper and Other Media Option Auto Tray Switching Description This option enables the machine to switch between trays if both trays have the same size of paper and a tray becomes empty. If Auto Tray Switching and Tray Sequencing are enabled, the Sequence settings allow Settings • • On Off • • Tray Mode Tray Prompt • • Tray Mode Tray Prompt • • Tray Mode Tray Prompt • • Tray Mode Tray Prompt • • Tray Mode Tray Prompt • • Tray Mode Tray Prompt the user or administrator to specify the next tray to use if the current tray runs out of media. For setup instructions, refer to the System Administrator Guide. Tray 1 (Bypass) Tray 2 Tray 3 Tray 4 Tray 5 Tray 6 4. 5. 60 Use this option to set the Tray Mode and Tray Prompt options. Tray Mode sets the tray to: • Static: The paper size and type is specified by the user when loading the tray. • Permanent: The paper size and type is permanently set and cannot be changed by the user during paper loading. The paper type and size requested must be loaded. • Dynamic: The paper size and type are dictated by the print job being sent. The tray is selected using the printer driver. • Bypass: Allows a print job to start or continue by accepting any paper loaded into Tray 1 (Bypass), and print on that paper, regardless of what the print job specifies. Tray Prompt enables a prompt to change the tray settings when a tray is opened and closed. Press the up/down arrows to highlight the option required and press OK. Press the up/down arrows to highlight the setting required and press OK to save the selection. Continue customizing the Tray Management settings as required, then press Stop to return to ready mode. Xerox Phaser 4622 User Guide Paper and Other Media Tray Paper Settings After loading paper in the paper tray, set the paper size, type and color using the control panel. After closing the paper tray the paper size, type and color are automatically displayed. Using the settings displayed or the steps below, change the settings to match the Paper Size and Type of paper loaded. 1. Press the Menu button on the control panel. 2. Press the up/down arrows to highlight the Tray Paper Settings option. Press OK. 3. The following Tray Paper Settings are available: Option Tray 1 (Bypass) Paper Tray 2 Paper Tray 3 - 6 Paper 4. 5. Description Select Use Current Setup if loading the same paper size, type and color as previously loaded. Select Change Setup and adjust the settings if loading a different paper size, type or color. Settings • • Use current Setup Change Setup • • Use current Setup Change Setup • • Use current Setup Change Setup Press the up/down arrows to highlight the option required and press OK. Press the up/down arrows to highlight the setting required and press OK to save the selection. Continue customizing the Tray Paper Settings as required, then press Stop to return to ready mode. If you want to use special sized paper, select a custom paper size in the printer driver. Refer to Paper/Output on page 31 for instructions. Xerox Phaser 4622 User Guide 61 Paper and Other Media Media Specifications Media Guidelines When selecting or loading paper, envelopes or other special media please adhere to these guidelines: • Attempting to print on damp, curled, wrinkled or torn paper can cause paper jams and poor print quality. • Use only high quality copier grade paper. Avoid paper with embossed lettering, perforations or texture that is too smooth or too rough. • Store paper in its ream wrapper until ready to use. Place cartons on pallets or shelves, not on the floor. Do not place heavy objects on top of the paper, whether it is packaged or unpackaged. Keep it away from moisture or other conditions that can cause it to wrinkle or curl. • During storage, moisture-proof wrap (any plastic container or bag) should be used to prevent dust and moisture from contaminating your paper. • Always use paper and other media that conform with the specifications. • Use only well-constructed envelopes with sharp, well creased folds: • DO NOT use envelopes with clasps and snaps. • DO NOT use envelopes with windows, coated lining, self-adhesive seals or other synthetic materials. • DO NOT use damaged or poorly made envelopes. • Only use the special media recommended for use in laser printers. • To prevent special media such as transparencies and label sheets from sticking together, remove them from the exit tray as they are printed. • Place transparencies on a flat surface after removing them from the machine. • Do not leave the special media in Paper Tray 1 (Bypass Tray) for long periods of time. Dust and dirt may accumulate on them resulting in spotty printing. • To avoid smudging caused by fingerprints, handle transparencies and coated paper carefully. • To avoid fading, do not expose the printed transparencies to prolonged sunlight. • • • • Store unused media at temperatures between 59°F and 86°F (15°C to 30°C). The relative humidity should be between 10% and 70%. When loading paper, do not fill above the 28lb (105g) or Maximum Fill line. Verify that your labels’ adhesive material can tolerate fusing temperature of 200oC (392oF) for 0.1 second. Ensure that there is no exposed adhesive material between labels. CAUTION: Exposed areas can cause labels to peel off during printing, which can cause paper jams. Exposed adhesive can also cause damage to machine components. • • 62 Do not feed a sheet of labels through the machine more than once. The adhesive backing is designed for one pass through the machine. Do not use labels that are separating from the backing sheet or are wrinkled, bubbled or otherwise damaged. Xerox Phaser 4622 User Guide Paper and Other Media Media Types The table below shows the media types supported for each tray. Key: O Supported Types X Not Supported Supported Weights Paper Tray 1 (Bypass) Paper Tray 2 Paper Trays 3, 4, 5&6 (Optional) High Capacity Feeder (Optional) Plain 60 to 120 g/m2 (16 to 32 lb) O O O O Punched 60 to 120 g/m2 (16 to 32 lb) O O O O Pre-printed 75 to 90 g/m2 (20 to 24 lb) O O O O Letterhead 60 to 105 g/m2 (16 to 28 lb) O O O O Heavyweight 106 to 216 g/m2 (28 to 58 lb) O X X X Lightweight 60 to 70 g/m2 (16 to 18 lb) O O O O Recycled 60 to 90 g/m2 (16 to 24 lb) O O O O Envelope 75 to 90 g/m2 (20 to 24 lb) O O X X Transparency 138 to 146 g/m2 (37 to 39 lb) O O X X Labels 120 to 150 g/m2 (32 to 40 lb) O O O X Card Stock 105 to 163 g/m2 (28 to 43 lb) O O O X Bond 60 to 120 g/m2 (16 to 32 lb) O O O O Archival 60 to 120 g/m2 (16 to 32 lb) O O O O Custom 1 - 7 60 to 216 g/m2 (16 to 58 lb) O O O O Special 105 to 120 g/m2 (28 to 32 lb) O O O O Other 60 to 216 g/m2 (16 to 58 lb) O O O O The media types are shown in the Tray Paper Settings. The Paper Type option allows you to set the type of paper to be loaded in the tray. For instructions, refer to Tray Paper Settings on page 61. Xerox Phaser 4622 User Guide 63 Paper and Other Media 64 Xerox Phaser 4622 User Guide CentreWare Internet Services 6 CentreWare Internet Services uses the embedded HTTP Server on the machine. This allows you to communicate with your machine through a web browser. Entering the IP Address of the machine as the URL (Universal Resource Locator) in the browser provides direct access to the machine over the internet or intranet. This chapter includes: • Using CentreWare Internet Services on page 66 • Status on page 67 • Jobs on page 71 • Print on page 73 • Properties on page 74 • Support on page 75 Xerox Phaser 4622 User Guide 65 CentreWare Internet Services Using CentreWare Internet Services Prior to connecting to CentreWare Internet Services the machine must be physically connected to the network with TCP/IP and HTTP enabled. An operational workstation with TCP/IP Internet or Intranet accessibility is also required. To access CentreWare Internet Services: 1. Open the web browser from your workstation. 2. In the URL field, enter http:// followed by the IP Address of the machine. For example: if the IP Address is 192.168.100.100, enter the following into the URL field: http://192.168.100.100 3. Press Enter to view the Status page. The CentreWare Internet Services options for your machine are displayed. Note To find the IP Address of your machine, print a configuration report. For instructions, refer to Configuration Page on page 79. 66 Xerox Phaser 4622 User Guide CentreWare Internet Services Status The Status page provides information about your machine and access to the CentreWare Internet Services options. General The machine name, address details and status information is displayed. Use the Refresh option to update the Machine Status information. If a different language is required, select the language drop-down menu and change to the language required. Use the Index option to navigate to specific topics or the Help option to access www.xerox.com for further assistance. The Network Factory Default button is used by the System Administrator to reset Network parameters to factory default values from the Internet. It causes the machine to set all Network values back to factory default. Use the Reboot Machine option to reboot the machine. The Network Controller takes approximately 5 minutes to reboot and network connectivity will be unavailable during this time. Alerts This option provides a description of any problems or Alerts on the machine. Xerox Phaser 4622 User Guide 67 CentreWare Internet Services Trays This area displays status information about all the paper trays and the output areas. It also provides information about the tray media and settings. Consumables This option provides information on the life of the machine consumables, such as the Toner Cartridge and the SMart Kit Drum Cartridge. The status of each consumable and the percentage remaining is shown. SMart eSolutions SMart eSolutions provides the ability to automatically send data to Xerox to be used for billing, supplies tracking and replenishment and for troubleshooting problems. SMart eSolutions provides the following features: • Meter Assistant™ - automatically submits meter readings to Xerox from networked machines. This ends the need to collect and report meter read information manually. • Supplies Assistant™ - manages toner and drum cartridge supplies for network equipment, and also monitors actual usage. • Maintenance Assistant - monitors the machine and reports diagnostic information to Xerox through your network. You can also use the Maintenance Assistant to conduct an online troubleshooting session with Xerox and to download information about your machine performance. 68 Xerox Phaser 4622 User Guide CentreWare Internet Services Meter Assistant™ Meter Assistant™ provides detailed information, including dates, times, and counts of impressions sent in the last billing meter transmission. The meter data is recorded in the Xerox service management system. It is used for the invoicing of metered service agreements, and also for evaluating consumable usage against printer performance. Email notifications can be setup to alert you of the following changes: • Billing meter reads reported - an alert is generated when billing meter readings have taken place. You can set up your machine so that it will automatically offer meter readings when requested by the Xerox Communication Server. • SMart eSolutions enrollment is cancelled - an alert is generated when the state is changed from "Enrolled" to "Not Enrolled." • SMart eSolutions communication error has occurred - an alert is generated when there is a communication error. For information about configuring the Meter Assistant™ settings, refer to the System Administrator Guide. Supplies Assistant™ The Supplies Assistant™ enables you to proactively manage toner and drum cartridge supplies for your machine, ensuring that you never run out. It monitors supplies usage and automatically orders supplies based on actual usage. The most recent supplies usage information sent to Xerox can also be viewed. Use the Refresh button to ensure the latest information is displayed. For information about configuring the Supplies Assistant™ settings, refer to the System Administrator Guide. Maintenance Assistant Maintenance Assistant monitors your machine and notifies Xerox support services of potential issues. It automates the notification, troubleshooting and repair process, minimizing machine downtime. • If a problem occurs, you can use the Send Diagnostics Information to Xerox... option to immediately send information to Xerox which will assist with troubleshooting activities. Xerox Phaser 4622 User Guide 69 CentreWare Internet Services • • • Use the Start an Online Troubleshooting session at www.xerox.com... button to access the Xerox website for immediate advice on resolving machine problems. Use the Download File to Your Computer... button to save or view a CSV file containing detailed information about machine usage and any problems which have occurred on your machine. Use the Refresh button to view the latest status information. For information about configuring the Maintenance Assistant settings, refer to the System Administrator Guide. 70 Xerox Phaser 4622 User Guide CentreWare Internet Services Jobs Active Jobs Use this option to check the status of your job. The Active Jobs list displays a list of the current jobs and the status of each job. Personal & Secure Jobs Personal & Secure Jobs can be submitted using the printer driver and held at the machine until selected by a user for printing or deleting. After the job is submitted using the printer driver, a folder is automatically created and displayed in the Personal & Secure Jobs tab. The name of the folder is your user name acquired from your PC. Select the folder required. If a secure folder is selected, enter the secure passcode in the login window. Select the checkbox next to the jobs required and select Print or Delete using the drop-down menu. If printing a job, enter the number of copies required. Select Go. For information about submitting Personal & Secure Jobs using the printer driver, refer to Print Procedure on page 30. Secure Print jobs can also be submitted using CentreWare Internet Services, refer to Print on page 73 for instructions. Xerox Phaser 4622 User Guide 71 CentreWare Internet Services Saved Jobs Jobs which have been saved to the machine memory can be accessed using the Saved Jobs option. Saved Jobs are stored in the folders listed. Select the folder required. Public folders contain non-secure jobs and can be accessed by everyone. If a Private folder is selected, enter the secure passcode in the login window. Select the checkbox next to the jobs required and select Print or Delete using the drop-down menu. If printing a job, enter the number of copies required. Select Go. Completed Jobs This option displays the jobs which have been completed on the machine. Up to 500 jobs can be displayed for standard configurations or 5000 jobs if the optional hard disk drive is installed. Information about the job is shown, for example the job name and submission time. The list of jobs can be downloaded as a CSV or XML file. Use the Clear All Completed Jobs option to delete the jobs from the list. 72 Xerox Phaser 4622 User Guide CentreWare Internet Services Print The Print option enables you to send a print ready job such as a PDF or PostScript file to the printer over the internet. You can send the job from your desktop or from a remote location. To use the Job Submission option: 1. Program the printing options required. • The Printing options enable you to select multiple copies, collate, image orientation and 2-sided printing. • Use the Paper options to select the size, type and color of paper required. Use Auto to enable the machine to select the paper options. • Delivery options enable you to select a proof, delay the time of printing or select a Secure Print job. If using Secure Print, enter a unique passcode. When the job arrives at the printer it is held in the job list until you release the job using the same passcode entered when the job was submitted. 2. Enter the file name of the job requiring printing, or use the Browse option to locate the file. 3. Select Submit Job to send the job to the printer over the internet. Xerox Phaser 4622 User Guide 73 CentreWare Internet Services Properties The Properties option contains all the settings, setups and default values for installing and setting up the machine. These may be protected by a user name and password and should only be changed by your System Administrator. For information about all the Properties options, refer to the System Administrator Guide. 74 Xerox Phaser 4622 User Guide CentreWare Internet Services Support The Support option provides useful links and information for upgrading your machine or getting further assistance for troubleshooting. • Software Upgrades - select the Xerox website link to access the software download options for your machine. • Browser Software - this option provides links for downloading browser software. • System Administrator - provides contact details for your system administrator. • Xerox Support - if a problem occurs, you can use the Send Diagnostics Information to Xerox... option to immediately send information to Xerox which will assist with troubleshooting activities. Use the Start an Online Troubleshooting session at www.xerox.com... button to access the Xerox website for immediate advice on resolving machine problems. Use the Refresh button to view the latest status information. Use the Edit Settings button to enter or amend the System Administrator contact details. Xerox Phaser 4622 User Guide 75 CentreWare Internet Services 76 Xerox Phaser 4622 User Guide Setups 7 This chapter identifies the settings that you can customize to meet your requirements. Changing these settings is easy and will save you time when using the machine. This chapter includes: • Accessing Tools on page 78 • Configuration Page on page 79 • Setup on page 80 • File Security on page 85 • Special Feature Options on page 86 • Clone Printer on page 87 • Accounting Enablement on page 88 Xerox Phaser 4622 User Guide 77 Setups Accessing Tools All the machine setup features are accessed through the Menu button on the control panel. The setup and default options should be setup and customized by the System Administrator. Access to these options maybe passcode protected. To access the default and setup options: 1. Press the Menu button on the Control Panel. 2. Press the up/down arrows to highlight the Tools option. Press OK. 3. If required, enter the Administrator’s password using the keypad. The default is 1111. After entering a character press the Right arrow button to enable the next character to be entered, or wait 2 seconds between presses. Continue entering characters until the full password has been entered. 4. Press the OK button on the Control Panel. Once the password is verified the Tools option menu displays: • Configuration Page on page 79 • Setup on page 80 • File Security on page 85 • Special Feature Options on page 86 • Clone Printer on page 87 • Accounting Enablement on page 88 Customize the options required. Settings can also be customized using CentreWare Internet Services, refer to the System Administrator Guide for more information. 78 Xerox Phaser 4622 User Guide Setups Configuration Page This report provides information about your machine setup, including the serial number, IP Address, installed options and the software version. To access the options: 1. Press the Menu button on the Control Panel. 2. Press the up/down arrows to highlight the Tools option and press OK. Note If a password is required, refer to Accessing Tools on page 78 for instructions. 3. 4. Press the up/down arrows to highlight Configuration Page and press OK. Press the left arrow to highlight Yes at the Print? prompt and press OK. The Configuration Page can also be printed via the Information Pages option, refer to Information on page 20. You can also use CentreWare Internet Services to print the machine's configuration report or browse the status. Open a web browser at the networked computer and type the machine's IP Address. When CentreWare Internet Services opens, click Properties > General > Configuration. Xerox Phaser 4622 User Guide 79 Setups Setup The Setup options enable you to customize network settings, printer settings, general settings and machine settings which are specific to the machine, such as Date & Time and Power Management. Network Settings You may set up the network using the machine's display screen. Before doing that, you must have the relevant information concerning the type of network protocols and computer system you use. If you are not sure which setting to use, contact your System Administrator or refer to the System Administrator Guide for instructions. 1. Press the Menu button on the control panel. 2. Press the up/down arrows to highlight Tools and press OK. Note If a password is required, refer to Accessing Tools on page 78 for instructions. 3. 4. Press the up/down arrows to highlight Setup and press OK. Press the up/down arrows to highlight Network Settings and press OK. The following Network Settings options and settings are available: Option 5. 6. 80 Description TCP/IP v4 TCP/IPv6 Select appropriate protocol and configure parameters to use the network environment. Network Services Use to enable 802.1x and CentreWare Internet Services. Ethernet Speed Configure the network transmission speed. Network Ping Test Ping is a computer network administration utility used to test whether a particular host is reachable across an Internet Protocol (IP) network and to measure the round-trip time for packets sent from the local host to a destination computer, including the local host's own interfaces. AppleTalk Use to enable the machine to be setup on an AppleTalk network. NetWare Use to enable the machine to be setup on a NetWare network. Wireless Use to enable the machine to be configured on a wireless network connection. Reset to Network Setup defaults Reverts the network settings to the default values. Press the up/down arrows to highlight the option required and press OK. Press the up/down arrows to highlight the setting required and press OK to save the selection. Xerox Phaser 4622 User Guide Setups 7. Continue customizing the Network Settings options as required, then press Stop to return to ready mode. PostScript Setup 1. 2. Press the Menu button on the control panel. Press the up/down arrows to highlight Tools and press OK. Note If a password is required, refer to Accessing Tools on page 78 for instructions. 3. 4. Press the up/down arrows to highlight Setup and press OK. Press the up/down arrows to highlight PostScript Setup and press OK. The following PostScript Setup options and settings are available: Option 5. 6. 7. Description PostScript Error Info Enables the machine to print a PostScript Error page if PostScript problems occur during printing. Edge to Edge Printing Used to print to the edge of the output documents. Press the up/down arrows to highlight the option required and press OK. Press the up/down arrows to highlight the setting required and press OK to save the selection. Continue customizing the PostScript Setup options as required, then press Stop to return to ready mode. PCL Setup 1. 2. Press the Menu button on the control panel. Press the up/down arrows to highlight Tools and press OK. Note If a password is required, refer to Accessing Tools on page 78 for instructions. 3. 4. Press the up/down arrows to highlight Setup and press OK. Press the up/down arrows to highlight PCL Setup and press OK. The following PCL Setup options and settings are available: Option Description Font Number Sets the default PCL font. Pitch Sets the default pitch (size) for PCL fonts. Symbol Set Sets the default symbol set for PCL fonts. Orientation Sets the default orientation. Form Length Sets the default number of lines per page. Xerox Phaser 4622 User Guide 81 Setups Option 5. 6. 7. Description Line Termination Sets the default line termination. Wide A4 Sets the printable area of A4 paper size to 80 10pitch characters. Press the up/down arrows to highlight the option required and press OK. Press the up/down arrows to highlight the setting required and press OK to save the selection. Continue customizing the PCL Setup options as required, then press Stop to return to ready mode. General Setup The Print Quality Mode directly controls the quality of your prints. Set the default Print Quality Mode required. 1. Press the Menu button on the control panel. 2. Press the up/down arrows to highlight Tools and press OK. Note If a password is required, refer to Accessing Tools on page 78 for instructions. 3. 4. 5. Press the up/down arrows to highlight Setup and press OK. Press the up/down arrows to highlight General Setup and press OK. Press the up/down arrows to highlight Print Quality Mode and press OK. The following Print Quality Mode options are available: Option 6. 7. Description 600 x 600 dpi Best general-purpose mode for high-speed printing. Produces crisp, bright prints. 1200 x 1200 (Enhanced) Highest-quality prints with best detail. Recommended for photo prints. Draft Mode This mode saves toner and is suitable for draft printing. Press the up/down arrows to highlight the setting required and press OK. Press Stop to return to ready mode. Machine Settings 1. 2. Press the Menu button on the control panel. Press the up/down arrows to highlight Tools and press OK. Note If a password is required, refer to Accessing Tools on page 78 for instructions. 3. 4. 82 Press the up/down arrows to highlight Setup and press OK. Press the up/down arrows to highlight Machine Settings and press OK. Xerox Phaser 4622 User Guide Setups The following Machine Settings options are available: Option Description Settings User Interface Use this option to set the message display language, the timeout options, if a job sheet is required and the stock for the job sheets. • • • • • Language Held Job Timeout Menu Timeout Job Sheets Stock Choice Date & Time You can set your machine to display the current time using either a 12-hour or 24-hour format and also set the date format. • • Format Date Format Time Metric Defaults Use to set the machine to display measurements in millimeters or inches. • • Inches Millimetres Default Paper Size This is the most common paper size that will be used in the machine and is the size the machine will feed if a specific size is not selected. • • Letter A4 Power Management Use this option to enable Power Saver mode and set the time the machine waits before entering Power Saver mode. • • Power Saver Settings Power Saver Altitude Adjustment The xerographic process used in your machine to make prints is affected by air pressure. Air pressure is determined by the height of the machine above sea level. The machine will automatically compensate for differences in air pressure if you enable the feature. • • Enable Disable Quiet Mode This sets the machine to run at half speed (32ppm) to achieve a 52 dB noise level. • • On Off Xerox Phaser 4622 User Guide 83 Setups Option 5. 6. 7. 84 Description Settings Output Settings Use to set the default output settings. • • • • • Collation 2-Sided Printing (optional) Paper Destination Output Tray Switch Stapling Options (available with Finisher only) Permanent Mode Use to permanently set the Paper Type and Size for each tray. The Type and Size specified must be loaded by the user. • • • • • • Tray 1 (Bypass) Tray 2 Tray 3 Tray 4 Tray 5 Tray 6 Press the up/down arrows to highlight the option required and press OK. Press the up/down arrows to highlight the setting required and press OK to save the selection. Continue customizing the Machine Settings as required, then press Stop to return to ready mode. Xerox Phaser 4622 User Guide Setups File Security If you have sent print jobs to the machine that are confidential or sensitive, you can delete any data that is stored on the hard disk after the job has been printed using Immediate Overwrite or On Demand Overwrite. To access the options: 1. Press the Menu button on the Control Panel. 2. Press the up/down arrows to highlight the Tools option and press OK. Note If a password is required, refer to Accessing Tools on page 78 for instructions. 3. Press the up/down arrows to highlight File Security and press OK. The following File Security options are available: Option 4. 5. Description Immediate Overwrite Use this option to enable the Image Overwrite activity after each job. On Demand Overwrite Use this option to enable a Standard or Full overwrite activity. • Standard overwrite takes approximately 11 minutes and excludes jobs and folders stored in the Saved Jobs feature • Full overwrite takes approximately 53 minutes and includes jobs and folders stored in the Save Jobs feature. Press the up/down arrows to highlight the setting required and press OK to save the selection. Continue customizing the File Security options as required, then press Stop to return to ready mode. Xerox Phaser 4622 User Guide 85 Setups Special Feature Options These options provide access to special features and functions that have been loaded on your machine. To access the options: 1. Press the Menu button on the Control Panel. 2. Press the up/down arrows to highlight the Tools option and press OK. Note If a password is required, refer to Accessing Tools on page 78 for instructions. 3. 4. 86 Press the up/down arrows to highlight Special Feature Options and press OK. The Special Feature Options are available. Press the up/down arrows to highlight the setting required and press OK to save the selection. Continue customizing the Special Feature Options as required, then press Stop to return to ready mode. Xerox Phaser 4622 User Guide Setups Clone Printer Cloning enables you to conveniently copy the settings of one machine and transfer them to other machines. For instructions on Cloning a Printer refer to the System Administrator Guide. Xerox Phaser 4622 User Guide 87 Setups Accounting Enablement Accounting options can be used to restrict access to the machine and record machine usage by different jobs, groups or departments. To access the options: 1. Press the Menu button on the Control Panel. 2. Press the up/down arrows to highlight the Tools option and press OK. Note If a password is required, refer to Accessing Tools on page 78 for instructions. 3. 4. Press the up/down arrows to highlight Accounting Enablement and press OK. Press the up/down arrows to highlight On and press OK. The following Accounting Enablement options are available: Option 5. 6. Description Authentication Use this option to enable or disable authentication mode. Disabling this option allows access to any User ID and Account ID entered. Display Mode Use this option to mask the User ID or Account ID when it is being entered on the display. Press the up/down arrows to highlight the setting required and press OK to save the selection. Press Stop to return to ready mode. For information about setting up the Accounting options, refer to the System Administrator Guide. 88 Xerox Phaser 4622 User Guide General Care and Troubleshooting 8 This chapter includes: • General Care on page 90 • Troubleshooting on page 97 • Further Assistance on page 118 Xerox Phaser 4622 User Guide 89 General Care and Troubleshooting General Care There are several consumables on the machine that need replenishing or replacing, such as paper, staples, and Customer Replaceable Units. To place an order for Xerox consumables, please contact your local Xerox Representative giving your Company Name, product number and the machine serial number. If SMart eSolutions is configured on your machine, the Supplies Assistant™ enables you to proactively manage toner and drum cartridge supplies for your machine, ensuring that you never run out. For more information, refer to Supplies Assistant™ on page 69. Supplies can also be ordered from www.xerox.com, refer to Consumables on page 68 for further information. The machine serial number can be displayed by pressing the Menu button, then selecting Information and then About this Printer. For further information about locating the serial number, please refer to Locating the Serial Number on page 118. Customer Replaceable Units The Toner Cartridge, Waste Toner Bottle, Staple Cartridge, and SMart Kit Drum Cartridge are Customer Replaceable Units (CRUs) on the machine. The machine will display a message when a CRU needs to be replaced. Only replace the unit when a message instructs you to do so or when instructed by a Xerox Representative. To replace a Customer Replaceable Unit, follow the instructions provided within this guide or with the consumable. CAUTION: When replacing consumables, DO NOT remove the covers or guards that are fastened with screws. You cannot maintain or service any of the parts that are behind these covers and guards. DO NOT attempt any maintenance procedure unless specifically described in the documentation supplied with your machine. Storage and Handling Follow the guidelines below for storing and handling Customer Replaceable Units: • Always store units unopened and inside their original package. • Store the correct side up in a horizontal position (not standing on end). • Do not store consumables in: • Temperatures greater than 40°C (104°F). • Humidity range less than 20% and not greater than 80%. • An environment with extreme changes in humidity or temperature. • Direct sunlight or room light. • Dusty places. • A vehicle for a long period of time. • An environment where corrosive gases are present. 90 Xerox Phaser 4622 User Guide General Care and Troubleshooting • • • • • An environment with salty air. Do not store comsumables directly on the floor. Do not touch the surface of the photosensitive drum. Do not expose the Toner Cartridge to unnecessary vibrations or shock. Never manually rotate the drum, especially in the reverse direction; this can cause internal damage. Toner Cartridge Toner cartridges contain components that are sensitive to temperature and humidity. Follow the recommendations provided to ensure the optimum performance, highest quality, and longest life from your new Toner Cartridge. Store the cartridge in the same environment as the printer it will be used in; this should be in controlled office temperature and humidity conditions. The Toner Cartridge should remain in its original, unopened package until installation. When the Toner Cartridge is empty a message appears on the display. To replace the Toner Cartridge: 1. Open the top cover. This will reveal the Toner Cartridge. 2. Gently lift up the orange handle slightly, then carefully remove the Toner Cartridge. The instructions that are packed with the new Toner Cartridge will tell you how to dispose of the used Toner Cartridge. WARNING: Only install the correct Xerox Toner Cartridge in the machine. 3. 4. 5. 6. Before unpacking the new Toner Cartridge, shake well to distribute the toner. Remove from packaging. To fit the new Toner Cartridge, make sure the toner is facing the correct way up. Slide the Toner Cartridge into the machine until the Toner Cartridge clicks into place. Close the top cover. When a new Toner Cartridge is installed, the machine will reset the toner usage counter and message automatically. If the Toner Cartridge that is installed is not new, the machine will automatically detect the amount of toner remaining and reset usage counters and messages accordingly. Xerox Phaser 4622 User Guide 91 General Care and Troubleshooting Waste Toner Bottle One waste toner bottle is supplied with each Toner Cartridge. The waste toner bottle must be replaced at the same time as replacing the Toner Cartridge. To replace the waste toner bottle: 1. Open the waste toner bottle access door on the left side of the machine. 2. Remove the used waste toner bottle and dispose of it according to the instructions provided. 3. 4. Unpack and install the new waste toner bottle. Close the access door. SMart Kit Drum Cartridge Drum cartridges contain components that are sensitive to temperature and humidity. Follow the recommendations provided to ensure the optimum performance, highest quality, and longest life from your new SMart Kit Drum Cartridge. To replace the SMart Kit Drum Cartridge: 1. Remove the Toner Cartridge, as described in Toner Cartridge on page 91. 92 Xerox Phaser 4622 User Guide General Care and Troubleshooting 2. 3. Gently lift up the orange handle slightly, then carefully remove the Drum Cartridge. Remove the new Drum Cartridge from its box. 4. Carefully remove the protective sheet from the Drum Cartridge by pulling up the sealing tape. 5. Slide the new Drum Cartridge into the slot until the Drum Cartridge clicks into place. Pull the cartridge tape straight out without breaking it. Push the Drum Cartridge again to make sure it is still positioned correctly in the slot. Replace the Toner Cartridge as described in Toner Cartridge on page 91. 6. 7. 8. Staple Cartridge If the optional Finisher is fitted, this procedure shows you how to remove a used staple cartridge and replace it with a new staple cartridge. The staple cartridge holds 5000 staples. 1. Open the staple cartridge cover. Xerox Phaser 4622 User Guide 93 General Care and Troubleshooting 2. 3. 4. Pull on the handle to remove the empty staple cartridge. Remove the used staple cartridge from the cartridge holder. Dispose of the used staple cartridge. 5. 6. Remove the new staple cartridge from its packaging. Make sure that the staple strips on top of the stack are complete and flat. Remove any partial strips and any strips that are bent. 7. Insert the new staple cartridge into the cartridge holder, and push the staple cartridge in firmly until it clicks into position. Close the staple cover door. 8. Routine Maintenance Items Routine maintenance items are printer parts that have a limited life and require periodic replacement. Replacements may be parts or kits. Routine maintenance items are typically customer replaceable. The only routine maintenance item for the Phaser 4622 is the maintenance kit. The maintenance kit contains: • Fuser • Transfer roller • 12 feed rollers 94 Xerox Phaser 4622 User Guide General Care and Troubleshooting Print the Supplies Usage Page to see the remaining life of the Maintenance Kit: 1. Press the Menu button on the control panel. 2. Press the up/down arrows to highlight the Information option. Press OK. 3. Press the up/down arrows to highlight the Information Pages option. Press OK. 4. Press the up/down arrows to highlight the Supplies Usage Page option. Press OK. 5. Press the left/right arrows to highlight Yes at the Print? prompt and press OK. The Supplies Usage Page is printed. Instructions for replacing the routine maintenance items are provided in the maintenance kit. Cleaning the Machine WARNING: When cleaning your machine DO NOT use organic or strong chemical solvents or aerosol cleaners. DO NOT pour fluids directly onto any area. Use supplies and cleaning materials only as directed in this documentation. Keep all cleaning materials out of the reach of children. WARNING: DO NOT use pressurized air-spray cleaning aids on or in this equipment. Some pressurized air-spray containers contain explosive mixtures and are not suitable for use in electrical applications. Use of such cleaners can result in a risk of explosion and fire. CAUTION: DO NOT remove the covers or guards that are fastened with screws. You cannot maintain or service any of the parts that are behind these covers and guards. DO NOT attempt any maintenance procedure that is NOT specifically described in the documentation supplied with your machine. Control Panel Regular cleaning keeps the screen and control panel free from dust and dirt. To remove finger prints and smudges, clean the screen and control panel as below: 1. Use a soft, lint-free cloth, lightly dampened with water. 2. Wipe clean the entire area, including the screen. 3. Remove any residue with a clean cloth or paper towel. Xerox Phaser 4622 User Guide 95 General Care and Troubleshooting Output Tray, Finisher and Mailbox Bins Regular cleaning keeps the output areas free from dust and dirt. 1. Use a soft, lint-free cloth, lightly dampened with water. 2. Wipe clean the output tray, finisher areas or mailbox bins and the outside areas of your machine. 3. Remove any residue with a clean cloth or paper towel. Moving the Machine When moving the machine, do not tilt or turn it upside down. Otherwise, the inside of the machine may be contaminated by toner, which can cause damage to the machine or bad print quality. When moving the machine, make sure at least two people are holding the machine securely. 96 Xerox Phaser 4622 User Guide General Care and Troubleshooting Troubleshooting A variety of situations can affect the quality of your output. For optimal performance, ensure these guidelines are followed: • Do not position the machine in direct sunlight or near a heat source such as a radiator. • Avoid sudden changes in the environment surrounding the machine. When a change occurs, allow the machine at least two hours to adjust to its new environment, depending on the extent of the change. • Follow routine maintenance schedules for cleaning areas such as the control panel and output tray. • Always set the guides in the paper trays to the size of the media in the tray and ensure the correct size is displayed. • Ensure paper debris does not contaminate the machine. For additional Troubleshooting information, refer to the System Administrator Guide. Fault Clearance When a fault occurs, the Error screen displays a list of the current faults or alerts. When the Error screen is displayed, press OK for further information. Follow the instructions in this guide to clear the fault. Any printed sheets removed will automatically be reprinted once the paper jam is cleared. To exit the Error screen, press the Back button until the Machine Status screen is displayed. If a fault has occurred and the Error screen is not visible, press the Back button to access the Error screen. Pressing the Back button repeatedly alternates between the Machine Status screen and the Error screen. Tips for Avoiding Paper Jams By selecting the correct media types, most paper jams can be avoided. • Ensure that the adjustable guides are positioned correctly. (See Loading Paper on page 56.) • Do not overload the tray. Ensure that the paper level is below the paper capacity mark on the inside of the tray. • Do not remove paper from the tray while your machine is printing. • Flex, fan, and straighten paper before loading. • Do not use creased, damp or highly curled paper. • Do not mix paper types in a tray. • Use only recommended print media. (See Media Specifications on page 62.) • Ensure that the recommended side of the print media is facing up for Paper Tray 1 (Bypass) or facing down for the other trays. Xerox Phaser 4622 User Guide 97 General Care and Troubleshooting Paper Trays 2, 3, 4, 5 and 6 The control panel will specify the tray that has a paper jam. When the Error screen is displayed, press OK for further information. If the Error screen is not visible, press the Back button to access the Error screen. 1. Pull the tray(s) specified on the control panel completely out of the printer. Note For all trays, pull out the specified tray and all trays above it. For example, if the jam is in Tray 4, pull out Trays 2 and 3. 2. Pull jammed paper from the printer tray slot. 3. Remove crumpled paper from the tray. 4. Open the top cover and remove the Toner Cartridge. 98 Xerox Phaser 4622 User Guide General Care and Troubleshooting 5. 6. Remove the Drum Cartridge. Remove the jammed paper. Confirm that all paper fragments are removed. 7. Insert the Drum Cartridge and the Toner Cartridge and close the top cover. Replace all the trays. 8. High Capacity Feeder Jams The control panel will specify the tray that has a paper jam. When the Error screen is displayed, press OK for further information. If the Error screen is not visible, press the Back button to access the Error screen. 1. Opening the tray automatically lowers an elevator in the base of the tray. 2. Remove crumpled paper from the tray. Xerox Phaser 4622 User Guide 99 General Care and Troubleshooting 3. Close the High Capacity Feeder door. Top Cover Areas There is a jam at the exit or at the rear cover. The control panel will specify a fault has occurred. When the Error screen is displayed, press OK for further information. If the Error screen is not visible, press the Back button to access the Error screen. 1. Open the top cover and remove the Toner Cartridge. 2. Remove the Drum Cartridge. 3. Lift baffle by green handle and gently pull the jammed paper out of the rollers. If you cannot move the jammed paper, pull Tray 2 completely out of the printer. Replace the tray. Insert the Drum Cartridge and the Toner Cartridge and close the top cover. 4. 5. 6. 100 Xerox Phaser 4622 User Guide General Care and Troubleshooting Rear Cover Areas There is a jam at the exit or at the rear cover. The control panel will specify a fault has occurred. When the Error screen is displayed, press OK for further information. If the Error screen is not visible, press the Back button to access the Error screen. 1. Open the rear cover. WARNING: Be careful, some components inside the rear cover may be hot. 2. Remove the jammed paper. Confirm that all paper fragments are removed. 3. If you did not find jammed paper in Step 2, open the fuser exit guide door and pull the jammed paper completely out of the printer. Close the fuser exit guide door and the rear cover. 4. Xerox Phaser 4622 User Guide 101 General Care and Troubleshooting Duplex Unit There is a jam at the exit or at the rear cover and the duplex unit is fitted. The control panel will specify a fault has occurred. When the Error screen is displayed, press OK for further information. If the Error screen is not visible, press the Back button to access the Error screen. 1. Open the top cover. 2. 3. Pull the duplex unit out of the printer. If the paper does not come out with the duplex unit, remove the paper from the bottom of the printer. Reinstall the duplex unit and close the top cover. Output Areas There is a jam at the exit or at the rear cover. The control panel will specify a fault has occurred. When the Error screen is displayed, press OK for further information. If the Error screen is not visible, press the Back button to access the Error screen. 1. Remove the jammed paper from the exit. Confirm that all paper fragments are removed. 2. Open and then close the top cover. 102 Xerox Phaser 4622 User Guide General Care and Troubleshooting Finisher There is a jam at the exit or at the rear finisher door. The control panel will specify a fault has occurred. When the Error screen is displayed, press OK for further information. If the Error screen is not visible, press the Back button to access the Error screen. 1. Open the rear finisher door 2. 3. Remove the jammed paper. Confirm that all paper fragments are removed. Close the rear finisher door. Paper Size Jam There is a jam at the exit or at the rear cover. The control panel will specify a fault has occurred. When the Error screen is displayed, press OK for further information. If the Error screen is not visible, press the Back button to access the Error screen. 1. Pull the tray completely out of the printer. 2. Confirm that the paper tray guides are pressed firmly against the paper. 3. Insert the tray into the printer slot and push it completely to the back of the printer. 4. If the control panel prompts you: • If you haven't changed the type of paper, press the OK button. • If you have changed the type of paper, scroll to the correct paper type and press the OK button. Xerox Phaser 4622 User Guide 103 General Care and Troubleshooting 5. 6. If you have a duplex unit, open the duplex unit cover. Open the rear cover. WARNING: Be careful, some components inside the rear cover may be hot. 7. 8. 9. Remove the jammed paper. Confirm that all paper fragments are removed. Close the rear cover. If you have a duplex unit, close the duplex unit cover. Error Messages Use the following information to solve problems on the machine. Some messages may not appear in the display depending on options or models. . Location Paper Feeder 104 Errors & Faults Description Solution Door Open The back cover and top covers are not securely latched. Close the covers until they lock into place. If fault persists, call service. Paper Empty at Tray The paper in the paper tray has run out. Load paper in the tray indicated by the warning message. Paper Empty at Bypass Tray The paper in Paper Tray 1 (Bypass) has run out. Load paper in Paper Tray 1 (Bypass). Tray Open Paper tray is not securely closed. Close the paper tray until it locks into place. Jam from Tray Paper has jammed in the paper tray. Open the indicated tray and remove the jammed paper. Open the rear and top covers and remove jam. Duplex Jam Paper has jammed in the duplex area. Follow instructions on the back of the printer. Xerox Phaser 4622 User Guide General Care and Troubleshooting Location CRU Output Areas Errors & Faults Description Solution Toner Low Toner Cartridge is almost empty. Open top cover. Remove Toner Cartridge and gently shake it. By doing this, printing operations can be temporarily resumed. Reinstall Toner Cartridge. Close top cover. Reorder Toner Cartridge. Toner Empty Toner Cartridge is empty. Open top cover. Replace with new Toner Cartridge. Toner Cartridge Not Installed The Toner Cartridge is not installed or not installed correctly. Install the Toner Cartridge. If already installed, check it has been installed correctly. If problem persists, call for service. Toner Supplying Error Toner is not being supplied correctly. Check the Toner Cartridge is installed securely. Invalid Toner Cartridge The installed Toner Cartridge is not a valid Xerox cartridge. Check the Toner Cartridge and install a valid Xerox cartridge if necessary. If problem persists, call for service. Output Tray Full Output tray full. Remove printed material from Output tray. Staple Cartridge Not Installed Staple cartridge not installed. Install staple cartridge. Stapler Fault Stapler unit does not work. Open stapler door and check the stapler. Close stapler door. If the fault persists, Power Off / Power On. If the problem persists, call for service. Xerox Phaser 4622 User Guide 105 General Care and Troubleshooting Paper Feeding Problems The following chart lists some conditions that may occur and the recommended solutions. Follow the suggested solutions until the problem is corrected. If the problem persists, call for service. Condition Suggested Solutions Paper jams during printing. • Clear the paper jam. (See Fault Clearance on page 97.) Paper sticks together. • Check the maximum paper capacity of the tray. (See Paper Supply on page 123.) Make sure that you are using the correct type of paper. (See Media Specifications on page 62.) Remove paper from the tray and flex or fan the paper. Humid conditions may cause some paper to stick together. • • • Paper does not feed into the machine. • • • • • The paper keeps jamming. • • • Remove any obstructions from inside the machine. Paper has not been loaded correctly. Remove paper from the tray and reload it correctly. There is too much paper in the tray. Remove excess paper from the tray. The paper is too thick. Use only paper that meets the specifications required by the machine. (See Paper Supply on page 123.) If you are printing on special media, use Paper Tray 1 (Bypass). There is too much paper in the tray. Remove excess paper from the tray. If you are printing on special materials, use Paper Tray 1 (Bypass). An incorrect type of paper is being used. Use only paper that meets the specifications required by the machine. (See Media Specifications on page 62.) There may be debris inside the machine. Open the top cover, remove the Toner Cartridge and any debris. Re-insert the Toner Cartridge. Transparencies stick together in the paper exit. • Use only transparencies specifically designed for laser printers. Remove each transparency as it exits from the machine. Envelopes skew or fail to feed correctly. • Ensure that the paper guides are against both sides of the envelopes. 106 Xerox Phaser 4622 User Guide General Care and Troubleshooting Printing Problems Condition The machine does not print. Possible Cause Suggested Solutions The machine is not receiving power. • Check the power cord connections. Check the power switch and the power source. The machine is not selected as the default machine. • Select your machine as your default machine in Windows. Check the machine for the following: • The top cover is not closed. Close the top cover. • Paper is jammed. Clear the paper jam. (See Fault Clearance on page 97.) • No paper is loaded. Load paper. (See Loading Paper on page 56.) • The Toner Cartridge is not installed. Install the Toner Cartridge. If a system error occurs, contact your service representative. The connection cable between the computer and the machine is not connected properly. • Disconnect the machine cable and reconnect it. The connection cable between the computer and the machine is defective. • If possible, attach the cable to another computer that is working properly and print a job. You can also try using a different machine cable. The port setting is incorrect. • Check the Windows printer setting to make sure that the print job is sent to the correct port. If the computer has more than one port, make sure that the machine is attached to the correct one. The machine may be configured incorrectly. • Check the printer driver options to ensure that all of the print settings are correct. (See Print Procedure on page 30.) The printer driver may be incorrectly installed. • Reinstall the printer software. (Refer to the System Administrator Guide for instructions.) The machine is malfunctioning. • Check the display message on the control panel to see if the machine is indicating a system error. Contact a service representative. The document size is so big that the hard disk space of the computer is insufficient to access the print job. • You might need to reduce the complexity of the page or install more memory. (Refer to the System Administrator Guide.) Xerox Phaser 4622 User Guide 107 General Care and Troubleshooting Condition Possible Cause Suggested Solutions The machine selects print materials from the wrong paper source. The paper option that was selected in the Printing Preferences may be incorrect. • For many software applications, the paper source selection is found under the Paper tab within the Printing Preferences. Select the correct paper source. (See Paper/Output on page 31.) A print job is extremely slow. The job may be very complex. • Reduce the complexity of the page or try adjusting the print quality settings. Half the page is blank. The page orientation setting may be incorrect. • Change the page orientation in your application. See the printer driver help screen. The paper size and the paper size settings do not match. • Ensure that the paper size in the printer driver settings matches the paper in the tray. Or, ensure that the paper size in the printer driver settings matches the paper selection in the software application settings you use. • The machine prints, but the text is wrong, garbled or incomplete. The machine cable is loose or defective. • • Pages print, but they are blank. 108 Xerox Phaser 4622 User Guide Disconnect the machine cable and reconnect. Try a print job that you have already printed successfully. If possible, attach the cable and the machine to another computer that you know works and try a print job. Try a new machine cable. The wrong printer driver was selected. • Check the application’s printer selection menu to ensure that your machine is selected. The software application is malfunctioning. • Try printing a job from another application. The operating system is malfunctioning. • Exit Windows and reboot the computer. Turn the machine off and back on again. The Toner Cartridge is defective or out of toner. • • Redistribute the toner, if necessary. If necessary, replace the Toner Cartridge. The file may have blank pages. • Check the file to ensure that it does not contain blank pages. Some parts, such as the controller or the board, may be defective. • Contact a service representative. General Care and Troubleshooting Condition Possible Cause Suggested Solutions The machine does not print PDF file correctly. Some parts of graphics, text or illustrations are missing. Incompatibility between the PDF file and the Acrobat products. • Printing the PDF file as an image may enable the file to print. Turn on Print As Image from the Acrobat printing options. It will take longer to print when you print a PDF file as an image. The print quality of photos is not good. Images are not clear. The resolution of the photo is very low. • Reduce the photo size. If you increase the photo size in the software application, the resolution will be reduced. Before printing, the machine emits vapor near the output tray. Using damp paper can cause vapor during printing. • Replace the paper. The machine does not print special-sized paper, such as billing paper. Paper size and paper size setting do not match. • Set the correct paper size in the Custom Paper Size Settings in the Paper/Output tab in the Printing Preferences. (See Paper/Output on page 31.) Common PostScript Problems The following situations are PS language specific and may occur when several printer languages are used. Problem PostScript file cannot be printed. Possible Cause The PostScript driver may not be installed correctly. Solution • • • “Limit Check Error” report prints. The print job was too complex. • Install the PostScript driver. (Refer to the System Administrator Guide for instructions.) Print a configuration page and verify that the PS version is available for printing. If the problem persists, contact a service representative. You might need to reduce the complexity of the page or install more memory. (Refer to the System Administrator Guide.) Xerox Phaser 4622 User Guide 109 General Care and Troubleshooting Problem Possible Cause Solution A PostScript error page prints. The print job may not be PostScript. • Make sure that the print job is a PostScript job. Check to see whether the software application expected a setup or PostScript header file to be sent to the machine. The optional tray is not selected in the driver. The printer driver has not been configured to recognize the optional tray. • Open the PostScript driver properties, select the Device Settings tab, and set the tray option of the Installable Options section to Installed. When printing a document in Macintosh with Acrobat Reader 6.0 or higher, colors print incorrectly. The resolution setting in the printer driver may not be matched with the one in Acrobat Reader. • Make sure that the resolution setting in your printer driver matches the one in Acrobat Reader. Common Windows Problems Condition Suggested Solutions “File in Use” message appears during installation. • Exit all software applications. Remove all software from the printer’s startup group, then restart Windows. Reinstall the printer driver. “General Protection Fault”, “Exception OE”, “Spool 32” or “Illegal Operation” messages appear. • Close all other applications, reboot Windows and try printing again. “Fail To Print”, “A printer timeout error occurred” messages appear. • These messages may appear during printing. Just keep waiting until the machine finishes printing. If the message appears in standby mode or after printing has been completed, check the connection and/or whether an error has occurred. Note Refer to the Microsoft Windows User Guide supplied with your computer for further information on Windows error messages. 110 Xerox Phaser 4622 User Guide General Care and Troubleshooting Common Linux Problems Condition The machine does not print. Suggested Solutions • • • • • Check if the printer driver is installed on your system. Open Unified Driver Configurator and switch to the Printers tab in Printers configuration window to look at the list of available machines. Make sure that your machine is displayed on the list. If not, open Add new printer wizard to set up your machine. Check if the machine is started. Open Printers configuration and select your machine on the printers list. Look at the description in the Selected printer pane. If its status contains Stopped, press the Start button. Normal operation of the machine should be restored. The “stopped” status might be activated when some problems in printing occurred. For instance, this could be an attempt to print a document when the port is claimed by a scanning application. Ensure the port is not busy. Since functional components of the machine share the same I/O interface (port), simultaneous access of different “consumer” applications to the same port is possible. To avoid possible conflicts, only one of them at a time is allowed to gain control over the machine. The other “consumer” will encounter “device busy” response. You should open ports configuration and select the port assigned to your machine. In the Selected port pane you can see if the port is occupied by some other application. If this is the case, you should either wait for completion of the current job or press the Release port button. Check if your application has special print option such as “-oraw”. If “oraw” is specified in the command line parameter, then remove it to print properly. For Gimp front-end, select “print” -> “Setup printer” and edit command line parameter in the command item. The CUPS (Common Unix Printing System) version distributed with SuSE Linux 9.2 (cups-1.1.21) has a problem with ipp (Internet Printing Protocol) printing. Use the socket printing instead of ipp or install a later version of CUPS (cups-1.1.22 or higher). The machine does not print whole pages, and output is printed on half the page. • It is a known problem that occurs on version 8.51 or earlier of Ghostscript, 64-bit Linux OS, and has been reported to bugs.ghostscript.com as Ghostscript Bug 688252.The problem is solved in AFPL Ghostscript v. 8.52 or above. Download the latest version of AFPL Ghostscript from http://sourceforge.net/projects/ghostscript/ and install it to solve this problem. Error message “Cannot open port device file” displays when printing a document. • Avoid changing print job parameters (via LPR GUI, for example) while a print job is in progress. Known versions of CUPS server break the print job whenever print options are changed and then try to restart the job from the beginning. Since Unified Linux Driver locks the port while printing, the abrupt termination of the driver keeps the port locked and unavailable for subsequent Print jobs. If this situation occurs, try to release the port by selecting Release port in Port configuration window. Xerox Phaser 4622 User Guide 111 General Care and Troubleshooting Note Refer to the Linux User Guide supplied with your computer for further information on Linux error messages. Common Macintosh Problems Condition Suggested Solutions The machine does not print PDF files correctly. Some parts of graphics, text or illustrations are missing. • • Printing the PDF file as an image may enable the file to print. Turn on Print As Image from the Acrobat printing options. It will take longer to print when you print a PDF file as an image. The document has printed, but the print job has not disappeared from the spooler in Mac OS X10.3.2. • Update your MAC OS to OS X 10.3.3 or higher. Some letters are not displayed normally during the cover page printing. • Mac OS cannot create the font during the cover page printing. The English alphabet and numbers are displayed normally on the cover page. When printing a document in Macintosh with Acrobat Reader 6.0 or higher, colors print incorrectly. • Make sure that the resolution setting in your machine driver matches the one in Acrobat Reader. Note Refer to the Macintosh User Guide supplied with your computer for further information on Macintosh error messages. 112 Xerox Phaser 4622 User Guide General Care and Troubleshooting Printing Quality Problems If the inside of the machine is dirty or paper has been loaded improperly, there might be a reduction in print quality. See the table below to clear the problem. Your printer is designed to produce consistently high-quality prints. If you observe print quality problems, use the information in this topic to diagnose the problem. For best results, use only Xerox Printing Media. For information on supported paper types and weights, see Paper Supply on page 123. Condition Suggested Solutions Light Prints If the overall image is lighter than normal: • The paper may be damp. Replace the paper. • You may be using Draft mode. Turn off Draft mode. • The toner level may be low. If the Toner Cartridge is low on toner replace it. (See Customer Replaceable Units on page 90.) Blank Prints If the entire printed page is blank with no visible print: • If you just installed a new Toner Cartridge, the yellow sealing tape may still be in place. Remove the tape. • Multiple sheets may have been fed from the paper tray at the same time. Remove the paper from the paper tray and fan it. Also, ensure that the paper is correctly loaded in the tray. • Printable data may not have been received from the computer. Print a Configuration page (see Configuration Page on page 79). If the Configuration page prints correctly, check the interface cable between the computer and printer, the printer setup, and application software. If the Configuration page is blank, replace the Toner Cartridge then reprint the Configuration page. If the Configuration page is still blank, contact a service representative. A Black Prints A If the entire printed page is black: • The Toner Cartridge may not be installed properly. Remove the cartridge and reinsert it. • The Toner Cartridge may be defective. Remove the Toner Cartridge and install a new one. (See Customer Replaceable Units on page 90.) • Printable data from the computer may be corrupted. Print a Configuration page (see Configuration Page on page 79). If the Configuration page prints correctly, check the interface cable between the computer and printer, the printer setup, and application software. If the connections appear normal, contact a service representative. Xerox Phaser 4622 User Guide 113 General Care and Troubleshooting Condition Horizontal Line Deletions Vertical Line Deletions Suggested Solutions If there are areas of print deletions that appear across the paper: • The Toner Cartridge may not be installed correctly. Remove and re-install the Toner Cartridge. (See Customer Replaceable Units on page 90.) • The Toner Cartridge may be defective or at the end of its life. Replace the Toner Cartridge. (See Customer Replaceable Units on page 90.) • The transfer roller may be defective. Replace the transfer roller (contained in the maintenance kit). If there are areas of print deletions that form narrow lines: • The paper may be defective with creases, folds, etc. Replace the paper. • The Toner Cartridge may be defective or at the end of its life. Replace the Toner Cartridge. (See Customer Replaceable Units on page 90.) • The transfer roller may be defective. Replace the transfer roller (contained in the maintenance kit). Horizontal Dark Streaks If horizontally aligned black lines, streaks or smears appear: • The Toner Cartridge may be installed improperly. Remove the cartridge and reinsert it. • The Toner Cartridge may be defective. Remove the Toner Cartridge and install a new one. (See Toner Cartridge on page 91.) • If the problem persists, the machine may require repair. Contact a service representative. Vertical Dark Streaks If there are black lines that appear vertically on the page: • The paper path may be contaminated with toner. Print several blank sheets to remove the toner accumulations. • The Toner Cartridge may be defective or at the end of its life. Replace the toner cartridge. (See Customer Replaceable Units on page 90.) • The fuser may be defective. Replace the fuser (contained in the maintenance kit). 114 Xerox Phaser 4622 User Guide General Care and Troubleshooting Condition Suggested Solutions Dark Spots or Marks If there are dark spots or marks that appear in a random pattern on the page: • The paper path may be contaminated with toner. Print several blank sheets to remove the toner accumulations. • The Toner Cartridge may be defective or at the end of its life. Replace the Toner Cartridge. (See Customer Replaceable Units on page 90.) • The fuser may be defective. Replace the fuser (in the maintenance kit). • The transfer roller may be defective. Replace the transfer roller (contained in the maintenance kit). Unfused or Partially Fused Image If the printed image is not fully fused to the paper and easily rubs off: • • • • The paper may be damp. Replace the paper. Heavy or unusual paper may be in the tray. Replace the paper with an approved paper type. The printer may be located in an environment with extreme temperature or humidity. Verify that the printer is located in an environment with the correct temperature, see Machine Specifications on page 122. The fuser may be defective. Replace the fuser (contained in the maintenance kit). Wrinkled Prints If the pages are wrinkled, creased or torn: • Ensure that the paper is loaded properly. • The paper may be damp. Replace the paper. • Check the paper type and quality. (See Media Specifications on page 62.) • The fuser may be defective. Replace the fuser (contained in the maintenance kit). Blurred Prints If the image is blurred at the edges: • The paper may be damp. Replace the paper. • Check the paper type and quality. (See Media Specifications on page 62.) • The Toner Cartridge may be defective or at the end of its life. Replace the Toner Cartridge. (See Customer Replaceable Units on page 90.) Random or Spot Deletions If areas of the print are extremely light or missing: • The paper may be damp. Replace the paper. • Check the paper type and quality. (See Media Specifications on page 62.) • The Toner Cartridge may be defective or at the end of its life. Replace the Toner Cartridge. (See Customer Replaceable Units on page 90.) A Xerox Phaser 4622 User Guide 115 General Care and Troubleshooting Condition Toner particles are around bold characters or pictures T Suggested Solutions For toner adherence issues: • Change the printer option and try again. Go to the Printing Preferences, click the Paper tab, and set the paper type to Recycled. The top half of the paper is printed lighter than the rest of the paper For toner adherence issues: • Change the printer option and try again. Go to the Printing Preferences, click the Paper tab, and set the paper type to Recycled. Repetitive Defects If marks or voids repeatedly appear on the page use the following guidelines to determine the customer replaceable unit which needs replacing: • • • • • Page Skew A aBb A aBb C A aBb C A aBb C A aBb C c Cc 116 • • • Xerox Phaser 4622 User Guide Repeated every 38 mm (1.5 in.), replace the Toner Cartridge. Repeated every 52 mm (2.0 in.), replace Toner Cartridge. Repeated every 94.4 mm (3.72 in.), replace the Toner Cartridge. Repeated every 51 mm (2.0 in.), replace the transfer roller (contained in the maintenance kit). Repeated every 94.2mm (3.7 in.), replace the fuser (contained in the maintenance kit). Ensure that the paper is loaded properly. Check the paper type and quality. (See Media Specifications on page 62.) Ensure that the guides are not too tight or too loose against the paper stack. (See Loading Paper on page 56.) General Care and Troubleshooting Condition Curl or Wave Suggested Solutions • • • Curl Ensure that the paper is loaded properly. Check the paper type and quality. Both high temperature and humidity can cause paper curl. (See Media Specifications on page 62.) Turn the stack of paper over in the tray. Also try rotating the paper 180° in the tray. If the printed paper is curled or paper does not feed into the machine: • Turn the stack of paper over in the tray. Also try rotating the paper 180° in the tray. • Change the printer options and try again. (See Paper/Output on page 31.) Xerox Phaser 4622 User Guide 117 General Care and Troubleshooting Further Assistance For any additional help visit our customer website at www.xerox.com or contact the Xerox Support Center quoting the machine serial number. Xerox Support Center If a fault cannot be resolved by following the display instructions, check Error Messages on page 104. If the difficulty persists, contact the Xerox Support Center. The Xerox Support Center will want to know the nature of the problem, the machine serial number, the fault code (if any) plus the name and location of your company. Locating the Serial Number Locate the machine serial number by taking the following steps: 1. Press the Menu button on the control panel. 2. Press the up/down arrows to highlight the Information option. Press OK. 3. Press the up/down arrows to highlight the About this Printer option. Press OK. 4. Press the up/down arrows to highlight the Serial # option and write down the serial number. The serial number is also located on the center of the rear door. Troubleshooting Reports You can print reports about the machine status and any faults on the machine. 1. Press the Menu button on the control panel. 2. Press the up/down arrows to highlight the Troubleshooting option. Press OK. 3. The following Troubleshooting reports are available: Option 118 Description Error Messages Prints a list of active error messages. Last 40 Error messages Prints a list of the last 40 fault messages and when they occurred. Call for Assistance Prints a report containing information about the machine and the current faults. Status information for each of the Customer Replaceable Units and machine configuration information is also included. Print All Above Reports This option enables you to print all the troubleshooting reports. Xerox Phaser 4622 User Guide General Care and Troubleshooting Option 4. Description Test Prints This feature enables you to print test prints that will help you and the Xerox Support Center diagnose image quality problems. Each test pattern checks parts of the printing process. Hexadecimal Mode Prints a page showing each character received by the printer and it's hexadecimal code, instead of interpreting the characters as PCL or PS. Press the up/down arrows to highlight the option required. Press OK. If printing a report, press the left arrow to highlight Yes at the Print? prompt and press OK. Maintenance Assistant Maintenance Assistant is a SMart eSolution available through CentreWare Internet Services. It monitors your machine and notifies Xerox support services of potential issues. It automates the notification, troubleshooting and repair process, minimizing machine downtime. • If a problem occurs, you can use the Send Diagnostics Information to Xerox... option to immediately send information to Xerox which will assist with troubleshooting activities. • Use the Start an Online Troubleshooting session at www.xerox.com... button to access the Xerox website for immediate advice on resolving machine problems. • Use the Download File to Your Computer... button to save or view a CSV file containing detailed information about machine usage and any problems which have occurred on your machine. • Use the Refresh button to view the latest status information. For information about configuring the Maintenance Assistant settings, refer to the System Administrator Guide. Xerox Phaser 4622 User Guide 119 General Care and Troubleshooting 120 Xerox Phaser 4622 User Guide Specifications 9 This chapter contains the specifications for the machine. The machine adheres to strict specifications, approvals and certifications. These specifications are designed to provide for the safety of users and to ensure that the machine operates in a fully functional state. • Machine Specifications on page 122 • Electrical Specifications on page 126 • Print Specifications on page 127 Note Improvements in specifications and the appearance of the product may be made without prior notice. For more information on the specifications, contact your Xerox Representative. Xerox Phaser 4622 User Guide 121 Specifications Machine Specifications Feature Specification Hardware Configuration Processor Paper Tray 1 (Bypass) and Paper Tray 2 standard Machine Size Base configuration: width 18.7” x depth 21.3” x height 16.5” (W 476 x D 541 x H 420 mm) Machine Weight Approx 77.16 lb (35 kg) Access From the front Printer Speed Phaser 4622: 65 ppm one-sided (Letter) / 62 ppm (A4) Warm Up Time Cold Start: Approximately 40 seconds From Power Saver: Approximately 15 seconds Temperature Operating Condition: 10ºC - 30ºC Storage/Shipping Condition: -20ºC - 40ºC Optimum Operating Condition: 16ºC - 28ºC Note It is recommended to allow the machine to warm-up for a certain amount of time if it has been in storage or low temperature conditions. Humidity 122 Xerox Phaser 4622 User Guide Operating Condition: 20 - 85% RH Storage/Shipping Condition: 10 - 90% RH Optimum Operating Condition: 30 - 70% RH Specifications Paper Supply Paper Tray 1 (Bypass Tray) Feature Specification Capacity 100 sheets 20 lb (80 g/m²) bond paper per tray 20 sheets transparencies 10 envelopes Paper Weights Supported: 16 lb - 57 lb (60 g/m² to 216 g/m²) * Paper Sizes Paper Sizes: A5 (210 x 148 mm), A4 (210 x 297 mm), Letter (215 x 279 mm), FOLIO (216 x 330 mm), Legal (216 x 356 mm), Oficio (216 x 343 mm), JIS B5 (182 x 257 mm), ISO B5, Executive (184.2 x 266.7mm), Statement (140 x 216 mm), A6 Card (105 x 148mm), Index Card (76.2 x 127 mm), Postcard 4 x 6” (101.6 x 152.4 mm), Postcard (100 x 148 mm). Custom Sizes 3 x 5” to 8.5 x 14” (76.2 x 127 mm to 216 x 356 mm). Envelope Sizes: Monarch (98 x 190 mm), Com-10 (105 x 241 mm), DL (110 x 220 mm), C5 (162 x 229 mm) and C6 (114 x 162 mm). Paper Tray 2 Feature Specification Capacity 520 sheets 20 lb (80 g/m²) bond paper 20 sheets transparencies 50 envelopes Paper Weights Supported: 16 lb - 43 lb (60 g/m² to 163 g/m²) * Paper Sizes Paper Sizes: A5 (210 x 148 mm), A4 (210 x 297 mm), Letter (215 x 279 mm), FOLIO (216 x 330 mm), Legal (216 x 356 mm), Oficio (216 x 343 mm), JIS B5 (182 x 257 mm), ISO B5, Executive (184.2 x 266.7mm), Statement (140 x 216 mm), A6 Card (105 x 148mm), Postcard 4 x 6” (101.6 x 152.4 mm), Postcard (100 x 148 mm). Custom Sizes 3.8 x 5.8” to 8.5 x 14” (98.6 x 148.5 mm to 216 x 356 mm). Envelope Sizes: Monarch (98 x 190 mm), Com-10 (105 x 241 mm), DL (110 x 220 mm), C5 (162 x 229 mm) and C6 (114 x 162 mm). Xerox Phaser 4622 User Guide 123 Specifications Paper Trays 3, 4, 5 & 6 (optional) Feature Specification Capacity 520 sheets 20 lb (80 g/m²) bond paper per tray Paper Weights Supported: 16 lb - 43 lb (60 g/m² to 163 g/m²) * Paper Sizes A5 (210 x 148 mm), A4 (210 x 297 mm), Letter (215 x 279 mm), FOLIO (216 x 330 mm), Legal (216 x 356 mm), Oficio (216 x 343 mm), JIS B5 (182 x 257 mm), ISO B5, Executive and Statement. Custom Sizes 3.8 x 7” to 8.5 x 14” (98.6 x 177.8 mm to 216 x 356 mm). * Using heavier paper weights can reduce the life expectancy of components. High Capacity Feeder (optional) Feature Specification Capacity 2000 sheets 20 lb (80 g/m²) bond paper Paper Weights 16 lb - 43 lb (60 g/m² to 163 g/m²) Paper Sizes A4 (210 x 297 mm), Letter (215 x 279 mm), FOLIO (216 x 330 mm) and Legal (216 x 356 mm) Output Modules Output Tray Feature Specification Capacity 500 sheets of 20 lb (80 g/m²) bond paper Finisher Feature Specification Paper Weights 16 lb - 53 lb (60 g/m² to 163 g/m²) Paper Sizes A5 SEF to Legal SEF Staples 5000 staples per cartridge 50 sheets of 20 lb (80 g/m²) bond paper can be stapled 1 staple position 124 Xerox Phaser 4622 User Guide Specifications Mailboxes Feature Specification Paper Weights 16 lb - 53 lb (60 g/m² to 163 g/m²) Paper Sizes A5 SEF to Legal SEF Mailbox Bins 4 Mailbox Bins Each bin can hold 100 sheets of 20 lb (80 g/m²) bond paper Xerox Phaser 4622 User Guide 125 Specifications Electrical Specifications Feature Specification Frequency 50/60 Hz Electrical Voltage 110 - 127 VAC / 220 - 240 VAC Average Power Consumption Power Saver (sleep) mode: 2.8 Watts Stand By mode: Less than 120 Watts Running mode: Less than 900 Watts 126 Xerox Phaser 4622 User Guide Specifications Print Specifications Feature Specification Compatibility Windows 2000 / XP / 2003 / Vista / 2008 MAC OS X 10.3 - 10.5 Linux Speed Phaser 4620 65 ppm one-sided (Letter) / 62 ppm (A4) Maximum Paper Size 8.5" x 14" Legal (216 mm x 356 mm) Effective Printing Width 8.18” (208 mm) for Letter / 7.95” (202 mm) for A4 Resolution True 600 x 600, 1200 x 1200 (Enhanced) Resolution Modes 300 x 300 dpi / 600 x 600 dpi / 1200 x 1200 (Enhanced) Standard Printer Memory 256 MB PDL / PCL PCL5e, PCL6, PS/3-clone Xerox Phaser 4622 User Guide 127 Specifications 128 Xerox Phaser 4622 User Guide Safety 10 This chapter includes: • Notices and Safety on page 130 • Safety Labels and Symbols on page 131 • Operational Safety Information on page 132 • Basic Regulations on page 136 • Material Safety Data on page 139 • Product Recycling and Disposal on page 140 • Energy Program Compliance on page 142 • EH&S Contact Information on page 143 Xerox Phaser 4622 User Guide 129 Safety Notices and Safety Please read the following instructions carefully before operating the machine. Refer to them as needed to ensure the continued safe operation of your machine. Your Xerox machine and supplies have been designed and tested to meet strict safety requirements. These include safety agency evaluation and certification, and compliance with electromagnetic regulations and established environmental standards. The safety and environment testing and performance of this machine have been verified using Xerox materials only. WARNING: Unauthorized alterations, which may include the addition of new functions or connection of external machines, may impact the machine certification. Please contact your Xerox Representative for more information. 130 Xerox Phaser 4622 User Guide Safety Safety Labels and Symbols All warnings and instructions marked on or supplied with the machine should be followed. This WARNING alerts users to areas of the machine where there is the possibility of personal injury. This WARNING alerts users to areas of the machine where there are heated surfaces, which should not be touched. Xerox Phaser 4622 User Guide 131 Safety Operational Safety Information Your Xerox machine and supplies have been designed and tested to meet strict safety requirements. These include safety agency examination, approval, and compliance with established environmental standards. To ensure the continued safe operation of your Xerox machine, follow these safety guidelines at all times: Electrical Supply This section provides important electrical supply safety information that you should read before installing or using the machine. Read the information in the following sections: • Power Outlet Electrical Safety on page 132. • Power Cord Electrical Safety on page 132. • Laser Safety Information on page 133. • Machine Safety on page 133. • Emergency Power Off on page 134. • Disconnect Machine on page 134. Power Outlet Electrical Safety This machine must be operated from the type of electrical supply indicated on the data plate label located on the rear cover of the machine. If you are not sure that your electrical supply meets the requirements, please consult your local power company or a licensed electrician for advice. The electrical supply outlet should be installed near the machine and should be easily accessible. WARNING: This machine must be connected to a protective earth circuit. This machine is supplied with a plug that has a protective earth pin. This plug will only fit into an earthed electrical outlet. This is a safety feature. If you are unable to insert the plug into the outlet, contact a licensed electrician to replace the outlet. Always connect the machine to a correctly grounded power outlet. If in doubt, have the outlet checked by a qualified electrician. Improper connection of the machine-grounding conductor can result in electrical shock. Power Cord Electrical Safety • • • • 132 Use only the power cord supplied with this machine. Plug the power cord directly into a grounded electrical outlet. Do not use an extension cord. If you do not know whether or not an outlet is grounded, consult a qualified electrician. Do not place this machine where people might step on or trip on the power cord. Do not place objects on the power cord. Xerox Phaser 4622 User Guide Safety Laser Safety Information CAUTION: Use of controls, adjustments or performance of procedures other than those specified herein may result in hazardous light exposure. With specific regard to laser safety, the machine complies with performance standards for laser products set by government, national and international agencies as a Class 1 laser product. It does not emit hazardous light, as the beam is totally enclosed during all phases of customer operation and maintenance. Machine Safety This machine has been designed to provide operator access to safe areas only. Operator access to hazardous areas is restricted using covers or guards, which require a tool to enable removal. Never remove the covers or guards that protect hazardous areas. Machine Safety - Do These WARNING: Do not use aerosol cleaners. Aerosol cleaners can be explosive or flammable when used on electromechanical equipment. • • • • • • Always follow all warnings and instructions that are marked on or supplied with the machine. Before cleaning this machine, unplug the machine from the electrical outlet. Always use materials specifically designated for this machine, the use of other materials may result in poor performance and create a hazardous situation. Always exercise care when moving or relocating the machine. Please contact your local Xerox dealer to arrange relocation of the machine to a location outside of your building. Always locate the machine on a solid support surface (not on plush carpet) that has adequate strength to support the weight of the machine. Always locate the machine in an area that has adequate ventilation and room for servicing. Always unplug this machine from the electrical outlet before cleaning. Note Your Xerox machine is equipped with an energy saving function to conserve power when the machine is not in use. The machine may be left on continuously. Machine Safety - Do Not Do These WARNING: Do not use aerosol cleaners. Aerosol cleaners can be explosive or flammable when used on electromechanical equipment. • • • • • Never use a ground adapter plug to connect the machine to a power outlet that lacks a ground connection terminal. Never attempt any maintenance function that is not specifically described in this documentation. Never obstruct ventilation openings. They are provided to prevent overheating. Never remove covers or guards that are fastened with screws. There are no operator serviceable areas within these covers. Never locate the machine near a radiator or any other heat source. Xerox Phaser 4622 User Guide 133 Safety • • • • Never push objects of any kind into the ventilation openings. Never override or “cheat” any of the electrical or mechanical interlock devices. Never place this machine where people might step on or trip on the power cord. This machine should not be placed in a room unless proper ventilation is provided. Please contact your local Authorized dealer for further information. Emergency Power Off If any of the following conditions occur, turn off the machine immediately and disconnect the power cable(s) from the electrical outlet(s). Contact an authorized Xerox Service Representative to correct the problem: • The machine emits unusual odors or makes unusual noises. • The power cable is damaged or frayed. • A wall panel circuit breaker, fuse or other safety machine has been tripped. • Liquid is spilled into the machine. • The machine is exposed to water. • Any part of the machine is damaged. Disconnect Machine The power cable is the disconnect device for this machine. It is attached to the back of the machine as a plug-in device. To remove all electrical power from the machine, disconnect the power cable from the electrical outlet. Ozone Safety Information This machine will produce ozone during normal operation. The ozone produced is heavier than air and is dependent on print volume. Providing the correct environmental parameters as specified in the Xerox installation procedure will ensure that the concentration levels meet safe limits. If you need additional information about ozone, please request the Xerox publication Ozone by calling 1-800-828-6571 in the United States and Canada. In other markets please contact your authorized local dealer or Service Provider. 134 Xerox Phaser 4622 User Guide Safety Maintenance Information WARNING: Do not use aerosol cleaners. Aerosol cleaners can be explosive or flammable when used on electromechanical equipment. • • • • Any operator machine maintenance procedures will be described in the user documentation supplied with the machine. Do not carry out any maintenance on this machine which is not described in the customer documentation. Use supplies and cleaning materials only as directed in the user documentation. Do not remove covers or guards that are fastened with screws. There are no parts behind these covers that you can maintain or service. Consumables Information • • • Store all consumables in accordance with the instructions given on the package or container. Keep all consumables away from the reach of children. Never throw toner, Toner Cartridges or toner containers into an open flame. Product Safety Certification This machine is certified by the following Agency using the Safety standards listed. Agency Standard Underwriters Laboratories Inc. UL60950-1 2nd Edition (USA/Canada) NEMKO 2nd Edition This machine has been manufactured under a registered ISO9001 Quality system. Xerox Phaser 4622 User Guide 135 Safety Basic Regulations Xerox has tested this machine to electromagnetic emission and immunity standards. These standards are designed to mitigate interference caused or received by this machine in a typical office environment. United States (FCC Regulations) This machine has been tested and found to comply with the limits for a Class A digital machine, pursuant to Part 15 of the FCC Rules. These limits are designed to provide reasonable protection against harmful interference in a commercial environment. This machine generates, uses, and can radiate radio frequency energy. If it is not installed and used in accordance with these instructions, it may cause harmful interference to radio communications. Operation of this machine in a residential area is likely to cause harmful interference in which case the user will be required to correct the interference at his/her own expense. If this machine does cause harmful interference to radio or television reception, which can be determined by turning the machine off and on, the user is encouraged to try to correct the interference by one or more of the following measures: • Reorient or relocate the receiver. • Increase the separation between the machine and receiver. • Connect the machine into an outlet on a circuit different from that to which the receiver is connected. • Consult the dealer or an experienced radio/television technician for help. Any changes or modifications not expressly approved by Xerox could void the user's authority to operate the machine. To ensure compliance with Part 15 of the FCC rules, use shielded interface cables. Canada (Regulations) This Class A digital apparatus complies with Canadian ICES-003. Cet appareil numérique de la classe A est conforme à la norme NMB-003 du Canada. 136 Xerox Phaser 4622 User Guide Safety European Union WARNING: This is a Class A product. In a domestic environment this machine may cause radio interference in which case the user may be required to take adequate measures. The CE mark applied to this machine symbolizes Xerox’s declaration of conformity with the following applicable Directives of the European Union as of the dates indicated: • • • December 12, 2006: Low Voltage Directive 2006/95/EC. Approximation of the laws of the member states related to low voltage equipment. December 15, 2004: Electromagnetic Compatibility Directive 2004/108/EC. Approximation of the laws of the member states related to electromagnetic compatibility. March 9, 1999: Radio & Telecommunications Terminal Equipment Directive 1999/5/EC. This machine, if used properly in accordance with the user's instructions, is neither dangerous for the consumer nor for the environment. To ensure compliance with European Union regulations, use shielded interface cables. A signed copy of the Declaration of Conformity for this machine can be obtained from Xerox. Turkey RoHS Regulation In compliance with Article 7 (d). We hereby certify "It is compliant with the EEE Regulation." "EEE yönetmeliğine uygundur" Xerox Phaser 4622 User Guide 137 Safety China RoHS Regulation 138 Xerox Phaser 4622 User Guide Safety Material Safety Data For Material Safety Data information regarding your printer, go to: North America: www.xerox.com/msds European Union: www.xerox.com/environment_europe For the Customer Support Center phone numbers, go to www.xerox.com/office/worldcontacts. Xerox Phaser 4622 User Guide 139 Safety Product Recycling and Disposal USA & Canada Xerox operates a worldwide equipment take back and reuse/recycle program. Contact your Xerox sales representative (1-800-ASK-XEROX) to determine whether this Xerox machine is part of the program. For more information about Xerox environmental programs, visit www.xerox.com/environment.html. If you are managing the disposal of your Xerox machine, please note that the machine may contain lead, mercury, Perchlorate, and other materials whose disposal may be regulated due to environmental considerations. The presence of these materials is fully consistent with global regulations applicable at the time that the machine was placed on the market. For recycling and disposal information, contact your local authorities. In the United States, you may also refer to the Electronic Industries Alliance website: http://www.eiae.org/. 140 Xerox Phaser 4622 User Guide Safety European Union WEEE Directive 2002/96/EC Product Recycling and Disposal (EU Professional/Business Environment) Application of this symbol on your equipment is confirmation that you must dispose of this equipment in compliance with agreed national procedures. In accordance with European legislation, end of life electrical and electronic equipment subject to disposal must be managed within agreed procedures. (EU Battery Directive) These symbols on the products, and/or accompanying documents mean that used electrical and electronic products and batteries should not be mixed with general household waste. For proper treatment, recovery and recycling of old products and used batteries, please take them to applicable collection points, in accordance with your national legislation and the Directive 2002/96/EC and 2006/66/EC. By disposing of these products and batteries correctly, you will help to save valuable resources and prevent any potential negative effects on human health and the environment which could otherwise arise from inappropriate waste handling. For more information about collection and recycling of old products and batteries, please contact your local municipality, your waste disposal service or the point of sale where you purchased the items. Penalties may be applicable for incorrect disposal of this waste, in accordance with national legislation. For Business Users in the European Union If you wish to discard electrical and electronic equipment, please contact your dealer or supplier for further information. Information on disposal in other countries outside the European Union These symbols are only valid in the European Union. If you wish to discard these items, please contact your local authorities or dealer and ask for the correct method of disposal. Note for the Battery Symbol This wheeled bin symbol may be used in combination with a chemical symbol. This establishes compliance with the requirements set out by the Directive. Xerox Phaser 4622 User Guide 141 Safety Energy Program Compliance All Markets ENERGY STAR The Xerox Phaser 4622 is ENERGY STAR® qualified under the ENERGY STAR Program Requirements for Imaging Equipment. The ENERGY STAR and ENERGY STAR MARK are registered United States trademarks. The ENERGY STAR Office Equipment Program is a team effort between U.S., European Union and Japanese governments and the office equipment industry to promote energy-efficient copiers, printers, fax, multifunction machines, personal computers, and monitors. Reducing machine energy consumption helps combat smog, acid rain and long-term changes to the climate by decreasing the emissions that result from generating electricity. Xerox ENERGY STAR equipment is preset at the factory, to switch to Power Saver Mode after a preset time following the last print out. The default time set for the Xerox Phaser 4622 is 1minute. A more detailed description of this feature can be found in the User Guide. Refer to Machine Settings on page 82 for instructions on how to change the Power Saver setting. 142 Xerox Phaser 4622 User Guide Safety EH&S Contact Information For more information on Environment, Health, and Safety in relation to this Xerox machine and supplies, please contact the following customer help lines: USA: 1-800 828-6571 Canada: 1-800 828-6571 Europe: +44 1707 353 434 Machine safety information is also available on the Xerox website: www.xerox.com/about-xerox/environment Xerox Phaser 4622 User Guide 143 Safety 144 Xerox Phaser 4622 User Guide Index Numerics 2-Sided, 33 Printing, 41 4-Bin Mailbox, 9, 34, 125 A Accessing Tools, 78 Accounting Enablement, 88 Active Jobs, 46, 71 Add Printer Wizard, 13 Adding Paper, 56 Advanced Options, 39 Advanced Paper Selection, 33 Alerts, 67 Alphanumeric Keys, 11 Arrow buttons, 11 B Back button, 11 Basic Safety Regulations, 136 Billing, 68 Booklet Layout, 37 Buttons, 11 C Calling for Service, 25, 118 Canada (Regulations), 136 Card Reader Slot, 9 Caring for your Machine, 90 CentreWare Internet Services, 65 Alerts, 67 General, 67 Jobs, 71 Print, 73 Properties, 74 SMart eSolutions, 68 Status, 67 Support, 75 Trays, 68 Changing Printer Settings, 40 Cleaning Control Panel, 95 Cleaning Tasks, 23 Clone Printer, 87 Common Problems Linux, 111 Macintosh, 112 PostScript, 109 Windows, 110 Completed Jobs, 50, 72 Configuration Page, 79 Consumables, 23 Consumables Safety Information, 135 Control Options, 29 Control Panel, 9 Control Panel Overview, 11 Covers, 34, 35 Customer Replaceable Units, 23, 90 D Display Screen, 11 Documentation, 25 Double-Sided, 33 Downloading the Printer Driver, 13 Drum, 92 Duplex Unit, 9 Duplexing, 33 E Electrical Specifications, 126 Frequency, 126 Power Consumption, 126 Voltage, 126 Electrical Supply, 132 Energy Program Compliance, 142 Energy Saver button, 11 ENERGY STAR, 142 Error Messages, 104 European Union, 137 Exceptions, 34, 36 F Fault Clearance, 97 Fault Messages, 104 Faults, 97 Linux, 111 Macintosh, 112 Xerox Phaser 4622 User Guide 145 Paper Feeding, 106 PostScript Problems, 109 Print Quality, 113 Printing, 107 Windows Printing, 110 FCC Regulations, 136 File Security, 85 Finisher, 34, 124 Finisher (Optional), 9 Front and Rear View, 9 Further Assistance, 25, 118 Fuser Unit, 10 G General Care, 23, 90 General Care and Troubleshooting, 89 General Setup, 82 Getting Started, 7 Graphics, 41 H Health & Safety Contact Information, 143 Help, 25, 118 Help button, 11 High Capacity Feeder, 9, 17, 58, 124 I Image Overwrite, 85 Inserting the USB Memory Device, 52 Inserts, 34, 35 Installing the Printer Driver, 13 Internal Components, 10 Introduction to your Machine, 8 J Jams, Paper, 97 Job Type, 31 Jobs, 45, 71 Active, 46 Completed, 50 Personal, 47 Saved, 48, 49 Secure, 47 Jobs List, 46 146 Xerox Phaser 4622 User Guide K Keypad, 11 L Layout/Watermark, 37 Linux Printer Properties, 42 Linux Printing, 42 Linux Problems, 111 Loading Paper, 16, 56 High Capacity Feeder, 17, 58 Media Types, 63 Optional Trays, 16, 57 Tray 1 (Bypass Tray), 16, 56 Tray 2, 16, 57 Locating the Serial Number, 118 Log On/Off, 24 M Machine Cleaning, 23 Machine Configurations, 10 Accessibility, 122 Hardware, 122 Machine Size, 122 Warm Up Time, 122 Machine Memory, 127 Machine Models, 8 Machine Overview, 9 Machine Parts, 9 Machine Power, 12 Machine Safety, 133 Machine Serial Number, 118 Machine Settings, 82 Machine Setups, 77 Machine Specifications, 122 Machine Speed, 122, 127 Macintosh 2-Sided, 41 Macintosh Printing Graphics, 41 Layout, 40 Pages per Sheet, 40 Paper, 40 Toner Save Mode, 41 Xerox Features, 40 Macintosh Problems, 112 Mailbox, 34, 125 Maintenance, 23, 90 Maintenance Assistant, 68 Maintenance Safety Information, 135 Material Safety Data, 139 Media Guidelines, 62 Media Specifications, 62 Media Types, 63 Menu button, 11 Messages, 104 Meter Assistant, 68 Meter Reading, 68 Models and Components, 10 Moving the Machine, 96 Multiple Images, 37 N Network Port, 9 Network Settings, 80 Network Setups, 74 Number of Prints, 68 Numeric Keys, 11 O OK button, 11 On Demand Overwrite, 85 On/Off, 12 Operational Safety, 129 Operational Safety Information, 132 Optional Components, 10 Optional Paper Trays, 16, 57 Output, 124 Output Modules, 124 Output Options, 34 Output Tray, 9, 124 Overview of your Machine, 9 P Page Layout, 37 Paper, 32 Paper Feeding Problems, 106 Paper Jams, 97 Paper Level Indicator, 9 Paper Loading, 16, 56 Media Types, 63 Paper Supply Specifications, 123 Paper Tray 1 (Bypass Tray), 9, 16, 56, 123 Paper Tray 2, 9, 16, 57, 123 Paper Tray 3 (Optional), 9, 16, 57, 123 Paper Tray 4 (Optional), 9, 16, 57, 123 Paper Tray 5 (Optional), 123 Paper Tray 6 (Optional), 123 Paper Tray Management, 59 Paper/Output, 31 PCL, 127 PCL Setup, 81 PDL, 127 Personal & Secure Jobs, 71 Personal Jobs, 47 PIN, 24 PostScript Setup, 81 Power On/Off, 12 Power Outlet Electrical Safety, 132 Power Switch, 9 Preparing Paper, 56 Print, 27, 73 Advanced Options, 39 Advanced Paper Selection, 33 Control Options, 29 Layout/Watermark, 37 Linux, 42 Linux Printer Properties, 42 Macintosh 2-Sided, 41 Macintosh Fit to Page, 41 Macintosh Graphics, 41 Macintosh Layout, 40 Macintosh Pages per Sheet, 40 Macintosh Paper, 40 Macintosh Printer Settings, 40 Macintosh Reverse Duplex Printing, 41 Macintosh Toner Save, 41 Macintosh Xerox Features, 40 Output Options, 34 Paper Selection, 32 Paper/Output, 31 Special Pages, 34 Print Procedure, 30 Print Specifications, 127 Printer Cloning, 87 Printer Driver, 28 Download, 13 Installation, 13 Printer Memory, 127 Printer Settings Macintosh, 40 Printer Software CD, 13 Printer Speed, 122, 127 Printing a Saved Job, 48 Printing from USB Memory Device, 53 Xerox Phaser 4622 User Guide 147 Printing Problems, 107 Printing Quality Problems, 113 Printing Reports, 118 Printing using Windows, 29 Problem Solving, 97 Problems Linux, 111 Macintosh, 112 Paper Feeding, 106 PostScript, 109 Print Quality, 113 Printing, 107 Windows Printing, 110 Product Recycling and Disposal, 140 Product Safety Certification, 135 Properties, 74 PS, 127 Q Quality Problems, 113 R Rear Door, 9 Regulations, 129, 136 Relocating your Machine, 96 Replaceable Units, 23, 90 Reports, 118 Resolution, 127 S Safety, 129 Certification, 135 Consumables, 135 Electrical Supply, 132 Labels and Symbols, 131 Maintenance, 135 Operational Safety, 132 Recycling and Disposal, 140 Regulations, 136 Safety Contact Information, 143 Saved Jobs, 48, 49, 72 Saving a Job, 49 Secure Jobs, 47 Security, 85 Sending a Print Job, 27, 30 Serial Number, 118 Service Call, 25 148 Xerox Phaser 4622 User Guide Services CentreWare Internet Services, 65 Print, 27 Settings Accounting, 88 General, 82 Machine, 82 Network, 80 Paper Trays, 61 PCL, 81 PostScript, 81 Tray Management, 59 Setup, 77, 80 Accessing Tools, 78 SMart eSolutions, 68 SMart Kit Drum Cartridge, 10, 23, 90, 92 Software, 13 Solving Problems, 97 Special Feature Options, 86 Special Media, 63 Special Pages, 34 Specifications Electrical, 126 Machine, 122 Media, 62 Output, 124 Paper Supply, 123 Print, 127 Speed, 122, 127 Staple Cartridge, 23, 90, 93 Staple Cartridge Cover, 9 Stapling, 34, 124 Status, 67 Status LED, 11 Stop button, 11 Supplies Assistant, 68 Support, 75 System Administrator Guide, 25 T Tips for Avoiding Paper Jams, 97 Toner Cartridge, 10, 23, 90 Toner Save Mode, 41 Tools, 78 Total Impressions, 68 Transfer Roller, 10 Transparency Separators, 33 Tray Management, 59 Tray Management Settings, 59 Tray Paper Settings, 61 Trays, 16, 68 Troubleshooting, 89, 97 Troubleshooting Reports, 118 Turkey RoHS Regulation, 137 Type A USB Port, 9 Type B USB Port, 9 U United States (FCC Regulations), 136 USB Memory Device Printing, 53 USB Memory Port, 9 User Guide, 25 User ID, 24 Using the Machine, 7 W Waste Toner Bottle, 23, 90 Watermark, 38 WEEE Directive 2002/96/EC, 141 Welcome Center, 25, 118 Windows Printing, 29 Windows Problems, 110 X Xerox Secure Access, 24 Xerox Support Center, 25, 118 Xerox Phaser 4622 User Guide 149 150 Xerox Phaser 4622 User Guide