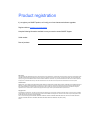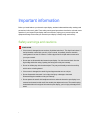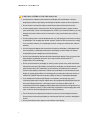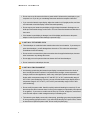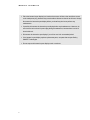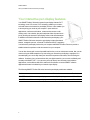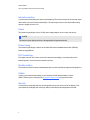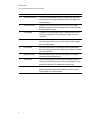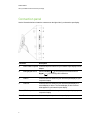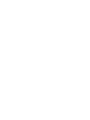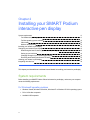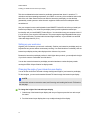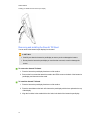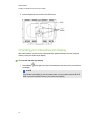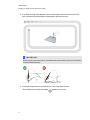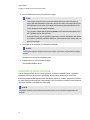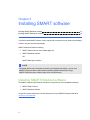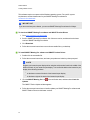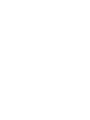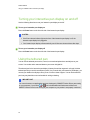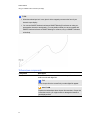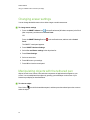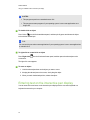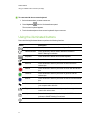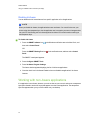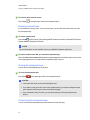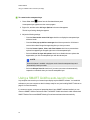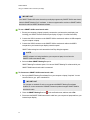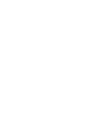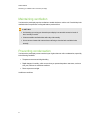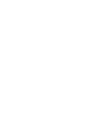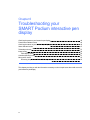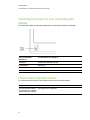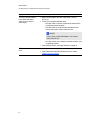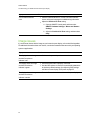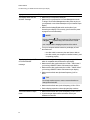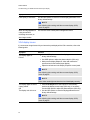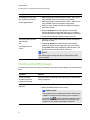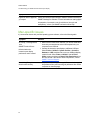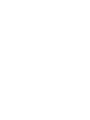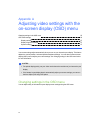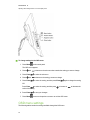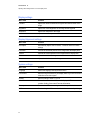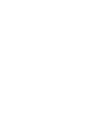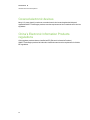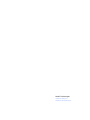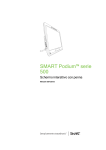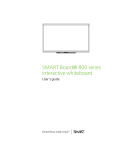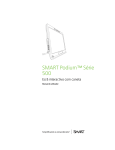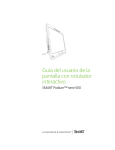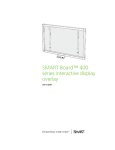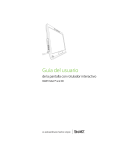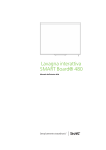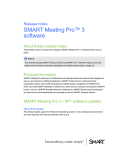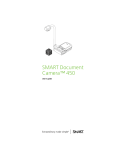Download Smart SP524-SMP touch screen monitor
Transcript
SMART Podium™ 500 Series Interactive pen display User’s guide Product registration If you register your SMART product, we’ll notify you of new features and software upgrades. Register online at smarttech.com/registration. Keep the following information available in case you need to contact SMART Support. Serial number: Date of purchase: FCC warning This equipment has been tested and found to comply with the limits for a Class A digital device, pursuant to Part 15 of the FCC Rules. These limits are designed to provide reasonable protection against harmful interference when the equipment is operated in a commercial environment. This equipment generates, uses and can radiate radio frequency energy and, if not installed and used in accordance with the manufacturer’s instructions, may cause harmful interference to radio communications. Operation of this equipment in a residential area is likely to cause harmful interference in which case the user will be required to correct the interference at his own expense. Trademark notice SMART Podium, DViT, SMART Ink, SMART Notebook, SMART Meeting Pro, SMART GoWire, SMART Board, smarttech, the SMART logo and all SMART taglines are trademarks or registered trademarks of SMART Technologies ULC in the U.S. and/or other countries. Microsoft, Windows, Windows Vista, Excel and PowerPoint are either registered trademarks or trademarks of Microsoft Corporation in the U.S. and/or other countries. Apple, Mac, Mac OS and Finder are trademarks of Apple Inc., registered in the U.S. and other countries. All other third-party product and company names may be trademarks of their respective owners. Copyright notice © 2011 SMART Technologies ULC. All rights reserved. No part of this publication may be reproduced, transmitted, transcribed, stored in a retrieval system or translated into any language in any form by any means without the prior written consent of SMART Technologies ULC. Information in this manual is subject to change without notice and does not represent a commitment on the part of SMART. One or more of the following patents: US6320597; US6326954; US6563491; US6741267; US6803906; US6919880; US6954197; US7151533; US7184030; US7236162; US7619617; US7692625; US7757001; US7932899; USD612396; USD616462; USD617332; USD636784;. Other patents pending. 10/2011 Important information Before you install and use your interactive pen display, read and understand the safety warnings and precautions in this user’s guide. These safety warnings and precautions describe the safe and correct operation of your interactive pen display and its accessories, helping you to prevent injuries and equipment damage. Ensure that your interactive pen display is always being used correctly. Safety warnings and cautions W WARNING l If the screen is damaged, do not touch any liquid that leaks from it. This liquid is an irritant. If the liquid makes contact with your skin, eyes or mouth, immediately rinse the area with running water for at least 15 minutes. Consult a physician if the liquid makes contact with your eyes or mouth. l Do not open or disassemble the interactive pen display. You risk electrical shock from the high voltage inside the casing. Opening the casing also voids your warranty. l Do not let children play with the tethered pen. They may accidentally remove the small tip, which can be a choking hazard. l If the screen is damaged, be careful of glass fragments that can cut or injure. l Do not disassemble the stand. You risk physical injury or damage to the stand. Disassembling the stand also voids your warranty. l Do not operate the stand’s incline adjustment levers when the interactive pen display is not mounted on the stand, and do not lift the stand by the adjustment levers. The stand is springloaded and without the weight of the interactive pen display, you risk injury or damage to the stand. i IMPOR T A N T IN F OR MA T ION C C A U TI ON –I N TE R A C TI V E P E N D I S P LA Y l Avoid excessive vibration of the interactive pen display or the tethered pen. Hitting or dropping the interactive pen display can damage the protective plate or other components. l Do not touch the screen with sharp or metallic objects that could scratch the screen. l Use only a damp cloth to clean the screen. Do not apply glass cleaner, organic solvents (such as alcohol), or even a mild detergent to the screen. If you use these cleaners, you may damage the screen’s finish or the unit’s electronics. Using such cleaners also voids the warranty. l Use only a damp cloth or a cloth dampened with very mild detergent to clean the unit casing or tethered pen. Do not apply paint thinner, benzene, alcohol or other solvents to the casing. If you use these cleaners, you may damage the finish. Using such cleaners also voids the warranty. l Use only the power adapter that came with the interactive pen display. Other adapters will not work properly, can damage the interactive pen display, and can create a fire hazard. Using a different power adapter also voids the warranty. l Use only the tethered pen that came with the interactive pen display. Pens or styluses from other products can damage the screen. Also, they will not work with the DViT™ (Digital Vision Touch) technology. l Do not use the interactive pen display in a facility control system or any other environment that requires extremely high reliability; the interactive pen display can interfere with or cause other electronic devices to malfunction, or other devices can interfere with or cause the interactive pen display to malfunction. Where use is prohibited, turn off the interactive pen display to prevent the possibility of it interfering with or causing other electronic devices to malfunction. SMART does not accept any liability for direct or consequential damages. l If you transport the interactive pen display over a distance, we strongly urge you to completely repackage it using the original carton. We designed this packaging with optimal shock and vibration protection. If the original carton is no longer available, pack all components with as much padding as reasonably possible to protect the components from excessive vibration or shock. Do not include loose components in the packaging that could mark, scratch or otherwise damage the screen during the journey. l Put the interactive pen display down carefully to ensure you do not damage the buttons. Do not place the interactive pen display on a surface that will mark, scratch or damage the l ii screen. Do not place sharp or heavy objects on the interactive pen display. IMPOR T A N T IN F OR MA T ION l Do not connect or disconnect the video or power cable if the interactive pen display or your computer is on. If you do, you can damage the screen and/or the computer video card. l If you move the interactive pen display, adjust the stand to its full upright position, and then use both hands to hold the display unit and the stand separately. l Do not expose your interactive pen display to high voltage electrostatic discharges or to a build-up of electrostatic charge on the screen. This can cause discoloration and blotches on the screen. l If the interactive pen display is damaged, turn off the display and disconnect the power adapter in order to prevent further damage or personal injury. C C A U TI ON –TE TH E R E D P E N l The tethered pen is a sealed unit that contains electronics but no batteries. If you attempt to open the tethered pen, you will damage these electronics. This makes the tethered pen unusable and voids the warranty. l Do not touch the screen with any instrument other than the supplied tethered pen, because other instruments may damage the screen. C l Do not apply excessive pressure that can shorten the life of the tethered pen. l Do not immerse the tethered pen in water. C A U TI ON –E N V I R ON ME N T l Avoid setting up and using the interactive pen display in an area with excessive levels of dust, humidity and smoke or where it is exposed to direct sunlight, severe temperature changes, heat from other appliances, water or any other liquid. Operate the interactive pen display within a temperature range of 41°F and 95°F (5°C to 35°C) and a humidity range of 20% to 80% (non-condensing). However, you can store the interactive pen display within a temperature range of 14°F to 140°F (-10°C to 60°C) and a humidity range of 20% to 90% (non-condensing). l Do not modify the power cable. Handle it carefully and avoid bending it excessively. Do not place the power cable in an area where it is likely to be stepped on or pinched by items placed on or against it. If you must run a cable over the floor, lay it in a flat, straight line, and secure it to the floor with tape or a cable management strip of contrasting color. l The interactive pen display comes with a three-prong, grounding-type power plug designed to fit into a grounding-type power outlet. If you cannot insert the plug into a power outlet, contact an electrician to replace the power outlet. Do not modify the power plug. iii IMPOR T A N T IN F OR MA T ION l Place the interactive pen display in a location where users will have clear and direct access to the main power plug, because they must be able to disconnect the unit at all times. Always disconnect the interactive pen display before you install any devices or perform any maintenance. l If possible, disconnect the interactive pen display before any thunderstorms. However, do not touch the unit or the unit’s power plug during a thunderstorm, because there is a risk of electrical shock. l Disconnect the interactive pen display if you will not use it for an extended period. l If the interactive pen display requires replacement parts, use parts that are specified by SMART Technologies. l iv Do not expose the interactive pen display to rain or moisture. Contents Important information Safety warnings and cautions Chapter 1: About your SMART Podium interactive pen display Your interactive pen display features Feature highlights Your SMART Podium interactive pen display Illuminated buttons Control panel Connection panel Chapter 2: Installing your SMART Podium interactive pen display System requirements Installing your interactive pen display Setting up your interactive pen display Orienting your interactive pen display Integrating other devices Chapter 3: Installing SMART software Installing SMART Notebook software Installing SMART Meeting Pro software Chapter 4: Using your SMART Podium interactive pen display Turning your interactive pen display on and off Using the tethered pen Writing or drawing digital ink Erasing digital ink Changing eraser settings Manipulating objects with the tethered pen Entering text on the interactive pen display Using the illuminated buttons Working with Ink Aware applications Working with non-Aware applications Using a SMART GoWire auto-launch cable Chapter 5: Maintaining your SMART Podium interactive pen display Cleaning the screen Cleaning the camera windows and reflective tape Maintaining ventilation v i i 1 2 3 5 7 8 9 11 11 13 13 16 18 21 21 22 25 26 26 28 28 29 29 30 31 32 33 36 39 39 40 41 C ON T EN T S Preventing condensation Chapter 6: Troubleshooting your SMART Podium interactive pen display Checking the power on your interactive pen display Power button indicator issues Checking the status on your interactive pen display Status indicator issues Tethered pen issues Image issues Control and writing issues Mac-specific issues Appendix A: Adjusting video settings with the on-screen display (OSD) menu Changing settings in the OSD menu OSD menu settings Appendix B: Hardware environmental compliance Waste Electrical and Electronic Equipment regulations (WEEE directive) Restriction of Certain Hazardous Substances (RoHS directive) Packaging Covered electronic devices China’s Electronic Information Products regulations vi 41 43 44 44 46 47 47 48 51 52 55 55 56 59 59 59 59 60 60 Chapter 1 About your SMART Podium™ interactive pen display Your interactive pen display features Feature highlights Software Tethered pen and magnetic pen rest SMART Ink Illuminated buttons Smooth Tilt Stand Interactive surface Power Power saving DViT technology Durable surface Cables Security USB disable HDCP Optional accessories Your SMART Podium interactive pen display Illuminated buttons Control panel Connection panel This chapter describes the features of your SMART Podium 500 series interactive pen display and provides information about product parts and accessories. 1 2 3 3 3 3 3 3 4 4 4 4 4 4 4 5 5 5 5 7 8 9 CHAPT ER 1 About your SMART Podium interactive pen display Your interactive pen display features Your SMART Podium 500 series interactive pen display features DViT technology on an LCD screen. DViT technology enables you to select, write and erase on the interactive pen display surface. It also enables you to do everything you can do at your computer—open and close applications, conference with others, create new documents or edit existing ones, visit websites, play and manipulate video clips and more— just by touching the interactive pen display surface with the tethered pen. In addition to the familiar features of other interactive pen displays, your SMART Podium 500 series interactive pen display includes illuminated buttons, a magnetic pen rest, a Smooth Tilt Stand and HDCP compliancy. Your interactive pen display works with your computer and SMART Product Drivers to provide a reliable interactive experience with the content from your computer. You can also interact with content from additional devices, such as a document camera, that you can connect using the USB receptacles. By connecting your interactive pen display to a projector or a second display you can visually share your interactive experience with others, all while facing the audience. As others view your interactions with your digital materials, you can write confidently and smoothly with SMART Ink™. You can save your work directly into commonly used software applications, such as Microsoft® Office and AutoCAD software or into the SMART software applications that are included with your interactive pen display. The following SMART Podium 500 series interactive pen display models are available: Model Dimensions Resolution SMART Podium 518 interactive pen display 18 1/2" (47 cm) diagonal 1366 × 768 SMART Podium 524 interactive pen display 24" (61 cm) diagonal 1920 × 1080 2 CHAPT ER 1 About your SMART Podium interactive pen display Feature highlights Refer to the following for more feature highlights. Software Your SMART Podium 500 series interactive pen display includes either SMART Notebook™ collaborative learning software or SMART Meeting Pro™ software. To use all the features of your interactive pen display described in this guide, go to smarttech.com/software and ensure that you have the latest version of SMART software and SMART Product Drivers installed on your computer. You can also use your SMART Podium 500 series interactive pen display with a SMART GoWire™ auto-launch cable with SMART Meeting Pro software. Tethered pen and magnetic pen rest Control your computer and comfortably write over any application from the interactive pen display using the ergonomic soft-grip tethered pen. You can rest your hand naturally on the interactive display as you write in SMART Ink since the tethered pen is your interactive point of contact on the screen. The tethered pen is battery-free so you never incur additional costs for replacement batteries. Securely rest the tethered pen in the magnetic pen rest when you’re finished writing so you always know where to locate the tethered pen. SMART Ink SMART Ink smoothes out the appearance of the digital ink, which improves the legibility of your handwriting as you write over applications, websites and videos. Illuminated buttons Using the illuminated buttons on your interactive pen display, you can set the current function of the tethered pen and instantly start SMART software programs. The buttons on the frame are backlit for easy recognition. When you press the Pen Color, Eraser or Select button, the backlight brightens to indicate the active button. Smooth Tilt Stand Easily adjust the height of your interactive pen display by pressing the lever on the Smooth Tilt Stand to recline the angle of the unit. 3 CHAPT ER 1 About your SMART Podium interactive pen display Interactive surface Your interactive pen display has a liquid crystal display (LCD) screen and acts as an input and output device when you touch it with the tethered pen. The native aspect ratio is 16:9 with flexible scaling options to support 4:3 and 16:10. Power The interactive pen display uses a 12V DC power supply adapter, which comes with the unit. N N OTE The interactive pen display switches to the appropriate voltage automatically. Power saving The interactive pen display conforms to the Video Electronics Standards Association (VESA®) power saving guidelines. DViT technology Four digital cameras, one in each corner of the interactive pen display, track the position of the tethered pen as it moves across the interactive surface. Durable surface The interactive surface features hardened glass that is scratch-resistant and optimized for projection. Cables Connect your interactive pen display to your computer with the included cables. See the SMART Podium quick connect guide (smarttech.com/kb/170009) for more information. Security Your interactive pen display features a Kensington® security slot on the back of the display. Lock your interactive pen display with a security cable (not included) to help safeguard it from theft. 4 CHAPT ER 1 About your SMART Podium interactive pen display USB disable You can mechanically disable the USB A receptacles to prevent users from opening files from or saving files to USB drives using this receptacle. See smarttech.com/kb/170004 for more information. C C A U TI ON Only do this if you want to permanently disable the USB A receptacles. Once the USB receptacles are disabled, you cannot enable them again. HDCP Your SMART Podium 500 series interactive pen display is HDCP 1.3 compliant. Optional accessories For more information on optional accessories, contact your authorized SMART reseller. Your SMART Podium interactive pen display Use the illustration below to familiarize yourself with the components of your interactive pen display. 5 CHAPT ER 1 About your SMART Podium interactive pen display Component Description A Press the illuminated buttons for quick access to pen colors and Illuminated buttons other functions. See Using the illuminated buttons on page 31 for more information. B Interactive screen Displays your content on an 18.5" (47 cm) or 24" (61 cm) high definition progressive scan LCD display to show wide format video and high resolution images. C Control panel Contains the on-screen display (OSD) control buttons and three USB A 2.0 receptacles. See Control panel on page 8 for more information. D Status indicator Indicates the communication status of the interactive pen display. See Checking the status on your interactive pen display on page 46 for more information. E Power button Indicates whether power is reaching the interactive pen display. See Checking the power on your interactive pen display on page 44 for more information. F Magnetic pen rest Stores the tethered pen when you finish writing so you always know where to locate the pen next. G Tethered pen Touch the tethered pen to the interactive pen display surface to control your computer and to write notes over any program or your desktop with digital ink. The tethered pen is battery-free. H Connection panel Contains the connections needed to use your interactive pen display with your computer and other devices. See Connection panel on page 9 for more information. 6 CHAPT ER 1 About your SMART Podium interactive pen display Illuminated buttons Use the following illustration to familiarize yourself with the buttons on the top of your interactive pen display. See Using the illuminated buttons on page 31 for more information. Button Description A Capture B Launch software C Keyboard D Eraser E Black color ink F Red color ink G Green color ink H Blue color ink I Select J Right-click K Help L Orient 7 CHAPT ER 1 About your SMART Podium interactive pen display Control panel Use the illustration below to locate the on-screen display (OSD) control buttons and connectors on the left side of your interactive pen display. Item Description A OSD control buttons Use to select and configure options in the on-screen display menu settings. See Changing settings in the OSD menu on page 55 for more information. B USB receptacles Use the three USB A 2.0 receptacles to connect USB devices. 8 CHAPT ER 1 About your SMART Podium interactive pen display Connection panel Use the illustration below to locate the connectors on the right side of your interactive pen display. Connector A Description Power cable receptacle Connects the power cable from your interactive pen display to a DC adapter. B Analog/Digital switch Switch to Analog if you’re using a VGA connection or to Digital if you’re using a DVI connection. C Video in Connects the DVI-I cable from your interactive pen display to your computer or laptop. D Video out Connects the DVI-I cable from your interactive pen display to a second display or device. The second display or device mirrors what appears on your interactive pen display. E USB B receptacle Connects the USB cable from your interactive pen display to your computer or laptop. F 9 Pen tether receptacle Connects the pen to your interactive pen display. Chapter 2 Installing your SMART Podium interactive pen display System requirements For Windows® operating systems For Mac operating system software Video cards Monitors and projectors Installing your interactive pen display Setting up your interactive pen display Determining the best location for your interactive pen display Setting up your work area Changing the angle of your interactive pen display Removing and installing the Smooth Tilt Stand Orienting your interactive pen display Integrating other devices 11 11 12 12 12 13 13 13 14 14 15 16 18 This chapter provides additional considerations and details for installing your interactive pen display. System requirements Before installing your SMART Podium 500 series interactive pen display, make sure your computer meets the following requirements. For Windows® operating systems 11 l Windows Vista®, Windows Vista 64-bit, Windows XP or Windows XP 64-bit operating system l DVI or VGA video receptacle l Available USB receptacle CHAPT ER 2 Installing your SMART Podium interactive pen display For Mac operating system software l Mac OS X operating system software 10.4 or later l DVI or VGA video receptacle l Available USB receptacle N N OTES l You need a suitable video adapter to connect the VGA to DVI-A cable or the DVI-D to DVI-D cable. l For specific system requirements, see the release notes for your SMART Notebook software or SMART Meeting Pro software at smarttech.com/downloads. Video cards Your interactive pen display supports both digital (DVI) and analog (VGA) video signals. If you’re updating your video card, complete the video card hardware and software installation before connecting your interactive pen display. If you have another display that’s compatible with your video card, you can connect that display to the card in order to verify the video card is operating correctly. Although you can quickly connect the interactive pen display to a video card with either DVI or VGA signals, a DVI signal generally results in better performance. If your display has a digital in and digital out, there will be no conversion in the display. N N OTE l Your interactive pen display doesn't convert video signal and simply passes the signal through as it is received. Digital In will be Digital Out and Analog In will be Analog Out. l Depending on the capabilities of your video card and operating system, you may be able to set up your interactive pen display as a mirrored, extended or independent display. For more information, see your video card documentation. Monitors and projectors You can use your interactive pen display as a standalone interactive display or with another display. You can connect a second device, such as a projector or a monitor, to the Video OUT receptacle on your interactive pen display. When connected using the Video OUT, the second device mirrors the image on your interactive pen display. Complete the interactive pen display installation before connecting a second device. 12 CHAPT ER 2 Installing your SMART Podium interactive pen display N N OTE For more information on configuring your computer and operating system for use with multiple monitors, see your hardware and operating system documentation. Installing your interactive pen display To install your interactive pen display, refer to the Quick Connect guide that came with your product. You can also find this document on the SMART Support website at smarttech.com/kb/170009. Orient your interactive pen display after you install it. See Orienting your interactive pen display on page 16 for more information. C C A U TI ON l Connect your interactive pen display to a computer with a video card that supports a refresh rate of 76 Hz. If the frequency of the signal is configured higher than 76 Hz, the image may display fine striping (such as screen stripes) or it may appear to flicker or display a wavy pattern. l An inappropriate video card in your computer may damage the interactive screen of your interactive pen display. N N OTES l When a still image is displayed for a long period of time, an afterimage can remain for a short time. To prevent this, use a screen saver or other power management feature. l To display HDCP content, your video card also needs to be HDCP 1.3 compliant. Setting up your interactive pen display Before you use your interactive pen display, make sure you determine the best location, work area and angle for the display. Determining the best location for your interactive pen display Install your interactive pen display in a cool, dry location without excessive levels of dust, humidity and smoke. Operate the interactive pen display in an environment within a temperature range of 41°F to 95°F (5°C to 35°C) and within a humidity range of 20% to 80% (non-condensing). You can store the interactive pen display within a temperature range of 14°F to 140°F (-10°C to 60°C) and a humidity range of 20% to 90% (non-condensing). 13 CHAPT ER 2 Installing your SMART Podium interactive pen display Take into consideration that the interactive pen display generates heat when it is turned on. To maintain a consistent operating temperature, do not block or cover any of the ventilation holes on the back of the unit. Other external factors can affect the interactive pen display, such as the heat generated by control systems or other electronic equipment. Make sure there is adequate airflow around the unit. Use your computer's mouse and keyboard to install SMART Product Drivers before you install your interactive pen display. Your interactive pen display cannot provide keyboard or tethered pen functionality until you install SMART Product Drivers. You should also keep your computer within 16' (5 m) of the unit or use an active USB extender. This protects against signal degradation that occurs with a longer USB cable. The video cable also has length limitations, so you shouldn’t use an RGB video cable longer than 50' (15 m). Setting up your work area Organize your work area so you can work comfortably. Position your interactive pen display and your keyboard for easy access without unnecessary reaching. You should be able to comfortably view the interactive pen display and any other displays with a minimum of eye strain. Because the interactive pen display surface is a little higher than your desk, you can adjust the height of your chair to ensure comfortable use of the device. You can also mount the interactive pen display onto articulated arms or other third-party stands meeting the VESA 100 specification for display stands. Changing the angle of your interactive pen display You can recline the Smooth Tilt Stand to change the angle and height of your interactive pen display. To alleviate glare, you can use the attached Smooth Tilt Stand to angle the interactive pen display. N N OTE For information on how to remove the stand, see Removing and installing the Smooth Tilt Stand on the next page. g To change the height of the interactive pen display 1. Grab the top of the interactive pen display and use your fingers to press the lever at the top of the stand. 2. Push the interactive pen display down or up to adjust the angle of the display. 14 CHAPT ER 2 Installing your SMART Podium interactive pen display Removing and installing the Smooth Tilt Stand You can remove the interactive pen display from its stand. C C A U TI ON l Carefully set down the interactive pen display to ensure you do not damage the buttons. l Do not place the interactive pen display on a surface that can mark, scratch or damage the screen. g To remove the Smooth Tilt Stand 1. Place the interactive pen display facedown on a flat surface. 2. Remove the four screws that attach the stand to the VESA mount on the back of the interactive pen display, and then remove the stand. g To install the Smooth Tilt Stand 1. Place the interactive pen display facedown on a flat surface. 2. Place the stand down on the back of the interactive pen display with the lever pointed to the top of the display. 3. Align the four holes in the stand with the four holes in the back of the interactive pen display. 15 CHAPT ER 2 Installing your SMART Podium interactive pen display 4. Insert and tighten the four screws to the VESA mount. Orienting your interactive pen display When the location of your pen touch is misinterpreted (ink appears a distance from the actual pen contact), orient your interactive pen display. g To orient the interactive pen display 1. Press Orient pen display. N on the right side of the illuminated button panel at the top of your interactive N OTE If the interactive pen display is your secondary monitor, you may need to press the SPACE BAR to move the orientation screen to your interactive pen display. 16 CHAPT ER 2 Installing your SMART Podium interactive pen display 2. If the below tracking screen appears, press the tethered pen to the screen at the start of the track, and then use the tethered pen to draw a path to the end of the track. I I MPOR TA N T Do not rest your wrist or the palm of your hand on the screen because your touch will interfere with the orientation process. 3. Lift the tethered pen from the screen when you come to the end of the track. The orientation screen opens and a target 17 appears on the screen. CHAPT ER 2 Installing your SMART Podium interactive pen display 4. Use the tethered pen to press the center of the target. T TIPS o To accurately orient the screen, press the tethered pen to the screen near the first target. Slide the tethered pen across the screen to the center of the target. Briefly hold the tethered pen to the center of the target before removing the tethered pen from the screen. Repeat for each target that appears. o You can orient a target again by pressing Orient on the illuminated button panel or the LEFT ARROW key on your keyboard. o Press the ESC key on your keyboard if you want to close the orientation screen before you finish the orientation procedure. Otherwise, the orientation screen closes after you press the last target. 5. Lift the pen off the surface of your interactive pen display. N N OTE The computer registers the point on the screen where you remove your pen from the display surface. The target moves to the next orientation point. 6. Repeat steps 4 to 5 until you press all targets. The orientation window closes. Integrating other devices You can connect another device, such as a projector, a monitor or a SMART Board™ interactive whiteboard, directly to the interactive pen display. With this setup, whatever you view on the interactive pen display also appears on the other display. When you connect a projector or a monitor, the video signal from the computer is automatically sent to the projector or monitor. Other integration options are available if you amplify the video signal. N N OTE The display resolution of the connected computer must be set to a resolution supported by the projector. 18 CHAPT ER 2 Installing your SMART Podium interactive pen display g To connect a projector or monitor For DVI operation, connect a second DVI to DVI video cable (not included) to the Video out receptacle located on the interactive pen display and the DVI-D or DVI-I Video Input connector on your other device. OR For VGA operation, connect a second VGA to DVI-A cable (not included) to the Video out receptacle located on the interactive pen display and the VGA Video Input connector on your other device. N N OTES l For details about you other device’s connectors, read the instructions that came with your device. l If you want to use a video cable longer than 50' (15 m), you must boost the video signal with a video distribution amplifier. To display HDCP content, your amplifier also needs to be HDCP 1.3 compliant. 19 Chapter 3 Installing SMART software Installing SMART Notebook software Installing SMART Meeting Pro software 21 22 You need to install SMART software on the computer that’s connected to your interactive pen display in order to use your interactive pen display. SMART software includes the following: l SMART Product Drivers, which enables digital ink l SMART Notebook software OR SMART Meeting Pro software N N OTE For laptops that will only occasionally be used for your interactive pen display, you can use a SMART GoWire auto-launch cable instead of installing SMART software (see Using a SMART GoWire auto-launch cable on page 36 for more information). Installing SMART Notebook software The SMART Notebook software DVD includes two components in one consolidated installation: l SMART Product Drivers l SMART Notebook software For specific system requirements, see the release notes for your SMART Notebook software at smarttech.com/downloads. 21 CHAPT ER 3 Installing SMART software I I MPOR TA N T l Connect to the Internet before you install SMART software so that you can obtain a software activation key and download software updates. l Register your software to obtain a product key for activation. If you do not obtain a product key, you can use SMART Notebook software for 30 days. g To install SMART Notebook software and SMART Product Drivers 1. Place the included installation DVD in your computer’s DVD tray. The installation wizard appears. 2. Follow the on-screen instructions and enter your product activation key when prompted. N N OTE Register your interactive pen display online using the serial number found in the middle of the label on the back of your interactive pen display. You can find the label on the interactive pen display in the following locations: o on the bottom center of the back of the interactive pen display o on the bottom right of the back of the interactive pen display 3. Click the SMART software icon in the notification area (Windows operating systems) or the Dock (Mac operating system software), and then select Check for Updates. The SMART Product Update screen appears. 4. Follow the on--screen instructions to install or update your SMART Notebook software and SMART Product Drivers to their most recent versions. Installing SMART Meeting Pro software Your SMART GoWire auto-launch cable includes both SMART Product Drivers and SMART Meeting Pro software pre-installed and activated. See Using a SMART GoWire auto-launch cable on page 36 Your SMART GoWire auto-launch cable also includes a product key for one SMART Meeting Pro software activation on your computer. The SMART Meeting Pro software download includes two components in one consolidated installation: 22 l SMART Product Drivers l SMART Meeting Pro software CHAPT ER 3 Installing SMART software This software requires a computer with a Windows operating system. For specific system requirements, see the release notes for your SMART Meeting Pro software at smarttech.com/downloads. I I MPOR TA N T If you do not activate your software, you can use SMART Meeting Pro software for 30 days. g To download SMART Meeting Pro software and SMART Product Drivers 1. Go to www.smarttech.com/downloads. 2. Scroll to SMART Meeting Pro software, click Choose a version, and then select the latest version of SMART Meeting Pro software. 3. Click Download. 4. Follow the on-screen instructions to save the executable file to your desktop. g To install SMART Meeting Pro software and SMART Product Drivers 1. Double-click the executable file. 2. Follow the on-screen instructions, and enter your product activation key when prompted. N N OTE Register your interactive pen display online using the serial number found in the middle of the label on the back of your interactive pen display. You can find the label on the interactive pen display in the following locations: o on the bottom center of the back of the interactive pen display o on the bottom right of the back of the interactive pen display 3. Click the SMART Meeting Pro icon Updates. in the notification area, and then select Check for The SMART Product Update window appears. 4. Follow the on--screen instructions to install or update your SMART Meeting Pro software and SMART Product Drivers to their latest versions. 23 Chapter 4 Using your SMART Podium interactive pen display Turning your interactive pen display on and off Using the tethered pen Tethered pen components Writing or drawing digital ink Erasing digital ink Changing eraser settings Manipulating objects with the tethered pen Entering text on the interactive pen display Using the illuminated buttons Working with Ink Aware applications Viewing a list of Ink Aware applications Disabling Ink Aware Working with non-Aware applications Capturing and saving your notes Clearing all notes from the screen Restoring cleared notes Closing the transparent layer Customizing the transparent layer Using a SMART GoWire auto-launch cable This chapter describes the basic operation of your interactive pen display such as how to write and erase digital notes and how to work with Ink Aware applications. 25 26 26 27 28 28 29 29 30 31 32 32 33 33 34 34 35 35 35 36 CHAPT ER 4 Using your SMART Podium interactive pen display Turning your interactive pen display on and off Use the following directions to turn your interactive pen display on and off. g To turn your interactive pen display on Press the Power button on the front left side of the interactive pen display. N N OTES l If the Power button indicator light on the front of the interactive pen display is off, the interactive pen display isn’t plugged in. l Your interactive pen display will automatically turn off after one minute without video input. g To turn your interactive pen display off Press the Power button on the front left side of the interactive pen display. Using the tethered pen You can use the tethered pen to select, control, move and manipulate items and objects on your screen. You can also write notes and draw on your screen in digital ink. The tethered pen for the interactive pen display is battery-free with an ergonomic soft grip. Hold the tethered pen like you would a normal pen or pencil. As you work with your interactive pen display, you can rest your hand on the display screen, just as if it were a sheet of paper. You can tilt the tethered pen in any way that feels most comfortable for writing or drawing. I I MPOR TA N T You can write notes over applications and your desktop only if SMART Product Drivers are running on your computer. If you see the or icon in the Windows notification area or Mac Dock, SMART Product Drivers is not running on your computer or your product is not properly connected. 26 CHAPT ER 4 Using your SMART Podium interactive pen display T TIPS l When the tethered pen isn’t in use, place it in the magnetic pen rest on the front of your interactive pen display. l You can use SMART Notebook software or SMART Meeting Pro software to make your presentations interactive and dynamic. For more details on what you can accomplish with SMART Notebook software or SMART Meeting Pro software, see your SMART software’s online Help. Tethered pen components Component Description Pen nib Press a Pen Color button, and then touch the pen nib to the screen surface to write with digital ink. T TIP Press the pen nib to the screen firmly to make digital ink appear. C C A U TI ON Replace the tethered pen when the pen nib wears down. If a pen nib wears down too far, you might scratch or damage the interactive pen display surface. 27 CHAPT ER 4 Using your SMART Podium interactive pen display Writing or drawing digital ink You can use the tethered pen to write or draw in digital ink over SMART Notebook software, SMART Meeting Pro software and other programs. g To write or draw digital ink 1. Pick up the tethered pen. 2. Press one of the Pen Color buttons from the illuminated button panel. A transparent layer (also referred to as the Ink Layer) appears as a frame around your screen. 3. Write or draw on the transparent layer to make notes and draw over your desktop and other non-Aware programs. N N OTE See Working with non-Aware applications on page 33 for more information on using the transparent layer. Erasing digital ink You can use the tethered pen to erase digital ink. g To erase digital ink 1. Press Eraser on the illuminated button panel. 2. Press the tethered pen to the screen and move it over the digital ink you want to erase. 28 CHAPT ER 4 Using your SMART Podium interactive pen display Changing eraser settings You can change the default eraser size to either a larger or smaller eraser area. g To change eraser settings 1. Press the SMART software icon in the notification area (Windows computers) or the Dock (Mac computers), and then select Control Panel. OR Press the SMART Meeting Pro icon Panel. in the notification area, and then select Control The SMART control panel appears. 2. Press SMART Hardware Settings. 3. Select Pen and Button settings in the drop-down list. 4. Press Eraser Settings. 5. Select an eraser size. 6. Press OK to save your settings. 7. Press OK to close the control panel. Manipulating objects with the tethered pen Objects include icons, buttons, links and other components of applications that appear on your screen. You can manipulate these objects by pressing your tethered pen to the screen of your interactive pen display as described below. g To select an object Press Select from the illuminated button panel, and then press the tethered pen to the screen to select the object. 29 CHAPT ER 4 Using your SMART Podium interactive pen display N N OTES l This pen gesture performs a standard mouse click. l This pen gesture starts programs if your operating system is set to start applications on a single click. g To double-click an object from the illuminated button panel, and then quickly press and release the object Press Select twice with the tethered pen. T TIP You can use this procedure to start applications if your operating system is set to start applications on a double-click. g To right-click or control-click an object Press Right-click screen once. from the illuminated button panel, and then press the tethered pen to the The right-click menu appears. g To move an object 1. Hold the tethered pen down on the object you want to move. 2. Keeping the tethered pen on the screen, slowly drag the object. 3. When you reach the desired position, release the object. Entering text on the interactive pen display You can enter text to text boxes on the interactive pen display with the on-screen keyboard or a keyboard connected to your computer. 30 CHAPT ER 4 Using your SMART Podium interactive pen display g To enter text with the on-screen keyboard 1. Select the area where you want to enter text. 2. Press Keyboard from the illuminated button panel. The on-screen keyboard appears. 3. Touch the tethered pen to the on-screen keyboard's keys to enter text. Using the illuminated buttons Press the following illuminated buttons to perform the following functions. Description Button Capture Press this button to launch the Screen Capture Toolbar. Launch software Press this button to launch SMART Notebook software or SMART Meeting Pro software. Keyboard Press this button to launch the on-screen keyboard. Eraser Press this button to erase ink from your screen with the tethered pen. Black ink Press this button to write on your screen in black ink with the tethered pen. Red ink Press this button to write on your screen in red ink with the tethered pen. Green ink Press this button to write on your screen in green ink with the tethered pen. Blue ink Press this button to write on your screen in blue ink with the tethered pen. Select Press this button to use the tethered pen to select objects, control your computer and to left-click. Right-click Press this button to use the tethered pen to perform a right-click or control-click on the screen. Help Press this button to launch the online Help for SMART Notebook software or SMART Meeting Pro software. Orient 31 Press this button to start the orientation procedure. CHAPT ER 4 Using your SMART Podium interactive pen display Working with Ink Aware applications When you write over an application that’s Ink Aware, the application recognizes your notes and integrates them into your file as an object or as typed text. SMART Notebook software and SMART Meeting Pro software are examples of Ink Aware applications. Microsoft Word, Excel® and PowerPoint® are also Ink Aware. To save your notes as part of the file in an Ink Aware application, save the file as you normally would. In some Windows applications, such as Word and Excel, you can select additional options from the Ink Aware toolbar. You can use this toolbar to save your notes to a .notebook file or to save your notes as text. Refer to your SMART software's online Help for more information on the Ink Aware toolbar. If the interactive pen display is connected to a Windows computer, you can capture your notes and the application background, and then you can save them to a .notebook file for both Ink Aware and non-Aware applications. See the SMART Notebook software or SMART Meeting Pro software online Help for more information on using Ink Aware applications. Viewing a list of Ink Aware applications You can open and view a list of Ink Aware applications in the SMART control panel. g To view a list of Ink Aware applications 1. Press the SMART software icon in the Windows notification area or the Mac Dock, and then select Control Panel. OR Press the SMART Meeting Pro icon Panel. in the notification area, and then select Control The SMART control panel appears. 2. Press Configure SMART Tools. 3. Press Ink Aware Program Settings. The Aware window appears displaying the list of Ink Aware applications. T TIP If a check mark appears in the Aware Enabled column, that application’s Ink Aware features are enabled. Clear the check box to disable an application’s Ink Aware features. 32 CHAPT ER 4 Using your SMART Podium interactive pen display Disabling Ink Aware You can disable the Ink Aware features for a specific application or for all applications. N N OTE When you disable Ink Aware, the application becomes non-Aware. You can still write over your screen using the transparent layer, but the application won't recognize your notes or integrate them into your file. See Working with non-Aware applications below for more information on writing on the transparent layer. g To disable Ink Aware 1. Press the SMART software icon in the Windows notification area or the Mac Dock, and then select Control Panel. OR Press the SMART Meeting Pro icon Panel. in the notification area, and then select Control The SMART control panel appears. 2. Press Configure SMART Tools. 3. Press Ink Aware Program Settings. The Aware window appears displaying the list of Ink Aware applications. 4. Clear the check box in the Aware Enabled column to disable that application’s Ink Aware features. Working with non-Aware applications If an application is non-Aware, whatever you write or draw on your screen is written on a transparent layer (also referred to as the Ink Layer) that appears over the current application. The transparent layer also appears when you try to write or draw over your desktop. 33 CHAPT ER 4 Using your SMART Podium interactive pen display After you finish writing and drawing on the transparent layer, you can save or clear your notes. If you mistakenly clear your notes, you can restore them. N N OTE You can customize the transparent layer. For more information on how to use the transparent layer to draw over non-Aware applications, see your SMART Notebook software or SMART Meeting Pro software online Help. Capturing and saving your notes You can save your notes at any time. g To capture and save your notes 1. Press Capture in the upper right corner of the transparent layer. Your screen capture appears as an image on a page in SMART Notebook software or SMART Meeting Pro software. 2. Select File > Save to save your screen capture in a .notebook file. T TIP If you want to save your notes but don’t want to take a capture of the entire screen, you can use the Screen Capture toolbar for more capture options. See your SMART Notebook software or SMART Meeting Pro software online Help for more information. Clearing all notes from the screen You can clear your notes at any time. 34 CHAPT ER 4 Using your SMART Podium interactive pen display g To clear all notes from the screen Press Clear in the upper-right corner of the transparent layer. Restoring cleared notes If you mistakenly clear you notes, you can restore them. You can also restore them after you close the transparent layer. g To restore cleared notes on the Floating Tools toolbar (SMART Notebook software) or the SMART Business Press Undo Toolbar (SMART Meeting Pro software). N N OTE For more information on tools available, refer to your SMART software's online Help. g To restore cleared notes after you close the transparent layer Press the Click here to restore ink thumbnail image that appears in the bottom-right of your screen. The image appears for five seconds after the transparent layer is closed. Closing the transparent layer You can close the transparent layer at any time. g To close the transparent layer Press Close N in the upper right corner of the transparent layer. N OTES l Your notes clear when you close the transparent layer. l If you want to save your notes, take a screen capture before you close the transparent layer (see Capturing and saving your notes on the previous page). l If you mistakenly clear your notes, you can restore them (see Restoring cleared notes above). Customizing the transparent layer You can customize the transparent layer (also referred to as the Ink Layer). 35 CHAPT ER 4 Using your SMART Podium interactive pen display g To customize the transparent layer 1. Press a Pen Color button from the illuminated button panel. A transparent layer appears over the current program. 2. Right-click, and then select Ink Layer Options in the menu that appears. The Ink Layer Settings dialog box appears. 3. Adjust the following settings: o Clear the Show border around ink layer check box to display the transparent layer without a border. o Clear the Allow pop-up balloon messages check box to prevent the Click here to restore ink thumbnail image from appearing after you clear your notes. o Clear the Screen Capture, Clear, and Close buttons check box to prevent these options from appearing in the upper-right corner of the transparent layer. o Select the Close ink layer with pointer check box to disable the menu options that appear when you click the transparent layer with the tethered pen. N N OTE When this feature is enabled, a single pen touch closes the transparent layer and automatically clears your notes. o Select the Always Save Ink check box if you want your notes to be automatically captured to a .notebook when you close the transparent layer. Using a SMART GoWire auto-launch cable Any computer connected to your interactive pen display requires SMART software. You install this software on your room computer so that it’s always ready for use (see Installing SMART software on page 21 for more information). If you want to connect a computer or laptop that doesn’t have SMART software installed, you can connect a SMART GoWire auto-launch cable. The SMART GoWire auto-launch cable contains both SMART Product Drivers and SMART Meeting Pro software and starts them automatically. 36 CHAPT ER 4 Using your SMART Podium interactive pen display I I MPOR TA N T Your SMART Podium 500 series interactive pen display supports only SMART GoWire auto-launch cable for SMART Meeting Pro 2.3 software . It does not support earlier versions or SMART GoWire auto-launch cable for SMART Notebook software. g To use a SMART GoWire auto-launch cable 1. Ensure your computer or laptop is properly connected to your interactive pen display (see Installing your SMART Podium interactive pen display on page 11 for more information). 2. Connect the USB A connector on the SMART GoWire auto-launch cable to a USB receptacle on your computer or laptop. 3. Connect the USB B connector on the SMART GoWire auto-launch cable to the USB B receptacle on your interactive pen display connection panel. SMART software begins to activate and the AutoPlay dialog box appears. N N OTE SMART software isn’t being installed on your computer or laptop. It runs from the SMART GoWire auto-launch cable. 4. Select the Start SMART Meeting Pro option. SMART Meeting Pro software opens. You can use SMART Meeting Pro software while your SMART GoWire auto-launch cable is connected. g To disconnect a SMART GoWire auto-launch cable 1. Save your SMART Meeting Pro software file to your computer or laptop, if required. You can save the file as a .ppt, .pdf or .notebook file. I I MPOR TA N T You can open a .notebook file only on a computer with SMART Meeting Pro software installed, or on one connected to a SMART interactive product through a SMART GoWire auto-launch cable. 2. Press the SMART Meeting Pro icon in the notification area, and then select Exit. 3. Disconnect the SMART GoWire auto-launch cable from your computer or laptop and from your interactive pen display. 37 Chapter 5 Maintaining your SMART Podium interactive pen display Cleaning the screen Cleaning the camera windows and reflective tape Maintaining ventilation Preventing condensation 39 40 41 41 If you properly maintain your interactive pen display, it will provide years of use. Cleaning the screen Follow these instructions to clean the interactive pen display screen without damaging it or other product components. You should clean the screen once a week because dirt and dust can stick to the screen. C C A U TI ON l Use only a damp cloth to clean the screen. Do not apply glass cleaner, organic solvents (such as alcohol), or even a mild detergent to the screen. If you use these cleaners, you may damage the screen’s finish or the unit’s electronics. Using such cleaners also voids the warranty. l Do not use permanent or dry erase markers on the screen. If dry-erase markers are used on the screen, remove the ink as soon as possible with a lint-free, non-abrasive cloth. l Do not rub the screen with a dense or rough material. l Do not apply pressure to the screen. l Avoid touching the black reflective tape between the screen and the bezel and ensure that it stays dry. Damage to this strip affects touch interactivity. 39 CHAPT ER 5 Maintaining your SMART Podium interactive pen display g To clean the screen 1. Shut down your computer, and then disconnect the power sources for your computer and your interactive pen display. 2. Wipe the screen with a lint-free, non-abrasive, anti-static cloth. Cleaning the camera windows and reflective tape The DViT technology in your display uses four cameras in the corners of the display and the reflective material between the screen and the bezels. Excessive dust buildup on the camera windows or reflective tape can impair touch performance. These areas should be inspected annually for dust and should be cleaned if any obvious dust buildup has occurred. C C A U TI ON l Do not use compressed air to clean the camera windows or borders. l Use only water to dampen the cloth. Do not use chemicals or cleaning agents. g To clean the camera windows and the reflective tape 1. Lightly moisten a clean lint-free cloth with water. 2. Using the cloth, gently wipe the camera windows in the top corners and the reflective tape along the top of your interactive pen display screen. 3. Gently wipe the reflective tape along the sides of your interactive pen display screen. 4. Gently wipe the camera windows in the bottom corners and the reflective tape across the bottom of your interactive pen display screen. 5. Dry the reflective tape with a clean lint-free cloth. 40 CHAPT ER 5 Maintaining your SMART Podium interactive pen display Maintaining ventilation Your interactive pen display requires ventilation to enable the fans to cool the unit. Dust buildup in the ventilation holes compromises cooling and leads to product failure. C C A U TI ON l Avoid setting up or using your interactive pen display in an area with excessive levels of dust, humidity or smoke. l Clean accessible ventilation holes with a dry cloth monthly. l Use a vacuum cleaner with a narrow hose end fitting to clear the back ventilation holes annually. Preventing condensation Your interactive pen display screen contains layers of glass that can collect condensation, especially in the following conditions: l Temperature extremes with high humidity l Rapid changes in humidity, which occurs when you operate the product near water, such as a sink, pool, kettle or air conditioner ventilator l Direct exposure to sunlight Avoid these conditions. 41 Chapter 6 Troubleshooting your SMART Podium interactive pen display Checking the power on your interactive pen display Power button indicator issues Checking the status on your interactive pen display Status indicator issues Tethered pen issues Image issues VGA display issues Control and writing issues Mac-specific issues Removing ink preference files on Mac computers 44 44 46 47 47 48 50 51 52 53 This chapter provides you with the information necessary to solve simple issues that could occur with your interactive pen display. 43 CHAPT ER 6 Troubleshooting your SMART Podium interactive pen display Checking the power on your interactive pen display The Power button lights up to indicate whether power is reaching the interactive pen display. If the power button The interactive pen display is... indicator is... solid green turned on and operating normally flashing green warming up solid amber idle off not receiving power Power button indicator issues If you encounter issues with the Power button indicator, refer to the following table. Symptom Solution The Power button indicator See Image issues on page 48. is green but you’re unable to see an image on the display. 44 CHAPT ER 6 Troubleshooting your SMART Podium interactive pen display Symptom The Power button indicator turns amber after being green for a time with no video output. Solution l l Make sure the length of the video cable doesn’t exceed 50' (15 m). Turn off your computer and make sure: o the video cable is correctly connected to the interactive pen display and the computer;. o the video cable isn’t bent or broken and doesn’t have bent or broken pins in either connector; and N N OTE If you’re using a video cable adapter, check those connections as well. o The Power button indicator is off. 45 the video card in your computer is installed correctly, and is operating properly. l If the problem persists, see Image Problems on page 42. l Make sure the power cable is connected properly. l If the Power button indicator still doesn’t turn on, contact SMART Technical Support. CHAPT ER 6 Troubleshooting your SMART Podium interactive pen display Checking the status on your interactive pen display The Status indicator shows whether the pen is interacting with the display. If the Status indicator is... The interactive pen display is... solid green communicating with SMART Product Drivers and operating normally flashing green not communicating with SMART Product Drivers solid red not communicating with your computer solid amber receiving power but not turned on off not receiving power 46 CHAPT ER 6 Troubleshooting your SMART Podium interactive pen display Status indicator issues If you encounter issues with the Status indicator, refer to the following table. Symptom The Status indicator is Solution l Make sure SMART Product Drivers are installed on your l computer (see Installing SMART software on page 21. Make sure SMART Board service is running on your computer. a. Open the SMART control panel, and then select About flashing green. Software and Product Support > Tools > Diagnostics. b. If the Status field contains a "SMART Board service is not running" message, click the Service menu, and then select Start. The Status indicator is red. The Status indicator is off. l Make sure the USB cable is properly connected to an active l port on the computer and to the interactive pen display. Make sure the computer’s USB interface isn’t disabled. l l Make sure the power cable is connected properly. If the Status indicator still doesn’t turn on, contact SMART Technical Support. Tethered pen issues If you encounter issues with the tethered pen, refer to the following table. Symptoms You’re unable to use the pen to select, write, erase or move the mouse. Solution l Check the Status indicator. If it's red, see Status indicator l issues above for troubleshooting information. Make sure the tethered pen is properly connected to your interactive pen display. When you write or draw with l Check the Status indicator. If it's flashing green, see Status l indicator issues above for troubleshooting information. Make sure you have selected an ink color from the illuminiated the pen, you see a pointer instead of digital ink. l l buttons at the top of your interactive pen display. Make sure the SMART Board Diagnostics window isn't open. If the tethered pen still doesn’t work, contact SMART Technical Support. 47 CHAPT ER 6 Troubleshooting your SMART Podium interactive pen display Symptoms You’re unable to double- Solution l Check the Status indicator. If it's red, see Status indicator l issues on the previous page for troubleshooting information. Adjust the Double-click Zone setting. click. a. Open the SMART Control panel, and then select SMART Hardware Settings > Mouse and Gesture Settings. b. Adjust the Double-click Zone setting, and then select Okay. Image issues If you encounter issues with the image on your interactive pen display, refer to the following tables. For additional information about color issues, see the documentation that came with your operating system or applications. Symptoms The display shows no image Solution l Make sure the power adapter is connected. and the Power button indicator is off. The display shows no image l and the Power button l Ensure the video cable is properly connected. Use the OSD options to return the current display parameters to the factory default settings See Adjusting video settings indicator is green. with the on-screen display (OSD) menu on page 55 The display shows no image and the Power button indicator is amber. 48 l Press the Power button to turn the interactive pen display on. CHAPT ER 6 Troubleshooting your SMART Podium interactive pen display Symptoms Solution The display shows the “NO l SIGNAL” message. l l Make sure your computer is turned on. Make sure your computer isn’t in Power Management mode. To bring it out of Power Management mode, press any key on your keyboard, or touch the tethered pen to your interactive pen display. Make sure the Analog/Digital switch on the side of your interactive pen display is set correctly (see Connection panel on page 9 for more information). N N OTE Switch to Analog if you’re using a VGA connection or to Digital if you’re using a DVI connection. Restart your computer after changing the position of the switch. l Turn your computer and the interactive pen display off, and then make sure: the video cable’s connector pins aren’t bent or broken. o the video card in your computer is installed correctly, and o is operating properly. The display show the “OUT l OF SCAN RANGE” message. l l l Make sure the input video signal frequency setting is 60 Hz which is compatible with the interactive pen display. Make sure the video card’s resolution is 1366 × 768 or lower if you’re using a SMART Podium 518 interactive pen display. Make sure the video card’s resolution is 1920 × 1080 or lower if you’re using a SMART Podium 524 interactive pen display. Make sure the refresh rate (horizontal frequency) is 30 to 80 Hz. T TIP On a single monitor system, connect a second monitor to change the refresh rate. l Make sure the refresh rate (vertical frequency) is 56 to 76 Hz. l Set the display properties to detect plug and play monitors. The screen flashes multiple l Make sure the refresh rate (vertical frequency) is 56 to 76 Hz. times. l 49 If you’re using an input selector switch box check your hardware connections. CHAPT ER 6 Troubleshooting your SMART Podium interactive pen display Symptoms Solution Color quality is inaccurate Use the OSD options to return the current display parameters to the factory default settings. N N OTE See Adjusting video settings with the on-screen display (OSD) menu on page 55 When an image appears for Use a screen saver or other power management feature. a long time without refreshing the screen, an after image remains. VGA display issues If you encounter image issues with your interactive pen display with a VGA connection, refer to the following table. Symptom The display ripples or Solution l flickers. l l l N Use the OSD options to return the display parameters to the factory default settings. Use OSD options to adjust the phase and pitch (VGA only). Make sure the display adapter or video card matches the specifications for the interactive pen display. Adjust the refresh rate in the Display Properties control panel. N OTE See Adjusting video settings with the on-screen display (OSD) menu on page 55 N N OTE Some video cards might not show the size of the display correctly. The display ripples or shows a wavy pattern. l OR The display color isn’t even. l N Select Auto Adjust in the OSD options to automatically optimize the display screen image (VGA only). If necessary, use the OSD options to adjust the phase and pitch (VGA only). Use the OSD options to return the display parameters to the factory default settings. N OTE See Adjusting video settings with the on-screen display (OSD) menu on page 55 50 CHAPT ER 6 Troubleshooting your SMART Podium interactive pen display Symptom The display isn’t clear, and Solution l text or other portions of the screen appear blurred. l l l l The display and LCD panel l aren’t lined up. OR l The display size isn’t correct. N Make sure the video card’s resolution is 1366 × 768 if you’re using a SMART Podium 518 interactive pen display. Make sure the video card’s resolution is 1920 × 1080 if you’re using a SMART Podium 524 interactive pen display. Select 1:1 in the Scaling OSD option to display the image at the actual resolution. Select Auto Adjust in the OSD options to automatically optimize the display screen image (VGA only). If necessary, use the OSD options to adjust the phase and pitch (VGA only). Turn off the interactive pen display, and then turn it on. Select 1:1 in the Scaling OSD option to display the image at the actual resolution. Select Auto Adjust in the OSD options to automatically optimize the display screen image (VGA only). If necessary, use the Other OSD option to adjust the phase and pitch, and the vertical and horizontal positions (VGA only). N OTE See Adjusting video settings with the on-screen display (OSD) menu on page 55 Control and writing issues If you encounter issues with writing and drawing on your interactive pen display, refer to the following table. Symptom Solution The pointer doesn’t Orient the interactive pen display (see Orienting your interactive pen accurately follow the display on page 16). movement of the pen. You’re unable to write in l Make sure SMART Product Drivers is installed. digital ink. l Make sure SMART Board tools is running. I I MPOR TA N T You can write notes over applications and your desktop only if SMART Product Drivers are running on your computer. If or icon in the Windows notification area or you see the Mac Dock, SMART Product Drivers is not running on your computer or your product is not properly connected. 51 CHAPT ER 6 Troubleshooting your SMART Podium interactive pen display Symptom Solution Digital ink doesn’t appear as Check the customized pen settings in SMART Notebook software or you expect. SMART Meeting Pro software. For more information on setting digital ink properties, for example, color, line thickness, line style and transparency, refer to your SMART software’s online Help. Mac-specific issues If you encounter issues with your Mac operating system software, refer to the following table. Symptom At startup, a message states Solution l that SMART Product Drivers failed to load or the l interactive pen display preferences aren’t created. Handwriting Recognition doesn’t work correctly. 52 l Make sure the Power button indicator is on and the USB cable is securely connected to an active USB receptacle on your computer or to a USB hub. Connect the interactive pen display to a different USB port. Select Finder > Utilities > System Profiles > Content > Hardware > USB, and then make sure your USB pen display model is listed. Select Finder > Utilities. Start the Disk Utility program, and then run Repair Disk Permissions from the First Aid tab. If this doesn’t resolve the problem, contact SMART Technical Support. Ink preference files may be damaged. Remove the damaged Ink preference files (see Removing ink preference files on Mac computers on the next page). CHAPT ER 6 Troubleshooting your SMART Podium interactive pen display Removing ink preference files on Mac computers You can remove damaged ink preference files from your Mac computer to resolve some issues with handwriting recognition and digital ink. g To remove ink preference files from your Mac computer 1. Start your computer in Administration mode. 2. Select Apple menu > System Preferences > Ink, and then select to disable handwriting recognition. 3. Select Finder > Home > Library > Preferences, and then remove the following files: o com.apple.ink.framework.plist o com.apple.ink.inkpad.plist o com.apple.ink.inkpad.sketch N N OTE The files are automatically recreated when you enable handwriting recognition in the next step. 4. Select Apple menu > System Preferences > Ink, and then enable handwriting recognition. Contact Apple Support if the handwriting recognition and digital ink issues persist. 53 Appendix A Adjusting video settings with the on-screen display (OSD) menu Changing settings in the OSD menu OSD menu settings Display settings Display Alignment settings System settings 55 56 57 57 57 Your screen settings adjust automatically when you turn on your interactive pen display. This feature adjusts the vertical position, horizontal position and phase settings. You can also use the on-screen display (OSD) menu to adjust your screen settings. See Changing settings in the OSD menu below for more information. N N OTES l For optimal display quality, set your video card to the native resolution of your interactive pen display. l If the interactive pen display doesn’t automatically adjust your screen settings, you can use the Auto Adjust (VGA only) OSD option. Changing settings in the OSD menu You can adjust many of the interactive pen display screen settings using the OSD menu. 55 APPENDIX A Adjusting video settings with the on-screen display menu g To change settings in the OSD menu 1. Press Menu on the control panel. The OSD menu appears. 2. Press and 3. Press Enter 4. Press and 5. Press Enter to browse to the sub-menu that contains the setting you want to change. to select the sub-menu. to browse to the setting you want to change. to select the setting, and then press Enter again to change the setting. OR Press Enter to select the setting, and then press value of the setting. 6. Press Enter 7. Press Menu to increase or to save your changes. to return to the previous screen or to exit the OSD menu. OSD menu settings The following tables contain the settings available through the OSD menu. 56 to decrease the APPENDIX A Adjusting video settings with the on-screen display menu Display settings Menu item Function Contrast Adjusts the difference between the lightest and darkest areas of the image Brightness Adjusts the overall brightness of the image and background Sharpness Adjusts the sharpness of the image Color Mode Adjusts the color temperature of the entire screen Display Alignment settings Menu item Function Auto adjust Automatically adjusts the H Position, V Position and Clock Phase settings Horizontal Controls the horizontal position of the image within the display area Vertical Controls the vertical position of the image within the display area Clock Adjusts the width of the image Phase Adjusts the visual noise on the image System settings Menu item Function Language Selects the language used by the OSD menu Power Save Sets how long the interactive pen display waits to go into Power Save mode after a lost video signal Scaling Sets the scaling to either 1:1 or Full Information Selects if the Information OSD menu is displayed. This menu contains Scaling, Source and Firmware information. Factory reset Restores the OSD menu settings to their factory default values OSD timeout Sets how long the OSD menu sits idle before automatically closing 57 Appendix B Hardware environmental compliance SMART Technologies supports global efforts to ensure that electronic equipment is manufactured, sold and disposed of in a safe and environmentally friendly manner. Waste Electrical and Electronic Equipment regulations (WEEE directive) Waste Electrical and Electronic Equipment regulations apply to all electrical and electronic equipment sold within the European Union. When you dispose of any electrical or electronic equipment, including SMART Technologies products, we strongly encourage you to properly recycle the electronic product when it has reached the end of its life. If you require further information, please contact your reseller or SMART Technologies for information on which recycling agency to contact. Restriction of Certain Hazardous Substances (RoHS directive) This product meets the requirements of the European Union’s Restriction of Certain Hazardous Substances (RoHS) directive 2002/95/EC. Consequently, this product also complies with other regulations that have arisen in various geographical areas, and that reference the European Union’s RoHS directive. Packaging Many countries have regulations restricting the use of certain heavy metals in product packaging. The packaging used by SMART Technologies to ship products complies with applicable packaging laws. 59 APPENDIX B Hardware environmental compliance Covered electronic devices Many U.S. states classify monitors as covered electronic devices and regulate their disposal. Applicable SMART Technologies products meet the requirements of the covered electronic devices regulations. China’s Electronic Information Products regulations China regulates products that are classified as EIP (Electronic Information Products). SMART Technologies products fall under this classification and meet the requirements for China’s EIP regulations. 60 SMART Technologies smarttech.com/support smarttech.com/contactsupport