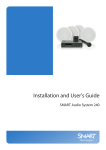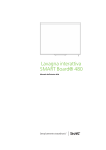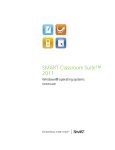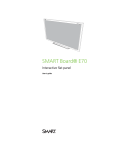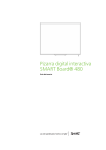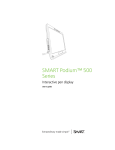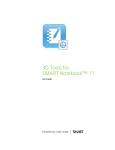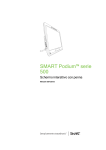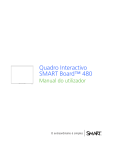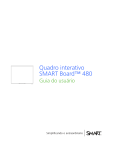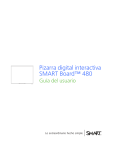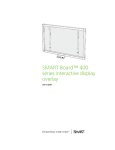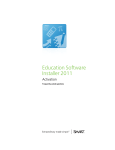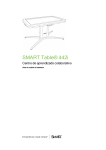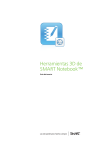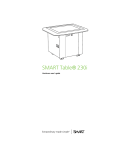Download SMART Board 480 interactive whiteboard user`s guide
Transcript
SMART Board® 480 Interactive whiteboard User’s guide Product registration If you register your SMART product, we’ll notify you of new features and software upgrades. Register online at smarttech.com/registration. Keep the following information available in case you need to contact SMART Support. Serial number: Date of purchase: FCC warning This equipment has been tested and found to comply with the limits for a Class A digital device, pursuant to Part 15 of the FCC Rules. These limits are designed to provide reasonable protection against harmful interference when the equipment is operated in a commercial environment. This equipment generates, uses and can radiate radio frequency energy and, if not installed and used in accordance with the manufacturer’s instructions, may cause harmful interference to radio communications. Operation of this equipment in a residential area is likely to cause harmful interference in which case the user will be required to correct the interference at his own expense. Trademark notice SMART Board, SMART Notebook, DViT, SMART Ink, smarttech, the SMART logo and all SMART taglines are trademarks or registered trademarks of SMART Technologies ULC in the U.S. and/or other countries. Microsoft and Windows are either registered trademarks or trademarks of Microsoft Corporation in the U.S. and/or other countries. All other third-party product and company names may be trademarks of their respective owners. Copyright notice © 2012 SMART Technologies ULC. All rights reserved. No part of this publication may be reproduced, transmitted, transcribed, stored in a retrieval system or translated into any language in any form by any means without the prior written consent of SMART Technologies ULC. Information in this manual is subject to change without notice and does not represent a commitment on the part of SMART. One or more of the following patents: US6320597; US6326954; US6741267; US6803906; US6954197; US7151533; US7184030; US7236162; US7342574; US7379622; US7532206; US7619617; US7629987; US7692625; US7751671; US7757001; USD612396; USD616462; USD617332; and USD636784. Other patents pending. 07/2012 Important information Before you install and use your SMART Board® 480 interactive whiteboard, read and understand the safety warnings and precautions in this user’s guide and the included warnings document. The included warnings document describes the safe and correct operation of your SMART Board interactive whiteboard and its accessories, helping you to prevent injuries and equipment damage. N OTE In this document, the term “interactive whiteboard” refers to your interactive whiteboard and its accessories and options. i Contents Important information i Chapter 1: Introducing your SMART Board 480 interactive whiteboard 1 Introduction Features How does your SMART Board interactive whiteboard work? Computer requirements Accessories and replacement parts Installation tips Chapter 2: Connecting your interactive whiteboard to a computer Overview Installing SMART Product Drivers Orienting your interactive whiteboard 1 2 3 4 4 4 7 7 8 8 Chapter 3: Using your interactive whiteboard 11 Using the Floating Tools toolbar Using gestures, dual touch and dual write 12 13 Chapter 4: Maintenance and troubleshooting 19 Tips for trouble-free performance Cleaning your interactive whiteboard General troubleshooting Transporting your interactive whiteboard Contacting SMART Support 19 20 20 23 24 Appendix A: Hardware environmental compliance 25 Index 27 iii Chapter 1 Introducing your SMART Board 480 interactive whiteboard Introduction Features Feature highlights DViT technology Multitouch gestures Dual touch Dual write Durable surface How does your SMART Board interactive whiteboard work? Windows computers Computer requirements Accessories and replacement parts Installation tips Extending your USB cable Avoiding electromagnetic interference (EMI) 1 2 2 2 2 2 2 2 3 3 4 4 4 4 5 Introduction Your SMART product is a wall-mounted, front projection interactive whiteboard. It enables you to do everything that you can do at your computer—open and close applications, scroll through files, hold meetings with others, create new documents or edit existing ones, visit websites, play video clips and more—by touching the interactive surface with your finger or the included pen. When you connect your interactive whiteboard to a computer and a projector, your computer image displays on the interactive surface. You can write over any application in digital ink, and then save these notes to a file in SMART Notebook™ collaborative learning software for future reference and distribution. Your SMART Board 480 interactive whiteboard is a full-speed USB 1.1 bus powered device with no external power supply. Because USB is the primary connectivity mode, your interactive whiteboard receives power from the computer through the included 3 m (9' 10") USB cable. There’s no power switch on your interactive whiteboard. It’s always running when your computer is turned on. 1 CHAPT ER 1 Introducing your SMART Board 480 interactive whiteboard Features Your SMART Board 480 interactive whiteboard is durable and reliable. It features a rugged, hardened interactive surface, a damage-resistant pen and SMART’s proprietary DViT® (Digital Vision Touch) technology. Your interactive whiteboard measures 195.6 cm (77") diagonally and has a 4:3 aspect ratio. Feature highlights DViT technology Two digital cameras, one in each of the interactive whiteboard’s top corners, track the position of your finger or the pen as it moves across the interactive surface. Multitouch gestures Your interactive whiteboard supports multitouch gestures (Windows® only). You can use two fingers to resize an object on a page, to rotate an object, to zoom in and out and more. Dual touch Your interactive whiteboard supports dual touch (Windows only). Two users can use their fingers to simultaneously perform mouse functions. Dual write Your interactive whiteboard has limited support for dual write (Windows only). Two users can use their fingers to simultaneously write on the interactive whiteboard. Durable surface The interactive surface is scratch-resistant, dent-resistant and optimized for projection. 2 CHAPT ER 1 Introducing your SMART Board 480 interactive whiteboard How does your SMART Board interactive whiteboard work? Your interactive whiteboard functions as an input device for your computer, enabling you to work in any application on your connected computer. You need two additional components to use your interactive whiteboard: a computer and a digital projector. These components work together as follows: l Your computer runs an application and sends the image to your projector. l Your projector casts the image onto your interactive whiteboard. l Your interactive whiteboard detects contact with its screen and sends each contact point, along with Pen tool information, to the connected computer. SMART Product Drivers translates the information into mouse clicks and digital ink. When you touch your interactive whiteboard’s surface, the touch of your finger becomes a mouse click and you can control your computer from your interactive whiteboard. When you use a pen tool, SMART Product Drivers changes the pointer to a colored pen, which enables you to write over your desktop or any open application with digital ink. When you install SMART Product Drivers, a Floating Tools toolbar appears on your desktop. You can change pen settings such as the transparency, color and width of the ink. You can then save your notes to a file in SMART Notebook software. You can also customize other tools, such as the width of the eraser tool you use to erase your notes. Windows computers SMART Notebook collaborative learning software includes SMART Ink™ and SMART Product Drivers. SMART Ink works with SMART Product Drivers to enable you to write on your screen in digital ink using your interactive product’s pen or your finger. SMART Ink starts automatically when you start your computer, and the SMART Ink toolbar appears in the title bar of each open window on your computer. N OTE SMART Notebook software doesn’t display the SMART Ink toolbar because it includes its own ink tools that you can use to write directly in your file. 3 CHAPT ER 1 Introducing your SMART Board 480 interactive whiteboard You can press SMART Ink to select ink properties and to perform common tasks such as capturing your notes. SMART Ink includes SMART Ink Notes which enable you to write in digital ink anywhere on your desktop. When you write outside of the open windows on your computer, a SMART Ink Note appears and you can write inside the note. SMART Ink also includes the SMART Ink Document Viewer, which enables you to view your PDF files and to write over them in digital ink. For more information on using SMART Ink, see the SMART Ink user’s guide (smarttech.com/kb/170191). Computer requirements To successfully power your interactive whiteboard and run SMART Product Drivers, your computer must meet certain minimum requirements. For your interactive whiteboard’s computer requirements, see the SMART Board 480 interactive whiteboard specifications (smarttech.com/kb/154638). Accessories and replacement parts For a full list of items that you can order for your SMART Board 480 interactive whiteboard, go to smarttech.com/accessories. Contact your authorized SMART reseller (smarttech.com/wheretobuy) to order accessories and standard replacement parts for your SMART Board 480 interactive whiteboard. Installation tips For the installation instructions for your SMART Board 480 interactive whiteboard, see the SMART Board 480 interactive whiteboard installation guide (smarttech.com/kb/154700). Extending your USB cable The USB cable included with your SMART Board 480 interactive whiteboard is within the limit defined by the USB standard for maximum length. Your interactive whiteboard has a built-in 1.5 m (5') USB cable and a 3 m (9' 10") USB cable is also included. 4 CHAPT ER 1 Introducing your SMART Board 480 interactive whiteboard I MPOR TA N T The combined USB cables connected from your interactive whiteboard to your computer should not exceed 5 m (16'). However, if this cable isn’t long enough to reach from your computer to your interactive whiteboard, you can use a bus-powered hub, such as the active USB extension cable (Part No. USB-XT) to extend your USB connection. Avoiding electromagnetic interference (EMI) You can take some precautions to prevent EMI to your interactive whiteboard: l Don’t route USB cables parallel to power cables. l Cross USB cables over power cables at a 90º angle to reduce the risk of interference on the USB cables. l Don’t route USB cables close to common sources of EMI, such as electric motors or fluorescent lighting ballasts. 5 l Don’t bend USB cables sharply. l Don’t use USB plug adapters or passive USB wall plates. Chapter 2 Connecting your interactive whiteboard to a computer Overview Matching your computer’s resolution to your projector’s resolution Installing SMART Product Drivers Orienting your interactive whiteboard 7 7 8 8 Overview Your SMART Board 480 interactive whiteboard’s USB interface enables you to connect your interactive whiteboard to your computer. Because the included USB cable provides both a digital signal and power from your computer to your interactive whiteboard, you don’t need an additional power supply. I MPOR TA N T Your SMART Board 480 interactive whiteboard system supports one interactive whiteboard per computer connection on a primary display only. Matching your computer’s resolution to your projector’s resolution Ensure that the resolution settings for your projector and computer match. If your computer’s resolution doesn’t match the projector’s native resolution, the image doesn’t properly fill your interactive whiteboard’s surface and can shimmer or appear distorted. Set the projector to its optimal image resolution by following the instructions included with your projector, and then set your computer’s resolution to match. If you need help changing your computer’s resolution, see the instructions included with your operating system. You might need to adjust your computer’s refresh rate to obtain the best results. Set the computer to an initial refresh rate of 60 Hz, and then adjust this rate up or down to determine the ideal refresh rate. For more information on changing your computer’s refresh rate, see the instructions included with your operating system. 7 CHAPT ER 2 Connecting your interactive whiteboard to a computer Installing SMART Product Drivers You can install SMART Product Drivers on any computer that meets certain minimum operating specifications using the software installation DVD included with your SMART product or from smarttech.com/downloads. N OTE You must install SMART Product Drivers 10.7 or later on your Windows computer, or SMART Product Drivers 10.2 SP1 or later on your Linux® computer in order to write in digital ink and to touch on the interactive whiteboard’s surface. For your interactive whiteboard’s system requirements, see the SMART Board 480 interactive whiteboard specifications (smarttech.com/kb/154638). I MPOR TA N T l Disconnect the SMART Board 480 interactive whiteboard from your computer while you install SMART Product Drivers. l There are no status lights on your SMART Board 480 interactive whiteboard. SMART Product Drivers must be installed to view the interactive whiteboard’s status. Orienting your interactive whiteboard After you install SMART Product Drivers on your computer, orient your interactive whiteboard. Orienting your interactive whiteboard ensures the greatest possible level of writing and touch accuracy. Orient your interactive whiteboard any time your projector or interactive whiteboard has been moved since you last used it, or whenever the mouse pointer isn’t properly aligned with the pen or your finger when you touch the interactive surface. g To orient your interactive whiteboard 1. On the interactive surface, click the SMART Board select Orient. icon in the notification area, and then The Orientation screen opens. 2. Pick up the pen from the pen tray. 3. Beginning at the first target on the screen, touch the center of the target firmly with the tip of the pen and hold the pen steady until the target moves to the next point. 8 CHAPT ER 2 Connecting your interactive whiteboard to a computer 4. Repeat step 3 until you arrive at the last point. N OTE The orientation procedure consists of four touches. 5. At the last point, touch the center of the target, pause and release the pen. The Orientation screen closes. 9 Chapter 3 Using your interactive whiteboard Using the Floating Tools toolbar Using gestures, dual touch and dual write Single-finger gestures Selecting and deselecting an object (clicking) Displaying menu options (right-clicking) Dragging an object, scroll bar or window Double-clicking Displaying the next and previous page Multi-finger gestures Displaying menu options (right-clicking) Enlarging an area or object Reducing the scale of an object Scrolling horizontally or vertically Rotating an object Best practices for gestures and tools 12 13 14 14 14 14 14 15 15 15 15 16 16 16 16 When you touch your interactive whiteboard’s surface, the interactive whiteboard registers the horizontal and vertical (or x and y) coordinates on the interactive surface. Your computer’s mouse driver interprets those coordinates and moves the pointer to the corresponding point on the projected image. To open an application on your interactive whiteboard, press twice consecutively on the application’s icon. When you press twice to open an application, it’s the same as double-clicking your mouse to open an application on your computer. Similarly, each time you press once on your interactive whiteboard’s surface, it’s the same as a single left click. N OTE If necessary, move the mouse or touch the interactive whiteboard’s surface or press any key on your keyboard to bring your computer out of standby mode. 11 CHAPT ER 3 Using your interactive whiteboard Using the Floating Tools toolbar You must install and run SMART Product Drivers on your connected computer to have use of the Floating Tools toolbar. While you work on your interactive whiteboard, the toolbar floats over your desktop and any open application. Use your finger or the provided pen tray pen to select a tool from this customizable toolbar to click, write, erase and open SMART Notebook software on your interactive whiteboard. For more information on how to use SMART Notebook software, see smarttech.com/support. g To open the Floating Tools toolbar Press the SMART Board icon in the notification area, and then press Show Floating Tools. N OTES l SMART Notebook software includes additional toolbars which allow you to control digital ink pens and other drawing tools. l You’re unable to use the Right-click tool from the Floating Tools toolbar on your SMART Board 480 interactive whiteboard. 12 CHAPT ER 3 Using your interactive whiteboard l You can move this toolbar to either the left or right side of the screen. l You can move this toolbar lower on your screen so younger students can reach it. l You’re unable to rotate this toolbar horizontally. Using gestures, dual touch and dual write Your interactive whiteboard supports multitouch gestures, dual touch and dual write with your Windows computer. I MPOR TA N T Gestures, dual touch and dual write require the Windows 7 or Windows XP operating systems and the latest version of SMART Product Drivers and SMART Notebook software (smarttech.com/downloads). Multitouch gestures enable you to use pre-determined commands on your interactive whiteboard without using the keyboard or mouse. With a series of two-finger touches on your interactive whiteboard screen, you can navigate pages, change the look of an object and more. Dual touch enables two users to touch the interactive whiteboard and to simultaneously perform mouse functions. Dual write enables two users to use their fingers to write on the interactive whiteboard at the same time. N OTE Dual write has limited functionality with your SMART Board 400 series interactive whiteboard. Before you use these features, enable your interactive whiteboard to recognize them. g To enable gestures, dual touch and dual write 1. Press the SMART Board icon in the notification area, and then press SMART Settings. The SMART Settings window appears. 2. Press SMART Hardware Settings. 3. Select Mouse and Gesture Settings from the drop-down menu. 4. Select Multitouch Mode. 13 CHAPT ER 3 Using your interactive whiteboard 5. Press Apply. 6. Press OK. Single-finger gestures You can perform some gestures using one finger, including selecting an object and double-clicking. Single-finger gestures include the following: Selecting and deselecting an object (clicking) Quickly press and release the interactive surface to select or deselect an object or option. This performs a standard mouse click. N OTE This gesture starts programs if your operating system is set to start applications on a single click. Displaying menu options (right-clicking) Press and hold the screen with your finger. In SMART Notebook software, Windows and Microsoft® Office programs, the right-click menu appears. Dragging an object, scroll bar or window Press and hold an object or scroll bar on the screen. Keep your finger on the screen and slowly move the object or scroll bar. When you reach the position you want, release your finger. Double-clicking Quickly press and release the interactive surface twice in the same spot. This performs a standard double-click. N OTE This gesture starts programs if your operating system is set to start applications on a double-click. 14 CHAPT ER 3 Using your interactive whiteboard Displaying the next and previous page Press the screen, and then quickly press again directly to the right of that point to display the next page. Press the screen, and then quickly press again directly to the left of that point to display the previous page. Multi-finger gestures You can perform some gestures using two or more fingers, including scaling, scrolling and manipulating objects. Multi-finger gestures include the following: Displaying menu options (right-clicking) Using two fingers on the same hand, press and hold the screen with your left finger and then to press the screen once with your right finger. Lift your left finger from the screen, and then select a menu item with any finger. Enlarging an area or object Use one finger on each hand to press in the center of the area or object, and then drag your fingers away from each other. 15 CHAPT ER 3 Using your interactive whiteboard Reducing the scale of an object Use one finger on each hand to press the screen at opposite ends of the area or object, and then drag your fingers toward each other. This gesture either scales an object on a page, or the entire page, depending on the application. Scrolling horizontally or vertically Use two fingers on the same hand to press the screen. Keeping your fingers on the screen, move up, down, left or right on the page. Release your fingers when you’re satisfied with the view. Rotating an object Place one finger on either side of the object you want to rotate. Keep one finger stationary, and quickly move your second finger around the object. Release your fingers from the screen when you’re satisfied with the angle. Best practices for gestures and tools Follow these guidelines when you use gestures and tools with your interactive product. Hold your fingers perpendicular (90°) to the interactive surface at the contact point. 90° 90° 16 CHAPT ER 3 Using your interactive whiteboard Keep your thumb and other fingers away from the interactive surface. They can generate unintentional commands. Keep your other hand, elbows and loose clothing away from the interactive surface. They can generate unintentional commands. For “click” commands, quickly tap your finger on the interactive surface. Also, make sure you lift your finger far enough away from the interactive surface between presses so that your finger is out of the interactive whiteboard cameras’ view. 17 Chapter 4 Maintenance and troubleshooting Tips for trouble-free performance Cleaning your interactive whiteboard General troubleshooting Adjusting the projected image Resetting your interactive whiteboard Preventing USB cable issues Troubleshooting tips Transporting your interactive whiteboard Contacting SMART Support 19 20 20 20 20 21 21 23 24 Tips for trouble-free performance Your SMART Board interactive whiteboard is durable, but take care to prevent any damage to it and its parts. l Replace the pen when the nib wears out. l Don’t touch the interactive surface with sharp or pointed objects. l Don’t use adhesive tape on the interactive surface. l Don’t set up and use your interactive whiteboard in an area with excessive levels of dust, humidity or smoke. l Don’t use low-odor dry-erase markers because they can be very difficult to erase. Use standard (high-odor) dry-erase markers that show a warning to use them only in well-ventilated areas. 19 CHAPT ER 4 Maintenance and troubleshooting Cleaning your interactive whiteboard With proper care, your interactive whiteboard will provide years of trouble-free service. Follow these tips to keep your interactive whiteboard clean. To clean dust, dirt and finger grease, wipe the writing surface with a damp cloth or sponge. Use l mild soap, if required. Don’t spray cleaner directly onto the interactive surface. Instead, spray a light amount of l cleaner on a cloth and then gently wipe the interactive surface. l Don’t allow excess cleaner to flow onto the frame’s reflective surfaces. l Don’t touch the digital cameras located in the top corners of the frame. Don’t attempt to clean the digital cameras without specific instructions from SMART Technologies. If ink is accidentally used on your interactive whiteboard, remove the ink as soon as possible. l Ink becomes more difficult to remove the longer it stays on the display surface. C A U TI ON Do not use harsh chemicals or abrasive cleaners on your interactive whiteboard. I MPOR TA N T l Before you clean your interactive whiteboard, disconnect its USB cable. l To view dirt or streaks more easily, set your projector to standby (lamp off) mode. General troubleshooting Adjusting the projected image If your projector isn’t installed in a fixed location, you can correct many image problems by shifting your projector so that the projected image fits squarely on the interactive surface. Optimally, each side of the image should extend almost to the edge of the interactive surface. For more information on your projector, go to smarttech.com/support. Resetting your interactive whiteboard You can reset your interactive whiteboard by disconnecting and then reconnecting the USB cable. This turns the power off and back on, restarting all components of your interactive whiteboard. 20 CHAPT ER 4 Maintenance and troubleshooting Preventing USB cable issues To troubleshoot some common cable routing issues, try disconnecting accessories such as USB hubs and USB extension cables that are connected to your interactive whiteboard. The basic system consists of the SMART Board 480 interactive whiteboard, USB cable, computer hardware, computer operating system and SMART Product Drivers. You can try isolating and replacing each component to identify the cause of the connectivity issue. Troubleshooting tips This section describes some symptoms, causes and solutions for problems that you could experience with your interactive whiteboard. Try the troubleshooting tips in the following table to quickly resolve most issues with your product. N OTE These procedures vary, depending on your version of Windows operating system and your system preferences. Symptoms Cause Solution Your projector isn’t receiving Check the video cable connections. Ensure that the correct video input is your interactive a video signal. selected on your projector. whiteboard, or a “No Input” Ensure that your projector is on, and that message appears. it’s connected to a power source. No image is projected on If you’re using a laptop computer, turn on the external video connection. Refer to your laptop’s user’s guide for more information. Your computer is in standby Move the mouse, or touch the interactive mode. surface or any key on your keyboard to bring your computer out of standby mode. Your computer is off. Turn on your computer (or press your computer’s reset button), and then log on as usual. 21 CHAPT ER 4 Maintenance and troubleshooting Symptoms Cause Solution The projected image is Your projector’s position, Adjust the projector’s position, zoom and blurry, too large or doesn’t zoom and focus settings focus settings. Refer to your projector’s completely fill your aren’t adjusted. user’s guide for more information. interactive whiteboard’s Your computer’s video Consult your projector’s user’s guide for screen. resolution settings don’t the correct computer video resolution, match your projector’s and then select Start > Control Panel > native resolution. Display and change the video resolution to match your projector. The SMART Board SMART Board Tools isn’t Start SMART Board Tools by selecting icon doesn’t appear in the running. Start > All Programs > SMART notification area. Technologies > SMART Board Tools 2012. SMART Product Drivers Install SMART Product Drivers on your isn’t installed computer. For details about installing SMART Product Drivers, see Installing SMART Product Drivers on page 8. The orientation procedure Your computer may be Press ALT+TAB on your keyboard to doesn’t proceed to the sending input to an adjust your operating system’s focus to second point. application other than the the interactive whiteboard’s orientation interactive whiteboard’s screen. orientation screen. The interactive surface Your interactive whiteboard Orient your interactive whiteboard. For doesn’t respond when you isn’t oriented. more information about orienting your touch it, the pointer moves interactive whiteboard, see Orienting erratically or gaps appear your interactive whiteboard on page 8. when you draw or write. SMART Board Tools isn’t Start SMART Board Tools by selecting running. Start > All Programs > SMART Technologies > SMART Board Tools 2012. SMART Product Drivers Install SMART Product Drivers on your isn’t installed. computer. For details about installing SMART Product Drivers, see Installing SMART Product Drivers on page 8. Not all components of Remove and install SMART Product Drivers are SMART Product Drivers again on your installed on your computer. 22 computer. CHAPT ER 4 Maintenance and troubleshooting Symptoms Cause Solution There is a small red × on the SMART Board SMART Product Drivers is Ensure that the USB cable is connected unable to detect your from your computer to your interactive icon. interactive whiteboard. whiteboard and that the USB cable isn’t longer than 3.5 m (11' 6"). SMART Board service isn’t running. Start SMART Board service: 1. In the notification area, press the SMART Board icon, and then press SMART Settings. The SMART Settings window opens. 2. Select About Software and Product Support > Tools > Diagnostics. The SMART Board Diagnostics window opens. 3. Select Service > Start. 4. Close the SMART Board Diagnostics window, and then close SMART Settings. Not all components of Remove and then install SMART Product Drivers are SMART Product Drivers again on your installed on your computer. computer. The multitouch gestures Multitouch gestures aren’t Enable multitouch gestures. For details don’t work as expected. enabled. on enabling multitouch gestures, see Using gestures, dual touch and dual write on page 13. Transporting your interactive whiteboard Save your original SMART Board interactive whiteboard packaging so that it’s available if you need to transport your interactive whiteboard. When required, repack your interactive whiteboard with all of the original packaging. This packaging was designed with optimal shock and vibration protection. If your original packaging is no longer available, you can purchase the same packaging directly from your authorized SMART reseller (smarttech.com/wheretobuy). 23 CHAPT ER 4 Maintenance and troubleshooting Contacting SMART Support SMART Support welcomes your call. However, if you experience difficulty with your SMART product, consider contacting your authorized SMART reseller (smarttech.com/wheretobuy) first. Your reseller can often resolve the issue without delay. Before you contact SMART Support, ensure the following: l You know the serial number of your interactive whiteboard. l The computer specifications and operating system meet the minimum system requirements for SMART Product Drivers. l The USB cable is connected properly to your computer and interactive whiteboard. l Device drivers are installed on your operating system. l The interactive surface and bezels aren’t optically obstructed. l You oriented your interactive whiteboard. g To determine your interactive whiteboard’s serial number Look on the lower right edge of your interactive whiteboard’s frame when you’re facing the front of your interactive whiteboard. The serial number is also on the back of the interactive whiteboard. The format of the serial number is SB480-xx-xxxxxx. 24 Appendix A Hardware environmental compliance SMART Technologies supports global efforts to ensure that electronic equipment is manufactured, sold and disposed of in a safe and environmentally friendly manner. For your interactive whiteboard’s environmental compliance information, see the SMART Board 480 interactive whiteboard specifications (smarttech.com/kb/154638). 25 Index A I accessories 4 USB cable 4 adjusting projected image 20 aspect ratio 2 installation connecting to computer 7 SMART Product Drivers 8 C cleaning 20 erasing ink 20 computer connecting to interactive whiteboard 7 matching resolution to projector 7 refresh rate 7 system requirements 4 contacting SMART Support 24 D Digital Vision Touch (DViT) technology 2 dual touch / dual write 2 dust 19 G M maintenance 19 multitouch gestures 2, 13 O orientation 8 P parts accessories 4 projector adjusting image 20 resolution 7 R gestures 13 best practices 16 multi-finger 15 single-finger 14 replacement parts 4 resetting your interactive whiteboard 20 resolution computer 7 projector 7 H S humidity 19 serial number 24 27 INDEX SMART Board 480 interactive whiteboard features 2 how it works 3 resetting 20 SMART Ink 3 SMART Notebook software 1, 3 SMART Product Drivers floating tools 12 installing 8 orienting your interactive whiteboard 8 SMART Support 24 T transporting 23 troubleshooting 20 U USB cable 4 28 SMART Technologies smarttech.com/support smarttech.com/contactsupport