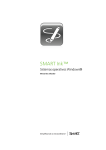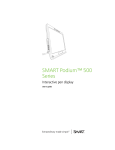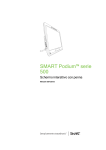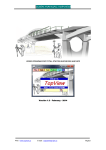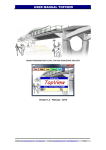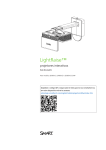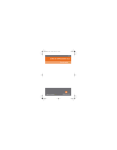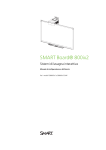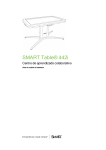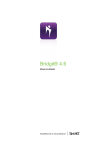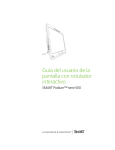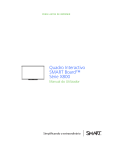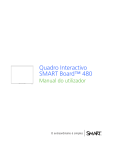Download SMART Podium Série 500 Ecrã interactivo com caneta manual do
Transcript
SMART Podium™ Série 500 Ecrã interactivo com caneta Manual do utilizador Simplificando o extraordinário™ Registo do produto Se registar o seu produto SMART, receberá notificações nossas sobre novas funcionalidades e actualizações do software. Registe-se online em smarttech.com/registration. Guarde as seguintes informações caso necessite de contactar o Suporte da SMART. Número de série: Data da aquisição: Aviso da FCC Este equipamento foi testado e determinou-se que cumpre os limites estabelecidos para um dispositivo digital de Classe A, em conformidade com o Capítulo 15 das Regras da FCC (Comissão Federal das Comunicações dos Estados Unidos). Estes limites foram concebidos para garantir uma protecção razoável contra interferências nocivas quando o equipamento é utilizado num ambiente comercial. Este equipamento gera, utiliza e pode radiar energia de radiofrequência e, se não for instalado e utilizado em conformidade com as instruções do fabricante, pode causar interferências nocivas a comunicações via rádio. É provável que a utilização deste equipamento numa área residencial cause interferências nocivas, caso em que o utilizador deverá corrigir as interferências a expensas próprias. Aviso de marca comercial SMART Podium, DViT, SMART Ink, SMART Notebook, SMART Meeting Pro, SMART GoWire, SMART Board, smarttech, o logótipo SMART e todos os slogans da SMART são marcas comerciais ou marcas comerciais registadas da SMART Technologies ULC nos EUA e/ou noutros países. Microsoft, Windows, Windows Vista, Excel e PowerPoint são marcas registadas ou marcas comerciais da Microsoft Corporation nos EUA e/ou noutros países. Apple, Mac, Mac OS e Finder são marcas comerciais da Apple Inc., registadas nos EUA e noutros países. Todos os outros produtos de terceiros e nomes de empresas podem ser marcas comerciais dos respectivos detentores. Aviso de copyright © 2011 SMART Technologies ULC. Todos os direitos reservados. Nenhuma parte desta publicação pode ser reproduzida, transmitida, transcrita, guardada num sistema de armazenamento de dados ou traduzida em qualquer idioma sob qualquer forma, de qualquer modo, sem o consentimento prévio por escrito da SMART Technologies ULC. As informações contidas neste manual estão sujeitas a alterações sem aviso prévio e não representam um compromisso por parte da SMART. Uma ou mais das seguintes patentes: US6320597; US6326954; US6563491; US6741267; US6803906; US6919880; US6954197; US7151533; US7184030; US7236162; US7619617; US7692625; US7757001; US7932899; USD612396; USD616462; USD617332; USD636784. Outras patentes pendentes. 10/2011 Informações importantes Antes de instalar e utilizar o ecrã interactivo com caneta, leia e compreenda os avisos e precauções de segurança constantes deste manual do utilizador. Estes avisos e precauções de segurança descrevem o funcionamento seguro e correcto do ecrã interactivo com caneta e dos seus acessórios, o que lhe permitirá evitar lesões corporais e danos no equipamento. Certifique-se de que o ecrã interactivo com caneta é sempre utilizado da maneira correcta. Avisos de segurança e advertências AVISO l Se o ecrã estiver danificado, não toque no líquido que verte do mesmo. Este líquido é irritante. Se o líquido entrar em contacto com a pele, olhos ou boca, lave imediatamente a zona afectada com água corrente durante, pelo menos, 15 minutos. Consulte um médico se o líquido entrar em contacto com os olhos ou a boca. l Não abra nem desmonte o ecrã interactivo com caneta. Corre o risco de sofrer choque eléctrico de alta tensão no interior da caixa. A abertura da caixa também implica a anulação da garantia. l Não permita que as crianças brinquem com o estilete. Podem retirar a ponta por acidente, o que pode causar perigo de sufocamento. l Se o ecrã estiver danificado, tenha cuidado para não se cortar ou ferir com fragmentos de vidro. l Não desmonte o suporte. Corre o risco de sofrer lesões corporais ou de provocar danos no suporte. A desmontagem do suporte também implica a anulação da garantia. l Não accione as alavancas de ajustamento da inclinação do suporte quando o ecrã interactivo com caneta não está montado no suporte e não levante o suporte pegando nas alavancas de ajustamento. O suporte é accionado por retorno de mola e, sem o peso do ecrã interactivo com caneta, corre o risco de sofrer lesões corporais ou de provocar danos no suporte. i IN F OR MA Ç ÕES IMPOR T A N T ES C U I D A D O–E C R Ã I N TE R A C TI V O C OM C A N E TA l Evite vibrações excessivas do quadro interactivo com caneta ou do estilete. Se bater no quadro interactivo com caneta ou deixá-lo cair poderá danificar a placa de protecção ou outros componentes. l Não toque no ecrã com objectos afiados ou metálicos que possam riscá-lo. l Utilize apenas um pano húmido para limpar o ecrã. Não utilize limpa-vidros, solventes orgânicos (como álcool) ou mesmo um detergente suave para limpar o ecrã. Se utilizar este tipo de produtos, poderá danificar o acabamento do ecrã ou os componentes electrónicos da unidade. A utilização deste tipo de produtos implica também a anulação da garantia. l Utilize apenas um pano húmido ou um pano humedecido com um detergente muito suave para limpar a caixa da unidade ou o estilete. Não utilize diluentes de tinta, benzeno, álcool ou outros solventes na caixa. Se utilizar estes tipo de produtos, poderá danificar o acabamento. A utilização deste tipo de produtos implica também a anulação da garantia. l Utilize apenas o adaptador de corrente fornecido com o ecrã interactivo com caneta. Outros adaptadores não funcionarão correctamente, poderão danificar o ecrã interactivo com caneta e até provocar risco de incêndio. A utilização de um adaptador de corrente diferente implica também a anulação da garantia. l Utilize apenas o estilete fornecido com o ecrã interactivo com caneta. Canetas ou estiletes de outros produtos podem danificar o ecrã. Por outro lado, também não funcionarão com a tecnologia DViT™ (Digital Vision Touch). l Não utilize o ecrã interactivo com caneta num sistema de controlo de instalações ou qualquer outro ambiente que exija um elevado grau de fiabilidade. O ecrã interactivo com caneta pode interferir com outros dispositivos electrónicos ou fazer com que se avariem. De igual modo, outros dispositivos podem interferir com o ecrã interactivo com caneta ou fazer com que se avarie. Se a utilização não for autorizada, desligue o ecrã interactivo com caneta para impedir a possibilidade de este interferir com outros dispositivos electrónicos ou fazer com que se avariem. A SMART não aceita qualquer responsabilidade por danos directos ou indirectos. l Se transportar o ecrã interactivo com caneta para um local distante, recomendamos vivamente que o coloque dentro da embalagem original. Esta embalagem foi concebida para proporcionar o máximo de protecção contra choques e vibrações. Se a embalagem original já não estiver disponível, acondicione todos os componentes com o maior cuidado possível para proteger os componentes contra vibrações ou choques excessivos. Não coloque na embalagem componentes soltos que possam marcar, riscar ou danificar por qualquer outro meio o ecrã durante a viagem. l ii Pouse o ecrã interactivo com caneta com cautela para não danificar os botões. IN F OR MA Ç ÕES IMPOR T A N T ES Não coloque o ecrã interactivo com caneta numa superfície que possa marcar, riscar ou l l danificar o monitor. Não coloque objectos afiados ou pesados sobre o ecrã interactivo com caneta. Não ligue nem desligue o cabo de vídeo ou de alimentação se o ecrã interactivo com caneta ou o computador estiverem ligados. Se o fizer, poderá danificar o ecrã e/ou a placa de vídeo do computador. l Se movimentar o ecrã interactivo com caneta, coloque o suporte na posição totalmente vertical e depois utilize ambas as mãos para segurar no ecrã e no suporte separadamente. l Não exponha o ecrã interactivo com caneta a descargas electrostáticas de alta tensão ou à acumulação de cargas electrostáticas no monitor. Se o fizer o ecrã poderá ficar sujeito a descoloração e manchas. l Se o ecrã interactivo com caneta ficar danificado, desligue-o, bem como o adaptador de corrente, a fim de prevenir outros danos ou lesões corporais. C U I D A D O–E S TI LE TE l O estilete é uma unidade selada que contém dispositivos electrónicos, mas não pilhas. Se tentar abrir o estilete, danificará estes dispositivos electrónicos. Desta forma o estilete deixará de poder ser utilizado e a garantia será anulada. l Não toque no ecrã com outro instrumento que não o estilete fornecido porque outro tipo de instrumentos poderá danificar o ecrã. l Não pressione excessivamente, pois poderá diminuir a vida útil do estilete. l Não mergulhe o estilete em água. C U I D A D O–A MB I E N TE l Evite instalar e utilizar o ecrã interactivo com caneta numa área com níveis excessivos de pó, humidade e fumo ou em que fique exposto à luz solar directa, alterações bruscas de temperatura, calor de outros dispositivos, água ou qualquer outro líquido. Utilize o ecrã interactivo com caneta num ambiente com um intervalo de temperatura de 5°C a 35°C (41°F a 95°F) e um intervalo de humidade de 20% a 80% (sem condensação). No entanto, pode armazenar o ecrã interactivo com caneta num local com um intervalo de temperatura de 10°C a 60°C (14°F a 140°F) e um intervalo de humidade de 20% a 90% (sem condensação). l Não faça modificações no cabo de alimentação. Manuseie-o com cautela e evite dobrá-lo excessivamente. Não coloque o cabo de alimentação numa área em que haja probabilidades de este ser pisado ou comprimido por objectos colocados sobre ou contra o mesmo. Se for necessário deixar ficar um cabo no chão, coloque-o em linha recta plana e fixe-o ao chão com fita adesiva ou introduzindo-o numa calha técnica de cor diferente. iii IN F OR MA Ç ÕES IMPOR T A N T ES l O ecrã interactivo com caneta é fornecido com uma ficha eléctrica de três pinos com ligação à terra concebida para ser encaixada numa tomada com ligação à terra. Se não conseguir introduzir a ficha numa tomada, contacte um electricista para substituir a tomada. Não faça modificações na ficha. l Coloque o ecrã interactivo com caneta num local em que os utilizadores tenham acesso fácil e directo à ficha principal porque devem estar aptos a desligar a unidade sempre que necessário. Desligue sempre o ecrã interactivo com caneta antes de instalar quaisquer dispositivos ou de efectuar qualquer operação de manutenção. l Se possível, desligue o ecrã interactivo com caneta antes de ocorrerem trovoadas. No entanto, não toque na unidade ou na ficha da unidade durante uma trovoada, já que existe o risco de choque eléctrico. l Desligue o ecrã interactivo com caneta se não pretende utilizá-lo durante um período prolongado de tempo. l Se o ecrã interactivo com caneta necessitar de peças sobressalentes, utilize peças indicadas pela SMART Technologies. l iv Não exponha o ecrã interactivo com caneta à chuva ou humidade. Índice Informações importantes Avisos de segurança e advertências Capítulo 1: Acerca do ecrã interactivo com caneta SMART Podium™ Características do ecrã interactivo com caneta Funcionalidades em destaque Ecrã interactivo com caneta SMART Podium Botões luminosos Painel de controlo Painel de ligação Capítulo 2: Instalar o ecrã interactivo com caneta SMART Podium Requisitos de sistema Instalar o ecrã interactivo com caneta Configurar o ecrã interactivo com caneta Orientar o ecrã interactivo com caneta Integrar outros dispositivos Capítulo 3: Instalar o software SMART Instalar o software SMART Notebook Instalar o software SMART Meeting Pro Capítulo 4: Utilizar o ecrã interactivo com caneta SMART Podium Ligar e desligar o ecrã interactivo com caneta Utilizar o estilete Escrever ou desenhar com tinta digital Apagar tinta digital Alterar as definições do apagador Manipular objectos com o estilete Introduzir texto no ecrã interactivo com caneta Utilizar os botões luminosos Trabalhar com aplicações com Reconhecimento de tinta Trabalhar com aplicações sem Reconhecimento Utilizar um cabo de início automático SMART GoWire Capítulo 5: Manutenção do ecrã interactivo com caneta SMART Podium Limpar o ecrã Limpar o monitor das câmaras e a fita reflectora Manter a ventilação v i i 1 2 3 6 8 9 10 11 11 13 13 16 18 21 21 22 25 26 26 28 29 29 29 30 31 32 34 37 39 39 40 41 ÍNDICE Prevenir a condensação Capítulo 6: Resolução de problemas do ecrã interactivo com caneta SMART Podium Verificar a alimentação do ecrã interactivo com caneta Problemas do indicador do botão de ligar/desligar Verificar o estado do ecrã interactivo com caneta Problemas do indicador de estado Problemas do estilete Problemas da imagem Problemas do controlo e da escrita Problemas específicos de sistemas Mac Anexo A: Ajustar as definições de vídeo através do menu de visualização no ecrã (OSD) Alterar as definições no menu de visualização no ecrã Definições do menu de visualização do ecrã Anexo B: Conformidade ambiental do hardware 41 43 44 44 46 47 47 48 52 53 55 55 57 59 Regulamentos relativos a Resíduos de Equipamentos Eléctricos e Electrónicos (Directiva REEE) Restrição de Certas Substâncias Perigosas (Directiva RoHS) Embalagem Dispositivos electrónicos cobertos Regulamentos sobre Produtos de Informação Electrónica da China vi 59 59 60 60 60 Capítulo 1 Acerca do ecrã interactivo com caneta SMART Podium™ Características do ecrã interactivo com caneta Funcionalidades em destaque Software Estilete e suporte magnético da caneta SMART Ink Botões luminosos Suporte de inclinação suave Superfície interactiva Alimentação Poupança de energia DViT tecnologia Superfície duradoura Cabos Segurança Desactivar USB HDCP Acessórios opcionais Ecrã interactivo com caneta SMART Podium Botões luminosos Painel de controlo Painel de ligação 2 3 3 3 3 3 3 4 4 4 4 4 4 4 5 5 5 6 8 9 10 Este capítulo descreve as funcionalidades do ecrã interactivo com caneta SMART Podium série 500 e proporciona informações sobre peças e acessórios do produto. 1 CAPÍT UL O 1 Acerca do ecrã interactivo com caneta SMART Podium Características do ecrã interactivo com caneta O ecrã interactivo com caneta SMART Podium série 500 contém tecnologia DViT num ecrã LCD. A tecnologia DViT permite-lhe seleccionar, escrever e apagar na superfície do ecrã interactivo com caneta. Permite também fazer tudo o que consegue fazer no computador abrir e fechar aplicações, conferenciar com outras pessoas, criar novos documentos ou editar documentos existentes, visitar Web sites, reproduzir e manipular ficheiros de vídeo e muito mais - simplesmente tocando com o estilete na superfície do ecrã interactivo com caneta. Para além das funcionalidades familiares de outros ecrãs interactivos com caneta, o ecrã interactivo com caneta SMART Podium série 500 inclui botões luminosos, um suporte magnético da caneta, um Suporte de inclinação suave e compatibilidade HDCP. O ecrã interactivo com caneta funciona com o computador e os Controladores de Produto SMART, proporcionando uma experiência interactiva fiável com os conteúdos do seu computador. Pode também interagir com conteúdos de dispositivos adicionais, como uma câmara de documentos, que pode ligar utilizando entradas USB. Se ligar o ecrã interactivo com caneta a um projector ou a um segundo ecrã poderá partilhar visualmente a sua experiência interactiva com outras pessoas, nunca deixando de estar de frente para a audiência. Enquanto as outras pessoas observam as suas interacções com os materiais digitais, pode escrever com confiança e facilidade com SMART Ink™. Pode guardar o trabalho directamente em aplicações de software de uso comum, como software Microsoft® Office e AutoCAD, ou nas aplicações de software SMART que estão incluídas no ecrã interactivo com caneta. Estão disponíveis os seguintes modelos de ecrã interactivo com caneta SMART Podium série 500: Modelo Dimensões Resolução Ecrã interactivo com caneta SMART Podium 518 Diagonal de 47 cm (18 1/2") 1366 × 768 Ecrã interactivo com caneta SMART Podium 524 Diagonal de 61 cm (24'') 1920 × 1080 2 CAPÍT UL O 1 Acerca do ecrã interactivo com caneta SMART Podium Funcionalidades em destaque Consulte os seguintes elementos para conhecer mais funcionalidades em destaque. Software O ecrã interactivo com caneta SMART Podium série 500 inclui software de aprendizagem colaborativa SMART Notebook™ ou software SMART Meeting Pro™. Para utilizar todas as funcionalidades do ecrã interactivo com caneta descritas neste manual, consulte smarttech.com/software e certifique-se de que possui a versão mais recente do software SMART e dos Controladores de Produto SMART instalada no seu computador. Pode também utilizar o ecrã interactivo com caneta SMART Podium série 500 com um cabo de início automático SMART GoWire™ com o software SMART Meeting Pro. Estilete e suporte magnético da caneta Controle o seu computador e escreva confortavelmente sobre qualquer aplicação a partir do ecrã interactivo com caneta utilizando o estilete ergonómico agradável ao tacto. Pode descansar a mão naturalmente no ecrã interactivo à medida que escreve com SMART Ink na medida em que o estilete constitui o ponto de contacto interactivo no ecrã. O estilete não funciona a pilhas pelo que nunca terá de incorrer em custos adicionais de substituição de pilhas. Pouse em segurança o estilete no suporte magnético da caneta quando terminar de escrever para saber sempre onde se encontra o estilete. SMART Ink SMART Ink é uma funcionalidade que optimiza a aparência da tinta digital, o que melhora a legibilidade da sua escrita manual à medida que escreve sobre aplicações, Web sites e vídeos. Botões luminosos Através dos botões luminosos do ecrã interactivo com caneta poderá definir a função corrente do estilete e iniciar automaticamente programas do software SMART. Os botões da moldura são retroiluminados para um fácil reconhecimento. Quando prime o botão Cor da caneta, Apagador ou Seleccionar, a retroiluminação brilha para indicar o botão activo. Suporte de inclinação suave Ajuste facilmente a altura do ecrã interactivo com caneta premindo a alavanca do Suporte de inclinação suave para regular o ângulo da unidade. 3 CAPÍT UL O 1 Acerca do ecrã interactivo com caneta SMART Podium Superfície interactiva O ecrã interactivo com caneta possui um ecrã de cristais líquidos (LCD - Liquid Crystal Display) e funciona como dispositivo de entrada e de saída quando o toca com o estilete. A relação altura/largura nativa é de 16:9, com opções flexíveis de dimensionamento para suportar relações de 4:3 e 16:10. Alimentação O ecrã interactivo com caneta utiliza um adaptador de corrente de 12 V CC, fornecido com a unidade. N OTA O ecrã interactivo com caneta muda para a tensão adequada automaticamente. Poupança de energia O ecrã interactivo com caneta cumpre as directrizes de poupança de energia da Video Electronics Standards Association (VESA®). DViT tecnologia Quatro câmaras digitais, uma em cada um dos cantos do ecrã interactivo com caneta, seguem a posição do estilete à medida que se move ao longo da superfície interactiva. Superfície duradoura A superfície interactiva contém vidro temperado resistente a riscos e está optimizada para projecções. Cabos Ligue o ecrã interactivo com caneta ao computador com os cabos fornecidos. Consulte o SMART Podium manual rápido de ligação (smarttech.com/kb/170009) para mais informações. Segurança O ecrã interactivo com caneta contém uma ranhura de segurança Kensington® na parte de trás da unidade. Bloqueie o ecrã interactivo com caneta com um cabo de segurança (não incluído) para protegê-lo contra o roubo. 4 CAPÍT UL O 1 Acerca do ecrã interactivo com caneta SMART Podium Desactivar USB Pode desactivar mecanicamente as entradas USB A para evitar que outros utilizadores abram ou guardem ficheiros em unidades USB através das referidas entradas. Consulte smarttech.com/kb/170004 para mais informações. CUIDADO Efectue esta operação apenas se pretender desactivar permanentemente as entradas USB A. Assim que as entradas USB estiverem desactivadas, não poderá voltar a activá-las. HDCP O ecrã interactivo com caneta SMART Podium série 500 é compatível com HDCP 1.3. Acessórios opcionais Para mais informações sobre acessórios opcionais, contacte o seu revendedor SMART autorizado. 5 CAPÍT UL O 1 Acerca do ecrã interactivo com caneta SMART Podium Ecrã interactivo com caneta SMART Podium Observe a seguinte ilustração para se familiarizar com os componentes do ecrã interactivo com caneta. Componente Descrição A Prima os botões luminosos para um acesso rápido às cores da Botões luminosos caneta e outras funções. Consulte Utilizar os botões luminosos Na página31 para mais informações. B Ecrã Interactivo Apresenta os conteúdos num ecrã LCD de digitalização progressiva de alta definição de 47 cm (18,5") ou 61 cm (24") para mostrar vídeo em formato largo e imagens de alta resolução. C Painel de controlo Contém os botões de controlo da visualização no ecrã (OSD) e três entradas USB 2.0. Consulte Painel de controlo Na página9 para mais informações. 6 CAPÍT UL O 1 Acerca do ecrã interactivo com caneta SMART Podium Componente Descrição D Indica o estado de comunicação do ecrã interactivo com caneta. Indicador de estado Consulte Verificar o estado do ecrã interactivo com caneta Na página46 para mais informações. E Botão de ligar/desligar Indica se a alimentação está ou não a chegar ao ecrã interactivo com caneta. Consulte Verificar a alimentação do ecrã interactivo com caneta Na página44 para mais informações. F G Suporte magnético da Armazena o estilete quando acaba de escrever para saber sempre caneta onde se encontra a caneta. Estilete Toque com o estilete na superfície do ecrã interactivo com caneta para controlar o computador e escrever notas sobre qualquer programa ou no ambiente de trabalho com tinta digital. O estilete não funciona a pilhas. H Painel de ligação Contém as ligações necessárias para utilizar o ecrã interactivo com caneta em conjunto com o computador e outros dispositivos. Consulte Painel de ligação Na página10 para mais informações. 7 CAPÍT UL O 1 Acerca do ecrã interactivo com caneta SMART Podium Botões luminosos Observe a seguinte ilustração para se familiarizar com os botões no topo do ecrã interactivo com caneta. Consulte Utilizar os botões luminosos Na página31 para mais informações. Botão Descrição A Capturar B Iniciar software C Teclado D Apagador E Tinta preta F Tinta vermelha G Tinta verde H Tinta azul I Seleccionar J Clique com o botão direito do rato K Ajuda L Orientar 8 CAPÍT UL O 1 Acerca do ecrã interactivo com caneta SMART Podium Painel de controlo Observe a seguinte ilustração para localizar os botões de controlo da visualização no ecrã (OSD) e as fichas do lado esquerdo do ecrã interactivo com caneta. Item A Descrição Botões de controlo da Visualização no ecrã (OSD) B 9 Entradas USB Utilize-os para seleccionar e configurar opções nas definições do menu de visualização no ecrã. Consulte Alterar as definições no menu de visualização no ecrã Na página55 para mais informações. Utilize as três entradas USB A 2.0 para ligar dispositivos USB. CAPÍT UL O 1 Acerca do ecrã interactivo com caneta SMART Podium Painel de ligação Utilize a seguinte ilustração para localizar as entradas no lado direito do ecrã interactivo com caneta. Entrada Descrição A Entrada do cabo de Liga o cabo de alimentação do ecrã interactivo com caneta a um alimentação adaptador CC. Interruptor analógico/digital Alterna para Analógico se utilizar uma ligação VGA ou para Digital se utilizar uma ligação DVI. Entrada de vídeo Liga o cabo DVI-I do ecrã interactivo com caneta ao computador ou B C portátil. D Saída de vídeo Liga o cabo DVI-I do ecrã interactivo com caneta a um segundo monitor ou dispositivo. O segundo monitor ou dispositivo espelha o que surge no ecrã interactivo com caneta. E Entrada USB B Liga o cabo USB do ecrã interactivo com caneta ao computador ou portátil. F Entrada do cabo da caneta 10 Liga a caneta ao ecrã interactivo com caneta. Capítulo 2 Instalar o ecrã interactivo com caneta SMART Podium Requisitos de sistema Para sistemas operativos Windows® Para o software do sistema operativo Mac Placas de vídeo Monitores e projectores Instalar o ecrã interactivo com caneta Configurar o ecrã interactivo com caneta Determinar o melhor local para o ecrã interactivo com caneta Configurar a área de trabalho Alterar o ângulo do ecrã interactivo com caneta Remover e instalar o Suporte de inclinação suave Orientar o ecrã interactivo com caneta Integrar outros dispositivos 11 11 12 12 12 13 13 13 14 14 15 16 18 Este capítulo proporciona considerações e detalhes adicionais sobre a instalação do ecrã interactivo com caneta. Requisitos de sistema Antes de instalar o ecrã interactivo com caneta SMART Podium série 500, certifique-se de que o computador cumpre os seguintes requisitos. Para sistemas operativos Windows® 11 l Sistema operativo Windows Vista®, Windows Vista 64 bits, Windows XP ou Windows XP 64 bits l Entrada de vídeo DVI ou VGA l Entrada USB disponível CAPÍT UL O 2 Instalar o ecrã interactivo com caneta SMART Podium Para o software do sistema operativo Mac l Mac OS X software do sistema operativo 10.4 ou posterior l Entrada de vídeo DVI ou VGA l Entrada USB disponível N OTA S l Necessita de um adaptador de vídeo adequado para ligar o VGA ao cabo DVI-A ou o DVI-D ao cabo DVI-D. l Para requisitos de sistema específicos, consulte as notas sobre a versão do software SMART Notebook ou software SMART Meeting Pro em smarttech.com/downloads. Placas de vídeo O ecrã interactivo com caneta suporta tanto sinais de vídeo digitais (DVI) como analógicos (VGA). Se estiver a actualizar a sua placa de vídeo, conclua a instalação do hardware e do software da placa de vídeo antes de ligar o ecrã interactivo com caneta. Se tiver outro monitor compatível com a sua placa de vídeo, pode ligá-lo à placa para verificar se esta funciona correctamente. Embora possa ligar rapidamente o ecrã interactivo com caneta a uma placa de vídeo tanto com sinais DVI como VGA, geralmente um sinal DVI proporciona um melhor desempenho. Se o monitor tiver uma entrada digital e uma saída digital, não ocorrerá conversão no monitor. N OTA l O ecrã interactivo com caneta não converte o sinal de vídeo e simplesmente transmite o sinal tal como é recebido. A Entrada Digital será a Saída Digital e a Entrada Analógica será a Saída Analógica. l Dependendo das capacidades da sua placa de vídeo e do sistema operativo, poderá conseguir configurar o ecrã interactivo com caneta como um monitor espelhado, alargado ou independente. Para mais informações, consulte a documentação da sua placa de vídeo. Monitores e projectores Pode utilizar o ecrã interactivo com caneta como um ecrã interactivo autónomo ou em conjunto com outro ecrã. Pode ligar um segundo dispositivo, como um projector ou um monitor, à porta de saída de vídeo no ecrã interactivo com caneta. Quando ligado através da porta de saída de vídeo, o segundo dispositivo espelha a imagem no ecrã interactivo com caneta. Conclua a instalação do ecrã interactivo com caneta antes de ligar um segundo dispositivo. 12 CAPÍT UL O 2 Instalar o ecrã interactivo com caneta SMART Podium N OTA Para mais informações sobre como configurar o computador e o sistema operativo para utilizar vários monitores, consulte a documentação do hardware e do sistema operativo. Instalar o ecrã interactivo com caneta Para instalar o ecrã interactivo com caneta, consulte o manual de Ligação Rápida fornecido com o produto. Pode também encontrar este documento no Web site de Suporte da SMART em smarttech.com/kb/170009. Oriente o ecrã interactivo com caneta depois de o instalar. Consulte Orientar o ecrã interactivo com caneta Na página16 para mais informações. CUIDADO l Ligue o ecrã interactivo com caneta a um computador com uma placa de vídeo que suporte uma frequência de actualização de 76 Hz. Se a frequência do sinal estiver configurada acima dos 76 Hz, a imagem pode apresentar faixas finas (como as faixas que surgem num ecrã) ou pode parecer tremida ou ondulada. l Uma placa de vídeo incorrecta no computador pode danificar o monitor interactivo do ecrã interactivo com caneta. N OTA S l Quando uma imagem estática é apresentada durante um longo período de tempo, pode permanecer uma imagem residual durante um curto período de tempo. Para evitar este problema, utilize uma protecção de ecrã ou outra funcionalidade de gestão de energia. l Para apresentar conteúdos HDCP, a placa de vídeo deve também ser compatível com HDCP 1.3. Configurar o ecrã interactivo com caneta Antes de utilizar o ecrã interactivo com caneta, certifique-se de que escolhe o melhor local, área de trabalho e ângulo para o ecrã. Determinar o melhor local para o ecrã interactivo com caneta Instale o ecrã interactivo com caneta num local fresco e seco, sem níveis excessivos de pó, humidade e fumo. Utilize o ecrã interactivo com caneta num ambiente com um intervalo de 13 CAPÍT UL O 2 Instalar o ecrã interactivo com caneta SMART Podium temperatura de 5°C a 35°C (41°F a 95°F) e um intervalo de humidade de 20% a 80% (sem condensação). Pode armazenar o ecrã interactivo com caneta num local com um intervalo de temperatura de -10°C a 60°C (14°F a 140°F) e um intervalo de humidade de 20% a 90% (sem condensação). Tenha em conta que o ecrã interactivo com caneta gera calor quando está ligado. Para manter uma temperatura de funcionamento constante, não bloqueie nem cubra os orifícios de ventilação na parte de trás da unidade. Outros factores externos podem afectar o ecrã interactivo com caneta, como o calor gerado pelos sistemas de controlo ou outros equipamentos electrónicos. Certifique-se de que existe uma ventilação adequada em torno da unidade. Utilize o rato e o teclado do computador para instalar os Controladores de Produto SMART antes de instalar o ecrã interactivo com caneta. O ecrã interactivo com caneta não pode fornecer a funcionalidade do teclado ou do estilete até que instale os Controladores de Produto SMART. Deve também manter o seu computador a uma distância de 5 m (16') da unidade ou utilizar um cabo de extensão USB. Desta forma evitará a degradação do sinal que ocorre com a utilização de um cabo USB mais comprido. O cabo de vídeo tem também limitações em termos de comprimento, pelo que não deve utilizar um cabo de vídeo RGB com um comprimento superior a 15 m (50'). Configurar a área de trabalho Organize a sua área de trabalho para poder trabalhar confortavelmente. Posicione o ecrã interactivo com caneta e o teclado para um acesso fácil sem necessidade de se esforçar demasiado para o alcançar. Deve estar apto a ver confortavelmente o ecrã interactivo com caneta e quaisquer outros monitores com o mínimo de fadiga ocular. Como a superfície do ecrã interactivo com caneta é ligeiramente mais alta do que a sua secretária, poderá ajustar a altura da cadeira para assegurar uma utilização confortável do dispositivo. Pode também montar o ecrã interactivo com caneta sobre braços articulados ou suportes de outros fornecedores que cumpram as especificações VESA 100 para suportes de monitor. Alterar o ângulo do ecrã interactivo com caneta Pode inclinar o Suporte de inclinação suave para alterar o ângulo e a altura do ecrã interactivo com caneta. Para reduzir o brilho, pode utilizar o Suporte de inclinação suave associado para alterar o ângulo do ecrã interactivo com caneta. N OTA Para mais informações sobre como remover o suporte, consulte Remover e instalar o Suporte de inclinação suave Na página seguinte. 14 CAPÍT UL O 2 Instalar o ecrã interactivo com caneta SMART Podium g Para alterar a altura do ecrã interactivo com caneta 1. Segure no topo do ecrã interactivo com caneta e, com os dedos, prima a alavanca no topo do suporte. 2. Faça subir ou descer o ecrã interactivo com caneta para ajustar o ângulo do ecrã. Remover e instalar o Suporte de inclinação suave Pode remover o ecrã interactivo com caneta do seu suporte. CUIDADO l Pouse o ecrã interactivo com caneta com cautela para não danificar os botões. l Não coloque o ecrã interactivo com caneta numa superfície que possa marcar, riscar ou danificar o ecrã. g Para remover o Suporte de inclinação suave 1. Coloque o ecrã interactivo com caneta virado para baixo numa superfície plana. 2. Remova os quatro parafusos que prendem o suporte ao sistema de montagem VESA na parte de trás do ecrã interactivo com caneta e remova o suporte. 15 CAPÍT UL O 2 Instalar o ecrã interactivo com caneta SMART Podium g Para instalar o Suporte de inclinação suave 1. Coloque o ecrã interactivo com caneta virado para baixo numa superfície plana. 2. Coloque o suporte na parte de trás do ecrã interactivo com caneta com a alavanca apontada para o topo do ecrã. 3. Alinhe os quatro orifícios do suporte com os quatro orifícios na parte de trás do ecrã interactivo com caneta. 4. Introduza e aperte os quatro parafusos no sistema de montagem VESA. Orientar o ecrã interactivo com caneta Quando a localização do seu toque de caneta é mal interpretada (a tinta surge a uma distância do contacto real da caneta), deve orientar o ecrã interactivo com caneta. g Para orientar o ecrã interactivo com caneta no lado direito do painel de botões luminosos situado no topo do ecrã 1. Prima Orientar interactivo com caneta. N OTA Se o ecrã interactivo com caneta for o seu monitor secundário, poderá ter de premir a BARRA DE ESPAÇOS para movimentar o ecrã de orientação para o ecrã interactivo com caneta. 16 CAPÍT UL O 2 Instalar o ecrã interactivo com caneta SMART Podium 2. Se surgir o ecrã com pista que se segue, prima o estilete no ecrã no início da pista e depois utilize o estilete para desenhar um caminho até chegar ao fim do mesmo. I MPOR TA N TE Não pouse o pulso ou a palma da mão no ecrã, já que o seu toque poderá interferir no processo de orientação. 3. Levante o estilete do ecrã quando chegar ao fim da pista. O ecrã de orientação é aberto e surge um alvo 17 no ecrã. CAPÍT UL O 2 Instalar o ecrã interactivo com caneta SMART Podium 4. Utilize o estilete para premir o centro do alvo. SU GESTÕES o Para orientar correctamente o ecrã, prima o estilete no ecrã próximo do primeiro alvo. Deslize o estilete ao longo do ecrã até ao centro do alvo. Mantenha por alguns segundos o estilete no centro do alvo antes de o remover do ecrã. Repita a operação para cada alvo que surja. o Pode orientar novamente um alvo premindo Orientar no painel de botões luminosos ou a tecla da SETA PARA A ESQUERDA do teclado. o Prima a tecla ESC no teclado se pretender fechar o ecrã de orientação antes de concluir o procedimento de orientação. Caso contrário, o ecrã de orientação fechar-seá depois de premir o último alvo. 5. Levante a caneta da superfície do ecrã interactivo com caneta. N OTA O computador regista o ponto no monitor em que remove a caneta da superfície do ecrã. O alvo move-se para o ponto de orientação seguinte. 6. Repita os passos 4 a 5 até premir todos os alvos. A janela de orientação é encerrada. Integrar outros dispositivos Pode ligar outro dispositivo, como um projector, um monitor ou um quadro interactivo SMART Board™, directamente ao ecrã interactivo com caneta. Com esta configuração, tudo o que vir no ecrã interactivo com caneta surgirá também no outro monitor. Quando liga um projector ou um monitor, o sinal de vídeo do computador é automaticamente enviado para o projector ou monitor. São disponibilizadas outras opções de integração se ampliar o sinal de vídeo. N OTA A resolução do ecrã do computador ligado deve estar definida para uma resolução suportada pelo projector. 18 CAPÍT UL O 2 Instalar o ecrã interactivo com caneta SMART Podium g Para ligar um projector ou monitor Para o funcionamento do DVI, ligue um segundo DVI ao cabo de vídeo DVI (não incluído) na porta da saída de vídeo situada no ecrã interactivo com caneta e a ficha de entrada de vídeo DVI-D ou DVI-I no outro dispositivo. OU Para o funcionamento do VGA, ligue um segundo VGA ao cabo DVI-A (não incluído) na porta da saída de vídeo situada no ecrã interactivo com caneta e a ficha de entrada de vídeo VGA no outro dispositivo. N OTA S l Para mais informações sobre as fichas do outro dispositivo, leia as instruções fornecidas com o dispositivo. l Se pretende utilizar um cabo de vídeo com mais de 15 m (50') de comprimento, deve reforçar o sinal de vídeo com um amplificador de distribuição de vídeo. Para apresentar conteúdos HDCP, o amplificador deve também ser compatível com HDCP 1.3. 19 Capítulo 3 Instalar o software SMART Instalar o software SMART Notebook Instalar o software SMART Meeting Pro 21 22 Deve instalar o software SMART no computador que está ligado ao ecrã interactivo com caneta para poder utilizar o mesmo. O software SMART inclui os seguintes elementos: l Controladores de Produto SMART, que activam a tinta digital l Software SMART Notebook OU Software SMART Meeting Pro N OTA Para portáteis que serão utilizados apenas ocasionalmente com o ecrã interactivo com caneta, pode utilizar um cabo de início automático SMART GoWire ao invés de instalar o software SMART (consulte Utilizar um cabo de início automático SMART GoWire Na página37 para mais informações). Instalar o software SMART Notebook O DVD do software SMART Notebook inclui dois componentes numa instalação consolidada: l Controladores de Produto SMART l Software SMART Notebook Para requisitos de sistema específicos, consulte as notas sobre a versão do software SMART Notebook em smarttech.com/downloads. 21 CAPÍT UL O 3 Instalar o software SMART I MPOR TA N TE l Estabeleça ligação à Internet antes de instalar o software SMART para que possa obter uma chave de activação do software e transferir actualizações do software. l Registe o software para obter uma chave do produto para a activação. Se não obtiver uma chave do produto, poderá utilizar o software SMART Notebook durante 30 dias. g Para instalar o software SMART Notebook e os Controladores de Produto SMART 1. Coloque o DVD de instalação incluído na unidade de DVD do computador. Surge o assistente de instalação. 2. Siga as instruções no ecrã e introduza a chave de activação do produto quando tal lhe for solicitado. N OTA Registe online o seu ecrã interactivo com caneta utilizando o número de série que se encontra no meio da etiqueta na parte de trás do ecrã interactivo com caneta. Encontrará a etiqueta do ecrã interactivo com caneta nos seguintes locais: o na parte inferior central da parte de trás do ecrã interactivo com caneta o no canto inferior direito da parte de trás do ecrã interactivo com caneta 3. Clique no ícone do software SMART na área de notificação (sistemas operativos Windows) ou na Dock (software do sistema operativo Mac) e seleccione Verificar existência de actualizações. Surge o ecrã SMART Product Update. 4. Siga as instruções no ecrã para instalar ou actualizar o software SMART Notebook e os Controladores de Produto SMART de acordo com as suas versões mais recentes. Instalar o software SMART Meeting Pro O cabo de início automático SMART GoWire inclui os Controladores de Produto SMART e o software SMART Meeting Pro, pré-instalados e activados. Consulte Utilizar um cabo de início automático SMART GoWire Na página37 O cabo de início automático SMART GoWire inclui também uma chave do produto para uma activação do software SMART Meeting Pro no computador. A transferência do software SMART Meeting Pro inclui dois componentes numa instalação consolidada: 22 CAPÍT UL O 3 Instalar o software SMART l Controladores de Produto SMART l Software SMART Meeting Pro Este software exige um computador com sistema operativo Windows. Para requisitos de sistema específicos, consulte as notas sobre a versão do software SMART Meeting Pro em smarttech.com/downloads. I MPOR TA N TE Se não activar o software, poderá utilizar o software SMART Meeting Pro durante 30 dias. g Para transferir o software SMART Meeting Pro e os Controladores de Produto SMART 1. Vá para www.smarttech.com/downloads. 2. Percorra a página até ao software SMART Meeting Pro, clique em Escolha uma versão e seleccione a versão mais recente do software SMART Meeting Pro. 3. Clique em Transferir. 4. Siga as instruções no ecrã para guardar o ficheiro executável no ambiente de trabalho. g Para instalar o software SMART Meeting Pro e os Controladores de Produto SMART 1. Faça duplo clique sobre o ficheiro executável. 2. Siga as instruções no ecrã e introduza a sua chave de activação do produto quando tal lhe for solicitado. N OTA Registe online o seu ecrã interactivo com caneta utilizando o número de série que se encontra no meio da etiqueta na parte de trás do ecrã interactivo com caneta. Encontrará a etiqueta do ecrã interactivo com caneta nos seguintes locais: o na parte inferior central da parte de trás do ecrã interactivo com caneta o no canto inferior direito da parte de trás do ecrã interactivo com caneta 3. Clique no ícone do SMART Meeting Pro existência de actualizações. na área de notificação e seleccione Verificar Surge a janela SMART Product Update. 4. Siga as instruções no ecrã para instalar ou actualizar o software SMART Meeting Pro e os Controladores de Produto SMART de acordo com as suas versões mais recentes. 23 Capítulo 4 Utilizar o ecrã interactivo com caneta SMART Podium Ligar e desligar o ecrã interactivo com caneta Utilizar o estilete Componentes do estilete Escrever ou desenhar com tinta digital Apagar tinta digital Alterar as definições do apagador Manipular objectos com o estilete Introduzir texto no ecrã interactivo com caneta Utilizar os botões luminosos Trabalhar com aplicações com Reconhecimento de tinta Ver uma lista de aplicações com Reconhecimento de tinta Desactivar o Reconhecimento de tinta Trabalhar com aplicações sem Reconhecimento Capturar e guardar notas Limpar todas as notas do ecrã Restaurar notas limpas Fechar a camada transparente Personalizar a camada transparente Utilizar um cabo de início automático SMART GoWire Este capítulo descreve o funcionamento básico do ecrã interactivo com caneta, como escrever e apagar notas digitais e trabalhar com aplicações com Reconhecimento de tinta. 25 26 26 27 28 29 29 29 30 31 32 32 33 34 34 35 35 35 36 37 CAPÍT UL O 4 Utilizar o ecrã interactivo com caneta SMART Podium Ligar e desligar o ecrã interactivo com caneta Siga estas instruções para ligar e desligar o ecrã interactivo com caneta. g Para ligar o ecrã interactivo com caneta Prima o botão de Ligar/desligar no lado esquerdo frontal do ecrã interactivo com caneta. N OTA S l Se a luz do indicador do botão de ligar/desligar na frente do ecrã interactivo com caneta estiver apagada, o ecrã interactivo com caneta não está ligado à corrente. l O ecrã interactivo com caneta desliga-se automaticamente ao fim de um minuto sem entrada de vídeo. g Para desligar o ecrã interactivo com caneta Prima o botão de Ligar/desligar no lado esquerdo frontal do ecrã interactivo com caneta. Utilizar o estilete Pode utilizar o estilete para seleccionar, controlar, mover e manipular itens e objectos no ecrã. Pode também escrever notas e desenhar no ecrã com tinta digital. O estilete do ecrã interactivo com caneta não funciona a pilhas e é ergonómico e agradável ao tacto. Segure no estilete tal como o faria com uma caneta ou um lápis vulgar. Enquanto trabalha com o ecrã interactivo com caneta, pode descansar a mão no monitor, tal como se este fosse uma folha de papel. Pode inclinar o estilete de qualquer forma para que tenha o máximo de conforto a escrever ou desenhar. I MPOR TA N TE Só poderá escrever notas sobre aplicações e o ambiente de trabalho se os Controladores de Produto SMART estiverem em execução no seu computador. Se vir o ícone ou na área de notificação do Windows ou na Dock do Mac, os Controladores de Produto SMART não estão em execução no seu computador ou o produto não está correctamente ligado. 26 CAPÍT UL O 4 Utilizar o ecrã interactivo com caneta SMART Podium SU GESTÕES l Quando o estilete não está a ser utilizado, coloque-o no suporte magnético da caneta na frente do ecrã interactivo com caneta. l Pode utilizar o software SMART Notebook ou o softwareSMART Meeting Pro para tornar as suas apresentações interactivas e dinâmicas. Para mais informações sobre o que pode fazer com o software SMART Notebook ou o software SMART Meeting Pro, consulte a Ajuda online do software SMART. Componentes do estilete Componente Descrição Bico da caneta Prima um botão Cor da caneta e toque com o bico da caneta na superfície do ecrã para escrever com tinta digital. SU GESTÃ O Prima o bico da caneta no ecrã com firmeza para fazer surgir a tinta digital. CUIDADO Substitua o estilete quando o bico da caneta apresentar sinais de desgaste. Se o bico da caneta se desgastar demasiado, poderá riscar ou danificar a superfície do ecrã interactivo com caneta. 27 CAPÍT UL O 4 Utilizar o ecrã interactivo com caneta SMART Podium Escrever ou desenhar com tinta digital Pode utilizar o estilete para escrever ou desenhar com tinta digital no software SMART Notebook, software SMART Meeting Pro e outros programas. g Para escrever ou desenhar com tinta digital 1. Segure no estilete. 2. Prima um dos botões Cor da caneta do painel de botões luminosos. Uma camada transparente (também designada por Camada de tinta) surge como uma moldura em torno do ecrã. 3. Escreva ou desenhe na camada transparente para escrever notas e desenhar sobre o ambiente de trabalho e outros programas sem Reconhecimento. N OTA Consulte Trabalhar com aplicações sem Reconhecimento Na página34 para mais informações sobre como utilizar a camada transparente. 28 CAPÍT UL O 4 Utilizar o ecrã interactivo com caneta SMART Podium Apagar tinta digital Pode utilizar o estilete para apagar tinta digital. g Para apagar tinta digital 1. Prima Apagador no painel de botões luminosos. 2. Prima o estilete no ecrã e movimente-o sobre a tinta digital que pretende apagar. Alterar as definições do apagador Pode alterar o tamanho predefinido do apagador para que o apagador tenha uma área maior ou menor. g Para alterar as definições do apagador 1. Prima o ícone do software SMART na área de notificação (computadores Windows) ou na Dock (computadores Mac) e seleccione Painel de controlo. OU Prima o ícone controlo. do SMART Meeting Pro na área de notificação e seleccione Painel de Surge o painel de controlo SMART. 2. Prima Definições do hardware SMART. 3. Seleccione Definições da caneta e do botão na lista pendente. 4. Prima Definições do apagador. 5. Seleccione o tamanho do apagador. 6. Prima OK para guardar as definições. 7. Prima OK para fechar o painel de controlo. Manipular objectos com o estilete Os objectos podem ser ícones, botões, ligações e outros componentes de aplicações que surgem no ecrã. Pode manipular estes objectos premindo o estilete no monitor do ecrã interactivo com caneta tal como seguidamente se descreve. 29 CAPÍT UL O 4 Utilizar o ecrã interactivo com caneta SMART Podium g Para seleccionar um objecto Prima Seleccionar o objecto. no painel de botões luminosos e depois o estilete no monitor para seleccionar N OTA S l Este gesto da caneta realiza um clique vulgar do rato. l Este gesto da caneta inicia programas se o seu sistema operativo estiver definido para iniciar aplicações com um único clique. g Para fazer duplo clique num objecto Prima Seleccionar no painel de botões luminosos e depois prima e liberte rapidamente o objecto duas vezes com o estilete. SU GESTÃ O Pode utilizar este procedimento para iniciar aplicações se o seu sistema operativo estiver definido para iniciar aplicações com um duplo clique. g Para clicar com o botão direito do rato ou com a tecla CTRL premida num objecto Prima Clicar com o botão direito do rato ecrã uma vez. no painel de botões luminosos e depois o estilete no Surge o menu do clique com o botão direito do rato. g Para mover um objecto 1. Prima o estilete sobre o objecto que pretende mover. 2. Mantendo o estilete no ecrã, arraste lentamente o objecto. 3. Quando alcançar a posição pretendida, liberte o objecto. Introduzir texto no ecrã interactivo com caneta Pode introduzir texto em caixas de texto no ecrã interactivo com caneta utilizando o teclado no ecrã ou um teclado ligado ao computador. 30 CAPÍT UL O 4 Utilizar o ecrã interactivo com caneta SMART Podium g Para introduzir texto com o teclado no ecrã 1. Seleccione a área em que pretende introduzir texto. 2. Prima Teclado no painel de botões luminosos. Surge o teclado no ecrã. 3. Toque com o estilete nas teclas do teclado no ecrã para introduzir texto. Utilizar os botões luminosos Prima os seguintes botões luminosos para executar as seguintes funções. Botão Descrição Capturar Prima este botão para iniciar a Barra de ferramentas da Captura de ecrã. Iniciar software Prima este botão para iniciar o software SMART Notebook ou o software SMART Meeting Pro. Teclado Prima este botão para iniciar o teclado no ecrã. Apagador Prima este botão para apagar tinta do monitor com o estilete. Tinta preta Prima este botão para escrever no ecrã com o estilete em tinta preta. Tinta vermelha Prima este botão para escrever no ecrã com o estilete em tinta vermelha. Tinta verde Prima este botão para escrever no ecrã com o estilete em tinta verde. Tinta azul Prima este botão para escrever no ecrã com o estilete em tinta azul. Seleccionar Prima este botão para utilizar o estilete para seleccionar objectos, controlar o computador e clicar com o botão esquerdo do rato. Clique com o botão Prima este botão para utilizar o estilete para efectuar no ecrã um direito do rato clique com o botão direito do rato ou com a tecla CTRL premida. Ajuda Prima este botão para iniciar a Ajuda online do software SMART Notebook ou do software SMART Meeting Pro. Orientar 31 Prima este botão para iniciar o procedimento de orientação. CAPÍT UL O 4 Utilizar o ecrã interactivo com caneta SMART Podium Trabalhar com aplicações com Reconhecimento de tinta Quando escreve sobre uma aplicação com Reconhecimento de tinta, a aplicação reconhece as suas notas e integra-as num ficheiro como um objecto ou texto escrito. O software SMART Notebook e o software SMART Meeting Pro são exemplos de aplicações com Reconhecimento de tinta. As aplicações Microsoft Word, Excel® e PowerPoint® têm também Reconhecimento de tinta. Para guardar as notas como parte de um ficheiro numa aplicação com Reconhecimento de tinta, guarde o ficheiro da forma habitual. Em algumas aplicações do Windows, como o Word e o Excel, pode seleccionar opções adicionais na barra de ferramentas de Reconhecimento de tinta. Pode utilizar esta barra de ferramentas para guardar as notas num ficheiro .notebook ou para guardá-las como texto. Consulte a Ajuda online do software SMART para mais informações sobre a barra de ferramentas de Reconhecimento de tinta. Se o ecrã interactivo com caneta estiver ligado a um computador Windows, pode capturar as suas notas e o fundo da aplicação e posteriormente guardá-los num ficheiro .notebook tanto em aplicações com Reconhecimento de tinta como não. Consulte a Ajuda online do software SMART Notebook ou do software SMART Meeting Pro para mais informações sobre como utilizar aplicações com Reconhecimento de tinta. Ver uma lista de aplicações com Reconhecimento de tinta Pode abrir e ver uma lista de aplicações com Reconhecimento de tinta no painel de controlo SMART. g Para ver uma lista de aplicações com Reconhecimento de tinta 1. Prima o ícone do SMART software na área de notificação Windows ou na Dock Mac e seleccione Painel de controlo. OU Prima o ícone controlo. do SMART Meeting Pro na área de notificação e seleccione Painel de Surge o painel de controlo SMART. 32 CAPÍT UL O 4 Utilizar o ecrã interactivo com caneta SMART Podium 2. Prima Configurar ferramentas SMART. 3. Prima Definições do programa com reconhecimento de tinta. Surge a janela Reconhecimento com a lista de aplicações com Reconhecimento de tinta. SU GESTÃ O Se surgir uma marca de verificação na coluna Reconhecimento activado as funcionalidades de Reconhecimento de tinta dessa aplicação estão activadas. Desmarque a caixa de verificação para desactivar as funcionalidades de Reconhecimento de tinta de uma aplicação. Desactivar o Reconhecimento de tinta Pode desactivar as funcionalidades de Reconhecimento de tinta para uma aplicação específica ou para todas as aplicações. N OTA Quando desactiva o Reconhecimento de tinta, a aplicação torna-se sem Reconhecimento. Pode continuar a escrever no ecrã utilizando a camada transparente, mas a aplicação não reconhecerá as notas nem as integrará no seu ficheiro. Consulte Trabalhar com aplicações sem Reconhecimento Na página seguinte para mais informações sobre como escrever na camada transparente. g Para desactivar o Reconhecimento de tinta 1. Prima o ícone do SMART software na área de notificação Windows ou na Dock Mac e seleccione Painel de controlo. OU Prima o ícone controlo. do SMART Meeting Pro na área de notificação e seleccione Painel de Surge o painel de controlo SMART. 2. Prima Configurar ferramentas SMART. 3. Prima Definições do programa com reconhecimento de tinta. Surge a janela Reconhecimento com a lista de aplicações com Reconhecimento de tinta. 4. Desmarque a caixa de verificação na coluna Reconhecimento activado para desactivar as funcionalidades de Reconhecimento de tinta dessa aplicação. 33 CAPÍT UL O 4 Utilizar o ecrã interactivo com caneta SMART Podium Trabalhar com aplicações sem Reconhecimento Se uma aplicação não tiver Reconhecimento, o que quer que seja que escreva ou desenhe no ecrã é escrito sobre uma camada transparente (também designada por Camada de tinta) que surge sobre a aplicação corrente. A camada transparente também aparece quando tenta escrever ou desenhar sobre o ambiente de trabalho. Depois de acabar de escrever e desenhar sobre a camada transparente, pode guardar ou limpar as suas notas. Se limpar as notas por engano, poderá restaurá-las. N OTA Pode personalizar a camada transparente. Para mais informações sobre como utilizar a camada transparente para desenhar sobre aplicações sem Reconhecimento, consulte a Ajuda online do software SMART Notebook ou do software SMART Meeting Pro. Capturar e guardar notas Pode guardar as suas notas em qualquer momento. g Para capturar e guardar notas 1. Prima Capturar no canto superior direito da camada transparente. A captura de ecrã surge como uma imagem numa página do software SMART Notebook ou software SMART Meeting Pro. 34 CAPÍT UL O 4 Utilizar o ecrã interactivo com caneta SMART Podium 2. Seleccione Ficheiro > Guardar para guardar a captura de ecrã num ficheiro .notebook. SU GESTÃ O Se pretende guardar as notas mas não efectuar uma captura do ecrã inteiro, pode utilizar a barra de ferramentas da Captura de Ecrã para mais opções de captura. Consulte a Ajuda online do software SMART Notebook ou do software SMART Meeting Pro para mais informações. Limpar todas as notas do ecrã Pode limpar as suas notas em qualquer momento. g Para limpar todas as notas do ecrã Prima Limpar no canto superior direito da camada transparente. Restaurar notas limpas Se limpar as notas por engano, poderá restaurá-las. Poderá também restaurá-las depois de fechar a camada transparente. g Para restaurar notas limpas Prima Anular na barra de ferramentas das Ferramentas flutuantes (software SMART Notebook) ou na barra de ferramentas do SMART Business (software SMART Meeting Pro). N OTA Para mais informações sobre as ferramentas disponíveis, consulta a Ajuda online do software SMART. g Para restaurar notas limpas depois de fechar a camada transparente Prima a imagem em miniatura Clique aqui para restaurar a tinta que surge no canto inferior direito do ecrã. A imagem permanece durante cinco segundos depois de a camada transparente ter sido fechada. Fechar a camada transparente Pode fechar a camada transparente em qualquer momento. g Para fechar a camada transparente Prima Fechar 35 no canto superior direito da camada transparente. CAPÍT UL O 4 Utilizar o ecrã interactivo com caneta SMART Podium N OTA S l As notas são limpas quando fecha a camada transparente. l Se pretende guardar as suas notas, efectue uma captura de ecrã antes de fechar a camada transparente (consulte Capturar e guardar notas Na página34). l Se limpar as notas por engano, poderá restaurá-las (consulte Restaurar notas limpas Na página anterior). Personalizar a camada transparente Pode personalizar a camada transparente (também designada por Camada de tinta). g Para personalizar a camada transparente 1. Prima um botão Cor da caneta no painel de botões luminosos. Surge uma camada transparente sobre o programa corrente. 2. Clique com o botão direito do rato e seleccione Opções da camada de tinta no menu que surge. Surge a caixa de diálogo Definições da camada de tinta. 36 CAPÍT UL O 4 Utilizar o ecrã interactivo com caneta SMART Podium 3. Ajuste as seguintes definições: o Desmarque a caixa de verificação Mostrar limite em torno da camada de tinta para visualizar a camada transparente sem limite. o Desmarque a caixa de verificação Permitir mensagens de pop-up em balão para impedir que a imagem em miniatura Clique aqui para restaurar a tinta surja depois de limpar as notas. o Desmarque a caixa de verificação botões Captura de ecrã, Limpar e Fechar para impedir que estas opções surjam no canto superior direito da camada transparente. o Marque a caixa de verificação Fechar camada de tinta com o ponteiro para desactivar as opções do menu que surgem quando clica na camada transparente com o estilete. N OTA Quando esta funcionalidade está activada, um simples toque da caneta fecha a camada transparente e limpa automaticamente as notas. o Marque a caixa de verificação Guardar sempre a tinta caso pretenda que as suas notas sejam automaticamente capturadas num ficheiro .notebook quando fecha a camada transparente. Utilizar um cabo de início automático SMART GoWire Qualquer computador ligado ao ecrã interactivo com caneta necessita de software SMART, Deve instalar este software no computador da sala para que este esteja sempre pronto a funcionar (consulte Instalar o software SMART Na página21 para mais informações). Se pretende ligar um computador ou portátil que não tenha o software SMART instalado, pode ligar um cabo de início automático SMART GoWire. O cabo de início automático SMART GoWire contém os Controladores de Produto SMART e o software SMART Meeting Pro e inicia-os automaticamente. I MPOR TA N TE O ecrã interactivo com caneta SMART Podium série 500 suporta apenas o cabo de início automático SMART GoWire para o software SMART Meeting Pro 2.3. Não suporta versões anteriores ou o cabo de início automático SMART GoWire para o software SMART Notebook. 37 CAPÍT UL O 4 Utilizar o ecrã interactivo com caneta SMART Podium g Para utilizar um cabo de início automático SMART GoWire 1. Certifique-se de que o computador ou portátil está correctamente ligado ao ecrã interactivo com caneta (consulte Instalar o ecrã interactivo com caneta SMART Podium Na página11 para mais informações). 2. Ligue a ficha USB A do cabo de início automático SMART GoWire a uma entrada USB no computador ou portátil. 3. Ligue a ficha USB B do cabo de início automático SMART GoWire à entrada USB do painel de ligação do ecrã interactivo com caneta. O software SMART é iniciado e surge a caixa de diálogo Reproduzir automaticamente. N OTA O software SMART não está a ser instalado no computador ou portátil. É executado a partir do cabo de início automático SMART GoWire. 4. Seleccione a opção Iniciar o SMART Meeting Pro. O software SMART Meeting Pro é aberto. Pode utilizar o software SMART Meeting Pro enquanto o cabo de início automático SMART GoWire estiver ligado. g Para desligar um cabo de início automático SMART GoWire 1. Guarde o ficheiro do software SMART Meeting Pro no computador ou portátil, se necessário. Pode guardar o ficheiro como um ficheiro .ppt, .pdf ou .notebook. I MPOR TA N TE Só pode abrir um ficheiro .notebook num computador com o software SMART Meeting Pro instalado ou num que esteja ligado a um produto interactivo SMART através de um cabo de início automático SMART GoWire. 2. Prima o ícone do SMART Meeting Pro na área de notificação e seleccione Sair. 3. Desligue o cabo de início automático SMART GoWire do computador ou portátil e do ecrã interactivo com caneta. 38 Capítulo 5 Manutenção do ecrã interactivo com caneta SMART Podium Limpar o ecrã Limpar o monitor das câmaras e a fita reflectora Manter a ventilação Prevenir a condensação 39 40 41 41 Se efectuar uma manutenção adequada do ecrã interactivo com caneta, este poderá ser utilizado durante vários anos. Limpar o ecrã Siga estas instruções para limpar o monitor do ecrã interactivo com caneta sem danificá-lo ou outros componentes do produto. Deve limpar o ecrã uma vez por semana porque a sujidade e o pó podem colar-se ao ecrã. CUIDADO l Utilize apenas um pano húmido para limpar o ecrã. Não utilize limpa-vidros, solventes orgânicos (como álcool) ou mesmo um detergente suave para limpar o ecrã. Se utilizar este tipo de produtos, poderá danificar o acabamento do ecrã ou os componentes electrónicos da unidade. A utilização deste tipo de produtos implica também a anulação da garantia. l Não utilize marcadores de tinta permanente ou de apagar a seco no ecrã. Se utilizar marcadores de apagar a seco no ecrã, remova a tinta o mais rapidamente possível com um pano sem pêlos e não abrasivo. l Não esfregue o ecrã com um material denso ou rugoso. l Não aplique pressão no ecrã. l Evite tocar na fita reflectora preta entre o ecrã e o bisel e certifique-se de que se mantém seca. Se danificar esta fita, a interactividade do toque será afectada. 39 CAPÍT UL O 5 Manutenção do ecrã interactivo com caneta SMART Podium g Para limpar o ecrã 1. Desligue o computador e posteriormente as fontes de alimentação do computador e do ecrã interactivo com caneta. 2. Limpe o ecrã com um pano sem pêlos, não abrasivo e antiestático. Limpar o monitor das câmaras e a fita reflectora A tecnologia DViT do ecrã utiliza quatro câmaras nos cantos do ecrã e o material reflector entre o ecrã e os biséis. A acumulação excessiva de pó nos monitor das câmaras ou na fita reflectora pode afectar o desempenho do toque. Estas áreas devem ser inspeccionadas anualmente em busca de pó e devem ser limpas caso se verifique uma acumulação óbvia de pó. CUIDADO l Não utilize ar comprimido para limpar o monitor das câmaras ou as extremidades. l Utilize apenas água para humedecer o pano. Não utilize produtos de limpeza ou químicos. g Para limpar o monitor das câmaras e a fita reflectora 1. Humedeça ligeiramente com água um pano sem pêlos e limpo. 2. Utilizando o pano, limpe suavemente o monitor das câmaras nos cantos superiores e a fita reflectora ao longo do topo do monitor do ecrã interactivo com caneta. 3. Limpe suavemente a fita reflectora nas partes laterais do monitor do ecrã interactivo com caneta. 4. Limpe suavemente o monitor das câmaras nos cantos inferiores e a fita reflectora ao longo da parte inferior do monitor do ecrã interactivo com caneta. 5. Seque a fita reflectora com um pano limpo e sem pêlos. 40 CAPÍT UL O 5 Manutenção do ecrã interactivo com caneta SMART Podium Manter a ventilação O ecrã interactivo com caneta exige ventilação para que as ventoinhas possam arrefecer a unidade. A acumulação de pó nos orifícios de ventilação compromete o arrefecimento e provoca falhas no produto. CUIDADO l Evite instalar ou utilizar o ecrã interactivo com caneta numa área com níveis excessivos de pó, humidade ou fumo. l Limpe os orifícios de ventilação acessíveis com um pano seco todos os meses. l Utilize um aspirador com um tubo fino na extremidade para limpar os orifícios de ventilação da parte de trás todos os anos. Prevenir a condensação O ecrã interactivo com caneta contém camadas de vidro aptas a recolher condensação, especialmente nas seguintes condições: l Temperaturas extremas com elevada humidade l Variações rápidas na humidade, que ocorrem quando o produto é utilizado perto de água, como um poço, piscina, caldeira ou ventilador do sistema de ar condicionado l Exposição directa à luz do sol Evite estas condições. 41 Capítulo 6 Resolução de problemas do ecrã interactivo com caneta SMART Podium Verificar a alimentação do ecrã interactivo com caneta Problemas do indicador do botão de ligar/desligar Verificar o estado do ecrã interactivo com caneta Problemas do indicador de estado Problemas do estilete Problemas da imagem Problemas do monitor VGA Problemas do controlo e da escrita Problemas específicos de sistemas Mac Remover os ficheiros de preferência de tinta de computadores Mac Este capítulo proporciona-lhe as informações necessárias para resolver problemas simples que podem ocorrer no ecrã interactivo com caneta. 43 44 44 46 47 47 48 50 52 53 54 CAPÍT UL O 6 Resolução de problemas do ecrã interactivo com caneta SMART Podium Verificar a alimentação do ecrã interactivo com caneta O botão de ligar/desligar acende-se para indicar se a energia está a chegar ao ecrã interactivo com caneta. Se o indicador do botão O ecrã interactivo com caneta está... de ligar/desligar está... verde fixo ligado e a funcionar normalmente verde intermitente a aquecer amarelo fixo inactivo desligado sem receber energia Problemas do indicador do botão de ligar/desligar Caso se depare com problemas no indicador do botão de ligar/desligar, consulte a seguinte tabela. Sintoma Solução O indicador do botão de Consulte Problemas da imagem Na página48. ligar/desligar está verde mas não consegue ver imagens no ecrã. 44 CAPÍT UL O 6 Resolução de problemas do ecrã interactivo com caneta SMART Podium Sintoma O indicador do botão de ligar/desligar passa a amarelo depois de estar verde durante algum tempo sem saída de vídeo. Solução l l Certifique-se de que o comprimento do cabo de vídeo não excede os 15 m (50'). Desligue o computador e certifique-se de que: o o cabo de vídeo está correctamente ligado ao ecrã interactivo com caneta e ao computador; o o cabo de vídeo não está dobrado nem partido e não tem pinos dobrados nem partidos em cada uma das fichas; e N OTA Se utilizar um adaptador do cabo de vídeo, verifique também essas ligações. o l O indicador do botão de ligar/desligar está desactivado. 45 l l a placa de vídeo do computador está correctamente instalada e a funcionar adequadamente. Se o problema persistir, consulte Problemas da imagem na página 42. Certifique-se de que o cabo de alimentação está correctamente ligado. Se o indicador do botão de ligar/desligar continuar desactivado, contacte o Suporte técnico da SMART. CAPÍT UL O 6 Resolução de problemas do ecrã interactivo com caneta SMART Podium Verificar o estado do ecrã interactivo com caneta O indicador de Estado mostra se a caneta está ou não a interagir com o ecrã. Se o indicador de estado O ecrã interactivo com caneta está... está... verde fixo a comunicar com os Controladores de Produto SMART e a funcionar normalmente verde intermitente sem comunicar com os Controladores de Produto SMART vermelho fixo sem comunicar com o computador amarelo fixo a receber energia, mas não está ligado desligado sem receber energia 46 CAPÍT UL O 6 Resolução de problemas do ecrã interactivo com caneta SMART Podium Problemas do indicador de estado Caso se depare com problemas no indicador de Estado, consulte a seguinte tabela. Sintoma O indicador de Estado pisca Solução l a verde. Certifique-se de que os Controladores de Produto SMART estão instalados no computador (consulte Instalar o software l SMART Na página21. Certifique-se de que o serviço SMART Board está em execução no computador. a. Abra o painel de controlo SMART e seleccione Acerca do software e do suporte do produto > Ferramentas > Diagnóstico. b. Se o campo Estado contiver a mensagem "O serviço SMART Board não está em execução", clique no menu Serviço e seleccione Iniciar. O indicador de Estado está l vermelho. Certifique-se de que o cabo USB está correctamente ligado a uma porta activa do computador e ao ecrã interactivo com l caneta. Certifique-se de que a interface USB do computador não está desactivada. O indicador de Estado está l Certifique-se de que o cabo de alimentação está l correctamente ligado. Se o indicador de Estado continuar desactivado, contacte o desactivado. Suporte técnico da SMART. Problemas do estilete Caso se depare com problemas no estilete, consulte a seguinte tabela. Sintomas Não consegue utilizar a caneta para seleccionar, escrever, apagar ou mover o rato. Solução l Verifique o indicador de Estado. Se estiver vermelho, consulte Problemas do indicador de estado acima para obter l informações sobre resolução de problemas. Certifique-se de que o estilete está correctamente ligado ao ecrã interactivo com caneta. 47 CAPÍT UL O 6 Resolução de problemas do ecrã interactivo com caneta SMART Podium Sintomas Quando escreve ou desenha Solução l com a caneta, vê um consulte Problemas do indicador de estado Na página anterior ponteiro em lugar de tinta digital. Verifique o indicador de Estado. Se estiver verde intermitente, l para obter informações sobre resolução de problemas. Certifique-se de que seleccionou uma cor de tinta nos botões l luminosos no topo do ecrã interactivo com caneta. Certifique se de que a janela Diagnóstico do SMART Board l não está aberta. Se o estilete continuar sem funcionar, contacte o Suporte técnico da SMART. Não consegue fazer duplo l clique. Verifique o indicador de Estado. Se estiver vermelho, consulte Problemas do indicador de estado Na página anterior para l obter informações sobre resolução de problemas. Ajuste a definição Zona de duplo clique. a. Abra o Painel de controlo SMART e seleccione Definições do hardware SMART > Definições do rato e dos gestos. b. Ajuste a definição Zona de duplo clique e seleccione OK. Problemas da imagem Caso se depare com problemas de imagem no ecrã interactivo com caneta, consulte as seguintes tabelas. Para mais informações sobre problemas com a cor, consulte a documentação fornecida com o sistema operativo ou as aplicações. Sintomas O monitor não mostra Solução l Certifique-se de que o adaptador de corrente está ligado. l Certifique-se de que o cabo de vídeo está correctamente l ligado. Utilize as opções do menu de visualização no ecrã para repor qualquer imagem e o indicador do botão de ligar/desligar está desactivado. O monitor não mostra qualquer imagem e o indicador do botão de ligar/desligar está verde. os parâmetros correntes do monitor para as predefinições de fábrica Consulte Ajustar as definições de vídeo através do menu de visualização no ecrã (OSD) Na página55 48 CAPÍT UL O 6 Resolução de problemas do ecrã interactivo com caneta SMART Podium Sintomas O monitor não mostra Solução l qualquer imagem e o Prima o botão de Ligar/desligar para ligar o ecrã interactivo com caneta. indicador do botão de ligar/desligar está amarelo. O monitor mostra a l mensagem "SEM SINAL". l l Certifique-se de que o computador está ligado. Certifique-se de que o computador não está no modo de Gestão de energia. Para o retirar do modo de Gestão de energia, prima qualquer tecla do teclado ou toque com o estilete no ecrã interactivo com caneta. Certifique-se de que o interruptor Analógico/Digital na parte lateral do ecrã interactivo com caneta está correctamente definido (consulte Painel de ligação Na página10 para mais informações). N OTA Alterne para Analógico se utilizar uma ligação VGA ou para Digital se utilizar uma ligação DVI. Reinicie o computador depois de alterar a posição do interruptor. l Desligue o computador e o ecrã interactivo com caneta e depois certifique-se de que: o os pinos da ficha do cabo de vídeo não estão dobrados o ou partidos. a placa de vídeo do computador está correctamente instalada e a funcionar adequadamente. 49 CAPÍT UL O 6 Resolução de problemas do ecrã interactivo com caneta SMART Podium Sintomas O monitor mostra a Solução l mensagem "FORA DO INTERVALO DE DIGITALIZAÇÃO". l l l Certifique-se de que a definição da frequência do sinal de vídeo de entrada é de 60 Hz, que é compatível com o ecrã interactivo com caneta. Certifique-se de que a resolução da placa de vídeo é de 1366 × 768 ou menos se estiver a utilizar um ecrã interactivo com caneta SMART Podium 518. Certifique-se de que a resolução da placa de vídeo é de 1920 × 1080 ou menos se estiver a utilizar um ecrã interactivo com caneta SMART Podium 524. Certifique-se de que a frequência de actualização (frequência horizontal) é de 30 a 80 Hz. SU GESTÃ O Num sistema de monitor único, ligue um segundo monitor para alterar a frequência de actualização. l l O ecrã pisca várias vezes. l l A qualidade da cor não está correcta Certifique-se de que a frequência de actualização (frequência vertical) é de 56 a 76 Hz. Defina as propriedades de visualização para detectar monitores Plug and Play. Certifique-se de que a frequência de actualização (frequência vertical) é de 56 a 76 Hz. Se estiver a utilizar uma caixa de distribuição do selector de entrada, verifique as ligações do hardware. Utilize as opções do menu de visualização no ecrã para repor os parâmetros correntes do monitor para as predefinições de fábrica. N OTA Consulte Ajustar as definições de vídeo através do menu de visualização no ecrã (OSD) Na página55 Quando uma imagem Utilize uma protecção de ecrã ou outra funcionalidade de gestão de aparece durante demasiado energia. tempo sem que o ecrã seja actualizado, permanece uma imagem residual. Problemas do monitor VGA Caso se depare com problemas de imagem no ecrã interactivo com caneta com ligação VGA, consulte a seguinte tabela. 50 CAPÍT UL O 6 Resolução de problemas do ecrã interactivo com caneta SMART Podium Sintoma O ecrã apresenta uma Solução l imagem ondulada ou tremida. l l l Utilize as opções do menu de visualização no ecrã para repor os parâmetros do monitor para as predefinições de fábrica. Utilize as opções de visualização no ecrã para ajustar a fase e inclinação (somente VGA). Certifique-se de que a placa gráfica ou a placa de vídeo corresponde às especificações do ecrã interactivo com caneta. Ajuste a frequência de actualização no painel de controlo Propriedades de visualização. N OTA Consulte Ajustar as definições de vídeo através do menu de visualização no ecrã (OSD) Na página55 N OTA Algumas placas de vídeo poderão não apresentar correctamente o tamanho do ecrã. O ecrã mostra uma imagem enrugada ou ondulada. l OU A cor do monitor não é homogénea. l Seleccione Ajustar automaticamente nas opções de visualização no ecrã para optimizar automaticamente a imagem do ecrã (somente VGA). Se necessário, utilize as opções de visualização no ecrã para ajustar a fase e inclinação (somente VGA). Utilize as opções do menu de visualização no ecrã para repor os parâmetros do monitor para as predefinições de fábrica. N OTA Consulte Ajustar as definições de vídeo através do menu de visualização no ecrã (OSD) Na página55 51 CAPÍT UL O 6 Resolução de problemas do ecrã interactivo com caneta SMART Podium Sintoma O ecrã não está claro e o Solução l texto ou outras partes do ecrã parecem turvados. l l l l O ecrã e o painel LCD não l estão alinhados. OU O tamanho do ecrã não está correcto. l Certifique-se de que a resolução da placa de vídeo é de 1366 × 768 se estiver a utilizar um ecrã interactivo com caneta SMART Podium 518. Certifique-se de que a resolução da placa de vídeo é de 1920 × 1080 se estiver a utilizar um ecrã interactivo com caneta SMART Podium 524. Seleccione 1:1 na opção de visualização no ecrã Dimensionamento para apresentar a imagem na resolução real. Seleccione Ajustar automaticamente nas opções de visualização no ecrã para optimizar automaticamente a imagem do ecrã (somente VGA). Se necessário, utilize as opções de visualização no ecrã para ajustar a fase e inclinação (somente VGA). Desligue o ecrã interactivo com caneta e depois ligue-o novamente. Seleccione 1:1 na opção de visualização no ecrã Dimensionamento para apresentar a imagem na resolução real. Seleccione Ajustar automaticamente nas opções de visualização no ecrã para optimizar automaticamente a imagem do ecrã (somente VGA). Se necessário, utilize a opção de visualização no ecrã Outro para ajustar a fase e inclinação e as posições vertical e horizontal (somente VGA). N OTA Consulte Ajustar as definições de vídeo através do menu de visualização no ecrã (OSD) Na página55 Problemas do controlo e da escrita Caso se depare com problemas ao escrever ou desenhar no ecrã interactivo com caneta, consulte a seguinte tabela. Sintoma Solução O ponteiro não segue Oriente o ecrã interactivo com caneta (consulte Orientar o ecrã correctamente o movimento interactivo com caneta Na página16). da caneta. 52 CAPÍT UL O 6 Resolução de problemas do ecrã interactivo com caneta SMART Podium Sintoma Não consegue escrever com Solução l tinta digital. l Certifique-se de que os Controladores de Produto SMART estão instalados. Certifique-se de que as ferramentas do SMART Board estão em execução. I MPOR TA N TE Só poderá escrever notas sobre aplicações e o ambiente de trabalho se os Controladores de Produto SMART estiverem em execução no seu computador. Se vir o ícone ou na área de notificação do Windows ou na Dock do Mac, os Controladores de Produto SMART não estão em execução no seu computador ou o produto não está correctamente ligado. A tinta digital não surge da Verifique as definições personalizadas da caneta no software forma como esperava. SMART Notebook ou no software SMART Meeting Pro. Para mais informações sobre como configurar propriedades da tinta digital, como, por exemplo, cor, espessura da linha, estilo e transparência da linha, consulte a Ajuda online do software SMART. Problemas específicos de sistemas Mac Caso se depare com problemas no software do sistema operativo Mac, consulte a seguinte tabela. Sintoma No arranque, uma Solução l mensagem declara que não foi possível carregar os Controladores de Produto SMART ou que as l preferências do ecrã interactivo com caneta não foram criadas. O Reconhecimento de escrita manual não funciona correctamente. 53 l Certifique-se de que o indicador do botão de ligar/desligar está activo e que o cabo USB está correctamente ligado a uma entrada USB activa no computador ou a um concentrador USB. Para mais informações, consulte Problemas da imagem Na página48. Ligue o ecrã interactivo com caneta a outra porta USB.Seleccione Localizador > Utilitários > Perfis do sistema > Conteúdos > Hardware > USB e certifique-se de que o modelo do ecrã com caneta USB se encontra na lista.Seleccione Localizador > Utilitários.Inicie o programa Utilitário do disco e execute as Permissões de reparação do disco a partir do separador Primeiros socorros. Se esta operação não resolver o problema, contacte o Suporte técnico da SMART. Os ficheiros de preferência de tinta podem estar danificados. Remova os ficheiros de preferência de tinta danificados (consulte Remover os ficheiros de preferência de tinta de computadores Mac Na página seguinte). CAPÍT UL O 6 Resolução de problemas do ecrã interactivo com caneta SMART Podium Remover os ficheiros de preferência de tinta de computadores Mac Pode remover os ficheiros de preferência de tinta danificados de um computador Mac para resolver alguns problemas relativos ao reconhecimento da escrita manual e à tinta digital. g Para remover ficheiros de preferência de tinta do computador Mac 1. Inicie o computador no modo de Administração. 2. Seleccione Menu Apple > Preferências de sistema > Tinta e em seguida desactivar o reconhecimento de escrita manual. 3. Seleccione Localizador > Página inicial > Biblioteca > Preferências e depois remova os seguintes ficheiros: o com.apple.ink.framework.plist o com.apple.ink.inkpad.plist o com.apple.ink.inkpad.sketch N OTA Os ficheiros são automaticamente recriados quando activar o reconhecimento de escrita manual no passo seguinte. 4. Seleccione Menu Apple > Preferências de sistema > Tinta e active o reconhecimento de escrita manual. Contacte o Suporte da Apple se os problemas de reconhecimento de escrita manual e de tinta digital persistirem. 54 Anexo A Ajustar as definições de vídeo através do menu de visualização no ecrã (OSD) Alterar as definições no menu de visualização no ecrã Definições do menu de visualização do ecrã Definições do ecrã Definições do Alinhamento do ecrã Definições do sistema 55 57 57 57 57 As definições do ecrã ajustam-se automaticamente quando liga o ecrã interactivo com caneta. Esta funcionalidade ajusta as definições da posição vertical, da posição horizontal e de fase. Pode também utilizar o menu de visualização no ecrã (OSD) para ajustar as definições do ecrã. Consulte Alterar as definições no menu de visualização no ecrã abaixo para mais informações. N OTA S l Para garantir o máximo de qualidade do monitor, defina a placa de vídeo para a resolução nativa do ecrã interactivo com caneta. l Se o ecrã interactivo com caneta não ajustar automaticamente as definições do monitor, pode utilizar a opção Ajustar automaticamente (somente VGA) do Menu de visualização no ecrã. Alterar as definições no menu de visualização no ecrã Pode ajustar várias definições do monitor do ecrã interactivo com caneta através do menu de visualização no ecrã. 55 ANEXO A Ajustar as definições de vídeo através do menu de visualização no ecrã g Para alterar as definições no menu de visualização no ecrã 1. Prima Menu no painel de controlo. Surge o menu de visualização no ecrã. 2. Prima e 3. Prima Enter 4. Prima e 5. Prima Enter definição. para navegar para o submenu que contém a definição que pretende alterar. para seleccionar o submenu. para navegar para a definição que pretende alterar. para seleccionar a definição e depois Enter novamente para alterar a OU Prima Enter para seleccionar a definição e depois o valor da definição. 6. Prima Enter 7. Prima Menu 56 para aumentar ou para diminuir para guardar as alterações. para regressar ao ecrã anterior ou para sair do menu de visualização no ecrã. ANEXO A Ajustar as definições de vídeo através do menu de visualização no ecrã Definições do menu de visualização do ecrã As tabelas seguintes contêm as definições disponíveis no menu de visualização no ecrã. Definições do ecrã Item do menu Função Contraste Ajusta a diferença entre as áreas mais claras e mais escuras da imagem Brilho Ajusta o brilho geral da imagem e do fundo Nitidez Ajusta a nitidez da imagem Modo de cor Ajusta a temperatura da cor do ecrã inteiro Definições do Alinhamento do ecrã Item do menu Função Ajustar automaticamente Ajusta automaticamente as definições da Posição H, Posição V e Fase do relógio Horizontal Controla a posição horizontal da imagem no interior da área do ecrã Vertical Controla a posição vertical da imagem no interior da área do ecrã Relógio Ajusta a largura da imagem Fase Ajusta as interferências visuais na imagem Definições do sistema Item do menu Função Idioma Selecciona o idioma utilizado pelo menu de visualização no ecrã Poupança de energia Define o período que o ecrã interactivo com caneta demora a entrar no modo de Poupança de energia depois de um sinal de vídeo perdido Dimensionamento Define o dimensionamento para 1:1 ou Inteiro Informação Determina se o menu de visualização no ecrã de Informação deve ser apresentado. Este menu contém informação sobre Dimensionamento, Origem e Firmware. Repor definições de origem Repõe as definições do menu de visualização no ecrã para as predefinições de origem Tempo limite OSD Define durante quanto tempo o menu de visualização no ecrã permanece inactivo antes de se fechar automaticamente 57 Anexo B Conformidade ambiental do hardware A SMART Technologies apoia as iniciativas globais que visam garantir que os equipamentos electrónicos são fabricados, comercializados e eliminados de forma segura e respeitadora do ambiente. Regulamentos relativos a Resíduos de Equipamentos Eléctricos e Electrónicos (Directiva REEE) Os regulamentos relativos a Resíduos de Equipamentos Eléctricos e Electrónicos aplicam-se a todos os equipamentos eléctricos e electrónicos comercializados no interior da União Europeia. Quando elimina qualquer equipamento eléctrico ou electrónico, incluindo produtos da SMART Technologies, recomendamos vivamente que recicle o produto electrónico de forma correcta quando este tiver atingido o seu fim de vida. Se necessitar de mais esclarecimentos, contacte o seu revendedor ou a SMART Technologies para saber qual o centro de reciclagem que deve contactar. Restrição de Certas Substâncias Perigosas (Directiva RoHS) Este produto satisfaz os requisitos da Directiva 2002/95/CE sobre a Restrição de Certas Substâncias Perigosas (RoHS) da União Europeia. Consequentemente, este produto cumpre também outros regulamentos que foram implementados em várias áreas geográficas e que referenciam a Directiva RoHS da União Europeia. 59 ANEXO B Conformidade ambiental do hardware Embalagem Muitos países têm em vigor regulamentos que restringem a utilização de determinados metais pesados nas embalagens dos produtos. A embalagem utilizada pela SMART Technologies para enviar produtos cumpre a legislação de embalagem aplicável. Dispositivos electrónicos cobertos Muitos estados norte-americanos classificam os monitores como "dispositivos electrónicos cobertos" e regulamentam a respectiva eliminação. Os produtos aplicáveis da SMART Technologies cumprem os requisitos dos regulamentos sobre dispositivos electrónicos cobertos. Regulamentos sobre Produtos de Informação Electrónica da China A China regulamenta produtos que são classificados como EIP - Electronic Information Products (Produtos de Informação Electrónica).Os produtos da SMART Technologies são abrangidos por esta classificação e cumprem os requisitos dos regulamentos EIP da China. 60 SMART Technologies smarttech.com/support smarttech.com/contactsupport