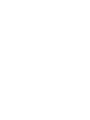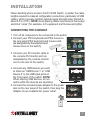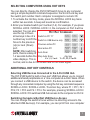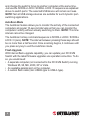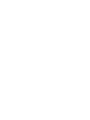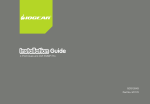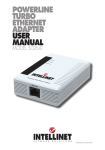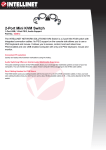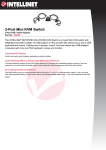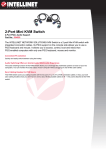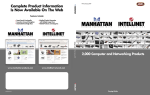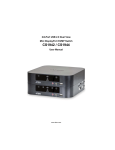Download Intellinet 156066 KVM switch
Transcript
DVI KVM Switch user manual Model 156066 INT-156066-UM-0808-01 introduction Thank you for purchasing the INTELLINET NETWORK SOLUTIONS™ DVI KVM Switch, Model 156066. This convenient device lets you control up to four USB computers with one PS/2 keyboard, PS/2 mouse and DVI-I video monitor. Easy switching can be done using hot keys or logically designed push-button selectors, and setup is relatively simple since no software needs to be installed. Follow the steps in this user manual and you’ll also soon be enjoying the benefits of these additional features: • Flash upgradeable for firmware compatibility • Built-in microphone and speaker jacks for multimedia environments • LEDs for easy monitoring of selected computers • AutoScan mode for monitoring computers • Supports digital video resolutions of up to 1600 x 1200 • Supports Windows 98/2000/Me/XP/Vista, Free BSD, Linux • Lifetime Warranty FCC Warning This equipment has been tested and found to comply with the limits for a Class B digital device, pursuant to Part 15 of the FCC Rules. These limits are designed to provide reasonable protection against harmful interference in a residential installation. This equipment generates uses and can radiate radio frequency energy and, if not installed and used in accordance with the instructions, may cause harmful interference to radio communications. However, there is no guarantee that interference will not occur in a particular installation. If this equipment does cause harmful interference to radio or television reception, which can be determined by turning the equipment off and on, the user is encouraged to try to correct the interference by one or more of the following measures: • Reorient or relocate the receiving antenna. • Increase the separation between the equipment and receiver. • Connect the equipment to an outlet on a circuit different from the receiver’s. • Consult the dealer or an experienced radio/TV technician for help. 3 Operation is also subject to these two conditions: 1) This device may not cause harmful interference; and 2) This device must accept any interference received, including interference that may cause undesired operation. Shielded interface cables must be used to comply with emission limits, and changes or modifications not expressly approved by the party responsible for compliance could void your authority to operate the equipment. CE Mark Warning This is a Class B product. In a domestic environment, this product may cause radio interference, in which case the user may be required to take adequate measures. connectors & indicators Front Panel Port LEDs (4) Headphone jack Microphone jack USB input ports (2) LEDs (1–4) — Red indicates the corresponding connected computer is on; green indicates it’s currently selected by the switch. rear Panel Console audio jack 4 Console PS/2 keyboard & mouse ports Console DVI-I port Computer audio/mic ports (4 pr.) Computer DVI-I ports (4) Computer USB keyboard & mouse ports (4) Power jack Flash upgrade port installation When deciding where to place the DVI KVM Switch, consider the cable lengths required to make all configuration connections, particularly of USB cables, which typically maintain optimal signal strength when limited to about 4.5 m (15 ft.). NOTE: Avoid placing cables near devices that output electrical “noise” (for example, A/C equipment and fluorescent lights). Connecting the console 1.Turn off all computers to be connected to the switch. 2.Connect your PS/2 keyboard and PS/2 mouse to the rear-panel PS/2 keyboard and mouse ports (as designated by the keyboard and mouse icons on the switch). 3.Connect your DVI monitor cable to the console DVI monitor port (as designated by the console monitor icon on the rear of the switch). 4.Connect any USB devices you wish to share as “USB Device 1” or “USB Device 2” to the USB input ports on the front panel of the switch. Note: When sharing USB devices, do not switch while the devices are operating. 5.Connect the included power adapter to the power jack on the rear panel of the switch, then plug the adapter into an available AC power outlet. 5 Connecting optional components 1.If desired, connect your speakers (3.5mm rear panel jack) and headphones/microphone (3.5mm front-panel jacks) as designated by the speaker, headphone and microphone symbols. Note: The switch’s front speaker and audio port or the rear panel console speaker and audio port can be used, but using both front and rear speaker / audio ports simultaneously will result in loss of audio. Connecting the computers 1.Using a USB cable, connect the computer’s USB port to the USB port on the switch. Using a DVI cable, connect one male end to the DVI port on the computer and the other male end to the PC1 DVI port on the switch. OPTIONAL: Using audio cable, connect the speaker jack on the computer to the audio jack on the switch, and do the same for the microphone. NOTE: Audio and microphone support is designed on a one-computer-at-a-time basis. 2.Repeat Step 1 for all computers in the configuration. 3. Turn on the computers. operation Once all cables have been connected and all computers have been turned on, the switch emulates mouse and keyboard signals on each port, allowing your computer to boot normally. Accessing and controlling the computer(s) can now be done by using either the front-panel port buttons (selectors) or keyboard hot keys. 6 Selecting computers using hot keys You can directly change the DVI KVM Switch focus to any computer using a simple keyboard command sequence: the Scroll Lock key and the switch port number. Each computer is assigned a numeric ID. 1.To activate the Hot Key mode, press the SCROLL LOCK key twice within two seconds. A beep will sound as confirmation. 2.Enter your desired switch port number (1-4). For example, if you press SCROLL LOCK / SCROLL LOCK / 2, the computer on Port 2 will be selected. You can also Hot Key Commands use the Up or Down Switch to PC “X” arrow keys in lieu of a number key to shift the Switch to USB device only focus to the previous Previous active PC (Up) or next (Down) port. Next active PC NOTE: After switching Auto Scan ports, there’s a delay of Any key 1-2 seconds before the Stop Auto Scan X = 1, 2, 3 or 4 Y = F1, F2, F3 or F4 video displays. This is normal, and is due to the refresh rate of the video signal. additional hot key controls Selecting USB Devices Connected to the 2-Port USB Hub The DVI KVM Switch’s built-in two-port USB hub allows you to connect additional shared peripherals on a “one-computer-at-a-time” basis. When you connect a USB device to the switch, the device can be accessed through any connected computer by using the hot key command sequence SCROLL LOCK / SCROLL LOCK / Function Key, where F1 = PC1, F2 = PC2, F3 = PC3 and F4 = PC4. For example, pressing SCROLL LOCK / SCROLL LOCK / F2 switches USB hub access to the computer on Port 2. Switching Computers But Not USB Device Access You can change the switch’s focus without re-directing access to the attached USB device(s). For example, you can print from one computer 7 and change the switch’s focus to another computer at the same time. Just use the SCROLL LOCK / SCROLL LOCK / X sequence as explained above to switch ports: The selected USB device will remain as it was. NOTE: Not all USB storage devices are suitable for such dynamic portswitching applications. AutoScan Mode The AutoScan feature allows you to monitor the activity of the connected computers at regular 10-second intervals so that you can monitor the computers’ activity without actually switching to them. NOTE: This time interval cannot be changed. The AutoScan hot key command sequence is SCROLL LOCK / SCROLL LOCK / 0 (zero). NOTE: The interval between pressing these keys should be no more than a half second. Once scanning begins, it continues until you press any key to exit the AutoScan mode. Flash Upgrade With Internet flash-upgrade capability, you can update your DVI KVM Switch with the latest firmware upgrades via a parallel connection. To do so, you would need: • A separate computer (not connected to the DVI KVM Switch) running Windows 95, 98, ME, 2000, XP or Vista. • An available parallel port on the computer. • A custom flash cable (mini USB B-type to USB A-type). 8 specifications General • Computer connections: 4 • Selection buttons with 2-color LEDs: 4 • Port selection: hot key / push button • Resolution: 1600 x 1200 • Flash upgrade port: mini USB A-type Computer Ports • VGA: 4 sets, DVI-I 29-pin female • Keyboard & mouse: 4 sets, USB 1.1 B-type • Speaker: 4 sets, 3.5 mm audio jack • Microphone: 4 sets, 3.5 mm audio jack Console Ports • Monitor: 1 set, DVI-I 29-pin female • Keyboard: 1 set, PS/2 mini-DIN 6 • Mouse: 1 set, PS/2 mini-DIN 6 • Device: 2 sets, USB 1.1 A-type • Speaker: 1 set, 3.5 mm audio jack • Microphone: 1 set, 3.5 mm audio jack • Headset: 1 set, 3.5 mm audio jack Environmental • Power supply: 9 V DC, 600 mA adapter • Dimensions (W x D x H): 235 x 133 x 44.5 mm (9.25 x 5.23 x 1.75 in.) • Weight: 1 kg (2.2 lbs.) • Enclosure: metal, with plastic front panel • Operating temperature: 0 – 40˚C (32 – 104˚F) • Storage temperature: -20 – 60˚C (-4 – 140˚F) • Humidity: 0 – 80% RH, non-condensing Package Contents • 4-Port DVI KVM Switch • DC power adapter • Four 3-in-1 spider cables (1.8 m x 6 ft.) • User manual 9 NOTES 10 INTELLINET NETWORK SOLUTIONS™ offers a complete line of active and passive networking products. Ask your local computer dealer for more information or visit www.intellinet-network.com. Copyright © INTELLINET NETWORK SOLUTIONS All products mentioned are trademarks or registered trademarks of their respective owners.