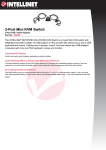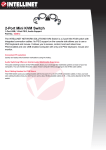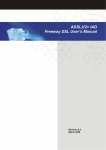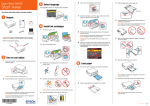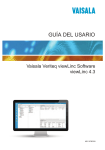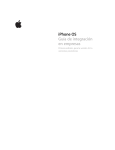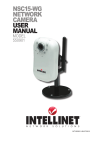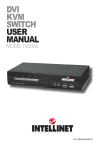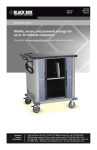Download Network Camera User Manual Spanish
Transcript
Cámaras de Red y Servidor de video MANUAL DEL USUARIO INT-NC-UM-1009-01 Índice AVISOS DE SEGURIDAD Y REGULATORIOS ............................................3 1: DESCRIPCIÓN GENERAL DEL PRODUCTO ...........................................7 1.1 CÁMARAS DE RED ............................................................................... 7 1.2 SERVIDORES DE VIDEO EN RED .............................................................. 8 1.3 DESCRIPCIÓN DE LOS MODELOS .............................................................. 8 2: REQUERIMIENTOS DEL SISTEMA .....................................................10 2.1 REQUERIMIENTOS DE HARDWARE .......................................................... 10 2.2 SOPORTE DE SISTEMA OPERATIVO Y EXPLORADOR WEB ................................ 10 2.3 LIMITACIONES ................................................................................. 11 3: DESCRIPCIÓN DEL HARDWARE .......................................................12 3.1 PARTE DELANTERA Y TRASERA ............................................................... 12 3.1.1 Cámaras SOHO de red NSC15/NSC15-WG ................................ 12 3.1.2 Cámaras de Red Fijas modelos NFC30/NFC31............................ 14 3.1.3 Cámara IP de domo modelo NFD30 .......................................... 16 3.1.4 Cámara de Red para exteriores modelo NBC30-IR ..................... 18 3.1.5 Servidor de Video en Red modelo NVS30 .................................. 20 3.2 PUERTO GENERAL DE ENTRADA Y SALIDA DIGITAL, E/S................................ 22 3.3 CONTENIDO DEL PAQUETE ................................................................... 23 4: INSTALACIÓN..................................................................................24 4.1 CONEXIÓN CON LA CÁMARA ................................................................. 24 4.1.1 Windows XP, Vista y Windows 7............................................... 25 4.1.2 MacOS.................................................................................. 42 4.1.3 Linux.................................................................................... 44 5: INTERFAZ DEL EXPLORADOR WEB...................................................45 5.1 PÁGINA DE VIDEO EN VIVO .................................................................. 45 5.2 PÁGINA SETTINGS (AJUSTES) (MENÚ ADMINISTRATOR) ............................... 49 5.2.1 Página Settings (Ajustes) – Ajustes básicos............................... 49 5.2.2 Página Settings (Ajustes) – Ajustes Avanzados .......................... 82 6: SOFTWARE DE VIDEOVIGILANCIA.................................................103 6.1 DESCRIPCIÓN DE LAS FUNCIONES ........................................................ 103 6.2 INSTALACIÓN ................................................................................ 103 7: CONFIGURACIÓN DEL ACCESO REMOTO Y EL RUTEADOR ..............104 8: INFORMACIÓN DEL DESARROLLADOR ...........................................106 9: PREGUNTAS Y RESPUESTAS...........................................................108 9.1 ACCESO A LA CÁMARA ...................................................................... 108 9.2 ACCESO AL EXPLORADOR WEB ............................................................ 109 9.3 PROBLEMAS RELACIONADOS CON LA CÁMARA ........................................... 110 -2- Avisos de seguridad y regulatorios Gracias por adquirir esta Cámara de red o este Servidor de video en red de INTELLINET NETWORK SOLUTIONS™. Este manual del usuario incluye instrucciones de uso y manejo de la cámara en su red. Contar con cierta experiencia en manejo de redes es útil durante la configuración y el uso de este producto. Podrá consultar versiones actualizadas de este documento, que serán publicadas en www.intellinet-network.com, conforme estén disponibles. También puede consultar la versión más reciente de este manual del usuario en el CD de Instalación que acompaña a este producto, además de los manuales del usuario en otros idiomas. Compatibilidad electromagnética (EMC) Este equipo genera energía de radiofrecuencia y, si no se instala y usa de acuerdo con las instrucciones, puede causar interferencia dañina para las comunicaciones de radio. Sin embargo, no hay garantía de que no habrá interferencia en alguna instalación en particular. Si el equipo causa interferencia dañina para la recepción de radio o televisión, lo que se puede determinar apagando y encendiendo el equipo, recomendamos tratar de corregir la interferencia mediante una o más de las siguientes medidas: - Reorientar o reubicar la antena receptora. - Incrementar la separación entre el equipo y el receptor. - Conectar el equipo a un enchufe que pertenezca a un circuito diferente al del receptor. - Consulte al distribuidor o a un técnico de radio/TV experimentado para que le ayude. - Verifique que los cables blindados de red (STP) utilizados con esta unidad cumplan con las normas de EMC. -3- Este equipo ha sido probado y se ha determinado que cumple con los límites de un dispositivo de cómputo Clase B según la Subparte B de la Parte 15 de las reglas de la FCC, que están diseñadas para brindar protección razonable contra tal interferencia, cuando se opera en un ambiente comercial. Es probable que la operación de este equipo en un área residencial cause interferencia, en cuyo caso, es posible que el usuario deba, a sus expensas, tomar las medidas requeridas para corregir la interferencia. Este equipo digital cumple con los requerimientos de emisiones radiadas, según el límite B de EN55022/1998, así como los requerimientos de inmunidad residencial, comercial y de industria ligera según EN55024/1998. Seguridad Este equipo cumple con EN 60950, Seguridad del equipo de informática. Información regulatoria de transmisiones de radio Este equipo genera y radia energía de radiofrecuencia, y se debe instalar y operar manteniendo una distancia entre el cuerpo y la cámara mínima de 1 metro (3 pies). Según las pruebas, cumple con las Normas de la FCC PARA USO EN OFICINAS DOMÉSTICAS. Este producto se debe instalar y usar en estricto cumplimiento con las instrucciones que aparecen en la documentación del usuario. Este producto cumple con las siguientes normas de radiofrecuencia y seguridad: Europa – Declaración de cumplimiento de la UE. Este dispositivo cumple con los requerimientos de la Directiva R&TTE 1999/5/EC con paquetes de pruebas esenciales según las normas EN 301489: Requerimientos generales de EMC para equipo de radio; y ETS 300328: Requerimientos técnicos para equipo de radio. EUA – Comisión Federal de Comunicaciones (FCC): Este dispositivo cumple con la Parte 15 de las Reglas de la FCC. La operación del dispositivo está sujeta a las siguientes dos condiciones: 1. Este dispositivo puede no causar interferencias dañinas. 2. Este dispositivo debe aceptar cualquier interferencia que pueda causar una operación no deseada. -4- Estándares de video Los dos estándares de video más comunes son NTSC y PAL. NTSC es el sistema o estándar de video de Norteamérica y la mayoría de Sudamérica. En NTSC, se transmiten 30 cuadros por segundo, mientras que PAL especifica 25 cuadros por segundo. Para determinar su estándar de video, consulte la siguiente información: PAL: Afganistán, Argelia, Argentina, Austria, Australia, Bangladesh, Bélgica, Brasil, China, Dinamarca, Finlandia, Alemania, Hong Kong, Islandia, India, Indonesia, Irak, Irlanda, Israel, Italia, Jordania, Kenya, Kuwait, Liberia, Malasia, Países Bajos, Nigeria, Noruega, Nueva Guinea, Pakistán, Singapur, Sudáfrica, Suroeste de África, Sudan, Suecia, Suiza, Tailandia, Turquía, Uganda, Reino Unido, Emiratos Árabes Unidos, Yugoslavia, Zambia. NTSC: Canadá, Chile, Costa Rica, Cuba, República Dominicana, Ecuador, Japón, México, Nicaragua, Panamá, Perú, Filipinas, Puerto Rico, Corea del Sur, Taiwán, EUA. Frecuencia de la red eléctrica En la corriente alterna (CA), el movimiento (o flujo) de la carga eléctrica invierte su dirección a intervalos regulares. Por ejemplo, una carga eléctrica avanzaría, luego retrocedería, luego avanzaría, una y otra y otra vez. La frecuencia de esta alternancia varía según el país; la mayor parte de la energía eléctrica se genera a 50 ó 60 Hz. En algunos países existe una combinación de suministros de 50 Hz y 60 Hz, como Japón. Sin embargo, en general podemos suponer que en los países que utilizan “PAL” la frecuencia es 50 Hz, y que en los países que utilizan “NTSC” es 60 Hz. En secciones posteriores del manual del usuario será importante conocer la frecuencia, es decir, las secciones en que se explican los ajustes de la cámara. -5- Información importante 1. Las leyes sobre la vigilancia con cámaras varían para cada país. Contacte a las autoridades locales para evitar violaciones a dichas leyes. 2. Recuerde que el sensor de imágenes de esta cámara de red se puede dañar permanentemente si se expone a la luz directa del sol. Los sensores de imágenes dañados por exposición prolongada a la luz directa del sol quedan excluidos de la garantía del producto. 3. Las cámaras de red para interiores no son a prueba de agua. Consulte las especificaciones ambientales que aparecen al final de este manual. Para uso en exteriores, utilice una caja a prueba de agua para proteger la cámara contra el agua, la humedad o la temperatura (mayor o menor que las especificaciones). Para mantener la cámara limpia, use un trapo limpio y seco para limpiarla suavemente. 4. Asegúrese de usar sólo el adaptador DC incluido con la cámara. Si su cámara de red soporta Energía sobre Ethernet (para mayores detalles, consulte la información del producto al final de este manual del usuario), puede usar un inyector PoE (mid o endspan) compatible con IEEE 802.3af para alimentar energía a la cámara. 5. Maneje siempre la cámara con cuidado, dado que los impactos físicos pueden causar daños severos en el hardware. 6. Asegúrese de montar la cámara de manera segura, para evitar lesiones personales. Mantenga la cámara fuera del alcance de los niños. 7. Si la cámara no opera adecuadamente, llame a su distribuidor local. No desensamble el producto, ya que esto invalida la garantía. 8. Su distribuidor o agencia le puede brindar soporte técnico vía correo electrónico o teléfono. Puede obtener soporte técnico adicional de INTELLINET a través de nuestro sitio Web www.intellinet-network.com. 9. Antes de llamar al departamento de servicio técnico, asegúrese de revisar si su cámara tiene instalada la versión más reciente del firmware (puede acceder a la página de información de la cámara para obtener la respuesta). Para agilizar la solicitud de soporte técnico, recomendamos incluir una descripción muy detallada del error en el mensaje. 10. Si la cámara no enciende después de la instalación inicial, deje de usar el producto de inmediato. 11. Las devoluciones y reemplazos de los productos defectuosos son manejados por nuestra red de distribuidores autorizados. Contacte al sitio donde hizo su compra. 12. Las cámaras usadas, en especial las que se adquieren en sitios Web de subastas, están excluidas de la garantía del producto. -6- 1: Descripción general del producto 1.1 Cámaras de red Las cámaras de red son cámaras de televisión de circuito cerrado (CCTV) que utilizan el Protocolo de Internet (IP) para transmitir datos de imagen a través de una conexión de Ethernet o LAN inalámbrica. Como tal, las cámaras de red también se llaman cámaras IP. Las cámaras IP se usan principalmente para aplicaciones de videovigilancia. Normalmente, se colocan varias cámaras IP junto con una grabadora de video digital (DVR) o una grabadora de video de red (NVR) para conformar un sistema de vigilancia por video. Dado que las cámaras de red están equipadas con un sistema operativo, no requieren la presencia de una DVR o NVR para funcionar. Además, una cámara de red puede transmitir datos en una red local, así como por Internet. El acceso a la cámara de red suele lograrse a través de un explorador Web estándar, como MS Internet Explorer o Firefox. Ejemplo que muestra una cámara de red inalámbrica en una configuración típica Ejemplo que muestra una cámara de red en una configuración típica con una solución de grabación por NVR -7- 1.2 Servidores de Video en Red Un servidor de video en red permite la conexión con una cámara de CCTV analógica mediante un cable coaxial. Ejemplo que muestra una cámara CCTV conectada a un servidor de video en red, que está a su vez conectado a la red. 1.3 Descripción de los Modelos Este manual del usuario contiene información de los siguientes modelos: 1. NSC15/NSC15-WG Motion-JPEG + MPEG4, Audio, 300k CMOS, NSC15-WG sólo: Día/Noche, 54 Mbps Inalámbrico 802.11g 2. NFC30/NFC30-WG Motion-JPEG + MPEG4, Audio, 300k CMOS NFC30-WG sólo: 54 Mbps Inalámbrico 802.11g Soporte de IEEE 802.3af PoE para modelo cableado NFC30. 3. NFC30-IR/NFC30-IRWG Motion-JPEG + MPEG4, Audio, 300k CMOS, Día/Noche, Indicadores LED IR NFC30-IRWG sólo: 54 Mbps Inalámbrico 802.11g -8- Soporte de IEEE 802.3af PoE para modelo cableado NFC30-IR. 4. NFC31/NFC31-WG Motion-JPEG + MPEG4 + H.264, Audio, 1.3M CMOS NFC31-WG sólo: 54 Mbps Inalámbrico 802.11g Soporte de IEEE 802.3af PoE para modelo cableado NFC31. 5. NFC31-IR/NFC31-IRWG Motion-JPEG + MPEG4 + H.264, Audio, 1.3M CMOS, Día/Noche, Indicadores LED IR NFC31-IRWG sólo: 54 Mbps Inalámbrico 802.11g Soporte de IEEE 802.3af PoE para modelo cableado NFC31IR. 6. NFD30 Motion-JPEG + MPEG4, Audio, 300k CMOS, Soporte IEEE 802.3af PoE 7. NBC30-IR Motion-JPEG + MPEG4, Audio, 300k CMOS, Día/Noche, LEDs IR, Soporte IEEE 802.3af PoE 8. NVS30 Motion-JPEG + MPEG4, Audio, Soporte IEEE 802.3af PoE -9- 2: Requerimientos del Sistema 2.1 Requerimientos de Hardware El hardware de la computadora debe cumplir o exceder las siguientes especificaciones: Acceso a una sola cámara por explorador Web: CPU: Pentium 4 1600 MHz (o AMD equivalente) Tarjeta de video: tarjeta de gráficos de 64 MB RAM: 512 MB Adaptador de red: 10/100 Mbps Fast Ethernet Uso de la utilería de visualización de 16 canales con grabación: CPU: Procesador INTEL Dual Core (o AMD equivalente) Tarjeta de video: tarjeta de gráficos de 64 MB RAM: 2 GB OS: Windows XP, Windows Vista o Windows 7 2.2 Soporte de Sistema Operativo y Explorador Web Las cámaras de red INTELLINET soportan acceso por Explorador Web para los principales sistemas operativos. • Windows 2000, Windows XP, Windows Vista y Windows 7 - MS Internet Explorer 7.x y 8.x (ActiveX & Java) Firefox 3.x (Java) Google Chrome (Java) Opera 9.x (Java) • MacOS X Leopard • Linux - Firefox 3.x (Java) - Safari 3.x (Java) - Firefox 3.x (Java) - Konqueror (Java) - 10 - 2.3 Limitaciones Acceso a explorador Web Aunque es posible conectar la cámara de red con un Explorador Web distinto a MS Internet Explorer, algunas de las funciones no podrán ser utilizadas. Consulte la siguiente lista: MS Internet Explorer 7.x y 8.x (ActiveX) - visualización de video en vivo en todos los formatos - grabación de video en vivo haciendo clic con el botón derecho en video en vivo - escuchar audio - usar un micrófono para enviar audio a la cámara - ver video en pantalla completa - uso de la función de zoom digital - acceso al menú del administrador y configuración de la cámara - ajuste de máscaras de privacidad, movimiento y detección de audio Todos los demás exploradores (Java) - visualización de video en vivo en formato Motion-JPEG - acceso al menú del administrador y configuración de la cámara (con ciertas limitaciones) Instalador IP Esta aplicación sólo es compatible con sistemas operativos Windows. La instalación en sistemas MacOS se puede realizar con el servicio Bonjour discovery, mientras que para sistemas Linux se requiere hacer un cambio manual en la dirección IP del sistema para acceder a la cámara. Consulte la sección 4.2 Instrucciones para la conexión de la cámara para su instalación. Utilidad de visualización con grabación en 16 canales Esta aplicación sólo es compatible con sistemas operativos Windows. Visite www.networkipcamera.com para ver la lista completa de aplicaciones compatibles. - 11 - 3: Descripción del Hardware 3.1 Parte delantera y trasera En las siguientes páginas aparece una descripción de las características del hardware de los diferentes tipos de cámaras de red y servidores de video en red. 3.1.1 Cámaras SOHO de red NSC15/NSC15WG Parte delantera La imagen anterior muestra las opciones del modelo inalámbrico NSC15-WG. El conector de antena inalámbrica y los LEDs de visión nocturna son exclusivos de este modelo y no se pueden encontrar en el modelo cableado NSC15. - 12 - Parte trasera Power Connector (Adaptador de corriente): La conexión para el adaptador de corriente incluido con la cámara. Reset Switch (Interruptor de reinicio):Si necesita reiniciar el hardware, puede insertar un clip en el orificio de reinicio y presionar el interruptor durante 10 segundos. Speaker (Altavoz): Conector en estéreo para conexión de altavoces activos u otras Fuentes de audio de salida. LAN: Conexión para cable de red RJ45 Cat5 (o mejor). La longitud máxima es de 100 m / 300 pies. Conexión del NSC15 a la red (cableado) - 13 - 3.1.2 Cámaras de Red Fijas modelos NFC30/NFC31 Parte delantera Punto de montaje superior Montaje del lente 1/3” CS Punto de montaje inferior Base de la cámara Parte delantera en versiones IR Las cámaras IR están equipadas con un lente fijo que no se puede retirar ni reemplazar. El lente IR tiene 12 Indicadores LED IR que emiten una longitud de onda de 850 nm y permiten que la cámara capture video en completa oscuridad. - 14 - Parte trasera Microphone/line-in Connector: (Conector de micrófono / entrada) Conector para micrófonos externos u otras fuentes de entrada de audio. Wireless Antenna Connector: (Conector de antena) Conector jack RP-SMA para conexión de antenas externas, como la que se incluye con su cámara inalámbrica. Digital I/O Connector: (Conector de E/S digital) Adaptador de bloque de terminales para la conexión de dispositivos de alarma externos. El conector tiene dos entradas y dos salidas. Conexión con Alimentación sobre Ethernet (PoE) IEEE 802.3af Nota: También se soporta la conexión con adaptador de corriente. - 15 - 3.1.3 Cámara IP de domo modelo NFD30 Power Connector: Audio Out: Audio In: Network Connector: Network Indicator: Network Transmit Indicator: Reset: I/O Terminal Connector: (Conector de alimentación) Para conexión de entrada a 12V DC. (Salida de audio (conector verde)) Soporta la salida de audio con audífonos o altavoces, para audio bidireccional. (Entrada de audio (conector rojo)) Soporta la entrada de audio para micrófono. (Conector de red) Para conexión del cable RJ45 Ethernet. El conector soporta señales de entrada compatibles con PoE IEEE802.3af. (Indicador de red (Luz verde)) Indica que la cámara se conectó satisfactoriamente a la red. (Indicador de transmisión de red (Luz amarilla)) Parpadea para indicar tráfico de red. (Reinicio) Si necesita reiniciar el hardware, puede insertar un clip en el orificio de reinicio y oprimir el interruptor durante 10 segundos. (Conector de Terminal de E/S)1 Entrada (E) y 1 Salida (S) para soportar dispositivos de Alarma y Sensor externos para detección de movimiento, disparo de evento y notificación de alarma. - 16 - 1: Conexión con Alimentación sobre Ethernet IEEE 802.3af. 2. Conexión con una adaptador estándar (1) y un switch LAN regular o ruteador (2). - 17 - 3.1.4 Cámara de Red para exteriores modelo NBC30-IR Las conexiones son idénticas a las de la Cámara de red de domo. Sin embargo, la cámara soporta un conector adicional de salida de video. Es un conector tipo BNC del mismo tipo que el las cámaras analógicas de CCTV. La salida de video se puede usar para alimentar la señal de la Cámara de red a una configuración de cámara analógica de CCTV actual. - 18 - 1: Conexión con Alimentación sobre Ethernet IEEE 802.3af. 2. Conexión con un adaptador estándar (1) y un switch LAN regular o ruteador (2). - 19 - 3.1.5 Servidor de Video en Red modelo NVS30 Parte delantera Video In: (Entrada de video)Conector de entrada para la cámara analógica de CCTV. Video Out: (Salida de video) Puerto de con salida de video analógica, que se puede integrar en un sistema de vigilancia CCTV. Mic In: (Entrada del micrófono) Conector de entrada de micrófono/línea. Line Out: (Salida) Conector de salida para altavoces activos. I/O Terminal Connector: (Conector de terminales E/S) 1 Entrada y 1 Salida que soporta los dispositivos de Alarma y Sensor externos utilizados para detección de movimiento, disparo de eventos y notificación de alarmas. RS 485: (Conector RS-485) Se usa para conectar cámaras PTZ analógicas al servidor de video. - 20 - Parte trasera PWR: El LED se enciende cuando el servidor de video en red ha arrancado satisfactoriamente. Conector de energía: Aquí se conecta el adaptador de energía, a menos que prefiera usar la funcionalidad de Alimentación sobre Ethernet. Conector de Red / PoE: Conector estándar RJ45 para cable de red Cat5 (o mejor). Soporta fuentes de entrada compatibles con IEEE 802.3af. Diagrama de conexión Nota: El NVS30 es un servidor de video de un canal. Sólo se puede conectar una cámara CCTV a la vez. - 21 - 3.2 Puerto General de Entrada y Salida Digital, E/S La Cámara de red y el Servidor de video en red INTELLINET, excepto los modelos NSC15, están equipados con una interfaz de E/S digital. Se puede usar para conectar los sensores de alarma externa (terminales 1 y 2) o a dispositivos de alimentación externos (terminales 3 y 4). De izquierda a derecha: terminales 1 (DI+), 2 (DI-), 3 (Com) y 4 (No) NO COM DI- DI+ Ground Switch 12 V Alarm out device Ground 12 V Max. 30 W DI+: Entrada digital (+), DI-: Entrada digital GND (-) Com: Alimentación CD 12 V (+), No: Alimentación GND (-) El Servidor de video en red NVS30 tiene 5 clavijas adicionales 5 (+) y 6 (-) que se usan para conectar la cámara análoga de CCTV con el control PTZ (RS-485). - 22 - 3.3 Contenido del paquete El paquete de su Cámara de red INTELLINET debe incluir los siguientes artículos. 1. Cámara de red (o Servidor de video en red) 2. Manual del usuario (este documento) 3. CD de instalación INTELLINET -> Manual del usuario en formato electrónico en diferentes idiomas. -> Utilidad de instalación IP. -> Utilidad de videovigilancia IP de multi-canal. 4. Base de la cámara (todos los modelos NSCxx y NFCxx para interiores) 5. Abrazadera para montaje en pared (todos los modelos NBCxx para exteriores) 6. Herrajes de montaje (modelos NFSxx y NBCxx) 7. Adaptador de energía -> Entrada: 110/230 V, 50/60 Hz -> Salida: - 5 V CD (modelos NSC15) - 12 V CD (otros modelos) Si falta algún artículo, póngase en contacto con su distribuidor. - 23 - 4: Instalación 4.1 Conexión con la Cámara Conecte el cable de red RJ45 del Puerto LAN de la cámara a la red; por ejemplo, el ruteador o un switch LAN, y luego encienda la cámara. La secuencia de arranque tomará aproximadamente un minuto. Necesita usar el adaptador de corriente de la cámara, a menos que ésta soporte PoE (ver sección 1.3 Descripción de los modelos). En este caso, puede conectar el cable RJ45 a un switch PoE o inyector para proporcionar energía a la cámara. De manera predeterminada, la cámara de red (o servidor de video) busca un servidor DHCP en la red y obtiene automáticamente una dirección IP. Un servidor DHCP muy común es un ruteador, un dispositivo que se encuentra en la mayoría de las redes. Si cuenta con un servidor DHCP en su red, la instalación será más sencilla y cualquier usuario con conocimientos limitados de las redes TCP/IP puede instalar la cámara de red en cuestión de minutos. Si no hay servidor DHCP, entonces la cámara regresará a la dirección IP predeterminada 192.168.1.221. En sistemas Windows, use la Utilidad de instalación IP que busca la cámara en la red y le permite hacer cambios en la configuración. Una vez que la cámara está adecuadamente configurada, se puede acceder a la misma usando el Explorador Web de la computadora. En las siguientes secciones se describe el procedimiento para usuarios de Windows, MacOS y Linux. - 24 - 4.1.1 Windows XP, Vista y Windows 7 Inserte el CD de instalación en la unidad de CD o DVD. Después de un momento, el CD se inicia automáticamente y muestra la siguiente pantalla. Si no se abre, deberá buscar el CD con Windows Explorer y hacer doble clic en el archivo autorun.exe. 1. Manual del usuario El manual del usuario de la Cámara de red INTELLINET está disponible en formato electrónico en el CD de instalación, junto con el manual del usuario en diferentes idiomas. Si detecta diferencias entre las pantallas que aparecen en el manual del usuario y la pantalla real, le recomendamos abrir el manual desde el CD, ya que tal vez se trate de una edición más reciente que el manual impreso. 2. Instalador IP para Windows Esta utilidad está diseñada para buscar la cámara de red en su red y le permite cambiar la configuración. 3. Software de vigilancia por video Consulte la sección 6 Software de vigilancia por video. - 25 - Instalador IP para Windows Antes de comenzar con la instalación, es preciso que se asegure de que se ha conectado a la computadora con una cuenta de usuario que tenga derechos de administrador. Las pantallas que aparecen a continuación se tomaron de la instalación en un sistema Windows XP. El procedimiento para sistemas Vista y Windows 7 es similar. Para comenzar con la instalación, haga clic en el vínculo “Instalador IP para Windows”. Después de ello, y dependiendo de los ajustes del sistema, puede aparecer el siguiente mensaje. Haga clic en “Run” (ejecutar) para continuar…. … y haga clic en “Yes” (Sí) para comenzar la instalación. Seleccione el idioma preferido para la instalación y haga clic en “Next” (Siguiente) Haga clic en “Next” (Siguiente) en la siguiente pantalla también. - 26 - Especificar la ubicación de instalación del programa. En la mayoría de los sistemas es adecuado usar la ruta predeterminada. Haga clic en “Browse…” (Explorar...) para seleccionar otra ubicación y haga clic en “Next” (Siguiente) para continuar. Seleccione la carpeta Windows Start Menu (Menú de inicio de Windows). Puede seleccionar o no las opciones Xvid Codec y MSN Plugin. Si no está seguro, le recomendamos dejarlas seleccionadas. Haga clic en “Next” (Siguiente) para continuar. - 27 - Revise el resumen de la instalación y haga clic en “Install” para comenzar la instalación. Una vez completada la instalación, haga clic en “Finish” (Terminar). Se acaba de crear un acceso rápido en el escritorio de su computadora; Haga doble clic en el icono para lanzar la aplicación. - 28 - Instalador IP para Windows Una vez iniciado el programa, aparecerá la siguiente pantalla. Dependiendo del modelo de la cámara, es posible que la pantalla tenga una apariencia ligeramente diferente, pero la funcionalidad es la misma. La utilidad Instalador IP presenta una lista de todas las cámaras que se encuentran en su red. Con esta utilidad, usted puede cambiar la configuración, actualizar el firmware, restablecer los valores de fábrica de la cámara y reiniciarla. Nota: Se pueden requerir hasta tres minutos para que el Instalador IP muestre una cámara que se inició o reinició recientemente. Esta aplicación tiene tres pestañas principales: Camera (Cámara), User (Usuario) y About (Acerca de). Pestaña Camera UPnP device list: (Lista de dispositivos UPnP) Esta pestaña muestra todas las cámaras que se encuentran en la red. Las cámaras que aparecen en rojo están actualmente configuradas para una red diferente y a las que el Explorador Web no puede acceder hasta que se haya ajustado la configuración IP de la cámara a su red (ver Configuración). Search: (Búsqueda) El botón Search sirve para regenerar la vista. Generalmente no es necesario presionar el botón, dado que la utilidad comienza a escanear la red en cuanto se inicia. Link to IE: (Enlace con IE) Seleccione la cámara en la lista y haga clic en este botón para abrir la cámara con MS Internet Explorer. Nota: Esta función no opera en otros Exploradores Web; sin embargo, puede abrir manualmente el explorador y abrir la URL http://camera_ip_as_shown_in_list (en el ejemplo anterior, se abriría http://192.168.0.102). - 29 - Setup: (Configuración) Seleccione una cámara de la lista y haga clic en el botón Setup para abrir el cuadro de diálogo de configuración de la cámara. Upgrade: (Actualizar) Seleccione una cámara de la lista y haga clic en el botón Upgrade para actualizar el firmware de la cámara. También puede actualizar el firmware con su Explorador Web. Factory default: (Valores predeterminados de fábrica) Si desea restablecer los valores de fábrica de la cámara, puede seleccionar una cámara de la lista de dispositivos y hacer clic en este botón. Al hacer esto, se le pedirá ingresar el nombre de usuario del administrador y la contraseña: Ingrese “admin” en ambos. Entonces, aparecerá el siguiente mensaje: Haga clic en Yes (Sí) para restablecer los valores de fábrica. Reboot: (Reinicio) Con esta función, puede reiniciar la cámara. El procedimiento es idéntico a la función de restablecimiento de los valores de fábrica, pero la cámara no pierde los ajustes. Pestaña Camera – Función Setup Cuando se hace clic en el botón Setup, primero se debe ingresar un nombre de usuario del administrador y una contraseña válidos (ver arriba). A continuación, aparecerá la primera página del menú Setup. En la primera página muestra información básica sobre la cámara. Haga clic el botón Next (Siguiente) para abrir la siguiente página. - 30 - Página de Ajustes de la Cuenta de usuario User name: (Nombre de usuario) Ingrese el nombre de usuario que desea para la nueva cuenta. Password: (Contraseña) Ingrese la contraseña para la nueva cuenta. Confirm: (Confirmar) Teclee la contraseña de nuevo. Mode: (Modo) Hay tres posibles valores para elegir: 1. Admin: (Administrador) El usuario tiene acceso total a todas las funciones de la cámara. 2. Operator: (Operador) El usuario puede ver la imagen en vivo y cambiar los ajustes de imagen como brillo, contraste, etc. 3. Viewer: (Visor) El usuario puede ver el video en vivo de la cámara, pero no puede hacer cambios en la configuración. Viewer Authentication: (Autentificación del visor) On: (Activada) Cada usuario que se conecta a la cámara debe ingresar un nombre de usuario y una contraseña válidos. Off: (Desactivad) Sólo se requiere un nombre de usuario y una contraseña si el usuario quiere cambiar los ajustes relacionados con la cámara. Cuando se ajusta la autentificación de Visor en off, cualquier usuario puede ver la imagen en vivo de la cámara. Haga clic en el botón (Siguiente) para abrir la siguiente página de configuración. - 31 - Página de Ajustes de Fecha/Hora La cámara de red INTELLINET está equipada con un reloj interno. Puede mostrar la fecha y hora actuales en el video, de manera que cuando vea el material en video o las imágenes pueda saber cuándo se hizo la grabación. Antes de usar esta función, es preciso que defina la manera en que la cámara obtiene la hora. Current Setting: PC clock: Adjust: Time Zone: (Ajuste actual) Muestra la fecha y hora actuales. (Reloj de la PC) Muestra la hora de la PC que está usando. (Ajuste) Keep current setting – (Mantener ajuste actual) No hay cambios. Synchronize with PC – (Sincronizar con la PC) Indica a la cámara que recupere la fecha y hora actuales de la PC. Manual setting – (Ajuste manual) Le permite configurar la fecha y hora. Synchronize with NTP – (Sincronizar con NTP) La cámara obtiene la hora de un servidor NTP. Normalmente, no es necesario cambiar el servidor NTP, dado que el servidor predeterminado “pool.ntp.org” siempre está disponible. Sin embargo, puede sobrescribir manualmente el servidor NTP si elimina la marca de la opción “auto”. Interval – (Intervalo) Definir la frecuencia con la que se debe sincronizar la cámara con la hora del servidor NTP. (Zona Horaria) Seleccione el huso horario correcto para que la cámara muestre la fecha y hora correctas. Haga clic en el botón (Siguiente) para abrir la siguiente página de configuración. - 32 - Página de Ajustes de la red Arriba se muestra la configuración predeterminada, y en general, los usuarios no necesitan cambiar estos ajustes. Los usuarios avanzados pueden cambiar los siguientes valores: HTTP Port: (Puerto HTTP) Puerto de servidor Web de la cámara. El valor predeterminado es 80. Se puede cambiar el valor de 80 a un valor entre 1024 y 65535. Recuerde que cuando se cambia el puerto HTTP, debe anexar el puerto nuevo a la dirección de la cámara; por ejemplo, http://192.168.0.102:1024. IP Address: (Dirección IP) De manera predeterminada, la cámara obtienen la dirección IP desde un servidor DHCP en la red. Puede ajustar la cámara con una dirección IP estática, o activando la opción “Use the following IP” (Use la siguiente dirección IP). Si no está familiarizado con las direcciones IP en general, o la configuración de la dirección IP de su red, debe contactar a su administrador de red para que le indique los valores correctos. DNS Setting: (Ajuste DNS) Un Servidor DNS (DNS significa Domain Name System [Sistema de nombre de dominio]) permite que la cámara contacte un servidor de correo electrónico, FTP o NTP con el nombre de dominio correcto (por ejemplo, mail.mydomain.com) en lugar de su dirección IP. Si configura la cámara con una dirección IP estática, es probable que deba introducir también los ajustes del servidor DNS. Haga clic en el botón (Siguiente) para abrir la siguiente página de configuración. - 33 - Página de Ajustes PPPoE Esta página le permite definir los ajustes PPPoE de la cámara. La gran mayoría de los usuarios no requieren esta función, y si no tiene planes de conectar la cámara directamente al módem DSL (no hay red presente, sólo la cámara está conectada directamente al módem) puede omitir esta página sin ningún problema. PPPoE es un método de conexión común para los servicios de Internet ADSL. No se requiere para el servicio de módem cableado, o los servicios DSL más recientes que operan con direcciones IP dinámicas. Las conexiones PPPoE requieren una ID de usuario y una contraseña que suelen ser proporcionadas por el ISP (Proveedor de Servicio de Internet). Si no hay un ruteador en su red, y usted conecta la cámara directamente al módem DSL, debe ingresar la ID de usuario y la contraseña aquí, de manera que la cámara se puede conectar a Internet. Nota: La cámara no soporta el tiempo inactivo, es decir, se mantiene conectada a Internet de manera indefinida. Los usuarios de servicios de Internet por tiempo o por volumen deben estar consientes de ello, ya que la cámara puede llevar a cargos importantes por uso de este servicio. La mejor opción siempre será permitir que el ruteador maneje la conexión PPPoE al Proveedor de Servicio de Internet, en lugar de que lo haga la cámara. Haga clic en el botón (Siguiente) para abrir la siguiente página de configuración. - 34 - Página de Ajustes de DDNS DDNS significa “Dynamic DNS” (DNS Dinámico). DDNS es útil para todos los usuarios que cuentan con servicio de Internet con una dirección IP dinámica. La mayoría de los servicios DSL utilizan direcciones IP que son altamente dinámicas y cambian hasta cada 24 horas. Los servicios de módem cableado mantienen la dirección IP asignada a un usuario por un periodo mayor; por ejemplo, hasta por 30 días. De cualquier manera, después de un tiempo, la dirección IP de su red cambiará, a menos que tenga un servicio de Internet más bien comercial que le ofrece una dirección IP estática permanente. ¿Por qué es importante que la dirección IP asignada por el ISP cambie? No importa si nunca accede a su cámara INTELLINET de manera remota por Internet, por lo que puede omitir esta sección. Si desea conectarse con la cámara mientras está fuera de la red, la tarea será complicada por los cambios de las direcciones IP, dado que no puede saber bajo qué dirección IP podrá encontrar la cámara. DDNS es la solución al problema. Los servicios como DYNDNS.ORG le permiten abrir una cuenta gratuita y establecer nombres de dominio como “mycamera.dyndns.org”. El servicio DDNS asigna la dirección IP actual asignada por su ISP al nombre de dominio configurado, de manera que siempre podrá acceder a su cámara en http://mycamera.syndns.org (ejemplo). Nota: Le recomendamos usar el cliente DDNS integrado en su ruteador para el servicio DDNS en lugar del cliente DDNS de la cámara. La cámara de red INTELLINET soporta tres proveedores DDNS: DYNDNS.ORG, DHS.ORG y TZO.ORG. Sólo DYNDNS.ORG es gratuito (a partir del verano de 2009). Server name: (Nombre del servidor) Selecciona el (por ejemplo, DYNDNS.ORG). User ID: (ID de usuario) Ingrese la contraseña de su cuenta de usuario DDNS. Password: (Contraseña) Ingrese la contraseña de su cuenta DDNS. Confirm: (Confirmar) Repita la contraseña de su cuenta DDNS. Hostname: (Nombre de anfitrión) Ingrese el nombre de anfitrión dinámico (por ejemplo, “mycamera.dynsns.org”. No escriba http://. Haga clic en el botón (Siguiente) para abrir la siguiente página de configuración. - 35 - Página de Ajustes de idioma La cámara de red INTELLINET ofrece una interfaz en múltiples idiomas para acceso al Explorador Web. Para usar esta función, primero debe instalar los otros idiomas y cargarlos a la cámara. El idioma predeterminado es inglés. Se pueden encontrar más idiomas en el CD de instalación, o los puede descargar del sitio de INTELLINET NETWORK SOLUTIONS en www.intellinet-network.com. Para instalar idiomas adicionales, active la opción “Upload language pack” (Cargar paquete de idiomas) y haga clic en Browse (Explorar). Luego seleccione la carpeta donde se encuentran los archivos de idioma. La siguiente imagen muestra los archivos disponibles. Seleccione la carpeta y haga clic en Open (Abrir) para regresar a la página de ajustes. Observe que se ingresó la ubicación del archivo en el campo que está frente al botón Browse. Haga clic en el botón (Siguiente) para abrir la página final de configuración. - 36 - Página de Aplicación de los Ajustes Es la última página de la Configuración. Todos los cambios de configuración hechos en las pantallas anteriores se guardarán al hacer clic en el botón Apply (Aplicar). Si seleccionó la instalación de un idioma adicional en la página anterior, al hacer clic en el botón Apply (Aplicar) se instalará también dicho idioma. Después de hacer clic en Apply (Aplicar), aparece la pantalla principal del Instalador IP, y después de 60 a 180 segundos, aparece la cámara en la lista de dispositivos UPnP. Tal vez deba hacer clic en el botón Search (Buscar) para mostrar la cámara. Pestaña Camera – Función de actualización El firmware es básicamente el sistema operativo de la cámara. En ocasiones se introducen nuevas funciones, además de que se liberan parches de compatibilidad y correcciones para que su cámara INTELLINET funcione todavía mejor. Una actualización de firmware reemplaza el software interno de la cámara con una nueva versión. Nota: Una actualización fallida de firmware puede dejar la cámara inoperable. Antes de actualizar el firmware, pregúntese lo siguiente: 1. ¿El Departamento de Soporte Técnico indicó que debo hacer la actualización, o mi cámara opera erráticamente y algunas funciones no trabajan como deben? 2. ¿Estoy absolutamente seguro de que descargué el archivo correcto de firmware para la cámara del sitio Web de INTELLINET? 3. ¿Estoy razonablemente seguro de que no habrá cortes de luz en los siguientes 10 minutos? 4. ¿Todos los programas innecesarios de la computadora están cerrados? 5. ¿La batería de mi portátil durará al menos otros 10 minutos? - 37 - 6. ¿Estoy conectado a la cámara con un cable RJ45 (no inalámbrico)? 7. ¿La cámara que quiere actualizar está en mi red local? 8. ¿Estoy seguro de lo que hago? Si respondió “no” a alguna pregunta, no debe hacer actualización de firmware y debe omitir esta sección. Seleccione una cámara de red de la lista de dispositivos UPnP y haga clic en Upgrade para actualizar el firmware. Como antes, debe teclear el nombre de usuario y la contraseña del administrador para ingresar a la página de actualización. Debe aparecer la siguiente pantalla: Haga clic en Browse (Explorar) y seleccione el archivo de firmware correcto. El archivo debe tener la extensión “.bin”. Haga clic en Open (Abrir) para regresar a la página de actualización de firmware. El Botón Upgrade (Actualizar) que antes aparecía en gris está ahora activo. Haga clic en el botón Upgrade (Actualizar) para comenzar con el proceso de actualización. La actualización tiene varias etapas. La pantalla le informa el avance. Al final de la actualización, el estado indica “Rebooting” (Reiniciando) mientras la barra de avance va de 0% al 100%. Nota: No salga aún de la pantalla ni cierre el programa. Espere a que el estado indique “Done” (Terminado) y cuando termine, haga clic en “Previous” (Anterior) para regresar a la pantalla principal. Como antes, puede ser necesario esperar hasta tres minutos a que vuelva a aparecer la cámara. - 38 - Pestaña de Usuario Esta pantalla ofrece dos funciones: 1. Los ajustes individuales de la cámara se pueden cambiar de manera similar a la función Setup en la pantalla principal. Sin embargo, en lugar de hacer clic en Previous (Anterior) y Next (Siguiente) para cambiar entre pantallas, puede acceder a las opciones individuales más rápido haciendo clic en las pestañas (User, Date/Time, TCP/IP, PPPoE y DDNS). Sin embargo, esta función no permite instalar idiomas adicionales. 2. La configuración de la cámara se puede cargar en la utilidad Instalador IP, y se puede guardar en el disco duro de la computadora. Esto es útil cuando se desea crear un respaldo de la configuración, en caso de que se deba volver a cargar en el futuro. También se puede usar esta función para cargar una configuración que previamente se había guardado en la PC para cargarla de Nuevo en la configuración de la cámara. Para comenzar, seleccione “From PC File” (Desde el archivo de la PC) o “From Device” (Desde el dispositivo), y haga clic en Load (Cargar). Si selecciona “From PC File” (Desde el archivo de la PC), se le pedirá que especifique el archivo de configuración en el disco duro de la computadora. Si selecciona “From Device” (Desde el dispositivo), se abre una pantalla que pide seleccionar la cámara e ingresar el nombre de usuario del administrador y la contraseña. Una vez completado, la pantalla muestra los datos de configuración y se pueden cambiar los ajustes que considere adecuado. Cuando esté listo para enviar los ajustes a la cámara, haga clic en Apply (Aplicar). Seleccione la cámara desde la lista de dispositivos, escriba el nombre de usuario del administrador y la contraseña y haga clic en OK. Ahora, se han guardado los ajustes de la cámara en la configuración de la cámara. Si crea otro respaldo de la configuración, haga clic en Save (Guardar) e ingrese un nombre de archivo adecuado, como “camera_1_config.conf”, primero debe hacer clic en Save (Guardar). - 39 - Pestaña Acerca de. Esta pantalla muestra el número de versión y la fecha de la utilidad Instalador IP. Si necesita llamar al Departamento de Soporte Técnico de INTELLINET, asegúrese de obtener la información de esta página e incluirla en su mensaje al Departamento de Soporte Técnico. Acceder a la cámara Seleccione la cámara desde la lista de dispositivos UPnP y luego haga clic en Link to IE (Vínculo con IE). MS Internet Explorer abrirá automáticamente la página de la cámara. Se le pedirá que ingrese un nombre de usuario y una contraseña válidos para la cámara, a menos que haya desactivado la autentificación del visor desde los ajustes de cuenta. Nota: Si al hacer clic en el botón “Link to IE” no se abre el explorador Web MS Internet Explorer, es probable que no sea administrador. En ese caso, vuelva a conectarse al sistema con una cuenta de administrador. También debe tener derechos de administrador para instalar el control ActiveX, que se muestra en la siguiente página. - 40 - La primera vez que conecte la cámara de red INTELLINET con MS Internet Explorer, necesita instalar un control ActiveX. Aparece el siguiente mensaje: Haga clic en Install (Instalar) para iniciar la instalación. Dependiendo del sistema, pueden aparecer mensajes adicionales; por ejemplo, la barra de notificación del Explorador Web. De cualquier manera, necesita permitir la instalación del control ActiveX. Nota: Si no aparece este mensaje y sólo se puede ver la página Web de la cámara, pero no hay imagen, entonces los ajustes de seguridad de las Opciones de Internet del Explorador Web son muy altos. Necesita cambiarlos para permitir la ejecución de los controles ActiveX firmados. Si la instalación del control ActiveX fue satisfactoria, deberá aparecer la página de video en vivo en cuestión de momentos. Consulte el Capítulo 5 para mayores explicaciones de las opciones de la interfaz Web de su Cámara de red de INTELINET NETWORK SOLUTIONS. - 41 - 4.1.2 MacOS La instalación en sistemas Apple con MacOS X no involucra el CD INTELLINET de instalación. La Cámara de red INTELLINET soporta el servicio Bonjour de Apple. Bonjour, que anteriormente se llamaba Rendezvous, es el nombre comercial de Apple Inc.'s para su implementación de Zeroconf, un servicio del protocolo discovery. Bonjour ubica dispositivos como impresoras o cámaras de red, así como otras computadoras, así como los servicios que estos dispositivos ofrecen en una red local con registro de servicio de Domain Name System multidifusión. El software está integrado en el sistema operativo Mac OS X de Apple a partir de la versión 10.2. 1. Abra el Explorador Web Safari y la barra de herramientas Bookmarks, donde encontrará el vínculo con Bonjour. Toma de pantalla de Safari 4.x. - 42 - La cámara de red INTELLINET aparece en la categoría de páginas Web, Webpages. Para conectarse con la cámara, haga doble clic en el vínculo que está marcado con el círculo. Entonces, Safari se conecta con la cámara y aparece el siguiente mensaje: Haga clic en Allow (Permitir) y aparecerá la imagen en vivo de la cámara unos momentos después. Consulte el Capítulo 5 para ver la explicación de las opciones de la interfase Web de su cámara de red INTELLINET. - 43 - 4.1.3 Linux La instalación en sistemas Linux no requiere de ningún software especial. La cámara de red es compatible con Exploradores Web como Firefox y Konqueror. La instalación inicial requiere que se configure la dirección IP de la cámara. Dado que la cámara obtiene de manera predeterminada una dirección IP de un servidor DHCP (por ejemplo, un ruteador), puede acceder a la cámara tan pronto como obtenga la dirección IP de la bitácora de clientes DHCP del ruteador. Alternativamente, puede usar Bonjour (mDNSResponder), que también está disponible para Linux. Si no hay ningún servidor DHCP conectado a la red, la cámara regresa a su dirección IP predeterminada 192.168.1.221. Para obtener acceso a la cámara, debe cambiar los ajustes IP del sistema en forma manual Configure la dirección IP de manera que esté en el rango de 192.168.1.xxx (donde xxx no es 221). Entonces, abra el Explorador Web y conéctese a la dirección http://192.168.1.221. Conéctese a la cámara y haga clic en el vínculo Settings (ajustes) para abrir el menú del administrador. Consulte la sección 5.2 Página Settings (ajustes) para mayores detalles. - 44 - 5: Interfaz del Explorador Web 5.1 Página de video en vivo (1): Con este vínculo se abre la Página Settings (Ajustes) de la cámara de red. Se trata de un área administrador a la que sólo tienen acceso los usuarios con derechos admin. Consulte el Capítulo 5.2 para ver información detallada sobre los ajustes del administrador. (2): Para cambiar los ajustes del cliente, debe tener derechos de usuario cuando menos de operador de la camera. Haga clic en este vínculo para acceder a las siguientes funciones: Modo: Seleccione el formato de video (según modelo y ajustes, hay tres opciones: H.264, MPEG4 y MJPEG) - 45 - View size: (Tamaño de vista) Puede definir el tamaño del video en vivo seleccionando el valor preferido. Según el modelo y los ajustes de la cámara, puede seleccionar valores como 320x240, 640x480, 2x, 1x, 1/2x, 1/4x. Protocol: (Protocolo) Seleccione uno de estos protocolos: HTTP, TCP, UDP. El valor predeterminado es HTTP y normalmente no hay razones para cambiarlo. Video buffer: (Búfer de video) Puede activar (ON) o desactivar (OFF) la función Video Buffer. Cuando se activa, el búfer de video en tiempo real corre más rápido en ambientes de red inestable o conexiones remotas a Internet. Pero activar el búfer también significa que habrá un retraso mayor entre el tiempo real y el momento en que aparecen los eventos en pantalla. (3): La configuración de imagen permite controlar los parámetros de imagen que aparecen a la derecha. Según el modelo de su cámara, pueden variar las opciones. Puede mover la barra deslizadora para ajustar el valor, o ingresar el valor en el campo. Brightness: (Brillo) Los valores mayores generan un video más brillante y viceversa. Contrast: (Contraste) Aumenta o disminuye el contraste de video. Sharpness: (Definición) Puede generar video más nítido si ajusta la definición a un valor más alto. Saturation: (Saturación) Cuando se ajusta en “0”, la imagen se vuelve blanco y negro. Eleve el valor para incrementar la cantidad de color en el video. Hue: (Tono) la mayoría de las fuentes de luz visible contienen energía sobre una banda de longitudes de onda. El tono es la longitud de onda dentro del espectro de luz visible en el que la energía de salida de la fuente es mayor. Si no entiende esto, no se preocupe. Normalmente no hay necesidad de cambiar el valor predeterminado. - 46 - Digital Zoom (Zoom digital): La función de zoom digital permite amplificar ciertas áreas del video. Después de hacer clic en el icono de amplificación, aparece una ventana sobrepuesta sobre la imagen. Ver abajo. Puede arrastrar el cuadro sobre la imagen para ajustar la amplificación moviendo la barra deslizadora hacia “T” (acercamiento) o “W” (panorámico). Mientras más mueva la barra deslizadora hacia “T”, mayor será la amplificación y los detalles se verán más grandes. Es normal que disminuya la calidad de la imagen cuando se usa la función de zoom digital. El zoom digital sólo está disponible para el Navegador Web MS Internet Explorer. Video Controls (Controles de video): Use el botón Pause (Pausa) para poner temporalmente en pausa el video en vivo. El último cuadro permanecerá en pantalla hasta que haga clic en el Play (Reproducir). Use el botón Stop (Paro) para desconectarse de la cámara. La pantalla se pondrá negra hasta que haga clic en el botón Play (Reproducir) para volverse a conectar. Haga clic en el botón Record (Grabar) para grabar el video en vivo en el disco duro de su computadora. Si selecciona esta opción, aparecerá un mensaje pidiendo que especifique la carpeta en donde desea almacenar el video. Haga clic en OK para comenzar la grabación. El botón Record (Grabar) se pondrá rojo, lo que indica que la grabación está activa. Vuelva a hacer clic en el botón para dejar de grabar. - 47 - Snapshot (Instantánea): Use este botón para tomar una instantánea del video. Cuando se hace clic en este botón, aparece una ventana que muestra el cuadro que se capturó. Entonces, puede guardar la imagen haciendo clic en el botón Save (Guardar). Full Screen (Pantalla completa): Haga clic en este botón para ver el modo de entrada de video en pantalla completa. En modo de pantalla completa, el video se agranda de manera que ocupe toda la pantalla y ya no aparecen los elementos gráficos de control y de ventana. Para regresar al modo de pantalla completa, presione la tecla ESC en el teclado. También puede hacer clic con el botón derecho o izquierdo del mouse en cualquier punto de la imagen. Audio Controls (Controles de audio): Haga clic en el botón Loudspeaker (Altavoz) para que la cámara reproduzca audio, que es captado por el micrófono integrado en la cámara. Use la barra deslizadora para ajustar el volumen. Si su computadora o portátil está equipada con un micrófono y conecta un par de altavoces activos en los puertos de salida de la cámara, puede hacer clic en el botón Microphone (Micrófono) para enviar audio de la computadora a la cámara a través de la red. Entonces, la cámara reproducirá el audio a través de los altavoces conectados. Esta función puede ser útil si desea interactuar con personas que estén cerca de la ubicación de la cámara. - 48 - 5.2 Página Settings (Ajustes) (Menú Administrator) El menú del administrador de la cámara consiste en tres opciones principales. Basic: (Básico) Aquí se configuran los ajustes de la red, la imagen y la seguridad de la cámara. Advanced: (Avanzado) Aquí se puede configurar la detección de movimiento, los disparadores de evento, el correo electrónico y la carga en FTP. 5.2.1 Página Settings (Ajustes) – Ajustes básicos El vínculo básico muestra las sub-secciones “System”, “Camera”, “Network” y “Security”. System: (Sistema) La sección de sistemas contiene las sub-secciones “Information”, “Date/Time”, “Initialize” y, dependiendo del modelo de la cámara, “Language”. Si no aparece la opción “Language” a la derecha, la puede encontrar en la sección “Initialize”. Information: (Información) Esta página muestra el nombre del producto y la versión del firmware. Si alguna vez necesita contactar al Departamento de Soporte Técnico, asegúrese de incluir la información de esta página en sus comunicados. Ejemplo: Nota: La versión Web es información opcional que no aparece en todos los modelos de la cámara. - 49 - Date/Time: (Fecha/Hora) Para Mostar el sello de fecha y hora en el video en vivo, o para utilizar el programador, la cámara está equipada con un reloj interno. Hay varias maneras de configurar la hora de la cámara. Nota: Dependiendo del modelo de la cámara y la versión del firmware, es posible que la opción Daylight Saving Time (Horario de verano) no esté disponible. Current date/time: (Hora/Fecha actual) Muestra la fecha/hora actual de la cámara. PC clock: (Reloj de la PC) La fecha y la hora de la computadora que está usando actualmente para conectarse a la cámara. Date/time format: (Formato de fecha/hora) El formato determina cómo se muestra la fecha/hora en el video en vivo. Seleccione el formato que más le convenga. Adjust: (Ajuste) Hay tres opciones. “Keep current setting” (Mantener el ajuste actual) significa que no se cambiará la fecha y la hora. “Synchronize with PC” (Sincronizar con la PC) ajusta la hora de la cámara según la hora de la PC. Recuerde que esta opción sólo ajusta la hora una vez. Después, la hora de la cámara comenzará a diferir de la hora de la PC conforme pase el tiempo y deberá volver a sincronizarla ocasionalmente. - 50 - “Manual setting” (Ajuste manual) le permite ingresar la fecha y la hora en forma manual. Al igual que con la opción anterior, la hora de la cámara comenzará a perder precisión conforme pase el tiempo y deberá volver a sincronizarla periódicamente. “Synchronize with NTP” (Sincronizar con NTP) Esta es la opción de ajuste recomendada. En este modo, la cámara sincronizará sus ajustes de hora con base en el ajuste del intervalo (de una vez por hora a una vez por día). La cámara obtiene la hora del servidor NTP (predeterminado: pool.ntp.org). Puede usar el valor predeterminado, a menos que la cámara no esté conectada a Internet, o si un firewall de la red está bloqueando la solicitud de salida de NTP. Retire la selección del ajuste “Auto” e ingrese a un servidor NTP diferente; por ejemplo, un servidor en su red local. Time zone: (Zona Horaria) Seleccione el huso horario correcto para su ubicación. Daylight Saving Time (opcional): (Horario de verano) Si la cámara está equipada con esta opción, puede definir el rango para el Horario de verano activando esta opción. La cámara ajustará la hora (adelantará o retrasará el reloj una hora) dependiendo de la hora de inicio y de fin programada. Si la cámara no está equipada con esta función, puede ajustar manualmente el huso horario para el Horario de verano. Initialize: (Inicializar) esta sub-categoría le permite realizar ciertas tareas de mantenimiento. Reboot: (Reinicio) Haga clic en este botón para reiniciar la cámara. Puede ser útil cuando la cámara presenta un mal desempeño, o cuando se han hecho cambios en ciertos ajustes de la cámara. Factory default: (Restablecer valores de fábrica) Haga clic para borrar todos los ajustes y regresar la cámara al estado predeterminado de fábrica. - 51 - Backup setting data: (Datos de ajuste de respaldo) Esta función permite guardar la configuración actual de la cámara en un archivo en el disco duro de la computadora. Resulta útil guardar la configuración en caso de que alguna vez quiera volver a cargar alguna configuración específica; por ejemplo, para configurar otra cámara del mismo modelo y versión del firmware exactamente con la misma configuración. Dado que la configuración de la dirección IP es parte de la fecha de ajuste, debe tener cuidado de no restablecer los mismos ajustes en dos o más cámaras cuando todas ellas están conectadas a la misma red. De otra manera, estaría creando un conflicto IP en su red. Restore setting: (Restablecer ajuste) Con esta función, puede volver a cargar una configuración previamente guardada en la camera. Haga clic en Browse (Explorar) para ubicar el archivo de configuración y haga clic en OK para comenzar con el proceso. La cámara realizará un reinicio al final del procedimiento y los nuevos ajustes se activarán. Firmware upgrade: (Actualización del firmware) En ocasiones, habrá una nueva versión del firmware disponible para la cámara. Ésta puede mejorar la funcionalidad de la cámara, o corregir problemas. Antes de comenzar, asegúrese de haber obtenido el firmware adecuado del sitio Web de INTELLINET NETWORK SOLUTIONS. Si no está 100% seguro, no proceda con la tarea. En lugar de ello, llame al equipo de Soporte Técnico para verificar la versión del firmware. Tampoco realice la actualización desde una computadora conectada a la red en forma inalámbrica, dado que la conexión es inherentemente menos estable que una conexión cableada. Si tiene el archivo de firmware correcto, asegúrese de descomprimir primero el archivo ZIP (si el firmware viene en forma de archivo) y tendrá un archivo con extensión *.bin. Haga clic en Browse (Explorar) y seleccione el archivo *bin. Haga clic en OK para comenzar con el proceso de actualización. Aparecerá el siguiente mensaje: Haga clic en OK para continuar. - 52 - Aparecerá otro mensaje: Haga clic en Cancel (Cancelar) para abortar la operación. Haga clic en OK para comenzar con el proceso de actualización. Aparecerán los siguientes mensajes: Nota: Es posible aparezcan otros mensajes. Cuando aparezca este mensaje, habrá completado la actualización. Se puede requerir hasta dos minutos para volver a tener acceso a la cámara. Si la cámara ya no responde, use la utilidad Instalador IP de Windows para encontrar la cámara y volver a configurar los ajustes de la Dirección IP. Language: (Idioma) Puede reemplazar el idioma de la interfaz del usuario de su cámara de red. En el CD de instalación hay varios archivos de idioma que comienzan con “LNG_” y terminan con “.lang”. Haga clic en Browse (Explorar), seleccione el idioma que desea instalar y haga clic en OK para comenzar el proceso. Nota: Algunas cámaras muestran la opción de idioma bajo el vínculo Initialize (Inicializar). Esto concluye los ajustes Básico -> Sistema. - 53 - Camera: (Cámara) Esta sección incluye los ajustes de video de la cámara. Dependiendo del modelo de la cámara, las opciones pueden variar. Hay dos estilos diferentes, cada uno con opciones ligeramente diferentes. Primero, necesita especificar el estilo más adecuado para la cámara. Estilo 1: Las principales opciones son: - General - MPEG4 Computer View (Vista en computadora) Mobile View (Vista móvil) - MJPEG Estilo 2: La sección de la cámara contiene las subsecciones “General”, “H.264”, “MPEG4”, “MJPEG”, “3GPP”, “Advance” (Avanzada) y “Playback” (Reproducción). Este estilo corresponde a todas las cámaras de red H.264 de 1.3 Megapixeles. En las siguientes páginas se explica cada opción y se indica si es Estilo 1 ó Estilo 2. Primero se explican las opciones del estilo 1. - 54 - Cámara -> General (Estilo 1): RTSP: RTSP significa Real Time Streaming Protocol (Protocolo de transferencia en tiempo real). La mayoría de los clientes de medios soportan RTSP, como Real Player, VLC y QuickTime. Si planea usar su Explorador Web o una de las utilidades de software proporcionadas para ver la cámara, no necesita activar esta opción. Recuerde que al activar la opción RTSP se desactiva la capacidad de la cámara para enviar video MotionJPEG. Image rotated: (Rotación de imagen) Seleccione una de las siguientes opciones: “None” (Ninguna), “Mirror” (En espejo), “Flip” (Voltear) y “Mirror + Flip”. Con esta función, se puede copiar la imagen como espejo verticalmente, horizontalmente, o ambos. El valor predeterminado es “None”. Lighting: (Iluminación) Este parámetro es importante. Hay tres valores: “50Hz”, “60Hz” y “Outdoor” (Exteriores). Si la cámara está instalada de manera que vea hacia fuera, debe seleccionar “Outdoor”. Si la cámara está instalada en el interior, debe seleccionar la frecuencia de iluminación adecuada (50 ó 60 Hz; por ejemplo, para EUA, seleccione 60 Hz, para Alemania, Polonia o Italia seleccione 50 Hz). White Balance: (Balance de blancos) Este parámetro controla la manera en que la cámara interpreta los colores. Despendiendo de la selección anterior (Lighting), puede seleccionar uno de los siguientes valores: “Auto” (Automático), “Fluorescent” (Fluorescente), “Incandescent” (Incandescente), “Sunny” (Soleado), “Cloudy” (Nublado) o “Black & White” (Blanco y negro). Debe seleccionar el valor que mejor represente el ambiente en el que está instalada la cámara. También puede dejar el valor predeterminado “Auto”, ya que suele dar muy buenos resultados. - 55 - IR: Las cámaras equipadas con infrarrojo permiten controlar la función de la cámara durante la noche. On: (Activado) Activa el modo de visión nocturna. Cuando se activa esta opción, se retira el filtro de corte de infrarrojo. Los Indicadores LED IR se activan y la imagen cambia a blanco y negro. Off: (Desactivado) La funcionalidad IR se desactiva y la cámara envía siempre imágenes a color. Sin embargo, por la noche no podrá captar el video adecuadamente. Auto: (Automático) En este modo, la cámara activa automáticamente el modo de visión nocturna al alcanzar un cierto nivel de luz. El valor “Bright” (Brillo) define el umbral para que la cámara cambie del modo IR al modo a color. El valor “Dark” (Oscuro) hace lo opuesto. Le indica a la cámara el nivel al que se debe retirar el filtro de corte de infrarrojo y activar los Indicadores LED IR. La siguiente imagen ilustra la diferencia cuando el modo IR está activado o desactivado. Izquierda: IR = “Off”. Derecha: IR = “On” o “Auto” Nota: Las cámaras estándar no muestran este parámetro; muestran un parámetro llamado night mode (modo nocturno), que se puede ajustar en “Auto” (Automático) o en “off” (apagado). Auto significa que la cámara incrementa el tiempo del obturador a ¼ de segundo, creando así un tiempo mayor de exposición, que permite que la cámara capture imágenes incluso en condiciones de luz baja. Cuando se ajusta en “off”, la cámara no ajusta el tiempo del obturador y las imágenes resultantes son más oscuras. Overlay: (Superposición) Al activar la superposición del texto, se muestra la información de fecha y hora en la imagen en vivo de la cámara, junto con un alias para la misma. Cuando se activan estas opciones, el video en vivo muestra la información en la posición especificada, como aparece abajo. - 56 - Cuando se activa Privacy masking (Máscara de privacidad), aparece una nueva opción en pantalla que le permite censurar (cubrir) (el área de la imagen que no desea que capture la cámara. Con el mouse usted podrá ajustar el tamaño del cuadro y moverlo a la posición deseada en el video en vivo. Privacy masking es una función importante, que está diseñada para proteger el derecho de las personas a la privacidad. Ejemplo 1: La cámara está instalada en su hogar: por ejemplo, sobre la cochera. En el fondo se observa la casa del vecino, que no tiene intenciones de vigilar. En algunos casos sería ilegal hacerlo. Para resolver el problema, puede activar una zona de privacidad sobre la casa del vecino. Ejemplo 2: La cámara está instalada en su compañía; por ejemplo, vigilando el almacén. En una esquina del almacén está la sala de descanso de los empleados, donde van a comer. En muchos países no está permitido vigilar a los empleados durante su descanso. Para cumplir con las leyes y los reglamentos, puede poner una máscara de privacidad en el área de descanso, para asegurarse de que dicha área no es vigilada ni grabada por la cámara. Nota: Las máscaras de privacidad sólo se pueden ajustar cuando se usa MS Internet Explorer. El texto sobrepuesto sólo aplica al video en tiempo real MJPEG, si el modo RTSP está ajustado en off. - 57 - Cámara -> MPEG4 -> Vista en computadora (Estilo 1): Las opciones RTSP y RTP son sólo para usuarios avanzados. Si no está familiarizado con ninguno de estos términos, incluyendo Multicast (Multidifusión) y Unicast (Unidifusión), es muy probable que no necesite estas funciones de la cámara. RTSP: Esta opción sólo aparece cuando se activa el modo RTSP en los ajustes generales. Cuando se activa esta opción, se puede definir el Puerto que se va a utilizar para le protocolo RTSP. El puerto estándar es 554, pero si lo desea, puede usar otro puerto. La autentificación de visor controla si se requieren o no un nombre de usuario y contraseña válidos para acceder a la imagen en vivo de la cámara. Por razones de seguridad, se recomienda ajustar este valor en “On” (a diferencia de la toma de pantalla anterior); de lo contrario, cualquier persona que conozca la dirección de red de su cámara podría acceder al video en tiempo real. RTP: Real-time Transport Protocol (Protocolo de transporte en tiempo real) (RTP) define un formato de paquete estandarizado para la transmisión de audio y video por Internet. Esta opción sólo se muestra cuando el modo RTSP está activado en los ajustes generales. Unicast Streaming: (Unidifusión en tiempo real) Define el rango de puerto para la Unidifusión en tiempo real. Multicast Streaming: (Multidifusión en tiempo real) Se ajusta en “On” para activarla. - 58 - Una vez activada la opción de multidifusión, la pantalla mostrará opciones adicionales: Ingrese la dirección del servidor de multidifusión con el puerto de audio y video. El valor Time-To-Live (Tiempo de vida) define por cuánto tiempo se expandirá el tráfico de multidifusión en los ruteadores. Los ruteadores tienen un umbral TTL asignado y sólo se envían los datagramas con un TTL mayor que el umbral de la interfaz. A continuación presentamos detalles adicionales sobre la diferencia entre Unicast y Multicast. Unicast: (Unidifusión) Para cada computadora conectada, hay una conexión TCP/IP separada. Cuando se conectan 20 computadoras a la cámara, la cámara tiene que crear 20 conexiones diferentes, y la cámara debe enviar los mismos datos de video a cada una de las 20 computadoras. Esto no sólo impone una carga significativa sobre la cámara, pues también crea cantidades masivas de datos que se deben transferir por la red a cada cliente conectado. Unicast sigue siendo el modelo más común de uso de una cámara de red, dado que la mayoría de las veces sólo se conecta un dispositivo de grabación (DVR o NVR) a la cámara y tal vez conexiones de un número reducido de computadoras. Multicast: (Multidifusión) Aquí, el flujo inicial se envía sólo al ruteador, creando rutas óptimas de distribución para los datagramas enviados a las direcciones de destino de multidifusión. No importa si sólo hay una computadora conectada al video en tiempo real o 300 PC. El ancho de banda y la carga de la cámara local no se verán afectados. Es por esto que se prefiere la multidifusión para las aplicaciones de transmisión. - 59 - MPEG4 Viewer Port: (Puerto visor de MPEG4) La cámara utiliza dos puertos, uno para conexiones regulares y uno para conexiones encriptadas SSL (HTTPS). Si está usando la cámara de red INTELLINET solo para su red local y no desea acceder al video en forma remota a través de una conexión de Internet, estos valores no son importantes. Sin embargo, sin son importantes para las conexiones remotas. Los puertos indicados aquí se deben programar en la tabla de transferencia de puerto del ruteador para permitir las conexiones entrantes. Consulte 7. Configuración del acceso remoto y el ruteador para mayores detalles sobre la configuración de la transferencia. Image Size: (Tamaño de imagen) Define la resolución de video que envía la cámara seleccionando la resolución adecuada (160x120, 320x240 y 640x480 pixeles). El tamaño de la imagen tiene impacto directo sobre la cantidad de ancho de banda de red requerido para enviar el flujo de video por la red. A mayor resolución, mayor ancho de banda utilizado para transmitir la el flujo de video. Frame rate: (Velocidad de cuadro) Seleccione una velocidad en el rango de 5 a 30 fps para definir la máxima velocidad de cuadro (cuadros por segundo) del video. A mayor velocidad de cuadro, más ágil será el video y mayor ancho de banda requerirá para transmitir el flujo de video. Quality: (Calidad) Puede controlar la calidad de imagen del video seleccionando “Fixed Quality” (Calidad fija) y definiendo la calidad de imagen con alguno de los siguientes valores “Medium” (Media), “Standard” (Estándar), “Good” (Buena), “Detailed” (Detallada) y “Excellent” (Excelente). También puede especificar la velocidad en bits de video que la cámara no debe exceder. Cuando ajuste la calidad en “Auto” (Automática), la cámara varía la calidad de la imagen automáticamente con base en la velocidad de la conexión del cliente conectado. - 60 - Cámara -> MPEG4 -> Vista móvil (Estilo 1): La cámara de red tiene la capacidad de enviar un flujo de video de baja resolución que es ideal para la visualización remota desde un teléfono celular. La cámara soporta 3GPP y 2.5 WAP para los teléfonos más viejos. Las opciones son las mismas que para la vista desde la computadora, excepto que el tamaño de la imagen está fijo en 160x120 pixeles, y la velocidad de cuadro y ajustes de calidad son mucho más bajos. Cámara -> MJPEG (Estilo 1): Además de MPEG4, la cámara de red también puede enviar un flujo de video MotionJPEG. Aunque Motion-JPEG tiene una presencia en la red mucho mayor que MPEG4 o H.264, y requiere mayor ancho de banda de red para enviar la misma entrada de video, sigue siendo ampliamente utilizado en los ambientes de vigilancia en video. Por ejemplo, la utilidad de visualización/grabación en 8 canales que puede encontrar en el CD de instalación de INTELLINET utiliza Motion-JPEG para recuperar el video de la cámara. Como ya dijimos, aunque se pueden definir los puertos individuales que utilizará el flujo de video, junto con el tamaño de imagen, la velocidad de cuadro y la calidad. Nota: Cuando se activa RTSP, no se puede usar Motion-JPEG al mismo tiempo y se desactivan las opciones en pantalla. Con esto concluyen las opciones de la categoría de la cámara para todas las cámaras de red MPEG4/Motion-JPEG. En la siguiente sección se describen las opciones para los modelos de cámaras H.264 Megapixeles. - 61 - Cámara -> General (Estilo 2): RTSP: Aquí se especifica el puerto RTSP. El puerto predeterminado es 554. RTP: Aquí se define el rango de puerto RTP. Image Rotated: (Rotación de imagen) Seleccione una de las siguientes opciones: “None” (Ninguna), “Mirror” (En espejo), “Flip” (Voltear) y “Mirror + Flip”. Con esta función, se puede hacer una imagen en espejo de la imagen, ya sea vertical, horizontal o ambas. El valor predeterminado es “None”. Audio Codec: (Codec de audio) Aquí se puede definir el codec de audio que utiliza la cámara. Hay cuatro opciones: g.711 u-law / g.711 a-law: G.711, también conocido como Pulse Code Modulation (Modulación de código de pulso) (PCM), es un codec de forma de onda muy común que genera una velocidad en bits de 64 kbps. ARM Audio: (Audio AMR) AMR fue adoptado por 3GPP como el codec estándar de idioma en octubre de 1998 y ahora es ampliamente utilizado en GSM y UMTS. ARM Audio usa menos ancho de banda que el audio g.711. Cuando se selecciona ARM, se puede especificar una velocidad en bits de entre 4.75 y 12.2 Kbps. Off: (Apagado) Desactiva la función de audio de la cámara. Audio mode: (Modo de audio) Aquí hay dos opciones. “Full Duplex” (Dúplex completo) significa que la cámara puede enviar y recibir audio de manera simultánea. “Half Duplex” (Medio dúplex) significa que la cámara puede enviar audio a la PC del cliente conectado, pero no puede recibir audio. - 62 - Video Clip Format: (Formato de videoclip) La cámara tiene la capacidad de enviar videoclips cortos a un servidor FTP por correo electrónico, o a un dispositivo de almacenamiento de red SMB local. Puede obtener más información en la sección avanzada. Aquí, se define el formato del videoclip. Puede elegir entre H.264 y MPEG4. Cada uno de estos flujos se puede definir individualmente en términos de la resolución y la calidad de video en los menús correspondientes. IR Threshold: (Umbral IR) Si la cámara está equipada con modo infrarrojo, puede definir el comportamiento de la cámara bajo diferentes condiciones de iluminación. On: (Activado) Activa la visión nocturna permanentemente. La cámara quita el filtro de corte de infrarrojo y activa los Indicadores LED IR. La imagen resultante está en blanco y negro, pero la cámara puede capturar video, incluso en total oscuridad. Off: (Desactivado) Desactiva permanentemente el modo de visión nocturna. Incluso por la noche, o bajo condiciones de poca luz, la cámara sigue enviando video a color. La desventaja es que el video puede no incluir detalles visuales por los bajos niveles de luz. Auto: (Automático) La cámara activa automáticamente el modo de visión nocturna según los parámetros Bright y Dark. El valor “Bright” (Brillante) define el umbral la que la cámara cambia de modo IR a modo a color. El valor “Dark” (Oscuro) hace lo opuesto. Le indica a la cámara el nivel de iluminación al que debe quitar el filtro de corte de infrarrojo y activar los indicadores LED IR. El parámetro de brillo define la hora a la que la cámara entrará en modo a color por la mañana, mientras que el parámetro de oscuro define cuando activar el modo de visión nocturna por la noche night. Overlay: (Superposición) Puede activar la superposición del texto en la imagen en vivo. Puede ser un sello de fecha y hora junto con el alias de la cámara, o puede ser una marca de privacidad. Consulte la sección de superposición del estilo 1 para obtener información más detallada sobre la configuración. Nota: La superposición de texto solo está activa para video H.264 y MPEG4. - 63 - Cámara -> H.264/MPEG4/MJPEG (Estilo 2): La cámara de red es un dispositivo de flujo de datos múltiples. Puede enviar video H.264, MPEG4 y Motion-JPEG. Cada flujo se puede configurar independientemente para resolución de video, calidad de video y más. Las páginas individuales de configuración tienen los mismos parámetros. Viewer authentication: (Autentificación de visor) Cuando se activa, se requieren un nombre de usuario y una contraseña para acceder al flujo de video. Multicast streaming: (Flujo de video de multidifusión) Debe activar esta opción para utilizar el flujo de video de multidifusión. Cuando se activa, necesita ingresar información adicional como dirección de multidifusión, puerto de audio y video y parámetro TimeTo-Live. Puede consultar más información sobre el Flujo de video de multidifusión en la sección “Camera -> MPEG4 -> Vista desde la computadora (Estilo 1)”. Image Size: (Tamaño de imagen) Define el la resolución de video que transmite la cámara al seleccionar la resolución adecuada (160x120, 320x240, 640x480, 1280x720 ó 1280x1024 pixeles). El tamaño de la imagen tiene impacto directo sobre la cantidad de ancho de banda de red que se requiere para enviar el flujo de video sobre la red. A mayor resolución, más ancho de banda de red se usa para enviar el flujo de video. Frame rate: (Velocidad de cuadro) Seleccione una velocidad en un rango de 1 a 30 fps para definir la máxima velocidad de cuadro (cuadros por segundo) del video. Mayores velocidades de cuadro dan un video más ágil, pero generan más ancho de banda de red. - 64 - Quality: (Calidad) Esto le permite controlar la calidad de imagen del video. Auto: (Automático) La cámara ajusta automáticamente la calidad, con base en la velocidad de la conexión del cliente conectado. Fixed quality: (Calidad fija) Seleccione la calidad de media a excelente. Fixed bitrate: (Velocidad en bits fija) Define él máximo ancho de banda de red para este flujo de 64 kbps (baja calidad) a 6 Mbps (alta calidad). Nota: La velocidad en bits fija no está disponible para flujo MJPEG. IP Interval: (Intervalo de IR) Este parámetro define el intervalo de Cuadros-I. El flujo de videos MPEG4 consiste en una serie de cuadros. Un Cuadro-I es una imagen intra-codificada; de hecho, una imagen totalmente especificada, como un archivo de imagen estática convencional. Un Cuadro-P (imagen pronosticada) sólo guarda los cambios en la imagen del cuadro anterior. El intervalo IP define cuántos Cuadros-P envía la cámara antes de enviar otro Cuadro-I. Auto: (Automático) La cámara ajusta automáticamente este valor (predeterminado). 5 – 120: El número especifica el número de cuadros, después de lo cual la cámara envía otro Cuadro-I. Mientras más bajo sea el número, más Cuadros-I se envían, lo que tiene como resultado un video más grande en cuanto al ancho de banda. Generalmente, los valores entre 5 y 20 dan buenos resultados. Cámara -> 3GPP (Estilo 2): Estos son los ajustes para el flujo de video de los teléfonos celulares 3GPP. Las opciones son similares a las de H.264, MPEG4 y MJPEG, excepto que algunos valores son mucho más bajos que para otros flujos, lo que hace que el flujo sea adecuado para el flujo de video de teléfonos celulares. - 65 - Cámara -> Avanzado (Estilo 2): White Balance: (Balance de blancos) Seleccione el valor que represente mejor el ambiente de instalación de la cámara, o deje el valor auto para que la cámara haga los ajustes automáticamente. Lighting: (Iluminación) Si la cámara se instala en interiores, seleccione 50 ó 60 Hz, dependiendo de la frecuencia del sistema eléctrico de su país. Seleccione Outdoor (Exteriores), si la cámara se instala en el exterior. También se puede usar el modo automático, pero se logran mejores resultados si se especifica manualmente el valor correcto para su ubicación. Exposure mode: (Modo de exposición) Exposure mode controla el comportamiento del obturador, que se usa para controlar el brillo del video. Auto: (Automático) La cámara controla automáticamente la velocidad del obturador. Al disminuir el nivel de luz, la cámara mantiene abierto el obturador y viceversa. Auto (fast shutter): (Automático [obturador rápido]) Este modo brinda mejores resultados cuando la cámara captura objetos en movimiento (por ejemplo, autos). El menor tiempo de obturador asegura que el objeto en movimiento no pierda definición. Manual: Cuando se selecciona esta opción, se puede especificar manualmente el tiempo que la cámara mantendrá abierto el obturador. Es útil cuando se desea indicar a la cámara que debe mantener abierto el obturador durante un tiempo relativamente grande, para que pueda capturar la entrada de video en condiciones de luz deficiente. Los valores van de ¼ de segundo a 1/120 segundos. Con el valor de ganancia, también se puede ajustar el tiempo de exposición. Esta función no es adecuada cuando la cámara captura video en exteriores y, en general, no necesita cambiar el modo de exposición a manual. - 66 - Cámara -> Reproducción (Estilo 2): La cámara de red INTELLINET NETWORK SOLUTIONS está equipada con un reproductor de video integrado. Con este reproductor puede reproducir videos grabados con la cámara; por ejemplo, si se usa la función de grabación en la página de video en vivo. El reproductor de video también puede reproducir otras Fuentes de video, siempre que los códecs de video estén instalados en su computadora. Los controles consisten en la configuración típica de botones que se encuentran en la mayoría de los reproductores de medios comunes; por ejemplo, play (reproducir), pause (pausa), stop (paro) y open (abrir), fast forward (adelantar) y rewind (retroceder), time display (desplegado de hora), volume (volumen) y full screen (pantalla completa). Nota: El reproductor de video solo se puede usar con MS Internet Explorer. Otros exploradores Web no soportan esta función. - 67 - Cámara -> Red -> Información: En esta página se pueden definir los ajustes de red de la cámara. De manera predeterminada, la cámara está automáticamente configurada para obtener la información IP necesaria del servidor DHCP (por ejemplo, el ruteador) en su red. Sin embargo, puede configurar la dirección IP y los ajustes relacionados de forma manual. MAC address: (Dirección MAC) MAC address significa dirección de Control de acceso a medios. Es la única dirección de hardware de la interfaz de red de la cámara. Obtain an IP address automatically (DHCP): (Obtener dirección IP automáticamente) Es el ajuste predeterminado. En este modo, la cámara obtiene la información IP del servidor DHCP de la red. Use the following IP address: (Usar la siguiente dirección IP) Active esta opción para asignar una dirección IP estática a la camera. Necesita ingresar una dirección IP válida, una máscara de Subred y una dirección de Gateway predeterminado en los campos correspondientes. Use the following DNS server address: (Usar la siguiente dirección de servidor DNS) Cuando se desactiva DHCP, también se puede dar a la cámara ajustes válidos de DNS. Se debe llenar Primary DNS server (Servidor DNS primario). Con frecuencia es la misma dirección IP que la dirección de Gateway. HTTP port number: (Número de puerto HTTP) El valor predeterminado es 80 y normalmente no hay necesidad de cambiarlo. Si decide cambiar el puerto http a un valor diferente, por ejemplo, 1024, necesita hacer dos cosas: 1. Después de guardar los ajustes, debe reiniciar la cámara desde el menú System -> Initialize menu. 2. Una vez completado el reinicio, debe conectar la cámara con la URL http://cámara_ip:númerodepuerto . - 68 - Cámara -> Red -> PPPoE: PPPoE es la forma más común de conexión para Servicio de Internet por DSL. Puede usar esta función para conectar la cámara directamente a un módem DSL. Una aplicación común es cuando se instala la cámara de red en una ubicación remota donde no hay ninguna red presente. Se trata de una conexión de Internet DSL (módem DSL), pero no hay ruteador ni otra infraestructura de red. Puede conectar la cámara al módem DSL e ingresar su información de cuenta DSL en los siguientes campos. IP address: (Dirección IP) Muestra la dirección IP actual, que se obtiene del Proveedor de Servicio de Internet (ISP). Si la cámara no está conectada a Internet vía PPPoE, muestra 0.0.0.0. User ID: (ID de usuario) Ingrese la ID de usuario del servicio DSL. La ID de usuario es la que le ha dado su ISP. Password: (Contraseña) Aquí se anota la contraseña de la cuenta DSL. Vuelva a teclearla en el campo de abajo. DNS Server: (Servidor DNS) Generalmente, su ISP le envía la información del servidor DNS a la cámara cuando se conecta, Sin embargo, algunos ISP, requieren que se ingrese manualmente el servidor DNS específico. En este caso, puede activar la opción “Use the following DNS server address” (Usar la siguiente dirección de servidor DNS) y los servidores DNS primario y secundario en los siguientes campos (no se muestran en la toma de pantalla). - 69 - Cámara -> Red -> DDNS: Si no planea conectar la cámara de red por conexión remota, si no sólo a su red local, puede omitir esta sección. Dynamic DNS es un servicio de red que le brinda la capacidad de que un dispositivo conectado en red, como un ruteador o un sistema de cómputo, notifique un servidor de nombre de dominio para cambiar, en tiempo real (adhoc) la configuración de DNS activo de los nombres de host configurados, las direcciones u otra información almacenada en DNS. En términos más sencillo: Los usuarios de los servicios de Internet privados suelen enfrentar un problema: Generalmente, el ISP cambia la dirección IP asignada al usuario según un intervalo de tiempo. Puede ser tan frecuente como cada 24 horas, o tan poco frecuente como una vez cada 30 días. Para el usuario promedio, esto no es un problema. Sin embargo, si desea tener la capacidad de conectarse a la cámara local (por ejemplo, en su casa) desde una ubicación remota (por ejemplo, la oficina), necesita saber bajo qué dirección de Internet se puede acceder a la cámara. Sin embargo, no conoce la dirección IP actual de Internet. Así que está comenzando a ver el problema. DDNS resuelve este problema al permitirle crear un nombre de dominio para su red doméstica, que siempre puede usar para acceder a la cámara. Para usar la función DDNS, necesita hacer dos cosas. 1. Crear un nombre de anfitrión DDNS con un proveedor de servicio DDNS. 2. Configurar un cliente DDNS en la red doméstica que contacte al proveedor de servicio DDNS y actualice la información de IP. La cámara de red INTELLINET soporta tres diferentes proveedores DDNS: DYNDNS.ORG, DHS.ORG y TZO.COM. De los tres, sólo DYNDNS.ORG es un servicio gratuito desde septiembre de 2009 (asegúrese de que esto puede cambiar). Por lo tanto, este manual del usuario se enfoca en el servicio DYNDNS.ORG. Primero necesita registrarse y crear una cuenta en www.dyndns.org. 1. Conéctese a http://www.dyndns.org y haga clic en “Create Account” (Crear cuenta). 2. Siga las instrucciones paso a paso de las pantallas de DYNDNS, ingresando toda la información solicitada. 3. Regístrese en la nueva cuenta y vaya a Account → My Hosts → Add Host Services (Cuenta → Mis anfitriones → Agregar servicios de anfitrión) 4. Ingrese el dominio en el campo Hostname (Nombre de anfitrión) y seleccione un subdominio en el menú desplegable. Siga el procedimiento de salida. 5. Después de ingresar la información, revise su servicio y asegúrese de que el nombre de dominio DDNS aparezca bajo Account → My Hosts (Cuenta → Mi anfitrión). 6. En la pantalla DDNS de la cámara, llene los campos y reinicie la cámara (ver siguiente página). - 70 - Nota: Si el ruteador de su red doméstica está equipado con un cliente DDNS, le recomendamos usar el ruteador en lugar de la cámara. La mayoría de los ruteadores SOHO están equipados con un cliente DDNS y, como el ruteador, está en control directo del manejo de la conexión a Internet, es el más adecuado para la tarea DDNS. Server Name: (Nombre del servidor) Seleccione al proveedor DDNS de su elección. En nuestro ejemplo, usamos www.dyndns.org. User ID: (ID de usuario) Ingrese el mismo nombre de usuario que usó para conectarse a la configuración de cuenta en www.dyndns.org. No ingrese aquí la información de cuenta de usuario DSL. Password: (Contraseña) Ingrese la contraseña para su cuenta de usuario DYNDNS.ORG. Vuelva a teclear la contraseña en el campo de abajo. Host name: (Nombre del anfitrión) Necesita ingresar el nombre completo del anfitrión que creó en su cuenta DYNDNS.ORG. Haga clic en OK para guardar los ajustes. Reincie la cámara desde el menú System -> Initialize (Sistema -> Inicializar) para activar los ajustes DDNS. Después del reinicio, tal vez deba esperar unos minutos antes de poder acceder a la cámara con el nuevo nombre de dominio. - 71 - Cámara -> Red -> UPnP: UPnP significa Universal Plug and Play (Plug and Play Universal). Un dispositivo con capacidad UPnP, como su cámara de red, anuncia su presencia a otras computadoras de la red local y que también soportan UPnP. Los sistemas operativos Windows XP, Windows Vista y Windows 7 soportan UPnP. Cuando la cámara de red está conectada a la red, Windows alerta al usuario de la computadora de la presencia del nuevo dispositivo (se agregará un nuevo icono a la carpeta Mis sitios de red) y deja que el usuario se conecte instantáneamente al dispositivo. Además, UPnP tiene la capacidad de instruir al ruteador o al firewall para que abra ciertos puertos, de manera que una parte externa puede contactar a un dispositivo en la red local, como la cámara de red. Sin embargo, no todos los ruteadores soportan transferencia a puerto UPnP. Así, dependiendo del ruteador o firewall, puede o no ser capaz de usar esta función. Además, al abrir puertos en cualquier ruteador o firewall se incrementa el riesgo de que algún intruso pueda penetrar su red. UPnP automatiza esta tarea y permite que los dispositivos negocien los puertos que se van a abrir. Dado que esto se realice sin necesidad de autentificación alguna, activar la transferencia a puertos UPnP en el ruteador no es necesariamente una buena idea en ambientes donde la sensibilidad es esencial. Siempre podrá abrir los puertos individuales en su ruteador o firewall en forma manual. Ver capítulo 7. Configuración del acceso remoto y el ruteador. En la cámara, UPnP se activa de manera predeterminada. La transferencia a puerto UPnP se desactiva de manera predeterminada. Cuando se activa la transferencia a puerto UPnP, la pantalla muestra opciones adicionales. Se trata de los puertos que la cámara instruye al ruteador que debe abrir. Dependiendo del modelo de la cámara, es posible que vea diferentes puertos. Las nuevas cámaras H.264 Megapixeles tienen un modelo de puerto más sencillo y requieren menos puertos que los otros modelos. Normalmente, no se necesita cambiar ninguno de estos puertos, a menos que sepa que un puerto ya está siendo usado por otro dispositivo o aplicación. izquierda: Cámaras H.264 Megapixeles - 72 - derecha: otras cámaras Cámara -> Red -> Bonjour: Bonjour es un servicio que a diferencia de UpnP ayuda a encontrar la cámara de red en la red. Bonjour está disponible para Windows, pero es más común que se use con MacOS. Consulte la sección “4.2.2 MacOS” para obtener información adicional de uso. Bonjour: On: (Activar) Activa el servicio (on predeterminado). Off: (Desactivar) Desactiva el servicio. Device name: (Nombre del dispositivo) Ingrese el nombre de la cámara. Es el nombre que mostrará el servicio Bonjour. Si tiene más de una cámara instalada en la red, es una manera sencilla de diferencias las cámaras. Cámara -> Red -> Notificación IP: La cámara le puede informar al usuario la dirección IP configurada a través del correo electrónico. Si la cámara está configurada con una dirección IP dinámica (default), es posible que la dirección IP de la cámara cambia de vez en cuando, dado que el servidor DHCP (ruteador) puede asignar una nueva dirección IP cuando el así llamado Tiempo de renta (Lease Time) ha expirado. Si la cámara está directamente conectada a un DSL por cable o módem, entonces la dirección IP también cambia con frecuencia (o no tan frecuentemente, dependiendo del ISP). En ambos casos, resulta útil que la cámara envíe un correo electrónico con los ajustes actuales de IP. Para usar la Notificación IP, necesita configurar los parámetros relacionados con el correo electrónico. Si desconoce esta información, necesita contactar a su administrador de red. - 73 - Notify type: (Notificar tipo) Seleccione el tipo de conexión (DHCP, Static IP o PPPoE) que debe observar la función de notificación IP. Por ejemplo, si quita la selección de Static IP y la cámara se configura con una dirección IP estática, no recibirá notificación por correo electrónico. SMTP server name: (Nombre de servidor SMTP) Ingrese el nombre de dominio del servidor Sendmail (servidor de correo electrónico de salida). SMTP server port: (Puerto de servidor SMTP) El Puerto 25 es el puerto estándar para conexiones SMTP. Si su servidor SMTP usa otro puerto, puede ingresarlo aquí. Authentication: (Autentificación) La mayoría de los servidores SMTP requieren autentificación del usuario para evitar abusos. Ajústelo en On para permitir la autentificación. Luego, seleccione el tipo de autentificación. Si no está seguro del valor correcto, contacte a su administrador de red. Cuando se selecciona POP antes de SMTP, se debe especificar el nombre del servidor POP (no se muestra en la toma de pantalla). También necesita dar su nombre de usuario y contraseña de SMTP. En general, son los mismos valores que se usan en el perfil del programa de correo electrónico. Recipient e-Mail address: (Dirección de correo electrónico del receptor) Ingrese la dirección de correo electrónico a la que la cámara envía el correo electrónico. Administrator e-Mail address: (Dirección de correo electrónico del administrador) Es la dirección de correo electrónico de la parte que envía que usa la cámara. Subject: (Tema) Aquí puede definir el tema del correo electrónico. Message: (Mensaje) Aquí puede personalizar el cuerpo del mensaje del correo electrónico. Haga clic en Help (Ayuda) para obtener más información sobre los parámetros. - 74 - Cámara -> Red -> Inalámbrico: Si su Cámara de red INTELLINET inalámbrico, puede configurar los ajustes relacionados en esta página. La cámara tiene la capacidad de encontrar la red inalámbrica y le permite ingresar rápidamente la clave de encriptación correcta. Status of wireless networks: Aquí se muestran todas las redes inalámbricas dentro del rango. Seleccione la red inalámbrica correcta resaltándola. Una vez seleccionada, algunos de los campos se llenarán automáticamente. ESSID: Es el nombre de la red inalámbrica a la que se conectará la cámara. Authentication: (Autentificación) La cámara ha seleccionado el modo de modo de autentificación correcto. Si configura la red inalámbrica en forma manual, deberá seleccionar el tipo correcto de autentificación. Encryption: (Encriptación) Al igual que con la autentificación, la cámara la cámara llena automáticamente llena automáticamente estos campos. - 75 - Passphrase: (Frase de autorización) Ingrese aquí la contraseña para su red inalámbrica. Repita la contraseña en el campo de abajo. La interfaz inalámbrica tiene su propio ajuste IP. Estos ajustes son independientes de los ajustes regulares (Red -> Información) y se deben configurar por separado. Obtain an IP address automatically (DHCP): (Obtener una dirección IP automáticamente) Active esta opción para que la cámara obtenga la información IP del servidor DHCP de su red. Use the following IP address: (Usar la siguiente dirección IP) Si activa esta opción, deberá ingresar los valores relacionados con el IP (dirección IP, máscara de subred, gateway predeterminado) en los campos correspondientes. Use the following DNS server address: (Usar la siguiente dirección de servidor DNS) Si ingresa los ajustes IP en forma manual, también necesita ingresar la información adecuada del servidor DNS. El servidor DNS primario es obligatorio. El servidor DNS secundario se usa como respaldo. Nota: No configure las interfaces de Red (LAN y WLAN) con la misma dirección IP estática. Cámara -> Red -> Messenger: La Cámara de red INTELLINET tiene una función única que le permite actual como cámara Web para Windows Live Messenger. - 76 - Para usar esta función, primero debe realizar dos pasos. Primero, debe configurar una nueva cuenta para el servicio Windows Live / Hotmail. La cámara de red utilizará esta cuenta. No puede usar su cuenta actual de Messenger para la cámara. Anote el nombre de usuario y la contraseña para la nueva cuenta y proceda a configurar la cámara de red. Login Account: (Registro en la cuenta) Ingrese el nombre de usuario de la cuenta que acaba de crear. Password: (Contraseña) Aquí va la contraseña de la nueva cuenta. Como siempre, debe repetir contraseña en el campo de abajo. Alias: (Alias) Ingrese un alias descriptivo en este campo; por ejemplo, “mycamera”. Port range: (Rango de puerto) Define los puertos TCP/IP que utiliza la cámara para enviar el video. Estos puertos se deben abrir en el firewall. Ver capítulo 7. Configuración del acceso remoto y el ruteador para detalles. Video mode: (Modo de video) Aquí, puede definir los ajustes de video que aplican al flujo de video. La vista móvil utiliza los ajustes 3GPP. La vista de la computadora utiliza los ajustes regulares (se transmiten videos más grandes). IP Notification: (Notificación IP) Cuando se activa esta opción, la cámara anuncia sus ajustes IP a cualquier cliente mediante Live Messenger. - 77 - Privacy: (Privacidad) Cuando se ajusta en On (Activado), permite que las personas de la lista se conecten a la cámara para ver el video. User: (Usuario) Para agregar un usuario en la lista de permisos, teclee aquí la dirección de correo electrónico del usuario y haga clic en Add (Agregar). Si desea eliminar a un usuario de la lista, seleccione al usuario del campo de lista de permisos que está abajo, seleccione al usuario de la lista y haga clic en Remove (Eliminar). Allow list: (Lista de permisos) Aquí aparecen todos los usuarios que pueden acceder a la cámara por Live Messenger. Cuando se agrega un usuario a la lista. La cámara envía una notificación de solicitud de amistad al usuario de Messenger. Si se acepta la solicitud, el usuario puede conectarse a la cámara. Para ello, se deben seguir estos pasos. 1. Ubicar la cámara en la lista de amigos. A continuación, haga clic con el botón derecho en el contacto y seleccione “Send an instant message” (Enviar mensaje instantáneo). 2. Al terminar, se abrirá la ventana regular de chat. A la izquierda de la imagen del contacto de messenger verá un pequeño icono de cámara. Haga clic en el icono y seleccione “View this contact’s Web cam” (Ver cámara web de este contacto). 3. Entonces, se establecerá la conexión. Aparecerán los siguientes mensajes en al ventana de mensajes: You have invited Camera to start sending Webcam. Please wait for a response or Cancel (Alt+Q) the pending invitation. (Ha invitado a la Cámara a enviar Webcam. Espere a recibir una respuesta o Cancele (Alt+Q) la invitación pendiente) Camera has accepted your invitation to start sending Webcam. (La cámara ha aceptado su invitación para comenzar con el envío de Webcam) Espere unos momentos y comenzará a ver el video en pantalla. Nota: Si no puede ver el video, es posible que haya un firewall bloqueándolo. El firewall puede estar en el lado del usuario de Messenger, o es posible que la cámara esté instalada detrás de un firewall y que los puertos requeridos no estén bien configurados en la tabla de transmisión de puerto del ruteador. Consulte “Remote Access – Port Forwarding” (Acceso remoto – Transferencia de puerto) para mayores detalles. - 78 - Cámara -> Seguridad -> Cuenta: La Cámara de red INTELLINET permite crear diferentes cuentas de usuario con diferentes niveles de acceso a la cámara. Hay tres principales niveles de usuario. La cuenta Viewer (Visor) sólo permite ver la página de video en vivo de la cámara. La cuenta Operator (Operador) permite ver el video en vivo y cambiar los ajustes de configuración de imagen, como brillo, contraste, etc. Sólo la cuenta Administrator (Administrador) tiene acceso total a los ajustes de la cámara, incluyendo el menú Settings (Ajustes). Puede definir hasta nueve diferentes cuentas de usuario. El nombre de usuario y la contraseña deben tener entre 4 y 16 caracteres. Para cada cuenta, debe especificar el modo de visualización (Administrator, Operator o Viewer). Viewer authentication: (Autentificación de visor) Si se activa esta opción, se deben ingresar un a nombre de usuario y contraseña válidos para conectarse a la cámara. Si ajusta esta opción en Off (Desactivado), aparecerá una nueva opción en pantalla (no se muestra en la toma de pantalla anterior), que le permite ajustar el modo de visor en a) viewer (no se requiere contraseña para ver, pero sí se requiere contraseña para cualquier otra función). b) operator (no se requiere contraseña, excepto si el usuario desea acceder al menú de ajustes). c) administrator (no se requiere contraseña para ninguno de los ajustes o funciones de la cámara). No recomendamos este ajuste, debido a permite que cualquier usuario acceda a la cámara. - 79 - Cámara -> Seguridad-> HTTPS: El Protocolo de Seguridad SSL (SSL) es un protocolo criptográfico que da seguridad a las comunicaciones en redes como Internet. HTTPS es un esquema URI que sirve para indicar una conexión HTTP segura (con encriptación SSL). Sintácticamente es similar al esquema http:// que normalmente se usa para acceder a recursos con HTTP. Las diferencias son que las conexiones con encriptación SSL siempre comienzan con https:// en lugar de http://. Las conexiones HTTPS usan el puerto TCP 443 de manera predeterminada, comparado con las conexiones HTTP estándar, que usan el puerto 80. Create & Install: (Crear e instalar) Haga clic en este botón para crear un certificado auto-firmado. Se abrirá una ventana en donde puede ingresar la información de su certificado. Haga clic en OK para instalar el certificado. Installed Certificate: (Certificado instalado) Una vez que se ha instalado el certificado, se pueden ver los detalles aquí. Para ver los detalles del certificado, haga clic en Properties (Propiedades). Haga clic en Remove (Eliminar) para borrarlo. HTTPS Connection Policy: (Política de conexión HTTP) Para los modos de visor individuales, define si se puede usar HTTPS para conectarse a la cámara. - 80 - Cámara -> Seguridad -> Filtro IP (sólo para ciertos modelos): El filtro IP permite bloquear o acceder a la cámara según la dirección IP del cliente que se conecta. Se trata de una capa adicional de seguridad, que ayuda a limitar el acceso a la cámara en ambientes donde la seguridad es esencial. IP Filter: (Filtro IP) Active esta función ajustándola en On (Activado). Allow range: (Rango permisible) Define la dirección IP que tiene permiso de acceder a la cámara. Ingrese la dirección IP de inicio y la IP de fin y haga clic en Add (Agregar) para agregar el rango IP a la lista de direcciones IP permitidas. Allow Range List: (Lista de rango permitido) Aquí aparecen todas las direcciones IP permitidas. Para eliminar una entrada, selecciónela en la lista desplegable y haga clic en Delete (Borrar). Deny range: (Rango negado) Ingrese aquí las direcciones IP que no tienen permitido el acceso a la cámara. Deny Range List: (Lista de rango negado) Aquí aparecen todas las direcciones IP. Para eliminar una entrada, selecciónela en la lista desplegable y haga clic en Delete (Borrar). - 81 - 5.2.2 Página Settings (Ajustes) – Ajustes Avanzados El menú de ajustes avanzados le permite controlar las funciones de administración de alarma de su Cámara de red INTELLINET. La cámara tiene la capacidad de enviar imagines o videos a una ubicación remota en caso de una alarma, o según lo programado. El evento de alarma puede ser disparado por la detección de movimiento interna de la cámara o un sensor externo de alarma. Las cámaras de H.264 Megapixeles agregan una función de almacenamiento para los controladores de red local compartida drivers (Windows SMB o Linux NFS) y detección de audio a las funciones. Cámara -> Avanzado -> Cliente FTP -> General: FTP significa File Transfer Protocol (Protocolo de Transferencia de Archivos). FTP es un método común de transferir archivos por un servidor FTP. Tal servidor FTP puede ser un servidor local o puede ser su propio sitio Web. En los ajustes generales debe especificar los detalles del servidor FTP que desea utilizar. - 82 - FTP server name: (Nombre de servidor FTP) Ingrese el servidor FTP. Las entradas válidas son la dirección IP del servidor (formato: 111.222.333.444), o el nombre de dominio del servidor (formato: domainname.com). Las entradas inválidas son ftp.domainname.com o http://domainname.com. User name: (Nombre de usuario) Teclee un nombre de usuario FTP válido. Asegúrese de que la cuenta de usuario que desea usar tiene privilegios de lectura y escritura en el servidor FTP. Password: (Contraseña) Aquí se ingresa la contraseña de la cuenta de usuario FTP. Repita la contraseña en el campo de abajo. Passive mode: (Modo pasivo) Hay dos tipos de conexiones FTP: Activa y pasiva. Aunque el método más común es FTP pasivo, es posible que su servidor esté configurado para aceptar sólo conexiones FTP que utilizan FTP activo. El valor correcto depende de la configuración del servidor FTP. Si tiene dudas, le recomendamos usar el modo pasivo y sólo intentar activarlo si tiene problemas de conexión con el servidor FTP. Attached file type: (Tipo de archivo anexo) Seleccione Snapshot (Instantánea) si quiere que la cámara cargue sólo imagines individuales (formato JPEG). Si selecciona Video clip, la cámara cargará videoclips cortos con una duración máxima de 5 segundos. Esta opción sólo está disponible en ciertos modelos. Haga clic en OK para guardar los ajustes. Al terminar, haga clic en Test (Probar) para verificar los ajustes de FTP. Se abrirá una ventana desplegable que le informa si la prueba fue satisfactoria o no. Los ajustes FTP son correctos y la prueba fue satisfactoria. - 83 - Cámara -> Avanzado-> Cliente FTP -> Envío de alarmas: En esta pantalla se activa la carga de FTP activada por alarma. En este modo, la cámara sólo carga una imagen o un videoclip corto en el servidor FTP cuando ha ocurrido una condición de alarma (movimiento, alarma de audio, caída de red o entrada de alarma externa). Remote path: (Ruta remota) Teclee el nombre de la carpeta del servidor FTP donde la cámara carga los archivos. Esta carpeta es un subdirectorio de la carpeta raíz de la cuenta de usuario FTP. Si deja vacío este valor, la cámara carga los archivos en el directorio inicial del usuario FTP. Image file name: (Nombre de archivo de imagen) Ingrese el nombre del archivo de imagen. Este valor es la primer parte del nombre de archivo. Suffix: (Sufijo) Seleccione el tipo de información que desea anexar al nombre de imagen. Los valores posibles son Date Time (Fecha Hora) o Sequence number (Número de secuencia). Alarm: (Alarma) Motion detection: (Detección de movimiento) Al activar esta opción, la carga de FTP deberá ser disparada por un evento de detección de movimiento. El botón que está a la derecha lleva a la pantalla de configuración de detección de movimiento, que se describe más adelante en este capítulo. - 84 - Audio Detection: (Detección de audio) Active esta opción si desea que la cámara vigile los niveles de audio que detecta el micrófono interno de la cámara, o el micrófono externo, si es que hay uno conectado. El botón de la derecha abre la pantalla de configuración de detección de audio. Network Link Down (sólo en cámaras H.264): (Caída de red) Si se cae la conexión a la red, la cámara guarda los últimos 10 segundos en su búfer interno. Cuando se restablece la conexión con la red, la cámara envía la información. Alarm input: (Entrada de alarma) Si tiene un dispositivo externo de alarma conectado al puerto de entrada digital de la cámara, puede activarlo aquí y definir los ajustes haciendo clic en el botón que está a la derecha. Effective Period: (Periodo efectivo) Seleccione entre Always (Siempre) y Schedule (Programa). Always significa que la función de envío de la alarma está activada todo el tiempo, sin importar la hora y el día. Schedule le permite activar esta función a una hora específica. Una aplicación común del envío de alarma programado es el siguiente escenario: Una cámara está instalada en una oficina. El horario regular de trabajo es de 9 am a 6 pm. Algunos empleados suelen trabajar hasta tarde y salen del edificio a las 7.30 pm. En una situación como ésta, puede activar el envío de la alarma de la cámara a las 7.40 pm y dejarlo activado hasta las 8.45 am para evitar una cantidad de archivos innecesarios disparados por los empleados que pasan frente a la cámara. El botón Schedule (Programa) permite configurar las horas individuales de activación y desactivación para cada día de la semana. - 85 - Cámara -> Avanzado -> Cliente FTP -> Envíos periódicos: Ciertas aplicaciones requieren que periódicamente se cargue una imagen en un servidor FTP. Una aplicación típica sería cuando se quiere mostrar una imagen en vivo de la cámara en su sitio Web, que, por ejemplo, se regenere cada 60 segundos. La imagen de la derecha ilustra tal configuración. Los ajustes son similares a la página de envío de alarma. Puede especificar una ruta remota, el nombre del archivo y el sufijo. En nuestro ejemplo, el sufijo se debería ajustar en None (Ninguno), ya que de otra manera la página Web no podría mostrar la imagen debido al nombre de archivo siempre cambiante. El intervalo define la frecuencia con que se carga la imagen. Al igual que arriba, puede activar la función todo el tiempo o según un programa. - 86 - Cámara -> Avanzado -> SMTP -> General: Además de cargar información de FTP, la Cámara de red INTELLINET también puede enviar imágenes o videoclips cortos por correo electrónico. El Protocolo de Envío de Correo Simple (SMTP) es un estándar de Internet para envío de correo electrónico por redes de Protocolo de Internet (IP). Cuando envía un correo electrónico desde su computadora, SMTP es el protocolo que se asegura de que llegue a su destino. La cámara de red utiliza los mismos mecanismos y actúa de manera efectiva como cliente de correo electrónico estándar; por ejemplo, Mozilla Thunderbird, Opera Mail u Outlook, excepto que la cámara sólo puede enviar correos electrónicos, pero no recibirlos. Para usar la función de correo electrónico de la cámara, necesita ingresar la siguiente información. Si no conoce estos valores, llame a su ISP (Proveedor de Servicio de Internet) o administrador de red. SMTP server name: (Nombre de servidor SMTP) Es la dirección del servidor de correo saliente, el servidor de correo enviado o el servidor SMTP. SMTP server port: (Puerto de servidor SMTP) El puerto de reparto de correo electrónico predeterminado es 25. Sin embargo, si su servidor SMTP usa otro puerto, por ejemplo, como medida anti-spam, puede cambiar el puerto aquí. SSL: Algunos servidores de correo electrónico sólo aceptan conexiones por SSL (Capa de Conexión Segura). Si éste es el caso de su servidor SMTP, necesita seleccionar esta opción. De lo contrario, no seleccione la opción. - 87 - Authentication: (Autentificación) La mayoría de los servidores SMTP requieren que el cliente se autentifique adecuadamente antes de aceptar el envío de correo electrónico. A menos que su servidor SMTP no requiera autentificación, debe activar esta opción. SMTP: Cuando se activa esta opción, la cámara presenta un nombre de usuario y una contraseña al servidor SMTP para autentificación. Teclee un nombre de usuario y una contraseña válidos en los campos de abajo. POP before SMTP: (POP antes de SMTP) Si su servidor SMTP usa este método de autentificación, también deberá indicar la dirección del servidor de correo electrónico (POP). Recipient e-Mail address: (Dirección de correo electrónico del receptor) Ingrese la dirección de correo electrónico a donde quiere que la cámara envíe los videos e imágenes. Administrator e-Mail address: (Dirección de correo electrónico del administrador) Es la dirección de correo electrónico que usa la cámara como dirección “from” (de). Debe llenar este campo (por ejemplo, [email protected]), porque ciertos servidores SMTP no entregan correo electrónico de clientes que no especifican la dirección “de”. Attached file type: (Tipo de archivo anexo) Seleccione snapshot (instantánea) si desea que la cámara envíe imágenes individuales (JPEG format). Si selecciona video clip, la cámara envía videoclips cortos con una duración máxima de 5 segundos. Esta opción sólo está disponible en ciertos modelos. Subject: (Tema) Defina aquí el tema del mensaje de correo electrónico. Message: (Mensaje) Ingrese el cuerpo del mensaje de correo electrónico. Haga clic en OK para guardar los ajustes. Al terminar, haga clic en Test (Probar) para verificar los ajustes de correo electrónico. Se abrirá una ventana desplegable que le informa si la prueba fue satisfactoria o no. - 88 - Cámara -> Avanzado -> SMTP -> Envío de alarmas: En esta página puede vincular la condición de disparo con la función de entrega de correo electrónico de la cámara. Las opciones son idénticas a las de la página de Envío de alarmas de FTP. Cámara -> Avanzado -> SMTP -> Envío periódico: Esta página le permite configurar la Cámara de red INTELLINET para que envíe un correo electrónico según un intervalo de 30 minutos a 24 horas. La configuración es idéntica a la de la función FTP Periodical Sending (Envío periódico de FTP). Cámara -> Avanzado -> Almacenamiento-> General (sólo para ciertos modelos): Las cámaras de H.264 Megapixeles soportan el guardado de archivos en una ubicación de almacenamiento de la red local. Esta función es ideal para grabar archivos granes (por ejemplo, grabaciones 24/7) y se beneficia del NAS (Almacenamiento adjunto a red) compartido en su red. Los dos protocolos más comunes para compartir archivos en red son Server Message Block (Bloque de mensajes de red) (SMB), que se usa principalmente en Windows, y Network File System (Sistema de archivos de red) (NFS) que originalmente desarrolló Sun Microsystems en 1984. - 89 - Protocol: Seleccione el protocolo correcto. Si desea que la cámara almacene los datos en una unidad o carpeta compartida de Windows, debe seleccionar SMB. Si tiene un dispositivo NAS en su red, el valor correcto dependerá del protocolo (SMB o NFS) que soporte el dispositivo NAS. Generalmente debe ser posible soportar ambos protocolos. Si está en un ambiente Unix/Linux, la opción sería NFS. Network storage location: (Ubicación de almacenamiento en red) Ingrese la URL del almacenamiento local aquí. Workgroup: (Grupo de trabajo) Ingrese el grupo de trabajo que corresponde a su red. Los valores comunes son WORKGROUP o MSHOME, pero al final todo depende de los ajustes de su red. User name: (Nombre de usuario) ingrese el nombre de usuario de la unidad de red compartida o carpeta. Asegúrese de que la cuenta de usuario tenga permisos de lectura y escritura en la unidad de red o carpeta. Password: (Contraseña) Aquí se teclea la contraseña de la cuenta. Como siempre, repita la contraseña en el campo de abajo. Haga clic en OK para guardar los ajustes. Al terminar, haga clic en Test (Probar) para verificar los ajustes de almacenamiento. Se abrirá una ventana desplegable que le informa si la prueba fue satisfactoria o no. - 90 - Cámara -> Avanzado -> Almacenamiento -> Envío de alarmas: En esta página puede definir los eventos de disparo de alarma vinculados con la función de grabación de almacenamiento. Las opciones en esta página son idénticas a las de la página de Envío de alarmas de FTP y SMTP, con una excepción. Recording time (Tiempo de grabación) le permite especificar la duración del videoclip. Puede ajustar el tiempo de grabación entre 5 y 60 segundos. Cámara -> Avanzado -> Almacenamiento -> Envío periódico: Al igual que con FTP y SMTP, hay una función de guardado periódico integrada para almacenamiento en red. La naturaleza del guardado de archivos basado en SMB y NFS le permite a la cámara guardar archivos mucho más grandes, por lo que esta función es ideal para grabaciones de archivos permanentes. La mayoría de los parámetros son idénticos a la grabación periódica de FTP y SMTP. El valor de tamaño de archivo define el tamaño de las grabaciones individuales (de 1 a 50 MB). El tamaño cíclico representa el máximo espacio en disco combinado de todas las grabaciones. Cuando se alcanza este valor, la cámara comienza a sobre-escribir las grabaciones existentes, desde la más vieja. El tamaño cíclico predeterminado es 1024 MB (1 Gigabyte). El valor máximo es 1024000 MB (1 Terabyte). - 91 - Cámara -> Avanzado -> Evento HTTP -> General: El Evento HTTP representa la forma más avanzada de acciones de disparo de evento. Cuando se activa esta función, la cámara no carga ni envía videoclips a ninguna ubicación remota, pero sí envía una solicitud HTTP a una URL específica. ¿Cuál es el objetivo de esta función? Aquí hay dos ejemplos: 1. Algunas de las aplicaciones más sofisticadas de vigilancia por video de terceros pueden comenzar la grabación cuando la cámara llama a cierta URL en el servidor de la vigilancia en video. Aquí, el software de vigilancia no vigila constantemente el flujo de video en vivo para determinar si ocurrió o no un evento de movimiento, pero sí escucha los eventos HTTP que envía la cámara. La ventaja de esta configuración es que la carga de red se mantiene a un nivel mínimo porque la conexión entre la cámara y el software de vigilancia sólo se establece si ocurre un evento de alarma. Si piensa en una instalación más grande con muchas cámaras, verá la diferencia que se logra con esto. 2. Se puede usar el evento HTTP para disparar un script en un servidor Web, es decir, un script PHP que registra los eventos en una base de datos, se manera que se lleva un registro de todos los eventos. El mismo script podría recuperar imágenes de la cámara al presentarse el evento. También puede instruir a la cámara para que agregue un parámetro único a la solicitud de HTTP, con base en el tipo de evento que ha ocurrido (ver Evento HTTP -> Envío de alarma). Las posibilidades de esta función son infinitas y su implementación en la Cámara de red INTELLINET brinda gran flexibilidad. - 92 - URL: La URL básica del script. Nota: Debe ingresar la URL sin http://. Port: (Puerto) Las solicitudes HTTP estándar se hacen en el puerto 80, pero si su aplicación requiere un puerto diferente, puede definirlo aquí. User ID: (ID de usuario) Si la URL del script tiene protección por contraseña, deberá ingresar una ID de usuario válida en este campo. Password: (Contraseña) Ingrese aquí la contraseña si la URL del URL requiere autentificación. Proxy Server: (Servidor proxy) Todos los parámetros del servidor proxy son opcionales y sólo se deben usar si la cámara no se puede conectar directamente con la URL script, y requiere hacerlo a través de un servidor proxy. Cámara -> Avanzado -> Event HTTP -> Envío de alarma: - 93 - Alarm: (Alarma) Motion Detection: (Detección de movimiento) Active esta opción si desea vincular el evento disparador por detección de movimiento al evento HTTP. Audio Detection: (Detección de audio) Este parámetro sólo está disponible en las cámaras H.264 Megapixeles. Permite vincular el evento de detección de audio con el evento HTTP. Network Link Down: (Caída de red) Este parámetro sólo está disponible en las cámaras H.264 Megapixeles. Si se pierde la conexión con la red, la cámara guarda al menos los últimos 10 segundos en su búfer interno. Cuando se restablece la conexión con al red, la cámara envía la información. Alarm input: (Entrada de alarma) Si se conecta un sensor externo de alarma a la cámara, puede activar este disparo para el evento HTTP. Parameter & Message: (Parámetro y mensaje) Para cada evento, puede definir un parámetro opcional y un valor de parámetro, como se muestra en la toma de pantalla anterior. Se puede usar de manera que el script solicitado por la cámara pueda diferenciare entre los diversos tipos de eventos para realizar diferentes tipos de acciones. El mensaje permite definir la descripción para el evento. Effective Period: (Periodo efectivo) Al igual que con los otros tipos de eventos, puede activar el evento http todo el tiempo (valor = siempre), o según un programa. A continuación presentamos dos ejemplos que muestran el tipo de URLs que la cámara puede llamar en caso de una alarma. Los ejemplos se basan en la información que aparece en la toma de pantalla, pero se pueden definir valores completamente diferentes. 1. La cámara ha detectado un movimiento. URL: http://myserver:80/script_url?event =motion 2. La alarma externa (por ejemplo, sensor de movimiento IR) está en estado de alerta. URL: http://myserver:80/script_url?event=extalarm - 94 - Cámara -> Avanzado -> Salida de alarma: Si su Cámara de red cuenta con conector de bloque terminal, puede conectarle un dispositivo externo de alarma. La cámara puede energizar el dispositivo en caso de que ocurra un evento disparador. Digital output: (Salida digital) En espera de información del proveedor. Trigger condition: (Condición de disparo) Se ajusta el valor en “Timer” (Reloj) para que la acción ocurra según un programa. Si ajusta el valor en “Alarm” (Alarma), puede definir los eventos de alarma (Detección de movimiento, Detección de audio [algunos modelos], Caída de red [algunos modelos] y Entrad de alarma) que pueden disparar la acción de salida de alarma. Alarm duration: (Duración de la alarma) Puede definir el tiempo que la cámara activará el puerto de salida. Si lo ajusta en 60 segundos, la cámara enviará una corriente de 12 V durante un minuto. Effective Period: (Periodo efectivo) Al igual que con los otros tipos de evento, puede activar el evento de salida de alarma según un programa, o todo el tiempo. - 95 - Cámara -> Avanzado -> Programa: La cámara de red soporta las acciones de disparo de evento que pueden estar basadas en un programa. Esto se puede usar, por ejemplo, para activar sólo la detección de movimiento entre 9 pm y 6 am en días hábiles y todo el tiempo el fin de semana. Puede configurar programas para cada tipo de evento, de manera que la detección de movimiento se activa entre 7 pm y 7 am, pero la detección de audio sólo se activa entre 10 pm y 4 am. Dependiendo del modelo de la cámara, la organización de pantalla puede variar ligeramente. Las cámaras H.264 Megapixeles le pueden dar una línea de tiempo visual que muestra cuándo se activa un evento, mientras que las otras cámaras no dan el aspecto visual de la configuración. Excepto por esta diferencia, la configuración es bastante similar. Primero, debe seleccionar el tipo de evento de la lista desplegable. La lista desplegable contiene los valores que aparecen a la derecha. Seleccione una hora de inicio y una hora de fin y haga clic en Add (Agregar) para el día de la semana en que se debe activar el programa. Tan pronto como agregue el programa, la línea de tiempo cambiará a rojo, indicando el programa activo. Si el programa es el mismo para cada día de la semana, puede activar la opción “Use the same time schedule every day” (Usar el mismo programa cada día). A la izquierda aparece la página alternativa de configuración de programa sin la línea de tiempo visual. El ejemplo muestra que la alarma de correo electrónico se activa entre 10 pm y 5 am cada día de la semana. - 96 - Cámara -> Avanzado -> Entrada de alarma: Si su Cámara de red INTELLINET cuenta con un puerto de entrada y salida (E/S digital) para conexión de sensores externos de alarma, puede configurar la condición de disparo para la entrada en esta página. Hay dos tipos de sensores para el disparador de la alarma. Uno abre el circuito eléctrico en caso de alarma (E/S digital = normalmente cerrado); el otro cierra el circuito eléctrico (E/S digital = normalmente abierto). La cámara permite definir el estado predeterminado del sensor y el estado de alerta. Puerto de E/S digital con las terminales 1 y 2 (en el círculo) para la conexión de un sensor externo. Sensor input 1: (Entrada 1 de sensor) Seleccione el sensor de entrada de la lista. Las cámaras de red INTELLINET NETWORK SOLUTIONS sólo tienen un sensor. Trigger condition: (Condición de disparo) Este valor describe el estado de alarma del sensor. El valor correcto depende del sensor. - 97 - Cámara -> Avanzado -> Búfer de alarma (sólo para ciertos modelos): En esta página puede definir el tamaño del búfer de imagen de alarma. La cámara guarda un máximo de 10 segundos de entrada de video en el búfer. Cuando ocurre un evento y la cámara carga un videoclip en un servidor FTP o lo envía por correo electrónico, la duración del video está determinada por lo ajustes del búfer hechos en esta página. No necesita hacer cambios, a menos que desee tener un búfer de imagen más pequeño. Nota: El búfer de pre-alarma sólo se usa para el evento de alarma Network Link Down (Caída de red). Los otros eventos (detección de movimiento, detección de audio y entrada de alarma) sólo usan el búfer post-alarma. Esto significa que si la cámara carga una respuesta de entrada de video a una alarma de movimiento, el video sólo tendrá la duración de los ajustes del búfer postalarma. Recording capacity: (Capacidad de grabación) Se muestra la capacidad total en buffer para los periodos de pre- y post-alarma. Recording time: (Tiempo de grabación) Puede definir el tiempo del búfer para cada periodo pre- y post-alarma. Los valores son 0 a 5. Cámara -> Avanzado -> Detección de movimiento: La cámara de red cuenta con función de detección de movimiento integrada. La cámara hace una comparación cuadro a cuadro y, con base en la ventana de detección de movimiento, los ajustes de sensibilidad y el umbral, determina si hubo algún movimiento o no. Esta detección de movimiento no utiliza infrarrojo. Requiere de una imagen visible para funcionar. - 98 - La cámara soporta tres ventanas independientes de detección de movimiento que se pueden ubicar y dimensionar de manera individual. Motion detection 1, 2, 3: (Detección de movimiento 1, 2, 3) Haga clic para activar la ventana de detección de movimiento. Una vez que haga clic, verá un rectángulo en pantalla. Use el mouse para mover el rectángulo a una posición diferente o cambiar su tamaño. Threshold: (Umbral) A menor número, menor umbral de magnitud de movimiento que dispara una alarma. Mientras más incremente el valor del umbral, mayor magnitud de movimiento requerirá para disparar una alarma. Sensitivity: (Sensibilidad) Mientras más alto sea este valor, más sensible será la detección de movimiento. El movimiento se despliega con una barra verde (ya sea arriba de la ventana de detección o a la derecha de la imagen) y la detección excede el umbral, cambia a rojo. Nota: Dependiendo del modelo de la cámara, es posible que la pantalla tenga una organización ligeramente diferente. También debe recordar que la detección de movimiento sólo se puede configurar con MS Internet Explorer como Explorador Web. - 99 - Cámara -> Avanzado -> Detección de audio (sólo para ciertos modelos): La Cámara de red H.264 Megapixeles INTELLINET tiene un micrófono integrado y permite conectar una fuente de línea de entrada externa. La cámara puede monitorear los niveles de audio y disparar una alarma cuando el nivel de ruido excede cierto umbral. Audio detection 1: (Detección de audio 1) Active esta opción para usar la función. Una vez activada, aparece un elemento en pantalla para ajustar el nivel de audio y el umbral encima de la imagen de fondo. Threshold: (Umbral) Este valor define el nivel de audio que dispara una alarma. A mayor valor, más alto deberá ser el ruido antes de que se considere una alarma. Sensitivity: El parámetro de sensibilidad funciona de manera muy similar a la ganancia de entrada de un micrófono regular. A mayor valor, más sensible será el micrófono. El elemento verde (medidor de nivel) muestra la potencia del nivel de audio. El elemento rojo indica que el nivel de ruido ha excedido el umbral y se ha creado un evento de alarma. - 100 - Cámara -> Avanzado -> Bitácora de sistema: La Cámara de red INTELLINET tiene una función de bitácora para mensajes de sistema. Son mensajes de sistema sobre el procedimiento de arranque de la cámara, las entregas de correo electrónico, las cargas FTP, la detección de movimiento y más. La cámara almacena los mensajes en su memoria interna y los muestra en la pantalla de bitácora de sistema. Dado que la memoria es limitada, los mensajes serán finalmente truncados. Si necesita registrar todos los mensajes de sistema en un servidor remoto (por ejemplo, para mantener registros permanentes de eventos de alarma o detectar problemas), puede utilizar la funcionalidad de bitácora remota. Enable remote log: (Activar bitácora remota) Server name: (Nombre de servidor) Teclee la dirección de red del servidor syslog. Ingrese la dirección sin caracteres previos, como http://. Server port: (Puerto de servidor) El puerto estándar para este protocolo es 514. Si el servidor syslog está configurado de otra manera, puede cambiar el valor aquí. Current log: (Bitácora actual) Este cuadro de texto muestra la bitácora en tiempo real de mensajes de la cámara. - 101 - La función de bitácora remota usa el Protocolo Syslog, que es un estándar para transferencia de mensajes de bitácora en una red IP. Syslog es un protocolo cliente/servidor. La parte que envía en Syslog (la cámara de red) envía un mensaje textual pequeño (menos de 1KB) al servidor Syslog. Este manual del usuario muestra un ejemplo de un servidor Syslog, la utilidad 3CDaemon de 3Com Corporation (Ubicación de descarga: http://support.3com.com/software/utilities_for_windows_32_bit.htm). Después de instalar 3CDaemon, se abre la ventana principal del programa y el programa está listo para recibir mensajes Syslog messages de la cámara de red. Los mensajes que se muestran aquí son los mismos mensajes que se muestran en el Explorador Web. - 102 - 6: Software de Videovigilancia 6.1 Descripción de las Funciones La cámara de red INTELLINET se embarca con una aplicación de vigilancia que puede monitorear y registrar hasta 16 cámaras de red. Puede grabar video permanentemente o según un programa, o puede usar la función integrada de detección de movimiento y grabar sólo los eventos de movimiento para conservar el espacio en disco. Puede seleccionar una de nueve plantillas para mostrar las imágenes de la cámara en pantalla. 6.2 Instalación El programa se instala haciendo clic en la opción “Video Surveillance Software” (Software de videovigilancia) desde el menú del CD. En la carpeta Manuales del usuario del CD de instalación hay un manual del usuario detallado. Contiene las instrucciones de instalación y la información de uso del software. - 103 - 7: Configuración del acceso remoto y el ruteador Para acceder a la cámara en su red local a través de Internet, debe abrir ciertos puertos y transferirlos en su ruteador. Las Cámaras de red INTELLINET usan los siguientes puertos: a) Modelos M-JPEG/MPEG4 - Puerto Puerto Puerto Puerto Puerto Puerto Puerto Puerto de servidor Web = 80 de Audio/Video MPEG4 = 8090 de Audio/Video MPEG4 (SSL) = 8091 de Video Motion-JPEG = 8070 de Video Motion-JPEG (SSL) = 8071 de recepción de Audio = 40008 RTSP = 554 HTTPS = 443 b) Modelos H.264/MPEG4/M-JPEG - Puerto de servidor Web = 80 - Puerto RTSP = 554 - Puerto HTTPS = 443 Nota: Las cámaras de H.264 Megapixeles de nueva generación usan un esquema de puerto simplificado que facilita las conexiones remotas. La configuración de transferencia del puerto puede variar, según el ruteador que se esté usando. El ejemplo que aparece aquí representa un ruteador típico de INTELLINET NETWORK SOLUTIONS. - 104 - Ejemplo de configuración: Serie de Ruteadores Inalámbricos N de INTELLINET NETWORK SOLUTIONS: Haga clic en NAT -> Virtual Server (Servidor virtual). Marque (x) Enable Virtual Server (Activar servidor virtual). Ingrese la dirección IP local de la cámara en el campo de texto Private IP (IP privada) (ejemplo: 192.168.1.221). Ingrese el puerto que desea transferir. Ingrese el mismo número de puerto en los campos de texto Private Port (Puerto privado) y Public Port (Puerto público). Haga clic en Add (Agregar) para agregar la nueva regla de transferencia de puerto a la configuración del ruteador. Ejemplo de configuración de transferencia de puerto para puerto HTTP, puerto RTSP, puertos de video MPEG4 y Motion-JPEG. - 105 - 8: Información del Desarrollador Cámaras MPEG4/Motion-JPEG: Acceso directo a imagen Puede acceder a la imagen con la siguiente URL: http://camera_ip/jpg/image.jpg Flujo Motion-JPEG Puede acceder a la imagen con la siguiente URL: http://camera_ip:8070/video.mjpeg Or: http://nombre de usuario:contraseña@camera_ip:8070/video.mjpeg Flujo MPEG4 Puede acceder a la imagen con la siguiente URL: http://camera_ip:8090/video.mp4 http://nombre de usuario:contraseña@camera_ip:8090/video.mp4 Via RTSP: rtsp://camera_ip:554/video.mjpeg rtsp://nombre de usuario:contraseña@camera_ip:554/video.mp4 Flujo 3GPP Via RTSP: rtsp://camera_ip:554/video.3gp rtsp://nombre de usuario:contraseña@camera_ip:554/video.3gp Cámaras de H.264 Megapixeles Puede encontrar los flujos individuales bajo las siguientes URLs: rtsp://plasmafarm.dyndns.org:554/video.mp4 rtsp://plasmafarm.dyndns.org:554/video.h264 rtsp://plasmafarm.dyndns.org:554/video.mjpg rtsp://plasmafarm.dyndns.org:554/video.3gp Se pueden ajustar los puertos en los ajustes de la cámara, de manera que se debe asegurar de usar el puerto correcto. Los puertos predeterminados aparecen arriba. - 106 - Acceso a las ráfagas de video con VLC Player VLC Player (entre otros reproductores) soporta el flujo de video por RTSP. Puede usar VLC player para mostrar el video en vivo de la cámara. Primero, abra VLC Player, luego vaya a Media -> Open Network Stream (Medios -> Abrir flujo de red). Ingrese la URL del flujo; por ejemplo, rtsp://ipaddress:554/video.h264 Después de unos segundos aparece la imagen en vivo. Nota: El acceso por VLC no siempre funciona. Las conexiones lentas tienden a ser problemáticas y se sabe que hay incompatibilidades de reproductores con capacidad RTSP. - 107 - 9: Preguntas y Respuestas 9.1 Acceso a la Cámara Q: A: Q: A: ¿Cuáles es la dirección IP, nombre de usuario del administrador y contraseña predeterminados de la cámara? La cámara obtiene una dirección IP de un servidor DHCP de su red. Si no hay ningún servidor DHCP presente, la cámara regresa a su dirección IP predeterminada 192.168.1.221. El nombre de usuario del administrador predeterminado es “admin”; la contraseña predeterminada es “admin”. La utilidad Instalador IP no muestra la cámara de red, incluso si la cámara está conectada a la red. ¿Por qué? 1: El instalador IP utiliza UPnP para detectar la cámara. Revise que la cámara tenga activado el soporte de UPnP. Active el soporte de UPnP en el menú de ajustes en Basic -> Network -> UpnP. 2: El de su computadora puede bloquear el Instalador IP y evitan que detecte la cámara. Asegúrese de correr la aplicación conectado a la computadora con derechos de administrador. Q: A: El Instalador IP aún no encuentra la cámara. ¿Cómo puedo encontrarla en la red? 1: Si hay un servidor DHCP presente en la red (por ejemplo, un ruteador), puede revisar la bitácora de cliente del servidor DHCP después de conectar la cámara a la red. La cámara aparece en la bitácora, generalmente mostrando la mayor dirección IP, dado que los servidores DHCP asignan las direcciones IP en secuencia (el cliente más nuevo con la dirección IP más nueva). 2: Si la cámara no está conectada a un servidor DHCP, o si conecta la cámara de manera que queda aislada del resto de la red, puede conectarse a la cámara en su dirección IP predeterminada 192.168.1.221. Tal vez deba cambiar los ajustes de TCP/IP de su computadora en forma manual, de manera que estén en rango de 192.168.1.xxx para obtener acceso a la cámara. Conéctese al menú de ajustes de Explorador Web y cambie la dirección IP de la cámara en forma manual. Q: A: ¿Cómo instalo la cámara en un sistema Mac o Linux? Consulte las secciones 4.1.2 y 4.1.3 de este manual del usuario. - 108 - Q: A: Q: A: Después de cambiar el puerto del servidor Web de 80 a otro valor, ya no hay acceso a la cámara. Cuando se cambia el puerto del servidor Web de 80 a otro valor, debe anexar el puerto a la dirección IP de la cámara. La sintaxis siempre es http://cameraip:portnumber. Ejemplo: Cuando cambia el puerto del servidor Web a 81, la dirección correcta sería: http://192.168.1.221:81. Cambié el puerto HTTP en los ajustes de la cámara, pero después de guardar los ajustes, la cámara sigue respondiendo en el puerto HTTP anterior. Se ignora el nuevo valor. Después de cambiar el puerto HTTP en la pantalla Basic->Network>Information y de guardar los ajustes, debe rearrancar la cámara de red. Puede cortar temporalmente la energía o rearrancar la cámara desde el menú de ajustes (Basic->System->Initialize). 9.2 Acceso al Explorador Web Q: A: Q: A: No puedo usar algunas de las funciones de la cámara de red. Por ejemplo, no puedo configurar la detección de movimiento ni grabar video desde la página de video en vivo. Sólo MS Internet Explorer soporta el acceso total a todas las funciones. Consulte la sección 2.3 para ver la lista de limitaciones de otros Exploradores Web, como Firefox, Opera r Safari. Estoy usando MS Internet Explorer, pero cuando me conecto a la cámara no veo imagen en vivo. Cuando se conecta por primera vez a la cámara con MSIE, debe instalar un control ActiveX como se explica en la página 44. Si sus ajustes de seguridad de Internet no permiten ejecutar controles ActiveX firmados, o si no corre MSIE mientras está conectado al sistema como administrador de la computadora, no podrá instalar el control ActiveX. Revise las opciones de Internet y asegúrese de que está corriendo MSIE como administrador de la computadora. Las siguientes conexiones no requieren derechos de administrador. - 109 - 9.3 Problemas relacionados con la Cámara Q: A: La cámara no envía correos electrónicos. ¿Por qué? 1. El problema se debe a que la cámara no puede contactar al servidor de correo electrónico. Revise: ¿La dirección del servidor de correo electrónico (SMTP) es correcta? ((Advance->SMTP) ¿Especifico la dirección IP del gateway correcta? (Basic->Network) ¿Especifico el DNS correcto del servidor? (Basic->Network) ¿Ingresó la dirección de correo electrónico correcta? (Advance->SMTP) ¿Especificó el título del correo electrónico? (Advance->SMTP) 2. El servidor de correo electrónico niega la solicitud de entrega de la cámara. Revise: ¿Se especificó una dirección válida para la parte que envía? (Advance>SMTP) ¿Activó la autentificación de SMTP? (Advance->SMTP) ¿Ingresó el nombre de usuario y la contraseña correctos para la autentificación de SMTP? (Advance->SMTP) Asegúrese también de tener el firmware más reciente instalado, en caso de tener dificultades. Los problemas de compatibilidad probablemente se pueden resolver con una versión más recuente de firmware. Q: A: A: ¿Puedo usar la función integrada de detección de movimiento de la cámara para asegurar áreas delicadas y bienes de gran valor? El uso de la función integrada de detección de movimiento de la cámara de red para asegurar artículo de gran valor no está recomendado, dado que la función no es tan confiable como los sensores de seguridad profesionales. Recomendamos usar un software de monitoreo de seguridad profesional combinado con la cámara de red. También puede conectar sensores de seguridad externos al puerto de entrada digital de la cámara para mayor seguridad. Q: ¿Puedo usar mi cámara para interiores en un ambiente de exterior? Sí, siempre que la instale en un alojamiento de protección con control de temperatura. - 110 - Q: A: ¿Mi cámara soporta PoE (Energía sobre Ethernet)? Q: A: ¿Qué tipo de accesorios hay? Los siguientes modelos soportan PoE: - Cámara de red de domo NFD30 - Servidor de video en red NVS30 - Cámara de red NFC30 - Cámara de red NFC30-IR - Cámara de red NFC31 - Cámara de red NFC31-IR - Cámara de red para exteriores NBC30-IR INTELLINET NETWORK SOLUTIONS ofrece los siguientes accesorios: 1: Lentes CCTV Lentes de reemplazo para su cámara de red, que se pueden usar con modelos NFC30, NFC30-WG, NFC31 y NFC31-IR. 2: Alojamientos externos para cámara Alojamientos de protección para su cámara de red. 3. Abrazaderas de montaje Abrazaderas para montaje en techo y pared 4. Productos de Alimentación sobre Ethernet Inyectores y switches PoE para energizar la cámara de red. - 111 - INTELLINET NETWORK SOLUTIONS™ ofrece una línea completa de productos para redes activos y pasivos. Para mayor información, hable con su distribuidor local de computadoras o visite www.intellinet-network.com Copyright © INTELLINET NETWORK SOLUTIONS Todos los productos mencionados son marcas comerciales de sus respectivos propietarios.