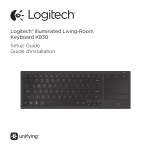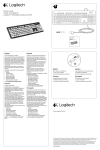Download Logitech 920-005460
Transcript
Keyboard Folio Setup Guide | Guide d’installation Logitech Keyboard Folio Contents English . . . . . . . . . . . . . . . . . 3 www.logitech.com/support 2 Français . . . . . . . . . . . . . . . . .12 . . . . . . . . . . . . . . . . . . . . . . . . . . . 23 Logitech Keyboard Folio Know your product 1 2 5 6 7 1. iPad holder 2. Protective folio 3. Function keys 4. Keyboard 5. Bluetooth and battery status light 6. Bluetooth connect button 7.On/off switch 8. Micro-USB charging port 9. Micro-USB charging cable 10. Product documentation 8 3 4 Keyboard Folio 10 9 Setup Guide | Guide d’installation English 3 Logitech Keyboard Folio Setting up the keyboard folio Getting started 1. Open the keyboard folio and insert your iPad in the iPad holder: Establishing connection with your iPad The keyboard folio links to your iPad via a Bluetooth connection. The first time you use the keyboard folio, you must pair it with your iPad: 1. Turn on the keyboard: 2.Move the iPad holder into the typing position (see “Using the keyboard folio”). The status light blinks blue to indicate that the keyboard is discoverable, ready for pairing with your iPad. The first time you turn on the keyboard it remains discoverable for 15 minutes. If the status light turns red, charge the battery. For more information, see “Charging the keyboard battery.” 4 English Logitech Keyboard Folio 2.On your iPad: •Make sure your iPad’s Bluetooth feature is on. Select Settings > Bluetooth > On. •Select “Logitech Keyboard Folio” from the Devices menu. 3.If your iPad requests a PIN, enter it using the folio keyboard (not on your iPad). When successful connection is made, the status light turns solid blue for a short time, and then turns off. Connecting to another iPad 1. Make sure the keyboard is turned on. 2.Make sure your iPad’s Bluetooth feature is on. Select Settings > Bluetooth > On. 3.Press the Bluetooth Connect button: The keyboard is discoverable for 3 minutes. 4.Select “Logitech Keyboard Folio” on your iPad’s Devices menu. 5.If your iPad requests a PIN, enter it using the folio keyboard (not on your iPad). When successful connection is made, the status light turns solid blue for a short time, and then turns off. English 5 Logitech Keyboard Folio Storing your iPad for travel 1. Insert your iPad in the iPad holder. 2.Close the keyboard folio: Using the keyboard folio Two viewing positions The keyboard folio provides two viewing positions—one for typing and another for browsing. To type, move the iPad holder into the typing position, aligning it with the built-in magnet to secure it. Turn on the keyboard: To browse, place the iPad holder in the browsing position remembering to switch off the keyboard to conserve battery power: Browsing position If you don’t use the keyboard for a while in the typing position, it enters sleep mode automatically. Pressing any key wakes it. Typing position 6 English Logitech Keyboard Folio Status light indicators Bluetooth and battery status light Light Blinking green Green Red Blinking blue Solid blue Description The battery is charging. The battery is charged (more than 20%). Battery power is low (less than 20%). Recharge the battery. The keyboard is ready for pairing or is trying to reconnect to your iPad. Bluetooth pairing or reconnection is successful. English 7 Logitech Keyboard Folio Function keys Home = iPad Home screen Fn + 0 = Mute Fn + 1 = Lock screen Locks or unlocks the iPad screen Fn + dash = Volume down Fn + 2 = Siri Use your voice to send messages, make calls, schedule meetings, and more Fn + 3 = Search Launches the iPad search function Fn + 4 = Switch language Switches the keyboard language Fn + 5 = Virtual keyboard Shows/hides the virtual keyboard Fn + 6 = Slide show Fn + 7 = Previous track Fn + 8 = Play/Pause Fn + 9 = Next track Fn + plus = Volume up Fn + X = Cut Fn + C = Copy Fn + V = Paste Fn + Left cursor = Select left Selects text on the left, word by word Fn + Right cursor = Select right Selects text on the right, word by word Fn + Spacebar = Switch applications Notes: • To select a function key, press and hold the Fn key, and then press the key indicated above. • Siri is not supported on iPad 2 or earlier versions. 8 English Logitech Keyboard Folio Charging the keyboard battery USB If the status light is red the keyboard folio battery needs to be charged. 1. Plug one end of the micro-USB cable into the charging port, and the other end into a USB port on your computer. The status light blinks green as the battery charges. Note: Please note the power input max is 5V, 500mA, if you use an alternative charging solution. 2.Charge the battery until the status light turns solid green. Battery information •A fully charged battery provides about three months of use when the keyboard is used about two hours a day. •Charge the battery if the status light turns red briefly after the keyboard turns on. •When not in use, turn off the keyboard to conserve battery power. •The keyboard enters sleep mode automatically if not used for a while in the typing position. Press any key to wake it. English 9 Logitech Keyboard Folio Visit Product Central Battery disposal at product end of life 2 1 3 1. Pry off top cover of keyboard with screwdriver. 2.Detach battery from circuit board and remove battery. 3.Dispose of your product and its battery according to local laws 10 English There’s more information and support online for your product. Take a moment to visit Product Central to learn more about your new keyboard folio. www.logitech.com/support/keyboardfolio Browse online articles for setup help, usage tips, and information about additional features. Connect with other users in our Community Forums to get advice, ask questions, and share solutions. Find a wide selection of content including: •Tutorials •Troubleshooting •Support community •Online documentation •Warranty information •Spare parts (when available) Logitech Keyboard Folio Troubleshooting What do you think? The keyboard does not work •Press any key to wake the keyboard from sleep mode. •Turn the keyboard off and then back on. •Recharge the internal battery. For more information, see “Charging the keyboard battery.” •Re-establish the Bluetooth connection between the keyboard and your iPad. •Verify that Bluetooth is turned on in your iPad’s settings (Settings > Bluetooth > On). •Choose “Logitech Keyboard Folio” from the Devices menu on your iPad. The status light turns solid blue when Bluetooth connection is established. Thank you for purchasing our product. Please take a minute to tell us what you think of it. www.logitech.com/ithink English 11 Logitech Keyboard Folio Présentation du produit 1 2 5 6 7 8 3 1. Support pour iPad 2. Étui de protection 3. Touches de fonction 4. Clavier 5. Témoin Bluetooth et de charge de la batterie 6. Bouton de connexion Bluetooth 7.Commutateur Marche/Arrêt 8. Port de charge micro-USB 9. Câble de charge micro-USB 10. Documentation sur le produit 4 Keyboard Folio 10 9 Setup Guide | Guide d’installation 12 Français Logitech Keyboard Folio Configuration de l'étui Keyboard Folio Première utilisation 1. Ouvrez l'étui Keyboard Folio et insérez votre iPad dans le support pour iPad: Connexion à votre iPad L'étui Keyboard Folio se connecte à votre iPad via une connexion Bluetooth. Lorsque vous utilisez l'étui Keyboard Folio pour la première fois, vous devez le coupler avec votre iPad: 1. Mettez le clavier sous tension: 2.Placez le support pour iPad en position de frappe (voir la section Utilisation de l'étui Keyboard Folio). Le témoin d'état clignote en bleu pour indiquer que le clavier est en mode de détection et prêt à être couplé à votre iPad. Lors de sa première activation, le clavier reste en mode de détection pendant 15 minutes. Si le témoin d'état devient rouge, vous devez recharger la batterie. Pour plus d'informations, voir la section Chargement de la batterie du clavier. Français 13 Logitech Keyboard Folio 2.Sur votre iPad: •Vérifiez que la fonction Bluetooth est activée sur votre iPad. Sélectionnez Paramètres > Bluetooth > Activé. •Sélectionnez Logitech Keyboard Folio dans le menu Dispositifs. 3.Si votre iPad requiert un code PIN, saisissez-le sur le clavier de l'étui (et non sur votre iPad). Une fois la connexion établie, le témoin d'état affiche une lumière bleue continue pendant quelques secondes, puis s'éteint. Connexion à un autre iPad 1. Vérifiez que le clavier est sous tension. 2.Vérifiez que la fonction Bluetooth est activée sur votre iPad. Sélectionnez Paramètres > Bluetooth > Activé. 14 Français 3.Appuyez sur le bouton de connexion Bluetooth: Le clavier passe en mode de détection pendant trois minutes. 4.Sélectionnez Logitech Keyboard Folio dans le menu Dispositifs de votre iPad. 5.Si votre iPad requiert un code PIN, saisissez-le sur le clavier de l'étui (et non sur votre iPad). Une fois la connexion établie, le témoin d'état affiche une lumière bleue continue pendant quelques secondes, puis s'éteint. Logitech Keyboard Folio Stockage de votre iPad lors de vos déplacements 1. Insérez votre iPad dans le support pour iPad. 2.Rabattez ensuite l'étui Keyboard Folio: Utilisation de l'étui Keyboard Folio Deux positions de visualisation L'étui Keyboard Folio offre deux positions de visualisation: une position de frappe et une position de lecture. Pour saisir du texte, placez le support pour iPad en position de frappe en le fixant correctement à l'aide de l'aimant intégré. Mettez le clavier sous tension: Pour naviguer, placez le support pour iPad en position de lecture et mettez le clavier hors tension afin d'économiser la batterie: Position de lecture Si vous n'utilisez pas le clavier en position de frappe pendant un certain temps, il se met automatiquement en veille. Pour le réactiver, appuyez sur une touche. Position de frappe Français 15 Logitech Keyboard Folio Témoins d'état Témoin Bluetooth et de charge de la batterie Témoin Vert clignotant Vert Rouge Bleu clignotant Bleu en continu 16 Français Description La batterie est en cours de charge. La batterie est chargée (niveau supérieur à 20 %). Le niveau de charge de la batterie est faible (inférieur à 20 %). Rechargez la batterie. Le clavier est prêt à être couplé ou tente de se connecter à votre iPad. Le couplage ou la reconnexion Bluetooth sont effectifs. Logitech Keyboard Folio Touches de fonction Accueil = Écran d'accueil de l'iPad Fn + 0 = Sourdine Fn + 1 = Verrouiller l'écran Verrouiller/Déverrouiller l'écran de l'iPad Fn + moins = Volume - Fn + 2 = Siri Envoyer des messages, effectuer des appels, programmer des réunions et bien plus encore par commande vocale Fn + 3 = Rechercher Lancer la fonction de recherche de l'iPad Fn + 4 = Changer de langue Changer la langue du clavier Fn + 5 = Clavier virtuel Afficher/Masquer le clavier virtuel Fn + 6 = Diaporama Fn + 7 = Piste précédente Fn + 8 = Lecture/Pause Fn + 9 = Piste suivante Fn + plus = Volume + Fn + X = Couper Fn + C = Copier Fn + V = Coller Fn + curseur gauche = Sélection gauche Sélectionner du texte en partant de la gauche, mot par mot Fn + curseur droite = Sélection droite Sélectionner du texte en partant de la droite, mot par mot Fn + barre d'espace = Changer d'application Remarques: • Pour sélectionner une touche de fonction, appuyez sur la touche Fn et maintenez-la enfoncée, puis appuyez sur la touche indiquée ci-dessus. • Siri n'est pas pris en charge sur l'iPad 2 ou les versions antérieures. Français 17 Logitech Keyboard Folio Chargement de la batterie du clavier USB Si le témoin d'état est rouge, vous devez charger la batterie de l'étui Keyboard Folio. 1. Branchez l'une des extrémités du câble micro-USB sur un port de charge, et l'autre sur le port USB de votre ordinateur. Le témoin d'état clignote en vert pendant le chargement de la batterie. Remarque: si vous utilisez une autre solution de chargement, l'alimentation maximale est de 5 V, 500 mA. 2.Rechargez la batterie jusqu'à ce que le témoin d'état affiche une lumière verte continue. 18 Français Informations sur la batterie •Chargée au maximum, la batterie a une autonomie de trois mois, dans le cas d'une utilisation du clavier moyenne de deux heures par jour. •Rechargez la batterie si le témoin d'état clignote en rouge brièvement après la mise sous tension du clavier. •Lorsque vous n'utilisez pas le clavier, éteignez-le pour préserver la batterie. •Le clavier entre automatiquement en veille s'il n'est pas utilisé pendant un certain temps en position de frappe. Appuyez sur une touche pour le réactiver. Logitech Keyboard Folio Recyclage de la batterie à la fin du cycle de vie du produit 2 1 3 1. Retirez le couvercle du clavier à l'aide d'un tournevis. 2.Détachez la batterie et retirez-la. 3.Mettez au rebut le produit et sa batterie conformément à la législation locale. Pages Produits Des informations et un support en ligne supplémentaires sont disponibles pour votre produit. Prenez le temps de visiter les pages Produits pour en savoir plus sur votre nouvel étui Keyboard Folio. www.logitech.com/support/keyboardfolio Parcourez les articles en ligne pour obtenir de l'aide en matière de configuration, des conseils d'utilisation et des informations sur les fonctions supplémentaires. Discutez avec d'autres utilisateurs sur nos forums communautaires pour demander des conseils, poser des questions et partager des solutions. Découvrez une large sélection de contenu: •Didacticiels •Dépannage •Communauté d'entraide •Documentation en ligne •Informations sur la garantie •Pièces de rechange (si disponibles) Français 19 Logitech Keyboard Folio Dépannage Qu'en pensez-vous? Le clavier ne fonctionne pas •Appuyez sur une touche du clavier pour quitter le mode veille. •Mettez le clavier hors tension puis sous tension. •Rechargez la batterie interne. Pour plus d'informations, voir la section Chargement de la batterie du clavier. •Rétablissez la connexion Bluetooth entre le clavier et votre iPad. •Vérifiez que le mode Bluetooth est activé dans les paramètres de votre iPad (Paramètres > Bluetooth > Activé). •Choisissez Logitech Keyboard Folio dans le menu Dispositifs de votre iPad. Le témoin d'état affiche une lumière bleue continue lorsque la connexion Bluetooth est établie. Nous vous remercions d'avoir acheté notre produit. Prenez quelques minutes pour nous faire part de vos commentaires. www.logitech.com/ithink 20 Français Logitech Keyboard Folio www.logitech.com/support/keyboardfolio Argentina+00800-555-3284 Brasil +0 800-891-4173 Canada +1 866-934-5644 Chile 1230 020 5484 Colombia01-800-913-6668 Latin America +1 800-578-9619 Mexico01.800.800.4500 United States +1 646-454-3200 23 www.logitech.com © 2013 Logitech. All rights reserved. Logitech, the Logitech logo, and other Logitech marks are owned by Logitech and may be registered. Apple and iPad are trademarks of Apple Inc., registered in the U.S. and other countries. All other trademarks are the property of their respective owners. Logitech assumes no responsibility for any errors that may appear in this manual. Information contained herein is subject to change without notice. © 2013 Logitech. Tous droits réservés. Logitech, le logo Logitech et les autres marques Logitech sont la propriété de Logitech et sont susceptibles d’être déposés. Apple et iPad sont des marques déposées d’Apple Inc., enregistrées aux Etats-Unis et dans d’autres pays. Toutes les autres marques commerciales sont la propriété de leurs détenteurs respectifs. Logitech décline toute responsabilité en cas d’erreurs dans ce manuel. Les informations énoncées dans ce document peuvent faire l’objet de modifications sans avis préalable. 620-005027.002
This document in other languages
- français: Logitech 920-005460